Содержание
- 1 Проблемы с аппаратным подключением
- 2 Проблемы с колонками
- 3 Проблемы с уровнем громкости
- 4 Проблемы с драйверами
- 5 Проблемы с настройками BIOS
- 6 Проблемы со службой Windows Audio
- 7 Восстановление звука через службу устранения неполадок
- 8 Проблемы со звуковой картой
- 9 Пропал звук на Windows 8 (8.1): возможные причины проблемы и способы её решения
Автор: · Сентябрь 24, 2019
<index>Исчезновение звука на компьютере – неприятная, но вполне решаемая проблема. Ознакомившись с нижеизложенной информацией, вы узнаете, почему может пропасть звук на компьютере и что делать в подобных ситуациях.
Проблемы с аппаратным подключением
Проверьте, в правильное ли гнездо вставлен штекер. Как правило, гнездо для колонок имеет светло-зеленый цвет, для микрофона – розовый, для записи с внешней аппаратуры – синий. Диаметр каждого из этих выходов равен 3,5 мм, т.е. вставить по ошибке штекер в соседнее гнездо несложно, но звук, конечно же, при этом работать не будет.

Проблемы с колонками
Штекер на месте? Убедитесь в исправности колонок. Для этого подключите их к любому другому устройству, способному воспроизводить музыку. Как вариант, можете подключить к компьютеру любые другие наушники или колонки вместо «замолкшей» аппаратуры.
Проблемы с уровнем громкости
Банальная, но довольно распространенная причина, встречающаяся преимущественно у неопытных пользователей. Обратите внимание на состояние соответствующей иконки. Кликните по ней и задайте подходящую громкость.
Проблемы с драйверами
Убедившись в отсутствии аппаратных проблем, проверьте компьютер на наличие программных сбоев, прежде всего, в отношении драйверов. При отсутствии драйверов или возникновении разного рода проблем с ними, иконка настроек звука будет иметь такой вид. Кликните на значок.

Откроется меню устранения проблем.
Установите динамики по умолчанию (если компьютер укомплектован внешними колонками) и кликните «Далее».
Немного подождав, пока система выполнит требуемые действия, кликните «Применить это исправление».
Система оповещает об успешном устранении проблемы. Закройте оповещение и проверьте звук.

Ситуация, когда упомянутые драйвера отсутствуют в составе операционной системы по умолчанию, встречаются преимущественно, когда компьютер укомплектован редкой звуковой картой от малоизвестного производителя. В данном случае драйвера придется установить самостоятельно, воспользовавшись диском из комплекта, специальной программой для автоматического поиска драйверов либо же зайдя на сайт производителя оборудования.
Проблемы с настройками BIOS
Звук может пропасть по причине отключения встроенной звуковой карты в BIOS. Для проверки нужно зайти в BIOS (на стационарных компьютерах он, как правило, запускается с помощью клавиши Delete спустя пару секунд после нажатия кнопки включения) и в разделе «Advanced» либо «Integrated» (может меняться в зависимости от версии БИОС) проверить состояние параметра «High Definition Audio». Ваша задача – выставить этот параметр в положение Enable.
Проблемы со службой Windows Audio
Компьютер может «молчать» по причине пребывания упомянутой службы в деактивированном состоянии. В Панели управления либо через Поиск находим раздел Администрирование.
В категории «Службы» находим Windows Audio. Хорошо, если она настроена на автоматический запуск.
В противном случае надо дважды нажать по строке службы Windows Audio и настроить ее на автоматический тип запуска. Выставив необходимые параметры, кликаем Применить.

Восстановление звука через службу устранения неполадок
Можете попробовать избавиться от возникших проблем при помощи универсального диагностического средства. Находим раздел «Устранение неполадок» через Панель управления либо через Поиск (в зависимости от версии ОС и личных предпочтений).
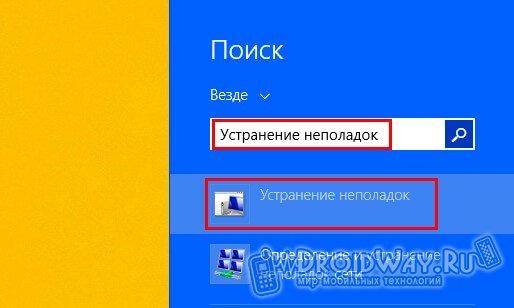
Кликаем на соответствующую ссылку.
Жмем Далее.

Система пытается обнаружить проблемы.

Спустя некоторое время служба расскажет об итогах изучения состояния системы. В рассматриваемом примере звук пропал по причине убавления громкости. Для решения достаточно попросту выставить громкость на требуемый уровень.
Окончание устранения неполадок
Проблемы со звуковой картой
Если вышеприведенные методы не позволили избавиться от проблемы, с большой долей вероятности все дело непосредственно в звуковой карте. В такой ситуации не останется другого выхода, кроме как купить отдельно устанавливающуюся звуковую карту или обратиться в ремонтный сервис с целью замены вышедшего из строя компонента.
Самый простой и удобный в установке вариант – это внешняя звуковая карта, подключаемая посредством USB-разъема. Установка такого компонента не требует от пользователя никаких особых навыков и избавляет от необходимости обращения в сервисный центр.
Своевременно реагируйте на возникающие проблемы, не паникуйте, действуйте в соответствии с проверенными рекомендациями и все обязательно получится. Удачи!
</index>
Настраивая звук в операционной системе Windows 8, можно установить основные параметры для таких звуковых устройств как динамики и микрофоны, а так же указать и настроить подходящие звуковые эффекты. Многие пользователи особо не мучаются с настройками звука, ведь звук есть — зачем что-то менять? Но часто возникают ситуации, когда необходимо, для более гармоничного звучания, правильно настроить акустическую систему. В этом случае, настроек по умолчанию может оказаться недостаточно.
Сегодня мы рассмотрим основные звуковые параметры, которые можно регулировать в операционной системе Windows 8. Сами настройки звука в Windows 8 немного отличаются о тех, что были в Windows 7. Так что тем, кто привык к той, более старой версии системы, тоже будет полезно ознакомится с данной статьей.
Все настройки связанные со звуком, традиционно можно найти в Панели управления. Для этого, найдите там раздел «Звук» и откройте его. В окне которое откроется, мы и будем выполнять основные настройки. Само окошко выглядит так.
Как мы видим, в нем есть несколько основных вкладок, по категориям. На первой вкладке, которая называется «Воспроизведение», можно наблюдать все устройства работающие с компьютером. Тут можно видеть не только активные устройства, но и те, что ранее подключались и были отключены (отмечаются красной стрелкой). Часто в этом списке можно наблюдать и устройства, которые возможно подключить.
Давайте выберем одно из устройств и нажмем на кнопочку «Настроить». Откроется новое окно с параметрами для данного устройства.
В первую очередь, необходимо выбрать конфигурацию, которой определяется количество динамиков, подключенных к компьютеру. Если вы пользуетесь простыми колонками (их не больше двух), или наушниками, то оставляете первый вариант «Стерео». В правой части окна схематически показано, как выглядит выбранный вариант. После того, как выбрали свою систему, нажимаем на «Далее».
Затем, если было выбрано звучание 5.1, или 7.1, нужно указать широкополосные динамики, обозначить их расположение, какие пары находятся сбоку, какие сзади. Если в основном окне настроек звука, выбрать устройство и нажать на кнопку свойств, то откроются свойства, где будет вся основная информация по выбранному оборудованию.
Свойства так же разбиты на вкладки. На первой «Общие», указываются разъемы к которым возможно выполнить подключение к компьютеру. Самые подходящие будут показаны зеленным цветом.
Открыв вкладку «Уровни», можно выставить подходящие уровни звука. Перейдя к вкладке «Дополнительные возможности», мы сможем включить дополнительные параметры звучания. Вам будут доступны разнообразные звуковые эффекты, которые помогут украсить звуковое оформление.
Большинство эффектов, могут дополнительно настраиваться. Для этого выберите нужный и нажмите на кнопку параметров (если она активна).
Вкладка с дополнительными настройками, позволяет указать битрейт и разрядность звука. Тут лучше все оставить так, как указала система, ничего не меняя.
А теперь продолжим изучать главное окно с настройками звука. На вкладке записи, как и на вкладке «Воспроизведение», можно выполнить настройку подключенных устройств. Но только в этот раз, это будут устройства приема и записи звука. Здесь мы можем настроить микрофон.
Выбрав из списка микрофон и нажав на кнопку настроек, мы увидим основные параметры по данному устройству. Например, можно настроить распознавание речи (хотя стоит упомянуть, что данная функция не работает для русского языка).
А теперь, посмотрим свойства для этого же микрофона. И мы снова наблюдаем окошко с вкладками. На первой вкладке, с общими настройками, есть основная информация по данному устройству. Открыв вкладку «Прослушать», можно увидеть параметры позволяющие включить возможность подключения к микрофонному входу воспроизводящие устройства (плеера, телефона и тому подобное).
На вкладке «Уровни» настраиваются уровни громкости, а на последней «Дополнительно» — указан битрейт и разрядность принимаемого сигнала.
Ну а теперь вернемся к главному окну настроек звука и откроем вкладку «Звуки». Тут можно выполнить настройку звуковой схемы операционной системы. Мы можем включать, отключать и настраивать звуки, которые воспроизводятся при различных событиях в системе. Например Вы можете легко заменить звук, который играет при включении компьютера.
Для добавления своих звуков в схему, нажимаем на кнопку «Обзор…» и находим нужный аудиофайл. После настройки своей звуковой схемы Windows, сохраняем нажав на кнопку «Сохранить как…».
На последней вкладке «Связь», есть возможность настройки звуков на случай использования телефонии. Например, при разговоре по телефону звуки будут отключаться, или снижать громкость.
Вот и все настройки, которые можно выполнить через стандартные средства Windows. Если необходимо выполнить точные и более детальные изменения, то это можно это настроить через управление звуковой картой. Такая панель устанавливается вместе с драйверами для устройства.
Информация к новости
- Просмотров: 273 646
- Автор: Наташа
- Дата: 4-01-2015
4-01-2015
Категория: Windows / Windows 8.1
Самой распространённой причиной, почему пропал звук на Windows 8 (8.1), является, пожалуй, привычная бытовая ситуация, когда во время переподключения колонок к системному блоку ПК или ноутбуку штекер кабеля по ошибке всовывается не в аудиовыход, а в разъём для подключения микрофона или линейный вход. Или сам штекер после переподключения не плотно входит в аудиовыход. Нередко причиной отсутствия звука является и программная ошибка, связанная уже с работой непосредственно Windows 8 (8.1), в частности, с работой аудиодрайвера. Программные ошибки редко когда происходят по воле случая, как правило, проблеме предшествует вмешательство самого пользователя в системные настройки звука. Или за него «успешно» провоцировать проблемы со звуком могут устанавливаемые им же самим сторонние программы.Итак, пропал звук на Windows 8 (8.1). Каковы возможные причины этой проблемы? Рассмотрим их ниже и попытаемся отыскать способы решения.
Пропал звук на Windows 8 (8.1): возможные причины проблемы и способы её решения
1. Проверка аппаратного подключения аудиоколонокНезависимо от того, какой тип компьютерного устройства вы используете, независимо от того, на базе Windows 8 (8.1) ли оно работает, либо на нём установлена другая операционная система, первое, с чего необходимо начать решение проблемы с пропавшим звуком – это проверить аппаратное подключение аудиоколонок. Штекер провода колонок вы сами могли высунуть и забыть об этом, это могли сделать дети или домашние питомцы, играя.Проверьте плотность подсоединения штекера аудиоколонок. Штекер должен плотно размещаться в гнезде аудиовыхода.В стандартных звуковых картах, которыми оснащаются большинство материнских плат, как правило, предусматривается аудиовыход (гнездо светло-зелёного цвета), разъём для подключения микрофона (гнездо розового цвета) и линейный вход для записи с внешней аппаратуры (гнездо синего цвета). Поскольку все эти выходы имеют диаметр 3,5 мм, штекер колонок можно преспокойно засунуть в одни из соседних гнёзд – линейный вход или разъём для микрофона. Часто это случается при спешке или когда подключение проводится наощупь из-за лени отодвигать системный блок. Аудиовход для подключения колонок, повторимся – это гнездо светло-зелёного цвета.
2. Проверка работоспособности аудиоколонокЕсли с подключением штекера аудиоколонок всё в порядке, следующей возможной причиной исчезновения звука на компьютере может быть неисправность самих колонок. Или банальная причина неактивной аппаратной кнопки их включения. Проверить, исправны ли аудиоколонки, можно, подключив к компьютеру другие колонки или наушники со штекером для аудиовыхода 3,5 мм.3. Проверка уровня громкости в системном трееПричиной, почему пропал звук на Windows 8 (8.1), может быть выставленный на минимум уровень громкости в системном трее (правая часть панели задач) или вовсе отключённый звук. Точно так, как и в случае с возможным отсоединением штекера аудиоколонок, такое случается из-за шалости детей или домашних питомцев, а также случайных действий неопытных пользователей. Кликните изображение звука в системном трее и проверьте уровень громкости.
4. Проблемы с драйвером звуковой картыЕсли во время проверки всех возможных аппаратных причин, почему пропал звук на Windows 8 (8.1), проблема не была решена, следующим шагом будет разбирательство с программной составляющей, а именно – с драйверами.4.1. Установка драйвера звуковой картыЕсли драйвер звуковой карты вообще не установлен на компьютере, иконка регулятора громкости в системном трее должна показывать отсутствие звука. Кликаем на неё.
Запустится системный процесс устранения проблем.
В окошке выбора оставляем выставленные по умолчанию динамики (если к компьютеру подключены аудиоколонки) и соглашаемся на устранение проблем нажатием кнопки «Далее».
По завершении процесса жмём «Применить это исправление».
Далее появится отчёт об устранении проблемы. Можем закрыть его и тестировать звук.
Отсутствие драйвера звуковой карты в Windows 8 (8.1) — достаточно редкостное явление, поскольку во время своей установки, система, как правило, сама инсталлирует драйвера на значимые аппаратные части. Во всяком случае это касается стандартных звуковых карт Realtek, встроенных в материнскую плату компьютера. Исключением могут быть случаи с редкими звуковыми картами, для которых в составе дистрибутива Windows 8 (8.1) нет инсталляторов драйверов. В этом случае драйвер звуковой карты необходимо установить либо с помощью специального типа софта – драйверпаков, либо с диска в составе комплекта поставки звуковой карты, либо скачав драйвера с официального сайта производителя звуковой карты. Более подробно этот процесс описан в статье сайта «Как установить драйвер на звук».4.2. Обновление драйвера звуковой картыЧаще, нежели полное отсутствие драйвера звуковой карты, причиной проблемы, почему пропал звук на Windows 8 (8.1), является некорректная работа драйвера. В этом случае решением может стать его обновление. Чтобы обновить драйвер звуковой карты, нам потребуется диспетчер устройств системы. Для этого воспользуемся Metro-поиском Windows 8 (8.1), который появляется при касании к краю экрана справа. Вводим запрос «Диспетчер устройств» и запускаем службу.
В разделе «Звуковые, игровые и видеоустройства» выбираем устройство High Definition Audio и вызываем контекстное меню. В контекстном меню выбираем «Обновить драйверы».
Появится окошко с выбором вариантов обновления. Самый простой вариант для компьютера, подключённого к Интернету – это, естественно, «Автоматический поиск обновлённых драйверов». Система автоматически подыщет актуальную версию драйвера звуковой карты в Интернете.
Если компьютер не подключён к Интернету, обновить драйвер можно, указав системе место хранения его инсталлятора на диске.
4.3. Ручное удаление драйвера звуковой карты и его установка зановоЕсли обновление драйвера звуковой карты не дало результатов, драйвер можно удалить вручную и установить его заново, как указано в п. 4.1. Для удаления драйвера выбираем в диспетчере устройств устройство High Definition Audio, вызываем контекстное меню и жмём «Удалить».
5. Включение звуковой карты в BIOSПричиной отсутствия звука на компьютере может стать отключение в BIOS интегрированной в материнскую плату звуковой карты. Такое может быть следствием вмешательства в настройки BIOS неопытных пользователей. Необходимо войти в BIOS и проверить, чтобы параметр интегрированный звуковой карты «High Definition Audio» (как правило, это разделы «Integrated» или «Advanced») находился в положении Enabled.
6. Незапущенная служба Windows AudioПричиной, почему пропал звук на Windows 8 (8.1), может быть незапущенная системная служба Windows Audio, взаимодействующая со звуком. Необходимо проверить, запущена она или нет, и, если нет, то, соответственно, нужно её запустить. Касанием к правой части экрана вызываем Metro-функционал Windows 8 (8.1), кликаем поиск и вводим в строку «Администрирование». Запускаем этот раздел системы.
Открываем раздел «Службы» и находим в нём службу Windows Audio. В идеале у неё должен быть активен тип запуска «Автоматически».
Если это не так, кликаем на строку службы Windows Audio дважды и в появившемся окне её свойств выставляем тип запуска «Автоматически». Для применения изменений в системе жмём «Применить».
7. Устранение неполадок Windows 8, 8.1
Друзья, также как и в Windows 7 в Windows 8 имеется универсальное средство диагностики неисправностей и Вы можете с успехом его использовать для выяснения причин отсутствия звука в Вашей операционной системе. В третий раз воспользуемся Metro-поиском Windows 8 (8.1), уводим указатель мыши к краю экрана справа, выбираем «Поиск» и вбиваем в нём «Устранение неполадок»
Устранение неполадок воспроизведения звука
Далее
Обнаружение проблем
После этого средство «Устранения неполадок» выведет решение проблемы. В нашем случае была убавлена громкость звукового устройства и её нужно прибавить.
8. Переустановка Windows Переустановка Windows 8 (8.1) – радикальный метод решения проблем со звуком на компьютере, и в случае, если сама звуковая карта вышла из строя, естественно, это ничего не даст. Тем не менее, шанс решить проблему именно таким образом есть. Как правило, такое может иметь место в случаях использования пиратских сборок Windows 8 (8.1). Так, сборщики модифицированных сборок Windows часто экспериментируют с вырезанием или отключением тех или иных системных служб, внося изначально изменения в настройки системы для адаптации сборки под какие-то конкретные пользовательские нужды. Например, под маломощные устройства или с целью высвобождения системных ресурсов под мощные игры. Такие действия нередко приводят к тому, что некоторый аппаратный функционал компьютера отказывается работать именно из-за отсутствия программной адаптации в системе. В идеале лучше устанавливать так называемые чистые сборки Windows без какого-либо строннего вмешательства в настройки системы. В статье сайта «Где скачать Windows 8» приводится инструкция по скачиванию дистрибутива Windows 8.1 Enterprise Preview с Центра пробного ПО TechNet на официальном веб-ресурсе компании Microsoft.9. Вышедшая из строя звуковая карта Если ни один из рассмотренных выше способов решения проблемы, почему пропал звук на Windows 8 (8.1), не принёс положительных результатов, высока доля вероятности, что проблема кроется именно в звуковой карте. Пропадающий или некачественный звук – признаки, что, возможно, встроенная звуковая карта вышла из строя. В этом случае системный блок компьютера придётся доукомплектовать отдельно устанавливающейся звуковой картой с интерфейсом PCI. Вопрос установки отдельной звуковой карты рассматривается в статье сайта «Как установить звуковую карту». Альтернатива для пользователей ноутбуков в случае выхода из строя звуковой карты, интегрированной в материнскую плату – подключаемая через USB внешняя звуковая карта.ВернутьсяКомментариев: 141 Дорогой посетитель, Вы можете задать на сайте любой вопрос и обязательно получите ответ! Используемые источники:
- http://droidov.com/propal-zvuk-na-komp-yutere-windows-xp-7-8-8-1-10-reshenie-problemy
- https://prostocomp.net/sistema/nastrojka-zvuka-v-windows-8.html
- https://remontcompa.ru/windows/windows-81/608-propal-zvuk-na-windows-8-81-vozmozhnye-prichiny-problemy-i-sposoby-ee-resheniya.html

 Как восстановить звук на ноутбуке с Windows 8
Как восстановить звук на ноутбуке с Windows 8

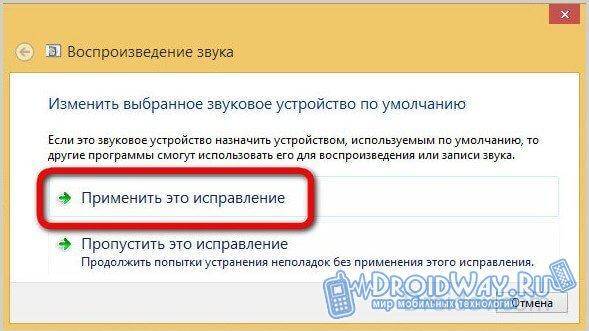
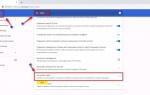 Пропал звук в браузере Гугл Хром – что делать?
Пропал звук в браузере Гугл Хром – что делать?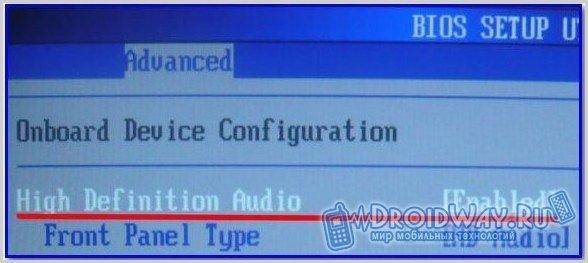

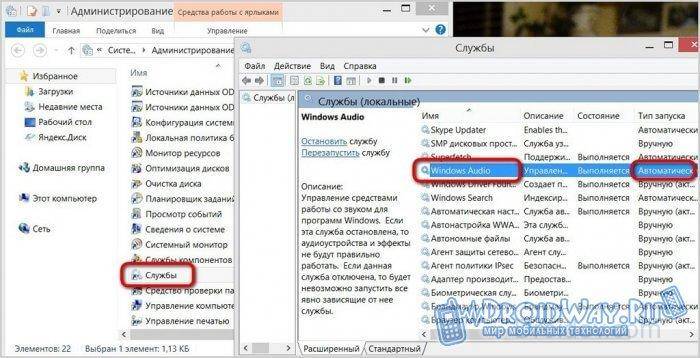
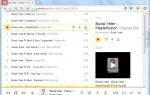 Что нужно делать, если отсутсвует звук в браузере опера
Что нужно делать, если отсутсвует звук в браузере опера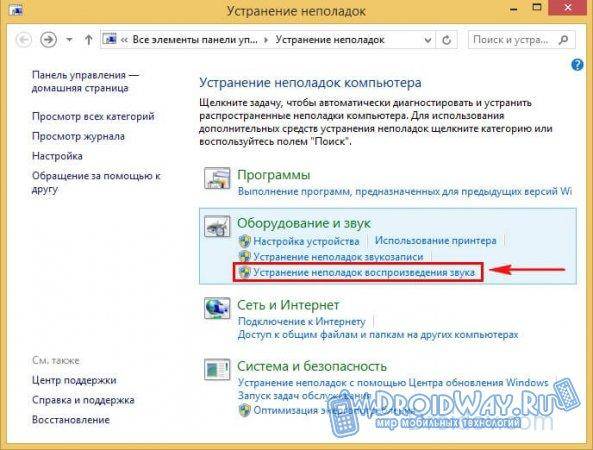
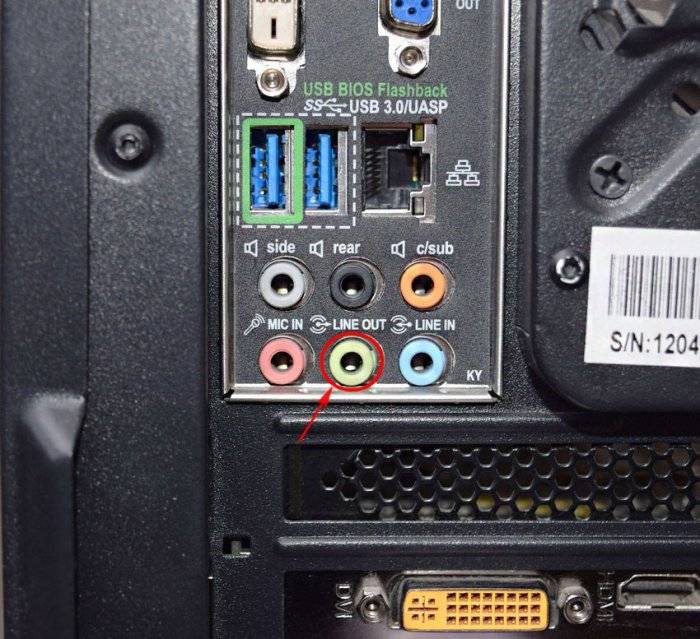
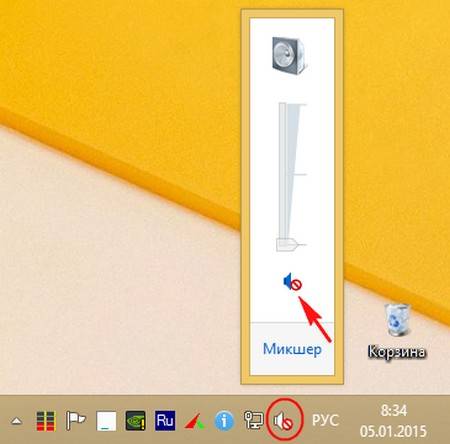
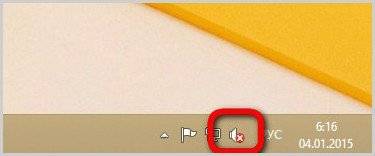

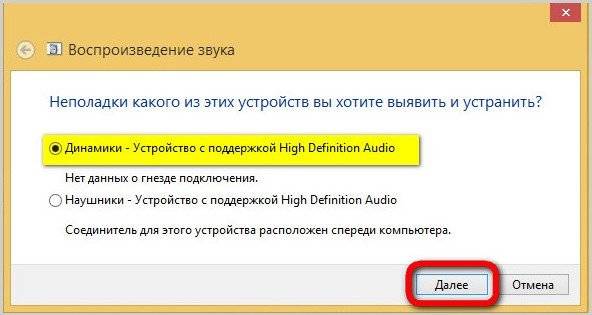
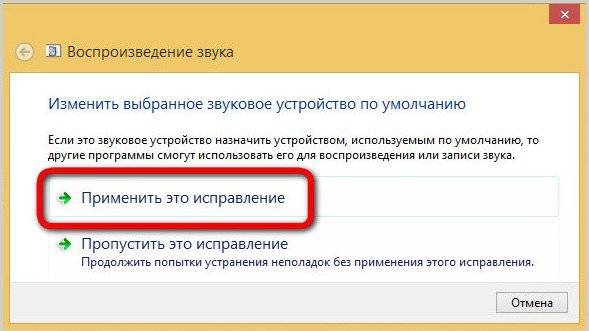
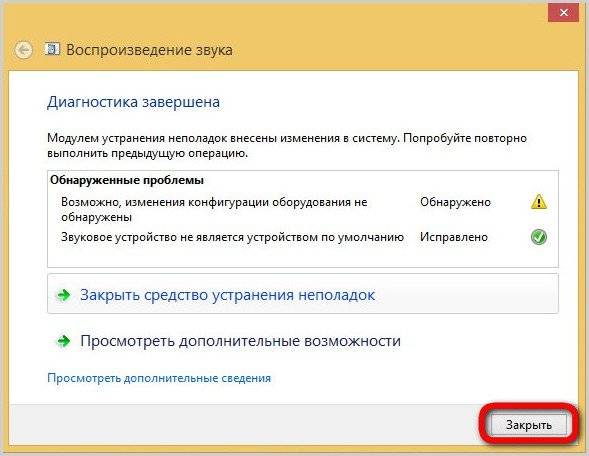
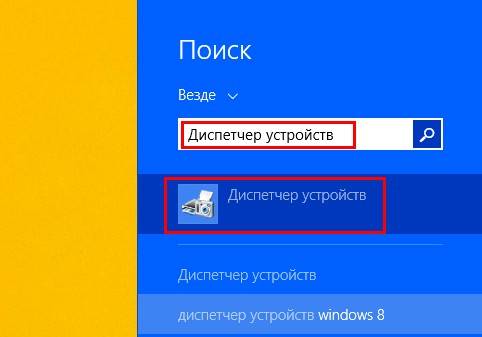
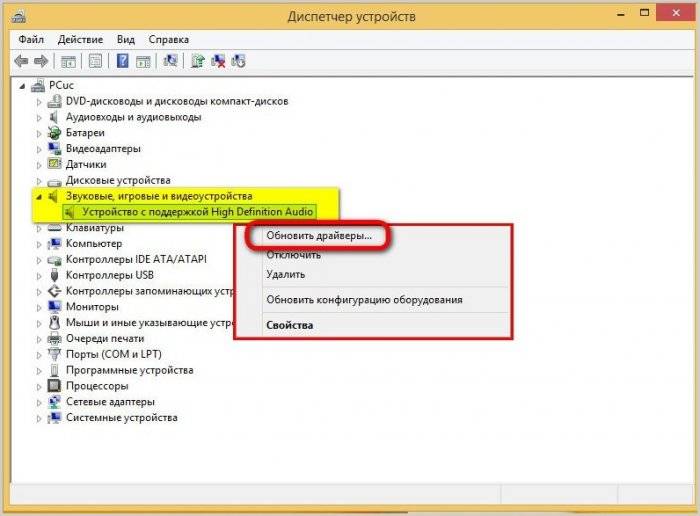
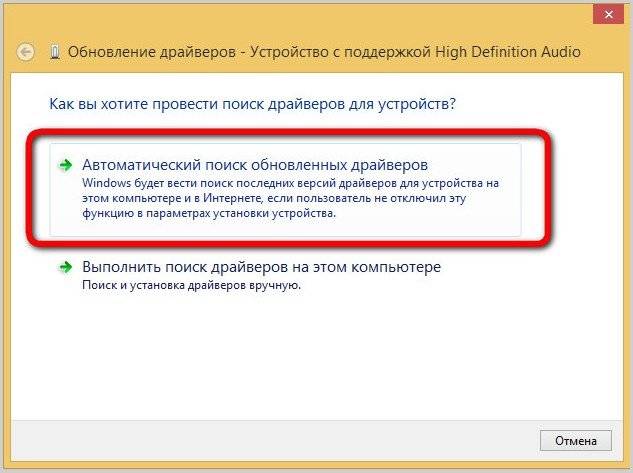
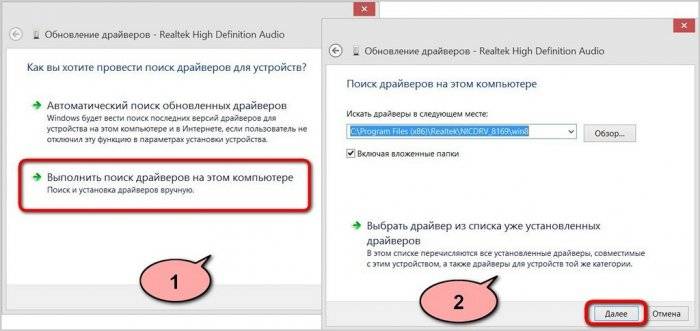
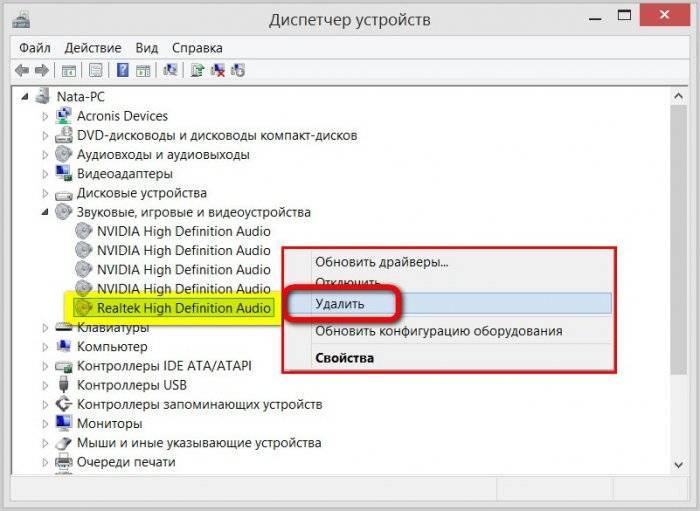
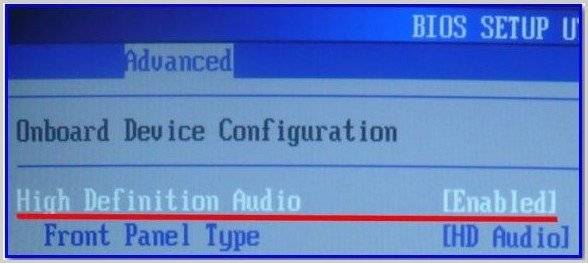
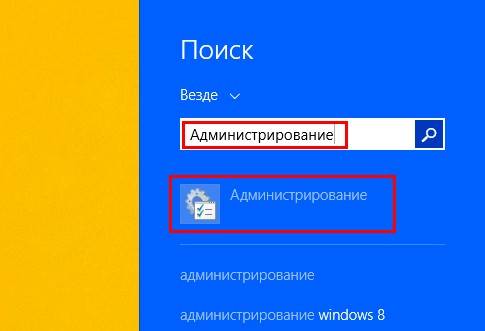
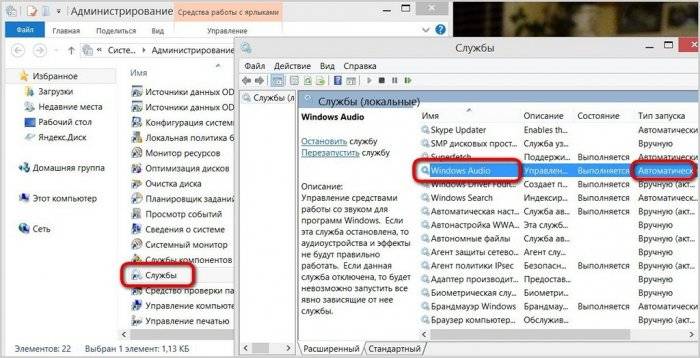
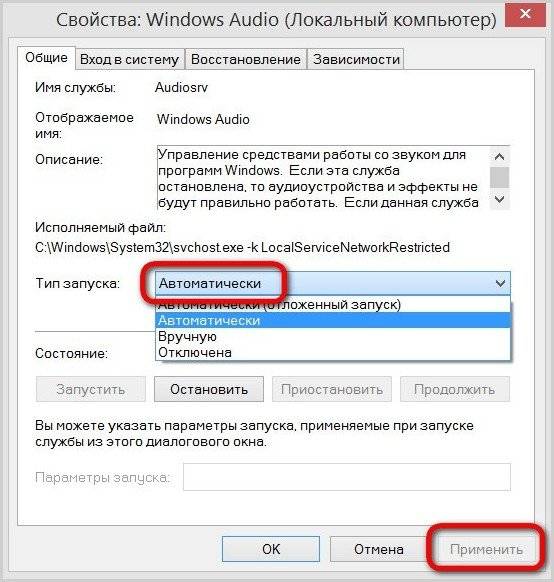
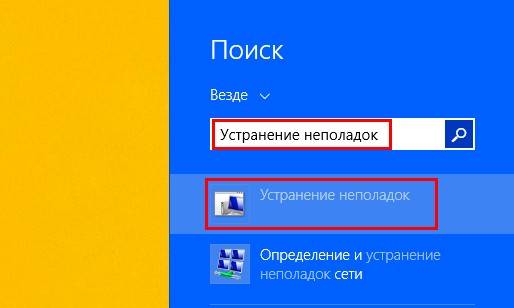
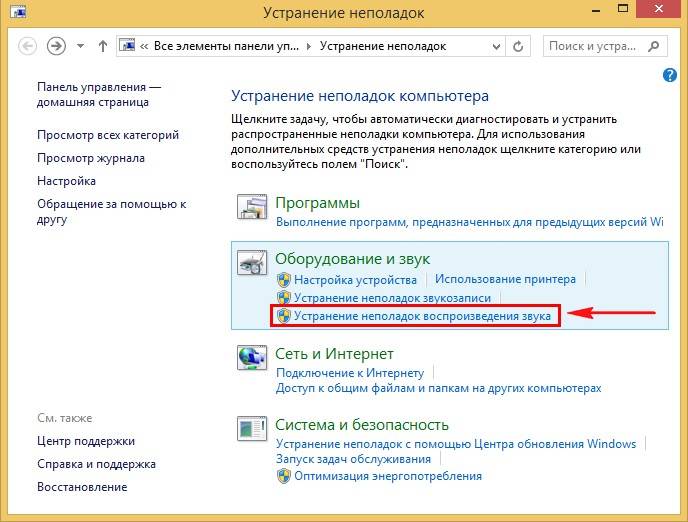
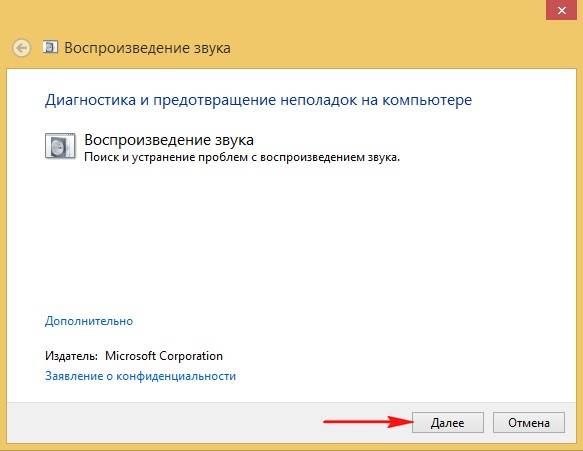
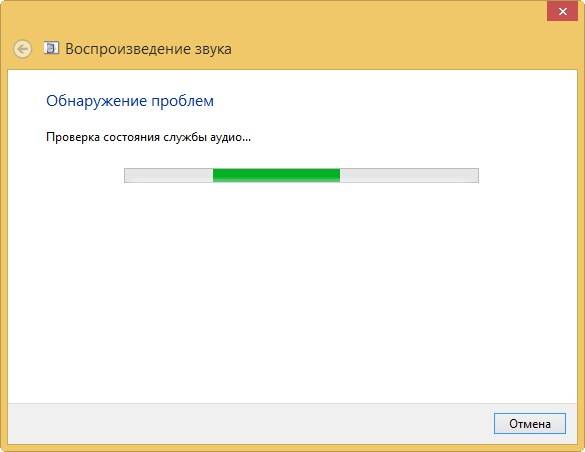
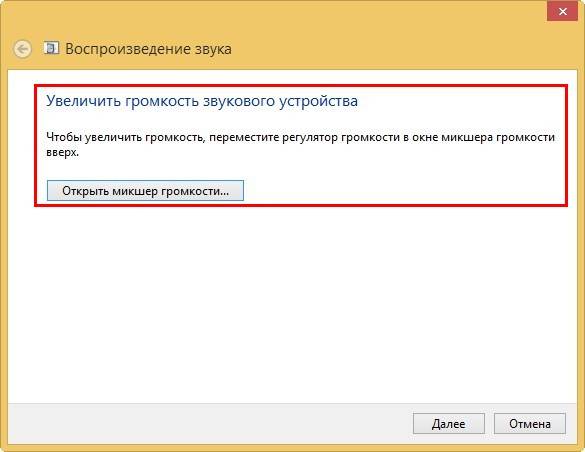



 Пропадание звука на телефоне или планшете на платформе Андроид: как решить проблему?
Пропадание звука на телефоне или планшете на платформе Андроид: как решить проблему? Как настроить микрофон в Windows 7, 8, 10
Как настроить микрофон в Windows 7, 8, 10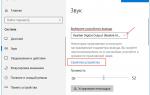 Бесплатный эквалайзер для рабочего стола Windows 7 на русском
Бесплатный эквалайзер для рабочего стола Windows 7 на русском Настройка микрофона для общения в Skype и записи звука
Настройка микрофона для общения в Skype и записи звука