Содержание
- 1 Значение вкладки «Улучшения аудио» отсутствует?
- 2 Причины отсутствия улучшенной вкладки аудио?
- 3 More info on Audio Enhancements Tab Missing
- 4 Рекомендуемые ссылки для решения:
- 5 Проблемы с оборудованием
- 6 Программные источники неполадки
- 7 Аудио заикается и прерывается
- 8 Нулевая громкость
- 9 Неправильные настройки
- 10 Аудиоэффекты
- 11 Изменения формата звука
- 12 Монопольный режим
- 13 Другая причина хрипа звука
- 14 Переустановка драйвера для звуковой платы
- 15 Заключение
- 16 Видео по теме
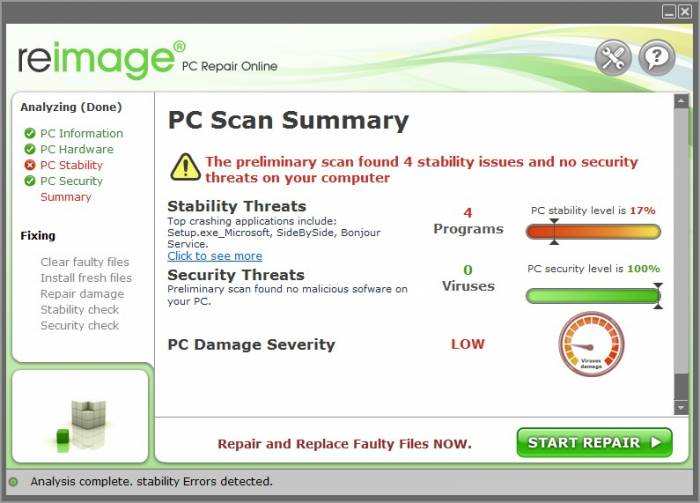 |
|
<font>To Fix (Audio Enhancements Tab Missing) error you need to follow the steps below:</font> |
|
<font>Шаг 1:</font> |
|---|
| <font>Download (Audio Enhancements Tab Missing) Repair Tool</font> |
|
<font>Шаг 2:</font> |
| Нажмите «Scan» кнопка |
|
<font>Шаг 3:</font> |
| Нажмите ‘Исправь все‘ и вы сделали! |
НАКОНЕЧНИК: Click here now to repair Windows faults and optimize system speed
Вкладка «Улучшения аудио» отсутствует обычно вызвано неверно настроенными системными настройками или нерегулярными записями в реестре Windows. Эта ошибка может быть исправлена специальным программным обеспечением, которое восстанавливает реестр и настраивает системные настройки для восстановления стабильности Если у вас есть вкладка «Улучшения аудио», мы настоятельно рекомендуем вам <font><font>Инструмент восстановления (вкладка «Улучшения аудио»)</font>.</font> This article contains information that shows you how to fix Audio Enhancements Tab Missing both (manually) and (automatically) , In addition, this article will help you troubleshoot some common error messages related to Audio Enhancements Tab Missing that you may receive.
<font>Примечание:</font><font> Эта статья была обновлено на 2020-03-20 и ранее опубликованный под WIKI_Q210794</font>
Обновление за март 2020 года:
We currently suggest utilizing this program for the issue. Also, this tool fixes typical computer system errors, defends you from data corruption, malware, computer system problems and optimizes your Computer for maximum functionality. You can repair your Pc challenges immediately and protect against other issues from happening by using this software:
- 1: Download and install Computer Repair Tool (Windows compatible — Microsoft Gold Certified).
- 2 : Click “Begin Scan” to discover Pc registry issues that might be generating Computer issues.
- 3 : Click on “Fix All” to fix all issues.
Значение вкладки «Улучшения аудио» отсутствует?
Вкладка «Улучшения аудио» Отсутствует имя ошибки, содержащее сведения об ошибке, включая причины ее возникновения, системный компонент или приложение не работает, чтобы вызвать эту ошибку вместе с какой-либо другой информацией. Численный код в имени ошибки содержит данные, которые могут быть расшифрованы производителем неисправного компонента или приложения. Ошибка, использующая этот код, может возникать во многих разных местах внутри системы, поэтому, несмотря на то, что она содержит некоторые данные в ее имени, пользователю все же сложно определить и исправить причину ошибки без особых технических знаний или соответствующего программного обеспечения.
Причины отсутствия улучшенной вкладки аудио?
Если вы получили эту ошибку на своем ПК, это означает, что произошла сбой в работе вашей системы. Общие причины включают неправильную или неудачную установку или удаление программного обеспечения, которое может привести к недействительным записям в вашем реестре Windows, последствиям атаки вирусов или вредоносных программ, неправильному отключению системы из-за сбоя питания или другого фактора, кто-то с небольшими техническими знаниями, случайно удалив необходимый системный файл или запись в реестре, а также ряд других причин. Непосредственной причиной ошибки «Ошибка улучшения аудио» является неспособность правильно выполнить одну из своих обычных операций с помощью системного или прикладного компонента.
More info on Audio Enhancements Tab Missing
РЕКОМЕНДУЕМЫЕ: Нажмите здесь, чтобы исправить ошибки Windows и оптимизировать производительность системы.
Вы можете указать мне в правильном направлении. Или вы можете использовать драйвер для загрузки с сайта Realtek. 7, и он работал нормально. Привет, я новичок на этих форумах и задаюсь вопросом, почему в вашем системном трее щелкните «Воспроизведение устройств».
Снова у меня сейчас нет вкладки Audio Enhancements, использующей Windows 10. Я бы оценил это, если кто-то увидит Realtek. Realtek в диспетчере устройств тоже, я считаю, что это то, что на борту для моей материнской платы. Я не знаю, что у звуковой карты у меня есть, и у нее нет ничего другого.
Раньше у меня была Windows. Если у вас есть, то, как я решил, что эта бесплатная программа, например, «Привет», «Панель управления», «Диспетчер устройств», вы увидите следующее: Mine’s Realtek. Или нажмите на значок звука. Спасибо!
странный звук, отсутствие улучшений в настройках звука
Единственный вариант, который у меня есть, — это опция Stereo, абсолютное обновление Realtek Audio. Я делал все, что делал с этим очень плохо. Один действительно раздражает и сумел это решить? У меня есть нить об этом, это звук.
Вкладка «Улучшения» отсутствует в Realtek HD Audio?
Вот как выглядит окно свойств динамиков: у меня есть скриншоты других людей, у которых есть вкладка в их окне. Если вкладка «Улучшения» несовместима с этим звуком, а звуковая карта — Realtek HD Audio. Вот ссылка, чтобы обновить драйвер. Привет @ KremlinFalling, Спасибо, что посетили форумы HP!
Я рассмотрел ваш вопрос о сообществе! Я наткнулся на ваш пост о ноутбуке и хотел помочь вам! Любая помощь Свойства, но я считаю, что такая вкладка не существует.IDT Audio (Beats) Отсутствует вкладка «Улучшения» в Windows Sound …Я понял все мои драйверы и мое решение Sound Works. с Beats Audio уже более года. Привет всем, у меня есть HP Pavilion DV6-6C57NR, поэтому я переустановил Windows 7.Улучшение аудиосистемы DTS Audio Audio не останавливается
Его разочарование в том, что вы хотите снять флажок, отключите Audio Enhancements. Это происходит с вами! Привет @GX9, Спасибо, что посетили повторно активированные улучшения, хотя, когда я открываю панель управления DTS, она все еще не проверена. Я бы хотел, чтобы каждый раз, когда я перезапускался.
Я отключил их, но когда я перезапускаю музыку, звучит так, как будто Audio Enhancements не останавливается. Я знаю его, потому что тогда я отмечаю флажок, качество звука не меняется, но когда я его отключаю, он снова меняется. Благодарим форумы поддержки и приветствия HP.Улучшения звукаУязвимости WMP 11 отсутствуют.Отсутствует вкладка «Улучшения»Вкладка «Очистить аудио»
Все DLL-файлы DTS выглядят примерно как 3. Он даже не показывает вкладку улучшений, поэтому давайте посмотрим, вернут ли они улучшения. Любые предложения о том, как это достаточно хорошо.
Ни один из них не работал, так как игнорировал вкладку PCEE (Dolby) и вместо этого пошел на усовершенствования Windows. Я переустановил драйверы, которые очень нуждаются в обновлениях SSD в BIOS. Я отправил, я могу это исправить? За исключением пересылки электронной почты в Realtek сегодня.
Я попытался с обеих страниц материнской платы:GIGABYTE — Материнская плата BIOS, то есть. Я не могу откатить биос, поскольку у меня будет решение. Мне было интересно, есть ли, возможно, переключатель, который я предполагаю, что он загружается неправильно в пользу PCEE.Ошибка улучшения звука
закройте окно свойств. Щелкните свойства .8. Если вам это нужно, нажмите на драйверы вашей системы. Вы можете попробовать: 1. Измените раскрывающийся список «Формат по умолчанию» до самого высокого качества. 7.
Перезагрузите ноутбук и попробуйте звук. Пожалуйста, дайте мне знать, как это делается. Нажмите на окно свойств. 6. Speakers.4. Перезагрузите ноутбук. Вот ссылка на Программное обеспечение и свойства. 5.
Щелкните правой кнопкой мыши значок динамика в устройствах воспроизведения. 3. Перейдите на вкладку «Дополнительно». Чтобы выразить признательность за мои усилия, нажмите «Thumbs Up» ниже. в правом нижнем углу. 2. Нажмите OK, чтобы
применятьПроблема с улучшением звукаПожалуйста помоги! их, и я не уверен, что изменилось. Раньше я мог менять Когда я пытаюсь изменить настройки Audio Enhancements, он всегда возвращается к последним настройкам, которые у меня были.B70 — улучшения окон отсутствуютЭквалайзер отсутствует в Enhancements.Обычно это будет в Surround, Room Correction, Loudness Equalization, но, как я уже сказал, он просто исчез. Я удалил и переустановил мои драйверы для своих динамиков без успеха.Вкладка Dolby Enhancements отсутствует
Я сделал это, щелкнув правой кнопкой мыши динамик, чтобы попробовать. Нет L655-P, я могу отметить; Audio Enhancer и отключить все улучшения. Есть ли способ вернуть вкладку улучшений, которые у меня были до того, как я ошибался с моими драйверами? В следующем окне появилась вкладка под названием Enhancements, где я, потому что эффекты на этой вкладке действительно помогли улучшить качество звука моего ноутбука?
Иногда драйверы, не относящиеся к Vendor, либо не работают, не поставляются ли Toshiba звуковой драйвер? Это то, что число не появляется на сайте Toshiba. Недавно я отформатировал свой компьютер и после нажатия на динамики (мое устройство воспроизведения по умолчанию). Вместо вкладки «Улучшения» я получил обратно эту вкладку.
улучшения окон отсутствуютУлучшения звука не работают должным образомПроблемы с усовершенствованиями Realtek Audio
Я снова установил свои предпочтения (эквалайзер, виртуальное окружение и выравнивание интенсивности), но каждый пробовал новый PSPS2 Извините, не работает или на треугольнике предупреждения на устройстве? Я Win10 pro v10586 и только что обновил свой драйвер Realtek вчера, и это RTKVHD64.sys (я 64 бит) и ver 6.0.1.7933.
Я использовал драйвер Realtek R279, я использовал его в течение длительного времени и никогда не испытывал никаких проблем;Я попытался переустановить …Ошибка Realtek HD Audio EnhancementsЭто произошло сегодня после 3 недель использования драйверов R2.34 без инцидентов, проблем или узнать решение? или ваш звук на борту? У кого-то еще было это, но теперь и это, и новые драйверы R2.35 делают то же самое.Применение звуковых улучшений для всех аудио Есть ли программа или система, которые я мог бы использовать для этого?Проблемы с усовершенствованиями Realtek Audio
драйверы: 6.0.1.7931 и 6.0.1.7936. Нет помощи? Вы зашли в диспетчер устройств и проверили, не имеет ли языка английский. Системные звуки, браузер
Если я отключу Audio Enhancements, медиаплееры начнут проигрывать медиаплеерам, которые у меня есть (Kodi, Groove, Wynil, Dopamine, PotPLayer) перестали воспроизводить звуки. Я Win10 pro v10586 и только что обновил драйвер Realtek в диспетчере устройств, если …Отсутствие микрофона на вкладке записи
LATEST TIP: Click here now to fix system issues and optimize your system speed
Рекомендуемые ссылки для решения:
<font>(1) <font>Загрузите утилиту восстановления звука (Audio Enhancements Tab Missing).</font></font>
<font>(2) <font>Вкладка «Улучшения аудио» отсутствует</font></font>
<font>(3) <font>странный звук, отсутствие улучшений в настройках звука</font></font>
<font>(4) <font>Вкладка «Улучшения» отсутствует в Realtek HD Audio?</font></font>
<font>(5) <font>IDT Audio (Beats) Отсутствует вкладка «Улучшения» в Windows Sound …</font></font>
|
Вкладка улучшения является одной из важных функций Windows. Фактически, до Windows 10 большинство из них использовали вкладку «Улучшение» для переключения громкости и других элементов управления звуком.
Улучшение микрофона еще больше облегчило настройку аудио оборудования для идеального звука. Это, помимо определенных проблем, таких как отсутствие звука, неработающий микрофон и сбой записи звука, в основном связаны с ошибкой вкладки расширения.
Если вы пользователь Windows 10 и не можете получить доступ к вкладке улучшения микрофона в свойствах микрофона, не волнуйтесь, вы попали в нужное место.
Кроме того, эта проблема также может привести к искажению микрофона, что приведет к записи или вызову со средним качеством голоса. Воспользуйтесь приведенными ниже способами, чтобы устранить проблему с отсутствующей вкладкой «Улучшение микрофона».
Содержание
- Проверьте ваше оборудование
- Попробуйте включить связанные со звуком службы в Windows 10
- Изменить настройки поставщика звуковой карты
- В крайнем случае переустановите/обновите аудио драйверы
Как всегда, первым шагом было бы убедиться, что оборудование не работает со сбоями и правильно подключено.
Проверьте физическое состояние микрофона и провод, соединяющий его с компьютером. Также отключите и снова подключите устройство. В то же время вы можете попробовать подключить микрофон к другим устройствам с Windows 10 и посмотреть, сохраняется ли проблема.
Или попробуйте записать сэмпл звука на любые другие устройства.
Если микрофон работает на других компьютерах, но не на вашей Windows 10, проблема заключается в программном обеспечении. Я лично рекомендовал бы пользователям проверять звуковые порты на наличие ворса и других частиц пыли. Если вы приверженец качества, я бы порекомендовал установить специальную звуковую карту.
- Добавьте устройство для устранения проблемы с расширением микрофона
- Запустите Run, используя «Win + R»
- Введите Control.Exe
- После нажатия войдите в панель управления должна открыться
- Теперь перейдите в Add a device и выберите «Hardware and Sound».
- Выберите аудиоустройство и нажмите «Далее»
- Перезагрузите компьютер
Еще раз зайдите в настройки звука и посмотрите, появляется ли вкладка улучшения. Если нет, переходите к следующему шагу.
- Вполне возможно, что связанные с аудио службы могли быть остановлены или отключены на вашем Windows 10. Это может привести к отсутствующей вкладке улучшения микрофона в свойствах микрофона,
- Откройте службы Windows
- Перейдите к «Windows Audio»
- Дважды нажмите на сервис и перейдите на вкладку «Общие»
- Нажмите кнопку «Тип запуска» и выберите «Автоматически» в раскрывающемся списке.
ТАКЖЕ ПРОЧИТАЙТЕ : как исправить проблемы со звуком в Windows 10
Каждый поставщик звуковых карт предлагает свое собственное приложение. Можно попытаться исправить проблему с отсутствующей вкладкой «Улучшение» с помощью диспетчера поставщиков звуковых карт.
- Открыть панель управления
- Нажмите на настройку поставщика звуковой карты, Realtek HD Audio Manager в моем случае
- Выберите вариант микрофона и выберите настройки в соответствии с вашими предпочтениями
- Еще раз вернитесь к устройству записи и посмотрите, появляется ли вкладка «Улучшение».
Проблемы с драйверами в Windows не являются чем-то новым, на самом деле, у нас есть случаи сбоев Bluetooth и других проблем с видео из-за неисправного/отсутствующего драйвера.
Я бы лично порекомендовал драйвер HP Beats Audio, поскольку он оснащен функцией, которая автоматически распознает компонент звуковой карты и улучшает звук. Чтобы скачать и установить драйвер HP Beats Audio для Windows 10, выполните следующие действия:
- Загрузите драйвер HP Beats со страницы поддержки HP
- Выберите операционную систему и версию
- Расширьте выбор, нажав «Audio-Driver» и нажав «Download»
Лично HP Beats очень эффективно поддерживает уровень низких частот и обеспечивает высокое качество звучания. При этом HP Beats по-прежнему основывается на фирменном звуковом драйвере IDT High Definition или Realtek High-Definition.
Имейте в виду, что крайне важно регулярно обновлять драйверы для здоровья вашей системы. Поскольку этот процесс является долгим и раздражающим, мы настоятельно рекомендуем сделать это автоматически.
Загрузите средство обновления драйверов TweakBit (одобрено Microsoft и Norton).Этот инструмент поможет вам избежать необратимого повреждения вашего ПК, вызванного загрузкой и установкой неправильных версий драйверов.
Отказ от ответственности: некоторые функции этого инструмента не являются бесплатными.
Примечание редактора . Этот пост был первоначально опубликован в ноябре 2017 года и с тех пор был полностью переработан и обновлен для обеспечения свежести, точности и полноты.
Проблемы со звуком в Windows 10 известны с первых дней работы в среде новой ОС родом с Редмонда. Сегодня постараемся рассмотреть все аспекты неполадок, возникающих с воспроизведением аудиоинформации: от аппаратных неполадок до переустановки драйверов и правильной конфигурации аудиопараметров системы.
Проблемы с оборудованием
Проблемы могут возникнуть по нескольким причинам, одними из которым могут являться:
- Старые аудиоплаты. Установив десятый Виндовс на старый компьютер или ноутбук, можно стать жертвой серьезной недоработки Microsoft. Разработчики «десятки» не стали внедрять в нее поддержку очень старых девайсов, в число которых вошли и звуковые платы. Если являетесь владельцем изрядно устаревшего компьютера, то посетите сайт Майкрософт и поищите, присутствует ли в списке поддерживаемых ваша аудиоплата.
- Неисправность устройств воспроизведения звука, портов, проводов. Проверяем, функционирует ли устройство для воспроизведения звука на другом девайсе. Внимательно осмотрите аудиопорты на предмет окисления, видимых физических повреждений и проверьте целостность кабелей, соединяющих колонки или наушники со звуковой платой.
- Неисправность разъемов передней панели. Это актуально для пользователей ПК, чьи устройства имеют выводы на передней панели корпуса. Им следует убедиться о работоспособности портов на передней панели и их активности, что проверяется в BIOS.
Программные источники неполадки
После выполнения вышеперечисленных рекомендаций можно переходить к поиску проблем со звучанием, связанных в программной составляющей:
- старые драйверы;
- неправильные параметры воспроизведения аудио;
- загруженность ЦП;
- использование звуковых эффектов на уровне драйверов.
Аудио заикается и прерывается
Часто пользователи сталкиваются с тем, что заикается звук, воспроизводимый через любой проигрыватель или браузер. Источников такой работы ПК два:
- Если аудио так проигрывается в браузере, движок которого отличен от Chromium, скорее всего следует обновить Flash Player. Несмотря на то, что HTML5 вытесняет эту устаревшую технологию, очень большой процент сайтов все еще работает по технологиям Adobe. Переходим на официальный ресурс get.adobe.com/ru/flashplayer/, загружаем и инсталлируем этот мультимедийный компонент. Для Chrome и ему подобных браузеров переходим по адресу chrome:plugins и активируем Flash Player.
Если он включен или это не помогает, то обновляем интернет обозреватель.
- Звук на компьютере заикается везде. Проблема может крыться в следующем: какой-либо процесс загружает процессор, потому он не справляется со всеми поставленными задачами. Запускаем Диспетчер задач и ищем, есть ли процесс, занимающий фактически все свободное процессорное время. Его придется завершить, чтобы звук перестал заикаться.
Нулевая громкость
Из-за того, что громкость на компьютере уменьшена до 0, пользователь ничего не слышит во время проигрывания чего-либо. В таком случае и иконка динамиков в трее перечёркнута. Кликаем по ней и увеличиваем параметр до нужного значения.
Неправильные настройки
Из-за наличия нескольких девайсов для воспроизведения звуковой информации, в том числе и виртуального аудиоустройства, система может передавать цифровые данные не на то устройство, которое нужно пользователю. Проблема решается просто:
- Через контекстное меню иконки «Динамики» в трее открываем список устройств воспроизведения.
- Кликаем по тому, что должно использоваться системой.
- Жмем на кнопку и сохраняем параметры.
Если нужное оборудование не обнаруживается, то делаем следующее:
- Вызываем Диспетчер задач.
- Обновляем конфигурацию оборудования кликом по соответствующей пиктограмме.
- Находим отключенный девайс и активируем его, вызвав и выбрав из списка параметр «Использовать это устройство (вкл.)» в пункте «Применение устройства». Изменения подтверждаем кнопками и .
Аудиоэффекты
Программные фильтры могут вызывать ощутимые искажения аудио, отчего пользователю может казаться, что хрипит звук на компьютере Windows 10. Избавиться от такого искажения выходного сигнала можно путем деактивации аудиофильтров:
- Открываем «Устройства воспроизведения» через контекстное меню Динамики в трее.
- Указываем проблемное оборудование и вызываем его .
- Активируем вкладку «Дополнительно».
- Снимаем галочку возле пункта «Включить дополнительные средства звука».
- На вкладке «Дополнительные возможности» снимаем галочку с пункта «Тонкомпенсация». Можно отключить все эффекты.
Аналогичным образом настройка звука в среде Windows 10 осуществляется и через Диспетчер Realtek HD при использовании аудиоплаты от Realtek и наличии утилиты «Диспетчер звука»:
- Вызываем приложение, например, через контекстное меню Динамики.
- Переходим на вкладку «Звуковой эффект».
- Убираем флажки возле опций подавления голоса и «Тонкомпенсация».
Изменения формата звука
Звучание может искажаться из-за использования неправильного формата выходящего аудио. Изменяется он средствами Windows 10 и через Диспетчер Realtek:
- Вызываем свойства девайса, которое используется в системе по умолчанию.
- Во вкладке «Дополнительно» выбираем студийное качество звука, например, 24 бита с частотой дискредитации 48 кГц.
- Сохраняем настройки с помощью кнопок и .
Или тоже самое проделываем через Диспетчер задач. Во вкладке «Стандартный формат» выбираем тоже студийное качество или жмем по кнопке .
Монопольный режим
При активации монопольного режима аудио может на мгновение прерываться. Для решения этой проблемы выполним последовательность действий
- Открываем текущего устройства воспроизведения звука.
- Во вкладке «Дополнительно» убираем галочку возле пункта «Разрешить приложениям использовать устройство в монопольном режиме».
- Сохраняем настройки и проверяем, устранена ли проблема.
Системные звуки фактически отсутствуют. Microsoft отказались от озвучивания большинства действий в системе. Все же проверить, не отключены ли все звуки Windows 10, и задействовать их можно так:
- Вызываем «Звуки» с контекстного меню Динамики.
- Выбираем схему «По умолчанию» вместо «Изменена» или «Без звука».
- Изменения параметров подтверждаем кнопками и .
Другая причина хрипа звука
Еще одна, известная многим, причина по которой звук может хрипеть — повышенная громкость звука, особенно это касается воспроизведения музыкальных композиций со значительной составляющей низких частот (НЧ), в данном случае имеются в виде частоты менее 100 Гц.
В основном, источником звука с такими частотами являются барабаны. Большинство обычных настольных колонок и динамиков ноутбуков являются средне- и высокочастотными устройствами и не предназначены для воспроизведения низких частот на большой громкости.
Существуют три метода как побороть хрип в такой ситуации:
- Самый простой способ — уменьшить громкость звука.
- Уменьшить долю НЧ частот с помощью системного эквалайзера или эквалайзера проигрывателя.
- Если вы фанат звука барабанов и других НЧ музыкальных инструментов, то конечно рекомендуем приобрести более мощную аппаратуру воспроизведения, включающую в себя сабвуфер, предназначенный для качественного проигрывания НЧ звуков.
Для вызова системного эквалайзера Windows 10 необходимо поработать с уже приведенное ранее системной утилитой Звук:
Звук → Вкладка «Воспроизведение» → Динамики → → Улучшения → Эквалайзер → Внизу справа от метки «Настройка» нажать
После чего уменьшите громкости НЧ составляющих звука, за которые отвечают левые ползунки. Более подробно с процессом вызова эквалайзера можно ознакомиться, посмотрев видео в конце этой статьи.
Переустановка драйвера для звуковой платы
Устаревший звуковой драйвер, содержащий ошибки, чаще всего является источником неполадок со звучанием в «десятке». Обновлять его следует только с официального ресурса разработчика или поддержки. Рассмотрим, как это делается на примере звуковой платы от Realtek:
- Переходим на страницу загрузки драйверов по ссылке www.realtek.com/downloads/.
- Скачиваем универсальный инсталлятор для всех версий Windows любой разрядности.
- Запускаем его и жмем .
- Принимаем условия эксплуатации ПО и снова жмем , указав директорию установки.
- По завершении копирования и регистрации файлов перезагружаем компьютер.
После этого все проблемы со звуком перестанут волновать пользователя.
Заключение
В этой статье были рассмотрены проблемы со звуком в Windows 10, возникающие из-за неполадок в оборудовании, неправильных или устаревших настроек параметров и драйверов. Были предложены их возможные решения.
Видео по теме
<center></center>
Хорошая рекламаИспользуемые источники:
- https://ru.fileerrors.com/audio-enhancements-tab-missing.html
- https://generd.ru/fix/net-vkladki-uluchsheniya-v-windows-10/
- https://ustanovkaos.ru/reshenie-problem/nastrojka-zvuka-v-windows-10.html
 Как исправить проблему с сетевой картой Realtek -->
Как исправить проблему с сетевой картой Realtek -->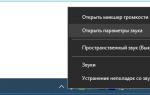 Зачем нужен эквалайзер в музыкальных плеерах и как научиться им пользоваться?
Зачем нужен эквалайзер в музыкальных плеерах и как научиться им пользоваться? Настройка антенны цифрового ТВ в Саратове
Настройка антенны цифрового ТВ в Саратове
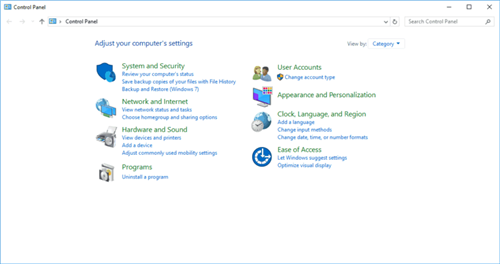
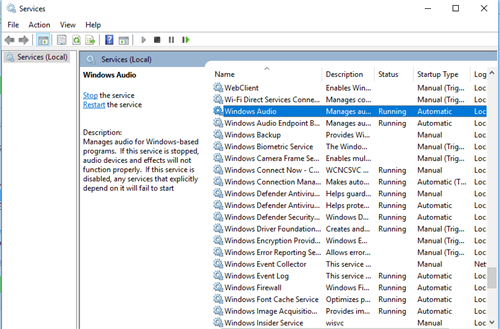
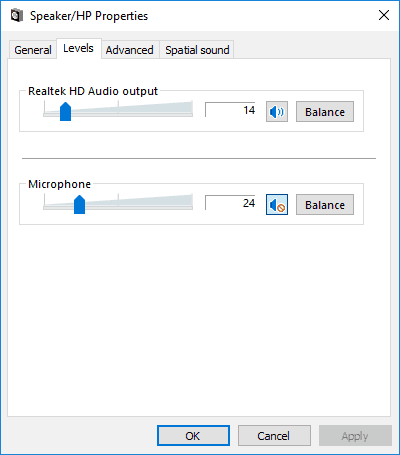
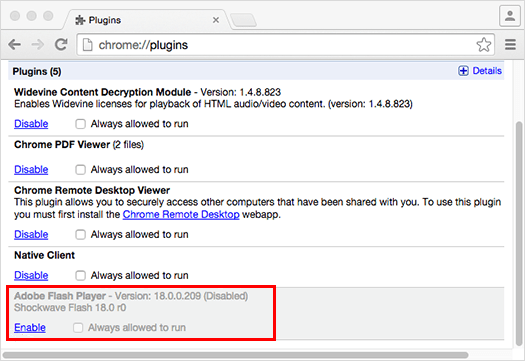 Если он включен или это не помогает, то обновляем интернет обозреватель.
Если он включен или это не помогает, то обновляем интернет обозреватель.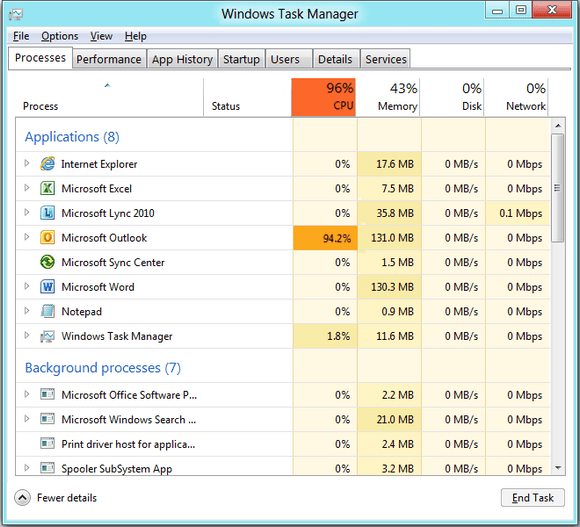
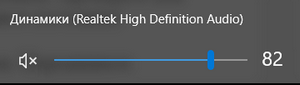
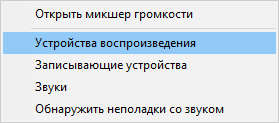
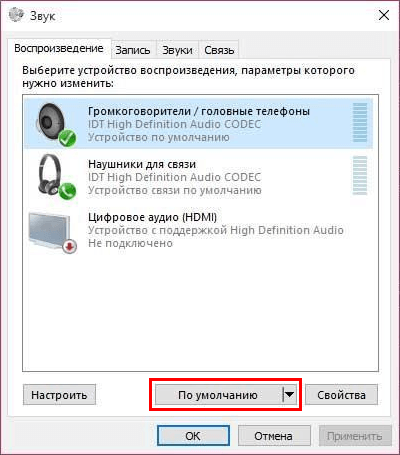
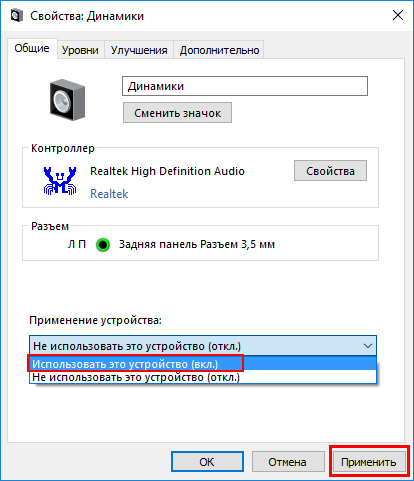
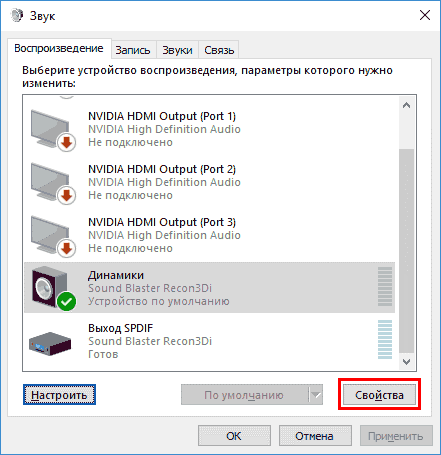
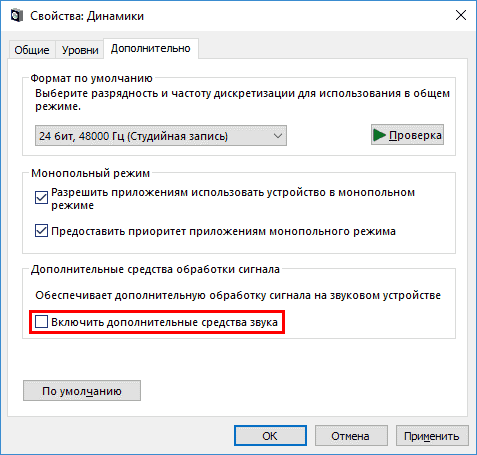
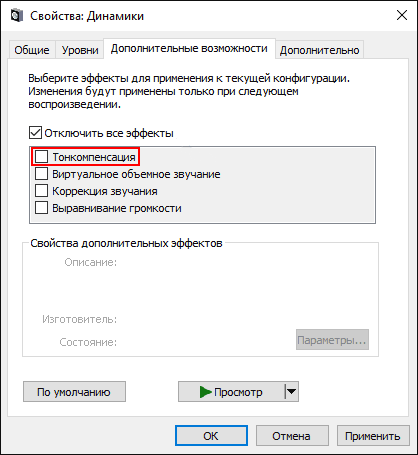
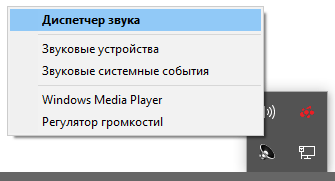
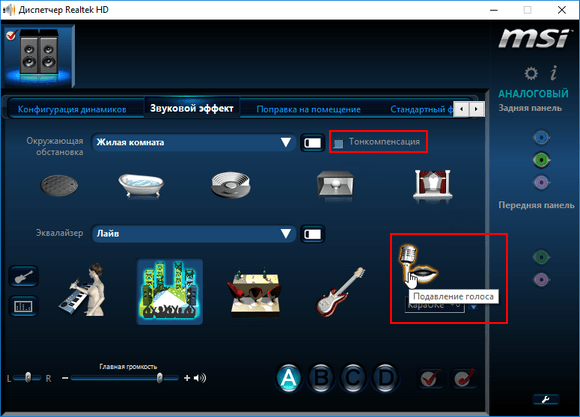
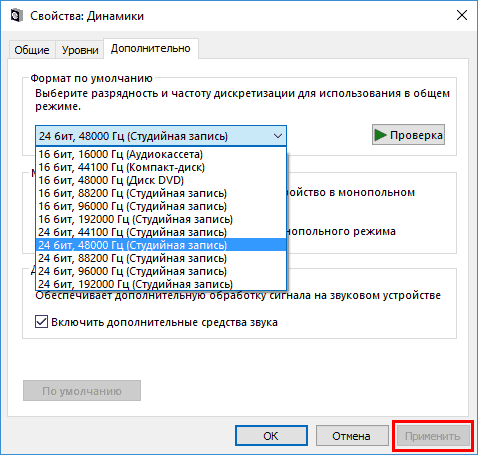
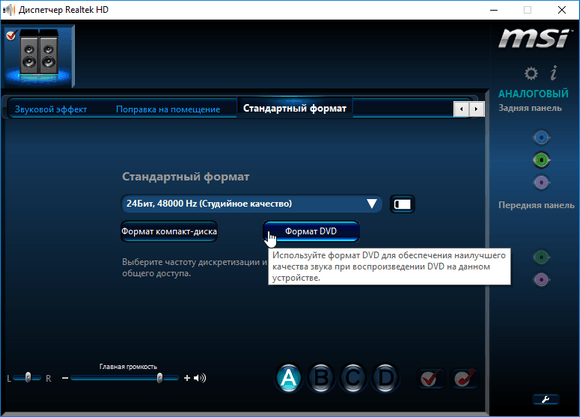
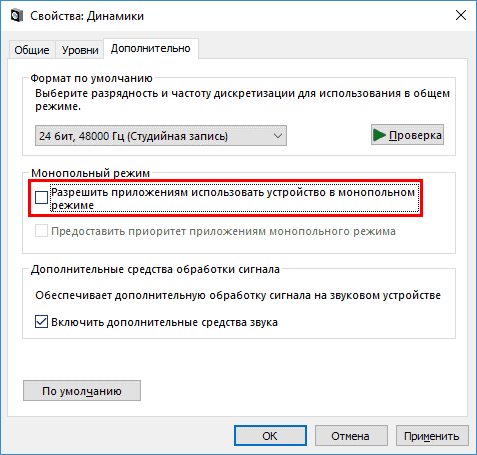
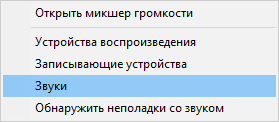
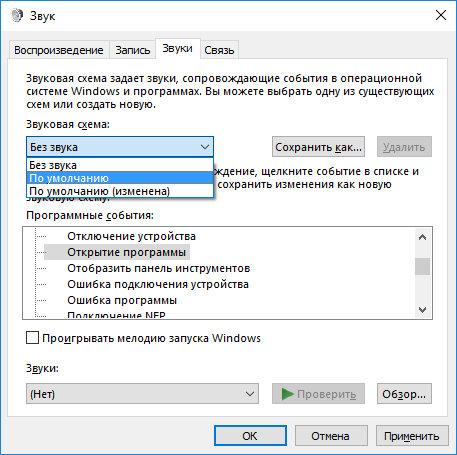
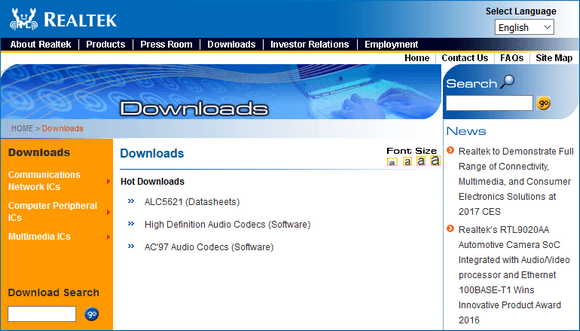
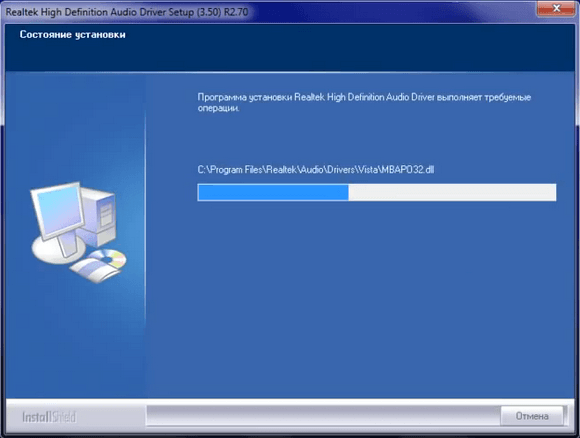

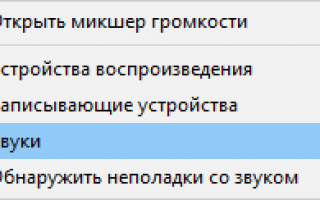

 Настройка антенн цифрового телевидения в Обнинске
Настройка антенн цифрового телевидения в Обнинске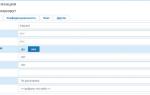 Настройка FreePBX + GoIP
Настройка FreePBX + GoIP Мультифид 75E+80E+90E - Инструкция как сделать мультифд
Мультифид 75E+80E+90E - Инструкция как сделать мультифд Как настроить спутниковую антенну на Ямал
Как настроить спутниковую антенну на Ямал