Содержание
Российские провайдеры стали предлагать услугу под наименованием «Новая телефония», позволяющую с легкостью подключать виртуальные номера, АТС и множество других полезных возможностей.
На западе опция уже давно широко используется, как крупными колцентрами, так и небольшими частными фирмами, но там ее принято называть «Облачной телефонией».
Очевидно, что для пользования услугой требуется соответствующее оборудование, а точнее VoIP телефон. Ниже приведено руководство по использованию такого аппарата от фирмы D-Link.
Содержание
Снаружи телефон, а внутри маршрутизатор
Модель «DPH-150S» от компании D-Link непримечательна внешне. Производитель по-хорошему сэкономил на всем, кроме качественного оснащения самого аппарата.
В результате конечный потребитель получил мощное устройство с огромным функционалом, но по доступной цене. Дизайн телефона полностью подчинен практическим задачам. Даже коробка внешне выглядит очень аскетично.
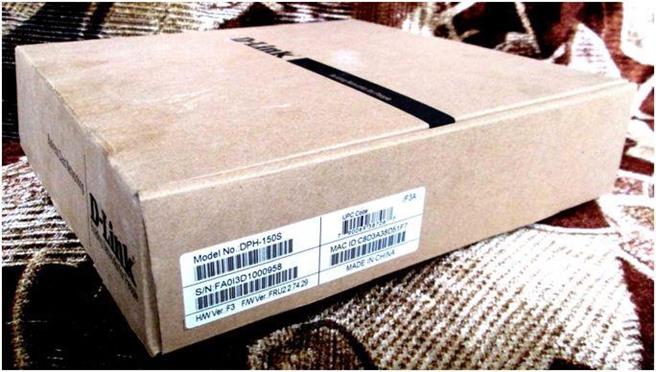
Управление аппаратом предусмотрено посредством полноценного web-конфигуратора. Особенно приятно, что в его настройках можно выставить русский язык.
Также IP-телефон легко управляется через вмонтированный мониторчик с использованием кнопок на корпусе самого устройства.


Комплектность
Если внешний вид упаковки не отпугнет пользователя, то внутри он найдет сам аппарат и следующие сопутствующие элементы, необходимые для быстрого ввода его в эксплуатацию:
- Подключаемая спиральным кабелем трубка;
- Спиральный провод для подключения трубки к IP-телефону;
- Блок для подачи электропитания;
- Ethernet-кабель;
- DPH-150S;
- Ножки;
- Инструкции, записанные на CD-диск;
- Крепежные расходные материалы;
- Документы, подтверждающие гарантийную поддержку прибора.
Характеристики
Корпус изготовлен из прочного черного пластика с конструкцией, предусматривающей как настенное, так и настольное использование. Масса аппарата составляет около 1500 грамм.
Применяемая для связи технология отражена в наименовании прибора «VoIP-Телефон», что расшифровывается как «Передача аудио посредством IP (сетей связи)». На оригинальном языке – «Voice over IP».
Взглянув на нижнюю крышку устройства, владелец найдет порт «WAN», через который прибор может подсоединяться к роутеру. Рядом расположен один разъем «LAN» для подсоединения к ПК.
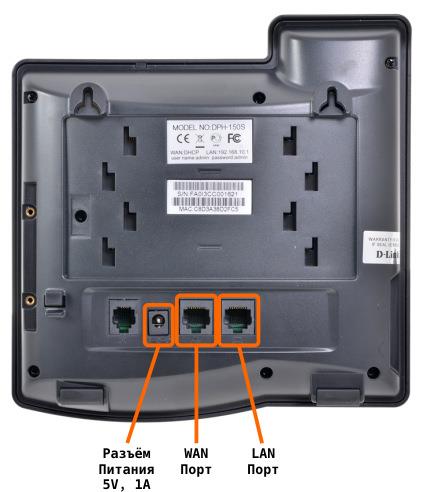
С целью применения внешней гарнитуры устройство оборудовано разъемом RJ-9.
Кроме поддержки полного стандартного набора возможностей следует отметить, что благодаря наличию функции акустического подавления эха и пауз передача звука отличается высокой четкостью. Аппарат имеет поддержку HD voice.
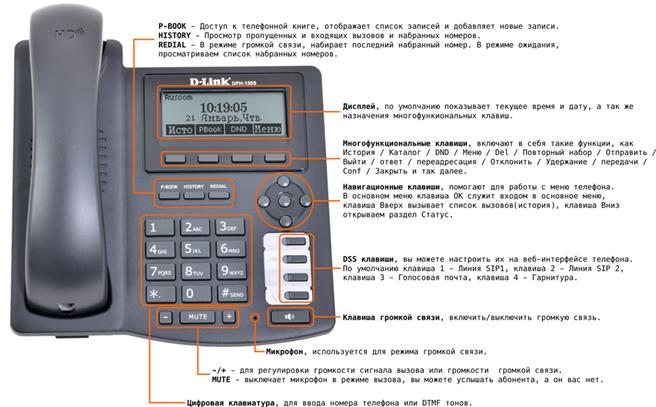
Вне зависимости, где используется аппарат, в домашних или производственных условиях, пользователями нередко применяется встроенная функция анонимного вызова и удобная фишка «Не беспокоить».
После активации данного режима будут отклонены входящие вызовы, однако, они сохраняются в журнале. Эта функция в телефоне носит название «DND».
Если доступ к телефону имеют одновременно несколько людей, то администратор может запретить некоторые исходящие вызовы.
Как подключить?
Процедура не отнимет много времени, так как все нужное производитель вложил в упаковку с прибором.

- Штекер шнура от адаптера электропитания установить в соответствующее гнездо;
- Интернет-кабелем порт «WAN» телефона соединить с «LAN» маршрутизатора;
- Дождаться завершения процесса загрузки аппарата;
- Готово. Можно приступать к настраиванию работы оборудования.
По умолчанию в маршрутизаторах активирован сервер DHCP, поэтому аппарату автоматически будет присвоен динамический IP.
Если DHCP не активирован, то следует войти в web-интерфейс роутера и включить его.
Присвоенный IPузнается очень просто, через встроенный экранчик. С целью отображения основного меню прибора потребуется нажать клавишу «4» или «Ok», как изображено на рисунке ниже.



Готово. Далее, используя ПК, можно ввести необходимые параметры в интерфейсе IP-телефона. Главным условием для этого является нахождение ПК и аппарата в единой сети.
Процедура настройки
В соответствии с рекомендациями D-Link до начала процесса ввода сетевых параметров следует установить в аппарат актуальную модификацию микропрограммы.
Последняя версия Firmware бесплатно доступна на ресурсе «dlink.ru». На официальном сайте производитель рекомендует сразу после обновления прошивки сбросить параметры к заводским.
Выполнив эти предварительные мероприятия, можно перейти к непосредственной настройке.
Для этого потребуется исполнить такие последовательные шаги:
- В ПК открыть интернет-обозреватель и перейти по IP-адресу, который был выяснен в процессе подключения;
- Напечатать в графе имени «admin»;
- В следующей строке под названием «Пароль», снова напечатать тоже слово и клацнуть «Войти»;
- Отобразится WEB-интерфейс на английском языке;
- В закладке «BASIC» открыть вкладку «STATUS». Здесь появятся сведения о подключениях;
- Последняя версия прошивки имеет поддержку русского языка. С целью воспользоваться этим преимуществом, необходимо открыть вкладку «LANGUAGE»;
- Указать в выпадающем перечне языков «Русский»;
- Клацнуть «Применить»;
- После этого все разделы будут отображаться на русском языке;
- Затем перейти во вкладку «МАСТЕР», здесь доступна быстрая настройка параметров работы устройства;
- Пользователь может осуществлять мониторинг вызовов через встроенный в интерфейс журнал;
- Далее перейти в закладку «СЕТЬ»;
- Открыть вкладку «WAN» и ввести сетевые параметры;
- Во вкладке «LAN» указать режим работы и используемые адреса;
- Расширенные настройки осуществляются через вкладки: «QOS&VLAN»,
«Порты управления»;
«DHCP»;
«SNTP»;
- В закладке «VOIP» осуществляется ввод параметров, указанных в договоре с поставщиком услуг связи;
- Установить кодеки, которые используются провайдером, доступно через вкладку «Настройки кодеков»;
- Тонкая настройка под провайдера производится в графах глобальных и расширенных настроек SIP;
- При возникновении конфликтов с сетевым фаерволом поможет корректировка настроек в закладке «STUN»;
- Настройка маршрутизации вызовов осуществляется в одноименной вкладке;
- Текущие параметры самого телефона корректируются через закладку «ТЕЛЕФОН» во вкладке «АУДИО»;
- Изменение широкого спектра функций осуществляется в разделе «ФУНКЦИИ»;
- Правила работы с набранными номерами вводятся в подразделе «НАБОР НОМЕРА»;
- Справочник телефона сохраняет не менее 0,5 тысяч номеров;
- Если встроенного справочника недостаточно, то делаются ссылки на внешние источники;
- Доступно выполнение звонков непосредственно из web-конфигуратора;
- Настройка действий кнопок производится через меню «ФУНКЦИОНАЛЬНЫЕ КЛАВИШИ»;
- Аппарат предусматривает подсоединение к нему панели расширения клавиш, которая настраивается через одноименную страничку интерфейса;
- Виртуальные кнопки из меню встроенного экранчика настраиваются в подразделе «СОФТ КЛАВИШИ»;
- При необходимости удаленного управления аппаратом и назначения автоматического режима обновления потребуется войти в закладку «Системное управление» и перейти во вкладку «Автоматическая настройка»;
- Для сохранения журнала на внешнем сервере следует использовать отдельное предусмотренное для этих целей меню;
- Настройки можно сохранить в виде отдельных файлов, это облегчит ввод в эксплуатацию аппарата, если потребовалось выполнить сброс к фабричному состоянию;
- Чтобы обновлять прошивку, предусмотрена отдельная страница;
- При эксплуатации аппарата несколькими людьми, рекомендуется ограничить права рядовых пользователей посредством вкладки «УПРАВЛЕНИЕ ДОСТУПОМ»;
- Убрать возникшие программные неполадки поможет раздел для перезагрузки аппарата;
- В закладке «БЕЗОПАСНОСТЬ» вводятся параметры для разделов:
«WEB фильтр»,
«МЕЖСЕТЕВОЙ ЭКРАН»;
«NAT»;
«VPN»;
«БЕЗОПАСНОСТЬ»;
Чтобы корректно выйти из web-конфигуратора предусмотрена отдельная закладка.
Процедура сброса параметров IP-телефона
Если требуется осуществить восстановление фабричных параметров, нужно исполнить следующие шаги:
- Выключить аппарат;
- Включить аппарат и в процессе запуска, когда мониторчик отобразит сообщение «POST MODE», ввести команду «*#168»;
- Появится уведомление: «Configuration Reset»;
- Выключить аппарат;
- Включить аппарат;
- Дождаться загрузки прибора;
- Готово. Параметры приведены к фабричному состоянию.
С недавнего времени компания Ростелеком внедрила услугу «Новая телефония», которую ещё называют «Облачная телефония». Она даёт возможность быстро и просто подключить виртуальный номер обычного городского формата или целую виртуальную АТС с возможностью выделения номеров 8-800. При этом не нужно тянуть отдельную линию. Нужен просто выход в сеть Интернет, причём не обязательно от Ростелеком — облачная АТС будет работать с любым из крупнейших российских провайдеров. Под эту услугу нам в филиал пришла партия VoIP телефонов D-Link DPH-150S версии F2. На первый взгляд — вроде как обычный телефонный аппарат.
По под обычной для обывателя личиной скрывается очень интересное устройство с очень неплохим функционалом, позволяющее подключить сразу два номера. Помимо обычных для сетевых устройств, поддерживаются протоколы: — SIP RFC 3261 — SDP RFC 2327 — RTP RFC 1889 — STUN, static port mappingПоддерживаемые аудио кодеки: — G.711a/u (64 Кбит/с) — G.729A/B (8 Кбит/с) — G.723.1 (высокий/низкий) — G.726-32 — G.722 Управляется D-Link DPH-150S либо через Web-интерфейс пользователя (поддерживается русский язык), либо через экранчик и клавиатуру. На экране, помимо даты и времени, можно просматривать номер вызывающего абонента, историю звонков (до 100), телефонную книгу (до 500 записей). Аппарат поддерживает возможность изменить мелодию звонка (9 тонов и 3 мелодии) и задать 9 номеров для быстрого набора.
У телефона есть два Ethernet-порта:
Как настроить D-Link DPH-150S под облачный телефон Ростелеком
Для настройки SIP-телефона подключите его к компьютеру или ноутбуку через LAN-порт. IP-адрес D-Link DPH-150S в локальной сети — 192.168.10.1. Вводим его в браузер и получаем запрос авторизации:
Логин для входа — admin, пароль по-умолчанию — admin. Таким образом мы попадаем в веб-интерфейс. Первым делом я бы посоветовал обновить прошивку аппарата. Смотрим его версию на коробке, а затем идём на ftp.dlink.ru/pub/VoIP/ и скачиваем последнюю версию. Затем идём в раздел Maintenance -> Update:
Нажимаем кнопку «Выбрать файл» и скармливаем скачанный файл с прошивкой. После этого кликаем на «Update» и ждём, пока прошивка DPH-150S закончится и он перезагрузится. Теперь в разделе Basic находим пункт меню Mmi Set:
В списке «Language Set» выбираем русский язык и нажимаем на «Apply». После этого меню должно быть на русском.
Настроим подключение к сети Интернет. Для этого выбираем пункт меню Сеть->WAN:
В разделе «Настройки WAN» выбирают пункт DHCP. Проверяем чтобы стояла галочка «Получить «DNS-сервер автоматически» и нажимаем кнопку «Применить». При этом, на самом роутере должен быть запущен DHCP-сервер. Далее надо перейти в раздел VOIP -> SIP:
Ваш SIP-телефон D-Link DPH-150S успешно подключился к серверу и готов к работе. После этого можно закрывать веб-браузер, снимать трубку и набирать какой-нибудь номер для проверки.
- Подключаем устройство (см. схему):
Открываем браузер на подключенном к устройству компьютере и в адресной строке вводим IP-адрес телефона. Логин и пароль для доступа admin.</li>Примечание Узнать IP-адрес телефона: Если устройство подключено через роутер, который раздает IP-адреса автоматически (по DHCP):</ol>
- нажимаем на аппарате кнопку Menu;
- 5 (System Info);
- 1 (Network Status).
Либо в ARP-таблице роутера можно посмотреть, какой IP-адрес получило устройство по соответствующему MAC-адресу.
</ul>
Откроется веб-интерфейс устройства:
На вкладке Network настраиваем сетевое соединение и выбираем тип подключения. Данную информацию можно уточнить у системного администратора или провайдера: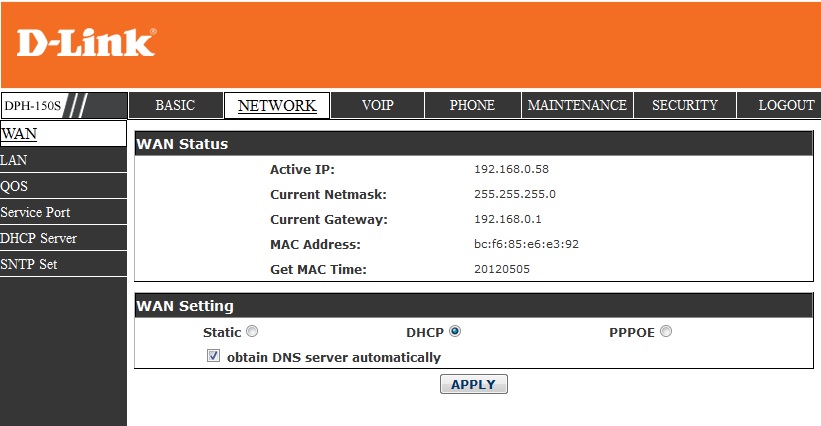
Primary DNS:85.94.32.2Secondary DNS: 85.94.63.222
Настраиваем учетную запись телефонии (или записи, если у вас их несколько). Переходим на вкладку VoIP, выбираем SIP:
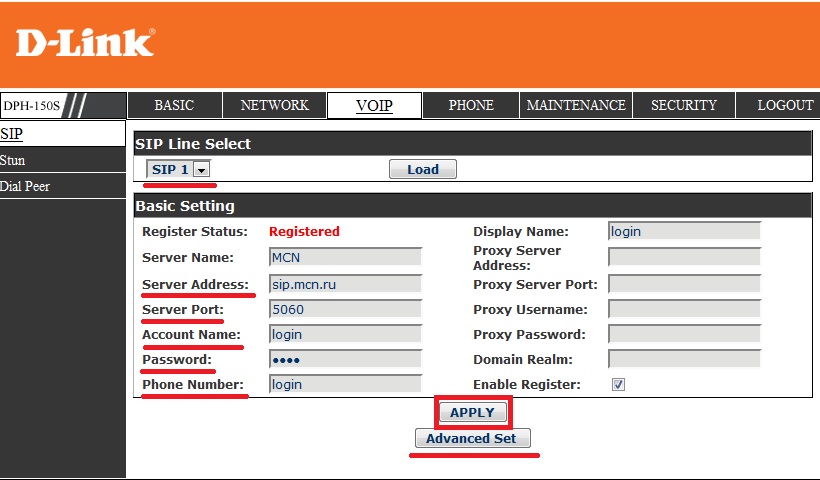
Для внесения изменений нажимаем кнопку Apply.Для более стабильной работы оборудования изменим расширенные настройки Advanced Set (см. скриншот ниже):
Если необходимо, аналогичным образом настраиваем вторую линию.Для корректной передачи голосовой речи настроим аудиокодеки: выбираем вкладку PHONE затем пункт DSP и выставляем параметры как на скриншоте ниже:
Чтобы все изменения вступили в силу, нужно перезагрузить устройство: выбираем вкладку MAINTENANCE, пункт Reboot:
Устройство готово к работе!
Используемые источники:
- https://nastrojkin.ru/equip/dlink/d-link-dph-150s.html
- https://nastroisam.ru/d-link-dph-150s-rostelekom/
- https://help.mcn.ru/knowledge-base/dlink-dph-150s/

 Настройка роутеров компании D-Link
Настройка роутеров компании D-Link
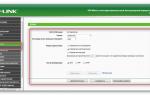 TP link TL WR842ND Инструкция по настройке роутера
TP link TL WR842ND Инструкция по настройке роутера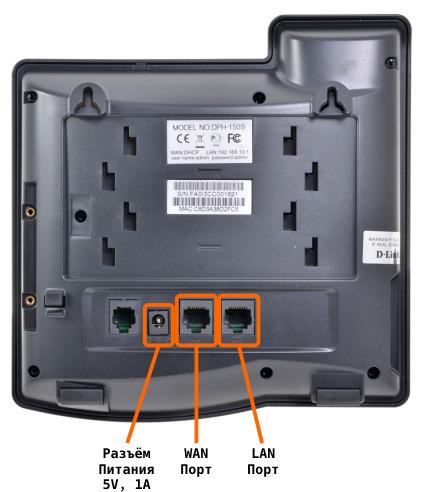
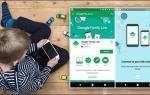 Google Family Link. Как установить и использовать по назначению
Google Family Link. Как установить и использовать по назначению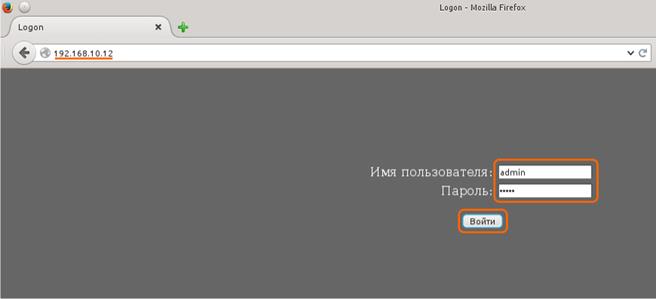
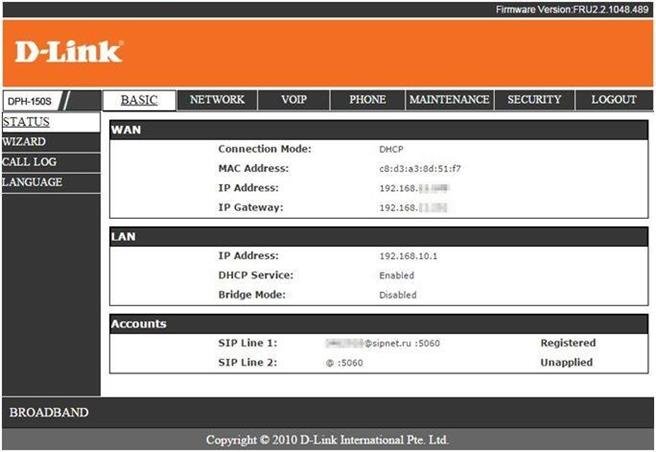
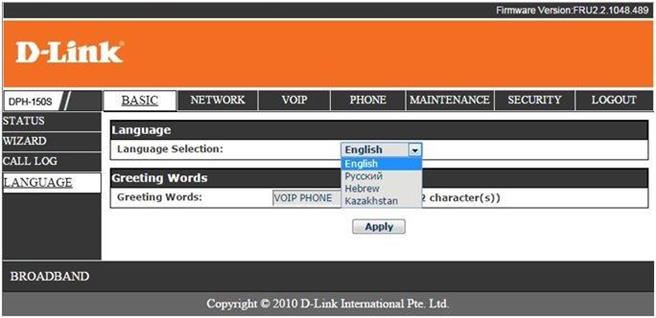
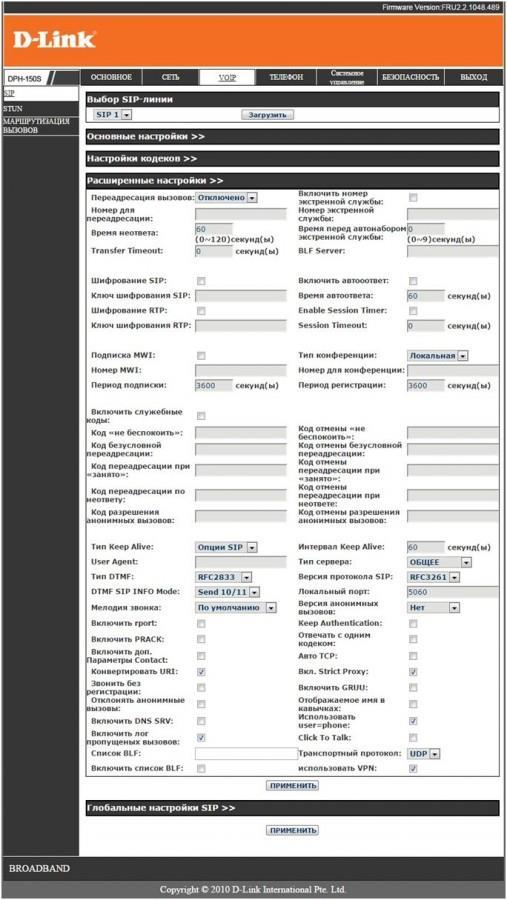
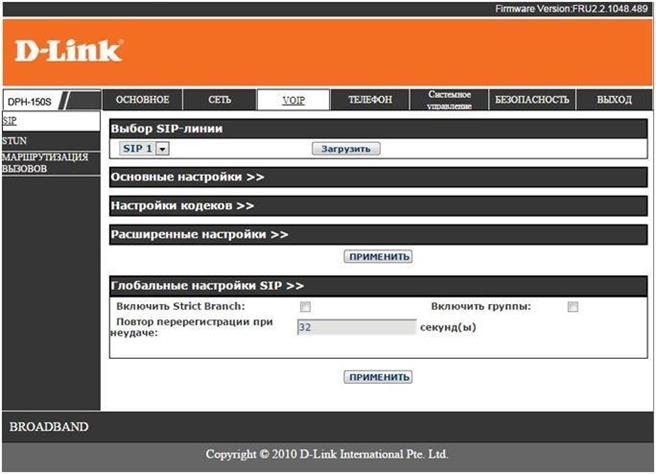
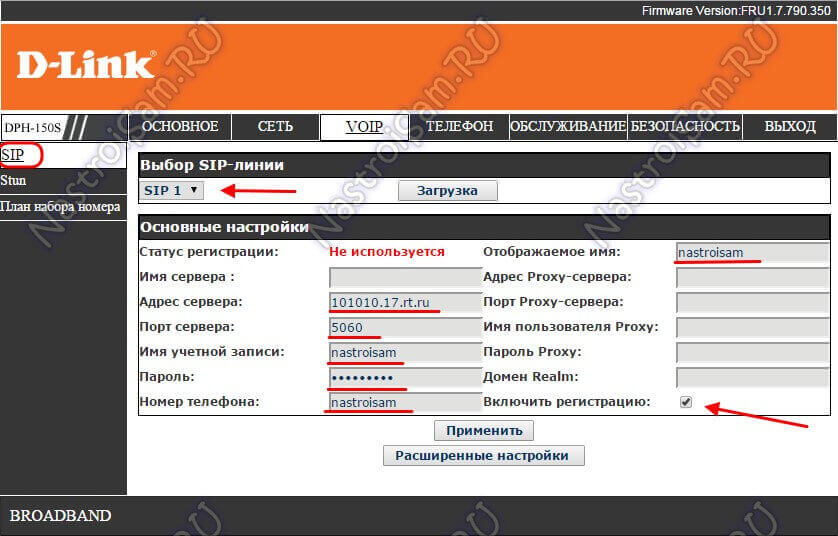
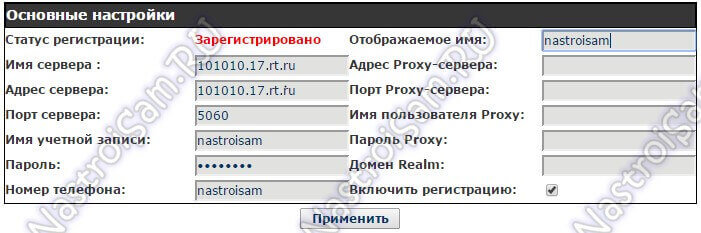


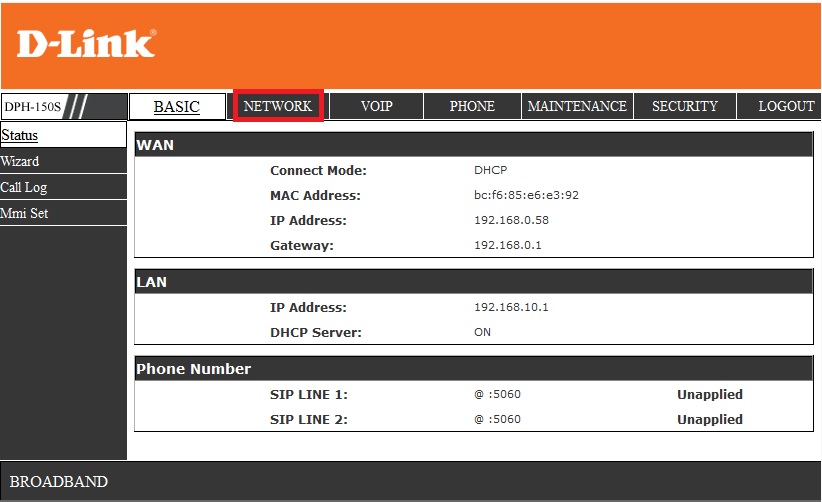
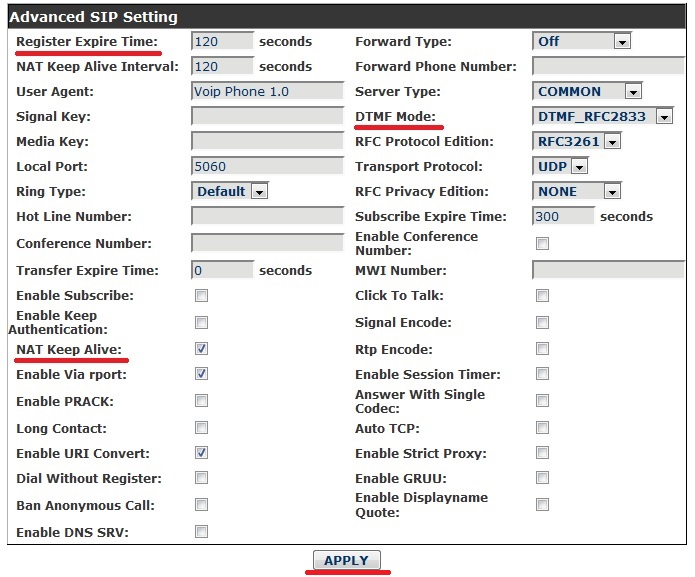
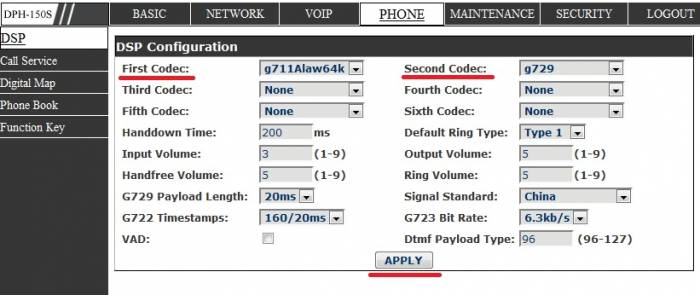
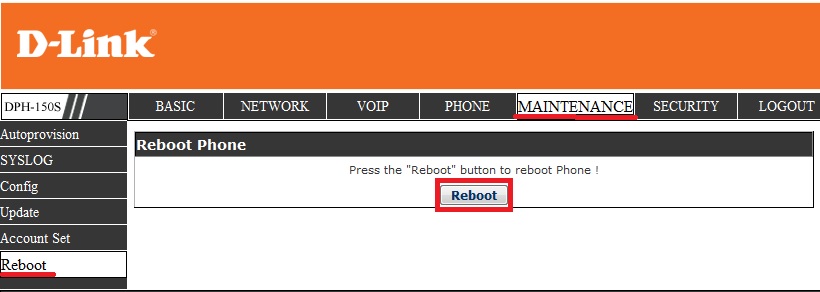

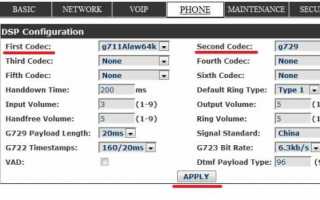

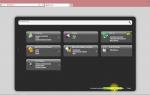 Инструкция по правильной настройке роутера D-link Dir 300
Инструкция по правильной настройке роутера D-link Dir 300 Настраиваем роутер D-Link Dir-300 для “Ростелекома”
Настраиваем роутер D-Link Dir-300 для “Ростелекома” Wi-Fi роутер TP-LINK Archer C20 (AC750): обзор и быстрая настройка
Wi-Fi роутер TP-LINK Archer C20 (AC750): обзор и быстрая настройка Как настроить режим маршрутизатора на TL-WR702N?
Как настроить режим маршрутизатора на TL-WR702N?