Содержание
- 1 Что такое «Family Link»?
- 2 Возможности приложения для родителей
- 3 Как установить «Family Link» — родительский код доступа
- 4 Настройка родительского контроля
- 5 Как удалить Family Link
- 6 Заключение
- 7 Как настроить родительский контроль на Android?
- 8 Что дальше? Как контролировать ребенка с телефоном?
- 9 Включение родительского контроля Android с помощью Family Link
- 10 Настройка родительского контроля на телефоне
- 11 Дополнительная информация
Если у вас есть дети, вы наверняка обеспокоены характером их деятельности в сети. Ребёнок имеет неустойчивую психику и довольно шаткие представления о морали, потому какой-либо девиантный материал может оставить неизгладимый след в его душе на всю последующую жизнь. Считая естественным желание родителя оградить своего ребёнка от некоторых сервисов и программ, компания Гугл представила специальное приложение «Family Link». Позволяющее непосредственно контролировать деятельность вашего чада в сети. Ниже мы разберём приложение Family Link — родительский код доступа, расскажем об особенностях его установки и работы. А также поясним, как удалить данное приложение на ваших мобильных устройствах.
Содержание
Что такое «Family Link»?
«Family Link» – это мобильное приложение от Гугл, позволяющее контролировать деятельность вашего ребёнка на его Андроид-смартфоне.
Приложение состоит из двух основных компонентов – «Family Link для родителей» (Андроид, iOS), и «Family Link для детей» (Андроид). Соответственно, версия программы для родителей устанавливается на родительский смартфон, «детская» версия – на смартфон ребёнка. Из-за ряда правовых ограничений детская версия для яблочного iOS-смартфона отсутствует, потому вы можете контролировать лишь Андроид-телефон ребёнка. При этом осуществление родительского контроля возможно на смартфоне под управлением iOS.
Для запуска «Family Link» телефон ребёнка должен иметь ОС Андроид не ниже Nougat 7.0 и Гугл Аккаунт, управляемый «Family Link». Для родительского устройства требования меньше – телефон под Андроид 4.4 KitKat и выше, или iOS 9.0 и далее.
В соответствии со стандартами Гугл, программа работает на телефонах детей до 13-14 лет. Если ребёнку исполнилось соответствующее количество лет (зависит от специфики законодательства в каждой конкретной стране), он может отказаться от работы «Family Link» на своём мобильном устройстве.
Приложение позволяет контролировать деятельность вашего ребенка в сети
Возможности приложения для родителей
После того, как мы разобрали, что это такое «Family Link», рассмотрим также особенности его функционала и родительский код доступа. Возможности приложения следующие:
- Получение информации о местонахождения телефона вашего ребёнка;
- Одобрение загрузок и покупок вашего ребёнка на Гугл Плей;
- Установка времени работы экрана телефона. Вы можете устанавливать лимит времени в день с Family Link, на протяжении которого ваш ребёнок может пользоваться своим гаджетом;
- Установка разрешений для приложений на ОС «Андроид» (доступ к микрофону, камере, определение местоположения, доступ к списку контактов );
- Ограничение доступности предлагаемых программ в Гугл Плей, базирующееся на их возрастном рейтинге;
- Сброс пароля к аккаунту Гугл;
- Установка времени сна телефона ребёнка (например с 23 до 08 часов устройство будет недоступно, за исключением звонков);
- Работа с настройками активности в Гугл Аккаунт;
- Отдалённая блокировка телефона ребёнка.
Вы можете установить время сна телефона, в течение которого он будет недоступен
Поскольку ряд приложений имеет свои опции фильтрации, компания Гугл не позиционирует «Family Link» как универсальный инструмент для блокировки неподходящего контента в сети.
Также ранее мы разобрали, как решить проблемы со входом в аккаунт Гугл.
Как установить «Family Link» — родительский код доступа
Для установки и настройки приложения Family Link убедитесь, что ваши устройства соответствует заявленным выше требованиям. У вас (родителя) должен быть аккаунт Гугл, создайте такой же аккаунт и для вашего ребёнка, и войдите каждый в свой аккаунт на ваших устройствах. Убедитесь, что оба устройства подключены к сети, и вы (родитель) помните пароли к обоим Гугл-аккаунтам. Спряжение устройств занимает примерно 15 минут, у опытных пользователей вся операция может занять 5-10 минут.
Выполните следующее:
- Установите и запустите родительский вариант приложения «Family Link» (Андроид, iOS) на вашем телефоне;
- На вопрос о том, кто будет пользоваться данным телефон тапните на «Родитель», после чего нажмите на «Далее»;
- На экране «Станьте администратором семейной группы» тапните на «Начать»;
Станьте администратором группы
- На вопрос о наличии у вашего ребёнка Гугл-аккаунта нажмите на «Да»;
- На следующем экране вам порекомендуют взять телефон ребёнка.
- Запустить на нём «Family Link для детей», после чего ввести там специальный код;
Получите код подключения
- Возьмите телефон вашего ребёнка, установите и запустите на нём приложение «Family Link для детей» (Андроид);
- На экране «Выберите устройство, которым нужно управлять» тапните на «Это устройство»;
Выберите «Это устройство»
- Далее введите родительский код доступа Family Link, полученный вами ранее на родительском телефоне;
Введите код, полученный ранее
- Далее введите пароль от Гугл-аккаунта вашего ребёнка, и тапните на «Далее» — «Присоединиться»;
- После этого на родительском смартфоне появится вопрос о том, хотите ли вы настроить родительский контроль для данного аккаунта Family Link. Выберите «Да»;
- Возвращаемся к детскому телефону, на котором будет отображаться условия родительского контроля. Жмём внизу на «Разрешить»;
- Активируйте внизу менеджер профилей под названием «Family Link Manager»;
- Введите имя детского устройства (оно будет видно на телефоне родителя), и укажите перечень приложений, работа с которыми будет разрешена;
Выберите разрешённые приложения
- Нажмите «Далее» на телефоне ребёнка, после чего на экран будет выведена информация о том, что отслеживают родители.
Настройка родительского контроля
На телефоне родителя, на экране под названием «Фильтры и настройки управления». Выберите «Настроить родительский контроль», после чего нажмите на «Далее».
Выберите настройки родительского контроля
На следующем экране выберите «Настройки», после чего вам станет доступен следующий список настроек Family Link:
- «Действия Google Play» — установка ограничений и блокировок на скачивание и покупку приложений из Плей Маркет;
- Различные виды фильтров (Хром, Гугл Поиск, Ютуб) – позволяют ограничить доступ вашего ребёнка к различным видам контента;
- «Приложения Андроид» – разрешение или блокировка запуска уже имеющихся на телефоне ребёнка приложений;
- «Местоположение» – отслеживание местоположения вашего ребёнка;
- «Информация об аккаунте» – данные об аккаунте ребёнка и возможность прекратить родительский контроль;
- «Управление аккаунтом» – данные об управлении аккаунтом ребёнка со стороны родителей;
- «Другие настройки» – ряд дополнительных служебных настроек.
Настройки приложения
Как удалить Family Link
Обнаружив «Family Link» на своём устройстве, ребёнок может постараться его удалить. В детской версии программы есть функция отключения родительского контроля. При её задействовании телефон ребёнка блокируется на 24 часа (его может разблокировать только родитель со своей версии приложения).
Если же вы хотите полностью удалить «Family Link», то это автоматически влечёт удаление Гугл Аккаунта ребёнка с его устройства. В этом случае весь прогресс в играх и других приложениях, связанный с данным аккаунтом, будет потерян.
Выполните следующее:
- Запустите приложение на телефоне ребёнка, войдите в меню, выберите «Удалить аккаунт»;
- На следующем экране вновь тапните на «Удалить аккаунт»;
Выберите «Удалить аккаунт»
- Выберите ваш Гугл-аккаунт как аккаунт лица, которое будет удалять «Family Link» с телефона вашего ребёнка;
- Введите пароль к вашему родительскому аккаунту;
Введите пароль к вашему аккаунту
- Вы получите сообщение о том, что аккаунт удалён;
- Теперь запустите «Family Link» на вашем родительском устройстве и тапните на имени ребёнка, приложение «Family Link» которого вы хотите удалить;
- Нажмите на кнопку с тремя точками сверху справа, затем нажмите на «Данные об аккаунте»;
- Прокрутите вниз страницу аккаунта ребёнка, и тапните внизу на «Удалить аккаунт»;
Нажмите внизу на «Удалить аккаунт»
- Прокрутите открывшуюся страницу вниз, поставьте три галочки на опциях удаления, и тапните на «Да, я хочу удалить аккаунт»;
- Теперь вы можете удалить приложение «Family Link» на телефоне вашего ребёнка обычным путём.
Заключение
Выше мы разобрали как работает Family Link и родительский код доступа, перечислили функционал данного приложения, разобрали как его установить и отключить. В соответствии с информацией от Гугл функционал приложения продолжает расширяться. Потому рекомендуем пристальнее присмотреться к возможностям данного приложения тем родителям, у которых дети активно используют мобильные гаджеты и проводят множество времени в сети.
Если раньше родители переживали где и чем занимаются дети на улице, то сейчас современным мамам и папам стоить также переживать и контролировать их виртуальную жизнь, ведь там они могут набраться не менее опасных привычек, чем и в реальности.
Конечно же можно отобрать у детей смартфоны и планшеты вообще, но сейчас цифровой век, это явно не разумно. Гораздо правильнее настроить контроль Андроид для детей!
Как настроить родительский контроль на Android?
Для того, чтобы настроить родительский контроль для андроид на ваших устройствах, вам необходимо иметь более или менее современные телефоны и планшеты, с версией Android 5.1 или новей новее (чем новее версия Android, тем лучше). Установить специальные приложения Family Link.
Установить на Android родителей
Google Family Link (для родителей)Developer: Google LLCPrice: Free
Установить на Android детей
Google Family Link (для детей)Developer: Google LLCPrice: Free
Что позволяет Family Link?
- Фильтровать контент в интернете
- Блокировать устройство когда это необходимо
- Узнать местоположение ребенка
- Задать ограничения на время использования Android устройства
- Просматривать какими приложениями пользуется ребенок и удалить их
Настройка Family Link
Так как приложения два, то и настраивать их необходимо поочередно, вносить данные в Family Link для родителей и Family Link для детей, на все про все у вас уйдет до 10 минут!
Настройка Family Link для родителей:
Возьмите в руки свой Android телефон или планшет и запустите Family Link, оповестите приложение что вы являетесь родителем и нажимаем далее.
После пары нажатий на «далее» вас спросят, если у вашего ребенка Google аккаунт, в 99% случаях он есть. Google-акканут — это учетная запись Google использующаяся для использования почты Gmail, Youtube, Google Диск, магазин Google Play. Если есть аккаунт жмем да, если нет, то создайте учетную запись Google.
Снова пару раз жмем далее, после чего перед вами появиться специальный код, переходим к настройке Family Link для детей.
Настройке Family Link для детей:
Откройте на телефоне или планшете ребенка Family Link для детей и выберите кнопку «это устройство».
Выберите аккаунт, после чего ненадолго начнется настройка устройства.
Введите полученный код из приложения Family Link для родителей.
После чего, вашему сыну или дочке необходимо будет ввести пароль от Google-акканута, я думаю у вас найдутся рычаги, чтобы ребенок согласился его ввести.
Выбираем присоединиться.
Что дальше? Как контролировать ребенка с телефоном?
Практически все готово, вам лишь остается настроить контроль за Android устройством детей на ваше усмотрение:
- Отображать местоположение детей
- Ограничить время использование Android устройства и задать время сна
- А также задать фильтры для браузера и удалять и блокировать приложения
- Блокировать устройство
Если ребенок попытается удалить приложение, то навряд ли у него это получиться, так как есть защитный механизм, а если все же как-то произойдет, то у него заблокируется телефон, а вы получите оповещение в приложение Family Link для родителей!
На всякий случай рекомендуем установить блокировку на запуск Family Link для детей, а также удаление приложений, а также спрятать необходимые программы!
У вас еще остались вопросы? Пишите их в комментариях, рассказывайте, что у вас получилось или наоборот!
Вот и все! Больше полезных статей и инструкций читайте в разделе Статьи и Хаки Android. Оставайтесь вместе с сайтом Android +1, дальше будет еще интересней!
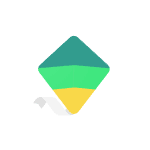
В этом обзоре о том, как настроить Family Link для установки ограничений на Android устройстве ребенка, о доступных функциях отслеживания действий, геопозиции и некоторая дополнительная информация. Правильные шаги по отключению родительского контроля описаны в конце инструкции. Если вам не требуется установка ограничений и запретов, а нужно лишь иметь возможность получить положение ребенка или родственника на карте, для этих целей есть другое приложение от Goolge, подробнее: Как узнать местоположение друзей и родственников на Android. Также может быть полезно: Родительский контроль на iPhone, Родительский контроль в Windows 10.
Включение родительского контроля Android с помощью Family Link
Сначала о требованиях, которые должны быть соблюдены, чтобы можно было выполнить последующие действия по настройке родительского контроля:
- Телефон или планшет ребенка должен иметь Android 7.0 или более новую версию ОС. На официальном сайте сообщается, что есть некоторые устройства с Android 6 и 5, которые также поддерживают работу, однако конкретные модели не указаны.
- Устройство родителя может иметь любую версию Android, начиная с 4.4, также возможно управление с iPhone или iPad.
- На обоих устройствах должна быть настроена учетная запись Google (если у ребенка аккаунт не заведен, создайте его заблаговременно и войдите под ним на его устройстве), также потребуется знать пароль от неё.
- При настройке оба устройства должны быть подключены к Интернету (не обязательно к одной сети).
Если все указанные условия соблюдены, можно приступать к настройке. Для неё нам потребуется доступ сразу к двум устройствам: с которого будет осуществляться контроль и которое будет контролироваться.
Шаги по настройке будут следующими (некоторые незначительные шаги, наподобие «нажмите далее» я пропустил, иначе бы их получилось слишком много):
- На устройство родителя установите приложение «Google Family Link (для родителей)», скачать его можно из Play Маркет. Если вы устанавливаете его на iPhone/iPad, в App Store есть только одно приложение Family Link, устанавливаем его. Запустите приложение и ознакомьтесь с несколькими экранами возможностей родительского контроля.
- На вопрос «Кто будет пользоваться этим телефоном» нажмите «Родитель». На следующем экране — Далее, а затем, на запрос «Станьте администратором семейной группы» нажмите «Начать».
- Ответьте «Да» на запрос о том, есть ли у ребенка аккаунт Google (ранее мы договорились, что он уже есть).
- На экране отобразится запрос «Возьмите устройство вашего ребенка», нажмите «Далее», на следующем экране будет показан код настройки, оставьте ваш телефон открытым на этом экране.
- Возьмите телефон вашего ребенка и скачайте из Play Маркет Google Family Link для детей.
- Запустите приложение, на запрос «Выберите устройство, которым нужно управлять» нажмите «Это устройство».
- Укажите код, отображаемый на вашем телефоне.
- Введите пароль от учетной записи ребенка, нажмите «Далее», а затем — «Присоединиться».
- На устройстве родителя в этот момент появится запрос «Хотите настроить родительский контроль для этого аккаунта»? Отвечаем утвердительно и возвращаемся к устройству ребенка.
- Ознакомьтесь с тем, что сможет осуществлять родитель с помощью родительского контроля и, если вы согласны, нажмите «Разрешить». Включите менеджер профилей Family Link Manager (кнопка может быть внизу экрана и невидима без прокрутки, как у меня на скриншоте).
- Задайте имя для устройства (как оно будет отображаться у родителя) и укажите разрешенные приложения (затем можно будет изменить).
- На этом настройка как таковая завершена, после еще одного нажатия «Далее» на устройстве ребенка появится экран с информацией о том, что именно могут отслеживать родители.
- На устройстве родителя на экране «Фильтры и настройки управления» выберите «Настроить родительский контроль» и нажмите «Далее» для настройки основных параметров блокировок и других параметров.
- Вы окажетесь на экране с «плитками», первая из которых ведет к настройкам родительского контроля, остальные — сообщают основную информацию об устройстве ребенка.
- После настройки на электронную почту родителя и ребенка придет несколько писем с описанием основных функций и особенностей функционирования Google Family Link, рекомендую ознакомиться.
Несмотря на обилие этапов, сама по себе настройка не представляет сложностей: все шаги описаны по-русски в самом приложении и на этом этапе полностью понятны. Далее об основных доступных настройках и их значении.
Настройка родительского контроля на телефоне
В пункте «Настройки» среди параметров родительского контроля для Android телефона или планшета в Family Link вы найдете следующие разделы:
- Действия Google Play — установка ограничений на контент из Play Маркет, включая возможную блокировку установки приложений, скачивания музыки и других материалов.
- Фильтры Google Chrome, фильтры в Google поиске, фильтры на YouTube — настройка блокировки нежелательного контента.
- Приложения Android — разрешение и запрет запуска уже установленных приложений на устройстве ребенка.
- Местоположение — включение отслеживания местоположения устройства ребенка, информация будет отображаться на главном экране Family Link.
- Информация об аккаунте — сведения об учетной записи ребенка, а также возможность остановить контроль (Stop supervision).
- Управление аккаунтом — информация о возможностях родителя по управлению устройство, а также возможность остановить родительский контроль. На момент написания обзора почему-то на английском языке.
Некоторые дополнительные настройки присутствуют на основном экране управления устройством ребенка:
- Время использования — здесь можно включить ограничения по времени использования телефона или планшета ребенком по дням недели, также можно задать время сна, когда использование недопустимо.
- Кнопка «Настройки» на карточке с именем устройства позволяет включить отдельные ограничения для конкретного устройства: запрет добавления и удаления пользователей, установки приложений из неизвестных источников, включения режима разработчика, а также изменить разрешения приложений и точность определения местоположения. На этой же карточке есть пункт «Воспроизвести сигнал», чтобы заставить звонить потерянное устройство ребенка.
Дополнительно, если с экрана родительского контроля для конкретного члена семьи перейти на уровень «выше», к управлению семейной группой, в меню вы сможете обнаружить запросы на разрешения от детей (если таковые отправлялись) и полезный пункт «Родительский код», который позволяет разблокировать устройство ребенка без доступа к интернету (коды постоянно обновляются и имеют ограниченный срок действия).
В разделе меню «Семейная группа» можно добавить новых членов семьи и настроить родительский контроль и для их устройств (также можно добавить дополнительных родителей).
Возможности на устройстве ребенка и отключение родительского контроля
У ребенка в приложении Family Link не так много функциональности: можно узнать, что именно могут видеть и делать родители, ознакомиться со справкой.
Важный пункт, доступный ребенку — «О родительском контроле» в главном меню приложения. Здесь, среди прочего:
- Подробное описание возможностей родителей по установке ограничений и отслеживанию действий.
- Советы о том, как убедить родителей изменить настройки, если ограничения оказались драконовскими.
- Возможность отключить родительский контроль (дочитайте до конца, прежде чем негодовать), если он был установлен без вашего ведома и не родителями. При этом происходит следующее: родителям отправляется уведомление об отключении родительского контроля, а все устройства ребенка полностью блокируются на 24 часа (разблокировать можно только с контролирующего устройства или по прошествии указанного времени).
На мой взгляд, реализация отключения родительского контроля реализована грамотно: она не дает преимуществ, если ограничения были действительно установлены родителями (они их вернуть в течение 24 часов, а в это время пользоваться устройством не получится) и дает возможность избавиться от контроля, если он был настроен посторонними лицами (им для повторной активации потребуется физический доступ к устройству).
Напомню, что родительский контроль можно отключить с управляющего устройства в настройках «Управление аккаунтом» без описанных ограничений, правильный путь отключения родительского контроля, позволяющий избежать блокировок устройства:
- Оба телефона подключены к интернету, на телефоне родителя запускаем Family Link, открываем устройство ребенка и заходим в управление аккаунтом.
- Отключаем родительский контроль внизу окна приложения.
- Ждем, когда на почту ребенка придет сообщение о том, что родительский контроль отключен.
- Далее можем выполнять другие действия — удалять само приложение (лучше сначала с телефона ребенка), удалять его из семейной группы.
Дополнительная информация
Реализация родительского контроля для Android в Google Family Link — наверное, лучшее решение такого рода для данной ОС, необходимость использования сторонних средств отпадает, доступны все необходимые опции.
Также учтены возможные уязвимости: нельзя удалить учетную запись с устройства ребенка без разрешения родителя (это позволило бы «выйти» из-под контроля), при отключении определения местоположения оно автоматически включается снова.
Замеченные недостатки: некоторые опции в приложении не переведены на русский язык и, что даже более важно: нет возможности установки ограничений на отключение Интернета, т.е. ребёнок может отключить Wi-Fi и мобильный интернет, в результате ограничения останутся в действии, но местоположение отследить не удастся (встроенные средства iPhone, например, позволяют запретить отключение Интернета).
Внимание, если телефон ребенка заблокировался и не удается разблокировать его, обратите внимание на отдельную статью: Family Link — устройство было заблокировано.
Используемые источники:
- https://sdelaicomp.ru/programmy/family-link-roditelskij-kod-dostupa.html
- https://androidp1.ru/roditelskij-kontrol-android/
- https://remontka.pro/google-family-link/
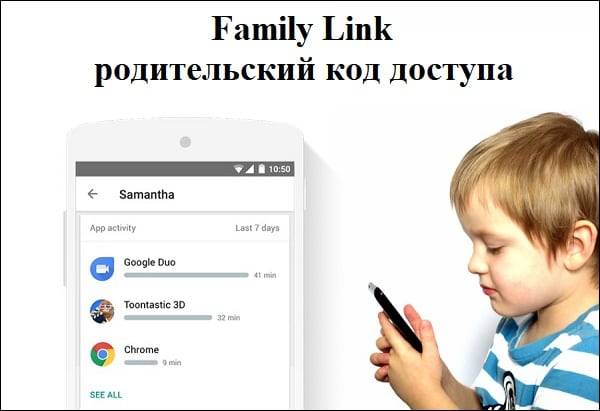
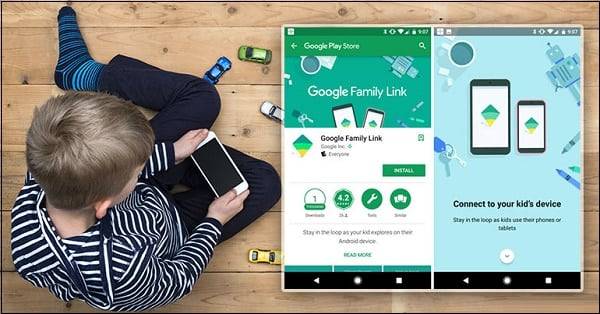
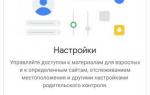 Google Family Link — официальный родительский контроль на телефоне Android
Google Family Link — официальный родительский контроль на телефоне Android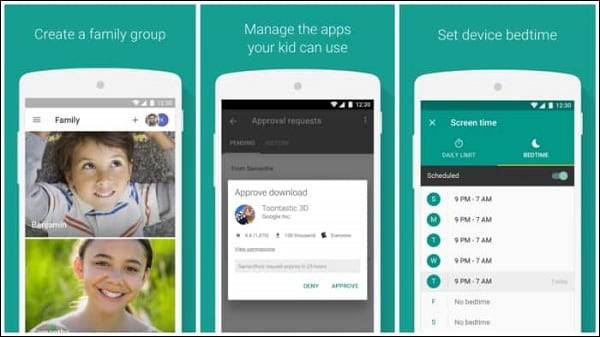

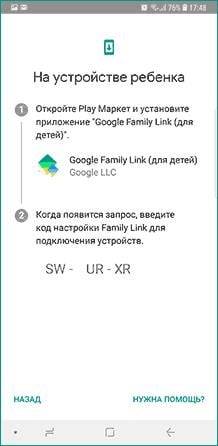


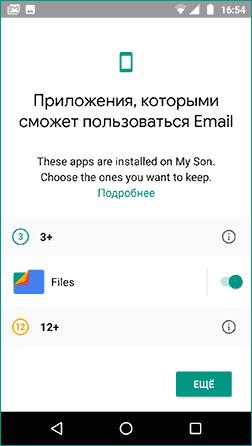
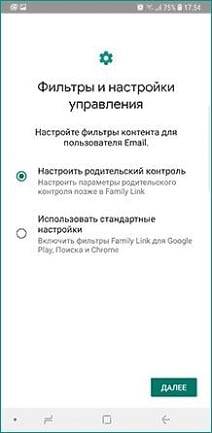
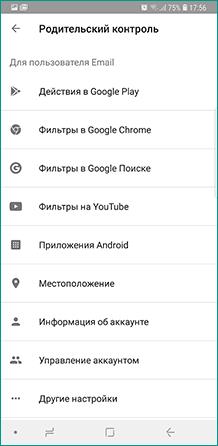
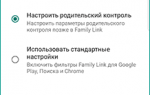 Приложение Family Link — родительский контроль на андроид
Приложение Family Link — родительский контроль на андроид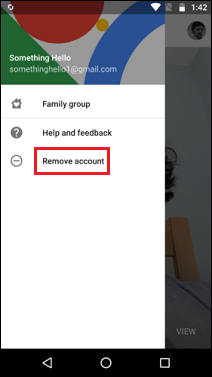
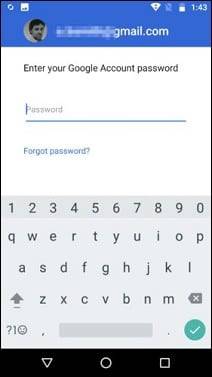
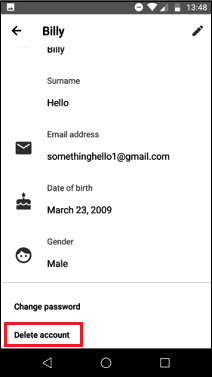
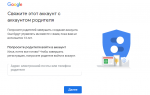 Как установить родительский контроль в Google Chrome
Как установить родительский контроль в Google Chrome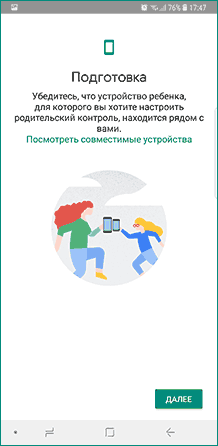
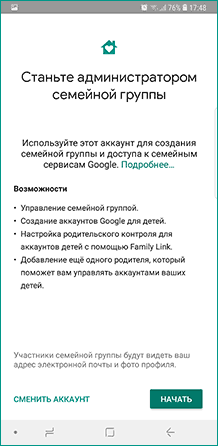
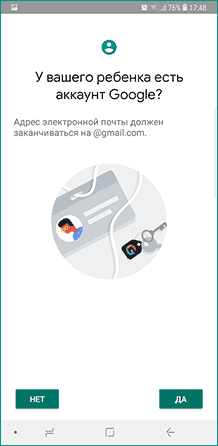
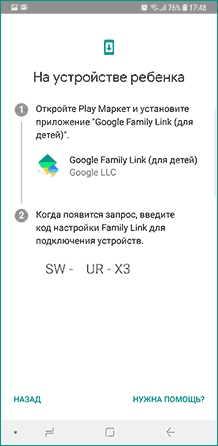
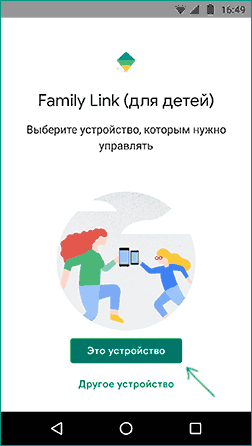
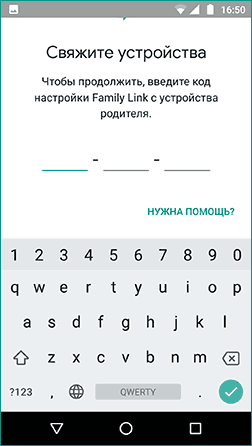
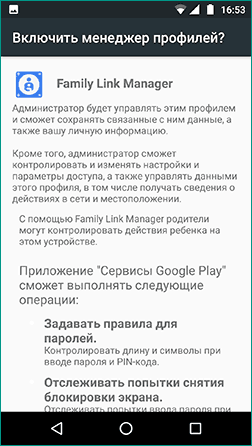
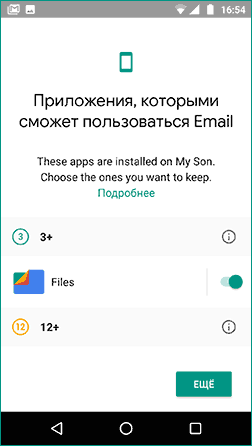
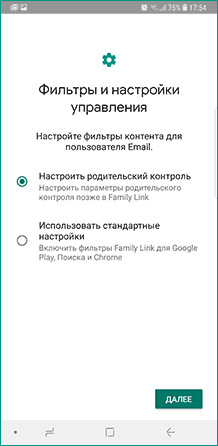
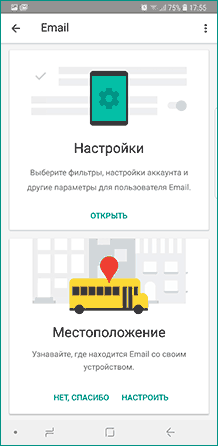
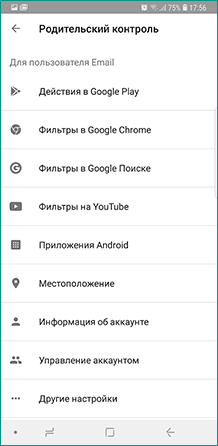
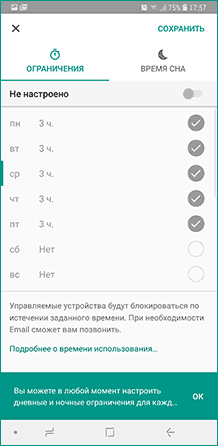
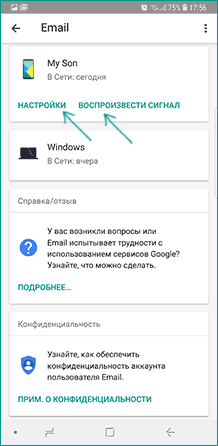
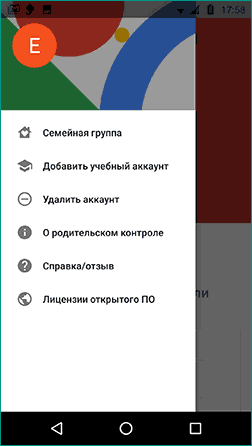
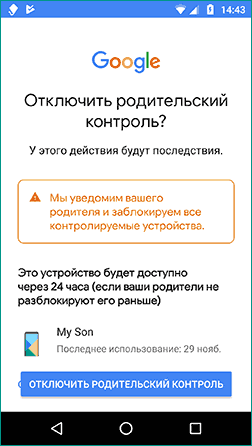
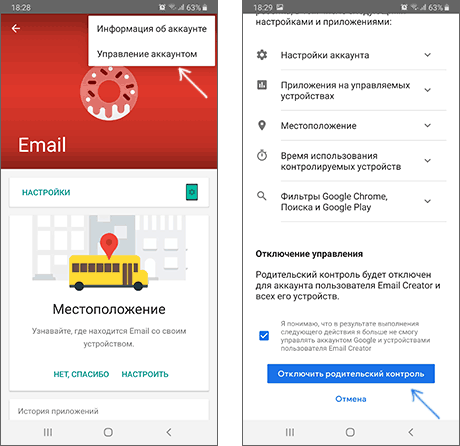

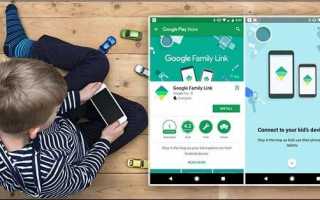

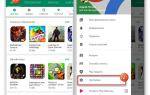 Включаем родительский контроль в Windows 7 и делаем компьютер безопасным
Включаем родительский контроль в Windows 7 и делаем компьютер безопасным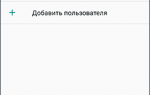 Легкая установка родительского контроля на смартфонах Android
Легкая установка родительского контроля на смартфонах Android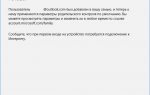 Как настроить родительский контроль в Windows 10?
Как настроить родительский контроль в Windows 10?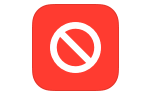 Родительский контроль на IPhone – ТОП лучших приложений
Родительский контроль на IPhone – ТОП лучших приложений