Содержание
- 1 Включение родительского контроля Android с помощью Family Link
- 2 Настройка родительского контроля на телефоне
- 3 Дополнительная информация
- 4 Возможности, которые представлены на устройстве ребенка
- 5 Содержание:
- 6 Встроенные функции Android
- 7 5 место. Родительский контроль и GPS: Kaspersky SafeKids
- 8 4 место. Norton Family parental control
- 9 3 место. Parental Control Кроха
- 10 2 место. TeenTime
- 11 1 место. Где мои дети
- 12 Выводы
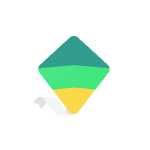
В этом обзоре о том, как настроить Family Link для установки ограничений на Android устройстве ребенка, о доступных функциях отслеживания действий, геопозиции и некоторая дополнительная информация. Правильные шаги по отключению родительского контроля описаны в конце инструкции. Если вам не требуется установка ограничений и запретов, а нужно лишь иметь возможность получить положение ребенка или родственника на карте, для этих целей есть другое приложение от Goolge, подробнее: Как узнать местоположение друзей и родственников на Android. Также может быть полезно: Родительский контроль на iPhone, Родительский контроль в Windows 10.
Включение родительского контроля Android с помощью Family Link
Сначала о требованиях, которые должны быть соблюдены, чтобы можно было выполнить последующие действия по настройке родительского контроля:
- Телефон или планшет ребенка должен иметь Android 7.0 или более новую версию ОС. На официальном сайте сообщается, что есть некоторые устройства с Android 6 и 5, которые также поддерживают работу, однако конкретные модели не указаны.
- Устройство родителя может иметь любую версию Android, начиная с 4.4, также возможно управление с iPhone или iPad.
- На обоих устройствах должна быть настроена учетная запись Google (если у ребенка аккаунт не заведен, создайте его заблаговременно и войдите под ним на его устройстве), также потребуется знать пароль от неё.
- При настройке оба устройства должны быть подключены к Интернету (не обязательно к одной сети).
Если все указанные условия соблюдены, можно приступать к настройке. Для неё нам потребуется доступ сразу к двум устройствам: с которого будет осуществляться контроль и которое будет контролироваться.
Шаги по настройке будут следующими (некоторые незначительные шаги, наподобие «нажмите далее» я пропустил, иначе бы их получилось слишком много):
- На устройство родителя установите приложение «Google Family Link (для родителей)», скачать его можно из Play Маркет. Если вы устанавливаете его на iPhone/iPad, в App Store есть только одно приложение Family Link, устанавливаем его. Запустите приложение и ознакомьтесь с несколькими экранами возможностей родительского контроля.
- На вопрос «Кто будет пользоваться этим телефоном» нажмите «Родитель». На следующем экране — Далее, а затем, на запрос «Станьте администратором семейной группы» нажмите «Начать».
- Ответьте «Да» на запрос о том, есть ли у ребенка аккаунт Google (ранее мы договорились, что он уже есть).
- На экране отобразится запрос «Возьмите устройство вашего ребенка», нажмите «Далее», на следующем экране будет показан код настройки, оставьте ваш телефон открытым на этом экране.
- Возьмите телефон вашего ребенка и скачайте из Play Маркет Google Family Link для детей.
- Запустите приложение, на запрос «Выберите устройство, которым нужно управлять» нажмите «Это устройство».
- Укажите код, отображаемый на вашем телефоне.
- Введите пароль от учетной записи ребенка, нажмите «Далее», а затем — «Присоединиться».
- На устройстве родителя в этот момент появится запрос «Хотите настроить родительский контроль для этого аккаунта»? Отвечаем утвердительно и возвращаемся к устройству ребенка.
- Ознакомьтесь с тем, что сможет осуществлять родитель с помощью родительского контроля и, если вы согласны, нажмите «Разрешить». Включите менеджер профилей Family Link Manager (кнопка может быть внизу экрана и невидима без прокрутки, как у меня на скриншоте).
- Задайте имя для устройства (как оно будет отображаться у родителя) и укажите разрешенные приложения (затем можно будет изменить).
- На этом настройка как таковая завершена, после еще одного нажатия «Далее» на устройстве ребенка появится экран с информацией о том, что именно могут отслеживать родители.
- На устройстве родителя на экране «Фильтры и настройки управления» выберите «Настроить родительский контроль» и нажмите «Далее» для настройки основных параметров блокировок и других параметров.
- Вы окажетесь на экране с «плитками», первая из которых ведет к настройкам родительского контроля, остальные — сообщают основную информацию об устройстве ребенка.
- После настройки на электронную почту родителя и ребенка придет несколько писем с описанием основных функций и особенностей функционирования Google Family Link, рекомендую ознакомиться.
Несмотря на обилие этапов, сама по себе настройка не представляет сложностей: все шаги описаны по-русски в самом приложении и на этом этапе полностью понятны. Далее об основных доступных настройках и их значении.
Настройка родительского контроля на телефоне
В пункте «Настройки» среди параметров родительского контроля для Android телефона или планшета в Family Link вы найдете следующие разделы:
- Действия Google Play — установка ограничений на контент из Play Маркет, включая возможную блокировку установки приложений, скачивания музыки и других материалов.
- Фильтры Google Chrome, фильтры в Google поиске, фильтры на YouTube — настройка блокировки нежелательного контента.
- Приложения Android — разрешение и запрет запуска уже установленных приложений на устройстве ребенка.
- Местоположение — включение отслеживания местоположения устройства ребенка, информация будет отображаться на главном экране Family Link.
- Информация об аккаунте — сведения об учетной записи ребенка, а также возможность остановить контроль (Stop supervision).
- Управление аккаунтом — информация о возможностях родителя по управлению устройство, а также возможность остановить родительский контроль. На момент написания обзора почему-то на английском языке.
Некоторые дополнительные настройки присутствуют на основном экране управления устройством ребенка:
- Время использования — здесь можно включить ограничения по времени использования телефона или планшета ребенком по дням недели, также можно задать время сна, когда использование недопустимо.
- Кнопка «Настройки» на карточке с именем устройства позволяет включить отдельные ограничения для конкретного устройства: запрет добавления и удаления пользователей, установки приложений из неизвестных источников, включения режима разработчика, а также изменить разрешения приложений и точность определения местоположения. На этой же карточке есть пункт «Воспроизвести сигнал», чтобы заставить звонить потерянное устройство ребенка.
Дополнительно, если с экрана родительского контроля для конкретного члена семьи перейти на уровень «выше», к управлению семейной группой, в меню вы сможете обнаружить запросы на разрешения от детей (если таковые отправлялись) и полезный пункт «Родительский код», который позволяет разблокировать устройство ребенка без доступа к интернету (коды постоянно обновляются и имеют ограниченный срок действия).
В разделе меню «Семейная группа» можно добавить новых членов семьи и настроить родительский контроль и для их устройств (также можно добавить дополнительных родителей).
Возможности на устройстве ребенка и отключение родительского контроля
У ребенка в приложении Family Link не так много функциональности: можно узнать, что именно могут видеть и делать родители, ознакомиться со справкой.
Важный пункт, доступный ребенку — «О родительском контроле» в главном меню приложения. Здесь, среди прочего:
- Подробное описание возможностей родителей по установке ограничений и отслеживанию действий.
- Советы о том, как убедить родителей изменить настройки, если ограничения оказались драконовскими.
- Возможность отключить родительский контроль (дочитайте до конца, прежде чем негодовать), если он был установлен без вашего ведома и не родителями. При этом происходит следующее: родителям отправляется уведомление об отключении родительского контроля, а все устройства ребенка полностью блокируются на 24 часа (разблокировать можно только с контролирующего устройства или по прошествии указанного времени).
На мой взгляд, реализация отключения родительского контроля реализована грамотно: она не дает преимуществ, если ограничения были действительно установлены родителями (они их вернуть в течение 24 часов, а в это время пользоваться устройством не получится) и дает возможность избавиться от контроля, если он был настроен посторонними лицами (им для повторной активации потребуется физический доступ к устройству).
Напомню, что родительский контроль можно отключить с управляющего устройства в настройках «Управление аккаунтом» без описанных ограничений, правильный путь отключения родительского контроля, позволяющий избежать блокировок устройства:
- Оба телефона подключены к интернету, на телефоне родителя запускаем Family Link, открываем устройство ребенка и заходим в управление аккаунтом.
- Отключаем родительский контроль внизу окна приложения.
- Ждем, когда на почту ребенка придет сообщение о том, что родительский контроль отключен.
- Далее можем выполнять другие действия — удалять само приложение (лучше сначала с телефона ребенка), удалять его из семейной группы.
Дополнительная информация
Реализация родительского контроля для Android в Google Family Link — наверное, лучшее решение такого рода для данной ОС, необходимость использования сторонних средств отпадает, доступны все необходимые опции.
Также учтены возможные уязвимости: нельзя удалить учетную запись с устройства ребенка без разрешения родителя (это позволило бы «выйти» из-под контроля), при отключении определения местоположения оно автоматически включается снова.
Замеченные недостатки: некоторые опции в приложении не переведены на русский язык и, что даже более важно: нет возможности установки ограничений на отключение Интернета, т.е. ребёнок может отключить Wi-Fi и мобильный интернет, в результате ограничения останутся в действии, но местоположение отследить не удастся (встроенные средства iPhone, например, позволяют запретить отключение Интернета).
Внимание, если телефон ребенка заблокировался и не удается разблокировать его, обратите внимание на отдельную статью: Family Link — устройство было заблокировано.
Приложение поможет родителям контролировать сколько времени можно играть ребенку в телефоне. Можно поставить время например на час в день, и по ощерить ребенка за что либо добавив ему несколько минут для игр. Так же можно устанавливать в какие часы можно пользоваться приложениями на телефоне, например настроить так — после уроков с 15:00 до 16:00.
Управлять телефоном ребенка могут все пользователи включенные в семейную группу, т.е. мама, папа, бабушка и дедушка, до 5 человек. Можно добавить несколько детей в эту группу, главное обозначить роль участников.
Звонить и писать смс на другие телефоны, ребенок может в любое время.
Из данного обзора вы узнаете, как можно настроить приложение Family Link на смартфоне ребенка. Будут разобраны основные функции. Кроме того, будет описана поэтапная инструкция. В случае, если вам нужно просто отслеживать местоположение, то можно воспользоваться другими программами. Они более просты в использовании. Следует помнить, что родительский контроль можно настроить не только на Android.
Программа Family Link распространяется и на операционной системе iOS? Почему вам следует присмотреться к данному приложению? Все из-за того, что она отличается необходимой стабильностью. Разработчики наверняка будут постоянно улучшать работоспособность программы, дополнять ее новыми и полезными функциями.
Контролируйте через приложение, что ищет ваш ребенок в интернете.
Для начала следует разобраться с системными требованиями. Они обязательны, так как в противном случае Google не сможет гарантировать нормальную работоспособность приложения.
- На смартфоне или планшете ребенка должен быть установлен Android 7.0 или более новая версия. На официальной странице приложения указано, что поддерживаются некоторые модели на Android 6.0 и даже 5.0. При этом, точного перечня моделей нет.
- На устройстве родителя должен быть установлен как минимум Android 4.4. При этом, возможно управление на iPhone и iPad.
- На гаджете ребенка должен быть создан аккаунт Google. Если его нет, то создайте его заблаговременно и авторизуйтесь. Кроме того, нужно знать пароль от нее.
- Во время настройки обязательно должен быть доступ к Интернету на обоих устройствах. Они не обязательно должны быть подключены к одной и той же сети.
Если все перечисленные условия соблюдены, то можно приступать к настройке родительского контроля. Для этого вам понадобится иметь доступ сразу к двум устройствам. Это должен быть девайс, с которого вы будете контролировать смартфон ребенка и его собственный гаджет. Далее будет рассмотрен порядок действий. Некоторые маловажные и понятные шаги были опущены. В противном случае инструкция была бы слишком большой.
В Android 10 Family Link уже встроен по умолчанию. Находиться в настройках системы.
- Для начала вам необходимо установить на устройство, с которого будет осуществляться контроль, специальную программы — «Google Family Link (для родителей)». Отыскать ее можно в магазине Play Market, распространяется она абсолютно бесплатно. Если вы хотите осуществлять контроль с устройства на операционной системе iOS, то устанавливайте программу с магазина App Store. Там есть всего одна программа Family Link. Устанавливайте и смотрите основные возможности приложения на главном экране.
- Далее программа задаст вам вопрос о том, кто будет пользоваться данным устройством. Вам следует выбрать пункт «Родитель». После этого необходимо нажать на кнопку «Начать».
- Теперь кликните на «Да». Так вы подтвердите то, что у вашего ребенка есть аккаунт Google. Ранее оговаривалось то, что его необходимо создать и авторизоваться.
- На следующем экране вас попросят взять устройство ребенка и ввести на нем специальный код. Отложите пока родительский девайс. Он вскоре снова вам понадобится.
- Возьмите гаджет ребенка и скачайте одноименную программу. Только там в конце должна быть приставка «(для детей)».
- Здесь вам необходимо выбрать учетную запись Google и после ввести код, который был сгенерирован на родительском телефоне.
- Теперь система попросит вас ввести пароль от аккаунта ребенка. Нажмите на «Далее» и «Присоединиться».
- После этого на родительском устройстве появится вопрос: «Вы действительно хотите настроить контроль на данном аккаунте?». Отвечайте на него утвердительно и возвращайтесь к смартфону ребенка.
- Просмотрите всю страницу с тем функционалом, который предлагает родительский контроль. После этого кликните на «Активировать». Данная кнопка не видна с самого начала. Вам необходимо прокрутить всю страницу, чтобы ее найти.
- Задайте имя смартфона ребенка. Именно так оно и будет отображаться на устройстве родителя. После этого выберите приложения, которыми может пользоваться ребенок. В будущем данный перечень можно будет изменить.
- Нажмите на кнопку «Далее». Перед вами появится информация о том функционале, которым сможет пользоваться родитель.
- Теперь переходите к устройству, с которого будет осуществляться управление. Здесь выберите пункт «Настроить родительский контроль». Вы попадете в меню, в котором можно выставлять блокировки и регулировать прочие параметры.
- Перед вами откроется меню с плитками. Первые предназначены для регулирования родительского контроля. Остальные предназначены для того, чтобы отображать информацию о смартфоне ребенка.
- После этого на родительское и управляемое устройство придут письма на электронную почту. В них будет описываться функционал приложения. Вы можете просмотреть их для полного ознакомления.
Несмотря на то, что настройка включает в себя большое количество этапов, она отличается простотой. Практически на каждом этапе вы будете видеть подсказки. Приложение максимально понятное, ошибиться во время настройки не получится.
Следует отметить, что иногда случаются сбои. К примеру, в сети можно найти много жалоб от владельцев Xiaomi. По какой-то причине у них не проходит настройка приложения из Google Play. Приходится скачивать программу из сторонних источников.
Далее будет рассказано об основных настройках программы. Обязательно ознакомьтесь с ними для того, чтобы эффективно управлять смартфоном ребенка.
Контролируйте покупки детей в интернете. Для этого есть функция одобрения покупок.
Для начала вам следует перейти в соответствующий пункт меню. Он находится на главном экране. Там вы увидите весь перечень настроек.
Для того, чтобы вам было проще разобраться, далее будут разобран каждый важный пункт. Первый из списка позволяет ограничивать установку приложений из Google Play. Вы можете запретить своему ребенку установку игр, музыки и прочих файлов. Очень удобная функция для тех, кто не хочет, чтобы на устройстве его чада был какой-то сторонний контент.
Фильтры браузера предназначены для того, чтобы ограничивать ребенка при поиске.
Можно установить фильтры на Youtube. Они предназначены для того, чтобы оградить несовершеннолетнего от нежелательного контента.
Далее следует пункт «Приложения Android». Оно позволяет ограничивать запуск тех программ, которые уже установлены на устройстве. «Местоположение» — пункт для настройки отслеживания ребенка. Нахождение ребенка всегда будет отображаться на главном экране родительского контроля.
«Информация об аккаунте» — данный пункт содержит данные об учетной записи. Через него можно отключить родительский контроль. «Управление аккаунтом» — здесь содержится информация о том, что может данное приложение. Также можно отключить родительский контроль.
Кроме того, есть дополнительные настройки, которые расположены на основном экране. Особый интерес представляет «Время использования». Здесь можно активировать ограничение выбрать, когда ребенок может пользоваться функциями смартфона. Есть возможность поставить режим сна. Во время него ребенок не сможет использовать устройство.
Нажмите на кнопку «Настройки», которая расположена под иконкой с устройством. Здесь можно включить ограничения для отдельного смартфона. В частности, запретить установку программ, удаление или добавление пользователей.
Ребенок не сможет включить режим разработчика, изменить свое местоположение и управлять разрешением приложений.
Здесь имеется функция «Воспроизвести сигнал». Если вы нажмете на нее, то устройство ребенка начнет звонить. Так вы сможете найти потерявшийся девайс.
Кроме того, если вы поднимитесь на экран выше, то увидите меню для управления семейной группой. Здесь присутствуют запросы на разрешение. Особенно следует выделить функцию «Родительский код». Оно позволяет разблокировать детское устройство даже в случае, если на нем нет доступа в Интернет. Коды имеют ограниченный срок действия и постоянно обновляются.
Через меню «Семейная группа» вы можете добавлять новые устройства. Здесь добавляются не только дети, но и родители. Все максимально понятно. Рекомендуется самостоятельно просмотреть все настройки и разобраться, что нужно именно вам.
Посмотрите это видео по установке и настройке Family link.
Возможности, которые представлены на устройстве ребенка
Функциональность приложения на детском смартфоне не такая разнообразная. Здесь можно посмотреть, какими правами обладают родители, что они могут делать. Имеется специальный справочный раздел. Особый интерес представляет пункт «О родительском контроле».
Здесь предоставляется вся информация о том, какие ограничения могут накладывать родители, как они отслеживают действия. Присутствуют советы для детей о том, как попросить родителей снять ограничения в случае, если они оказались слишком жесткими.
Кроме того, через данный пункт можно даже отключить родительский контроль. Но не следует думать, что это «дыра» в приложении. Отключение возможно только в том случае, если установка ограничений была произведена без вашего ведома или ее произвели не ваши родители. После этого произойдет следующее: на родительское устройство поступит соответствующее уведомление. Детский смартфон будет заблокирован на 24 часа. Разблокировать его можно будет только с контролирующего девайса или через сутки.
При анализе данной функции можно сделать вывод о том, что она реализована грамотно. Если ограничения действительно устанавливались родителями, то они смогут вернуть все назад. При этом, ребенок не сможет определенное время пользоваться своим смартфоном. Контроль с детского смартфона будет снят, если он действительно настраивался посторонними людьми. Для повторной активации им необходим физический доступ к девайсу ребенка.
Следует напомнить, что родительский контроль может быть легко снят с помощью устройства родителя. Если вы сделаете все правильно, то не будете испытывать никаких ограничений. Далее будет описан подробный порядок действий. Откройте приложение на телефоне родителя. Заходите в меню управления аккаунтом.
Пролистайте страницу в самый низ. Здесь вы отыщите окно «Отключить родительский контроль». Теперь нужно немного подождать, пока на смартфон ребенка поступит поступит сообщение о том, что ограничения отключены. Теперь вы можете выполнять следующие действия. Удалите приложение с девайса ребенка и уберите его из семейной группы. После этого смартфоном можно пользоваться без каких-либо ограничений.
Приложения можно ограничить по возрасту, для установки приложений старше возраста ребенка потребуется родительское одобрение.
В настоящий момент приложение Family Link предлагает лучшую функциональность по обеспечению родительского контроля на операционной системе Android. Интересно то, что оно практически «убивает» все решения от сторонних разработчиков. Некоторые из них менее удобны, предлагают ограниченный функционал. Кроме того, продукт от Google предлагает максимально сопряжение между устройствами.
Интересно и то, что программа выпущена под девайсы на операционной системе iOS. Правда установить можно только родительское приложение. Если у вашего ребенка iPhone, то следует воспользоваться другими решениями.
Также в Google хорошо поработали над всеми возможными уязвимостями. Не секрет, что часто дети просто удаляли приложения, которые их ограничивали. Это позволяло им снять родительский контроль со своего смартфона. В случае с Family Link сделать это не получится. Программа буквально интегрирована в систему. Если ребенок сам отключит функцию определения местоположения, то она сама включится автоматически.
Приложение подойдет даже для тех родителей, кто не разбирается в современных технологиях. Для настройки нужно просто воспользоваться инструкцией, которая была приведена ранее. Если вы уверенный пользователь Android, то даже она вам вряд ли понадобится. Потребуется всего несколько минут для того, чтобы произвести настройку и еще немного времени для просмотра основного функционала.
Но, несмотря на все преимущества, можно выделить и недостатки. Приложения нуждается в дополнительной оптимизации. Google часто выпускают программные продукты, которые не идеальны с точки зрения пользователя. После этого им необходимы месяцы или даже годы для того, чтобы довести все до идеального состояния. Так что не удивляйтесь, если периодически приложение будет вылетать. Просто каждый раз обновляйте программу через Google Play. Печально и то, что в каждом обновлении пользователи находят новые баги. Об этом говорят отзывы в магазине приложений.
Наблюдаются серьезные проблемы на некоторых устройствах Xiaomi. Вполне вероятно, что это проблема разработчика. Он просто не адаптировал приложение под определенные модели смартфонов. Не удивляйтесь тому, что некоторые пункты меню не переведены на русский язык. Это частая проблема программ от Google. Порой они даже плохо переводят пункты в самой операционной системе. Хотя ситуация со временем меняется в лучшую сторону. В любом случае, частичное отсутствие перевода не должно быть для вас минусом. Приложение интуитивно понятное и простое.
Есть один серьезный недостаток, который делает аналогичные решения на том же iPhone существенно более продуманными. К примеру, у вашего ребенка смартфон на Android, на него установлен родительский контроль через программу Family Link. Он отключает поиск спутников GPS, Wi-Fi и доступ в Интернет. В данном случае отследить его местоположение не получится. При этом, все ограничения останутся в силе, так как они запоминаются системой. Это серьезная уязвимость, которая нуждается в исправлении. Аналогичные приложения на iPhone не имеют данного недостатка. Они всегда смогут точно определить местоположение ребенка. Даже в случае, если он перевел свой девайс в режим «В самолете».
Фирма Apple предусмотрела в своей операционной системе iOS настройки для parental control. Что же остаётся пользователям Android?
А пользователям Андроид остаются как встроенные ограничения Google Play, так и возможность использования специального программного обеспечения. Рассмотрим второй вариант, ибо возрастной ценз в магазине приложений дети обходят на счёт раз, а больше ни от чего он не защищает.
Редакция уже упоминала о средствах родительского контроля в обзоре Приложения для родительского контроля: какое выбрать? Раскроем тему чуть подробнее.
Содержание:
Встроенные функции Android
В качестве тестового стенда будем использовать то, что имеется под рукой — Xiaomi Mi9t с ОС Android 9 и MIUI версии 11.
На самом деле Андроид использует управление аккаунтом Google. Учитывая тот факт, что без аккаунта пользоваться мобильником невозможно или практически невозможно, способ очень даже рабочий.
Устанавливаем Google Family Link
Для управления аккаунтом ребёнка используется приложение.
Порядок следующий:
- На свой смартфон ставим «Google Familly Link для родителей».
- Свой аккаунт автоматически становиться администраторским для всех вовлечённых в круг детей с их идентификацией.
- Добавляем реквизиты супруга.
- На телефоны детей устанавливаем то же приложение, но с пометкой «для детей».
- Передаём управление аккаунтом ребёнка в приложение.
- Из Фэмили линк настраиваем ограничения для детских аккаунтов, добавляем и убираем новых пользователей в семейную группу.
При всей тривиальности, задача может занять вас на пару часов. Полное управление аккаунтом возможно только на Android старше 7.0. Если у ребёнка устройство с андроидом до седьмой версии, придётся заводить аккаунт прямо на устройстве при уже скачанном и работающем Family Link для детей. А если такое устройство у родителя — похоже, пора обновлять папин или мамин телефон.
Программа запрещает удалять себя с помощью системы разрешений Android.
После установки ПО в настройках на смартфоне родителя появится управление аккаунтами детей.
Подробно об установке Google Family Link мы расскажем в отдельном материале.
Устанавливаем ограничения в Family Link
Сразу оговоримся: нет никаких «тонких» настроек. Фильтры в Хром, в поиске, в Google Play, ограничения для Ассистента либо включают предустановленные настройки от Google, либо выключают.
Приятно, что можно настраивать поведение и для аккаунта на компьютере. Правда, ограничить ребёнка, если он использует не Хром, а, допустим Opera или Firefox уже не удастся.
Компьютер — отдельная песня. Его настройке для безопасного использования достойна особой статьи.
В Google Family Link реально настраивать можно разве что приложения. Блокируем осторожно, системные приложения блокировать не нужно — можно отключить такое, что телефон и вовсе перестанет работать.
Настраиваем блокировку по времени
Лимит времени устанавливаем для каждого дня отдельно. При этом следует понимать, что современные дети не только залипают в контактике и на YouTube, а часто используют устройство в качестве словаря, навигатора, учебника. Поэтому бездумное ограничение может улучшить зрение, но навредить учёбе. Редакция воздерживается от советов по воспитанию подрастающего поколения. Но считает своим долгом напомнить, что ребёнок — тоже человек, с ним можно договариваться. Тем более, что статистика приложений доступна всегда — сколько сидел во ВКонтакте, сколько — в Instagram, сколько читал Википедию.
Следим за перемещениями
Практически все устройства, на которые можно установить Android и Google Family Link имеют свои службы и средства позиционирования. У телефонов настраивается, как именно отслеживать позиционирование — только про спутникам, только по точкам доступа с зафиксированными адресами или же оба способа в комбинации.
Следует помнить, что легально приобретённые в России приёмники GPS имеют загрублённую точность и определяют местоположение в плюс-минус 30 метров от реальной точки местонахождения. Это делается специально, ибо определение местоположения на карте с точностью 10-15 метров попадает под действие закона о государственной тайне и требует получения специальной лицензии.
Определение местоположения смартфона ребёнка доступно на экране Family Link. Оттуда же можно перейти в сервис Google Maps.
К сожалению, автору не удалось настроить какие-либо безопасные зоны и предупреждения о нарушении их границ. Придётся всё время контролировать местоположение визуально, что не добавляет удобства.
Выводы по Google Family Link
Приложение, безусловно, достойное, универсальное, тесно интегрированное с операционной системой и неотключаемое на стороне ребёнка.
Плюсы:
- контроль времени использования;
- контроль контента;
- контроль местоположения;
- лёгкое добавление нескольких детей;
- управление устройством ребёнка со смартфона родителя.
Минусы:
- нет поддержки умных часов;
- не отслеживает заряд аккумулятора детского смартфона;
- сложная установка;
- нет отдельного контроля YouTube;
- нет встроенного чата.
Перечислив достоинства и недостатки ПО от Google, сформировали чеклист, на соответствие которому будем проверять популярные приложения родительского контроля из Google Play, составив топ-5 приложений родительского контроля для Android.
Рассмотрим максимально подробно условного лидера — Kaspersky SafeKids, остальные оценим в сравнении.
5 место. Родительский контроль и GPS: Kaspersky SafeKids
Рейтинг Google Play 3,6.
С помощью Касперского можно защитить или ограничить ребёнка не только на андроиде, но и на iOS и на Windows.
Управлять аккаунтом ребёнка также можно из приложения Windows.
И, естественно, из Android.
Всё управление осуществляется из общего родительского аккаунта. Как сделать доступ и папе и маме — на первый взгляд непонятно. Детей добавляют также в родительском аккаунте.
На смартфоне ребёнка необходимо установить то же самое приложение, войти в общий аккаунт и выбрать ребёнка, который использует телефон или планшет. При установке приложение запросит необходимые разрешения. В качестве телефона ребёнка выступает Honor на ОС Android 5.1.
При первом запуске приложения выдаётся нарядное окно с демонстрацией 4 основных возможностей — ограничений и отслеживания местоположения. Советы психолога, которые можно найти в приложении, годятся только в том случае, если приложение будет ставить взрослый. Если делегировать полномочия по установке ребёнку — никакие советы не помогут, ни один ребёнок в здравом уме на такие ограничения в добровольном порядке не пойдёт. Поэтому установка отдельных приложений для детей и родителей в психологическом плане выгоднее. Ставим Касперскому минус.
Если использование какого-либо приложения ограничено, ребёнок может запросить разрешение у родителя. Что интересно, PUSH-уведомления в бесплатной версии на родительский смартфон при этом не поступают — чтобы папа отреагировал, ребёнок должен дойти до него ножками, либо связаться другим способом.
В премиум-версии доступны PUSH-уведомления вообще и новые, которых нет в бесплатной.
Вся геолокация доступна только в платной версии. Можно устанавливать геозаборы, можно следить в реальном времени.
Проверяем чеклист.
Плюсы:
- контроль времени использования;
- контроль контента;
- контроль местоположения;
- лёгкое добавление нескольких детей;
- отслеживает заряд аккумулятора детского смартфона;
- управление устройством ребёнка со смартфона родителя.
Минусы:
- нет поддержки умных часов;
- сложная установка;
- нет встроенного чата;
- нет отдельного контроля YouTube;
- непонятно, как добавить ещё одного родителя.
Главный недостаток Касперского, на самом деле в том, что он не работает с GPS-часами. То есть, чтобы отслеживать ребёнка, с которым в данный момент нет смартфона, но есть часы, нужно будет поставить ещё одно приложение. Сомнительная польза и хороший способ быстрее сажать родительский смартфон.
По итогу условный фаворит Касперский занимает лишь пятое место.
4 место. Norton Family parental control
Рейтинг Google play 3,9.
Приложение от американского гиганта антивирусной индустрии Symantec.
Одно и то же приложение используется для родительского и детского телефонов — минус.
В сервисе Google play для Norton Family parental control заявлено отслеживание местоположения ребёнка. Но на экране контролей ничего подобного не находится. Ещё один минус.
Приложение позволяет дистанционно заблокировать устройство ребёнка. При этом ему будет доступен только звонок по заданным из родительского приложения номерам — до 6 штук.
Сверяем чеклист.
Плюсы:
- контроль времени использования;
- контроль контента;
- есть контроль видеороликов;
- лёгкое добавление нескольких детей;
- управление устройством ребёнка со смартфона родителя.
Минусы:
- нет контроля местоположения;
- нет поддержки умных часов;
- сложная установка;
- нет встроенного чата;
- не отслеживает заряд аккумулятора детского смартфона.
Вывод: приложение мало подходит для реального контроля. Но наличие ограничений по видео и бесплатность выводят его на 4 место, ставя над Касперским.
3 место. Parental Control Кроха
Рейтинг Google Play 4,4.
Приложение с забавным интерфейсом. Одно и для родителя и для ребёнка — это минус. Зная пин-код, можно назначить любой смартфон из подключенных к аккаунту родительским. Если бы не эта особенность, Кроха всерьёз поспорила бы за второе место в топе.
Настройки и контроли видно на картинках, приложение позволяет управлять буквально всем.
Единственное, что не удалось — добавить вторую геозону. Возможно, это ограничение бесплатной версии — приложение по этому поводу молчит.
Заполняем чеклист.
Плюсы:
- контроль времени использования;
- контроль контента;
- контроль местоположения;
- лёгкое добавление нескольких детей;
- отслеживает заряд аккумулятора детского смартфона;
- лёгкая установка;
- лёгкое добавление родителей;
- есть контроль YouTube;
- управление устройством ребёнка со смартфона родителя.
Минусы:
- нет поддержки умных часов;
- нет встроенного чата.
Стоимость подписки составляет 890 рублей в год, в меню приложения есть поддержка.
2 место. TeenTime
Рейтинг Google Play 4,0.
Достаточно приятное приложение. Ставится, в отличие от Касперского, очень просто. Имеет две версии — для детей и для родителей. Для связи используется уникальный код, генерируемый родительским телефоном. Позволяет отслеживать состояние смартфона ребёнка. Работает с геозонами и уведомлениями.
Если бы не отсутствие поддержки GPS-часов — цены бы ему не было.
Заполняем чеклист.
Плюсы:
- контроль времени использования;
- контроль контента;
- лёгкое добавление нескольких детей;
- отслеживает заряд аккумулятора детского смартфона;
- управление устройством ребёнка со смартфона родителя;
- контроль местоположения и геозон, PUSH-уведомления;
- кнопка SOS.
Минусы:
- нет поддержки умных часов;
- нет встроенного чата;
- нет отдельного контроля YouTube.
Судя по ответам в Google Play, у приложения есть техподдержка.
Премиум-подписка на 1 месяц стоит 289 рублей, на 12 — 2890 рублей.
1 место. Где мои дети
Где Мои Дети — iOS
Рейтинг Google Play 4,6.
Заслуженный лидер топа. Главное и основное: приложение работает на Android, iOS и позволяет отслеживать в real time не только смартфоны, но и GPS-часы, полностью заменяя при этом «родное» приложение девайса.
Приложение позволяет задать неограниченное число геозон и получать уведомления тогда, когда ребёнок входит в зону или выходит из неё.
Для определения местонахождения устройства — смартфона или GPS-часов используется как стандартный GPS, так и LBS — определение нахождения по сигналам от двух базовых станций. Первая станция пеленгует — то есть определяет направление на девайс. Вторая станция делает то же самое. В точке пересечения двух направлений плюс-минус лапоть и находится смартфон или часы. Вероятно, вместе с ребёнком.
Приложение позволяет ребёнку общаться с родителями с помощью текстового чата, голосовых сообщений, быстрых фраз. А привлечь внимание папы со 100 % уверенностью можно, нажав клавишу SOS в приложении ребёнка. Смартфон, несмотря на отключенный звук, будет воспроизводить тревожную мелодию. Проверено.
Можно включить прослушку, причём, как на часах, так и на смартфоне. И понять, реально ли ребёнку угрожает опасность, или он ткнул в SOS случайно, сам того не заметив.
Звонить в такой ситуации может быть опасно, поэтому прослушка — первый вариант.
О правовых аспектах использования GPS-часов можно узнать из статьи Дети не шпионы: почему GPS-часы с прослушкой ошибочно считают незаконным девайсом. А о морально-этической подоплёке — в статье Прослушка на детских умных часах. Слежка или забота о безопасности?.
Ограничения на веб-содержимое можно применять только в платной версии приложения, которая стоит всего 990 рублей в год. И это правильно. Всё-таки опасность от злоумышленников на улицах гораздо более реальна, чем от просмотра видео для взрослых. И то, что основная функция безопасности доступна в бесплатной версии отлично рекомендует авторов приложения — российских разработчиков.
С помощью приложения можно узнать родительские качества папы и мамы, пройдя тест. И тут же повысить свой рейтинг, посылая детёнышу сердечки в знак поощрения.
«Где мои дети» имеет развитую техническую поддержку в чате и по телефону, а также личный кабинет на сайте приложения и набор статей и блогов о безопасности детей и её обеспечении.
Пройдёмся по чеклисту.
Плюсы:
- контроль времени использования;
- контроль контента;
- контроль местоположения;
- лёгкое добавление нескольких детей;
- отслеживание заряда аккумулятора детского смартфона;
- лёгкая установка;
- лёгкое добавление родителей;
- есть контроль приложений;
- есть поддержка умных GPS-часов;
- есть встроенный чат;
- управление устройством ребёнка со смартфона родителя.
Минусы:
- за пределами данного чеклиста.
При цене в 990 рублей в год приложение «Где мои дети» становится на первое место в топ-5 лучших приложений родительского контроля для Android.
Выводы
Встроенные средства и широкий функционал Google Family Link никуда не убегут. В отличие от детей с умными часами, которые под недремлющее око гиганта не попадают. Поэтому рекомендуем использовать приложение-лидер «Где мои дети» и парное ему «Чат с родителями», чтобы быть полностью уверенными в безопасности подрастающего поколения и благополучии поколения старшего.
P.S. «А как же пользователи iPhone?» — спросит пытливый читатель. У редакции есть достойный ответ: материал Родительский контроль на IPhone – топ лучших приложений.
Используемые источники:
- https://remontka.pro/google-family-link/
- https://family-link.ru/
- https://findmykids.org/blog/ru/roditelskiy-kontrol-na-android
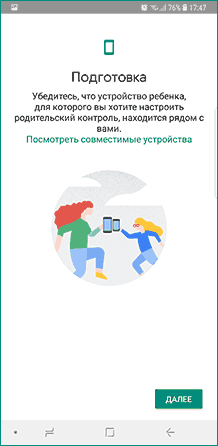
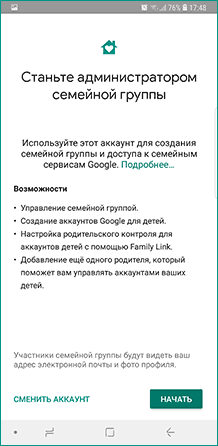
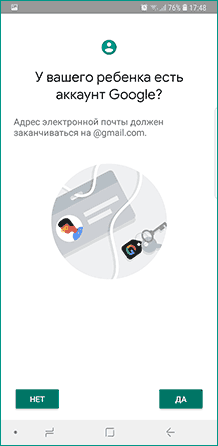
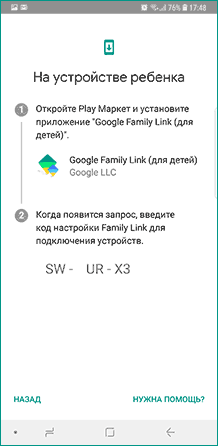
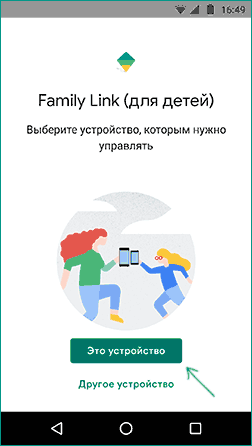
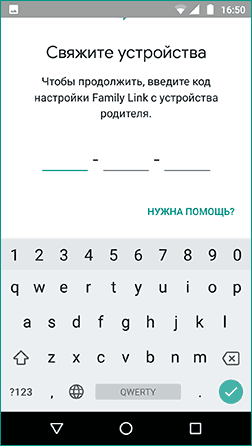
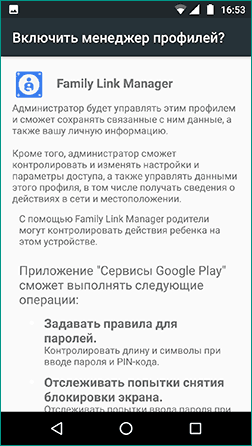
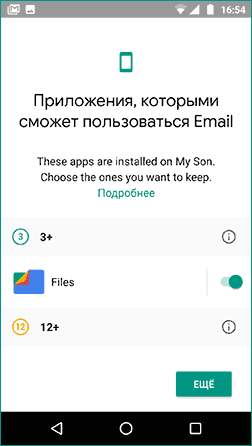
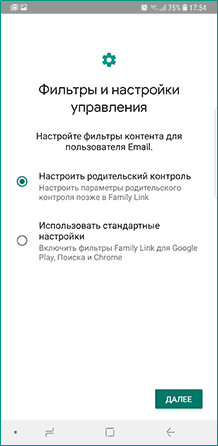
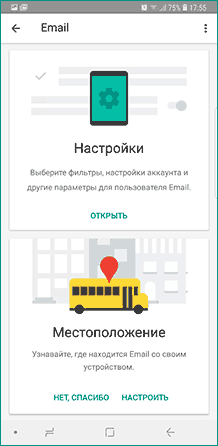
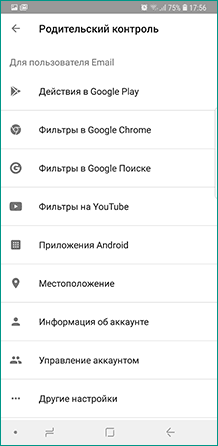
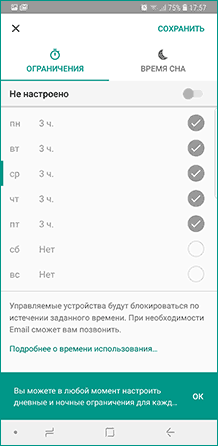
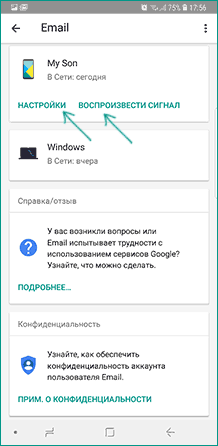
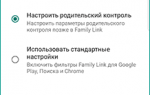 Приложение Family Link — родительский контроль на андроид
Приложение Family Link — родительский контроль на андроид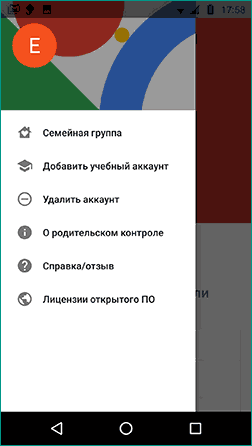
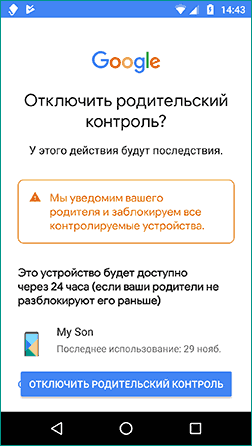
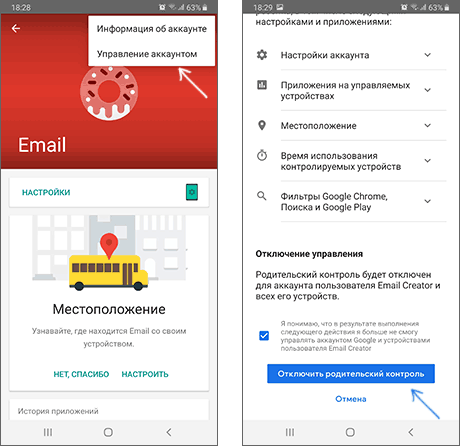
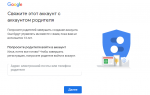 Как установить родительский контроль в Google Chrome
Как установить родительский контроль в Google Chrome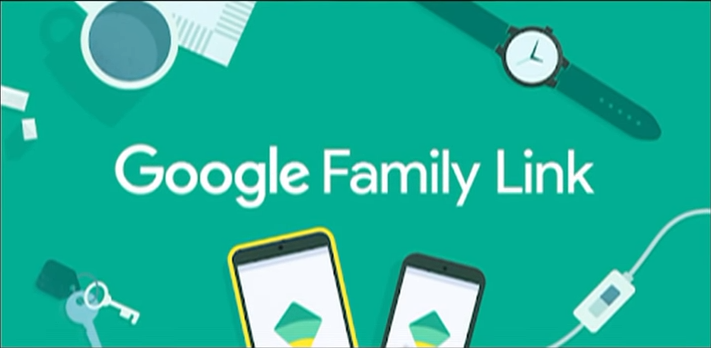
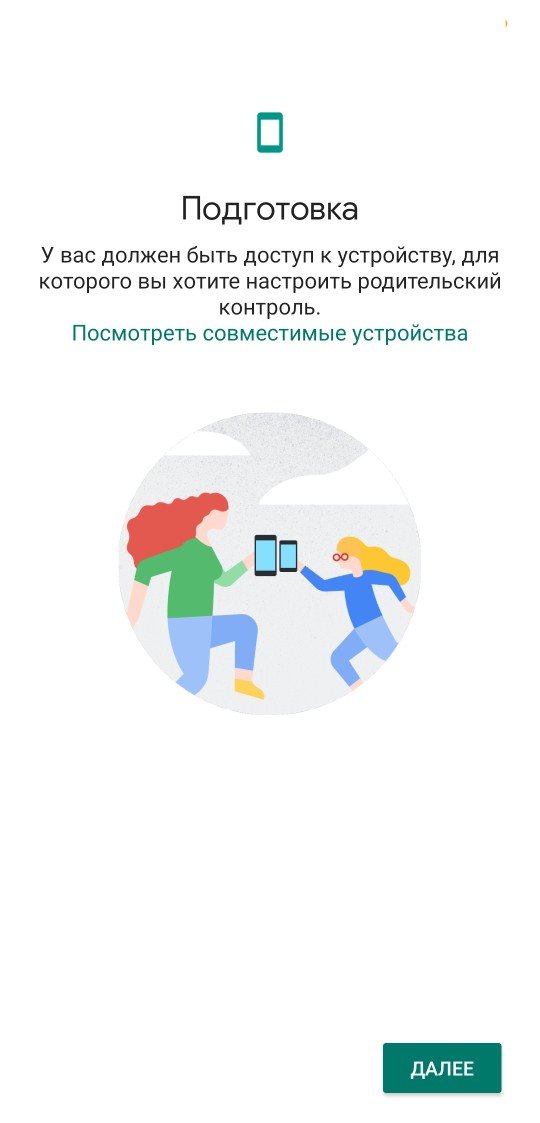
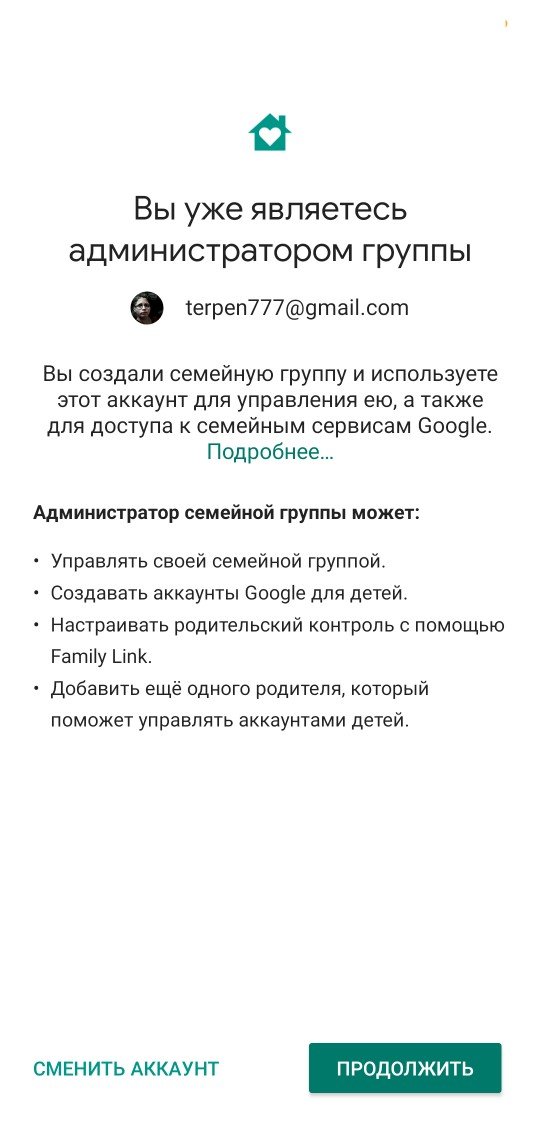
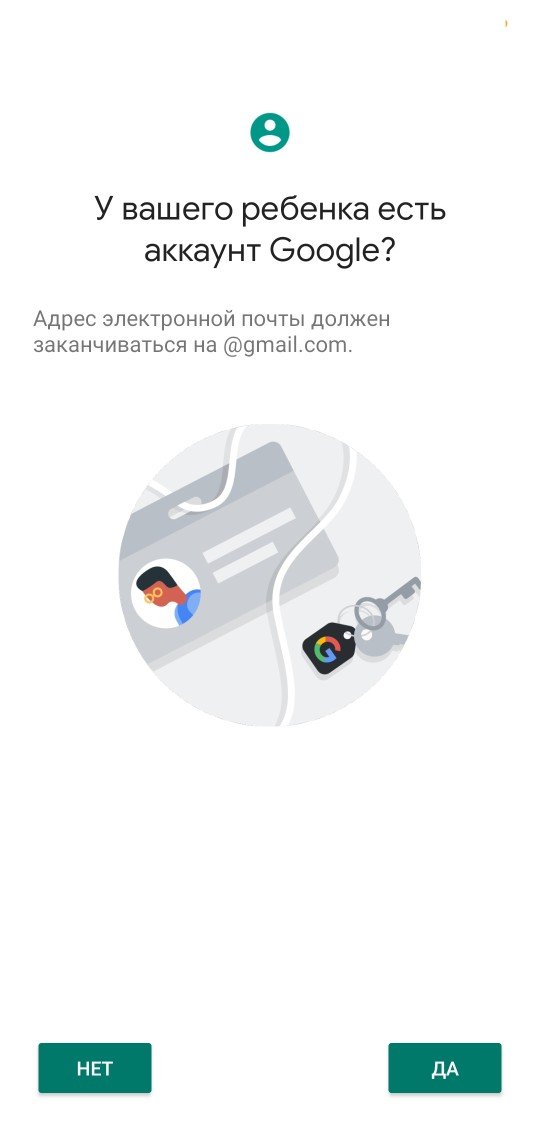
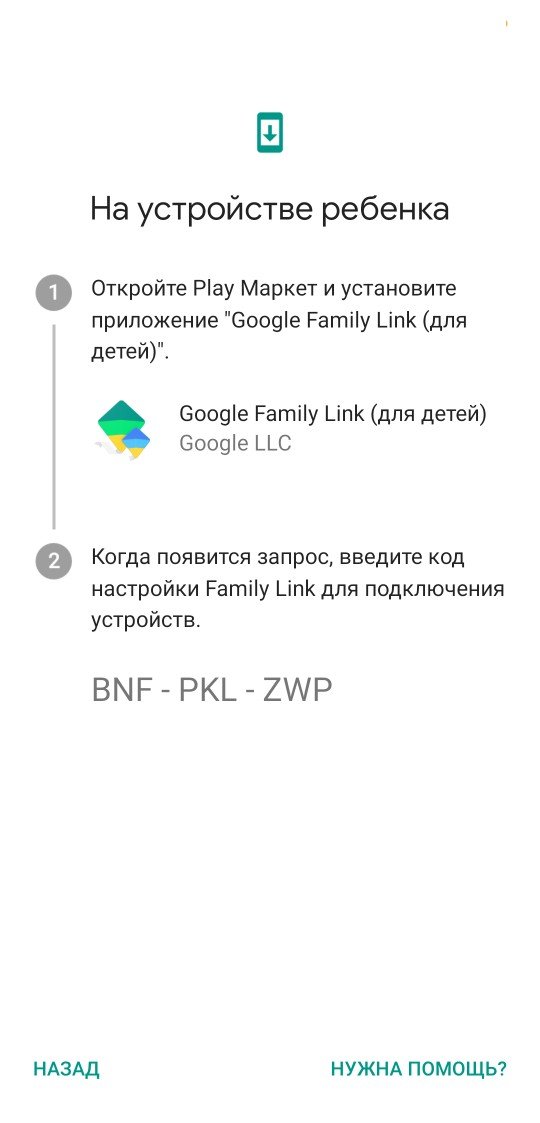
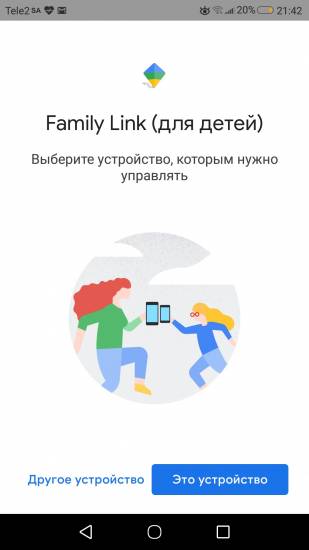
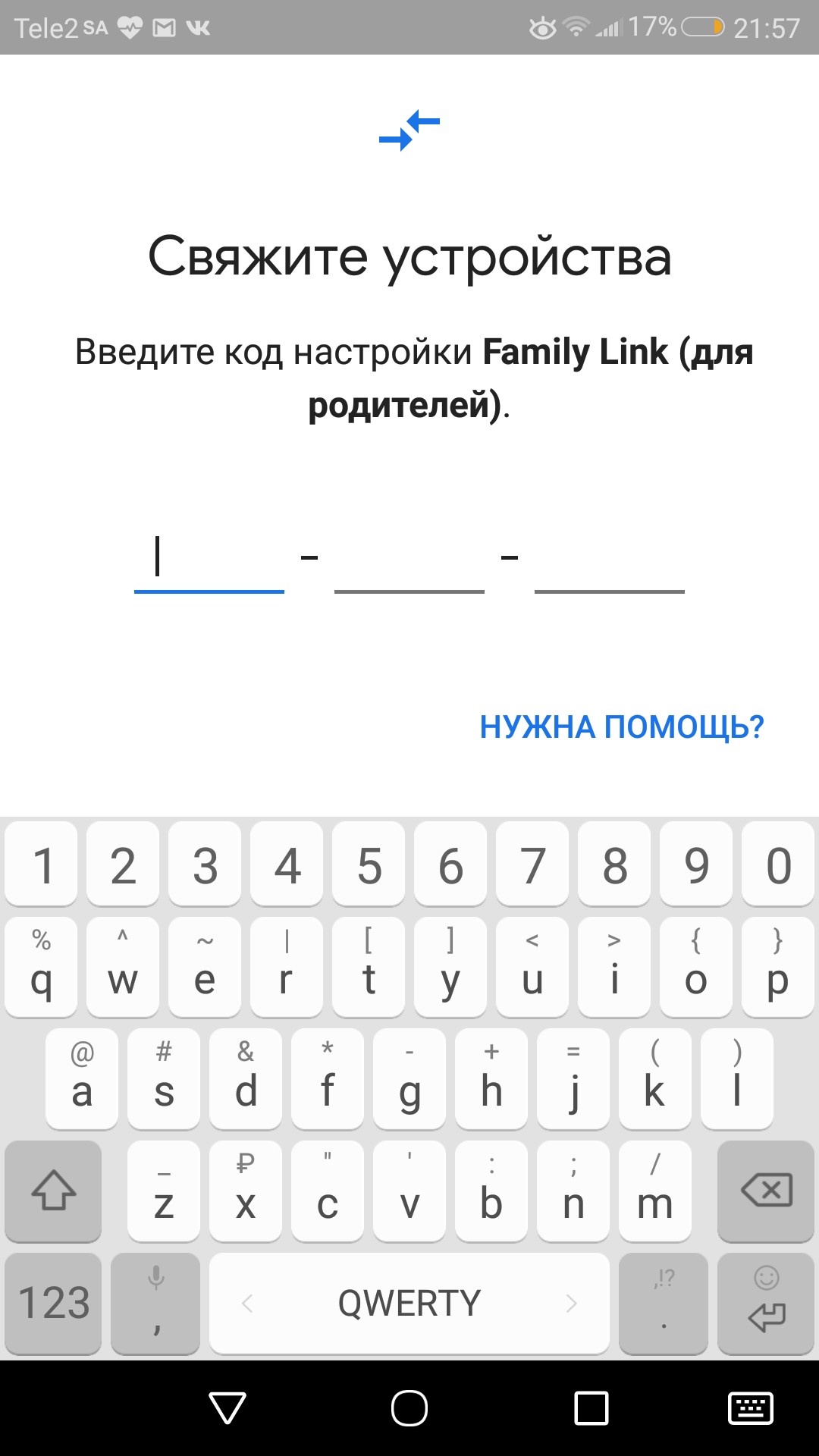
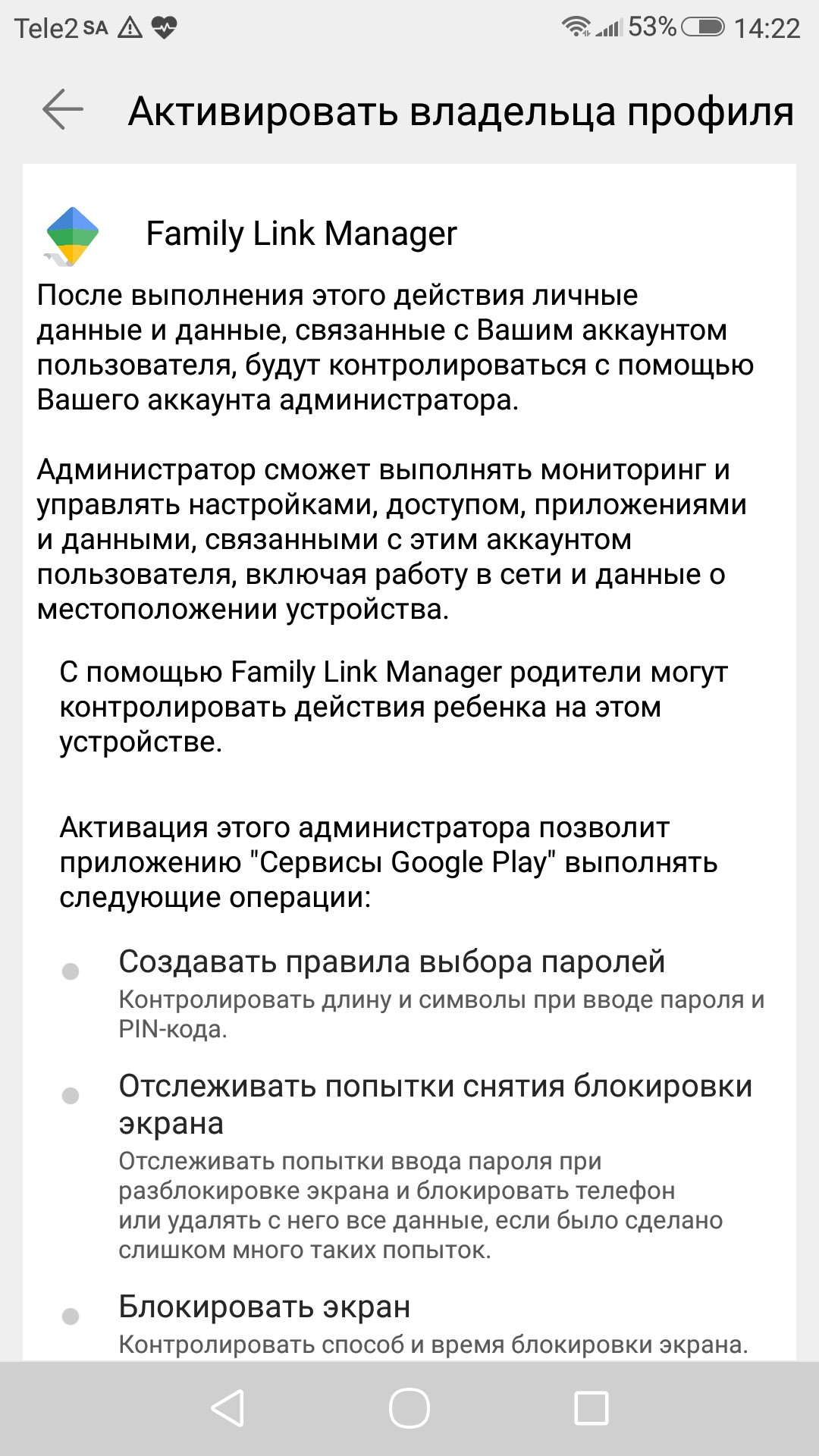
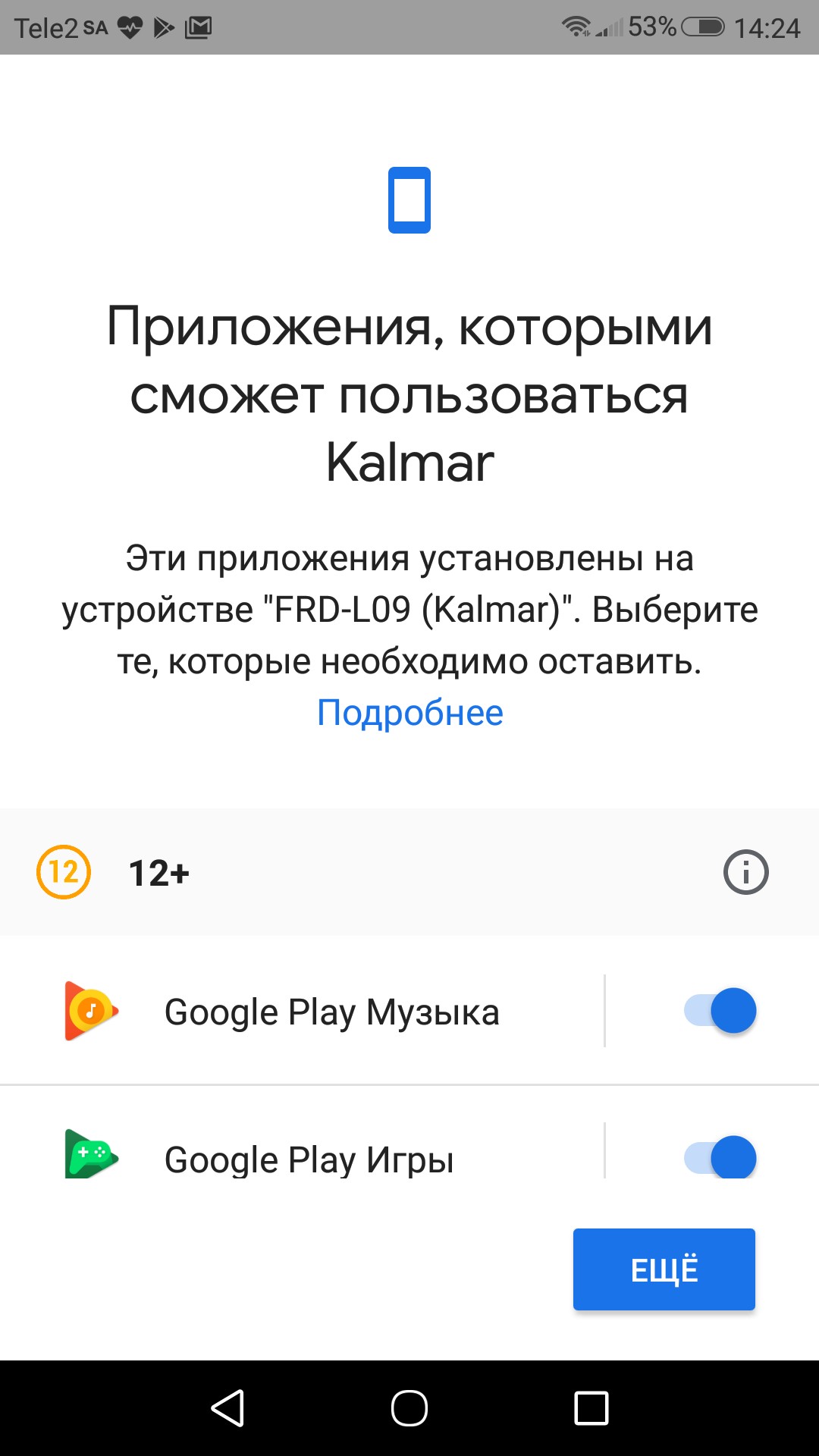
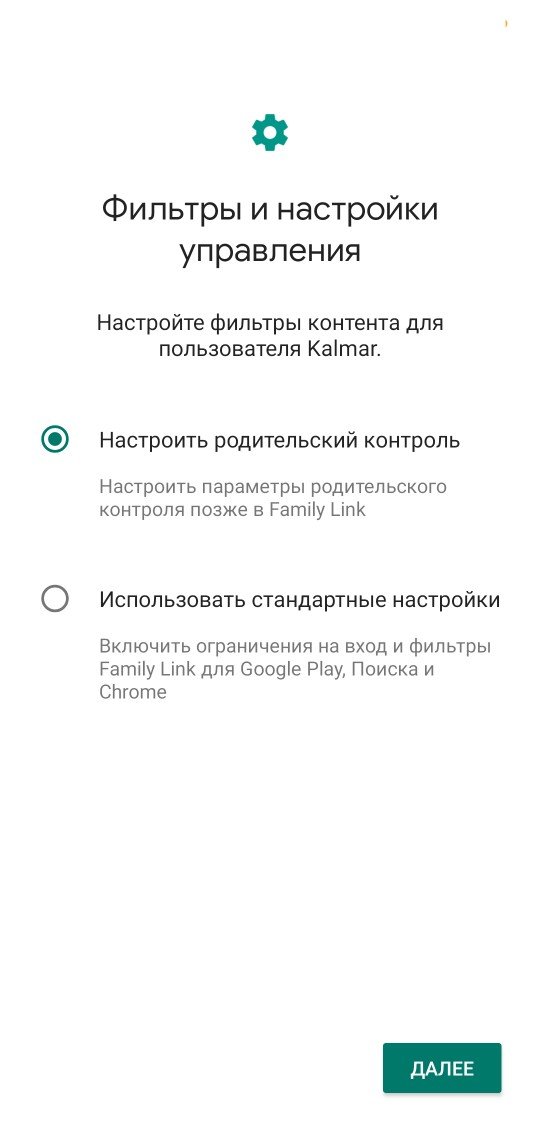
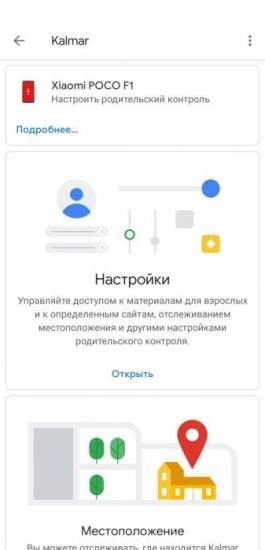
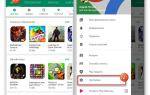 Включаем родительский контроль в Windows 7 и делаем компьютер безопасным
Включаем родительский контроль в Windows 7 и делаем компьютер безопасным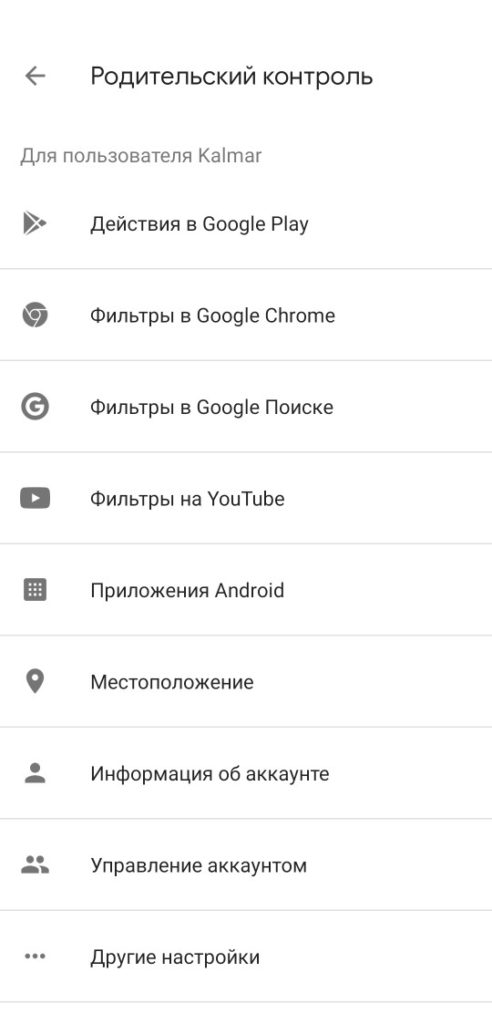
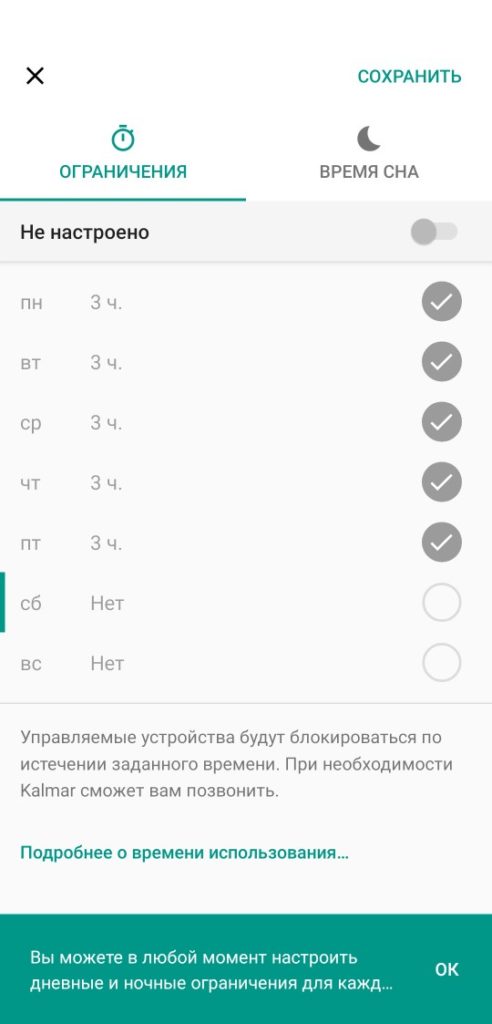
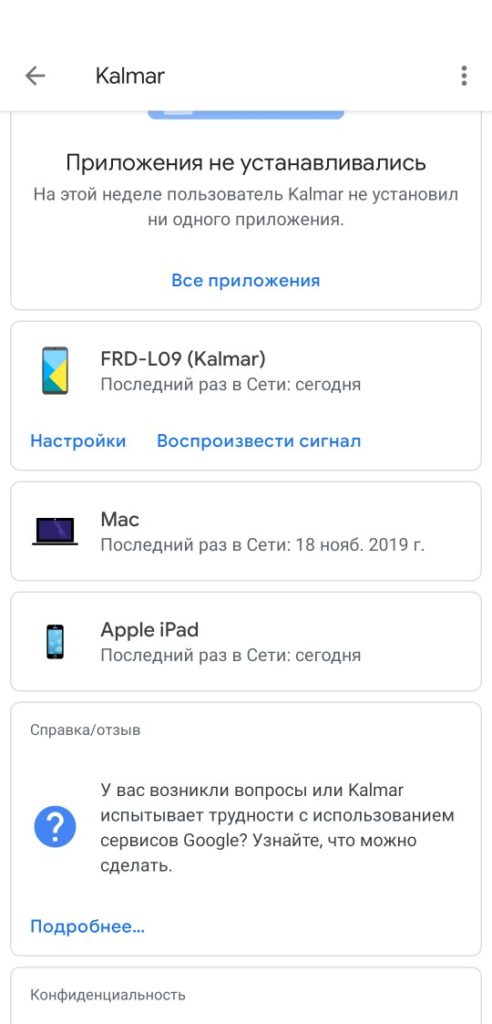
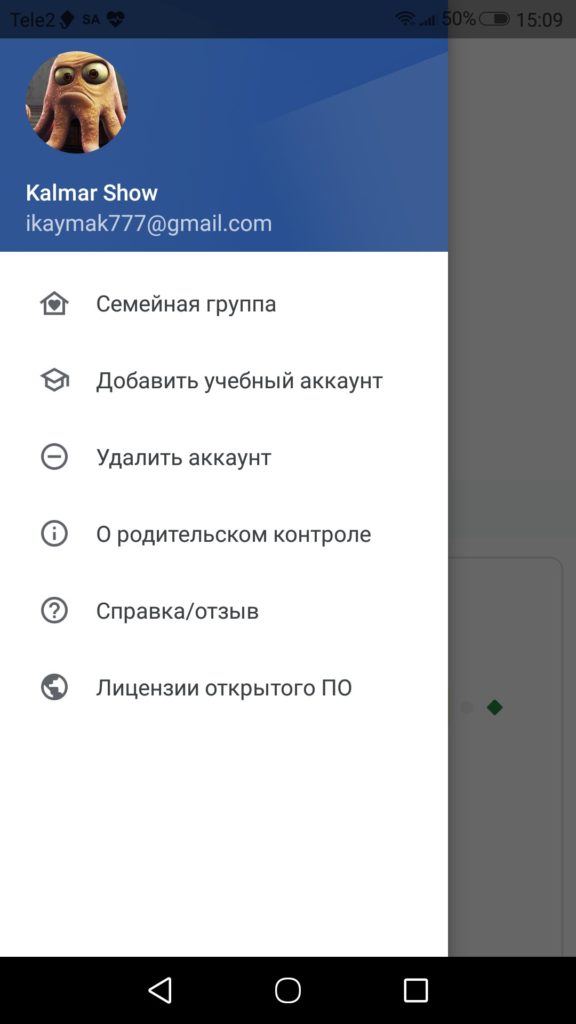

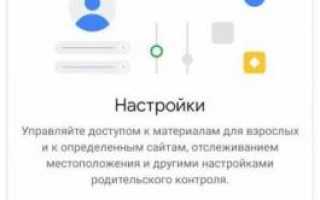

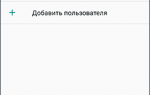 Легкая установка родительского контроля на смартфонах Android
Легкая установка родительского контроля на смартфонах Android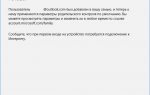 Как настроить родительский контроль в Windows 10?
Как настроить родительский контроль в Windows 10?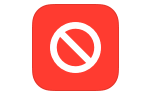 Родительский контроль на IPhone – ТОП лучших приложений
Родительский контроль на IPhone – ТОП лучших приложений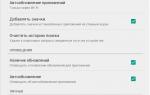 Как сделать планшет и смартфон безопасными для ребенка
Как сделать планшет и смартфон безопасными для ребенка