Содержание
Родительский контроль на платформе Android позволяет на свое усмотрение блокировать некоторые функции и разделы устройства, обеспечивая безопасное использовании смартфона ребенком. Однако при некоторых обстоятельствах эту возможность, наоборот, требуется деактивировать, восстановив доступ к телефону без ограничений. В ходе настоящей инструкции мы покажем, как можно отключить родительский контроль на Андроид.
Отключение родительского контроля на Android
На сегодняшний день родительский контроль на рассматриваемой платформе может быть установлен несколькими способами, описанными нами в отдельной статье. Каждый из вариантов в той или иной степени защищен от деактивации, тем самым обеспечивая высокий уровень безопасности. В связи с данной особенностью вам нужно заранее подготовить пароли, используемые во время настройки родительского контроля.
Читайте также: Добавление родительского контроля на Android
Вариант 1: Google Play
Вне зависимости от модели Android и версии операционной системы, Google Play Маркет очень часто используется для скачивания новых приложений и обновления уже установленных. Среди его настроек присутствует вполне отключаемая функция родительского контроля, влияющая на отображение, поиск и возможность установки ПО из магазина.
- В Google Play Маркете откройте меню и перейдите на страницу «Настройки».
Дальше нужно нажать по строке «Родительский контроль» в блоке «Личные».</li>
Измените положение ползунка «Родительский контроль» на «Выкл». Отключение необходимо подтвердить с помощью PIN-кода, назначенного при включении функции.</li>
</ol>
Этот способ отключения не должен вызвать проблем, так как не требует использования длинного пароля или другого девайса. Более того, всегда можно сбросить данные о работе приложения, обнулив выставленные настройки.
Вариант 2: Kaspersky Safe Kids
Программа Kaspersky Safe Kids является одним из наиболее популярных вариантов, позволяющих настраивать родительский контроль на телефоне с другого устройства или через личный кабинет на официальном сайте. Именно в связи с высокой популярностью мы уделим внимание настоящей программе на примере как смартфона ребенка, так и родительского девайса.
Телефон ребенка
- Перейдите в системные «Настройки», найдите блок «Личные данные» и откройте «Безопасность». На этой странице в свою очередь следует нажать по строке «Администраторы устройства» в разделе «Администрирование».
Среди имеющихся вариантов тапните по блоку «Kaspersky Safe Kids», чтобы снять установленную галочку. В случае исправной работы приложения откроется главное окно программы с требованием ввести пароль от привязанной учетной записи.
Указав пароль и нажав кнопку «Войти», дождитесь завершения процедуры входа. После этого приложение можно закрыть и вернуться к предыдущему разделу с настройками.</li>
Повторно тапнув по строке «Kaspersky Safe Kids», нажмите кнопку «Отключить» и подтвердите деактивацию программы в качестве одного из администраторов устройства. За счет этого будет деактивирована защита приложения от удаления.</li>
Снова перейдите в «Настройки», в блоке «Устройство» нажмите по строке «Приложения» и в представленном списке найдите «Kaspersky Safe Kids».</li>
На главной странице приложения нажмите кнопку «Удалить» и подтвердите данную процедуру через всплывающее окно.
Сразу после этого программа будет деактивирована и удалена со смартфона. Вместе с тем она исчезнет из списка «Администраторы устройства», а любые выставленные ограничения будут отменены.</li>
</ol>
Телефон родителя
- Кроме как с телефона ребенка, деактивировать работу программы можно с вашего Android, назначенного в качестве родительского. Для этого прежде всего откройте приложение и выполните авторизацию с использованием соответствующих логина и пароля.
Переместившись на стартовую страницу программы, через меню «Обзор» выберите профиль ребенка, родительский контроль для которого хотите отключить.</li>
Теперь с помощью панели в нижней части экрана перейдите на первую вкладку и на странице найдите блок «Использование устройств». Здесь нажмите по значку с шестеренкой.</li>
На следующем этапе из списка девайсов выберите модель нужного смартфона и в строке «Контролировать устройство» измените положение ползунка. Чтобы изменения вступили в силу, обязательно перезагрузите телефон ребенка и подключитесь к интернету.</li>
</ol>
Описанных действий будет достаточно для деактивации родительского контроля. При этом учитывайте, приложение можно не только отключить, но и попросту изменить выставленные настройки.
Вариант 3: Family Link
Стандартное средство Google для контроля за телефоном ребенка можно деактивировать только с родительского смартфона, выполнив удаление учетной записи. Для этого, соответственно, потребуется приложение Family Link (для родителей) и добавленный на ваше устройство аккаунт.
- Из списка установленных приложений откройте Family Link (для родителей), на главной странице нажмите по значку меню в левой верхней углу и в блоке «Семейная группа» выберите нужный профиль.
- На следующем экране нажмите по значку с тремя точками в крайнем верхнем углу и воспользуйтесь пунктом «Информация об аккаунте». В некоторых случаях для появления кнопки необходимо отпустить страницу до низа.
- В нижней части открывшегося раздела найдите и тапните по строке «Удалить аккаунт». Обязательно ознакомьтесь со списком последствий, так как после подтверждения учетная запись ребенка будет деактивирована.
- Произведите подтверждение, установив галочки рядом с тремя пунктами и нажав по ссылке «Удалить аккаунт». На этом процедуру можно завершить.
Выполнив описанные действия, на смартфоне ребенка автоматически произойдет выход из учетной записи Google вместе с отменой любых установленных ограничений. При этом возможна деактивация только при активном интернет-соединении.
Вариант 4: Kids Safe Browser
Одним из вариантов веб-браузера, по умолчанию включающего в себя функцию родительского контроля, выступает Kids Safe Browser. Оно было нами рассмотрено в одной из статей на сайте как средство для блокировки определенных сайтов. В качестве примера мы уделим внимание именно ему из-за схожих настроек с альтернативными решениями.
- На верхней панели нажмите кнопку меню и через него перейдите на страницу «Настройки». Дальше тапните по строке «Родительский контроль».
- Выполните авторизацию с использованием учетной записи Kids Safe Browser. Если привязка не была выполнена ранее, доступ к разделу не будет защищен паролем.
- После проделанных действий вы будете перенаправлены на страницу с основными параметрами. Снимите галочки рядом с нужными пунктами, и на этом процедуру можно считать завершенной.
Без настройки дополнительной защиты подобную программу можно попросту удалить через «Диспетчер приложений». Подобный подход также может стать одним из вариантов отключения родительского контроля.
Вариант 5: Сброс памяти
Последний и наиболее радикальный метод отключения, работающий вне зависимости от приложения, используемого для управления устройством, сводится к сбросу настроек. Сделать это можно через меню рекавери, доступное до загрузки операционной системы. Эта процедура была нами детально описана в отдельной инструкции на сайте.
Подробнее: Сброс телефона на Android к заводскому состоянию
Важной особенностью метода является полное удаление всех установленных обновлений и приложений на смартфоне, из-за чего использовать его стоит только в крайнем случае.
Заключение
Нами было рассказано об отключении родительского контроля на примере всех актуальных на сегодняшний день приложений. Если у вас по каким-то причинам не получается деактивировать ограничения, можете воспользоваться сбросом устройства к заводскому состоянию. Кроме того, вы всегда можете выполнить подключение смартфоне к ПК и произвести удаление ненужной программы.
Подробнее: Как удалить неудаляемое приложение на AndroidМы рады, что смогли помочь Вам в решении проблемы.Опишите, что у вас не получилось. Наши специалисты постараются ответить максимально быстро.
Помогла ли вам эта статья?
15 ноября 2019
В век современных технологий практически у всех детей есть мобильные устройства, будь то смартфон или планшет, а часто даже по несколько девайсов с выходом в интернет. Постоянно контролировать лично, чем занимается чадо, подключаясь к сети, какие ресурсы посещает и сколько времени проводит за подобными занятиями не всегда возможно. При этом обеспечить защиту ребёнка от нежелательной информации, ограничить время использования, а также запретить скачивать платный контент стремится каждый родитель.
Сегодня чаще всего используются мобильные устройства на базе ОС Android. В отличие от Windows, здесь нет встроенной функции родительского контроля, но ничто не мешает воспользоваться сторонним софтом, обеспечивающим данную возможность. О том, как подключить родительский контроль, подробно описано в отдельной статье.
Сервис однозначно является полезным, при этом по разным причинам может потребоваться и его отключение для использования устройства без ограничений. Например, ваш ребёнок стал взрослым, и следить за ним больше не нужно, девайс больше не используется несовершеннолетним или же вы нашли более комфортный софт для той же цели.
Впрочем, неважно, почему необходимость в родительском контроле отпала. Если сервис больше не нужен, его можно убрать одним из способов, о которых мы расскажем в данном материале. Причём сами дети не смогут освободиться от родительской опеки, поскольку предусмотрена парольная защита.
Отключение родительского контроля на Android
Обычно процедура деактивации выполняется в тех же приложениях, которые были использованы для установки ограничений, поэтому чтобы удалить функцию на подконтрольном устройстве, нужно прояснить, какой сервис был использован для активации родительского контроля. Каждый из имеющихся вариантов подключения предоставляет защиту от деактивации, поэтому, возможность взломать аккаунт сведена к минимуму. Так, чтобы отключить родительский контроль, нужно подготовить пароли, которые использовались при настройке функции.
Google Play
Магазин приложений Google Play Market используется на устройствах Android для скачивания, установки и обновления различного софта, как бесплатного, так и платного. Если родительский контроль был подключён в Google Play, снять его с телефона или планшета независимо от версии операционной системы девайса можно следующим образом:
- Идём в Play Market и из меню переходим в «Настройки».
- В блоке «Личные» выбираем «Родительский контроль».
- Переводим ползунок в выключенное положение и подтверждаем действие вводом PIN-кода, назначенного при активации ограничений на доступ к контенту.
Если вы забыли PIN-код для снятия блокировки можно сбросить данные, для чего выполняем следующие действия:
- Идём в Настройки устройства.
- Переходим в раздел «Приложения», затем открываем вкладку «Все».
- В списке ищем Google Play Маркет, нажимаем.
- Здесь жмём кнопку «Стереть данные».
Kaspersky Safe Kids
Данная программа является одним из лучших вариантов реализации родительского контроля и пользуется она немалой популярностью среди пользователей. Софт позволяет настроить функцию на смартфоне с другого устройства, а также через личный кабинет на сайте производителя. Рассмотрим, как удалить родительский контроль на Android-устройствах ребёнка и взрослого.
На телефоне ребёнка
Отключить родительский контроль на подконтрольном устройстве можно таким образом:
- Идём в «Настройки» девайса.
- В блоке «Личные данные» выбираем раздел «Безопасность».
- Здесь в блоке «Администрирование» выбираем «Администраторы устройства».
- Среди доступных вариантов снимаем отметку напротив «Kaspersky Safe Kids», откроется окно программы, где нужно ввести пароль от учётной записи и войти в неё.
- Возвращаемся к разделу настроек, жмём на строчке «Kaspersky Safe Kids» и кнопку «Отключить», подтверждаем действие, как один из администраторов девайса.
- Программа деактивирована. Теперь, если есть желание удалить её с устройства, сделать это можно в настройках в разделе «Приложения» (находим программу в списке установленного софта, переходим к её странице и удаляем нажатием соответствующей кнопки).
На телефоне родителя
Отключить контроль над устройством можно также с родительского девайса:
- Открываем «Kaspersky Safe Kids» и вводим данные авторизации.
- С главной страницы программы через меню «Обзор» выбираем профиль ребёнка, для которого будем отключать функцию родительского контроля.
- В блоке «Использование устройств» переходим к настройкам (значок шестерёнки).
- Выбираем модель нужного смартфона и в строчке «Контролировать устройство» меняем положение ползунка в неактивное состояние.
- Перезагружаем телефон ребёнка и подключаемся к интернету, чтобы изменения вступили в силу.
Family Link
Избавиться от родительского контроля можно с управляющего устройства, удалив учётную запись в настройках приложения, при этом оба девайса должны быть подключены к сети. Чтобы отменить использование функции, выполняем следующие действия:
- Открываем приложение Family Link на родительском устройстве, заходим в аккаунт.
- Идём в меню и в блоке «Семейная группа» выбираем профиль ребёнка.
- Жмём по значку с тремя точками и открываем подраздел «Информация об аккаунте».
- Внизу страницы находим и жмём «Удалить аккаунт».
- Пользователю предлагается ознакомиться с последствиями удаления. Читаем, проставляем галочки в пунктах внизу страницы и подтверждаем удаление.
После этих действий на телефоне ребёнка выполнится автоматический выход из профиля Гугл с отменой ранее установленных родителем ограничений.
Kids Safe Browser
Браузер KidsSafe включает опцию родительского контроля по умолчанию. Удалить её с телефона ребёнка можно так:
- Открываем обозреватель и через меню (три точки вверху) идём в «Настройки», где выбираем «Родительский контроль».
- Проходим процедуру авторизации, используя данные учётной записи Kids Safe Browser (если привязка аккаунта не выполнялась в раздел можно попасть без пароля).
- На странице основных параметров снимаем отметки с соответствующих пунктов.
Если дополнительная защита не настроена, браузер можно удалить с устройства стандартным образом, что тоже позволит избавиться от родительского контроля.
Сброс памяти
Ещё один способ разблокировать родительский контроль на телефоне предполагает возврат к заводским настройкам. Это крайняя мера, при этом достаточно эффективная и в отдельных случаях оправдывает себя. Обойти установленные ограничения удастся независимо от того, какое приложение обеспечивает контроль над устройством. Метод подразумевает удаление всех установленных программ, обновлений, аккаунтов и прочих имеющихся данных в памяти смартфона, поэтому следует позаботиться о копировании необходимой информации. Сбросить память девайса Android можно разными способами, наиболее простой предполагает следующие действия:
- Идём в настройки Android-устройства.
- Находим в меню раздел, связанный со сбросом и восстановлением данных (может называться по-разному в зависимости от версии Android, и быть в блоке «Личное» или «Система»).
- Жмём «Сброс настроек» и, получив предупреждение системы, подтверждаем действие, нажатием соответствующей кнопки.
Как отключить родительский контроль на телефоне
На смартфонах различных моделей и производителей, работающих на ОС Android, настройки, управление и опции похожи, но некоторые действия, в том числе и предполагающие отключение родительского контроля, всё же отличаются.
На Honor
В телефоне Honor в версии оболочки EMUI 9 появился режим управления времени доступа, позволяющий установить необходимые ограничения для ребёнка и отключать родительский контроль на устройстве путём ввода заданного пароля. Время использования приложений, когда закончился дневной лимит или наступило время сна, можно продлить на 15 минут с согласия родителя путём ввода PIN-кода после того как была нажата кнопка «Получить больше времени».
Как убрать родительский контроль на телефоне:
- Идём в настройки смартфона.
- Переходим в раздел «Цифровой баланс», переводим ползунок в положение выключения напротив пункта «Управление времени доступом» и вводим пароль.
На Samsung
Для девайсов Samsung родительский контроль реализован в виде опции «Детский режим». Для активации нужно провести по экрану сверху вниз и включить из шторки. Чтобы убрать родительский контроль на планшете или смартфоне Samsung выполняем следующие шаги:
- Идём в настройки устройства.
- В поиске находим «Детский режим» и открываем приложение.
- Выбираем «Удалить» и вводим ранее заданный защитный пароль.
- Если вы не можете вспомнить PIN-код, те же действия можно выполнить в безопасном режиме. Войти в него можно, выключив устройство и удерживая при включении кнопку снижения громкости. Для загрузки в обычном режиме девайс нужно будет перезагрузить.
С телефона Huawei
На планшетах и смартфонах Huawei родительский контроль осуществляется приложением «Детский уголок». Отключить его можно в настройках программы.
Деактивировать функцию родительского контроля несложно, а если по каким-либо причинам убрать ограничения не удалось, независимо от используемого софта, выручить сможет сброс устройства к заводским настройкам. Удаление сервиса можно также выполнить, подключив мобильное устройство к компьютеру.
Жми «Нравится» и читай лучшие посты на Facebook
Все мы, родители, очень заботимся о своих детях. Мы хотим знать о том, что делает ребенок в свободное время, с кем он проводит его, ну и, конечно, что именно его интересует в Интернете. Вследствие этого уже давно был придуман родительский контроль как компьютера, так и других устройств с выходом в Интернет. Эта функция отлично помогает родителям контролировать ребенка в его выходах в социальные сети и поисковики, ограничивать нежелательные для его просмотра ресурсы и следить за скачанным материалом. Сегодня расскажем, как установить родительский контроль на любое ваше устройство или устройство вашего ребенка.
Что позволяет делать эта функция
Сам по себе родительский контроль в Windows 10, 8, 7 и XP обладает в основном только тремя функциями:
- Во-первых, он позволяет ограничивать время работы детей за компьютером. То есть, возможно настроить время, когда ПК должен отключить себя, и время, когда он может быть включен. Это очень полезно, если компьютер принадлежит исключительно ребенку. К тому же, это намного более действенный способ, чем самостоятельное его отключение родителем, ведь в этом случае ребенок ничего не сможет сделать.
- Во-вторых, вы имеете возможность выбирать, какие игры и приложения в целом могут быть открыты ребенком, а какие нет. Компьютер будет высвечивать информацию о том, что данное приложение недоступно в данной учетной записи, и не даст его открыть.
- В-третьих, другие программы также могут быть ограничены для ребенка. Это поможет вам избежать проблем, когда ваше чадо начинает лазать в опасных и важных программах компьютера, что чаще всего приводит к его поломке.
Но даже этот небольшой список уже оправдывает эффективность и полезность, которыми обладает родительский контроль в Windows 7, 8 и 10, а потому давайте узнаем, как его заставить работать на нас.
Создаем учетную запись для ребенка
В дальнейшем будем разбирать каждый пункт с точки зрения каждой из версий ОС, чтобы дать самую полную информацию об установке контроля на компьютере. Самое первое, что обязаны сделать на своем ли ПК или на ПК вашего ребенка — создать его собственную учетную запись.
Необязательно устанавливать пароль на нее, но важно установить пароль администратору, так как с него доступно снять родительский контроль.
«Семерка»
Для создания детской учетной записи в 7 Windows нам необходимо следовать следующим пунктам:
- В меню Пуск нужно выбрать Панель управления, после чего перейти в раздел про учетные записи.
- Оттуда в управление ими и уже там выбрать создание новой.
- Можно придумать абсолютно любое имя для новой учетной записи. В качестве прав обязательно нужно выбрать «Обычный доступ». Далее просто создайте учетную запись.
- После вам нужно подключить собственно саму контролирующую функцию. Родительский контроль в Windows 7 подключается через меню со списком всех учетных записей данного ПК в разделе «Родительский контроль». Вы должны выбрать только что созданную вами учетную запись.
- Далее вам снова открывается список учетных записей, где вы снова выбираете нужную. Не забудьте выключить функцию для других учетных записей без паролей.
- После вам остается только выбрать пункт «Включить, используя текущие параметры» в новом появившемся окне.
«Восьмерка»
Родительский контроль в Windows 8 включается несколько иначе, поэтому нам стоит осветить этот процесс также подробно:
- Зайдите в меню «Параметры» и смело нажимайте на пункт «Пользователи», где несложно будет отыскать функцию добавления нового пользователя.
- Внимательно читайте окна при создании новой учетной записи. В последнем находится пункт, спрашивающий, для ребенка ли создается учетная запись. Очень важно поставить здесь галочку.
Кстати, именно с ПК на Windows 8 появилась возможность получения важной информации на личную почту непосредственно от Microsoft. Если ваша администраторская учетная запись была настроена на почту, то вам придет письмо о возможностях родительского контроля. Таким образом дается возможность получать информацию о сайтах, открытых с детской учетной записи в Интернете, о времени, которое работал ПК. Также можно настроить списки сайтов, которые ребенок не может посещать.
«Десятка»
Основное отличие работы родительского контроля в Windows 10 в том, что для его подключения обязательно регистрировать учетную запись с интеграцией в личную почту Microsoft, а также важно подключение к Интернету. В остальном настройка контроля не очень отличается от настройки в Windows 8. Давайте сейчас опишем, как она делается:
- Заходим в «Параметры» и оттуда в пункт про учетные записи. Там необходимо найти раздел «Семья и другие пользователи» и выбрать «Добавить члена семьи».
- В открывшемся окне важно добавить именно ребенка с указанием адреса его личной почты. Если она отсутствует, выбирайте нужную ссылку и в новом окне создавайте.
- После вам остается указать личные данные, которые могут быть даже ненастоящими, правда дату рождения стоит указать правильную. Это связано с тем, что для пользователей до восьми лет автоматически включаются функции безопасности. Для ребенка более взрослого вы сами настраиваете функции, которые для вас важны.
- После этого вам всего лишь нужно будет ввести телефонный номер или адрес почты, чтобы у вас была возможность восстановить аккаунт. Вводите то, что у вас всегда есть под рукой.
Рекомендуем вам самостоятельно зайти в первый раз с этой новой учетной записи, чтобы завершить настройку функции контроля.
Настраиваем и управляем
В зависимости от версии вашей ОС Виндовс у вас есть разный набор функций, который можете использовать при контролировании учетной записи вашего чада. Давайте разберемся, чем различается настройка родительского контроля у разных версий.
«Семерка»
На самом деле, родительский контроль Windows 7 и XP не слишком отличается. Как уже описывалось выше, можно установить ограничение работы компьютера по времени. Причем возможно выбрать не только период в часах и минутах, но и целые дни, когда ПК нельзя будет включить под детской учетной записью. Также сможете блокировать конкретные приложения, игры и программы, которые также будут недоступны пользователям, находящимся под контролем. Для остальных функций можно скачать специальные программы родительского контроля, которые легко найти в Интернете.
«Восьмерка»
Все настройки функций, которые позволяет родительский контроль в Windows 8, находятся в разделе «Семейная безопасность» на Панели управления. Там необходимо лишь выбрать нужные учетную запись и функции.
Помимо уже известного нам ограничения времени работы ПК и запрета на открытие конкретных установленных приложений, программ и игр, можно настраивать списки сайтов, которые ребенку запрещено посещать. Также и наоборот, можете сделать список только тех сайтов, которые посещать можно. Кстати, возможно поставить автоматическое ограничение контента для взрослых, если полагаетесь на мнение людей из Microsoft. Запретить можно и установление сторонних программ.
«Десятка»
В Windows 10, как и в «Восьмерке», необходимо зайти в управление семейной безопасностью, чтобы открыть для себя список учетных записей и выбрать необходимого детского пользователя. После этого можно настроить родительский контроль, выбрав или не выбрав следующие функции:
- Отчет о работе ребенка за ПК. Функция включается автоматически, как и отправка отчетов на личную почту администратора.
- InPrivate. Не может быть включен на аккаунтах детей младше восьми лет. Позволяет не посылать отчеты из режима «Инкогнито».
- Просмотр приложений. Помимо просмотра открытых ребенком приложений здесь можно заблокировать и разблокировать их запуск. Правда это можно сделать только после их открытия ребенком, так что это возможно сделать самим при первом входе.
- Таймер.
Такая же функция ограничения работы ПК, как и в предыдущих версиях.
- Покупки. Отслеживаются и обычные покупки из магазина самой «Десятки», и установление бесплатных приложений оттуда же. Здесь же можно и положить деньги на счет.
- Веб-фильтр. Та самая функция, отвечающая за то, как поставить родительский контроль на Интернет. Некоторые сайты с потенциально взрослым контентом уже поставлены в запрещенный список по умолчанию, но это можно отключить. Здесь имеете право и сами настраивать списки. Правда, что важно, этот пункт работает исключительно для браузеров Edge и Internet Explorer, то есть для личных браузеров Microsoft. Отчеты о посещенных сайтах собираются также с них.
- Поиск. Помогает отслеживать местоположение устройства, на котором включена эта функция.
Андроид-устройства
Если все предыдущие советы относились преимущественно к ПК, то время поговорить и о переносных устройствах, вроде планшета или смартфона. Многих родителей интересует, как включить родительский контроль на устройствах на Android, ведь они обычно не обладают большим количеством защиты. Сперва вообще стоит понять, что могут подобные устройства.
Основные возможности Андроид
На самом деле, можно найти хотя бы небольшой родительский контроль на планшете Андроид только от версии 4.3 и выше. В меню «Пользователи» создается новая учетная запись с ограниченным доступом, где родителями настраиваются списки приложений, которые можно или нельзя включить с данной учетной записи. Также, функции позволяют заблокировать какие-либо покупки через игры и приложения. Остальные же действия для пользователя разрешены. И именно для тех, кто хочет лучше настроить родительский контроль на устройстве, понадобится сторонняя программа. Поэтому сейчас разберем, какие программы вообще бывают для решения этой задачи.
Сторонние программы Андроид
Все программы можно найти в специальном магазине Android — Google Play. Если необходима возможность скрывать какие-либо конкретные приложения от ребенка, то вам помогут программы Xoolo App Kids и Я Сам!. Последняя, помимо прочих функций, предоставляет выборку YouTube-каналов, где крутятся детские мультфильмы.
Приложения Play Pad и Timeway помогают контролировать время, проведенное за тем или иным приложением, а также блокировать включение программ на определенный период. Оба представленных приложения также позволяют отслеживать местоположение устройства и ребенка вместе с ним.
Тот же Play Pad вместе с KidRead интересным образом делят приложения на разные разделы вроде «Игры», «Обучение» и прочие, что помогает ребенку отделять свободное время от учебного. KidRead, кстати, пробует довольно нестандартный родительский администраторский контроль, так как позволяет ребенку зарабатывать баллы, работая в обучающих программах, и терять их, отдыхая с игровыми.
Ну а для ограничения работы в Интернете вам понадобятся Safety Minder или Parental Control, позволяющие вносить различные нежелательные ссылки в черный список. Кстати, у второй программы есть собственный список, который можете включить и доработать. Также, эти программы дают возможность отслеживать поисковые запросы и переходы на разные страницы.
Заключение
В данной статье было рассмотрено: что представляет из себя родительский контроль, как его установить. С развитием современных технологий это бывает так необходимо, чтобы уберечь своего ребенка от бесконечного пребывания на просторах Интернета или в компьютерных играх. Для родительского контроля требуется создание учетной записи на пользователя, для которого приходится устанавливать ограничения или контроль, когда он пользуется ПК. Ее создание и настройка в Windows 7 не слишком отличается от XP. А настройки в Windows 8 как и в Windows 10 аналогичны, за исключением некоторых нюансов.
Видео по теме
<center></center>Используемые источники:
- https://lumpics.ru/how-to-disable-parental-controls-on-android/
- https://protabletpc.ru/programs/kak-otklyuchit-roditelskij-kontrol-na-android.html
- https://ustanovkaos.ru/instrument/roditelskij-kontrol.html
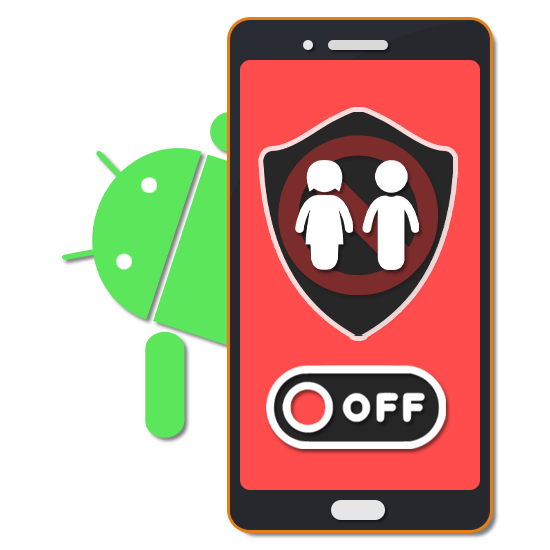

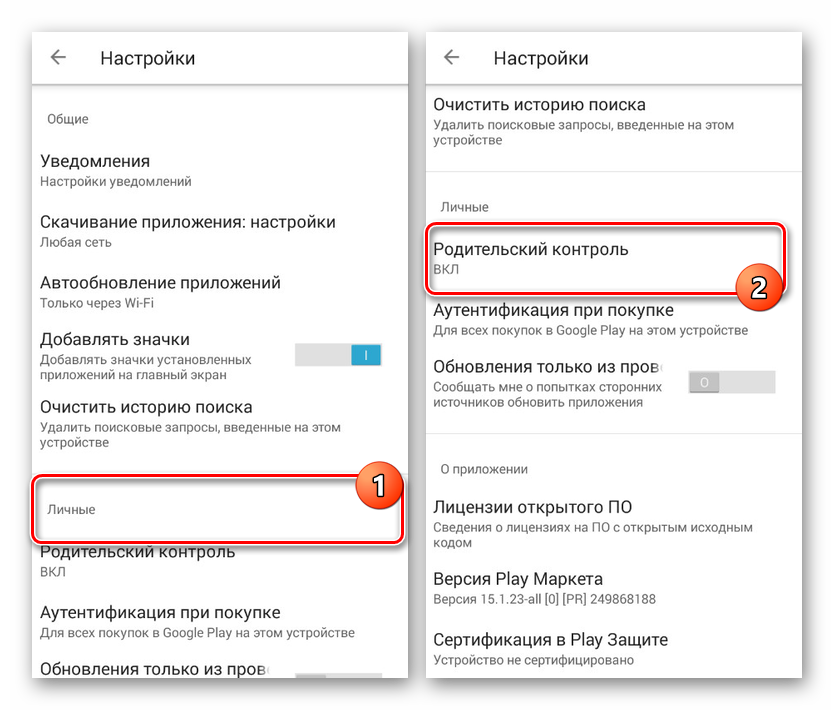
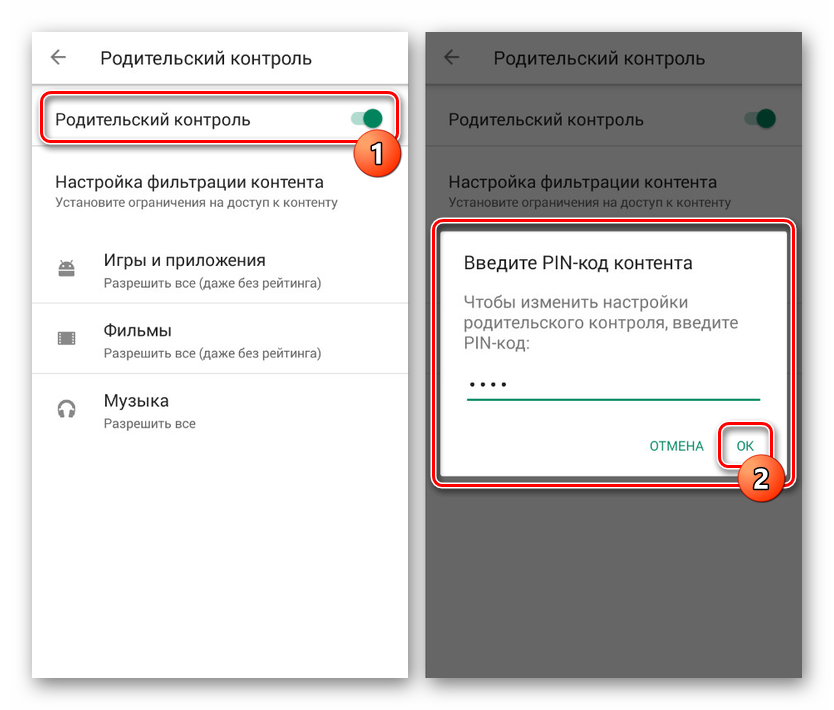
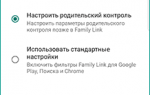 Приложение Family Link — родительский контроль на андроид
Приложение Family Link — родительский контроль на андроид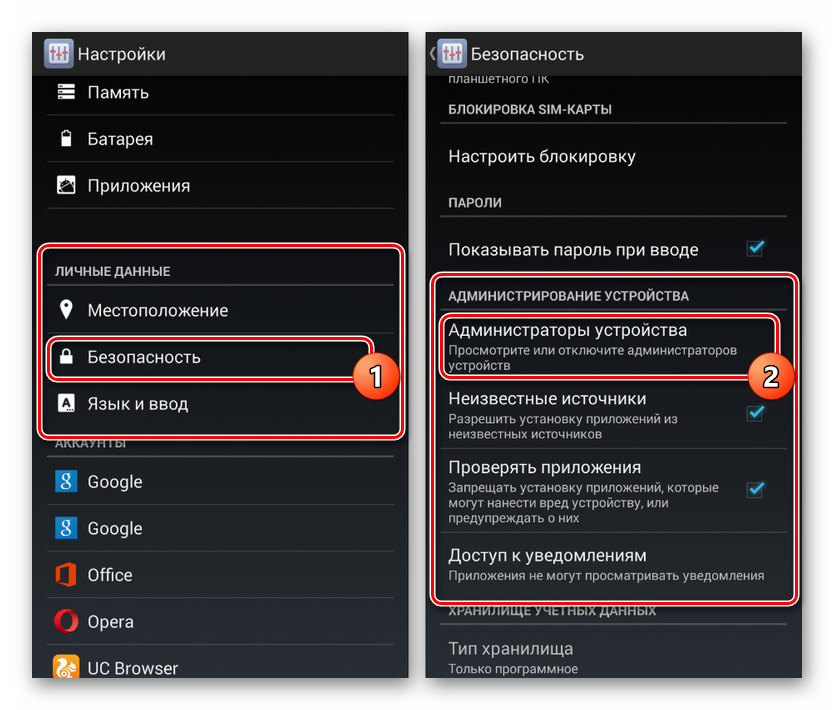
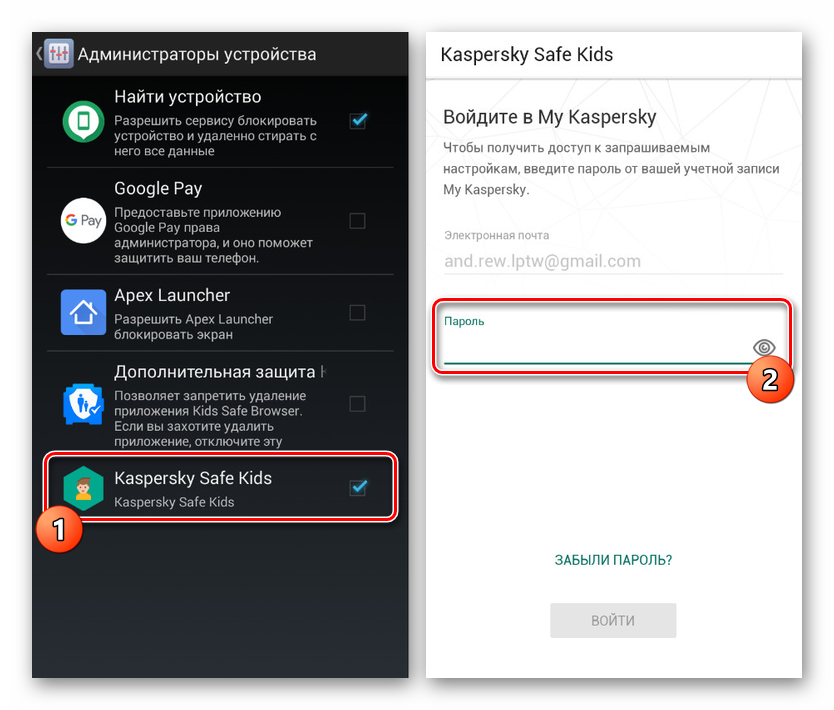
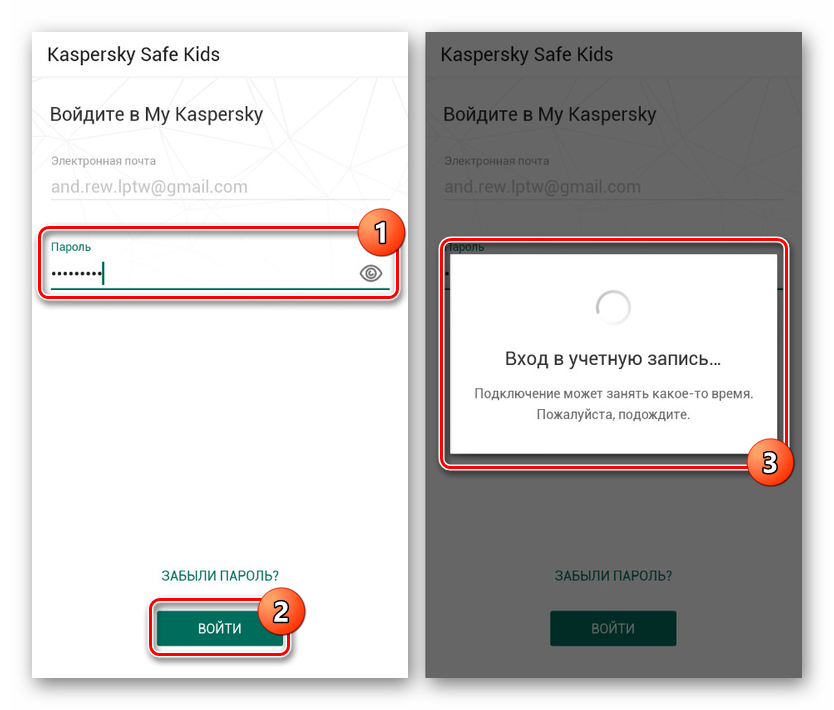
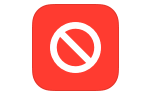 Родительский контроль на IPhone – ТОП лучших приложений
Родительский контроль на IPhone – ТОП лучших приложений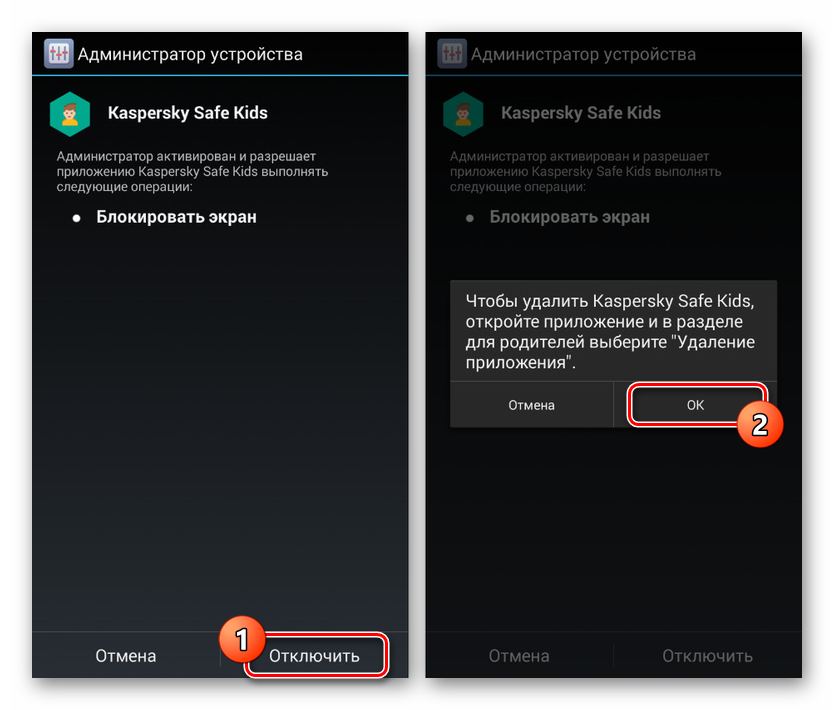
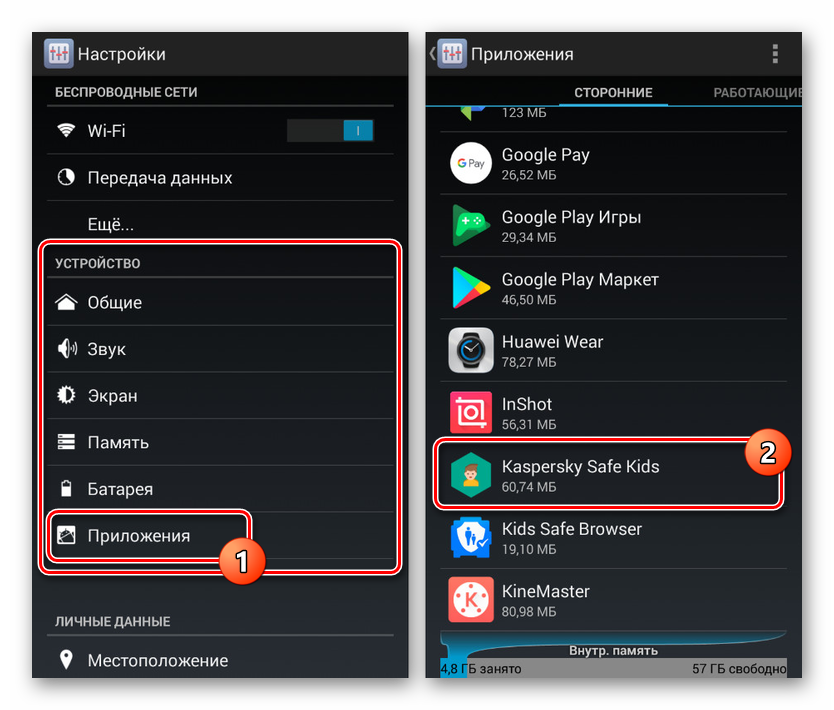
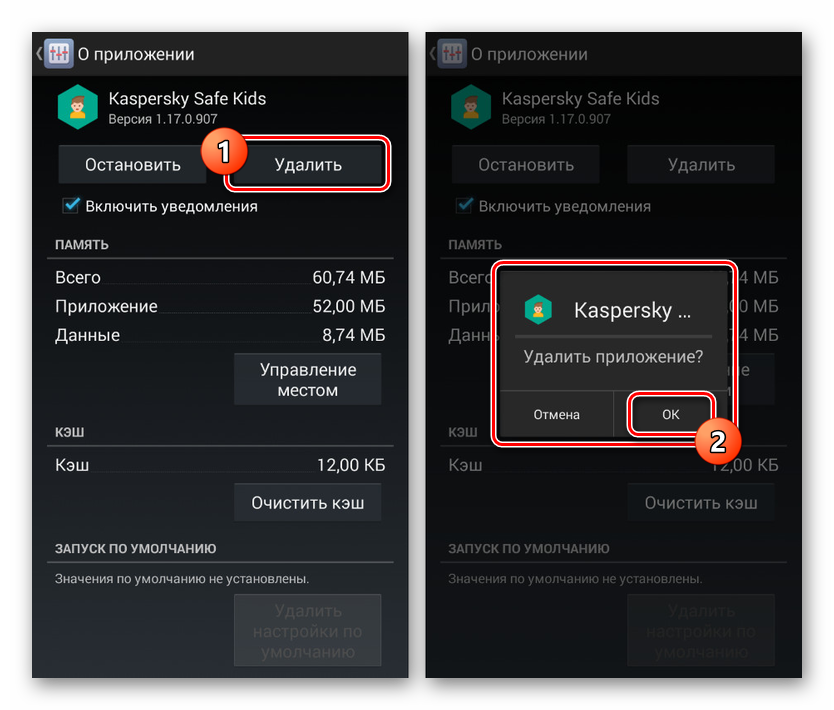
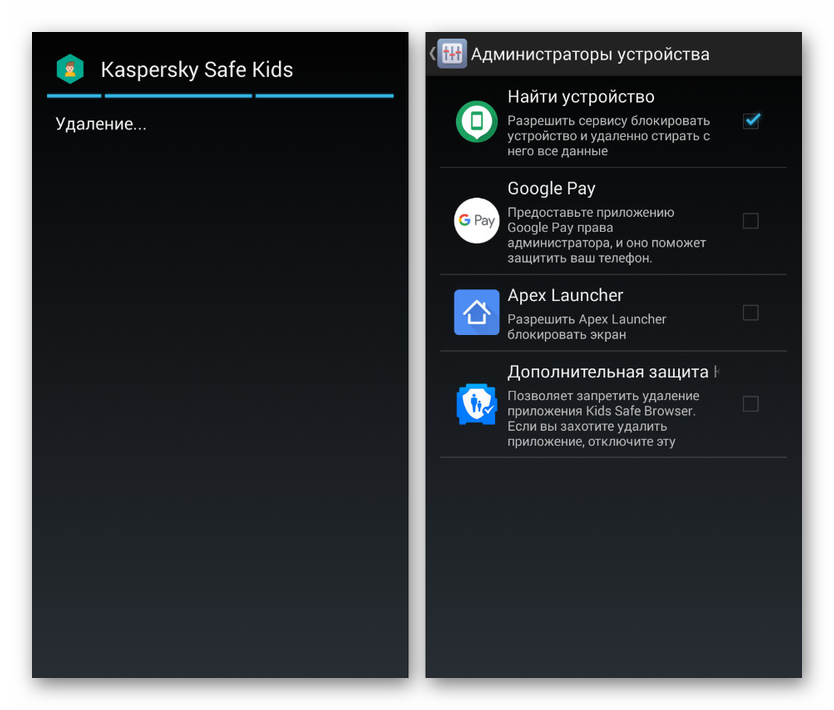
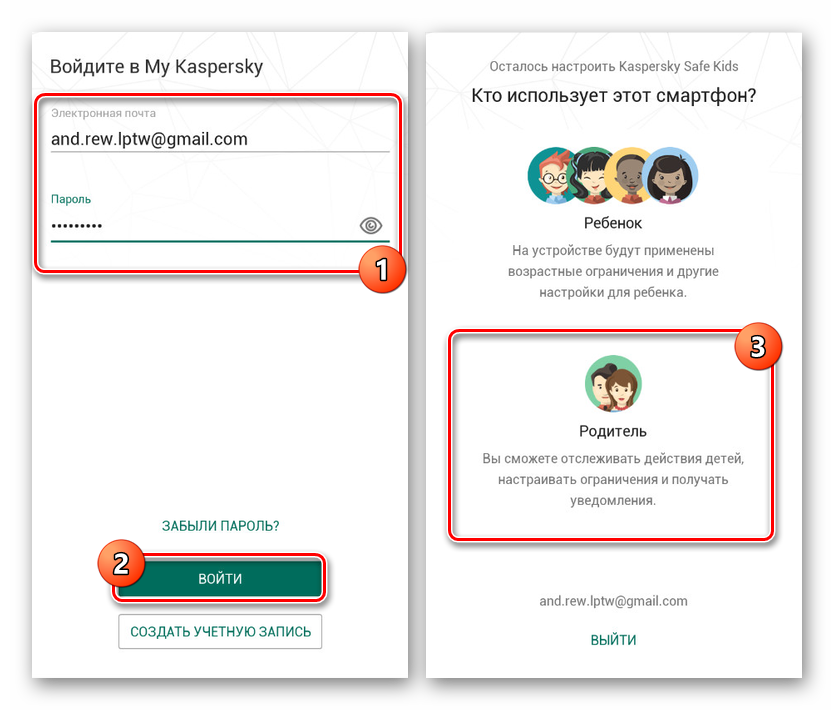
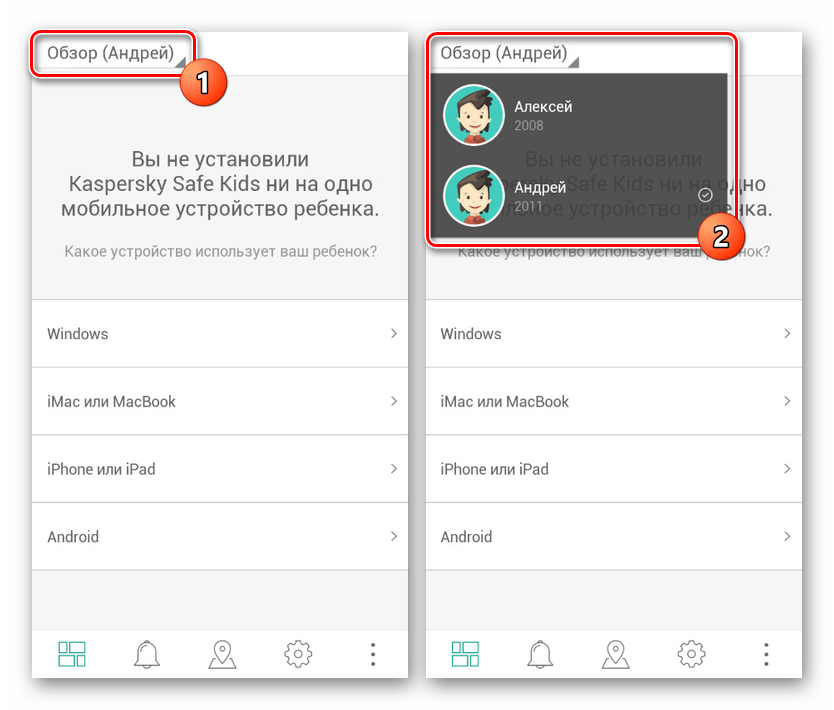
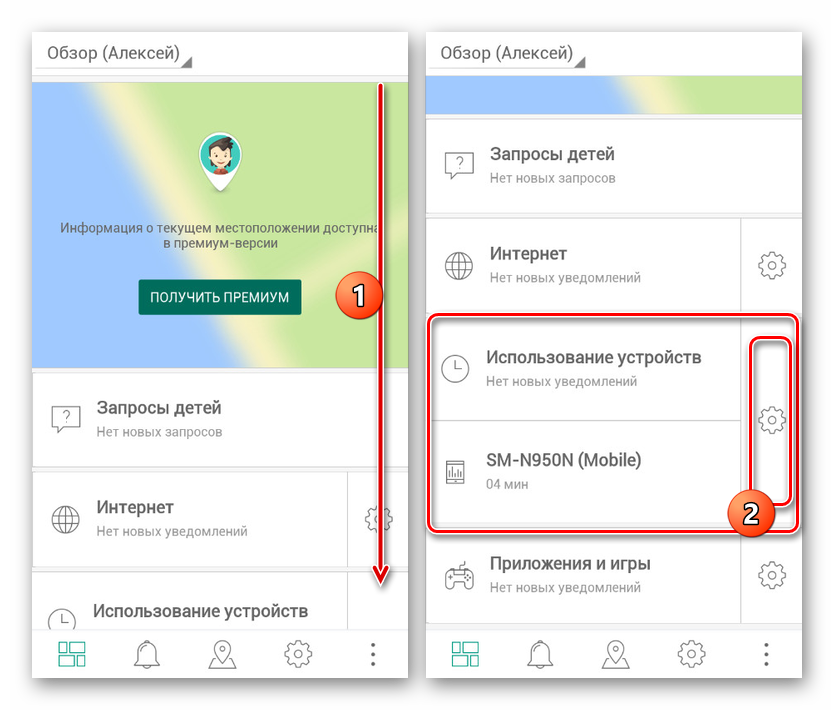
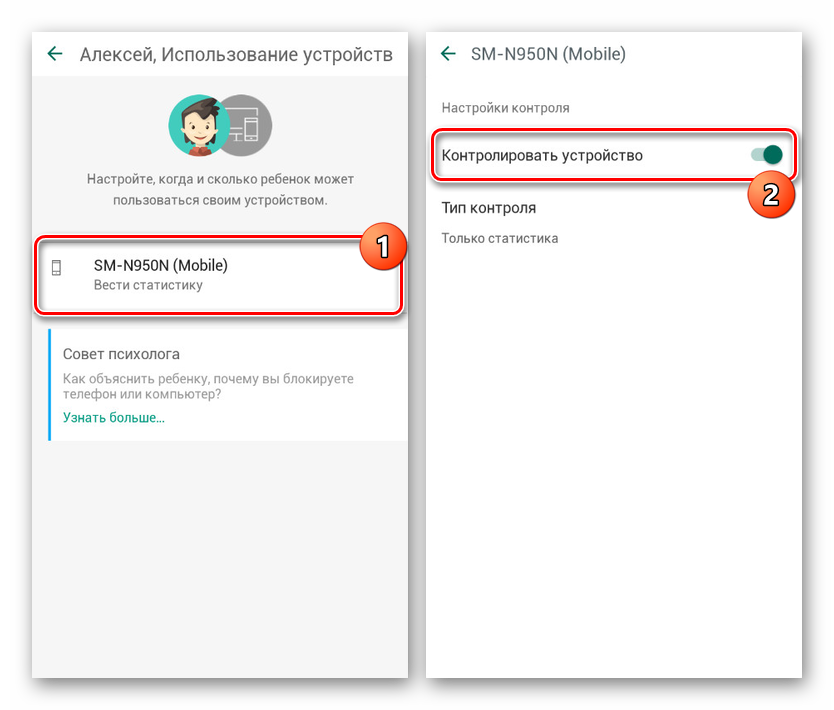
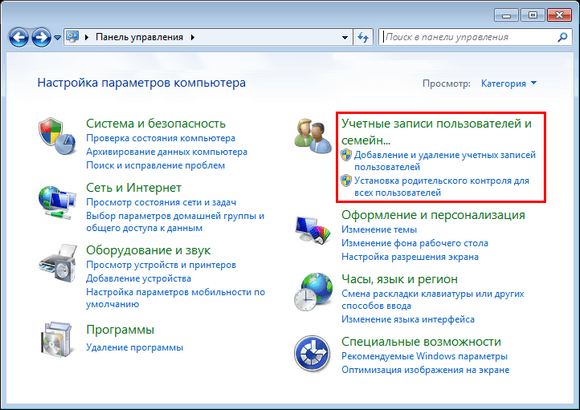
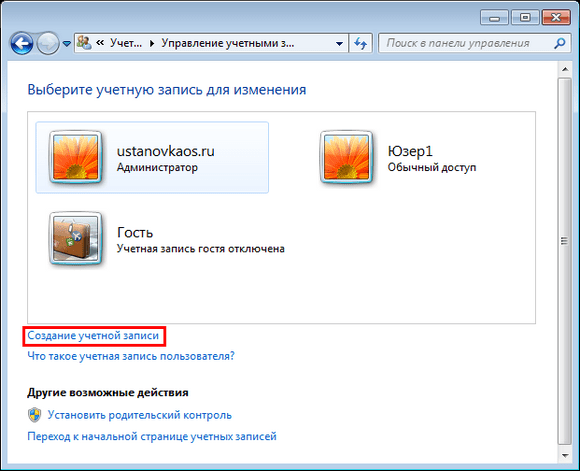
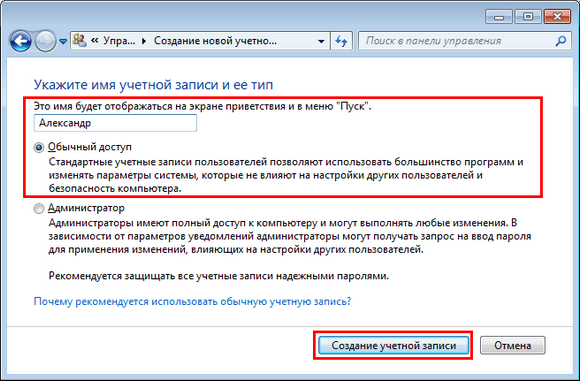
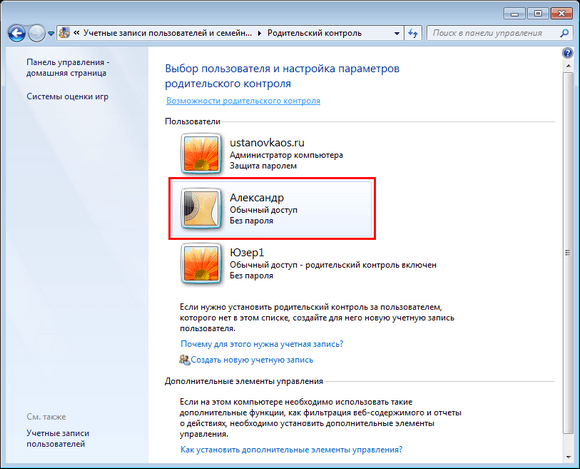
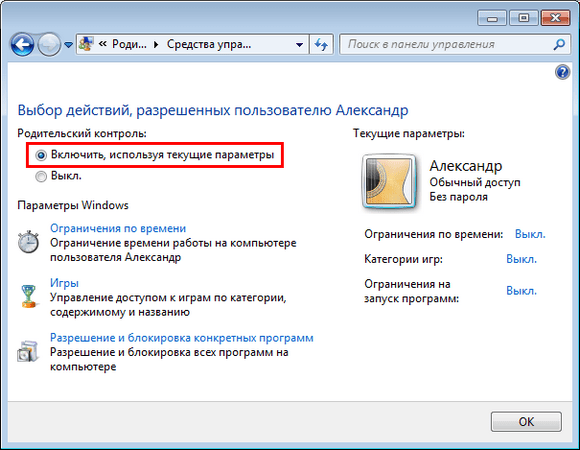
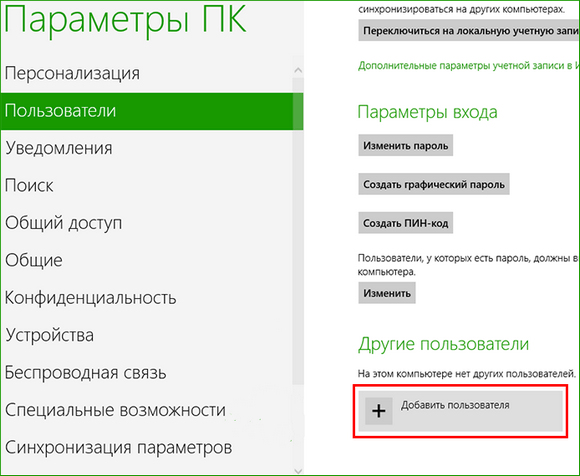


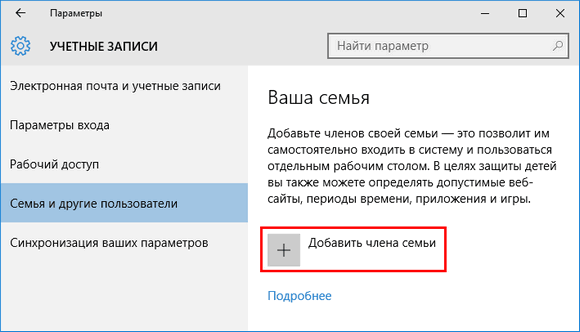
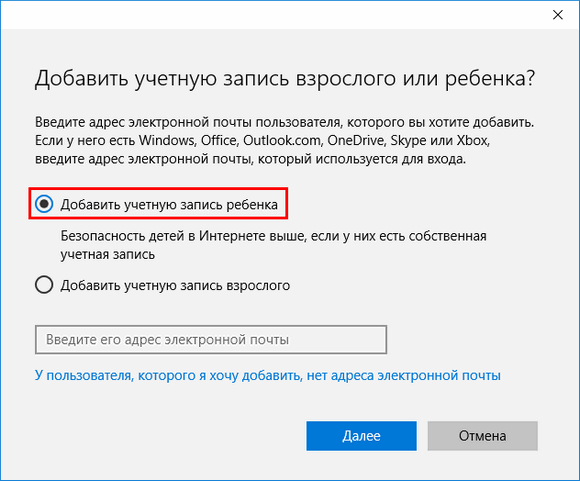
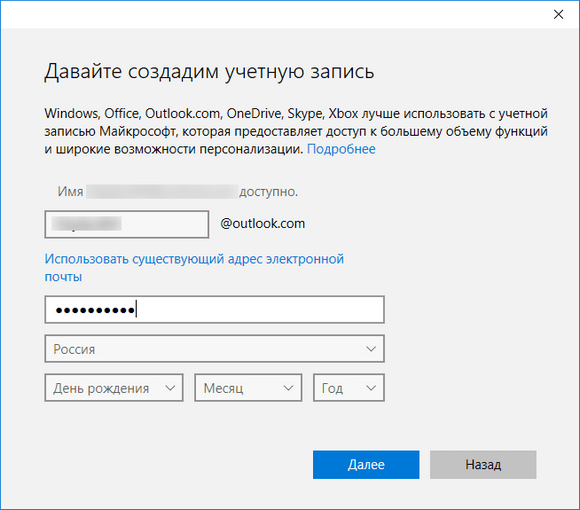
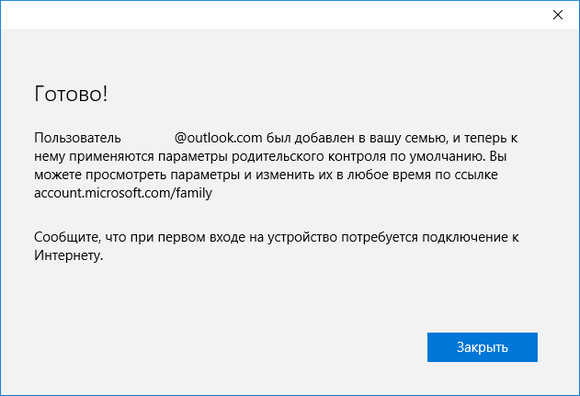
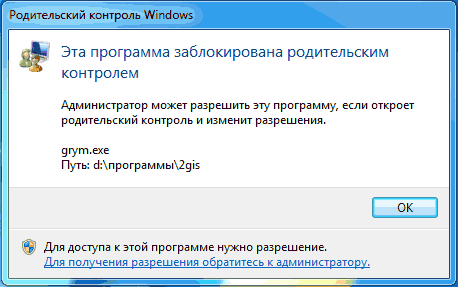
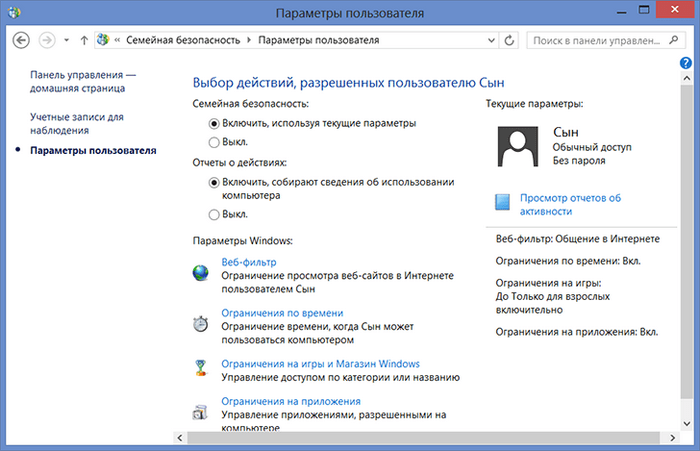
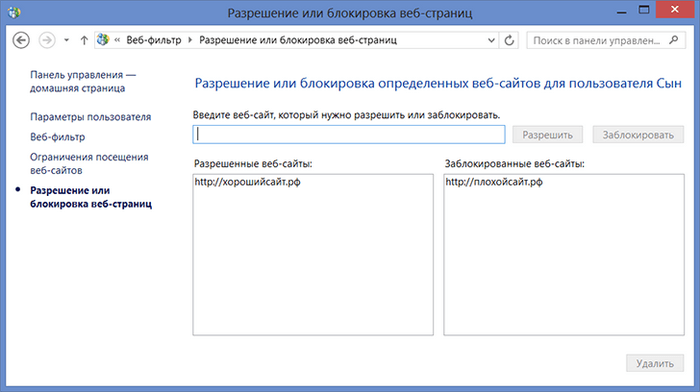
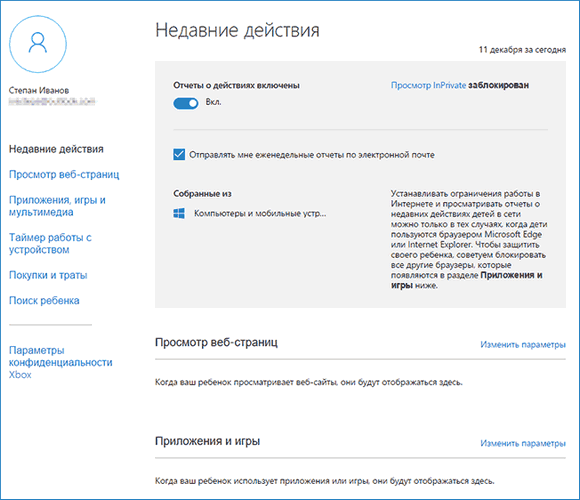
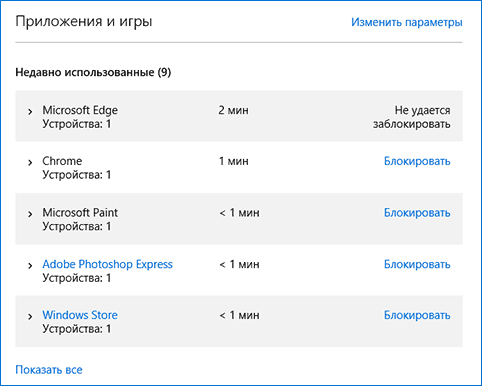
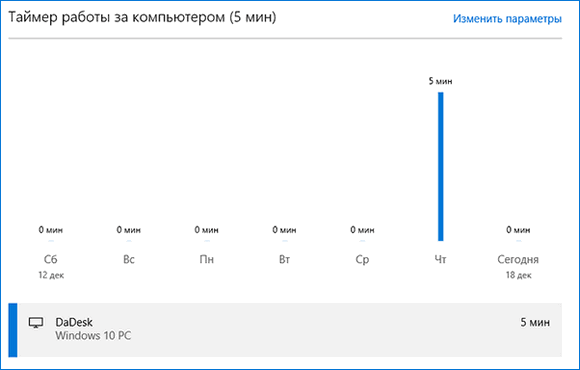 Такая же функция ограничения работы ПК, как и в предыдущих версиях.
Такая же функция ограничения работы ПК, как и в предыдущих версиях.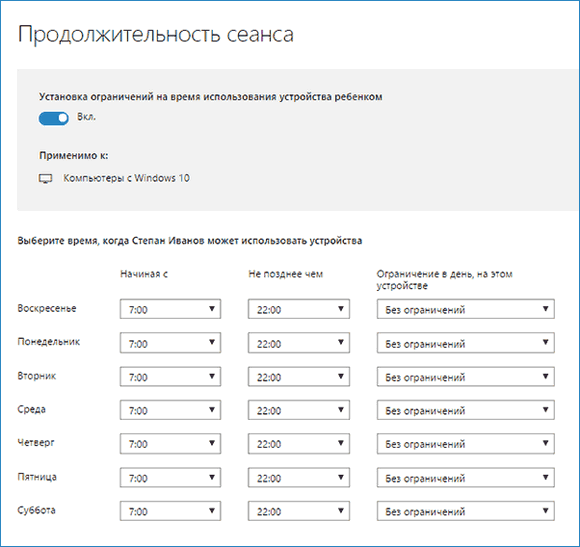
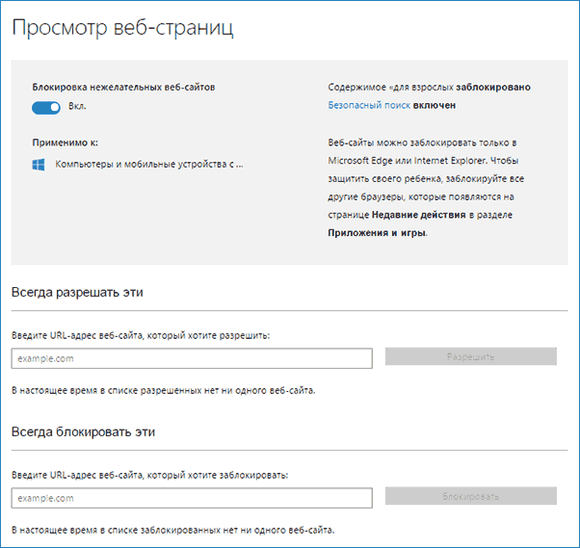
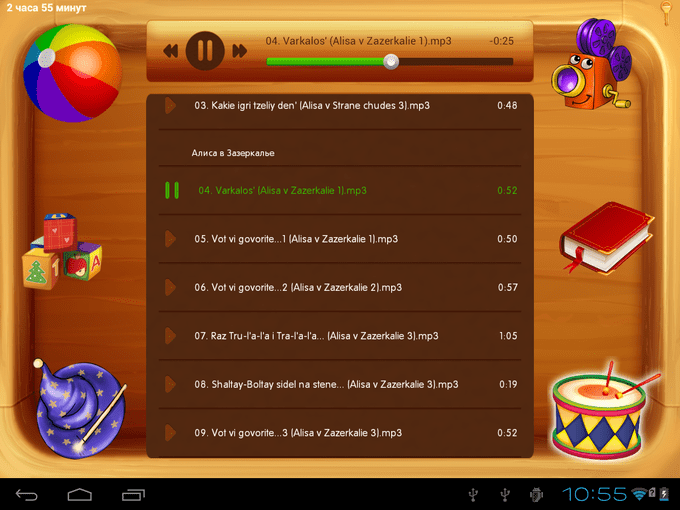
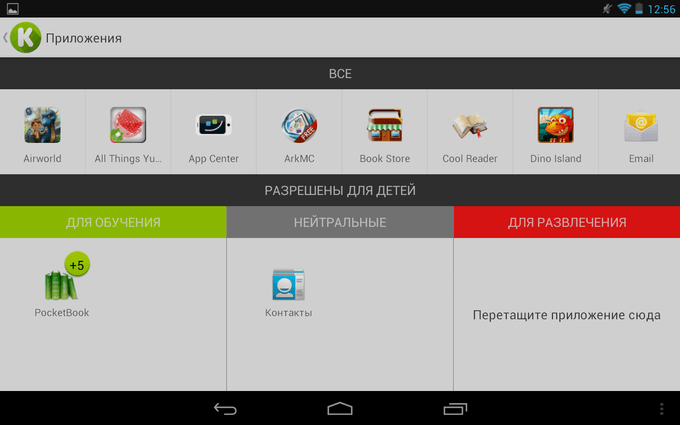
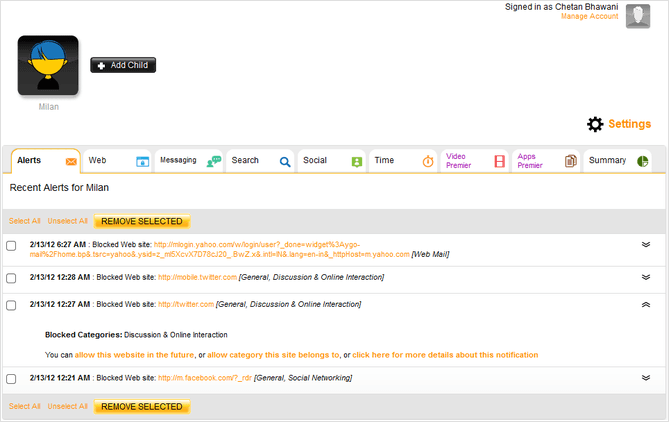

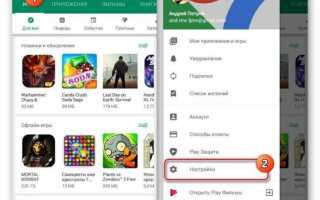

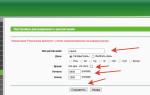 Как настроить родительский контроль на роутере?
Как настроить родительский контроль на роутере?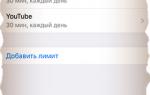 Как использовать Ограничения и Родительский контроль на iPhone и iPad с iOS 12
Как использовать Ограничения и Родительский контроль на iPhone и iPad с iOS 12 Как настроить Android устройство для ребенка?
Как настроить Android устройство для ребенка?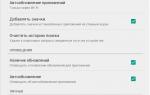 Как сделать планшет и смартфон безопасными для ребенка
Как сделать планшет и смартфон безопасными для ребенка