Содержание
Официальные правила Google не разрешают создавать аккаунты детям, младше 13 лет. Однако у родителя есть возможность сделать для ребенка собственную учетную запись и управлять ею. Далее предлагаем инструкцию, как создать детскую учетную запись гугл и как настроить родительский контроль.
Создаем новую учетную запись для ребенка
Для начала – стандартная процедура создания гугл-аккаунта. Заходим на страницу, где можно создать учетную запись. Заполняем данные ребенка (пока что – имя и фамилию), придумываем адрес почты и пароль.
Кстати, после ввода имени и фамилии сервис сгенерирует случайное возможное название аккаунта (почты).
Далее вводим дату рождения и пол ребенка. Вводить номер телефона и адрес резервной почты необязательно на этом этапе. Хотя впоследствии желательно защитить аккаунт через телефон.
И вот мы переходим к главному. Так как мы ввели дату рождения ребенка, которому еще не исполнилось 13 лет, Google просит ввести адрес или телефон родителя для подтверждения регистрации. Если вы заметили, Google обращается непосредственно к ребенку. Предполагается, что именно он создает себе учетную запись.
Вводим адрес или телефон. На почти придет письмо для подтверждения создания детского аккаунта, на телефон – пароль.
Приложение Family Link
Детский аккаунт создан. Родители могут установить контроль за действиями своего ребенка через приложение Family Link.
Программа устанавливается на смартфон или планшет на базе Android. Приложение позиционирует себя как возможность родительского контроля. Но важно отметить, что не контроля в смысле надзора, а скорее в плане воспитания.
Приложение предлагает:
- видеть, как ребенок использует свое устройство: какими приложениями пользуется чаще всего;
- оградить ребенка от рискованных и вообще любых покупок в интернете: подтверждение таких покупок напрямую связано с аккаунтом родителя, он всегда в курсе;
- ребенку постоянно поступают рекомендации образовательного, развлекательного характера: большинство игр, приложений и прочего контента отобрано преподавателями;
- установить временные ограничения по пользованию устройством: например, планшет можно заблокировать на ночь;
- полезная функция для беспокойных родителей – возможность отследить, где находится ребенок.
Итак, мы рассмотрели возможность создания учетной записи Google для ребенка. Ничего сложного: достаточно заполнить личные данные (имя, фамилию, возраст, придумать пароль и адрес), вписать телефон или адрес почты родителя – и подтвердить создание аккаунта.
Также узнали о приложении Family Link – отличном инструменте родительского контроля с широкими возможностями: ограничение времени пользования гаджетом, просмотр используемого контента, отслеживание местоположения и проч.
Немного интересного:
Как зарегистрироваться в Скайпе?
Создаем учетную запись Microsoft в несколько кликов.
Программы для родительского контроля на Android.
Как узнать свой электронный адрес.
Пошаговая инструкция, как подготовить первый телефон своему ребенку, чтобы потом не было мучительно дорого, обидно и стыдно перед родительским комитетом.

По моим наблюдениям, примерно четверть московских детей получают первый смартфон еще в детском саду, а уже в первом-втором классе без телефона ходят считаные единицы. Если даже родителям не очень-то хочется дарить такой подарок, ситуация часто к этому склоняет: хочется узнать, что с чадом все в порядке, хочется, чтобы его не дразнили за «отсталость» одноклассники, — ну, вы и сами все это понимаете.
Что на другой чаше весов? Ребенок будет проводить часы за игрушками и видео на Youtube, познакомится в Интернете с педофилами, разобьет аппарат или потеряет. Теперь хорошие новости: «другую чашу весов» можно сильно облегчить, снизив эти риски. Придется заплатить за это своим временем и небольшой суммой денег, но родительское спокойствие того стоит.
Настраиваем смартфон для ребенка правильно
Перед тем как погружаться в технические подробности, давайте договоримся, из каких установок будем исходить. Если вы согласны с описанной ниже позицией, инструкция пригодится «как есть» — в противном же случае вам придется самостоятельно ее «подкрутить» в сторону более строгих или, напротив, более демократичных настроек.
- Все дети играют, и это нормально.
Не питайте иллюзий — на игры будет приходиться от 50 до 99 процентов того времени, когда экран телефона ребенка включен. Но надо добиться, чтобы это время не складывалось во многие часы каждый день.
- Интернет — как море. Приучаем сызмальства, но под присмотром.
Вы же водите ребенка в бассейн и учите плавать? «Плавать» в Интернете тоже надо учиться — искать информацию, отличать ложную от правдивой, анализировать и использовать. Но, конечно, не в одиночку — пользоваться Сетью без присмотра взрослых в этом возрасте нежелательно.
- Общение интимно.
Лезть в переписку ребенка и вообще в его телефон мы не собираемся — кроме как в экстремальных случаях.
Apple или Google
Обе наиболее популярные мобильные платформы обладают встроенными инструментами родительского контроля, но в Android больше возможностей для дополнительной настройки. Кроме того, если вы покупаете телефон за полную стоимость, лучше бы она была низкой — вдруг телефон все же потеряется, сломается или его украдут? А значит, выбор опять же в пользу Android.
Предпочесть iOS можно, если цена вообще не важна, а все остальные устройства в семье тоже от Apple. Вот здесь можно почитать о том, как настраивать «детскую» iOS, — правда, там речь идет о планшете и детях помладше. А в этом материале мы сфокусируемся на Android-смартфонах и младшеклассниках.
Основы: учетная запись Google
На телефоне ребенка потребуется учетная запись Google, но, согласно условиям обслуживания, ее можно заводить только детям с 13 лет. Поэтому придется пойти на небольшое усложнение и завести дополнительную учетную запись себе самому (я предполагаю, что у вас тоже есть Android-телефон или хотя бы аккаунт в Gmail и Google Play).
Ребенку не нужно знать пароль от этой новой учетной записи. Желательно включить на ней двухфакторную аутентификацию, само собой, привязав ее к своему телефону, а не к детскому.
Примечание: начиная с версии 7.0 в Androidможно завести «детский» аккаунт при помощи функции FamilyLink, но она пока доступна только в США и только в режиме тестирования по приглашениям.
Итак, включаем телефон, в стартовом диалоге выбираем добавление учетной записи Google, указываем желаемый e-mail и прочие данные, вписываем при этом свой возраст и свой номер телефона, принимаем условия использования.
Если это уже не первый запуск смартфона, то создать новый аккаунт можно вот здесь: Настройки → Аккаунты → Добавить аккаунт → Google,в открывшемся окне надо выбрать Или создайте новый аккаунт.
Данные «платежного средства» для Google Play лучше не указывать, если только вы не планируете завести отдельную карту для «карманных денег» ребенка. Но вопрос платежей можно решить и другим способом — мы вернемся к этому чуть позже.
Учетная запись нужна, чтобы синхронизировать контакты и фото, а также пользоваться магазином приложений Google Play, а вот почта как таковая, скорее всего, не потребуется. Исходя из этого, настраиваем все соответственно: на телефоне запускаем Настройки, входим в Параметры учетной записи Google и отключаем синхронизацию Gmail.
Семейная учетная запись Google
В случае если родители тоже используют Android, имеет смысл завести семейный аккаунт — тогда можно будет использовать платные покупки на всех семейных устройствах, а также оплачивать что-то с детского телефона при помощи родительской карты (но только с явного родительского одобрения).
Делается это через Google Play с родительского телефона. Открыв приложение Google Play, вызываем меню, нажимаем Настройки → Аккаунт → Семейная подписка → Добавить/пригласить участников. Через этот экран можно пригласить свою вторую половину, а также детей, указав их адреса Gmail.
С телефона ребенка это приглашение нужно принять. После этого на своем телефоне в настройках семьи нужно открыть появившийся профиль ребенка и выбрать нужный режим одобрения покупок — Только платный контент.
Теперь при попытке купить приложение или какой-нибудь волшебный меч в игре ребенок получит предупреждение, что покупка должна быть одобрена родителем. И только после ввода вашего пароля (от родительского аккаунта) деньги будут списаны с карты.
Без нежелательного контента: Google Play
Чтобы чадо не скачивало взрослые игры или песни с нецензурным текстом, активируйте родительский контроль в Google Play. Снова заходим в одноименное приложение на телефоне ребенка, вызываем меню Настройки → Родительский контроль.
Первым делом потребуется ввести пин-код, который надо запомнить, а ребенку не сообщать, — он препятствует отключению контроля. После ввода пин-кода можно выбрать возрастные ограничения отдельно для игр, фильмов и музыки.
Интернет
Чтобы чадо приобщалось к Интернету только с родителями, проще всего поступить так: отключить сотовую передачу данных в настройках телефона, а также в личном кабинете сотового оператора. Далее в настройках телефона мы подключаем домашний Wi-Fi и таким образом получаем полную уверенность, что ребенок сидит в Сети, только находясь дома. Хорошо, еще есть Wi-Fi в ближайшем кафе или у друзей, но о том, как не позволять подключаться к ним, мы поговорим ниже.
Кстати, приобретая SIM-карту для ребенка, поинтересуйтесь наличием специальных детских тарифов или опций — они обычно включают дополнительные возможности по защите детей.
Игры под (родительский) контроль: Safe Kids
Даже если игры у ребенка на телефоне вполне детские, это еще не повод успокаиваться — дети могут просиживать с ветеринарами, майнкрафтами и сердитыми птицами целыми днями. Ограничить время, которое ребенок проводит за играми, штатными средствами Android проблематично, поэтому на помощь приходят специальные программы, такие как Kaspersky Safe Kids.
Вообще у Safe Kids много функций, включая контроль местоположения и социальных сетей, но нас пока будет интересовать в основном ограничение запуска приложений и безопасный Интернет. Итак, устанавливаем Safe Kids на родительский и детский смартфоны. На детском нужно активировать «режим ребенка», а на своем — родительский. Это важно, иначе будет путаница, кто кого контролирует.
В детском приложении настроек практически нет — нужно установить приложение по инструкции, дав ему права администратора.
В родительском работы побольше — потребуется установить пин-код и пройтись по всем настройкам, включив нужные опции. Наиболее критичны фильтр безопасных веб-сайтов, а также ограничения приложений по категориям и возрастам — подразделы Интернет и Программы соответственно.
Ну и на сладкое — ограничение времени, проводимого у экрана. Можно выделить хоть 15 минут, хоть час, хоть два — как договоритесь с детьми. После исчерпания этого лимита телефон сможет только совершать и принимать звонки, остальные приложения будут заблокированы, и телефон напомнит, что пора заняться чем-то другим. Недостаток этого подхода в том, что нельзя будет также переписываться по SMS и делать фото.
Если ребенок не склонен тратить на фото и SMS слишком много времени, можно пойти иным путем — ограничить время использования конкретных приложений, то есть игр. Заодно можно полностью отключить доступ к ненужным приложениям вроде того же Gmail, а также любых браузеров, кроме Google Chrome и встроенного браузера Android. Эти два будут защищены контент-фильтром Safe Kids, а вот с другими браузерами возможен доступ к нежелательным сайтам, поэтому их лучше сразу исключить.
Дополнительная защита
Safe Kids обеспечивает многосторонний родительский контроль, а недавно в приложении появилась еще одна важная функция — ограничение доступа к настройкам смартфона. Это сделано, чтобы ребенок не смог сбить системное время, добавить недоверенную Wi-Fi-сеть или сделать еще что-то в этом духе. В общем, от греха подальше лучше настройки заблокировать. Раньше я рекомендовал использовать для этого отдельное приложение – Smart Applock, но теперь, пожалуй, не буду, раз уж Safe Kids умеет и это тоже.
Чтобы телефон был защищен от шаловливых ручек одноклассников, необходимо включить экран блокировки и установить пин-код или графический ключ. Делается это через Настройки → Безопасность. На случай утери смартфона будет полезно выводить на экране блокировки информацию о владельце. Ее лучше заполнить в практичном ключе: «Телефон Вани Петрова. Если вы его нашли — позвоните родителям 212-8506 (условно)».
Вот, в общем-то, и все — телефон можно дарить юному владельцу. Правда, важно понимать, что все программы и настройки не отменяют живых разговоров с ребенком. Дети изобретательны и очень быстро растут, так что в построенной системе наверняка обнаружатся недочеты, к тому же ее в любом случае придется менять, адаптируя под веяния времени, моду класса и новые потребности своего чада. Делать это лучше вместе с ребенком, пересматривая правила не реже раза в год и объясняя, что, почему и как вы настраиваете.
9 июля 2015
По материалам androidcentral.com
Отдавая свой планшет или телефон ребенку, мы рассчитываем на вожделенные минуты тишины и покоя, пока чадо увлечено игрой или мультиком. Но от Android устройства ребенок может получить гораздо больше, и здесь важно не только выбрать правильный девайс. Изначально эти устройства заточены под взрослых, поэтому требуется еще и определенная настройка, чтобы обычный смартфон или планшет стал пригоден для такого использования.
Вот несколько шагов, которые помогут вам сделать устройство на Android комфортным и безопасным для ребенка.
Создание нового аккаунта
Простейший способ настроить устройство для ребенка – это сделать свой аккаунт основным и добавить ребенка как ограниченный аккаунт. У основного пользователя имеются права администратора для контроля за ограниченным, вы сможете выбирать, какие приложения входят в его интерфейс, и контролировать, какой контент будет доступен ребенку. Степень открытости аккаунта регулируется вами, вы можете изменять что угодно и в каком угодно направлении, когда захотите.
Для того, чтобы это настроить, идем в Настройки-Пользователи-Добавить пользователя или профиль. Убедитесь, что выбираете ограниченный профиль во всплывающих опциях, и тогда вы сможете включать и отключать приложения, к которым разрешен доступ. У некоторых приложений есть дополнительное меню настройки рядом – например, Google Play Movies дает возможность уточнить рейтинг перед покупкой или просмотром.
Разобравшись с этими базовыми настройками, вы можете решить, создавать или добавлять ли для этого профиля аккаунт Google. В Google один аккаунт для всего – для приложений, почты и собственных соцсетей. Можно создать его и добавить имя вашего ребенка, но это означает, что вы даете ребенку возможность решать самому, какие приложения он установит, какие фильмы будет смотреть и в какие игры играть, и эта информация никак не отобразится в вашем аккаунте и не изменит рекомендации Google.
Имеет значение, что у вас за устройство, эта функция может и не быть доступна. Ограниченные профили появились только в смартфонах с Android 5.0, и некоторые производители в нынешнем поколении устройств от нее отказались. Но если она есть, это то, что нужно настроить в первую очередь.
Google Play для детей
Если вы даете ребенку доступ в Google Play, есть ряд опций, которыми нужно воспользоваться, чтобы из всего многообразия Play Store он мог выбрать только допустимый контент. Родительский контроль находится в приложении Play Store – Настройки – Пользователи, но вам нужно войти в аккаунт ребенка, чтобы его активировать. Вам будет предложено заблокировать настройки пин-кодом, чтобы их не мог изменить сам ребенок. Закончив с настройками, вы сможете с этого момента ограничивать по рейтингу доступные приложения в Play Store и музыку (например, содержащую ненормативную лексику) в Play Music.
Также настройки в Google Play Store позволят вам установить ограничения на возможность совершать покупки, предполагая, что желание ребенка вы сдерживаете не только, к примеру, номиналом подарочной карты или аналогичным небольшим лимитом. В пункте Родительский контроль в настройках вы найдете требование идентификации при покупке: вы можете выбрать, когда Google будет спрашивать пароль: каждый раз, раз в 30 мин, никогда. Выбор ваш, но каждый раз настраивая этот параметр, вы существенно обезопасите семейный бюджет от «случайных» покупок в Play Store.
Расширение контроля за счет родительских приложений
Для того, чтобы получить дополнительный контроль над тем, как ваш ребенок общается с Android-устройством, можно прибегнуть к помощи сторонних приложений. Недостатка в приложениях, мониторящих активность на чужом устройстве, нет, но одно из лучших бесплатных решений – это DinnerTime Plus. Приложение разработано для удаленного контроля, осуществляемого родителями с их собственного устройства с возможностью дистанционно вносить изменения. Как следует из названия, вы даже можете нажать кнопку, и экран устройства в руках ребенка загорится красным, сигнализируя, что пора обедать, а значит, выпустить гаджет из рук.
Помимо ограничений вроде красного экрана, ключевая функциональность приложения в том, что оно формирует отчеты и дает вам как родителю контроль над определенными приложениями. Если ограниченные аккаунты у вас не работают, возможность блокировки приложений может быть полезной. Также очень удобно устанавливать время, в которое ребенок может пользоваться устройством, и получать отчеты о том, когда какие приложения использовались и как долго. Это то, что Google может никогда не сделать частью своей ОС, однако для родителя, наблюдающего, как ребенок осваивает технологии, может быть крайне важно.
Используемые источники:
- https://public-pc.com/uchetnaya-zapis-google-dlya-rebenka/
- https://www.kaspersky.ru/blog/smartphone-for-your-kid/19304/
- http://android.mobile-review.com/articles/35905/
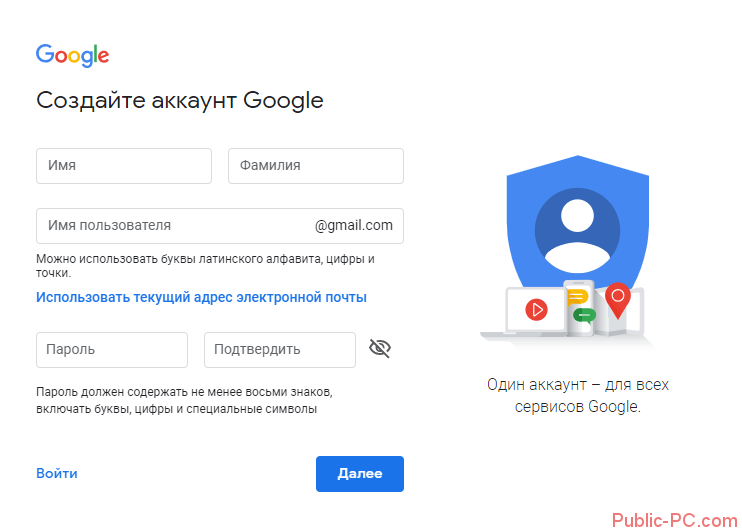
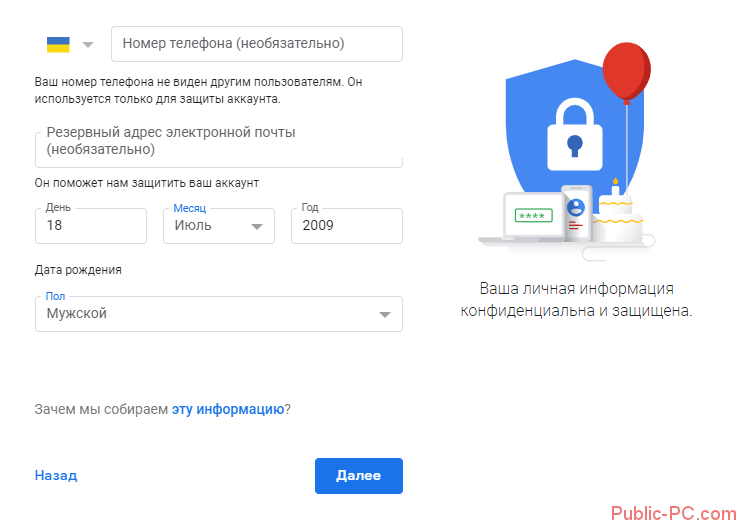
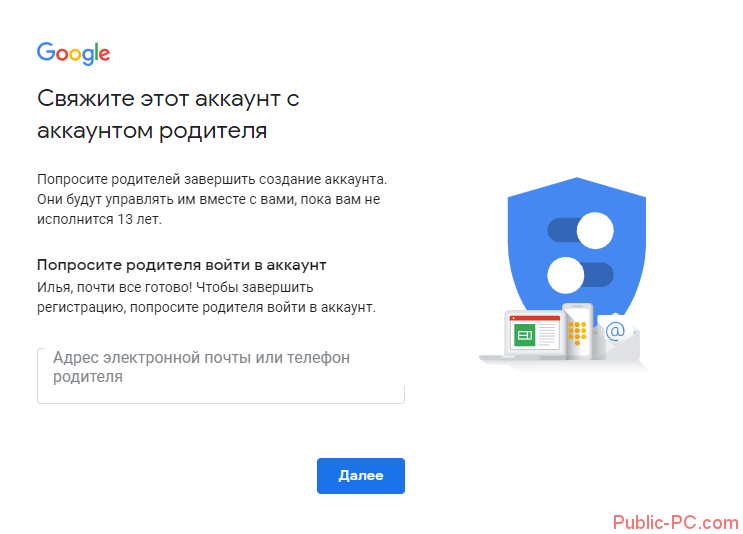
 Как привести ребенка к стоматологу: маленькая история и полезные советы. В
Как привести ребенка к стоматологу: маленькая история и полезные советы. В  Как сфотографировать ребенка, если света не хватает? Руководство для новичков
Как сфотографировать ребенка, если света не хватает? Руководство для новичков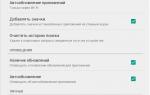 Как сделать планшет и смартфон безопасными для ребенка
Как сделать планшет и смартфон безопасными для ребенка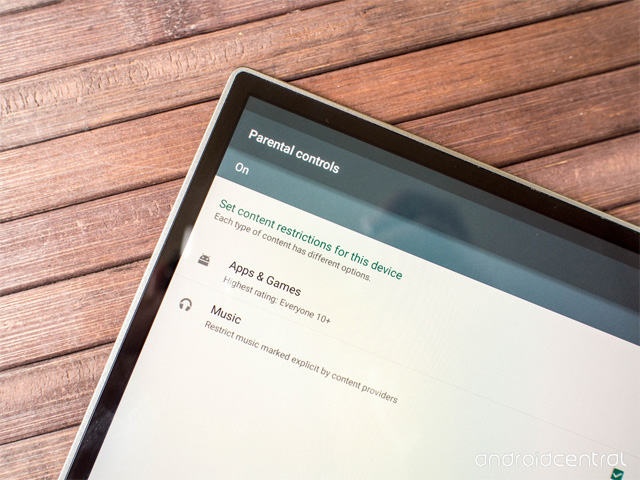
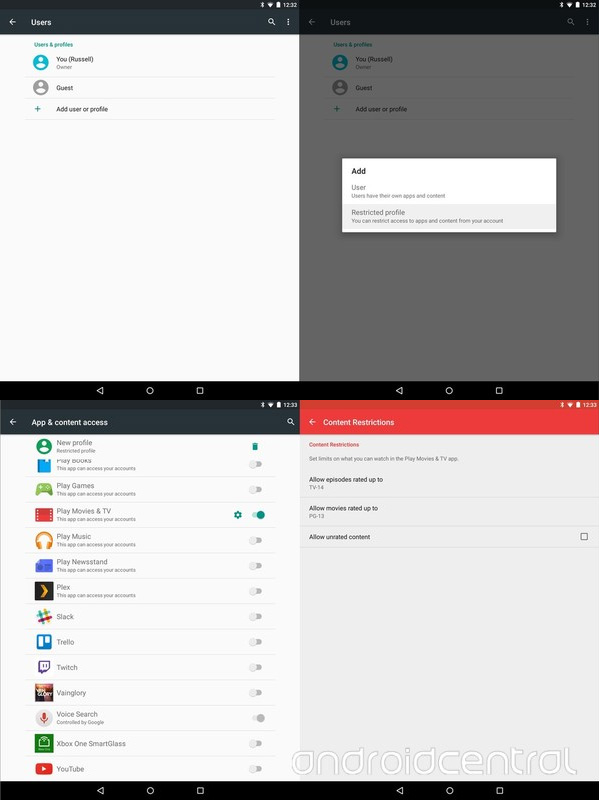
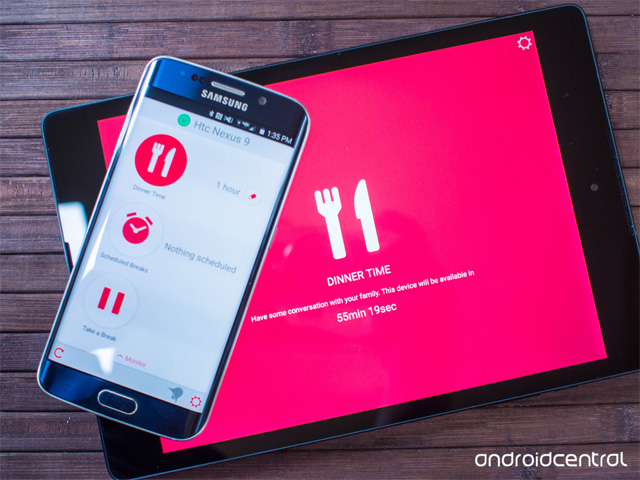



 5 приложений, которые нужно удалить с Android прямо сейчас
5 приложений, которые нужно удалить с Android прямо сейчас Детские смарт часы Q528. Инструкция по настройке
Детские смарт часы Q528. Инструкция по настройке Отец против матери. Ребенок меж двух огней
Отец против матери. Ребенок меж двух огней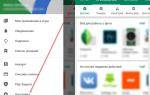 Настройка Play Маркета на телефоне Android
Настройка Play Маркета на телефоне Android