Содержание
- 1 Роутер tl wr842nd: возможности и характеристики
- 2 Маршрутизатор tl wr842nd: обзор и подключение к сети
- 3 Роутер tp link tl wr842nd: настройка подключения к интернету
- 4 Как настроить WiFi на роутере tp link tl wr842nd?
- 5 Роутер tp link tl wr842nd: инструкция по настройке IpTV
- 6 Роутер tp link tl wr842nd: дополнительные возможности
- 7 Подготовка маршрутизатора к работе
- 8 Варианты настройки маршрутизатора
- 9 Расширенные функции
Загрузка…
Настройка подключения по локальной сети
Перед тем, как приступить к настройке роутера, проверим настройки подключения по локальной сети. Для этого:
Windows 7
Нажмем на «Пуск«, «Панель управления«.
Затем нажимаем на «Просмотр состояния сети и задач«.
Далее жмем на «Изменение параметров адаптера«.
В открывшемся окне мы видим «Подключение по локальной сети«. Нажимаем по нему правой кнопкой мыши, выбираем «Свойство«.
Затем из списка выбираем «Протокол Интернета версии 4 (TCP/IPv4)» и нажимаем «Свойство«.
В открывшемся окне Вам нужно выставить галочки «Получить IP-адрес автоматически» и «Получить адрес DNS-сервера автоматически«, затем нажимаем кнопку «Ok«.
Windows 10
Нажмем на «Пуск«, «Параметры«.
Затем нажимаем на «Сеть и Интернет«.
Далее выбираем «Ethernet» и нажимаем на «Настройка параметров адаптера«.
В открывшемся окне мы видим «Ethernet«. Нажимаем по нему правой кнопкой мыши, выбираем «Свойство«.
Затем из списка выбираем «IP версии 4 (TCP/IPv4)» и нажимаем «Свойство«.
В открывшемся окне Вам нужно выставить галочки «Получить IP-адрес автоматически» и «Получить адрес DNS-сервера автоматически«, затем нажимаем кнопку «Ok«.
Подключение роутера TP-Link TL-WR842ND к компьютеру
Следующим шагом будет подключение роутера TP-Link TL-WR842ND к Вашему Ноутбуку либо Персональному компьютеру (ПК). Для этого Вам необходимо подключить кабель, который Вам провел провайдер, к синему порту роутера (то есть это тот кабель, который идет в Вашу квартиру, дом, офис, и т.д. из вне), а кабель, который шел в комплекте с роутером, один конец в один из четырех портов, которые обозначены желтым цветом на роутере, а другой конец подключите к Вашему ноутбуку либо ПК. И да, не забудьте подключить кабель питания.
Авторизация роутера TP-Link TL-WR842ND
Итак, подключили роутер, теперь Вам нужно через любой браузер (будь это Google Chrome, Mozilla Firefox, Internet Explorer, и т.д.) попасть в его web-интерфейс. Для это открываем браузер и в адресной строке вбиваем адрес роутера: 192.168.0.1 и нажимаем кнопку «Enter» на Вашей клавиатуре.
- Имя пользователя — admin
- Пароль — admin
Итак, вбиваем данные и нажимаем «Вход«
Настройка роутера Tp-Link TL-WR842ND
И вот наконец мы попали на Web-интерфейс роутера и теперь Вам необходимо произвести настройки оборудования. Первым делом обезопасим беспроводную сеть, установив пароль на wi-fi. Затем Вам необходимо будет узнать какой тип подключения используется для входа в интернет, это PPTP, L2TP либо PPPOE. Узнать можно позвонив Вашему провайдеру (это организация, с которым Вы заключили договор для предоставления услуги интернет). Итак, начнем настройку роутера.
Настройка пароля на wi-fi
Предлагаю Вашему вниманию Видео инструкцию по настройке пароля на wi-fi на роутере Tp-Link TL-WR842ND на примере роутера Tp-Link TL-WR1043ND.
Давайте также письменно и иллюстративно рассмотрим настройку пароля на wi-fi на роутере Tp-Link TL-WR842ND. Выбираем на Web-интерфейсе в меню вкладку «Беспроводной режим» и попадаем в «Настройки беспроводного режима«. Здесь необходимо в графе «Имя беспроводной сети:» придумать и указать имя Вашей беспроводной сети, данное имя в дальнейшем будет светиться, когда Вы будите подключаться к сети. Затем выберем «Регион:» — Россия. После этого нажимаем «Сохранить«.
Далее переходим в меню во вкладку «Защита беспроводного режима«. Здесь мы будем настраивать пароль для придуманной выше беспроводной сети, для этого выбираем тип шифрования «WPA/WPA2-Personal(Рекомендуется)«, а затем ниже в поле «Пароль PSK» придумываем и вбиваем пароль. После жмем «Сохранить«.
После того, как мы нажали «Сохранить» над этой кнопкой появится надпись, указывающая на то, что настройки сохранены и теперь нам необходимо перезагрузить роутер. Что мы и делаем, нажав на кнопку «click here» отправив роутер на перезагрузку. После перезагрузки имя Вашей беспроводная сеть появится в настройках сети Вашего компьютера.
Настройка PPTP
Предлагаю Вашему вниманию Видео инструкцию по настройке типа подключения PPTP на роутере Tp-Link TL-WR842ND на примере роутера Tp-Link TL-WR1043ND.
Давайте также письменно и иллюстративно рассмотрим настройку подключения PPTP на роутере Tp-Link TL-WR842ND. Итак переходим в меню во вкладку «Сеть«, затем «WAN«. В «Тип подключения WAN:» выбираем «PPTP/PPTP Россия«, ниже Вам предложат указать имя пользователя (в строке «Имя пользователя:«) и пароль (в строке «Пароль:«). Также необходимо будет указать ip-адрес сервера (в строке «IP-адрес/Имя сервера:«). Все вышеперечисленные данные Вам предоставляет провайдер (Организация, которая провела Вам интернет). Все эти данные обычно прописываются в договоре с провайдером. Если по какой-то причине Вы не смогли их найти, Вам необходимо позвонить на горячую линию Вашего провайдера и узнать как их можно получить. После того, как Вы внесли все необходимые данные ставите галочку напротив «Подключить автоматически» (Данная настройка будет держать подключение к интернету постоянно, поэтому если у Вас НЕ безлимитный тариф рекомендую поставить галочку напротив «Подключить по требованию«, то есть интернет подключается только в том случае, когда Вы начинаете им пользоваться). После всех манипуляций с настройками нажимаем кнопку «Сохранить«.
Настройка PPTP со статическим IP-адресом
Рассмотрим настройку подключения PPTP со статическим IP-адресом на роутере Tp-Link TL-WR842ND. Обычно статический IP-адрес предоставляется юридическим лицам, либо как дополнительная услуга к основному тарифу физическим лицам. Итак переходим в меню во вкладку «Сеть«, затем «WAN«. В «Тип подключения WAN:» выбираем «PPTP/PPTP Россия«, ниже Вам предложат указать имя пользователя (в строке «Имя пользователя:«) и пароль (в строке «Пароль:«). Так как подключение использует статический ip-адрес, Вы ставите галочку напротив «Статический IP-адрес«, далее указываете ip-адрес сервера (в строке «IP-адрес/Имя сервера:«), ip-адрес (в строке «IP-адрес:«), маску подсети (в строке «Маска подсети:«), основной шлюз (в строке «Основной шлюз:«) и DNS (в строке «DNS:«). Все вышеперечисленные данные Вам предоставляет провайдер (Организация, которая провела Вам интернет). Все эти данные обычно прописываются в договоре с провайдером. Если по какой-то причине Вы не смогли их найти, Вам необходимо позвонить на горячую линию Вашего провайдера и узнать как их можно получить. После того, как Вы внесли все необходимые данные ставите галочку напротив «Подключить автоматически» (Данная настройка будет держать подключение к интернету постоянно, поэтому если у Вас НЕ безлимитный тариф рекомендую поставить галочку напротив «Подключить по требованию«, то есть интернет подключается только в том случае, когда Вы начинаете им пользоваться). После всех манипуляций с настройками нажимаем кнопку «Сохранить«.
Настройка L2TP
Рассмотрим настройку подключения L2TP на роутере Tp-Link TL-WR842ND. Итак переходим в меню во вкладку «Сеть«, затем «WAN«. В «Тип подключения WAN:» выбираем «L2T/L2T Россия«, ниже Вам предложат указать имя пользователя (в строке «Имя пользователя:«) и пароль (в строке «Пароль:«). Также необходимо будет указать ip-адрес сервера (в строке «IP-адрес/Имя сервера:«). Все вышеперечисленные данные Вам предоставляет провайдер (Организация, которая провела Вам интернет). Все эти данные обычно прописываются в договоре с провайдером. Если по какой-то причине Вы не смогли их найти, Вам необходимо позвонить на горячую линию Вашего провайдера и узнать как их можно получить. После того, как Вы внесли все необходимые данные ставите галочку напротив «Подключить автоматически» (Данная настройка будет держать подключение к интернету постоянно, поэтому если у Вас НЕ безлимитный тариф рекомендую поставить галочку напротив «Подключить по требованию«, то есть интернет подключается только в том случае, когда Вы начинаете им пользоваться). После всех манипуляций с настройками нажимаем кнопку «Сохранить«.
Настройка L2TP со статическим IP-адресом
Рассмотрим настройку подключения L2TP со статическим IP-адресом на роутере Tp-Link TL-WR842ND. Обычно статический IP-адрес предоставляется юридическим лицам, либо как дополнительная услуга к основному тарифу физическим лицам. Итак переходим в меню во вкладку «Сеть«, затем «WAN«. В «Тип подключения WAN:» выбираем «L2T/L2T Россия«, ниже Вам предложат указать имя пользователя (в строке «Имя пользователя:«) и пароль (в строке «Пароль:«). Так как подключение использует статический ip-адрес, Вы ставите галочку напротив «Статический IP-адрес«, далее указываете ip-адрес сервера (в строке «IP-адрес/Имя сервера:«), ip-адрес (в строке «IP-адрес:«), маску подсети (в строке «Маска подсети:«), основной шлюз (в строке «Основной шлюз:«) и DNS (в строке «DNS:«). Все вышеперечисленные данные Вам предоставляет провайдер (Организация, которая провела Вам интернет). Все эти данные обычно прописываются в договоре с провайдером. Если по какой-то причине Вы не смогли их найти, Вам необходимо позвонить на горячую линию Вашего провайдера и узнать как их можно получить. После того, как Вы внесли все необходимые данные ставите галочку напротив «Подключить автоматически» (Данная настройка будет держать подключение к интернету постоянно, поэтому если у Вас НЕ безлимитный тариф рекомендую поставить галочку напротив «Подключить по требованию«, то есть интернет подключается только в том случае, когда Вы начинаете им пользоваться). После всех манипуляций с настройками нажимаем кнопку «Сохранить«.
Настройка PPPOE
Предлагаю Вашему вниманию Видео инструкцию по настройке типа подключения PPPOE на роутере Tp-Link TL-WR842ND на примере роутера Tp-Link TL-WR1043ND.
Давайте также письменно и иллюстративно рассмотрим настройку подключения PPPOE на роутере Tp-Link TL-WR842ND. Итак переходим в меню во вкладку «Сеть«, затем «WAN«. В «Тип подключения WAN:» выбираем «PPPoE/PPPoE Россия«, ниже Вам предложат указать имя пользователя (в строке «Имя пользователя:«), пароль (в строке «Пароль:«) и подтверждение пароля (в строке «Подтвердите пароль:«). Все вышеперечисленные данные Вам предоставляет провайдер (Организация, которая провела Вам интернет). Все эти данные обычно прописываются в договоре с провайдером. Если по какой-то причине Вы не смогли их найти, Вам необходимо позвонить на горячую линию Вашего провайдера и узнать как их можно получить. После того, как Вы внесли все необходимые данные ставите галочки напротив «Динамический IP-адрес» и «Подключить автоматически» (Данная настройка будет держать подключение к интернету постоянно, поэтому если у Вас НЕ безлимитный тариф рекомендую поставить галочку напротив «Подключить по требованию«, то есть интернет подключается только в том случае, когда Вы начинаете им пользоваться, либо «Подключить по расписанию«, то есть интернет работает в определенное, указанное Вами время). После всех манипуляций с настройками нажимаем кнопку «Сохранить«.
Настройка PPPOE со статическим IP-адресом
Рассмотрим настройку подключения PPPOE со статическим IP-адресом на роутере Tp-Link TL-WR842ND. Обычно статический IP-адрес предоставляется юридическим лицам, либо как дополнительная услуга к основному тарифу физическим лицам. Итак переходим в меню во вкладку «Сеть«, затем «WAN«. В «Тип подключения WAN:» выбираем «PPPoE/PPPoE Россия«, ниже Вам предложат указать имя пользователя (в строке «Имя пользователя:«), пароль (в строке «Пароль:«) и подтверждение пароля (в строке «Подтвердите пароль:«). Так как подключение использует статический ip-адрес, Вы ставите галочку напротив «Статический IP-адрес«, далее указываете ip-адрес (в строке «IP-адрес:«), маску подсети (в строке «Маска подсети:«). Все вышеперечисленные данные Вам предоставляет провайдер (Организация, которая провела Вам интернет). Все эти данные обычно прописываются в договоре с провайдером. Если по какой-то причине Вы не смогли их найти, Вам необходимо позвонить на горячую линию Вашего провайдера и узнать как их можно получить. После того, как Вы внесли все необходимые данные ставите галочку напротив «Подключить автоматически» (Данная настройка будет держать подключение к интернету постоянно, поэтому если у Вас НЕ безлимитный тариф рекомендую поставить галочку напротив «Подключить по требованию«, то есть интернет подключается только в том случае, когда Вы начинаете им пользоваться, либо «Подключить по расписанию«, то есть интернет работает в определенное, указанное Вами время). После всех манипуляций с настройками нажимаем кнопку «Сохранить«.
Смена пароля web-интерфейса
Предлагаю Вашему вниманию Видео инструкцию по смене пароля на web-интерфейс роутера Tp-Link TL-WR842ND на примере роутера Tp-Link TL-WR1043ND.
Сброс пароля web-интерфейса
В случае, если Вы поставили пароль на web-интерфейс роутера и забыли его, предлагаю Вашему вниманию посмотреть Видео инструкцию по сбросу пароля web-интерфейса на роутере Tp-Link TL-WR842ND на примере роутера Tp-Link TL-WR1043ND.
Обновление прошивки
Предлагаю Вашему вниманию Видео инструкцию по обновлению прошивки на роутере Tp-Link TL-WR842ND на примере роутера Tp-Link TL-WR1043ND.
Настройка FTP-сервера на роутере Tp-Link TL-WR842ND
Предлагаю Вашему вниманию Видео инструкцию по настройка FTP-сервера на роутере Tp-Link TL-WR842ND на примере роутера Tp-Link TL-WR1043ND.
Настройка медиа-сервера на роутере Tp-Link TL-WR842ND
Предлагаю Вашему вниманию Видео инструкцию по настройка медиа-сервера на роутере Tp-Link TL-WR842ND на примере роутера Tp-Link TL-WR1043ND.
Настройка принт-сервера на роутере Tp-Link TL-WR842ND
Предлагаю Вашему вниманию Видео инструкцию по настройка принт-сервера на роутере Tp-Link TL-WR842ND на примере роутера Tp-Link TL-WR1043ND.
Подключение компьютера к wi-fi
После подключения и настройки роутера, необходимо подключить компьютер к беспроводной сети (wi-fi), рассмотрим подключение к wi-fi в двух операционных системах, это Windows 7 и Windows 10:
Windows 7
Выскакивает окно со списком доступных беспроводных сетей. Выбираем беспроводную сеть, в моем случае это сеть «Sultan» (Вы выбираете ту сеть, название которой давали при настройке роутера).
После выбора сети поставьте галочку напротив «Подключаться автоматически» и нажмите «Подключение«.
Далее необходимо указать «Ключ безопасности» это пароль беспроводной сети, который Вы указывали при настройке роутера. После того, как Вы указали ключ, нажимаем «OK«.
Windows 10
Выскакивает окно со списком доступных беспроводных сетей. Выбираем беспроводную сеть, в моем случае это сеть «Sultanova» (Вы выбираете ту сеть, название которой давали при настройке роутера).
После выбора сети поставьте галочку напротив «Подключаться автоматически» и нажмите «Подключиться«.
Далее необходимо указать «Ключ безопасности» это пароль беспроводной сети, который Вы указывали при настройке роутера. После того, как Вы указали ключ, нажимаем «Далее«.
Роутер tp link tl wr842nd — это многофункциональный беспроводной маршрутизатор с высокой скоростью передачи данных, обеспечивающий стабильную работу домашней или офисной сети и вполне удовлетворяющий основным требованиям рядовых пользователей.
Роутер tl wr842nd: возможности и характеристики
К основным техническим особенностям роутера tl wr842nd относится:
- — использование технологии «IEEE 802.11n», которая обеспечивает скорость передачи данных до 300 Мбит/с;
- — оснащённость поддержкой до 5 «VPN туннелей»;
- — поддержка технологии «2×2 MIMO», что позволяет покрывать большую площадь;
- — наличие «USB порта» для подключения 3G/4G модемов;
- — поддержка авто-MDI/MDIX;
- — гостевая сеть;
- — список контроля доступа для беспроводной сети;
- — предоставление статистики по потокам.
Маршрутизатор tl wr842nd: обзор и подключение к сети
Прежде всего, стоит ознакомиться с индикаторами и наличием портов маршрутизатора.
Итак, на корпусе роутера tl wr842nd присутствуют следующие индикаторы:
- — «Питание».
- — «Система». Если индикатор горит непрерывно — устройство загружается и готовится к работе, если мигает — исправно работает, если индикатор «не горит» — вероятно, возникла системная ошибка;
- — «Беспроводное вещание». Мигающий индикатор показывает, что беспроводная сеть исправно работает.
- — «WAN» и «LAN 1/2/3/4». При подключении устройств к маршрутизатору в порты «LAN» соответствующим кабелем индикатор будет постоянно «мигать».
- — «USB». Индикатор загорается при подключении к роутеру tl wr842nd USB устройств.
- — «WPS». Медленное мигание означает, что в настоящий момент к беспроводной сети подключается устройство, непрерывное «горение» — устройство успешно подключено, а при быстром мигании — подключение не удалось.
Порты/разъёмы на задней панели устройства:
- — разъём «Power». Предназначен для подключения элемента питания роутера tl wr842nd.
- — «LAN» порты 4/3/2/1. Для подключения компьютеров к локальной сети.
- — «WAN». Для подключения к сети провайдера.
- — «USB». Порт предназначен для подключения 3G/4G модемов, принтеров и устройств хранения данных.
- — «WPS/Reset». «WPS» предназначен для быстрого подключения устройств к беспроводной сети, а кнопка «Reset» — для сброса настроек до значения «по умолчанию».
- — «WiFi ON/OFF». Служит для включения или выключения беспроводной сети.
Кроме того, роутер tl wr842nd также оснащён двумя антеннами для усиления передаваемого сигнала.
Роутер tp link tl wr842nd: настройка подключения к интернету
Переходим непосредственно к установке и настройке роутера tp link tl wr842nd.
Перед подключением роутера к сети отключите адаптер электропитания. Соедините роутер и компьютер/ы соответствующим кабелем в «LAN» порты. Кабель от провайдера подключите в порт «WAN». Останется подключить адаптер питания и с помощью кнопки «ON/OFF» включить маршрутизатор.
Теперь можно перейти к настройке интернет соединения. Для этого потребуется сделать следующее:
- — в адресной строке браузера введите ip адрес роутера — 192.168.0.1, подтвердите вход вводом логина и пароля (по умолчанию установлено admin/admin);
- — в открывшимся меню настроек роутера tp link tl wr842nd перейдите в раздел «Сеть» — далее «WAN»;
— в первой строке выберите «Тип подключения» — он указан в договоре с провайдером:
а). «Динамический ip».
Нажмите кнопку «Обновить» — чтобы получить параметры от провайдера. «Размер MTU» (это максимальный размер пакета) установите 1500. «DNS сервера» заполняются по желанию: для активации поля для ввода адреса установите галочку «Использовать следующие dns сервера» и укажите любой публичный «dns сервер» (это может быть dns сервер google 8.8.8.8 или 8.8.8.4 или вашего провайдера). Остальные строки оставьте как есть.
б). «Статистический ip».
Заполняется по тому же принципу, что и выше, за исключением полей «ip адреса», «маска подсети» и «основной шлюз» — эти параметры будут указаны всё в том же договоре с провайдером.
в). «PPPoE/PPPoE Россия».
В строки «имя пользователя» и «пароль» введите авторизационные данные, которые вам указал поставщик интернет-услуг. «Вторичное подключение» заполните по желанию. Остальные параметры заполняются по аналогии с вышеописанным руководством.
г). «Кабель BigPond».
Настройка осуществляется аналогично, только здесь необходимо прописать «сервер аутентификации» и «домен аутентификации».
д). «L2TP/L2TP Россия»
и «PPTP/PPTP Россия ».
Данные варианты характерны при использовании «VPN», все параметры необходимо уточнить у поставщика услуг «VPN сервера».
Для завершения настройки роутера tp link tl wr842nd нажмите кнопку «Сохранить».
Как настроить WiFi на роутере tp link tl wr842nd?
Теперь необходимо рассмотреть настройку беспроводной сети, которая также не отличается особой сложностью:
— откройте раздел «Беспроводной режим» — далее «Настройки беспроводного режима»;
- — в открывшемся окне введите в строку «Имя беспроводной сети» название, которое вы придумали для своей создаваемой сети (или оставьте название маршрутизатора);
- — остальные параметры оставьте по умолчанию: «Режим» — 11bgn смешанный, «Ширина канала» и «Канал» — Авто, или — если известен наименее занятый канал — укажите его (в России используются каналы от 1 до 13). Оставьте галочки на «Включить беспроводное вещание» и «Включить широковещание SSID» и нажмите «Сохранить.
- — откройте раздел «Защита беспроводного режима» и выберите один из трёх типов аутентификации: «WPA/WPA2 — Personal», «WPA/WPA2 – Enterprise» или «WEP». Параметры «Версия» и «Шифрования» оставьте в значении — «Автоматически».
В строке «Пароль» введите придуманный вами пароль, который в дальнейшем потребуется для подключения к создаваемой беспроводной сети и нажмите «Сохранить».
Роутер tp link tl wr842nd: инструкция по настройке IpTV
Для настройки IpTV перейдите в одноимённый раздел и укажите следующие параметры:
— «IGMP Proxy » — «Включить»;
— «Режим». При выборе:
а). «Автоматически» — «LAN» порты, использующие «IGMP Proxy», будут работать без изменений, что открывает возможность для использования «IPTV» как в проводном, так и в без проводном подключении.
б). «Мост».
Потребуется указать номер «LAN» порта, к которому физически подключена ТВ приставка, которая получит свой «ip адрес».
в). «802.1Q Tag VLAN ».
В этом случае необходимо уточнить идентификаторы виртуальной сети (VLAN Tag ID) у провайдера.
Для завершения настройки IpTV сохраните конфигурацию и дождитесь перезагрузки роутера.
Роутер tp link tl wr842nd: дополнительные возможности
В качестве дополнительных возможностей маршрутизатора TP-link tl wr842nd стоит рассмотреть настройку функции «WDS».
Данный раздел настраивается при использовании роутера в качестве клиента и усилителя уже существующего беспроводного сигнала. А выглядят настройки так:
- — в разделе «Настройки беспроводного режима» установите флажок в строке «Включить WDS»;
- — ниже укажите «SSID», т.е. название сети, сигнал которой будет усиливаться;
- — далее, введите «mac-адрес» устройства, которое осуществляет раздачу беспроводной сети (или можно воспользоваться поиском);
- — «Режим WDS» — «Авто»;
- — «Тип ключа», «Тип аутентификации» и «Пароль» заполняются также, как и на основной точке доступа;
- — строка «Индекс WEP» заполняется только если данный тип аутентификации используется на основном (раздающем) маршрутизаторе.
Как и большинство маршрутизаторов фирмы «TP-Link», роутер tl wr842nd отличается стабильной работой, удобным, понятным и русифицированным интерфейсом, и всё это за относительно невысокую цену. Отличный вариант для создания домашней или небольшой корпоративной сети.
Рубрики: оборудование

Подготовка маршрутизатора к работе
Перед непосредственно настройкой роутер следует надлежащим образом подготовить. Процедура включает в себя несколько этапов.
- Начинать следует с размещения устройства. Лучшим решением будет расположить девайс приблизительно в центре зоны предполагаемого использования, чтобы добиться максимального покрытия. Следует также иметь в виду наличие на пути сигнала металлических преград, из-за которых приём сети может оказаться нестабильным. Если вы часто используете Bluetooth-периферию (геймпады, клавиатуры, мыши и т. п.), то роутер нужно разместить подальше от них, поскольку частоты Wi-Fi и Bluetooth могут перекрывать друг друга.
- После размещения устройство нужно подключить к питанию и сетевому кабелю, а также соединить его с компьютером. Все основные разъёмы расположены на тыльной стороне роутера и промаркированы разным цветом для удобства пользователей.
Далее перейдите к компьютеру и откройте свойства сетевого подключения. У подавляющего большинства интернет-провайдеров действует автоматическая раздача IP-адресов и такого же типа адрес DNS-сервера – установите соответствующие настройки, если они не активны по умолчанию.
Подробнее: Подключение и настройка локальной сети на Windows 7</li></ol>
На этом этап подготовки окончен и можно переходить к собственно настройке TL-WR842ND.
Варианты настройки маршрутизатора
Практически все варианты сетевого оборудования настраиваются через веб-интерфейс. Для входа в него понадобится любой интернет-браузер и данные для авторизации – последние размещены на специальной наклейке на нижней части роутера.
Следует иметь в виду, что в качестве адреса входа может быть указана страница tplinklogin.net. Данный адрес больше не принадлежит производителю, потому доступ к веб-интерфейсу настроек придётся совершать через tplinkwifi.net. Если же и этот вариант недоступен, то необходимо вручную ввести IP роутера – по умолчанию это 192.168.0.1 или 192.168.1.1. Логин и пароль авторизации – буквосочетание admin.
После ввода всех нужных параметров откроется интерфейс настроек.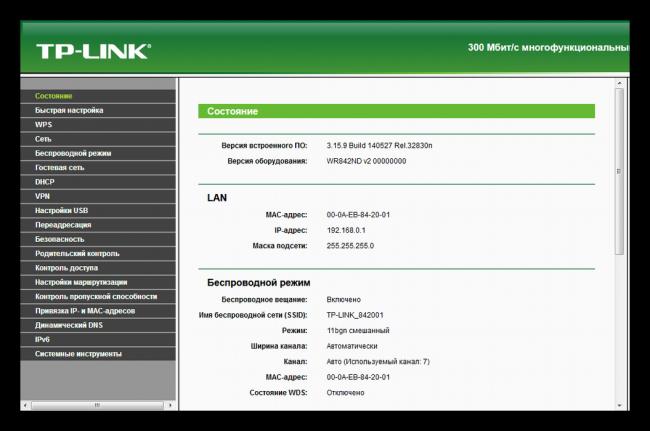
Использование «Быстрой настройки»
Для пользователей, которые не нуждаются в тонкой настройке параметров роутера, производитель подготовил упрощенный режим конфигурирования под названием «Быстрая настройка». Чтобы воспользоваться им, выберите в меню слева соответствующий раздел, затем кликните по кнопке «Далее» в центральной части интерфейса.
Процедура совершается следующим образом:
- Первым делом нужно выбрать страну, город или регион, провайдера интернет-услуг, а также тип подключения к сети. Если вы не нашли подходящих под ваш случай параметров, отметьте вариант «Я не нашел подходящих настроек» и переходите к шагу 2. Если настройки введены, переходите сразу к шагу 4.
Сейчас следует выбрать тип подключения WAN. Напоминаем, что эту информацию можно найти в договоре с поставщиком услуг подключения к интернету.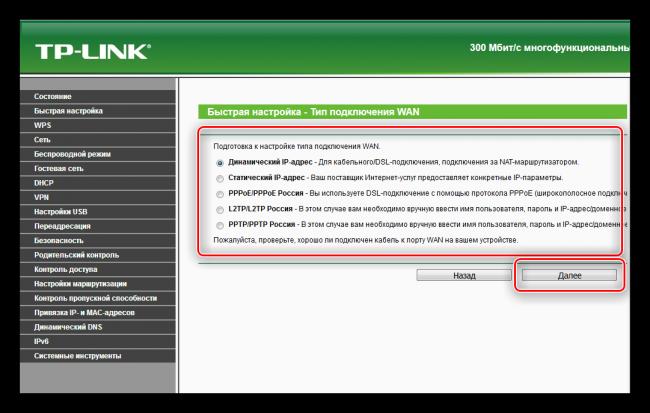
В следующем окне установите опции клонирования MAC-адреса роутера. Опять-таки обратитесь к договору – этот нюанс должен быть там упомянут. Для продолжения нажимайте «Далее».</li>
На этом шаге предстоит настройка раздачи беспроводного интернета. Первым делом установите подходящее имя сети, оно же SSID – подойдёт любое название. Затем следует выбрать регион – от этого зависит частота, на которой будет работать Вай-Фай. Но самыми главными настройками в этом окне являются параметры защиты. Включите защиту, отметив пункт «WPA-PSK/WPA2-PSK». Установите подходящий пароль – если не можете придумать его самостоятельно, воспользуйтесь нашим генератором, только не забудьте записать полученную комбинацию. Параметры из пункта «Дополнительные настройки беспроводного режима» нужно менять лишь в случае специфичных проблем. Проверьте введённые настройки и нажимайте «Далее».</li>
Теперь нажмите «Завершить» и проверьте, присутствует ли доступ в интернет. Если все параметры введены верно, роутер будет работать в штатном режиме. Если же наблюдаются проблемы, повторите процедуру быстрой настройки с начала, при этом тщательно проверяя значения вводимых параметров.</li></ol>
Ручной способ конфигурации
Продвинутые пользователи чаще всего предпочитают самостоятельно настраивать все необходимые параметры маршрутизатора. Впрочем, в некоторых случаях к этому способу стоит прибегнуть и неопытным юзерам – процедура не намного сложнее быстрого способа. Главное, что нужно помнить – настройки, предназначение которых непонятно, лучше не менять.
Настройка соединения с провайдером
Первая часть манипуляции – установка конфигурации подключения к интернету.
- Откройте интерфейс настроек роутера и последовательно раскройте разделы «Сеть» и «WAN».
- В разделе «WAN» установите параметры, предоставленные провайдером. Вот так выглядят примерные настройки для самого популярного типа подключения на территории СНГ – PPPoE.
Некоторые провайдеры (в основном, в крупных городах) применяют иной протокол – в частности, L2TP, для которого понадобится также указать адрес VPN-сервера.
Изменения в конфигурации необходимо сохранить и перезагрузить маршрутизатор.</li></ol>
Если провайдер требует регистрации MAC-адреса, доступ к этим опциям можно получить в разделе «Клонирование MAC-адреса», который идентичен упомянутому в разделе о быстрой настройке.
Настройки беспроводного подключения
Доступ к конфигурации Wi-Fi осуществляется через раздел «Беспроводной режим» в меню слева. Откройте его и действуйте по следующему алгоритму:
- Введите в поле «SSID» наименование будущей сети, выберите корректный регион, после чего сохраните изменённые параметры.
Перейдите в раздел «Защита беспроводного режима». Тип защиты стоит оставить по умолчанию — «WPA/WPA2-Personal» более чем достаточно. Использовать устаревший вариант «WEP» не рекомендуется. В качестве кодировки шифрования стоит установить «AES». Далее задайте пароль и нажимайте «Сохранить».</li></ol>
В остальных разделах вносить изменения не нужно – просто удостоверьтесь, что подключение есть и раздача интернета по Wi-Fi работает стабильно.
Расширенные функции
Описанные выше действия позволяют обеспечить работоспособность функции маршрутизатора. Мы также упоминали, что у роутера TL-WR842ND имеются дополнительные возможности, потому кратко познакомим вас с ними.
Многофункциональный USB-порт
Самой интересной особенностью рассматриваемого устройства является USB-порт, с настройками которого можно ознакомиться в разделе веб-конфигуратора под названием «Настройки USB».
- К этому порту можно подключать модем 3G или 4G-сетей, позволяя таким образом обойтись без проводного подключения – подраздел «3G/4G». Доступен широкий спектр стран с основными провайдерами, благодаря чему обеспечивается автоматическая настройка соединения. Конечно, настроить его можно и вручную – просто выберите страну, поставщика услуг передачи данных и введите необходимые параметры.
При подключении к разъёму внешнего жесткого диска, последний можно настроить как FTP-хранилище для файлов либо создать медиа-сервер. В первом случае можно указать адрес и порт соединения, а также создавать отдельные каталоги.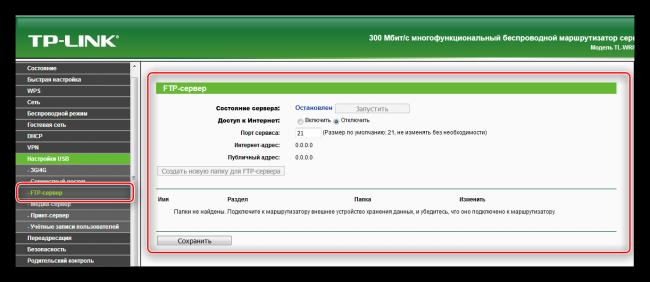
Опция принт-сервера позволяет подключать принтер к USB-разъёму роутера и пользоваться печатным устройством как беспроводным – например, для распечатки документов с планшета или смартфона.</li>
Кроме того, есть возможность управлять доступом ко всем типам серверов – делается это через подраздел «Учётные записи пользователей». Можно добавлять или удалять учётные записи, а также выдавать им ограничения вроде прав только на чтение содержимое файлового хранилища.</li></ol>
WPS
Данный роутер поддерживает технологию WPS, которая значительно упрощает процесс подключения к сети. О том, что такое WPS и как его следует настраивать, вы можете узнать из другой нашей статьи.
Подробнее: Что такое WPS на роутере
Контроль доступа
С помощью раздела «Контроль доступа» можно тонко настроить роутер для возможности доступа тех или иных подключённых устройств к определённым ресурсам в интернете в определённое время. Эта опция пригодится системным администраторам в небольших организациях, а также родителям, которым недостаточно возможностей функции «Родительский контроль».
- В подразделе «Правило» происходит общая настройка контроля: выбор белого или чёрного списка, настройка и управление правилами, а также их отключение. По нажатию кнопки «Мастер настройки» доступно создание правила контроля в автоматическом режиме.
В пункте «Узел» можно выбрать устройства, к которым будет применяться правило контроля доступа в интернет.</li>
Подраздел «Цель» предназначен для выбора ресурсов, на доступ к которым распространяется ограничение.</li>
Пункт «Расписание» позволяет настроить время действия ограничения.</li></ol>
Функция, безусловно, полезная, особенно если доступ в интернет не безлимитный.
VPN-соединения
Рассматриваемый маршрутизатор «из коробки» поддерживает возможность подключения к VPN-соединению напрямую, в обход компьютера. Настройки этой функции доступны в одноименном пункте главного меню веб-интерфейса. Параметров, на самом деле, не много – можно добавить соединение с политикой безопасности IKE или IPSec, а также получить доступ к не слишком функциональному менеджеру подключений.
Вот, собственно, и всё, что мы хотели рассказать вам о настройке роутера TL-WR842ND и его основных особенностях. Как видим, устройство достаточно функционально для своей демократичной цены, но эта функциональность может оказаться избыточной для использования в качестве домашнего маршрутизатора. 

Помогла ли вам эта статья?
Используемые источники:
- https://inrouters.ru/tp-link/tp-link-tl-wr842nd/
- https://tvoi-setevichok.ru/setevoe-oborudovanie/kak-nastroit-router-tp-link-tl-wr842nd-poshagovaya-instruktsiya.html
- https://lumpics.ru/configuring-tp-link-tl-wr842nd-router/
</ul>


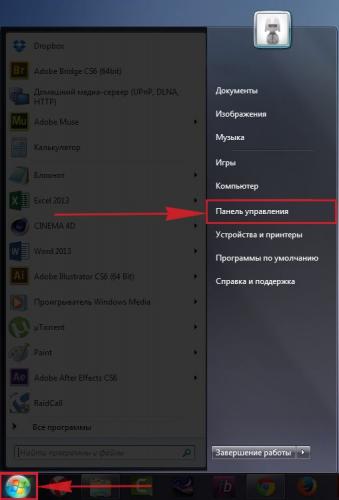
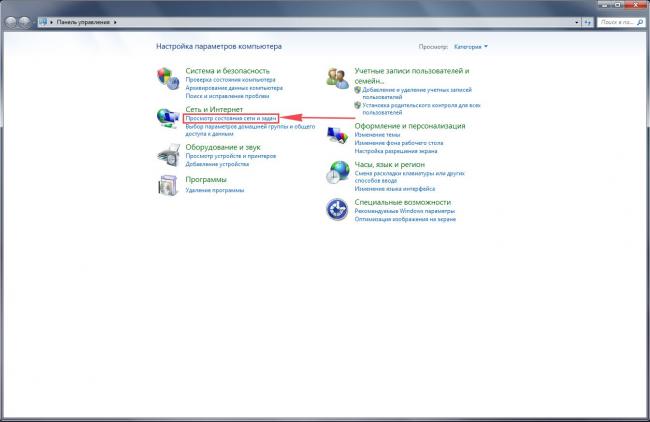
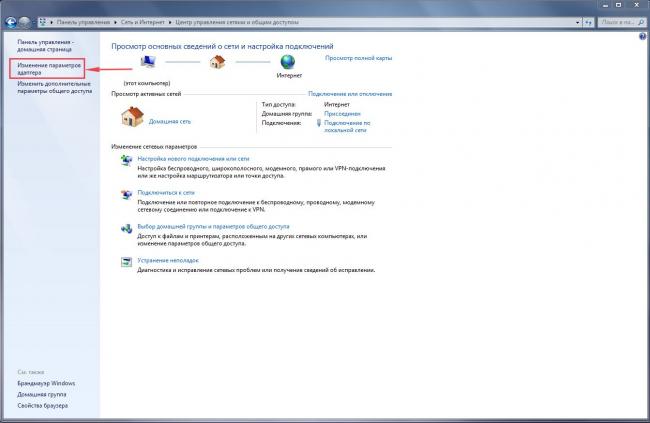
 Настройка роутера D-Link DIR-320: интернет, Wi-Fi, пароль, IPTV
Настройка роутера D-Link DIR-320: интернет, Wi-Fi, пароль, IPTV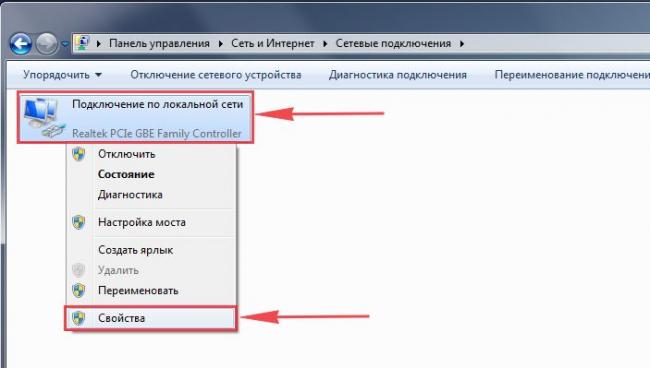
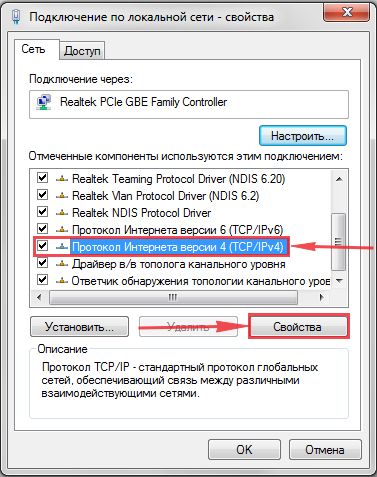
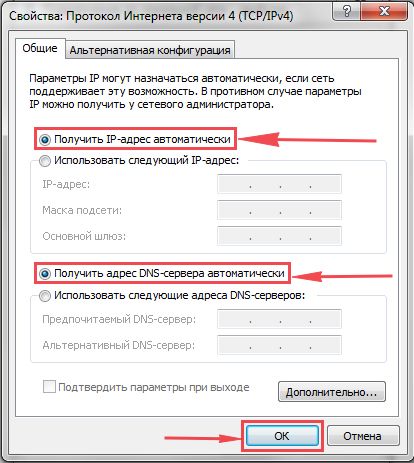
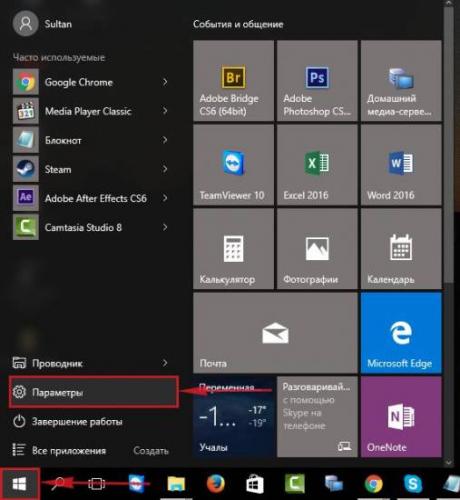
 Быстрое подключение и настройка Wi-Fi роутера D-Link DIR-320
Быстрое подключение и настройка Wi-Fi роутера D-Link DIR-320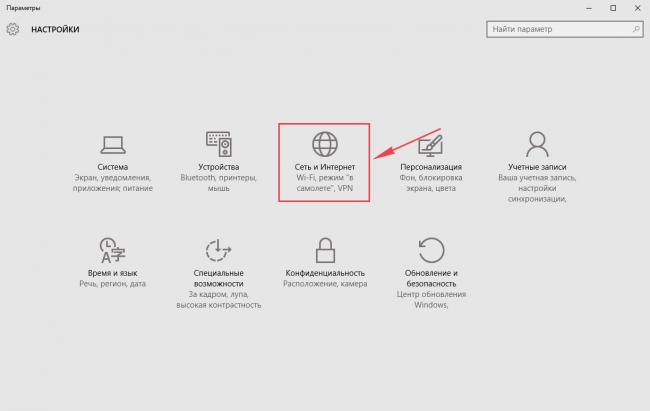
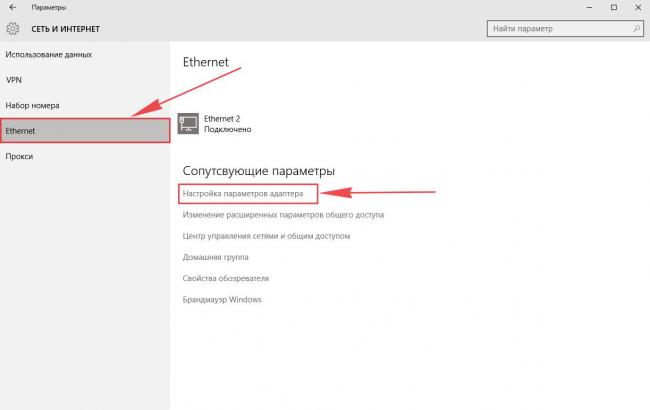
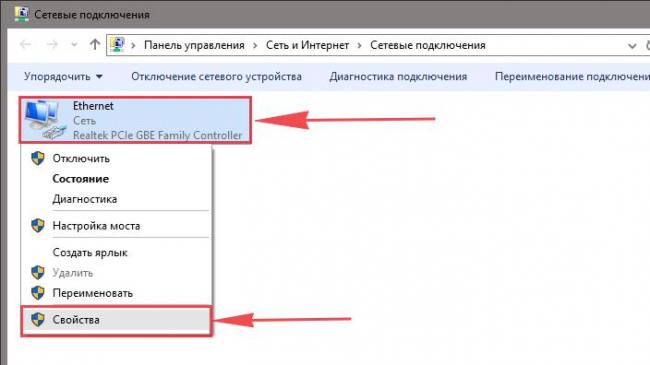
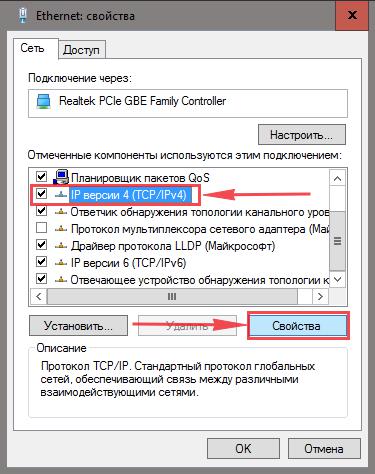
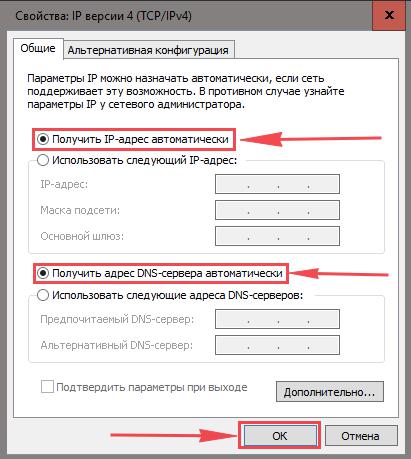
 Подключение и настройка Wi-Fi роутера TP-Link Archer A2
Подключение и настройка Wi-Fi роутера TP-Link Archer A2

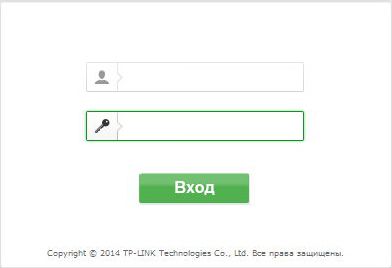
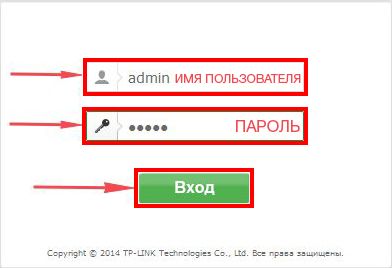
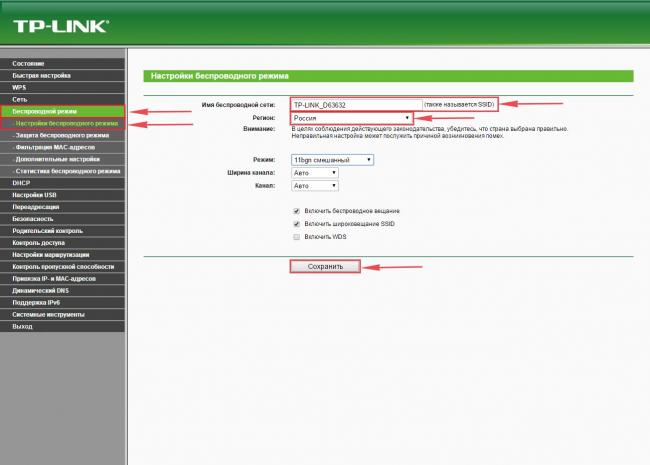


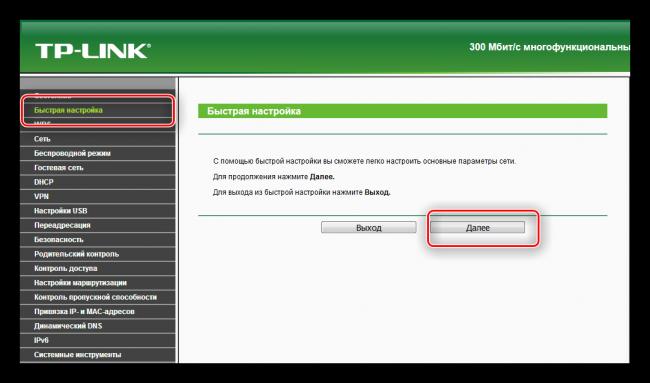
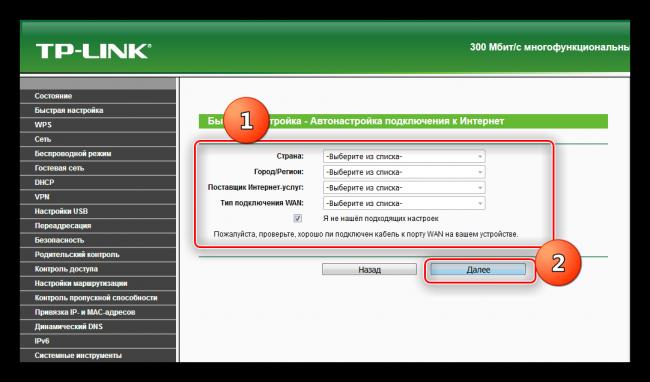
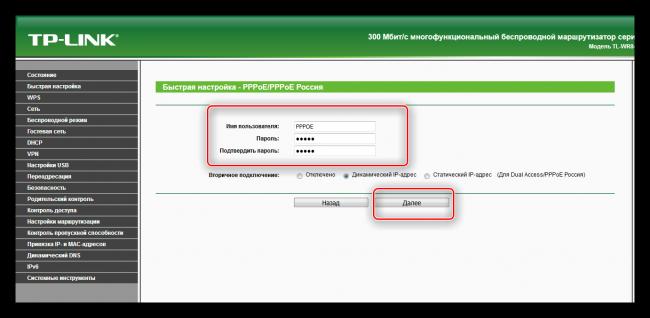
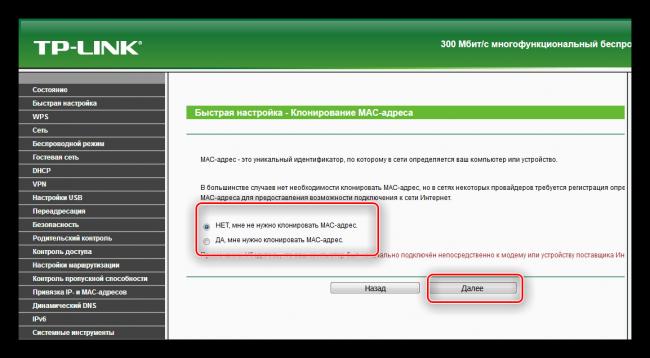
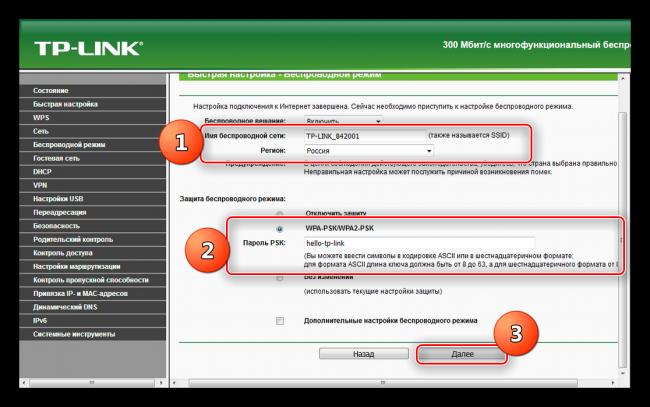
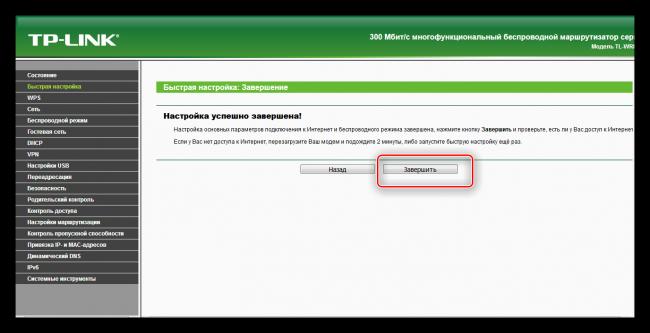
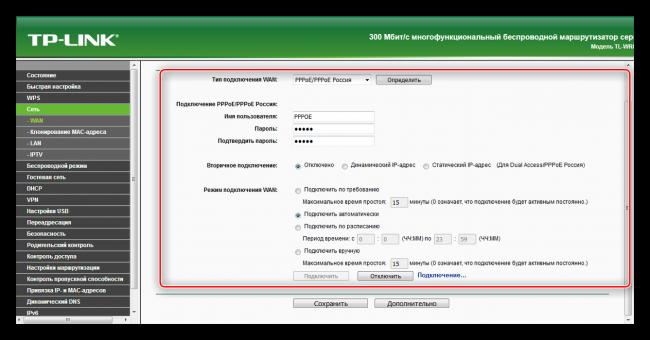 Некоторые провайдеры (в основном, в крупных городах) применяют иной протокол – в частности, L2TP, для которого понадобится также указать адрес VPN-сервера.
Некоторые провайдеры (в основном, в крупных городах) применяют иной протокол – в частности, L2TP, для которого понадобится также указать адрес VPN-сервера.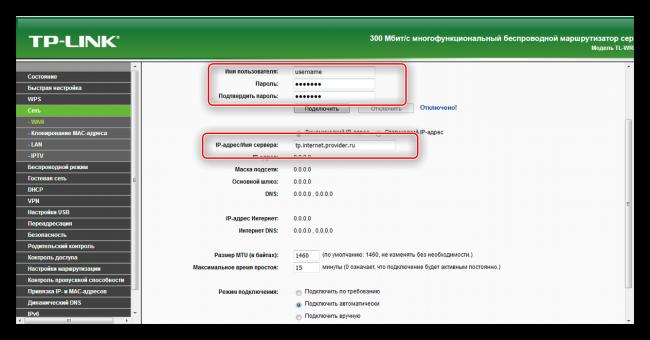
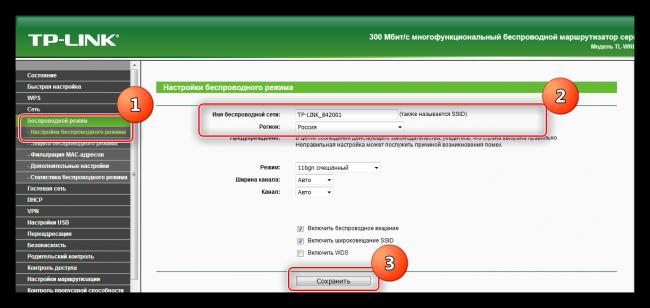
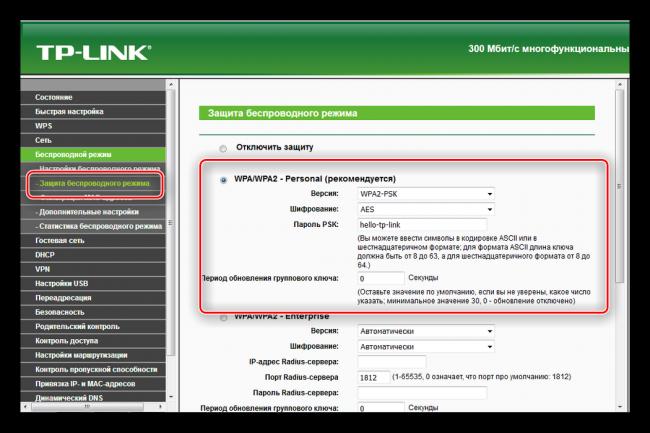

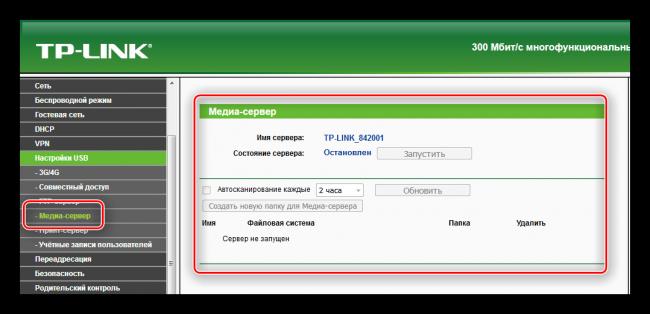
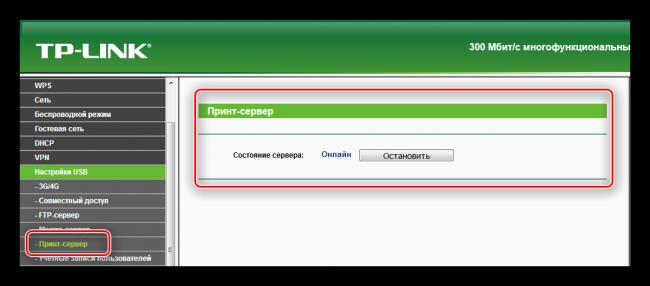
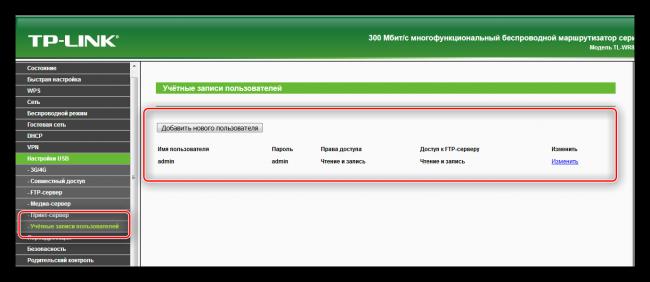
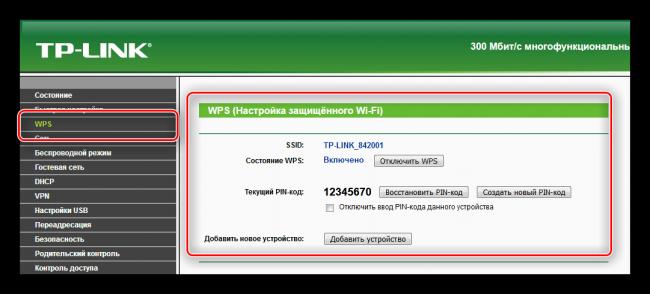
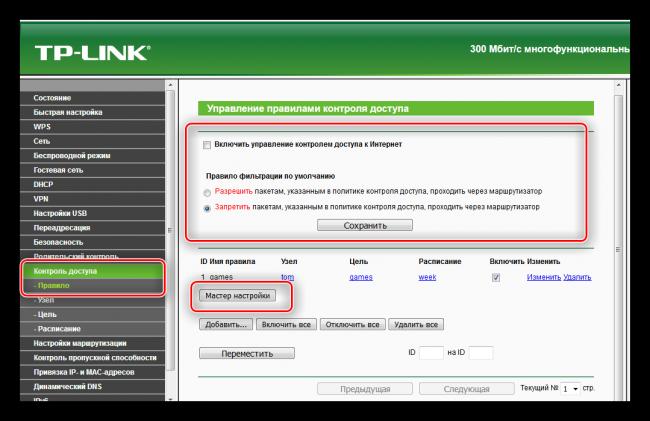
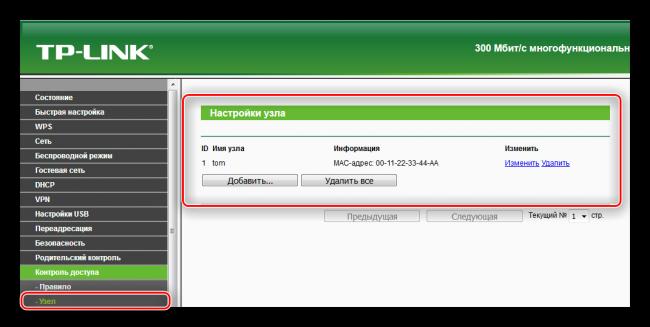
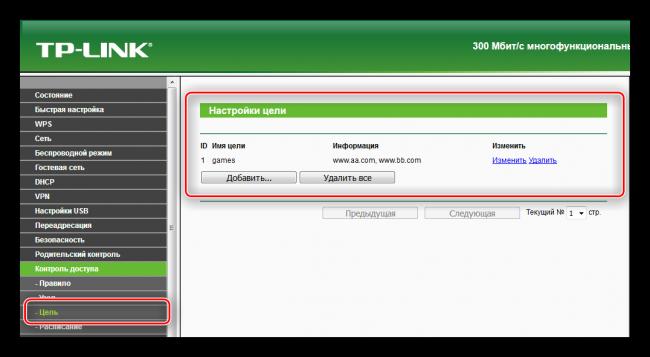
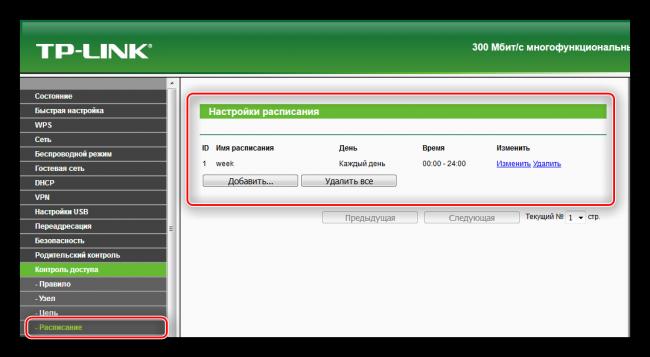
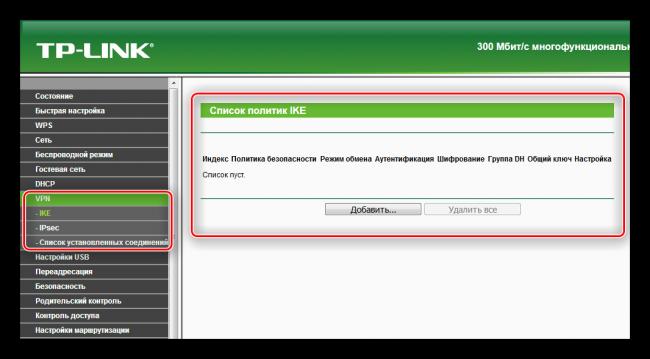



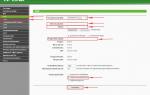 Настройка роутера TP Link TL WR940N. Подробная инструкция
Настройка роутера TP Link TL WR940N. Подробная инструкция Настраиваем роутер D-Link Dir-300 для “Ростелекома”
Настраиваем роутер D-Link Dir-300 для “Ростелекома” Wi-Fi роутер TP-LINK Archer C20 (AC750): обзор и быстрая настройка
Wi-Fi роутер TP-LINK Archer C20 (AC750): обзор и быстрая настройка Интернет-провайдер Unet.by
Интернет-провайдер Unet.by