Содержание
- 1 Подготовка оборудования к процедуре настройки
- 2 Как войти в настройки маршрутизатора?
- 3 Процедура настройки
- 4 Процедура настройки раздачи WiFi
- 5 Как проверить функциональность сети?
- 6 Процедура прошивки
- 7 Подключение кабелем
- 8 Wi-Fi подключение
- 9 WEB-интерфейс
- 10 Доступ к интернету
- 11 Подготовительные действия
- 12 Настраиваем роутеры компании D-Link
WiFi роутеры Линк получили быструю и заслуженную популярность среди пользователей глобальной сети и в связи с этим часто поступает вопрос: «Как настроить роутер D Link?» Ниже представленная инструкция, не привязанная ни к одному из многочисленных поставщиков интернета, предоставляющих услуги связи в настоящее время, поможет большинству владельцев маршрутизаторов марки Линк. Настройка роутера D Link не вызовет проблем даже у начинающих пользователей при наличии доступной инструкции, расписывающей подробно все действия владельца прибора по шагам.
Содержание
Подготовка оборудования к процедуре настройки
Вынуть из упаковки прибор и все его сопутствующие комплектующие элементы. Присоединить к корпусу роутера антенну (у некоторых моделей она завинчивается). Подключить шнур поставщика интернета в разъем маршрутизатора с надписью «Internet», а патч-кордом подключить сетевую плату ПК с устройством Линк, установив штекер в разъем с надписью «LAN».

После этого необходимо выполнить предварительные настройки в ПК. Для этого требуется исполнить следующую последовательность шагов:
- Через «Пуск» открыть «Панель управления»;
- Перейти в «Сеть и Интернет»;
- Далее войти в «Центр упр.сетями и общ.доступом»;
- Кликнуть на «Изм.парам. адаптера»;
- Выбрать «Подключение по лок.сети» и вызвать контекстное меню;
- Щелкнуть по строчке «Свойства»;
- Кликнуть «Протокол 4 (TCP/IPv4)» и установить отметки на «Получить IP автоматически» и «Получить адрес DNS автоматически»:
- Щелкнуть «Ok».
В случае наличия уже бывшего в использовании WiFi роутера рекомендуется предварительно, до начала с ним работы, сделать сброс его настроек к заводскому состоянию. В задней панели аппарата размещена специальная кнопка с надписью «Reset».

Как войти в настройки маршрутизатора?
Алгоритм действий состоит из нескольких этапов:
- В ПК запустить браузер, напечатать «192.168.0.1»;
- Щелкнуть на «Ввод»;
- Отобразится меню, в котором надо напечатать Логин и код доступа, к каждой строке необходимо набрать «admin»;
- Кликнуть «Вход»;
- Готово! Пользователь теперь находится в основном меню окна настроек роутера.
Процедура настройки
Требуется последовать следующим пошаговым инструкциям:
- В основном меню щелкнуть «Настройка Интернет-соед.вручную»;
- В разделе «Используется Интернет-соединение» выставить «Динамический IP (DHCP)», кликнуть «Клонирование MAC»;
- Щелкнуть «Сохранить»;
- Если используется статический «айпи», то в разделе «Используется Интернет-соединение» выставить «Статический IP» и заполнить графы IP, маска, шлюз (эта информация написана в контракте пользователя с поставщиком интернета);
- Кликнуть «Сохранить»;
- При применении соединения через протокол PPPoE в разделе «Используется Интернет-соединение» выставить «PPPoE» и заполнить графы: Тип подключения, имя, пароль;
- В пункте «режим подключения» установить всегда подключение по требованию;
- Кликнуть «Сохранить»;
- При применении соединения через протокол PPTP в разделе «Используется Интернет-соединение» выставить «PPTP»;
- Активировать пункт «Динамический «айпи»;
- В пункте «IP/Название Сервера» напечатать адрес VPN-сервера;
- В пункты «Учетная запись PPTP» и «Пароль PPTP» набрать указанные в контракте поставщика услуг;
- В пункте «режим подключения» установить всегда подключение по требованию;
- Кликнуть «Сохранить»;
Процедура настройки раздачи WiFi
Необходимо сделать следующие шаги:
- В основном окне настроек войти в раздел «Установка беспроводной сети»;
- Щелкнуть «Настройка беспр.соединения вручную»;
- В отобразившемся окошке «Wifi Protected Setup» снять отметку с «Включить»;
- Поставить галочку на пункте «Включить» в разделе «Включить беспроводной доступ»;
- Напечатать наименование WiFi;
- После этого деактивировать пункт «Включить Автовыбор канала»;
- Указать шестой канал в пункте «Беспроводной канал», т. к. обычно бывает не занят;
- Затем в поле «Скорость передачи» установить самое большое число из предлагаемых;
- Активировать «Включение WMM»;
- В графе «Режим безопасности» установить «Включить Беспр.безопасность WPA/WPA2»;
- Далее в следующем пункте «Тип шифрования» поставить «Оба»;
- Напечатать в поле «Сетевой ключ» код доступа, рекомендуется придумать сложный пароль из различных символов с изменением раскладки клавиатуры;
- Кликнуть «Сохранить».
Как проверить функциональность сети?
Требуется исполнить следующие несколько действий:
- В основном окне настроек войти в закладку «Техническое обслуживание»;
- Далее открыть раздел «Проверка системы»;
- В этом меню доступна информация о возможных повреждениях шнура от провайдера либо низком качестве подключения, а также значение скорости передачи данных;
- При нажатии на клавишу «Больше информации», отобразится окно с данными о патч-корде.
- Кликнуть кнопку «Выход».
Процедура прошивки
В случае необходимости обновить прошивку сделать следующее:
- Посмотреть наклейку в нижней части корпуса прибора (модель, ревизия, например, на рисунке ниже «DIR-320 B1»);
- Далее открыть страницу в интернете D Link и найти нужную модель роутера, затем скопировать файл «BIN»;
- Открыть основное окно настроек маршрутизатора и перейти в раздел «Техническое обслуживание»;
- После этого перейти в подраздел «Обновление программного обеспечения»;
- Указать месторасположение скопированного с официального ресурса «Линк» файла кликнув «Обзор» и щелкнуть на «Обновить»;
- Дождаться полного завершения процедуры (около трех минут);
- Готово!
Всем привет! Попросили меня написать общую инструкцию по подключению Вай-Фай роутера D-Link. Кому интересно, у нас на сайте есть информация по настройке самых популярных маршрутизаторов этой фирмы. Здесь вы найдете ответ на вопрос – как подключить роутер D-Link, на примере модели DIR-300 (руководство подойдет и для других устройств производителя).
Самое полное руководство по настройке DIR-300 тут.
Содержание
Перед тем как устанавливать любой роутер, нужно знать, что его настройка и управление параметрами производятся через встроенный WEB-интерфейс. Административная панель доступна в любой операционной системе, у которой есть поддержка браузера (можно использовать любой, который больше нравится).
Второе, что нужно знать – для доступа к интернету через маршрутизатор компьютер должен быть оснащен сетевой картой – проводной или беспроводной. Ethernet адаптер встроен во все ПК – стационарные и ноутбуки. А вот беспроводной Wi-Fi адаптер точно есть только на ноутах. Для настольного компа придется докупить и установить его самостоятельно.
Подключение кабелем
Начнем с того, как выполнить подключение компьютера с Ethernet адаптером к роутеру D-Link. Вот пошаговое руководство:
- Возьмите маршрутизатор и посмотрите на заднюю панель: нам нужно кабель питания (тот, который включаете в розетку) подключить к разъему 12VDC IN, а в порт, подписанный WAN, ставим интернет-кабель, который провел мастер в квартиру;
- Берем патч-корд (почти всегда идет в комплекте с роутером) и подключаем в любой из портов LAN (обычно в 1 или 2);
- Выключите ПК и отключите от розетки;
- Второй конец патч-корда втыкаем в сетевую карту ПК;
- Включаем роутер в розетку и сзади нажимаем кнопку ON/OFF (есть не на всех моделях);
- Включаем компьютер и ждем загрузки.
Перед тем, как настраивать D-Link, нужно проверить настройки сетевой карты. Расскажу на примере Windows 10:
- Заходим в раздел «Параметры Windows» (меню ПУСК, значок шестеренки);
- Выбираем пункт «Сеть и Интернет», далее «Настройка параметров адаптера»;
- Откроется элемент Панели управления «Сетевые подключения», где выбираем нужное (в случае проводного подключения подписано Ethernet, если через Wi-Fi – беспроводная сеть) и кликаем ПКМ;
- В открывшемся меню выбираем «Свойства»;
- На вкладке «Сеть» выделите строку «IP версии 4…» и чуть ниже справа нажмите «Свойства»;
- Теперь нужно проверить параметры IP: если иное не оговаривается в договоре с провайдером, выставляем галочки для автоматического получения IP-адреса и DNS-сервера;
- Нажимаем OK.
Теперь ПК настроен на автоматическое получение IP адреса и можно переходить к работе с роутером.
Посмотрите видео, где представитель компании расскажет все о подключении и настройке роутеров:
Wi-Fi подключение
Если у вас ноутбук или ПК с Wi-Fi адаптером, можно организовать беспроводное подключение к роутеру D-Link. Инструкция мало отличается от предыдущей:
- Подключаем шнур питания и кабель от провайдера к маршрутизатору;
- Включаем устройство;
- Включаем Wi-Fi адаптер. На ноутбуках для этого есть специальные переключатели. Также оборудование можно включить в Диспетчере устройств. В разделе «Сетевые адаптеры» нужно найти свой, кликнуть ПКМ и выбрать «Задействовать»;
- Проверьте настройки сетевой карты (как в предыдущем разделе);
- Чтобы подключиться к роутеру D-Link, в разделе «Сетевые подключения» выберите сеть (будет подписана как модель устройства, например, DIR-615), кликните ПКМ и выберите «Подключение»;
- На некоторых маршрутизаторах сеть незапаролена. Если же система требует ввода ключа безопасности, найти его можно на наклейке на дне устройства.
Если вы подключаете сетевой адаптер сами, не забудьте установить для него программное обеспечение (драйвера). Обычно они есть на диске, который идет в комплекте с устройством.
Еще одно «но». Обычно первичную настройку любого маршрутизатора делают по кабелю. Но если вы будете использовать беспроводное подключение, ничего страшного не произойдет. Единственное, после того, как вы настроите Wi-Fi (зададите имя сети, смените заводской пароль), соединение нужно будет выполнить заново, используя новые данные.
WEB-интерфейс
Компьютер с маршрутизатором соединен, что дальше? Чтобы настроить интернет на роутере D-Link, нам нужно получить доступ к «админке» – WEB-интерфейсу. Как это сделать:
- Открываем любой браузер и в адресной строке (не в поисковой) прописываем IP адрес 192.168.0.1 или домен dlinkrouter.local и нажимаем ВВОД;
- Увидим окно, где система попросит указать имя пользователя и пароль. Эти параметры указаны на наклейке роутера (admin в оба поля);
- После ввода имени и пароля нажимаем «Вход».
Если маршрутизатор уже настраивали, возможно, данные для входа в настройки поменяли. Если вы их не знаете, придется делать сброс настроек. Для этого на устройстве есть кнопка RESET.
Доступ к интернету
О том, как настроить модель DIR-615, очень подробно написал Хомяк тут.
Раз уж я пишу про соединение маршрутизатора и ПК, давайте коротко расскажу, как подключить интернет на роутере D-Link. Глубоко в дебри лезть не буду, опишу самое основное.
Вот инструкция (на примере DIR-300):
- В «админке» внизу справа нажимаем «Расширенные настройки»;
- Выбираем раздел «Сеть», вкладку «WAN»;
- Берем договор с провайдером и заполняем открывшуюся страницу – тип подключения, логин и пароль (если требуется), другие данные;
- Сохраняем настройки.
Переходим к разделу «Wi-Fi», вкладка «Основные настройки». Здесь нужно поставить галочку у строки «Включить беспроводное», чтобы роутер стал работать точкой доступа.
Здесь же есть возможность поменять имя сети, выбрать канал и беспроводной режим. После изменения параметров, нажимаем «Изменить». Теперь мы попадем на страницу, где нужно определить тип шифрования и установить пароль для Wi-Fi сети.
После того, как все настройки будут выполнены, рекомендуется перезагрузить маршрутизатор – просто выдернуть его из розетки, а через пару минут включить снова.
Вот и все, что я хотела рассказать. Если будут вопросы, или не найдете информацию по настройке определенной модели, напишите в комментарии или онлайн-чат. Обязательно ответим или напишем статью на интересующую вас тему. Всем пока!
Подготовительные действия
После распаковки роутера установите его в любое подходящее место, затем осмотрите заднюю панель. Обычно там располагаются все разъемы и кнопки. В интерфейс WAN подключается провод от провайдера, а в Ethernet 1-4 – сетевые кабели от компьютеров. Соедините все необходимые провода и включите питание маршрутизатора.
Перед входом в микропрограммное обеспечение загляните в сетевые настройки операционной системы Виндовс. Получение IP и DNS там должно быть выставлено на автоматический режим, иначе возникнет конфликтная ситуация между Windows и роутером. Другая наша статья по ссылке ниже поможет вам разобраться с проверкой и корректированием этих функций.
Подробнее: Сетевые настройки Windows 7
Настраиваем роутеры компании D-Link
Существует несколько версий прошивок рассматриваемых маршрутизаторов. Их главное отличие заключается в измененном интерфейсе, однако основные и дополнительные настройки никуда не пропадают, просто переход к ним выполняется немного иначе. Мы рассмотрим процесс конфигурации на примере нового веб-интерфейса, а если ваша версия отличается, самостоятельно отыщите указанные в нашей инструкции пункты. Сейчас мы остановимся на том, как зайти в настройки роутера D-Link:
- В вашем веб-обозревателе напечатайте адрес
192.168.0.1или192.168.1.1и перейдите по нему.
Появится окно для ввода логина и пароля. В каждой строке здесь напишите admin и подтвердите вход.</li>
Сразу рекомендуем определиться с оптимальным языком интерфейса. Изменяется он вверху окна.</li>
</ol>
Быстрая настройка
Мы начнем с быстрой настройки или инструмента «Click’n’Connect». Такой режим конфигурирования предназначен для неопытных или нетребовательных пользователей, которым необходимо задать исключительно основные параметры WAN и беспроводной точки.
- В меню слева выберите категорию «Click’n’Connect», ознакомьтесь с открывшимся уведомлением и для запуска Мастера нажмите на «Далее».
Некоторые роутеры компании поддерживают работу с 3G/4G модемами, поэтому первым шагом может являться выбор страны и провайдера. Если вы не используете функцию мобильного интернета и хотите остановиться только на WAN-соединении, оставьте этот параметр на значении «Вручную» и перемещайтесь к следующему шагу.</li>
Отобразится список всех доступных протоколов. На этом шаге понадобится обратиться к документации, предоставленной вам при заключении договора с поставщиком интернет-услуг. Там указана информация о том, какой протокол следует выбрать. Отметьте его маркером и кликните на «Далее».</li>
Имя пользователя и пароль в типах WAN-соединений предварительно задается провайдером, поэтому вам остается лишь указать эти данные в соответствующих строках.</li>
Убедитесь в том, что параметры выбраны правильно, и нажмите на кнопку «Применить». При необходимости вы всегда можете вернуться на один или несколько шагов назад и изменить неправильно указанный параметр.</li>
</ol>
Будет проведена пропинговка устройства с помощью встроенной утилиты. Нужно это для определения наличия доступа в интернет. Вы можете вручную изменить адрес проверки и выполнить анализ повторно. Если это не требуется, просто переходите к следующему шагу.
Определенные модели роутеров D-Link поддерживают работу с сервисом DNS от Яндекс. Он позволяет защитить свою сеть от вирусов и мошенников. Подробные инструкции вы увидите в меню настройки, а также сможете выбрать подходящий режим или вовсе отказаться от активации этого сервиса.
Далее в режиме быстрой настройки создаются беспроводные точки доступа, выглядит это так:
- Сначала установите маркер напротив пункта «Точка доступа» и кликните на «Далее».
Задайте имя сети, с которым она будет отображаться в списке подключений.</li>
Желательно выбрать тип сетевой аутентификации «Защищенная сеть» и придумать собственный надежный пароль.</li>
Некоторые модели поддерживают работу сразу нескольких беспроводных точек на разных частотах, поэтому и конфигурируются они отдельно. Для каждой указывается уникальное название.</li>
После этого добавляется пароль.</li>
Маркер с пункта «Не настраивать гостевую сеть» снимать не нужно, поскольку предыдущие шаги подразумевали под собой создание сразу всех доступных беспроводных точек, поэтому свободных не осталось.</li>
Как и в первом шаге, убедитесь, что все указано верно, и кликните на «Применить».</li>
</ol>
Последним этапом является работа с IPTV. Выберите порт, к которому будет подсоединена ТВ-приставка. Если такой не имеется, просто нажмите на «Пропустить шаг».
На этом процесс корректировки роутера через «Click’n’Connect» завершен. Как видите, вся процедура занимает достаточно малое количество времени и не требует от пользователя наличия дополнительных знаний или навыков для правильной конфигурации.
Ручная настройка
Если вас не удовлетворяет режим быстрой настройки по причине его ограниченности, лучшим вариантом будет задать все параметры вручную, используя все тот же веб-интерфейс. Начнем эту процедуру с WAN-соединения:
- Перейдите в категорию «Сеть» и выберите «WAN». Отметьте галочками присутствующие профили, удалите их и сразу приступайте к добавлению нового.
Укажите вашего провайдера и тип соединения, после этого отобразятся все остальные пункты.</li>
Вы можете изменить имя сети и интерфейс. Чуть ниже находится раздел, куда вводится имя пользователя и пароль, если этого требует провайдер. Дополнительные параметры выставляются также в соответствии с документацией.</li>
По завершении нажмите на «Применить» внизу меню, чтобы сохранить все изменения.</li>
</ol>
Теперь настроим LAN. Поскольку компьютеры подключаются к роутеру посредством сетевого кабеля, нужно рассказать о наладке этого режима, а осуществляется она так: переместитесь в раздел «LAN», где вам доступно изменение IP-адреса и сетевой маски вашего интерфейса, однако в большинстве случаев менять ничего не надо. Важно убедиться в том, что режим DHCP-сервера находится в активном состоянии, поскольку он играет очень важную роль при автоматической передаче пакетов в рамках сети.
На этом конфигурация WAN и LAN завершена, далее следует детально разобрать работу с беспроводными точками:
- В категории «Wi-Fi» откройте «Основные настройки» и выберите беспроводную сеть, если их, конечно, присутствует несколько. Отметьте галочкой пункт «Включить беспроводное соединение». В случае надобности отрегулируйте вещание, а затем задайте имя точки, страну расположения и можете выставить ограничение на скорость или число клиентов.
Перейдите в раздел «Настройки безопасности». Здесь выберите тип аутентификации. Рекомендуем к использованию «WPA2-PSK», поскольку он является самым надежным, а далее просто задайте пароль, чтобы обезопасить точку от посторонних подключений. Перед выходом не забудьте кликнуть на «Применить», так изменения точно сохранятся.</li>
В меню «WPS» происходит работа с этой функцией. Возможна ее активация или деактивация, сброс или обновление ее конфигурации и запуск соединения. Если вы не знаете, что такое WPS, рекомендуем к ознакомлению другую нашу статью по ссылке ниже.</li>
Читайте также: Что такое и зачем нужен WPS на роутере
</ol>
На этом заканчивается наладка беспроводных точек, и перед завершением основного этапа конфигурации хотелось бы отметить еще несколько дополнительных инструментов. Например, услуга DDNS активируется через соответствующее меню. Нажмите на уже созданный профиль, чтобы открыть окно его редактирования.
В этом окне вы вводите все те данные, которые получили при оформлении этой услуги у провайдера. Напомним, что динамический DNS чаще всего не нужен обычному пользователю, а устанавливается только при наличии серверов на ПК.
Обратите внимание на «Маршрутизация» — нажав на кнопку «Добавить», вы будете перемещены в отдельное меню, где указывается, для какого адреса нужно настроить статический маршрут, избегая туннелей и других протоколов.
При использовании 3G-модема загляните в категорию «3G/LTE-модем». Здесь в «Параметры» можно активировать функцию автоматического создания соединения, если это необходимо.
Кроме этого в разделе «PIN» настраивается уровень защиты устройства. Например, активировав аутентификацию по PIN-коду, вы делаете невозможным несанкционированные подключения.
Некоторые модели сетевого оборудования D-Link имеют на борту один или два USB-разъема. Они служат для подключения модемов и съемных накопителей. В категории «USB-накопитель» имеется множество разделов, позволяющие работать с файловым браузером и уровнем защиты флешки.
Настройки безопасности
Когда вы уже обеспечили стабильное соединение с интернетом, настало время позаботиться и о надежности системы. Защитить ее от сторонних подключений или доступа определенных устройств помогут несколько правил безопасности:
- Сначала откройте «URL-фильтр». Он позволяет блокировать или наоборот разрешать указанные адреса. Выберите правило и перемещайтесь далее.
- В подразделе «URL-адреса» как раз и происходит управление ими. Кликните на кнопку «Добавить», чтобы вписать новую ссылку в список.
- Перейдите в категорию «Межсетевой экран» и редактируйте функции «IP-фильтры» и «MAC-фильтры».
- Настраиваются они примерно по одному и тому же принципу, но в первом случае указываются только адреса, а во втором блокировка или разрешение происходит именно для устройств. Вводится информация об оборудовании и адресе в соответствующие строки.
- Находясь в «Межсетевой экран», стоит ознакомиться и с подразделом «Виртуальные серверы». Добавьте их, чтобы открыть порты для работы определенных программ. Детально этот процесс рассмотрен в другой нашей статье по ссылке ниже.Подробнее: Открытие портов на роутере D-Link
Завершение настройки
На этом процедура конфигурации практически завершена, осталось только задать несколько параметров системы и можно приступать к полноценной работе с сетевым оборудованием:
- Перейдите в раздел «Пароль администратора». Здесь доступна смена ключа для входа в микропрограммное обеспечение. После изменения не забудьте кликнуть на кнопку «Применить».
- В разделе «Конфигурация» происходит сохранение текущих настроек в файл, что создает резервную копию, а также тут восстанавливаются заводские параметры и перезагружается сам роутер.
Сегодня мы рассмотрели общий процесс конфигурации маршрутизаторов компании D-Link. Конечно, стоит учитывать особенности определенных моделей, однако основной принцип наладки остается практически неизменным, поэтому у вас не должно возникнуть каких-либо проблем при использовании любого роутера от этого производителя. Мы рады, что смогли помочь Вам в решении проблемы.Опишите, что у вас не получилось. Наши специалисты постараются ответить максимально быстро.
Помогла ли вам эта статья?
Используемые источники:
- https://nastrojkin.ru/device/router/nastrojka-routera-d-link.html
- https://wifigid.ru/d-link/kak-podklyuchit-router-d-link
- https://lumpics.ru/d-link-router-configuration/

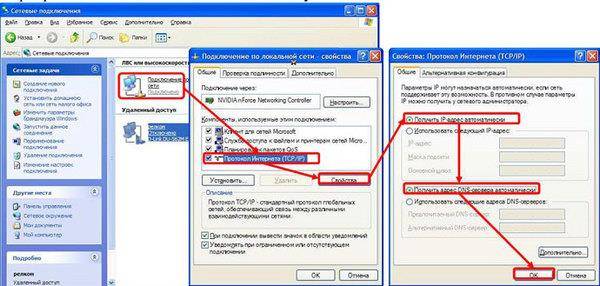
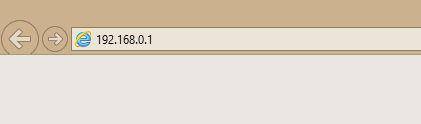
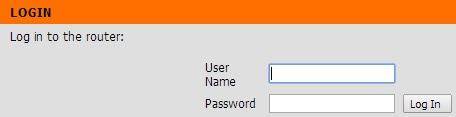
 Настраиваем роутер D-Link Dir-300 для “Ростелекома”
Настраиваем роутер D-Link Dir-300 для “Ростелекома”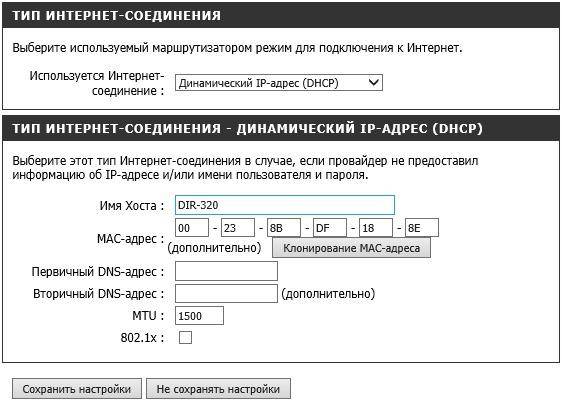


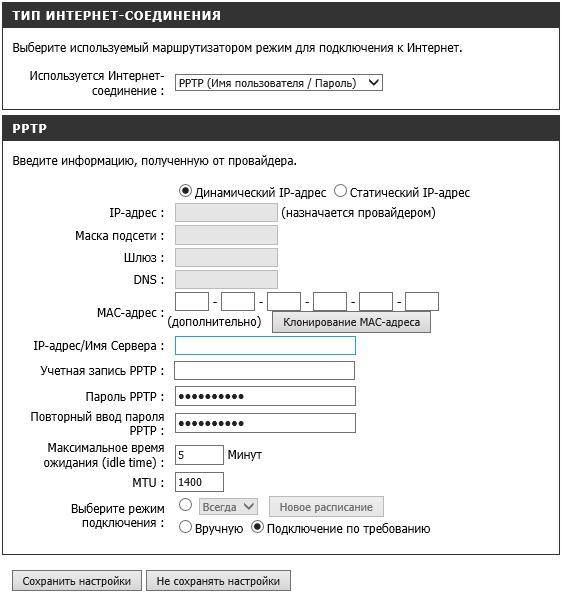
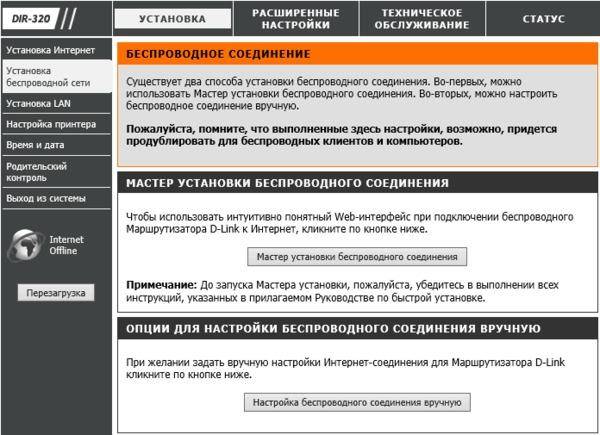
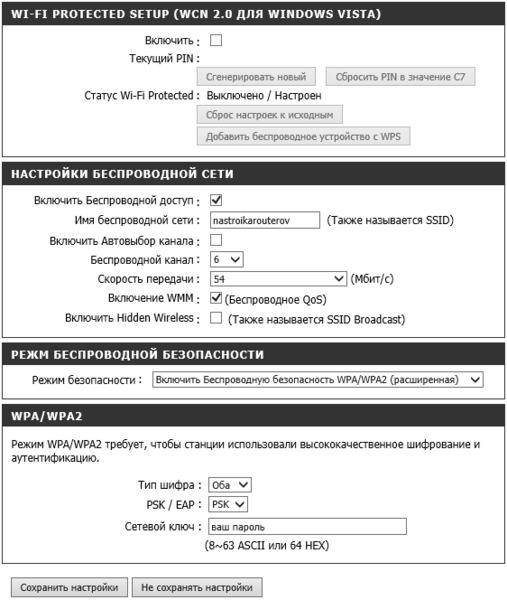



 Настройка роутера D-Link DIR 620 — пошаговая инструкция
Настройка роутера D-Link DIR 620 — пошаговая инструкция

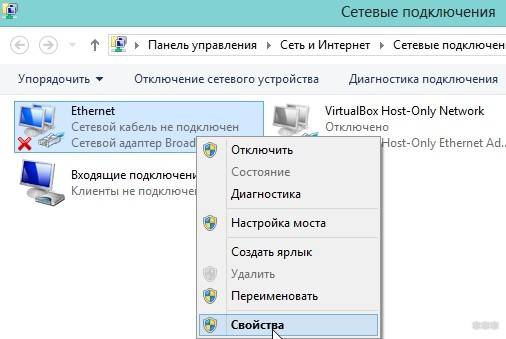
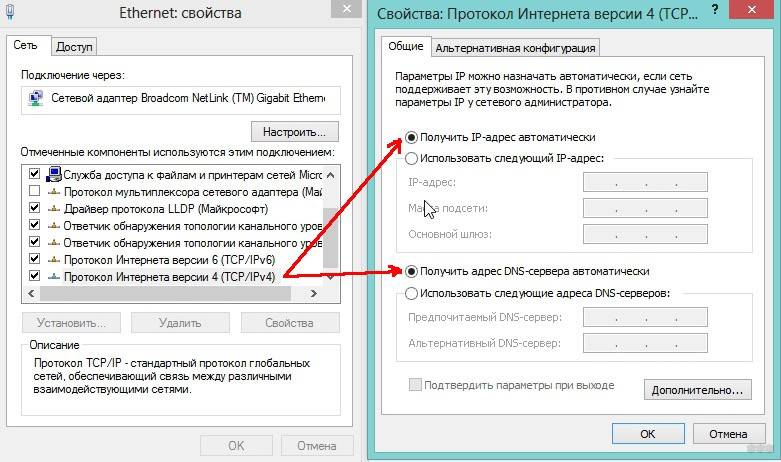
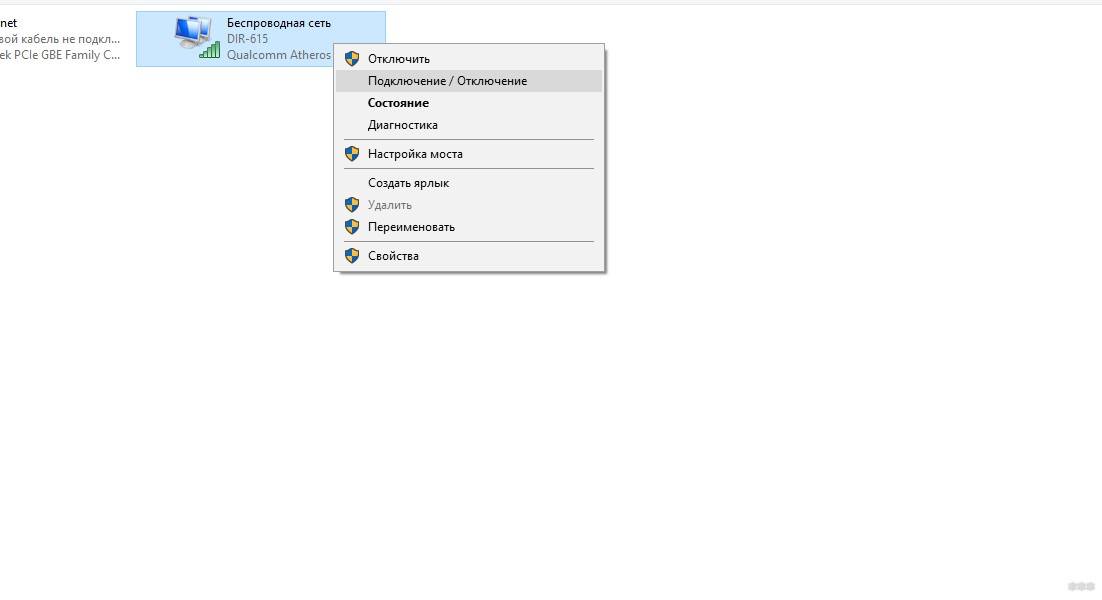
 Настройка роутера DIR-300 NRU
Настройка роутера DIR-300 NRU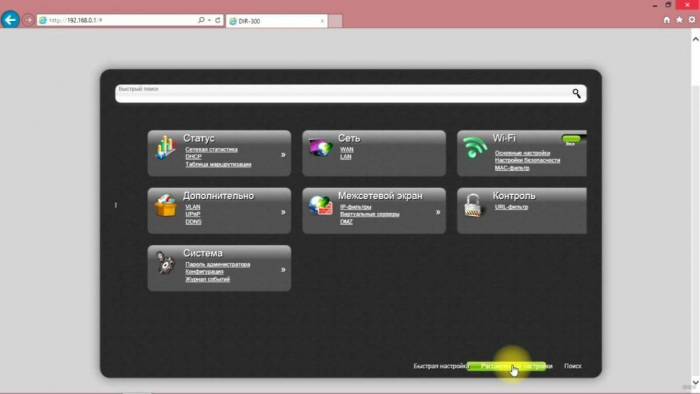
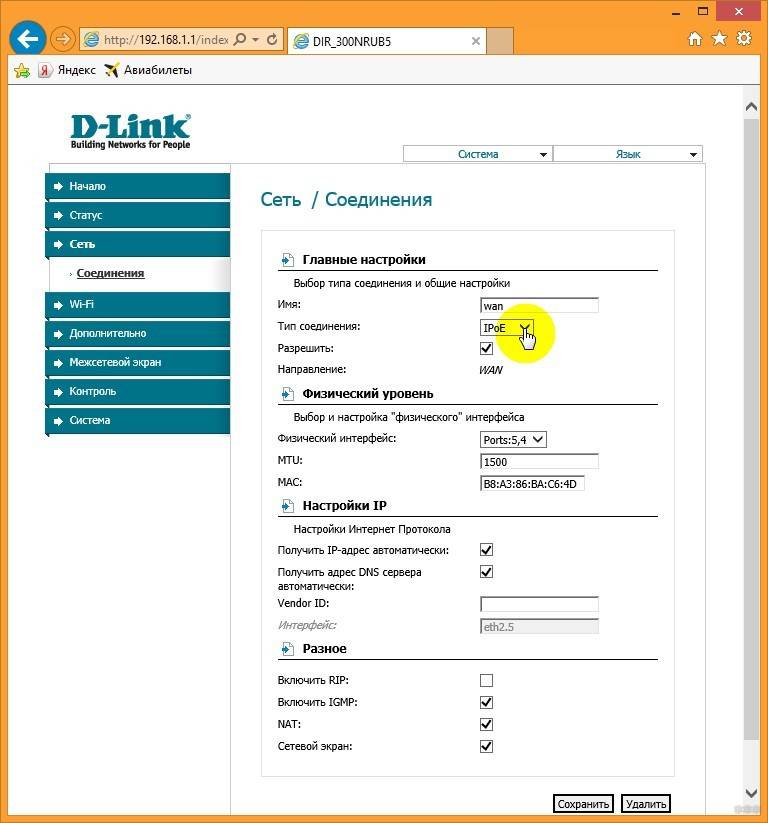
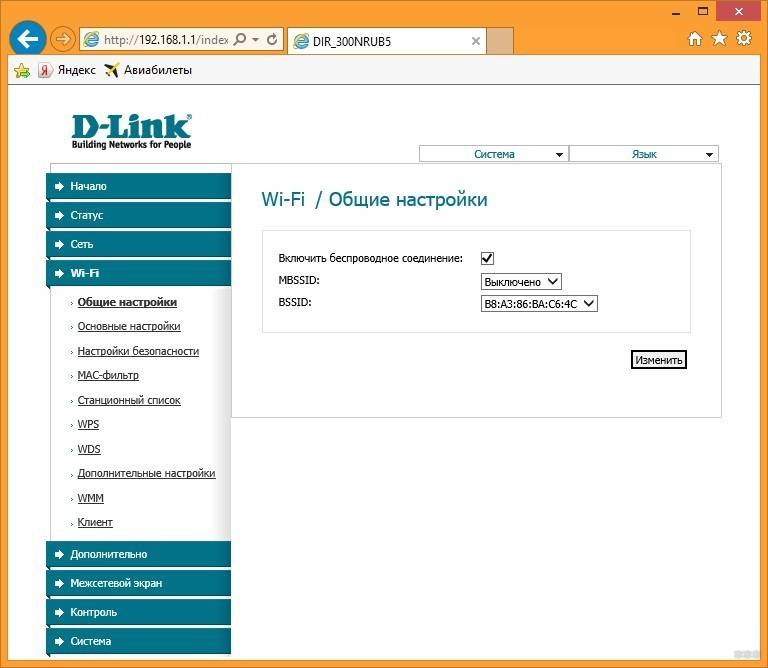
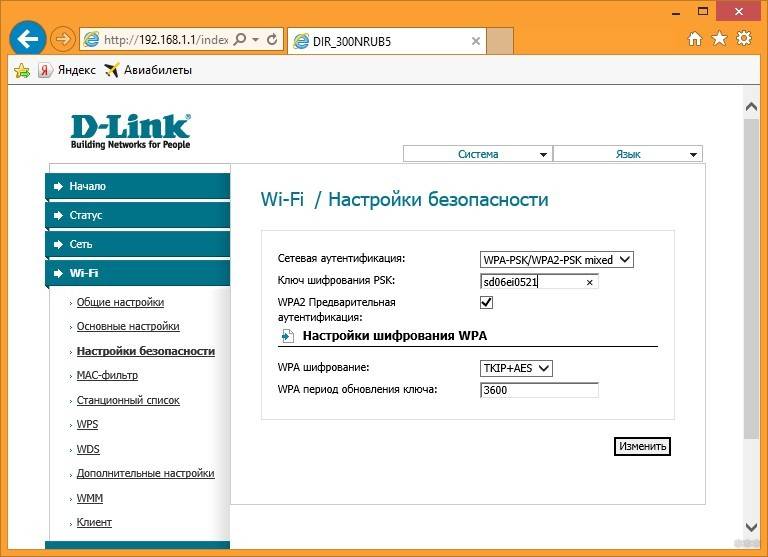


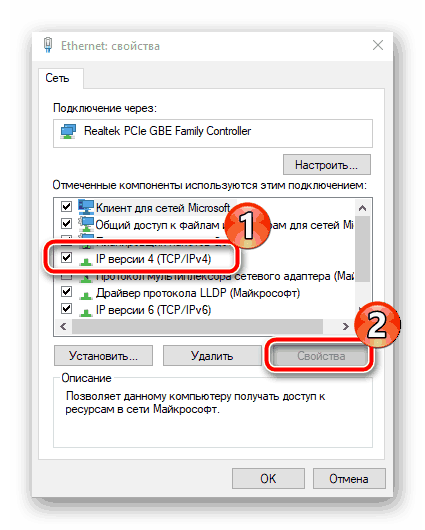
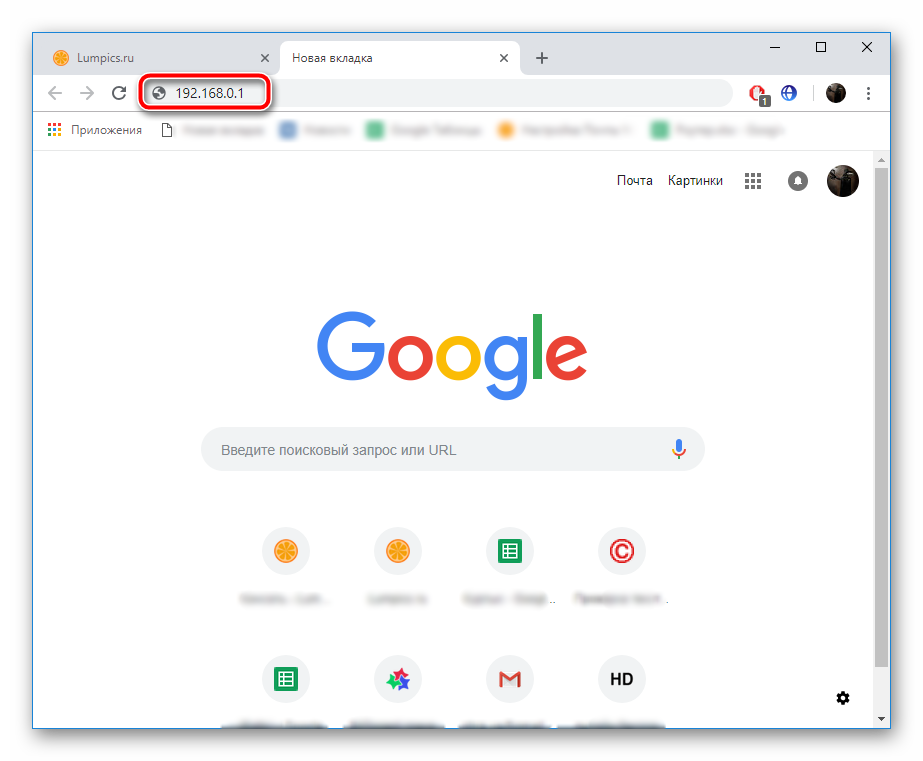
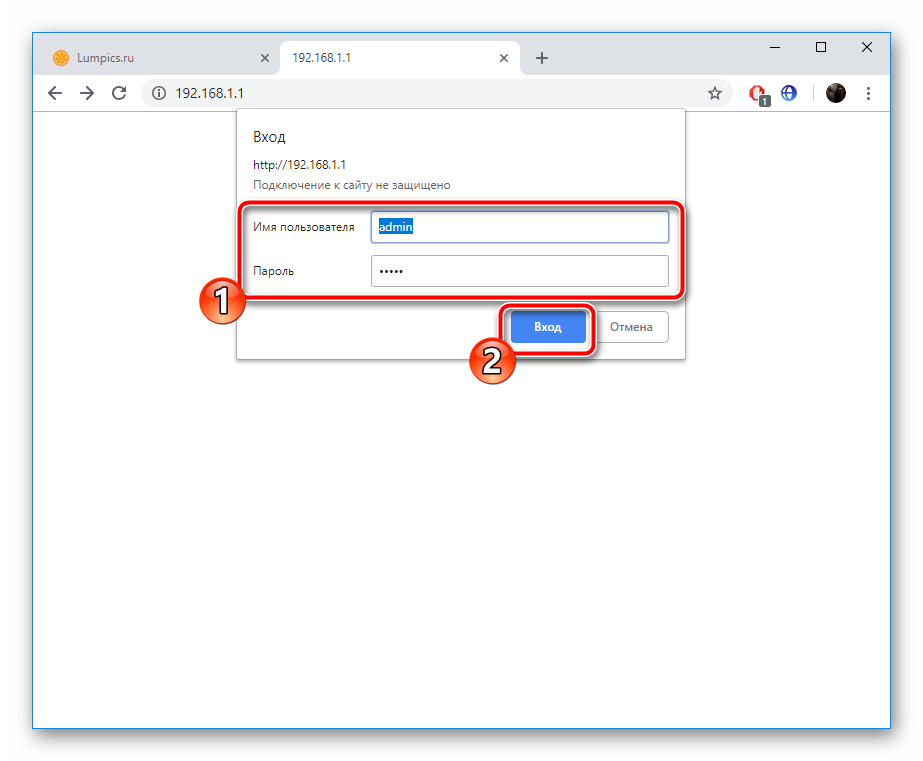
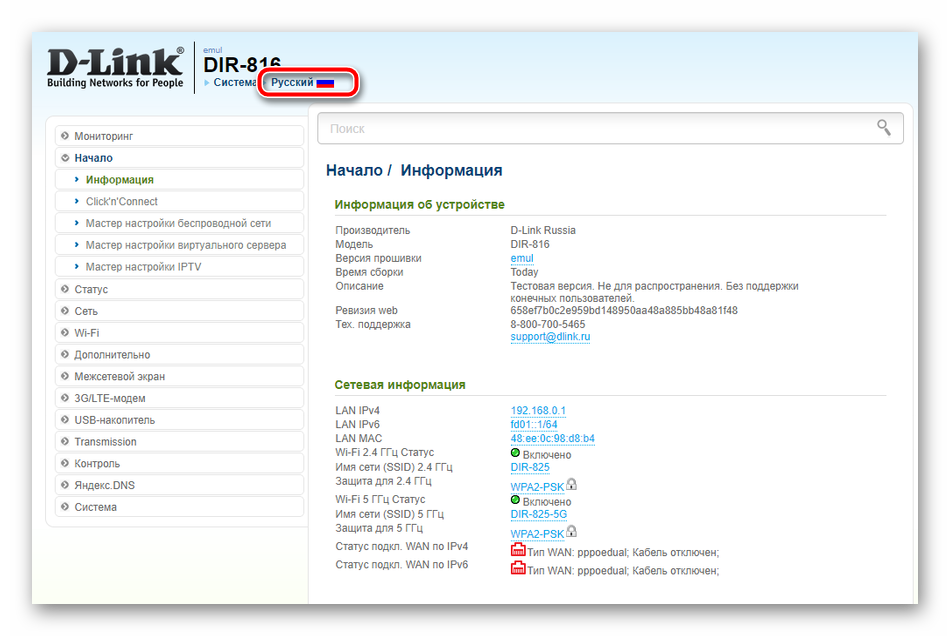
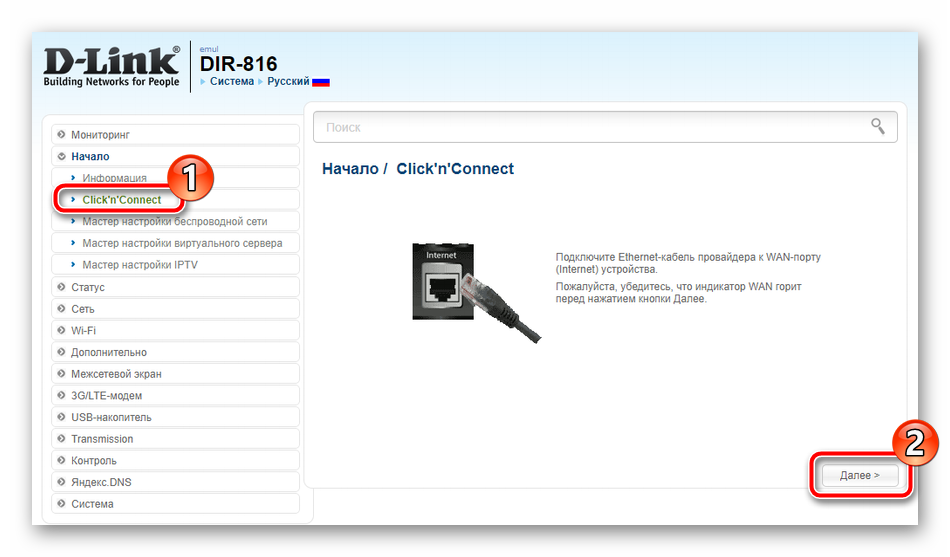
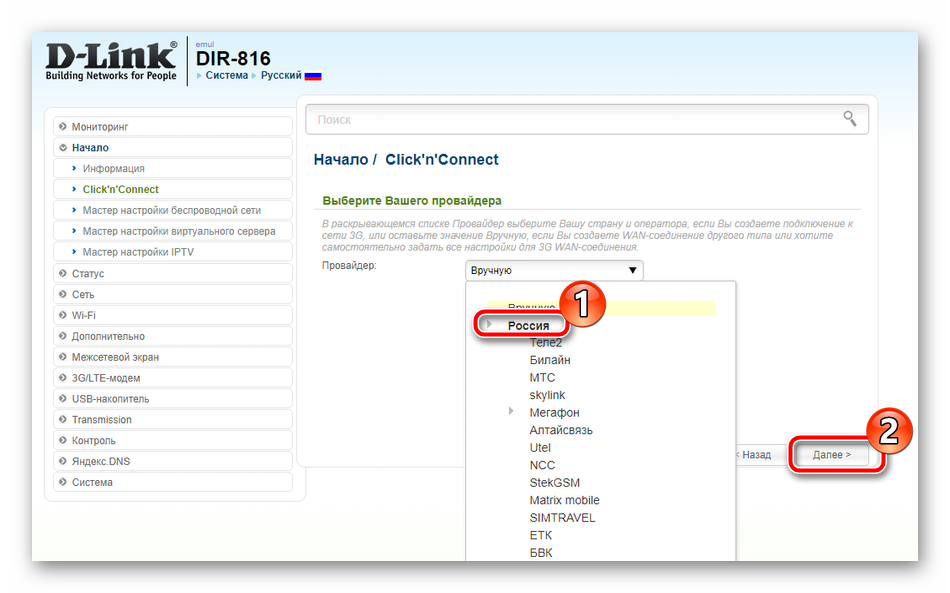
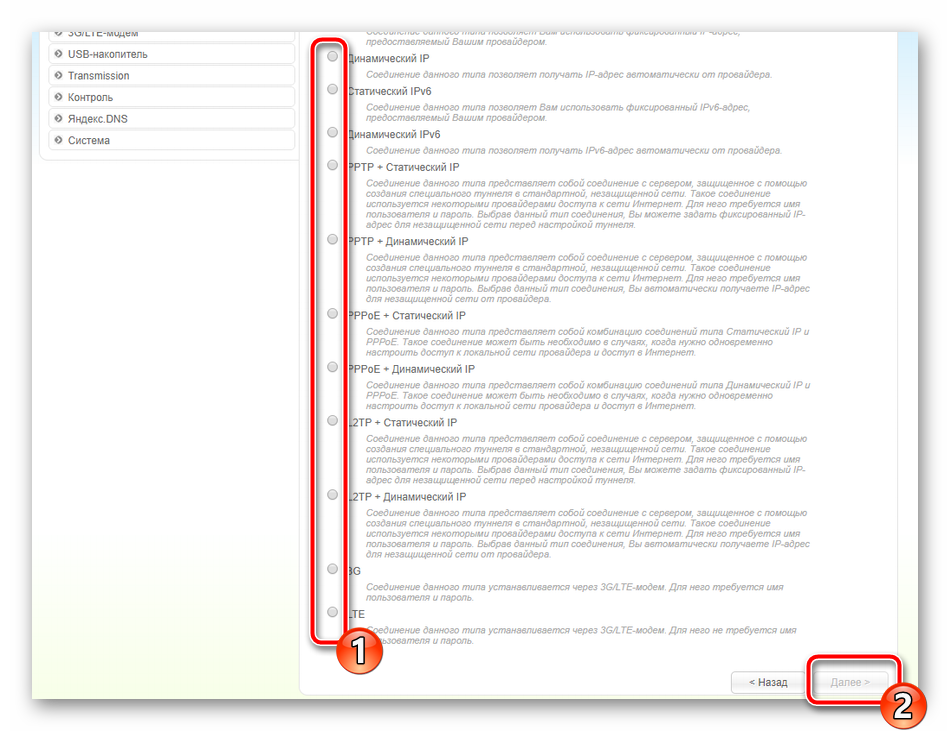
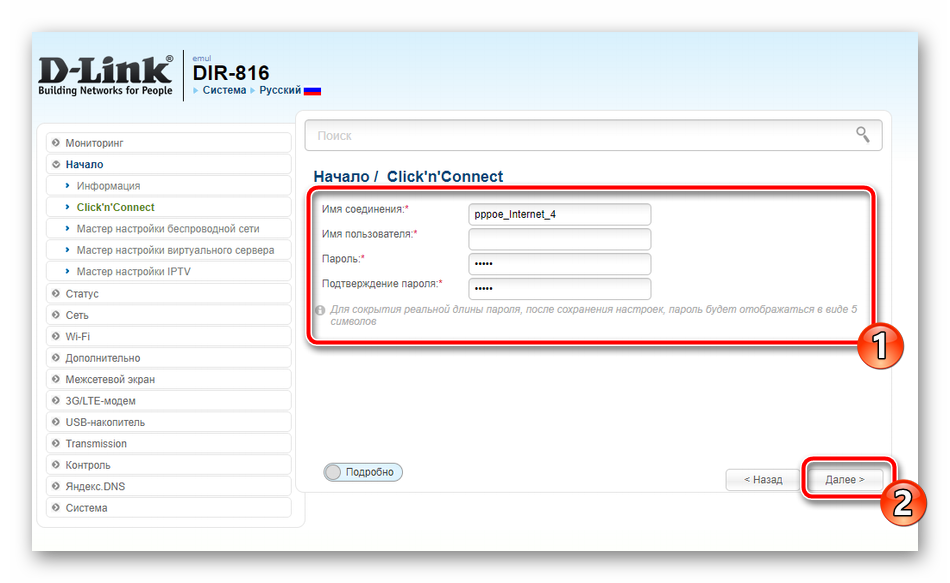
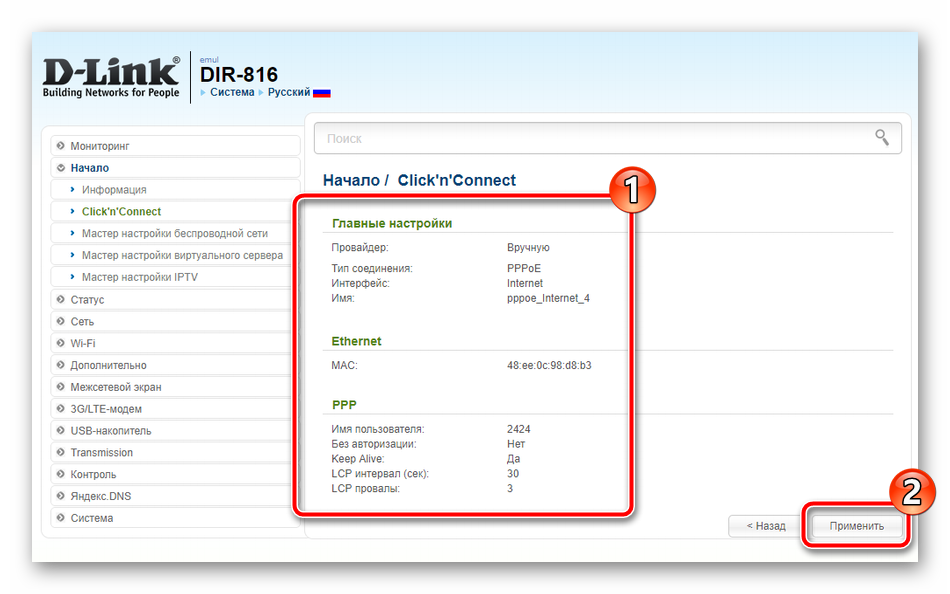
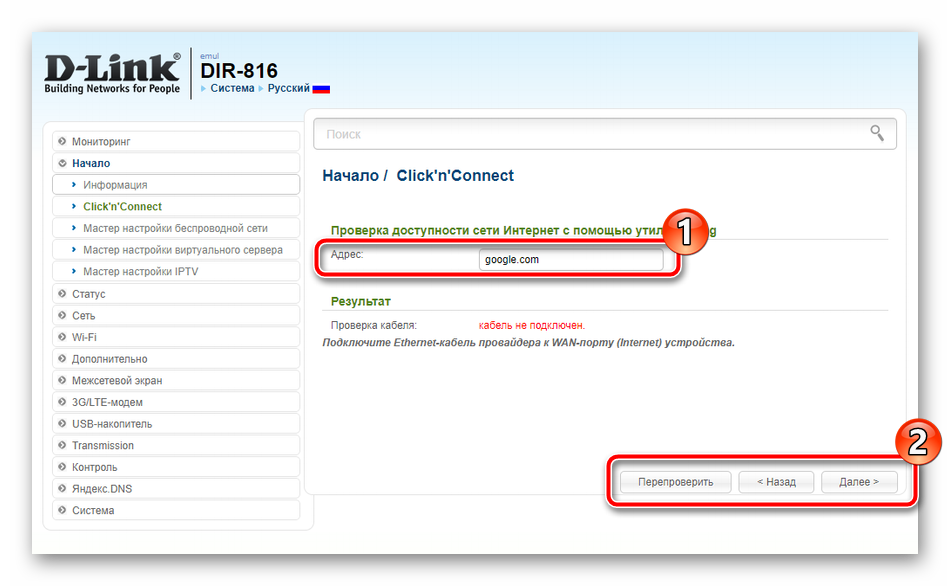
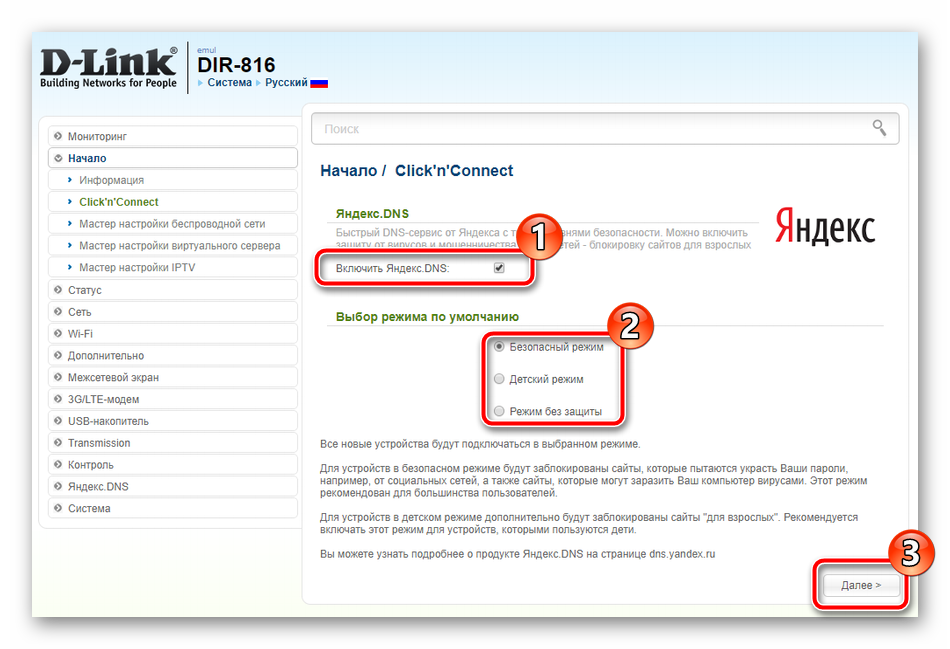
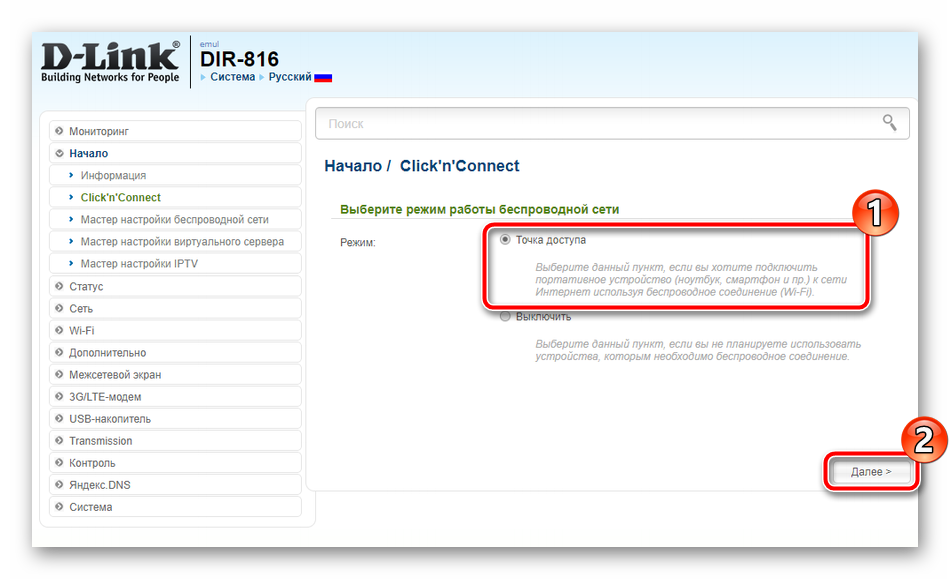
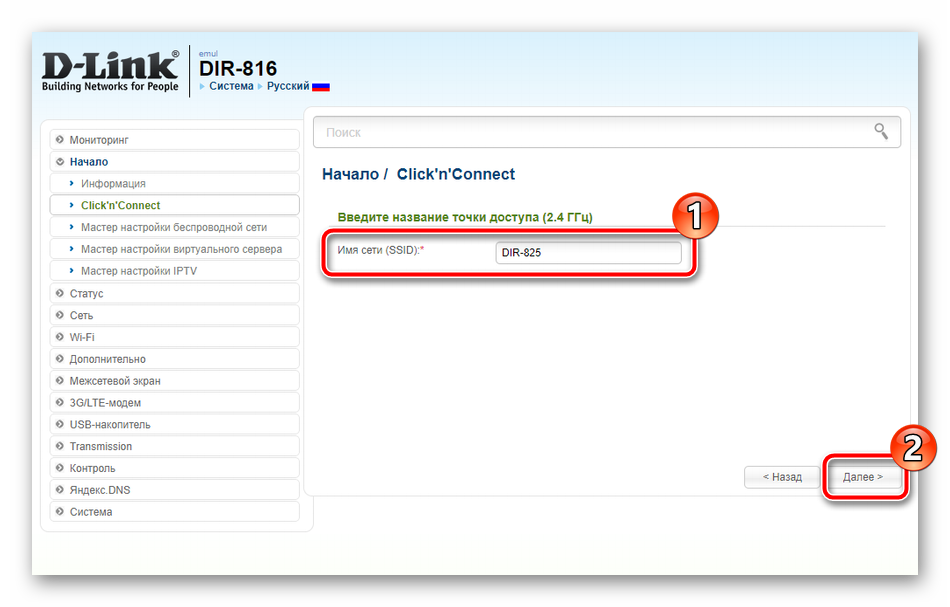
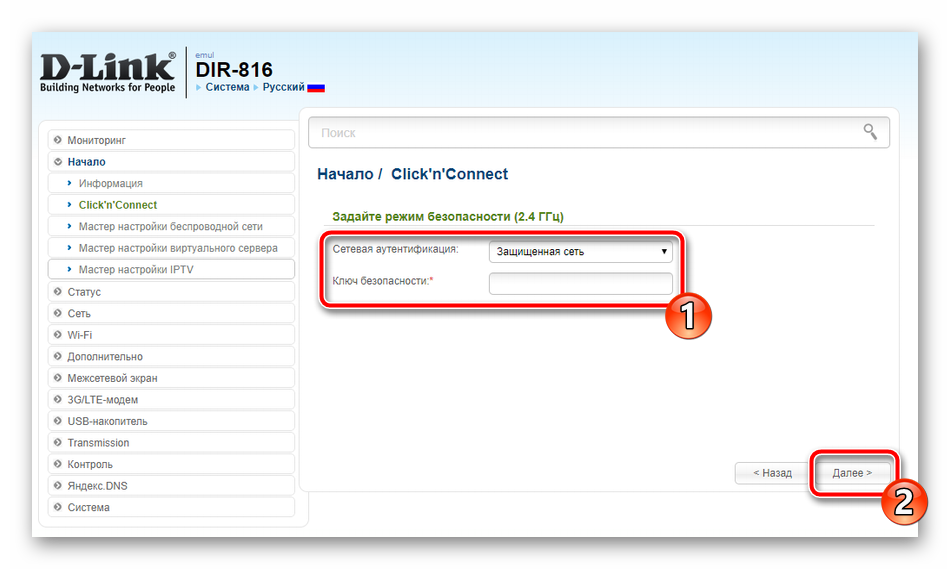
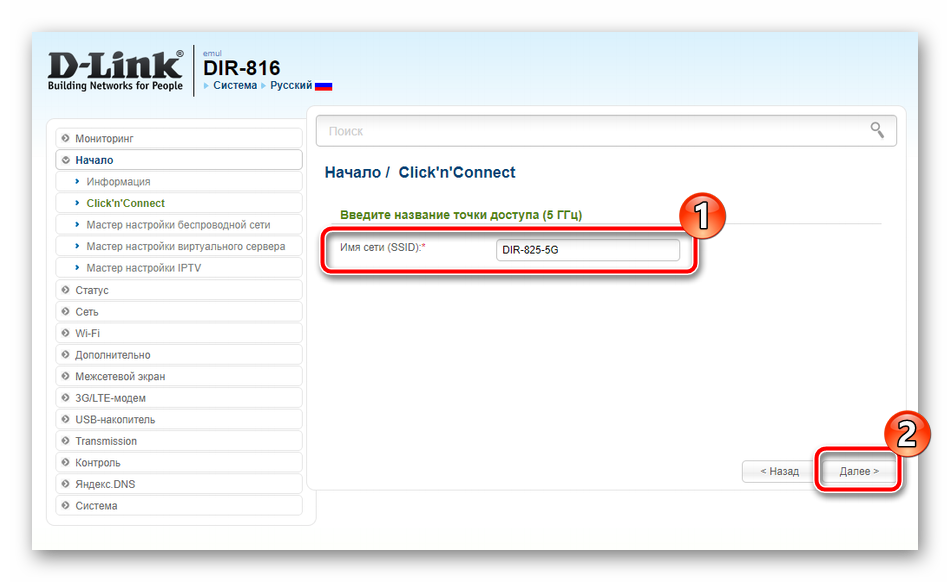
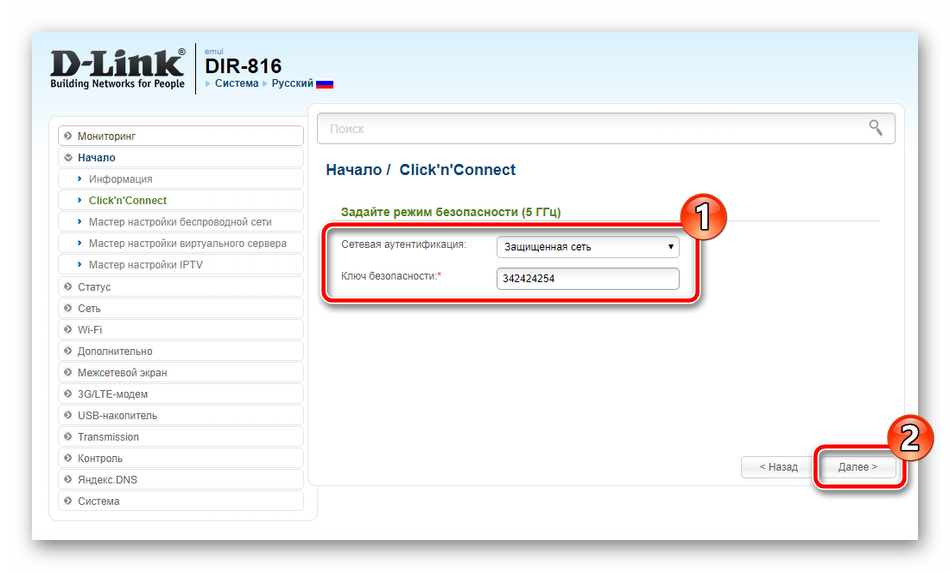
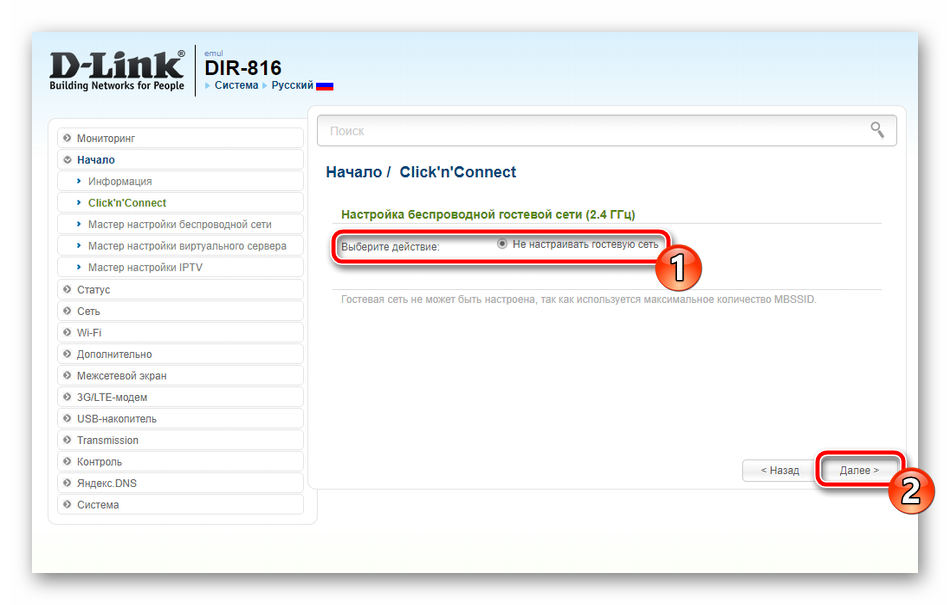
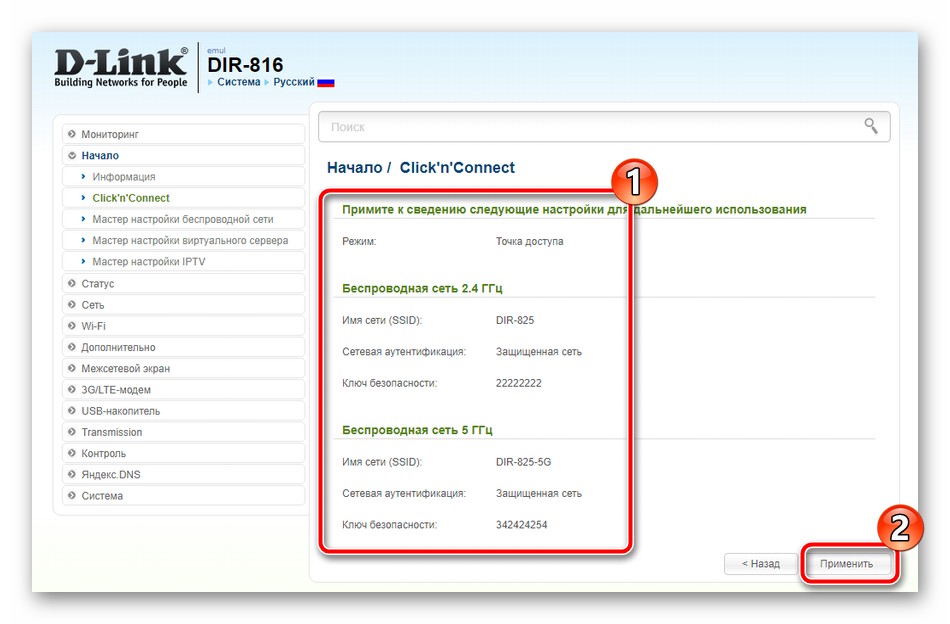
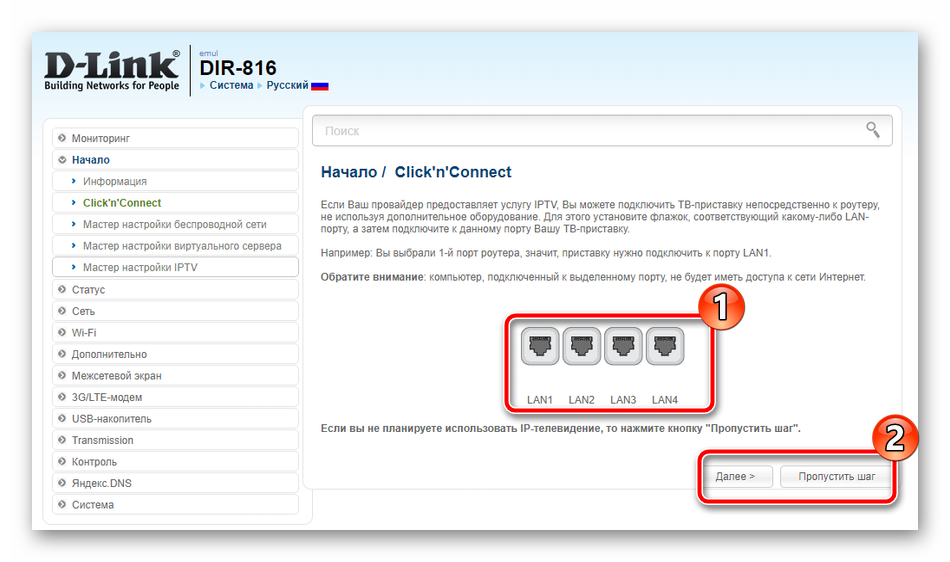
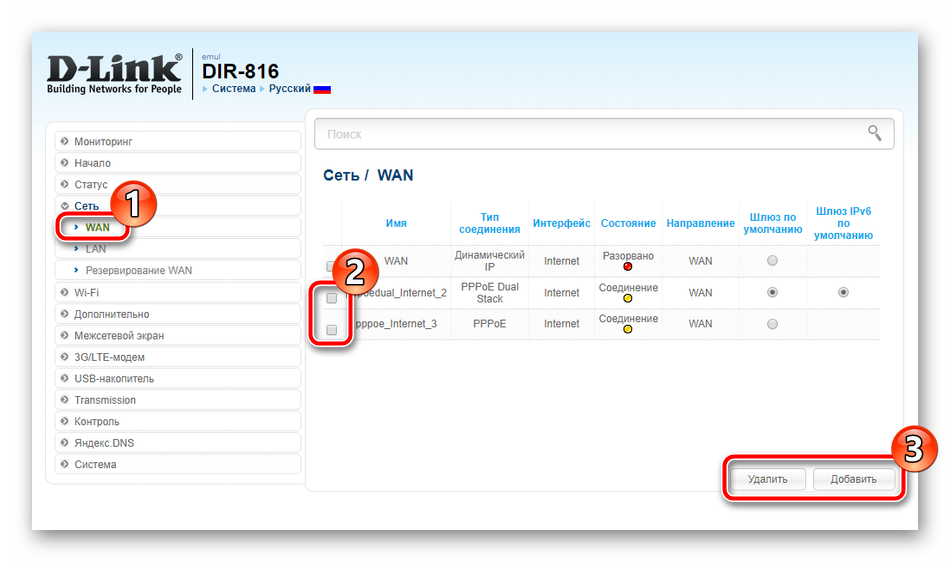
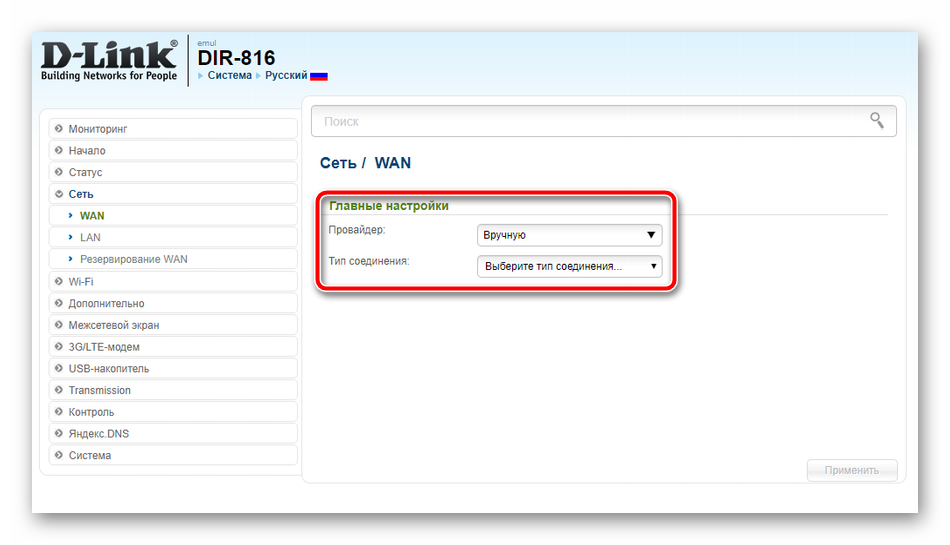
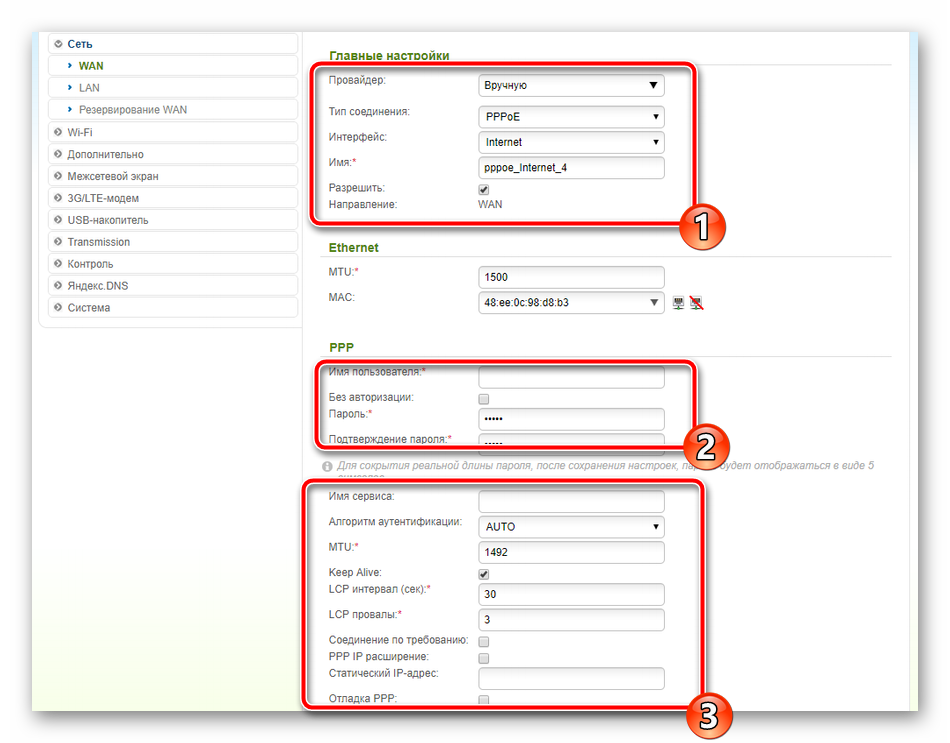
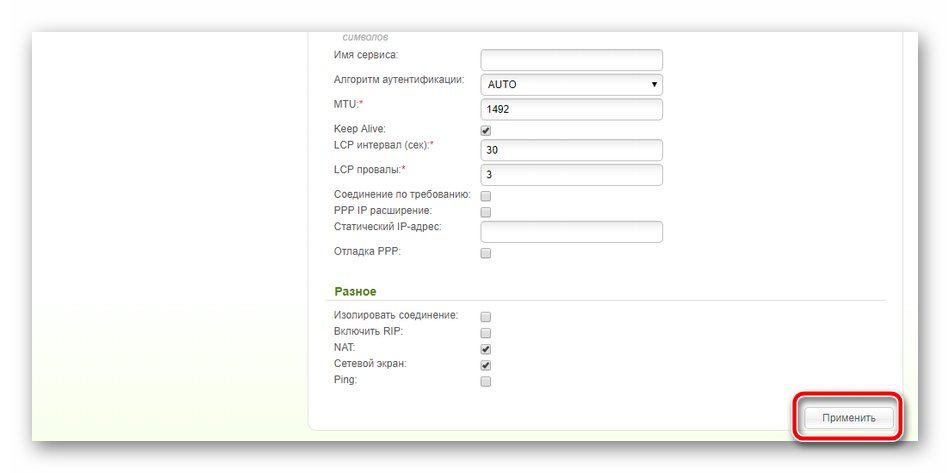
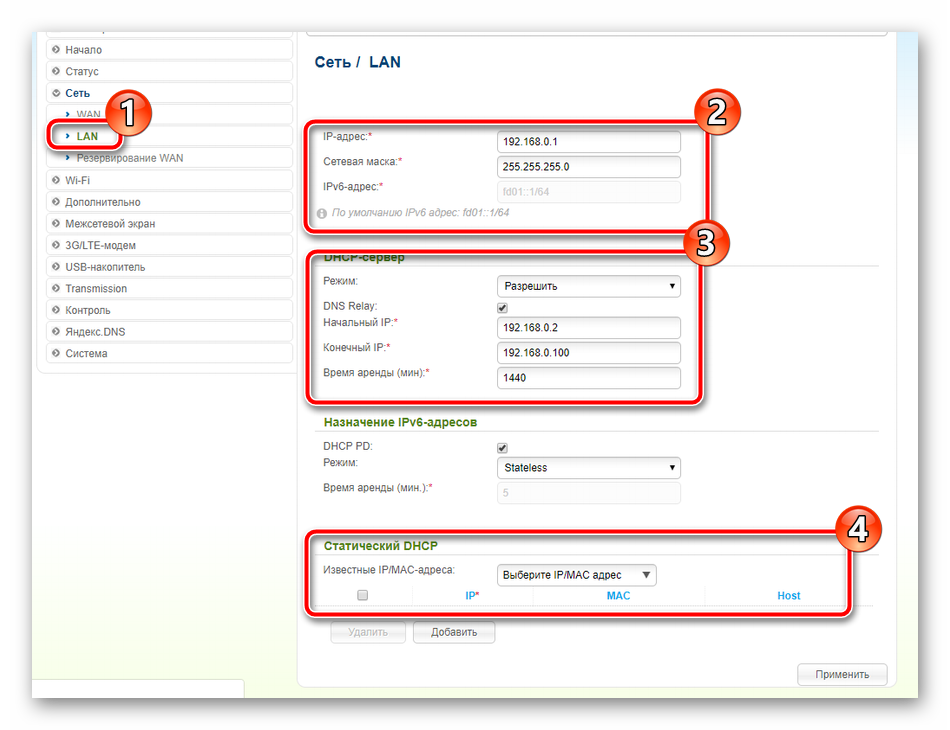
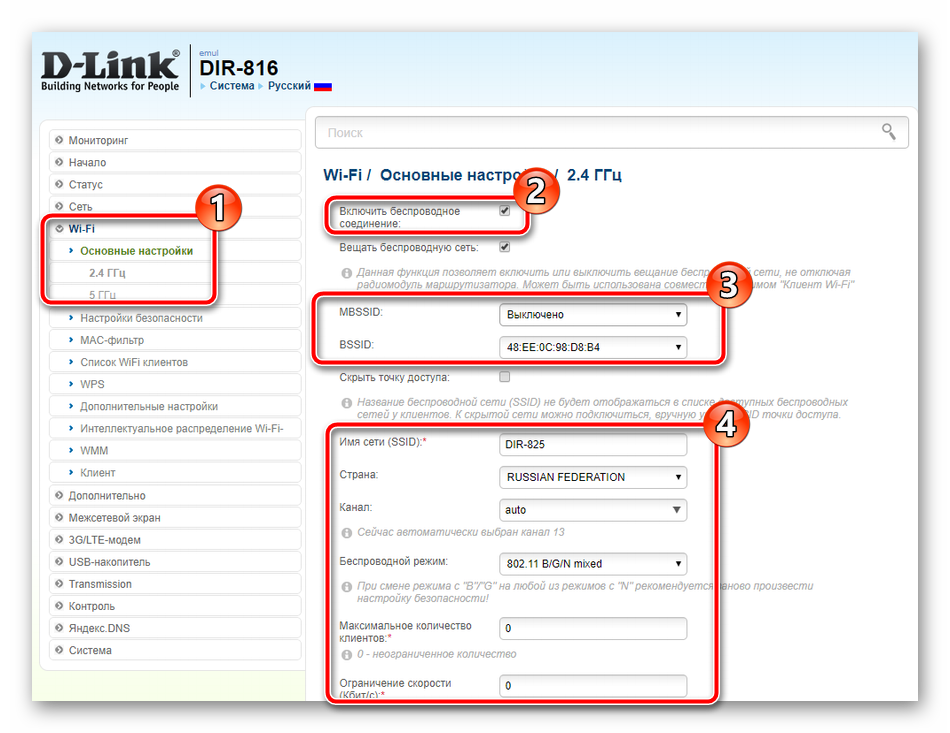
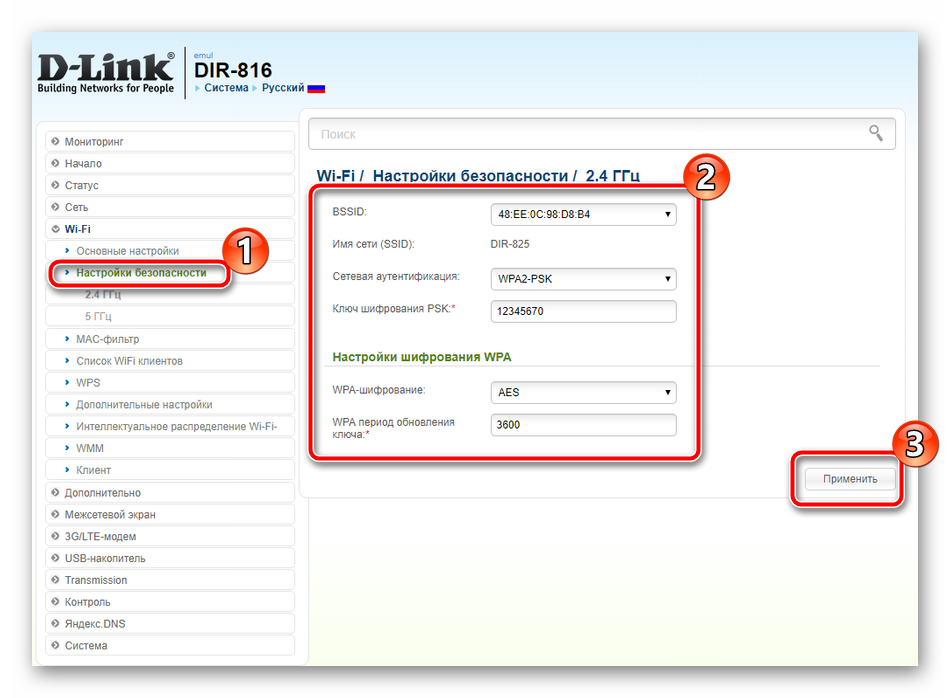
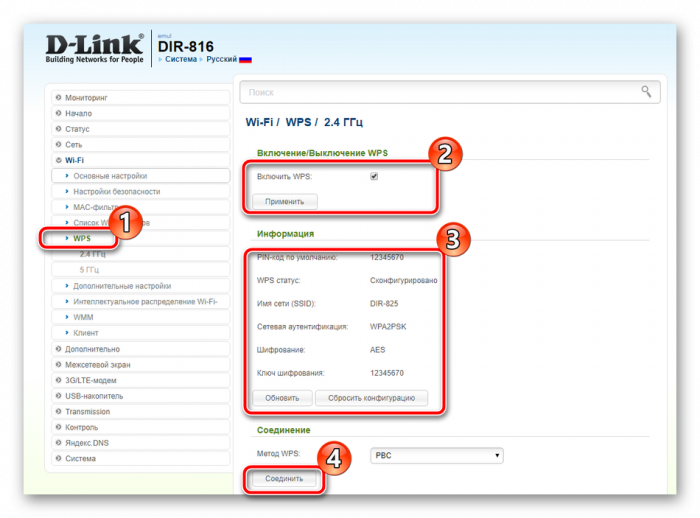
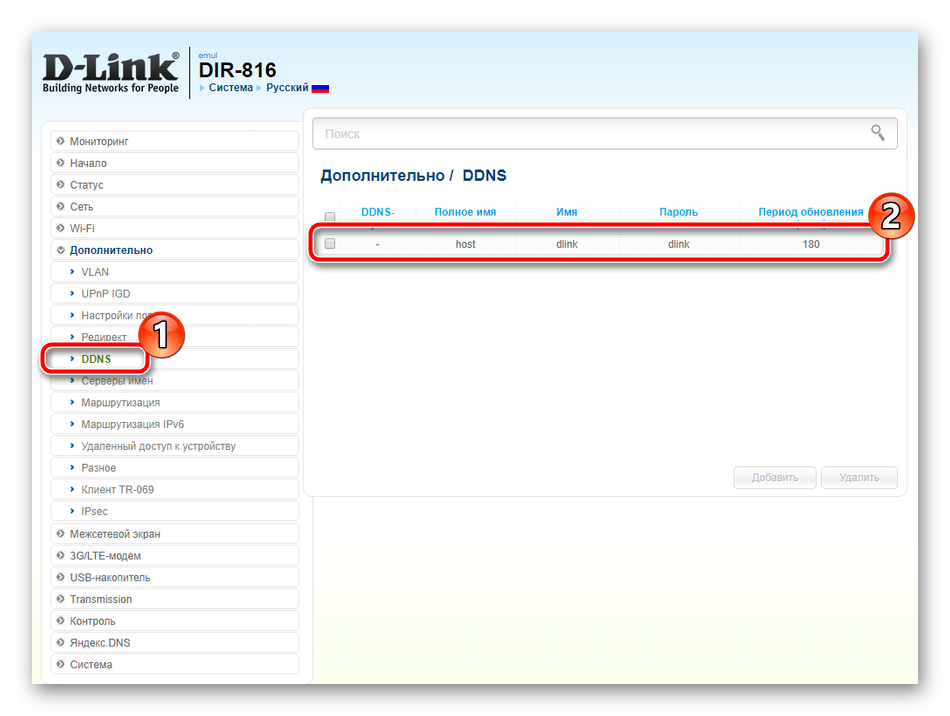

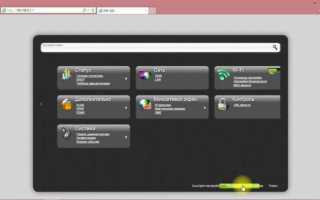

 Настройки роутера D-Link Dir-320 для “Ростелекома”
Настройки роутера D-Link Dir-320 для “Ростелекома” Настройка роутера D-Link DIR-320: интернет, Wi-Fi, пароль, IPTV
Настройка роутера D-Link DIR-320: интернет, Wi-Fi, пароль, IPTV Быстрое подключение и настройка Wi-Fi роутера D-Link DIR-320
Быстрое подключение и настройка Wi-Fi роутера D-Link DIR-320 Настройка роутера d-link dir 300
Настройка роутера d-link dir 300