Содержание
- 1 Подключение
- 2 Предварительные настройки – Windows
- 3 Вход в настройки
- 4 Подключение к интернету
- 5 Настройка Wi-Fi
- 6 Пароль роутера
- 7 Другой интерфейс
- 8 Мастер настройки
- 9 Интересные продвинутые настройки
- 10 Подключение к роутеру по Wi-Fi
- 11 Инструкции
- 12 Характеристики
- 13 D-link Gray
- 14 D-link AIR
- 15 D-link Orange
- 16 Подготовительные действия
- 17 Настраиваем роутеры компании D-Link
Всем доброго дня! Сегодня к нам на обзор и настройку попадает, пожалуй, самая популярная модель от D-Link – D-Link DIR-300, или в простонародье «трехсотка». Где и как их только не используют, а после их активного пользования в Ростелекоме, такая моделька побывала в каждой третьей семье в России. Так что посмотрим, что это за зверь, да выведем его грамотную настройку по шагам.
Примерный план действий: подключим, настроим сеть, интернет, раздадим Wi-Fi и поменяем везде пароли для безопасности. Вот и все, давайте уже приступать.
Содержание
Для понимающих, сразу предлагаю видео по полной настройке D-Link DIR 300 старой и новой ревизии. Оба интерфейса, все базовые настройки.
Подключение
Прежде чем переходить к настройкам, все нужно грамотно подключить. Обратите внимание на заднюю панель роутера:
Что здесь важно сделать, чтобы успешно выполнить подключение нашего роутера D-Link DIR-300:
- Установить маршрутизатор в удобном месте – чтобы и Wi-Fi добивал примерно во все комнаты, чтобы и до провода провайдера хватало расстояния, чтобы можно было подключить по проводу компьютер или ноутбук.
- Подключить питание, убедиться, что горит хотя бы один из индикаторов – значит роутер включен и можно работать дальше.
- Подключаем провод вашего провайдера интернета из подъезда в порт INTERNET – никакое другое место не подойдет, для внешнего кабеля только этот порт.
- Подключите по проводу в любой порт LAN (их 4) свой компьютер или ноутбук, с которого будете производить настройку.
Обратите внимание! Здесь же расположена кнопка в углублении RESET – ничего с ней не делайте, но возможно она нам пригодится далее. Чтобы сбросить настройки на заводские, нужно нажать на эту кнопку и подержать около 10 секунд.
Все! Пока ничего больше не делаем здесь. Заодно можно посмотреть на переднюю панель – там во время подключения будут загораться соответствующие индикаторы:
Слева-направо:
- Подключено питание – загорается, когда вы включаете ваш роутер в сеть. Индикация, что с питанием все хорошо.
- INTERNET – когда подключаете кабель провайдера, здесь начнутся изменения. Если загорелось в итоге зеленым – все хорошо. Быстрое мигание на любом индикаторе – передача данных, это нормально, пугаться не стоит.
- Wi-Fi – если включен, то горит.
- 1-2-3-4 – подключенные устройства по проводу. Если включили свой компьютер или ноутбук, то здесь загорится нужный индикатор. Проконтролируйте, что он горит. Плохое соединение – одна из возможных проблем при подключении к панели управления.
Для справки. За все время выпускалось много версий роутера, отличающихся своей аппаратной частью, прошивкой и немного внешними изменениями. Хотя внешне в основном этот роутер DIR-300 был все той же старенькой рабочей «трехсоткой». Выпускаемые ревизии – NRU B1, B2, B3 (самые первые модели), NRU B5, B6 (чуть новее), NRU B7 (небольшие внешние изменения), A/C1 (последние модификации). Возможно, что-то выпущено уже и новее. Свою версию вы можете посмотреть на наклейке под роутером. Но все настройки ниже подходят под любую ревизию.
Дополнение. Модели DIR-300 и D-Link D-300 – это одно и то же, как бы их не путали. Модели у TP-Link с таким номером не существует.
Предварительные настройки – Windows
Если вы уверены, что у вас все отличное в системе – смело пропускайте этот раздел.
Чтобы исключить все возможные проблемы от былых настроек, предлагаю немного покопаться в системе, и убедиться, что сетевые настройки получаются автоматически. На этапе настройки — это важно, т.к. есть вероятность или не подключиться к роутеру, или не получить интернет. Так что лучше изначально проверить, что все выставлено на автомат, а уже после базовой настройки делать что угодно со своей сетью.
Дальнейшие действия подходят для всех современных операционных систем – Windows 7, Windows 8, Windows 10. Различия между ними минимальны, любые погрешности в тексте восстанавливаются на глаз. Если вдруг возникла какая-то сложно – или ищем настройки под свою систему на нашем сайте, или просто задаем вопрос в комментарии. Скриншоты ниже взяты с «семерки».
Для справки. Настроить роутер можно и без компьютера – через телефон или планшет, подключившись по Wi-Fi. Но компьютерная настройка самая простая.
Шаг 1. Центр управления сетями и общим доступом
Ищем возле часов значок подключения к сети, щелкаем по нему правой кнопкой мыши и выбираем наш Центр управления:
Шаг 2. Изменение параметров адаптера
Шаг 3. Свойства адаптера
На этой страничке у вас может быть несколько адаптеров – например, проводной и беспроводной. Выбираем тот, через который подключены к маршрутизатору, щелкаем по нему правой кнопкой мыши и активируем Свойства.
Шаг 4. Настройки – автомат
А далее просто нужно пощелкать, чтобы добраться до нужных нам настроек:
- Протокол интернета версии 4 (TCP/IP)
- Свойства
- В обеих графах, если у вас что-то стояло, выбираем автоматическое получение настроек
- Не забудьте нажать кнопку ОК, чтобы все сохранилось
Теперь ваш компьютер будет получать настройки от самого роутера – а это и подключиться даст, и интернет правильно потечет без лишних танцев с бубнами.
Вход в настройки
Приступаем к непосредственной настройке. Перед тем как настроить роутер D-Link Dir-300, нужно зайти в его панель управления:
- Попробуйте перейти по следующим IP адресам – 192.168.0.1 (бывает и 192.168.1.1)
- Логин – admin
- Пароль – admin
Обычно в рамках одного устройства адреса подключения одинаковые. Но на этой популярной модели встречаются оба варианта. Так что попробуйте и то, и то, а там, где откроется, и вводите. Вот пример подключения к панели через один адрес:
А вот уже на другом устройстве наклейка на нижней части (здесь на любом маршрутизаторе и можно подсмотреть данные для подключения):
После успешного ввода вы и попадаете в настройки. Но если вдруг что-то не получилось, напишите свою ситуацию в комментариях. Обычные причины такой проблемы:
- Нет подключения
- Роутер выключен
- Кривые настройки сети – нужно автомат, можно на всякий случай перезагрузиться
- Роутер кто-то использовал до вас и перебил настройки подключения – можно сбросить их на заводские (инструкция была разделом выше)
Подключение к интернету
Теперь пытаемся подключиться к интернету на нашем Д-Линке. Главный мой совет, т.к. интернет-провайдеров в нашем большом мире очень много, и под всех не подстроишься:
Если возникла проблема с настройкой на этапе подключения к интернету – смело звоните вашему интернет-провайдеру и уточняйте необходимые настройки.
Сделать это придется один раз и на долгие годы, так что ничего страшного нет. Вдруг именно ваш провайдер имеет какие-то специфичные технологии, бывает и такое. Но обычно все успешно подключается и при самостоятельных действиях.
Сеть – Соединение – WAN
Переходим по этому пути и попадаем вот сюда:
На последней странице главное выбрать свой тип соединения – PPPoE или IPoE. Тут посмотрите на свой договор с провайдером – там обычно указывается и тип соединения, и логин, и пароль. На рисунке показано подключение через IPoE – здесь ничего дополнительного не нужно вводить, но если у вас требуется ввести логин и пароль – ставьте PPPoE и соответствующие поля появятся.
Вводите все как здесь, сохраняете – интернет работает.
Настройка Wi-Fi
Самое главное в настройке Вай-Фая – чтобы все работало, и был свой пароль. Делаем так:
Wi-Fi – Общие настройки
Здесь убедитесь, что включена галка «Включить беспроводное соединение». Либо можно просто посмотреть на переднюю панель роутера и убедиться, что индикатор беспроводной сети горит или мигает.
Wi-Fi – Основные настройки
Здесь посмотрите на SSID – название вашей сети. Так вы ее будете видеть при поиске сетей, так ее будут видеть все ваши соседи. Еще посмотрите, чтобы режим стоял в B/G/N mixed – так будет обеспечено полное сочетание стандартов между всеми возможными устройствами и вашим маршрутизатором, чтоб проблем не было.
Wi-Fi – Настройки безопасности
Здесь и задаются основные настройки безопасности вашей домашней беспроводной сети. Не игнорируйте этот пункт! Обязательно установите свой пароль.
Что важно:
- Сетевая аутентификация – WPA-PSK/WPA2-PSK mixed – только так, никаких незащищенных сетей, никаких WEP, которые ломаются на раз-два.
- Ключ шифрования PSK – а это ваш пароль, который будет запрашиваться при подключении любого устройства к вашему Wi-Fi. Его не нужно делать простым, но сразу же запишите куда-нибудь. Посмотреть его повторно можно будет здесь же, но проще ввести с бумажки.
Пароль роутера
Интернет у нас есть, Wi-Fi от соседей обезопасили, теперь самое время защитить и любой роутер – ведь сейчас любое устройство извне может подключиться к нему, ввести admin-admin и, например, подменить все ваши сайты на свои со злыми намерениями. Поэтому:
Система – Пароль администратора
И меняем здесь пароль на новый сложный. Ничего сложного)
Другой интерфейс
Как уже писал выше, у D 300 было много вариантов изготовления, и было много разных интерфейсов. Вся вышеописанная суть подойдет под любую модель – да даже на любой другой роутер, ведь везде процесс одинаковый. Ниже просто покажу, какие еще бывают вариации интерфейса.
Главная страница и вход в расширенные настройки:
Наша сеть WAN (куда нужно добавить новую настройку с типом соединения и логином-паролем провайдера):
А вот и сами настройки для PPPoE. Напомнию, нужно ввести только сам Тип соединения, а также логин и пароль:
Внутренности Wi-Fi выглядят примерно одинаково, поэтому показываю лишь точку входа во все необходимые настроечки:
Мастер настройки
Выше я описал процесс ручной настройки – там нет ничего сложного, и каждый может справиться. Но все, что было описано выше, можно сделать и через автоматическую настройку, которая проведет вас по шагам, как и этот мануал.
Начало – Click’n’Connect
Интересные продвинутые настройки
Внимание! Вышеописанных пунктов обычно достаточно, чтобы подключиться к интернету и раздать его через Wi-Fi. Я не рекомендую использовать сложные настройки D-Link DIR-300 «любителям».
Просто бегло затрону, что еще умеет эта моделька. Профессионалы просто поймут о чем идет речь и без проблем выстроят свою задачу. Так что для упоминания.
- Маршрутизация. Позволяет прокинуть любые маршруты. На то он и Роутер (маршрутизатор), а не просто модем. Моделька хоть и старенькая, но позволяет решать задачи на дому.
- VLAN – позволяет делить наши сети на виртуальные пространства. Это и контент-фильтр поможет наложить, и IP телевидение отделить от общего потока трафика.
- Firewall, NAT и проброс портов – все присутствует. Видео по пробросу прикладываю далее:
- Репитер (повторитель, усилитель, ретранслятор). Если у вас уже есть какая-то сеть, то этот роутер можно подключить к ней и просто дублировать ее для расширения зоны покрытия. Делается это в настройках «Wi-Fi – Клиент». Здесь отмечаем галку на переход в режим и вещание, выбираем нужную сеть и все работает.
- Аппарат отлично прошивается. Если у вас старенькая моделька – зайдите на официальный сайт, гляньте прошивку под свою ревизию и просто обновите ПО. Но по мне, официальные прошивки, если нет никаких проблем, проще оставлять теми же, а смысл обновляться есть только для профессионалов сразу на какую-нибудь стороннюю OpenWRT.
Подключение к роутеру по Wi-Fi
В подключении к Wi-Fi роутеру D-Link DIR 300 по вай-фаю нет чего-то особенного. Все просто – открываете список сетей, ищете свою (название указывали в SSID), подключаетесь, вводите ключ безопасности. Все.
Инструкции
Кому вдруг нашего руководства оказалось недостаточно, предлагаю к ознакомлению 2 официальные инструкции на эту модель роутера. Там есть все, от технических спецификаций до нюансов настройки.
Вот и все! Надеюсь эта статья была полезна для вас. Обязательно оставьте свой комментарий! И не бойтесь менять настройки, если вдруг что-то не получится или «поломается» – просто делайте сброс настроек и приступайте заново. Уверен, все получится!
Настройка роутера D-Link DIR-632 для разных типов подключения (PPOE, L2TP или PPTP) отличается небольшими нюансами. Разбираемся, как правильно настроить маршрутизатор и подключить его к компьютеру и ноутбуку.
Характеристики
- Wi-Fi: 802.11n до 300 Мбит/сек
- 8xLAN до 100 Мбит/сек
Прежде чем приступать к настройке, наберите в адресной строке браузера 192.168.0.1 . Откроется страница настроек роутера. У роутера DIR-632 интерфейсы могут быть разные. Ниже выберите тот, который у вас:
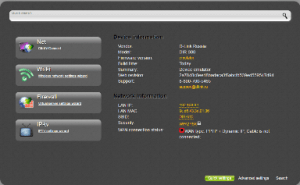
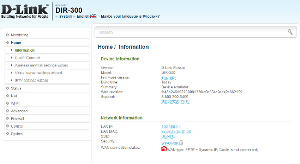
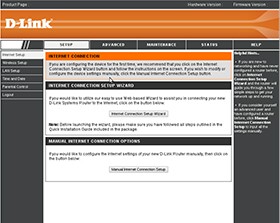
D-link Gray
Локальная сеть – настройка подключения
Прежде чем мы начнем настраивать роутер, посмотрим, как настроено подключение по локальной сети. Вот что для этого нужно.
Для Windows 7:
1. Нажимаем на “Пуск” потом “Панель управления“.
2. Жмём на “Просмотр состояния сети и задач“.
3. Нажимаем на “Изменение параметров адаптера“.
4. Открылось окно – здесь мы видим “Подключение по локальной сети“. Жмём по нему правой кнопкой мыши, и выбираем “Свойство“.
5. Теперь выберем “Протокол Интернета версии 4 (TCP/IPv4)” и жмём “Свойство“.
6. Открылось окно – здесь нужно проставить галки “Получить IP-адрес автоматически” и “Получить адрес DNS-сервера автоматически“, после жмём кнопку “Ok“.
Для Windows 10:
1. Нажимаем на “Пуск” потом “Параметры“.
2. Жмём на “Сеть и Интернет“.
3. Выберем “Ethernet” и нажмём на “Настройка параметров адаптера“.
4. Открылось окно – здесь мы видим “Ethernet“. Жмём по нему правой кнопкой мышки, и выбираем “Свойство“.
5. Теперь выбираем “IP версии 4 (TCP/IPv4)” и жмём “Свойство“.
6. Открылось окно – здесь вам нужно проставить галки “Получить IP-адрес автоматически” и “Получить адрес DNS-сервера автоматически“, после жмём кнопку “Ok“.
Подключаем маршрутизатор к компьютеру
Теперь нам нужно подключить роутер D-Link DIR-632 либо к компьютеру, либо к ноутбуку. Чтобы это сделать, вам нужно подсоединить кабель, который был протянут вашим провайдером к разъему роутера, где есть надпись “INTERNET”. Берем кабель, шедший вместе с роутером, один конец его подключаем к пк, либо к ноутбуку, другой подсоединяем к синему порту роутера. Также не забываем подключить кабель питания.
Авторизируемся в интерфейсе
После того, как вы подключили роутер D-Link DIR-632, нужно авторизоваться. Для этого через браузер (Mozilla Firefox, Google Chrome, Internet Explorer, Safari и т.д.) войти в его веб-интерфейс и в адресной строке ввести ip-адрес роутера: 192.168.0.1 (не открывается)
Если вы все сделали правильно, то роутер будет запрашивать имя пользователя и пароль. По умолчанию на роутерах D-link обычно установлены:
- Имя пользователя – admin
- Пароль – оставляем пустым
Вводим данные и жмём “Enter“
После того,как мы попали в веб-интерфейс роутера, нам нужно настроить наше оборудование. Сперва установим пароль на wi-fi, дабы защитить беспроводное соединение. Теперь вам потребуется информация о том, какой тип подключения используется для выхода в интернет – PPOE, L2TP или PPTP . Узнайте это, связавшись с организацией, которая предоставила вам услугу интернет, то есть с провайдером. Давайте приступим к настройке роутера. Сначала поменяем язык Веб-интерфейса на Русский. Переходим во вкладку “Language” и выбираем “Русский“
Меняем пароль на wi-fi
7. В панели “Wi-Fi” выберем “Настройки безопасности“.
Настраиваем PPTP
2. Откроется окно, жмём “Добавить“.
7. Чтобы все настройки сохранились, требуется справа вверху веб-интерфейса войти во вкладку “Система” и кликнуть на “Сохр. и Перезагрузить“.
Настраиваем PPTP со статическим IP
2. Открылось окно, жмем “Добавить“.
8. Чтобы все настройки сохранились, требуется справа вверху веб-интерфейса войти во вкладку “Система” и кликнуть на “Сохр. и Перезагрузить“.
Настраиваем L2TP
1. В меню “Сеть” выберем “WAN“.
2. Открылось окно, жмем “Добавить“.
7. Чтобы все настройки сохранились, требуется справа вверху веб-интерфейса войти во вкладку “Система” и кликнуть на “Сохр. и Перезагрузить“.
Настраиваем L2TP со статическим IP
2. Открылось окно, жмём “Добавить“.
8. Чтобы все настройки сохранились, требуется справа вверху веб-интерфейса войти во вкладку “Система” и кликнуть на “Сохр. и Перезагрузить“.
Настраиваем PPPOE
2. Открылось окно, жмём “Добавить“.
6. Чтобы все настройки сохранились, требуется справа вверху веб-интерфейса войти во вкладку “Система” и кликнуть на “Сохр. и Перезагрузить“.
Настраиваем PPPOE со статическим IP
2. Откроется окно, жмём “Добавить“.
7. Чтобы все настройки сохранились, требуется справа вверху веб-интерфейса войти во вкладку “Система” и кликнуть на “Сохр. и Перезагрузить“.
Настройка подключения к wi-fi
Так как вы подключили и настроили свой роутер, непременно нужно подключить ноутбук или компьютер к wi-fi, теперь давайте рассмотрим подключение к беспроводной сети в двух операционных системах, это Windows 10 и Windows 7:
Для Windows 7:
1. На рабочем столе в нижнем углу справа вы должны увидеть индикатор беспроводной сети (wi-fi), кликните по нему левой кнопкой мышки.
2. Появится окошко с беспроводными сетями. Выберите ту сеть, которой вы давали имя во время настройки роутера. В моем примере эта сеть называется “Natsu“.
4. В любом случае нужно указать “Ключ безопасности” это пароль wi-fi. Его вы указали при настройке роутера. Как только вы указали ключ, жмите “OK“.
5. Подождите некоторое время и вы подключитесь к вашей беспроводной сети.
Для Windows 10:
1. На рабочем столе в нижнем углу справа вы должны увидеть индикатор беспроводной сети (wi-fi), кликните по нему левой кнопкой мышки.
2. Появится окошко с беспроводными сетями. Выберите ту сеть, которой вы давали имя во время настройки роутера. В моем примере, эта сеть называется “Bruh“.
4. В любом случае нужно указать “Ключ безопасности” это пароль wi-fi. Его вы указали при настройке роутера. Как только вы указали ключ, жмите “Далее“.
5. Подождите некоторое время, и вы подключитесь к вашей беспроводной сети.
D-link AIR
Локальная сеть – настройка подключения
Прежде, чем мы начнем настраивать роутер, посмотрим, как настроено подключение по локальной сети. Для этого нужно:
Для Windows 7:
1. Нажимаем на “Пуск”, потом “Панель управления“.
2. Жмём на “Просмотр состояния сети и задач“.
3. Нажимаем на “Изменение параметров адаптера“.
4. Открылось окно – здесь мы видим “Подключение по локальной сети“. Жмём по нему правой кнопкой мыши, и выбираем “Свойство“.
5. Теперь выберем “Протокол Интернета версии 4 (TCP/IPv4)” и жмём “Свойство“.
6. Открылось окно – здесь нужно проставить галки “Получить IP-адрес автоматически” и “Получить адрес DNS-сервера автоматически“, после жмём кнопку “Ok“.
Для Windows 10:
1. Нажимаем на “Пуск” потом “Параметры“.
2. Жмём на “Сеть и Интернет“.
3. Выберем “Ethernet” и нажмём на “Настройка параметров адаптера“.
4. Открылось окно – здесь мы видим “Ethernet“. Жмём по нему правой кнопкой мышки, и выбираем “Свойство“.
5. Теперь выбираем “IP версии 4 (TCP/IPv4)” и жмём “Свойство“.
6. Открылось окно – здесь вам нужно проставить галки “Получить IP-адрес автоматически” и “Получить адрес DNS-сервера автоматически“, после жмём кнопку “Ok“.
Подключаем роутер к компьютеру
Теперь нам нужно подключить роутер D-Link DIR-632 либо к компьютеру, либо к ноутбуку. Чтобы это сделать, вам нужно подсоединить кабель, который был протянут вашим провайдером к разъему роутера, где есть надпись “INTERNET”. Берем кабель, шедший вместе с роутером, один конец его подключаем к ПК, либо к ноутбуку, другой подсоединяем к синему порту роутера. Также не забываем подключить кабель питания.
Авторизируемся в интерфейсе
После того, как вы подключили роутер, нужно через браузер (Mozilla Firefox, Google Chrome, Internet Explorer, Safari и т.д.) войти в его веб-интерфейс и в адресной строке ввести ip-адрес роутера: 192.168.0.1 (не открывается)
Если вы все сделали правильно, то роутер будет запрашивать имя пользователя и пароль. По умолчанию на роутерах D-link обычно установлены:
- Имя пользователя – admin
- Пароль – оставляем пустым
Вводим данные и жмём “Enter“
После того как мы попали в веб-интерфейс роутера, нам нужно настроить наше оборудование. Сперва установим пароль на wi-fi, дабы защитить беспроводное соединение. Теперь вам потребуется информация о том, какой тип подключения используется для выхода в интернет – PPOE, L2TP или PPTP . Узнайте это, связавшись с организацией которая предоставила вам услугу интернет, то есть с провайдером. Давайте приступим к настройке роутера. Сначала поменяем язык Веб-интерфейса на Русский. Жмем на слово “English” сверху и выбираем “Русский”
Меняем пароль на wi-fi
10. Чтобы все настройки сохранились, требуется навести мышью на слово “Система” сверху и кликнуть на “Сохранить“.
Настраиваем PPTP
7. Чтобы все настройки сохранились, требуется навести мышью на слово “Система” сверху и кликнуть на “Сохранить“.
Настраиваем PPTP со статическим IP
8. Чтобы все настройки сохранились, требуется навести мышью на слово “Система” сверху и кликнуть на “Сохранить“.
Настраиваем L2TP
7. Чтобы все настройки сохранились, требуется навести мышью на слово “Система” сверху и кликнуть на “Сохранить“.
Настраиваем L2TP со статическим IP
8. Чтобы все настройки сохранились, требуется навести мышью на слово “Система” сверху и кликнуть на “Сохранить“.
Настраиваем PPPOE
6. Чтобы все настройки сохранились, требуется навести мышью на слово “Система” сверху и кликнуть на “Сохранить“.
Настраиваем PPPOE со статическим IP
7. Чтобы все настройки сохранились, требуется навести мышью на слово “Система” сверху и кликнуть на “Сохранить“.
Настройка подключения к wi-fi
Так как вы подключили и настроили свой роутер, непременно нужно подключить ноутбук или компьютер к wi-fi, теперь давайте рассмотрим подключение к беспроводной сети в двух операционных системах, это Windows 10 и Windows 7:
Windows 7
1. На рабочем столе в нижнем углу справа, вы должны увидеть индикатор беспроводной сети (wi-fi), кликните по нему левой кнопкой мышки.
2. Появится окошко с беспроводными сетями. Выберите ту сеть, которой вы давали имя во время настройки роутера. В моем примере, эта сеть называется “Natsu“.
4. В любом случае, нужно указать “Ключ безопасности” это пароль wi-fi. Его вы указали при настройке роутера. Как только вы указали ключ, жмите “OK“.
5. Подождите некоторое время, и вы подключитесь к вашей беспроводной сети.
Для Windows 10:
1. На рабочем столе в нижнем углу справа, вы должны увидеть индикатор беспроводной сети (wi-fi), кликните по нему левой кнопкой мышки.
2. Появится окошко с беспроводными сетями. Выберите ту сеть, которой вы давали имя во время настройки роутера. В моем примере, эта сеть называется “Bruh“.
4. В любом случае, нужно указать “Ключ безопасности” это пароль wi-fi. Его вы указали при настройке роутера. Как только вы указали ключ, жмите “Далее“.
5. Подождите некоторое время, и вы подключитесь к вашей беспроводной сети.
D-link Orange
Локальная сеть – настройка подключения
Прежде, чем мы начнем настраивать роутер, посмотрим как настроено подключение по локальной сети. Для этого нужно:
Windows 7
1. Нажимаем на “Пуск” потом “Панель управления“.
2. Жмём на “Просмотр состояния сети и задач“.
3. Нажимаем на “Изменение параметров адаптера“.
4. Открылось окно – здесь мы видим “Подключение по локальной сети“. Жмём по нему правой кнопкой мыши, и выбираем “Свойство“.
5. Теперь выберем “Протокол Интернета версии 4 (TCP/IPv4)” и жмём “Свойство“.
6. Открылось окно – здесь нужно проставить галки “Получить IP-адрес автоматически” и “Получить адрес DNS-сервера автоматически“, после жмём кнопку “Ok“.
Для Windows 10:
1. Нажимаем на “Пуск” потом “Параметры“.
2. Жмём на “Сеть и Интернет“.
3. Выберем “Ethernet” и нажмём на “Настройка параметров адаптера“.
4. Открылось окно – здесь мы видим “Ethernet“. Жмём по нему правой кнопкой мышки, и выбираем “Свойство“.
5. Теперь выбираем “IP версии 4 (TCP/IPv4)” и жмём “Свойство“.
6. Открылось окно – здесь вам нужно проставить галки “Получить IP-адрес автоматически” и “Получить адрес DNS-сервера автоматически“, после жмём кнопку “Ok“.
Подключаем роутер к компьютеру
Теперь нам нужно подключить роутер D-Link DIR-632 либо к компьютеру, либо к ноутбуку. Чтобы это сделать, вам нужно подсоединить кабель, который был протянут вашим провайдером к разъему роутера, где есть надпись “INTERNET”. Берем кабель, шедший вместе с роутером, один конец его подключаем к пк, либо к ноутбуку, другой подсоединяем к синему порту роутера. Так же, не забываем подключить кабель питания.
Авторизируемся в интерфейсе
После того, как вы подключили роутер. Нужно через браузер (Mozilla Firefox, Google Chrome, Internet Explorer, Safari и т.д.) войти в его веб-интерфейс и в адресной строке ввести ip-адрес роутера: 192.168.0.1 (не открывается)
Если вы все сделали правильно, то роутер будет запрашивать имя пользователя и пароль. По умолчанию на роутерах D-link обычно установлены:
- Имя пользователя – admin
- Пароль – оставляем пустым
Вводим данные и жмём “Log in“
После того как мы попали в веб-интерфейс роутера, нам нужно настроить наше оборудование. Сперва установим пароль на wi-fi, дабы защитить беспроводное соединение. Теперь вам потребуется информация о том, какой тип подключения используется для выхода в интернет – PPOE, L2TP или PPTP . Узнайте это, связавшись с организацией которая предоставила вам услугу интернет, то есть с провайдером. Давайте приступим к настройке роутера.
Меняем пароль на wi-fi
1. Выберем в Веб-интерфейсе вкладку меню “Wireless Settings“, потом “Manual Wireless Connection Setup“.
Настраиваем PPTP
1. Заходим во вкладку меню “Internet“, потом нажимаем “Manual Configure“.
Настройка PPTP со статическим IP-адресом на роутере D-Link DIR-632
Настраиваем L2TP
1. Заходим во вкладку меню “Internet“, потом нажимаем “Manual Configure“.
Настраиваем L2TP со статическим IP
Настраиваем PPPOE
1. Заходим во вкладку меню “Internet“, потом нажимаем “Manual Configure“.
Настраиваем PPPOE со статическим IP
Настройка подключения к wi-fi
Так как вы подключили и настроили свой роутер, непременно нужно подключить ноутбук или компьютер к wi-fi, теперь давайте рассмотрим подключение к беспроводной сети в двух операционных системах, это Windows 10 и Windows 7:
Windows 7
1. На рабочем столе в нижнем углу справа, вы должны увидеть индикатор беспроводной сети (wi-fi), кликните по нему левой кнопкой мышки.
2. Появится окошко с беспроводными сетями. Выберите ту сеть, которой вы давали имя во время настройки роутера. В моем примере, эта сеть называется “Natsu“.
4. В любом случае, нужно указать “Ключ безопасности” это пароль wi-fi. Его вы указали при настройке роутера. Как только вы указали ключ, жмите “OK“.
5. Подождите некоторое время, и вы подключитесь к вашей беспроводной сети.
На Windows 10:
1. На рабочем столе в нижнем углу справа, вы должны увидеть индикатор беспроводной сети (wi-fi), кликните по нему левой кнопкой мышки.
2. Появится окошко с беспроводными сетями. Выберите ту сеть, которой вы давали имя во время настройки роутера. В моем примере, эта сеть называется “Bruh“.
4. В любом случае, нужно указать “Ключ безопасности” это пароль wi-fi. Его вы указали при настройке роутера. Как только вы указали ключ, жмите “Далее“.
5. Подождите некоторое время, и вы подключитесь к вашей беспроводной сети.
Подготовительные действия
После распаковки роутера установите его в любое подходящее место, затем осмотрите заднюю панель. Обычно там располагаются все разъемы и кнопки. В интерфейс WAN подключается провод от провайдера, а в Ethernet 1-4 – сетевые кабели от компьютеров. Соедините все необходимые провода и включите питание маршрутизатора.
Перед входом в микропрограммное обеспечение загляните в сетевые настройки операционной системы Виндовс. Получение IP и DNS там должно быть выставлено на автоматический режим, иначе возникнет конфликтная ситуация между Windows и роутером. Другая наша статья по ссылке ниже поможет вам разобраться с проверкой и корректированием этих функций.
Подробнее: Сетевые настройки Windows 7
Настраиваем роутеры компании D-Link
Существует несколько версий прошивок рассматриваемых маршрутизаторов. Их главное отличие заключается в измененном интерфейсе, однако основные и дополнительные настройки никуда не пропадают, просто переход к ним выполняется немного иначе. Мы рассмотрим процесс конфигурации на примере нового веб-интерфейса, а если ваша версия отличается, самостоятельно отыщите указанные в нашей инструкции пункты. Сейчас мы остановимся на том, как зайти в настройки роутера D-Link:
- В вашем веб-обозревателе напечатайте адрес
192.168.0.1или192.168.1.1и перейдите по нему.
Появится окно для ввода логина и пароля. В каждой строке здесь напишите admin и подтвердите вход.</li>
Сразу рекомендуем определиться с оптимальным языком интерфейса. Изменяется он вверху окна.</li>
</ol>
Быстрая настройка
Мы начнем с быстрой настройки или инструмента «Click’n’Connect». Такой режим конфигурирования предназначен для неопытных или нетребовательных пользователей, которым необходимо задать исключительно основные параметры WAN и беспроводной точки.
- В меню слева выберите категорию «Click’n’Connect», ознакомьтесь с открывшимся уведомлением и для запуска Мастера нажмите на «Далее».
Некоторые роутеры компании поддерживают работу с 3G/4G модемами, поэтому первым шагом может являться выбор страны и провайдера. Если вы не используете функцию мобильного интернета и хотите остановиться только на WAN-соединении, оставьте этот параметр на значении «Вручную» и перемещайтесь к следующему шагу.</li>
Отобразится список всех доступных протоколов. На этом шаге понадобится обратиться к документации, предоставленной вам при заключении договора с поставщиком интернет-услуг. Там указана информация о том, какой протокол следует выбрать. Отметьте его маркером и кликните на «Далее».</li>
Имя пользователя и пароль в типах WAN-соединений предварительно задается провайдером, поэтому вам остается лишь указать эти данные в соответствующих строках.</li>
Убедитесь в том, что параметры выбраны правильно, и нажмите на кнопку «Применить». При необходимости вы всегда можете вернуться на один или несколько шагов назад и изменить неправильно указанный параметр.</li>
</ol>
Будет проведена пропинговка устройства с помощью встроенной утилиты. Нужно это для определения наличия доступа в интернет. Вы можете вручную изменить адрес проверки и выполнить анализ повторно. Если это не требуется, просто переходите к следующему шагу.
Определенные модели роутеров D-Link поддерживают работу с сервисом DNS от Яндекс. Он позволяет защитить свою сеть от вирусов и мошенников. Подробные инструкции вы увидите в меню настройки, а также сможете выбрать подходящий режим или вовсе отказаться от активации этого сервиса.
Далее в режиме быстрой настройки создаются беспроводные точки доступа, выглядит это так:
- Сначала установите маркер напротив пункта «Точка доступа» и кликните на «Далее».
Задайте имя сети, с которым она будет отображаться в списке подключений.</li>
Желательно выбрать тип сетевой аутентификации «Защищенная сеть» и придумать собственный надежный пароль.</li>
Некоторые модели поддерживают работу сразу нескольких беспроводных точек на разных частотах, поэтому и конфигурируются они отдельно. Для каждой указывается уникальное название.</li>
После этого добавляется пароль.</li>
Маркер с пункта «Не настраивать гостевую сеть» снимать не нужно, поскольку предыдущие шаги подразумевали под собой создание сразу всех доступных беспроводных точек, поэтому свободных не осталось.</li>
Как и в первом шаге, убедитесь, что все указано верно, и кликните на «Применить».</li>
</ol>
Последним этапом является работа с IPTV. Выберите порт, к которому будет подсоединена ТВ-приставка. Если такой не имеется, просто нажмите на «Пропустить шаг».
На этом процесс корректировки роутера через «Click’n’Connect» завершен. Как видите, вся процедура занимает достаточно малое количество времени и не требует от пользователя наличия дополнительных знаний или навыков для правильной конфигурации.
Ручная настройка
Если вас не удовлетворяет режим быстрой настройки по причине его ограниченности, лучшим вариантом будет задать все параметры вручную, используя все тот же веб-интерфейс. Начнем эту процедуру с WAN-соединения:
- Перейдите в категорию «Сеть» и выберите «WAN». Отметьте галочками присутствующие профили, удалите их и сразу приступайте к добавлению нового.
Укажите вашего провайдера и тип соединения, после этого отобразятся все остальные пункты.</li>
Вы можете изменить имя сети и интерфейс. Чуть ниже находится раздел, куда вводится имя пользователя и пароль, если этого требует провайдер. Дополнительные параметры выставляются также в соответствии с документацией.</li>
По завершении нажмите на «Применить» внизу меню, чтобы сохранить все изменения.</li>
</ol>
Теперь настроим LAN. Поскольку компьютеры подключаются к роутеру посредством сетевого кабеля, нужно рассказать о наладке этого режима, а осуществляется она так: переместитесь в раздел «LAN», где вам доступно изменение IP-адреса и сетевой маски вашего интерфейса, однако в большинстве случаев менять ничего не надо. Важно убедиться в том, что режим DHCP-сервера находится в активном состоянии, поскольку он играет очень важную роль при автоматической передаче пакетов в рамках сети.
На этом конфигурация WAN и LAN завершена, далее следует детально разобрать работу с беспроводными точками:
- В категории «Wi-Fi» откройте «Основные настройки» и выберите беспроводную сеть, если их, конечно, присутствует несколько. Отметьте галочкой пункт «Включить беспроводное соединение». В случае надобности отрегулируйте вещание, а затем задайте имя точки, страну расположения и можете выставить ограничение на скорость или число клиентов.
Перейдите в раздел «Настройки безопасности». Здесь выберите тип аутентификации. Рекомендуем к использованию «WPA2-PSK», поскольку он является самым надежным, а далее просто задайте пароль, чтобы обезопасить точку от посторонних подключений. Перед выходом не забудьте кликнуть на «Применить», так изменения точно сохранятся.</li>
В меню «WPS» происходит работа с этой функцией. Возможна ее активация или деактивация, сброс или обновление ее конфигурации и запуск соединения. Если вы не знаете, что такое WPS, рекомендуем к ознакомлению другую нашу статью по ссылке ниже.</li>
Читайте также: Что такое и зачем нужен WPS на роутере
</ol>
На этом заканчивается наладка беспроводных точек, и перед завершением основного этапа конфигурации хотелось бы отметить еще несколько дополнительных инструментов. Например, услуга DDNS активируется через соответствующее меню. Нажмите на уже созданный профиль, чтобы открыть окно его редактирования.
В этом окне вы вводите все те данные, которые получили при оформлении этой услуги у провайдера. Напомним, что динамический DNS чаще всего не нужен обычному пользователю, а устанавливается только при наличии серверов на ПК.
Обратите внимание на «Маршрутизация» — нажав на кнопку «Добавить», вы будете перемещены в отдельное меню, где указывается, для какого адреса нужно настроить статический маршрут, избегая туннелей и других протоколов.
При использовании 3G-модема загляните в категорию «3G/LTE-модем». Здесь в «Параметры» можно активировать функцию автоматического создания соединения, если это необходимо.
Кроме этого в разделе «PIN» настраивается уровень защиты устройства. Например, активировав аутентификацию по PIN-коду, вы делаете невозможным несанкционированные подключения.
Некоторые модели сетевого оборудования D-Link имеют на борту один или два USB-разъема. Они служат для подключения модемов и съемных накопителей. В категории «USB-накопитель» имеется множество разделов, позволяющие работать с файловым браузером и уровнем защиты флешки.
Настройки безопасности
Когда вы уже обеспечили стабильное соединение с интернетом, настало время позаботиться и о надежности системы. Защитить ее от сторонних подключений или доступа определенных устройств помогут несколько правил безопасности:
- Сначала откройте «URL-фильтр». Он позволяет блокировать или наоборот разрешать указанные адреса. Выберите правило и перемещайтесь далее.
В подразделе «URL-адреса» как раз и происходит управление ими. Кликните на кнопку «Добавить», чтобы вписать новую ссылку в список.</li>
Перейдите в категорию «Межсетевой экран» и редактируйте функции «IP-фильтры» и «MAC-фильтры».</li>
Настраиваются они примерно по одному и тому же принципу, но в первом случае указываются только адреса, а во втором блокировка или разрешение происходит именно для устройств. Вводится информация об оборудовании и адресе в соответствующие строки.</li>
Находясь в «Межсетевой экран», стоит ознакомиться и с подразделом «Виртуальные серверы». Добавьте их, чтобы открыть порты для работы определенных программ. Детально этот процесс рассмотрен в другой нашей статье по ссылке ниже.</li>
Подробнее: Открытие портов на роутере D-Link</ol>
Завершение настройки
На этом процедура конфигурации практически завершена, осталось только задать несколько параметров системы и можно приступать к полноценной работе с сетевым оборудованием:
- Перейдите в раздел «Пароль администратора». Здесь доступна смена ключа для входа в микропрограммное обеспечение. После изменения не забудьте кликнуть на кнопку «Применить».
В разделе «Конфигурация» происходит сохранение текущих настроек в файл, что создает резервную копию, а также тут восстанавливаются заводские параметры и перезагружается сам роутер.</li>
</ol>Сегодня мы рассмотрели общий процесс конфигурации маршрутизаторов компании D-Link. Конечно, стоит учитывать особенности определенных моделей, однако основной принцип наладки остается практически неизменным, поэтому у вас не должно возникнуть каких-либо проблем при использовании любого роутера от этого производителя. Мы рады, что смогли помочь Вам в решении проблемы.Опишите, что у вас не получилось. Наши специалисты постараются ответить максимально быстро.
Помогла ли вам эта статья?
Используемые источники:
- https://wifigid.ru/d-link/d-300
- https://help-wifi.ru/nastrojka-routerov/d-link/d-link-dir-632/
- https://lumpics.ru/d-link-router-configuration/



 Настройка роутера D-Link DIR-320: интернет, Wi-Fi, пароль, IPTV
Настройка роутера D-Link DIR-320: интернет, Wi-Fi, пароль, IPTV
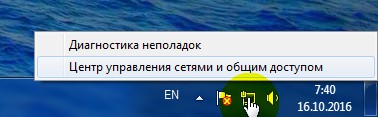
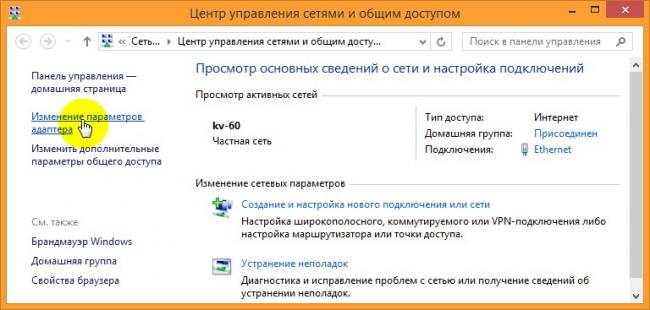
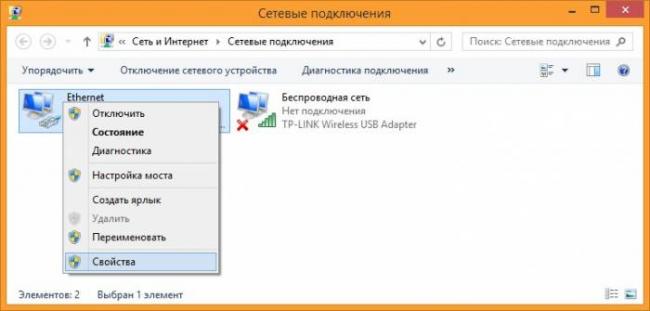
 Быстрое подключение и настройка Wi-Fi роутера D-Link DIR-320
Быстрое подключение и настройка Wi-Fi роутера D-Link DIR-320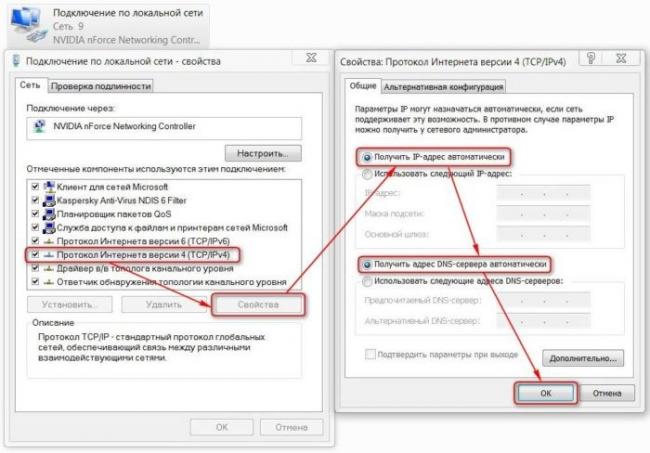
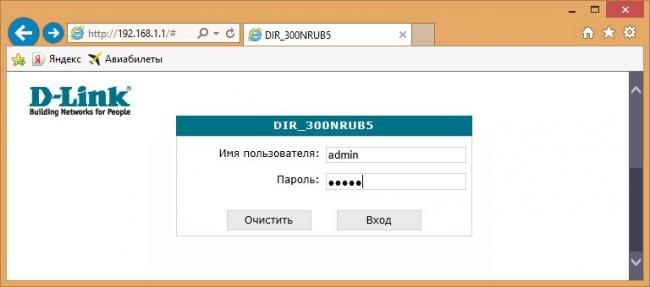

 Настраиваем роутер D-Link Dir-300 для “Ростелекома”
Настраиваем роутер D-Link Dir-300 для “Ростелекома”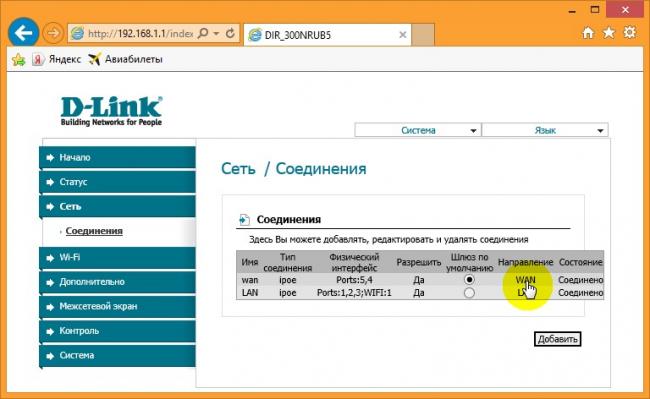
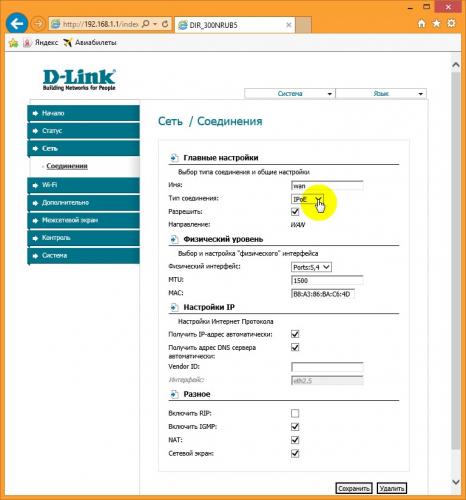
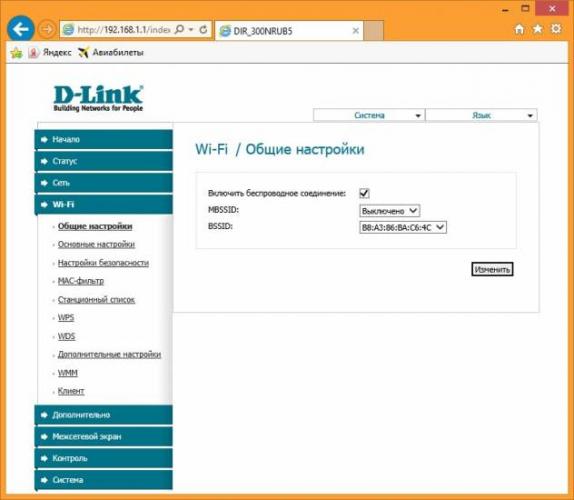
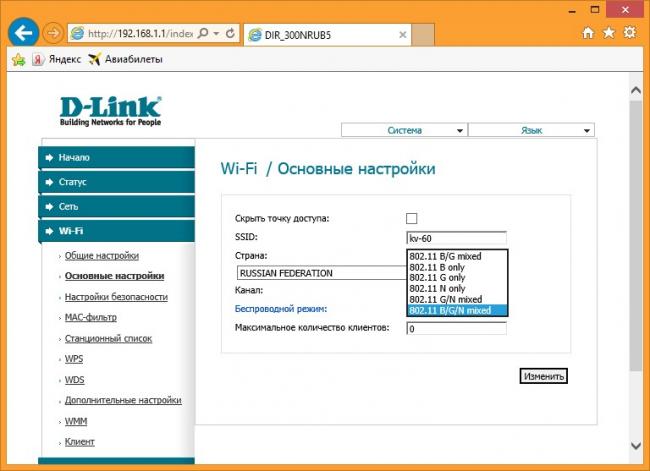
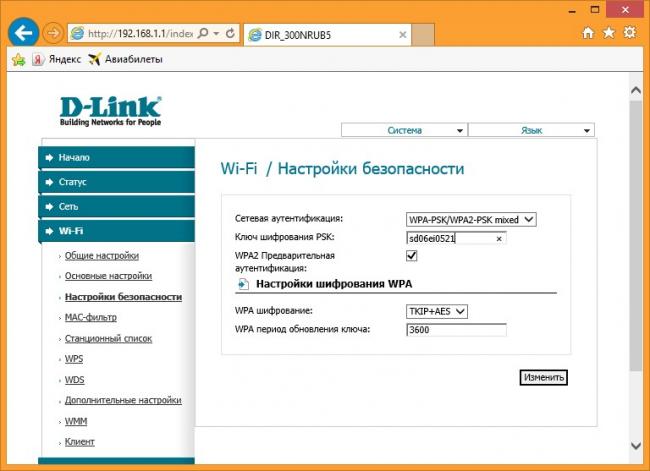
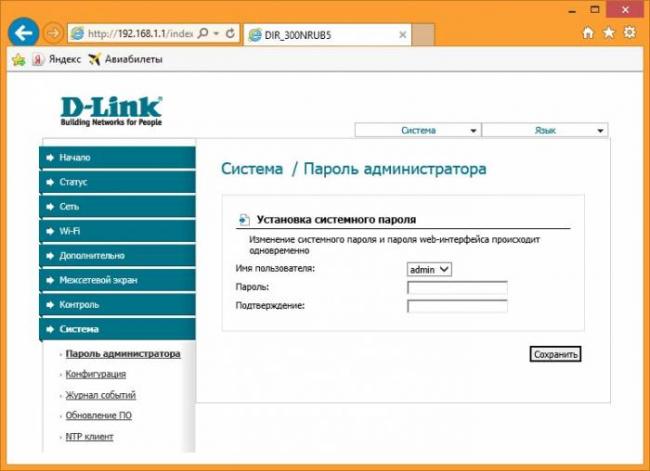
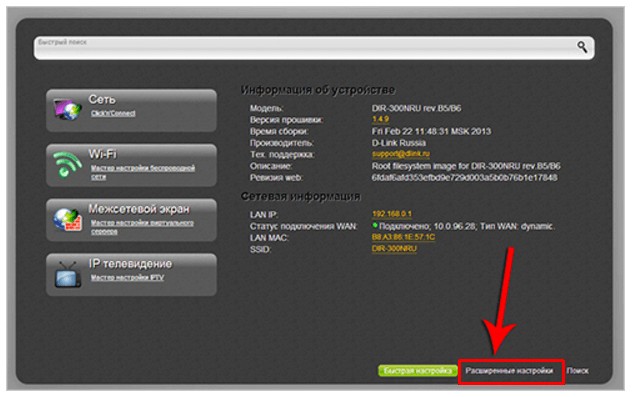
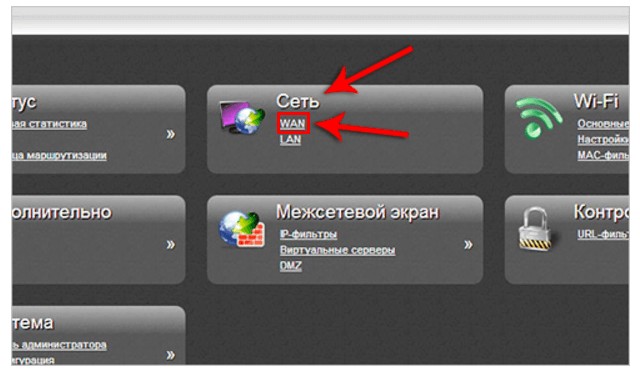
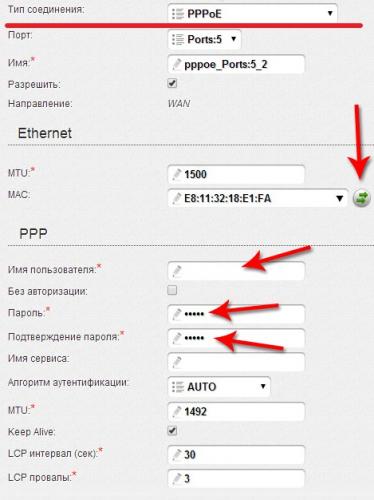
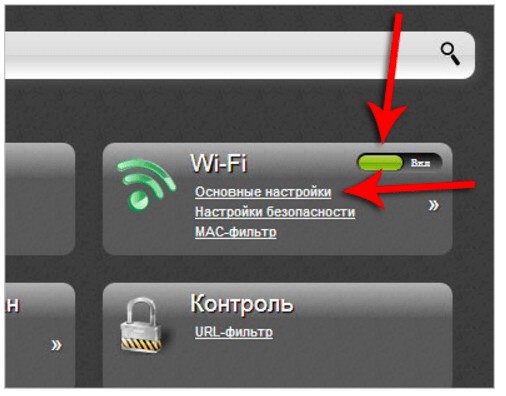
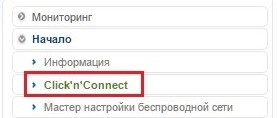

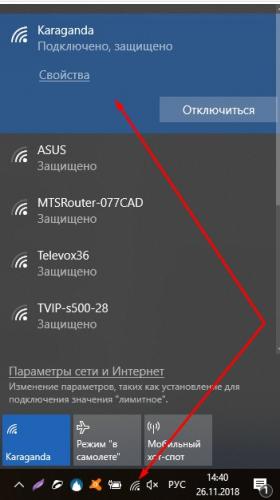
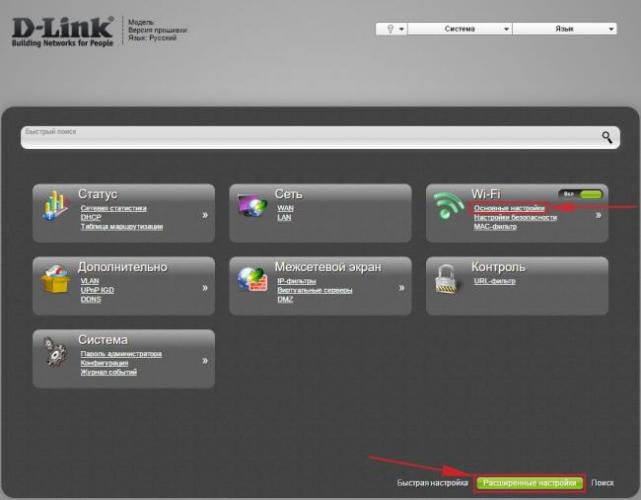
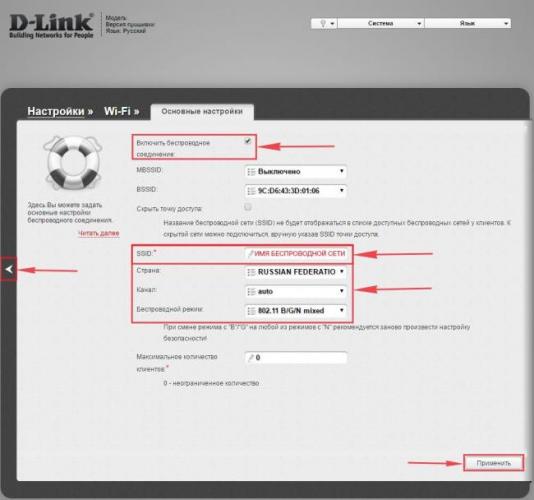
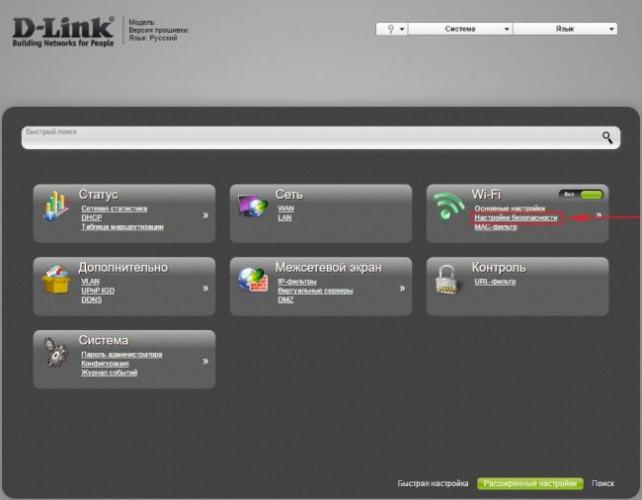
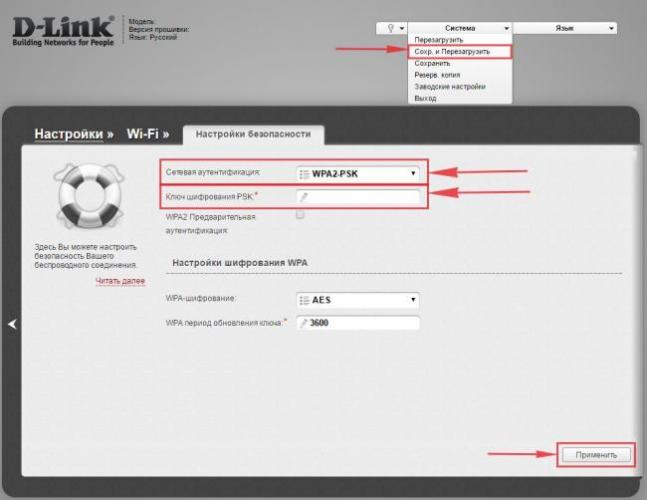
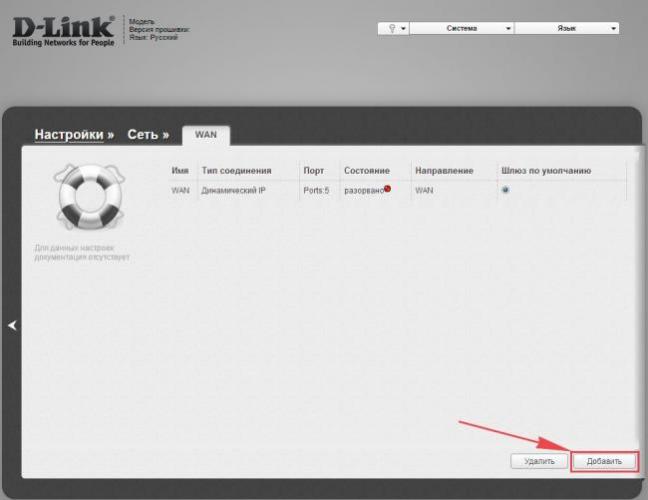
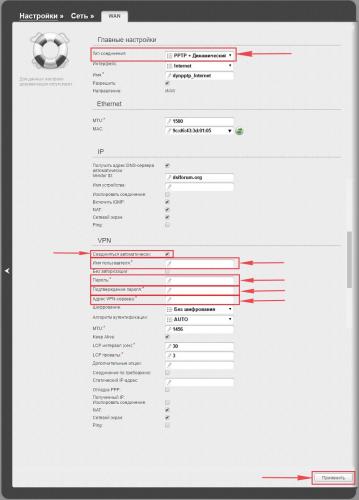
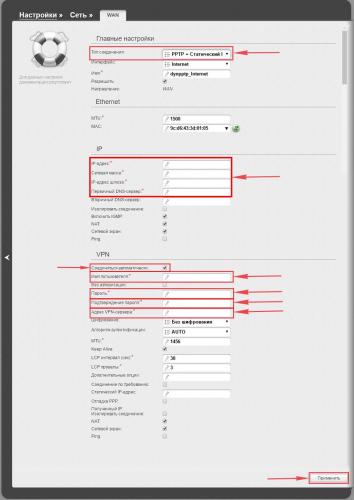
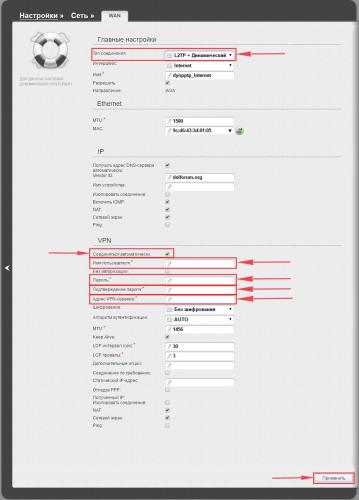
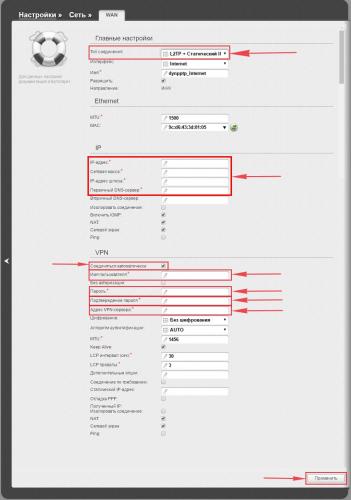
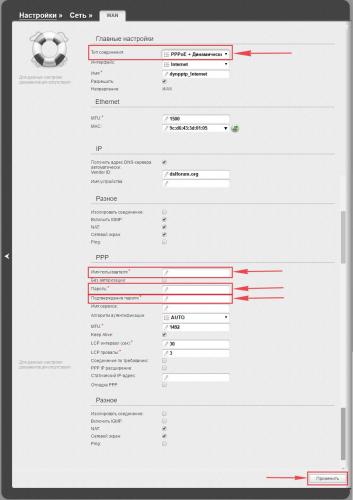
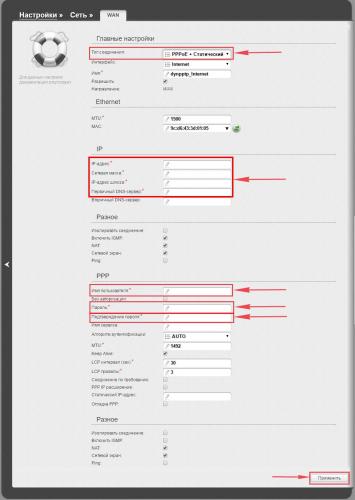
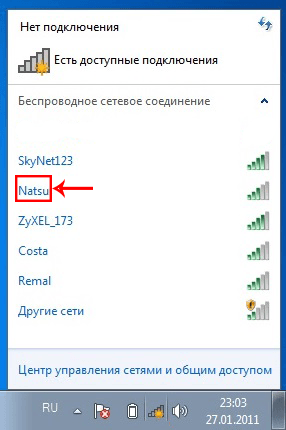
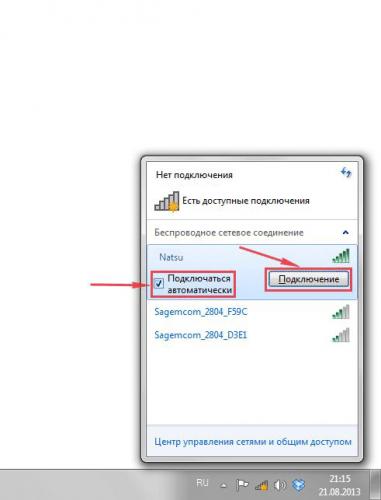
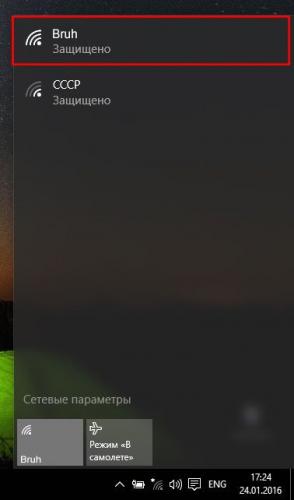
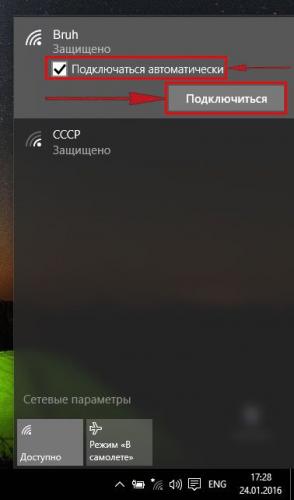
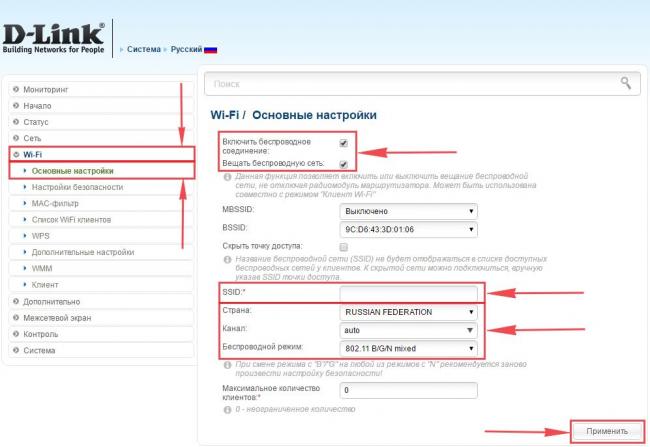
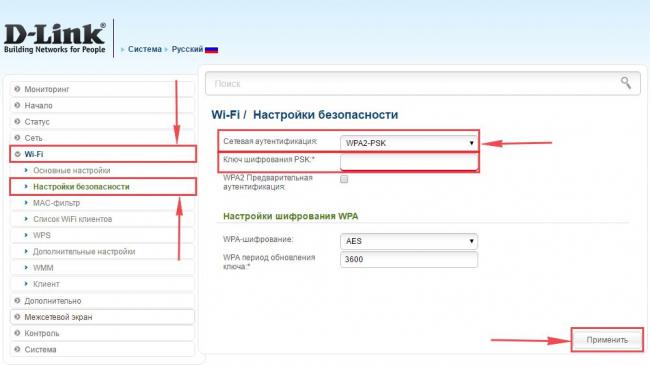
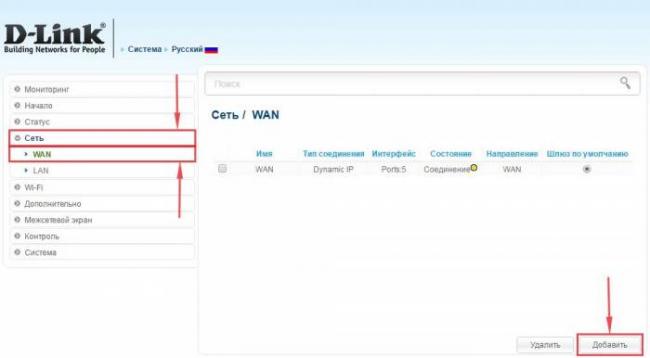
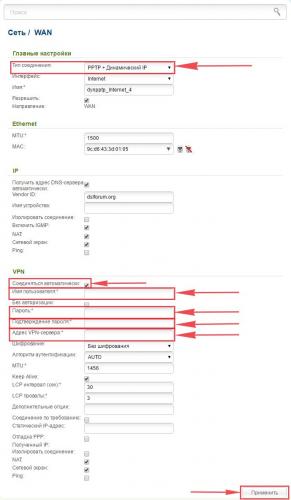
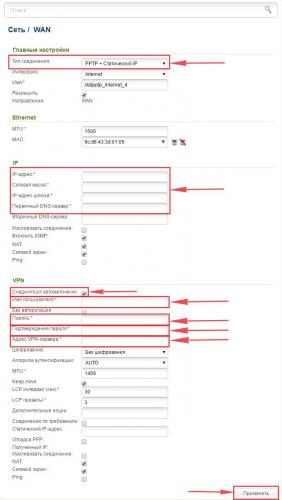
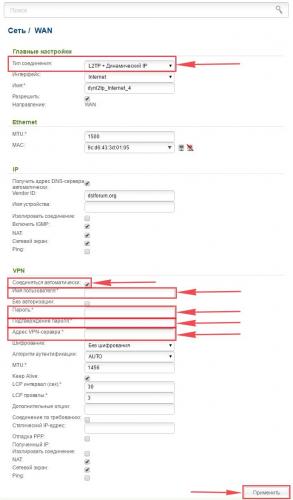
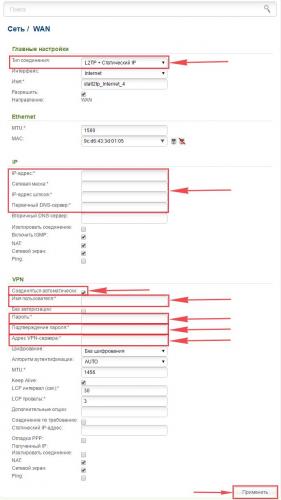
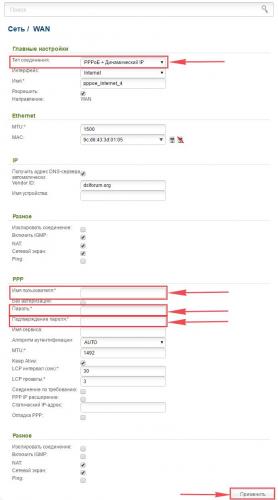
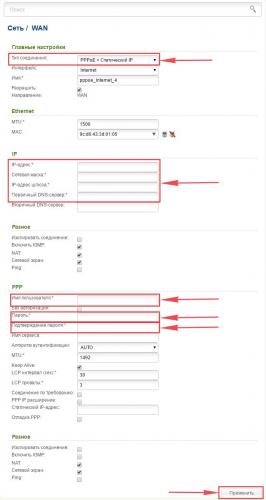

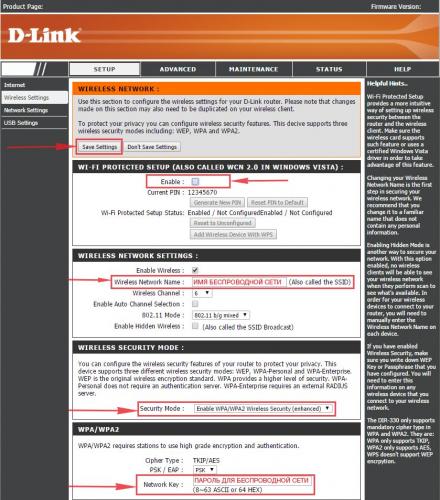
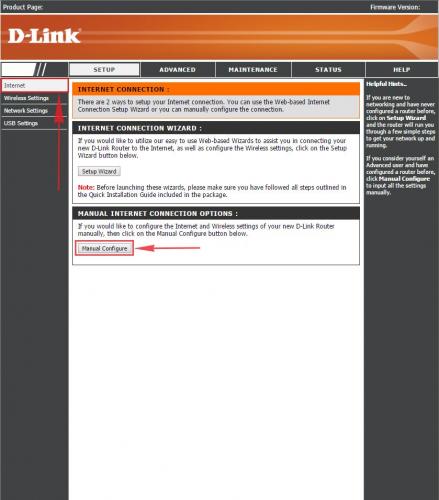
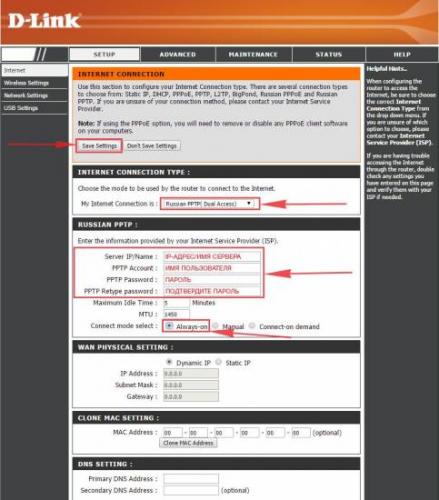
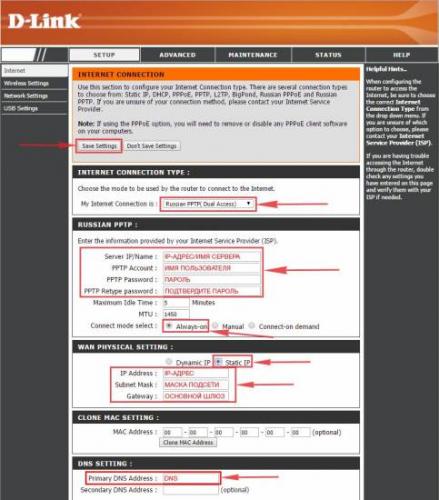
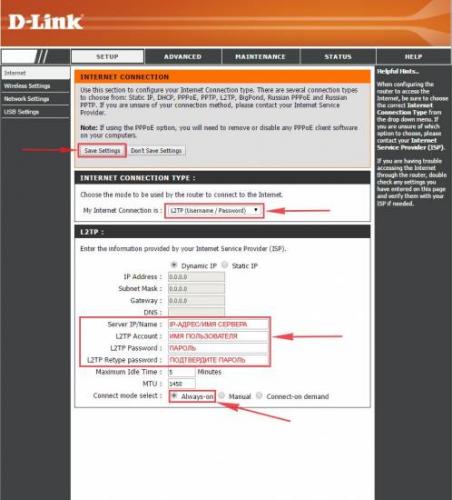
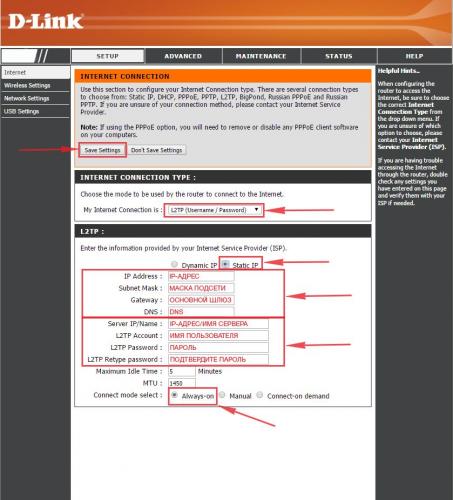
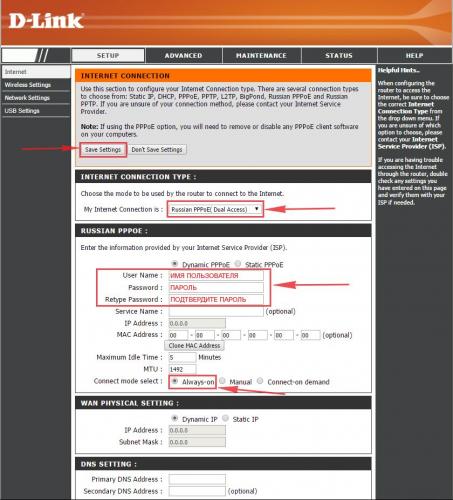
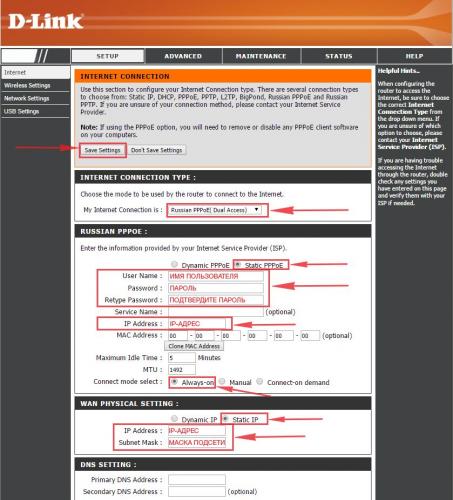


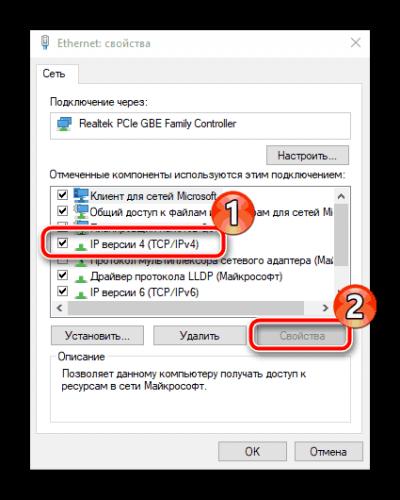
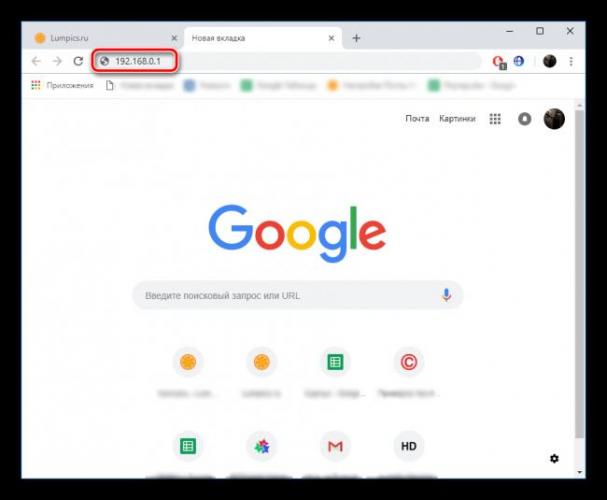
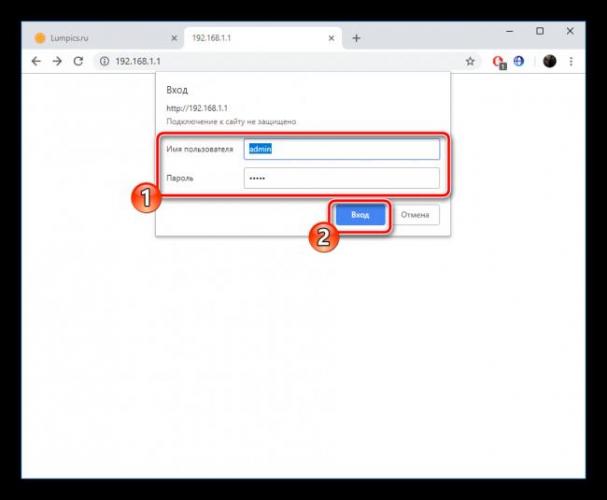
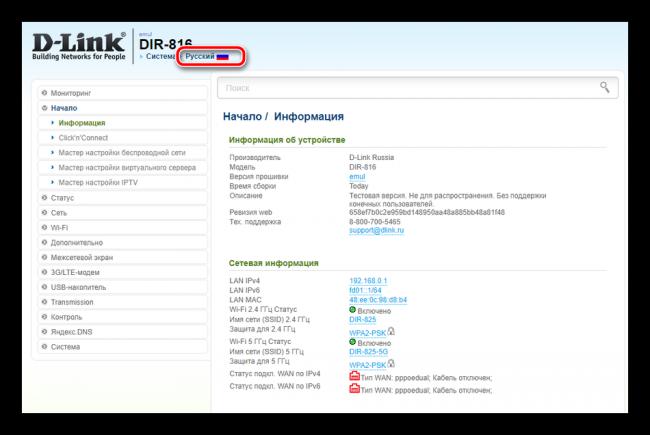
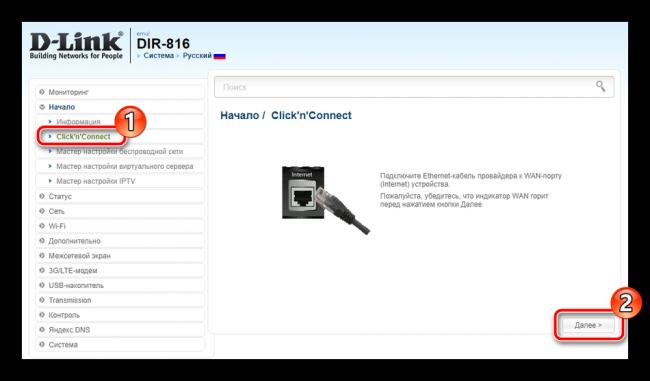
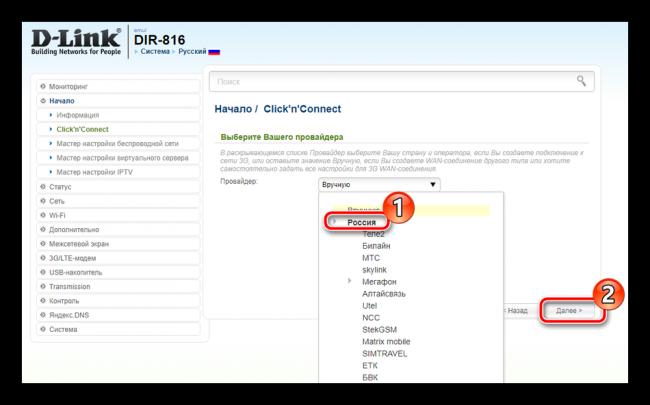
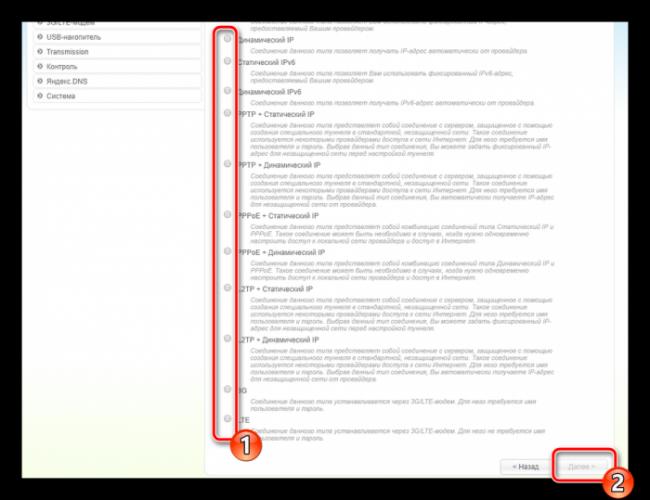
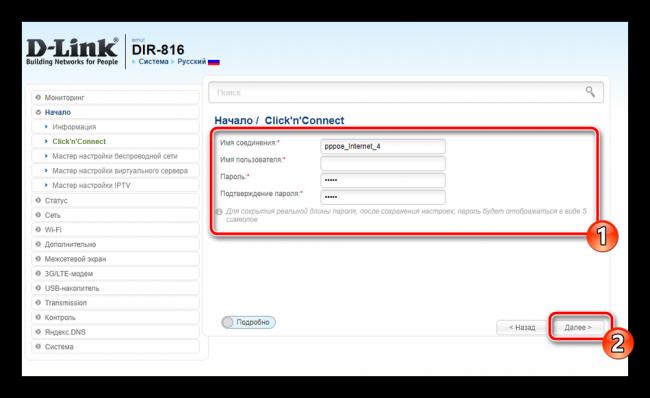
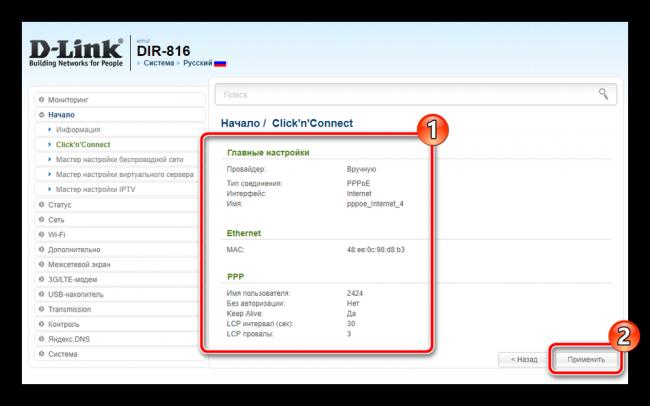
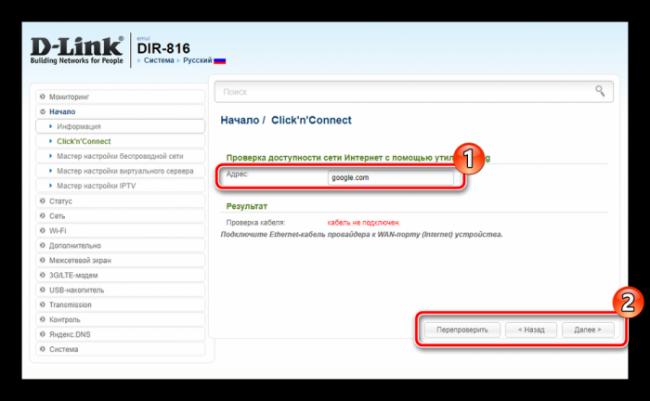
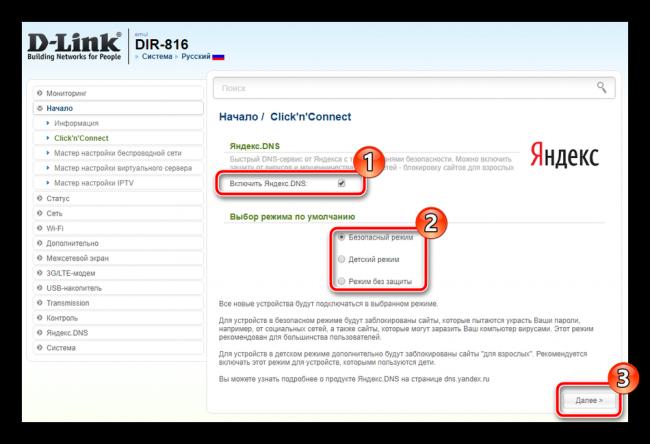
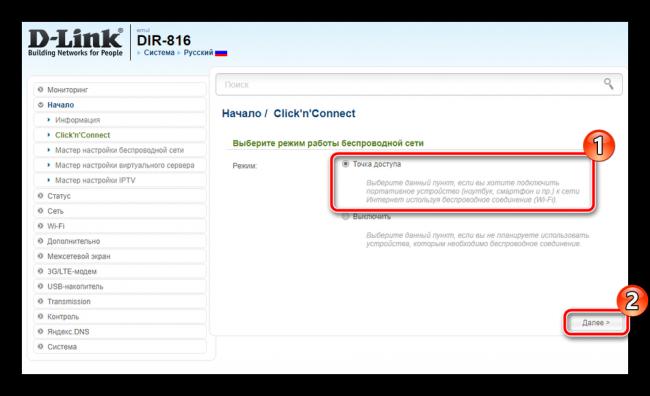
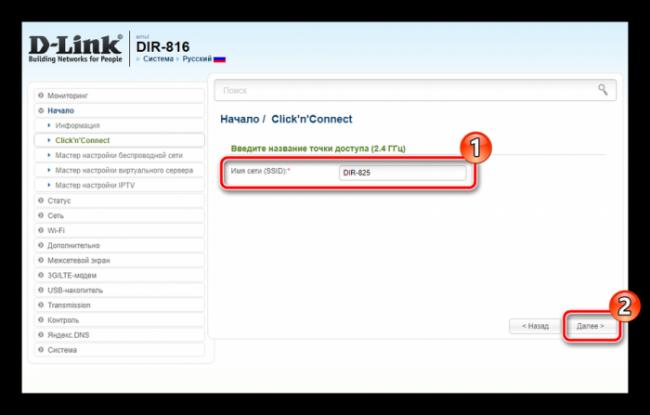
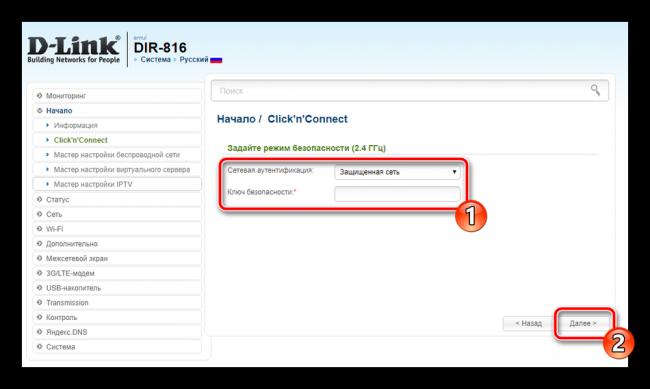
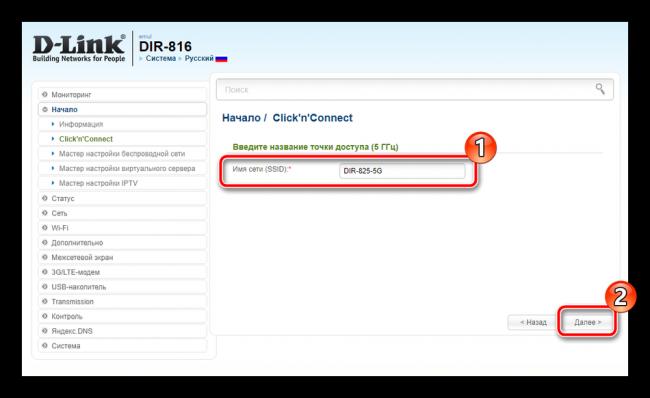
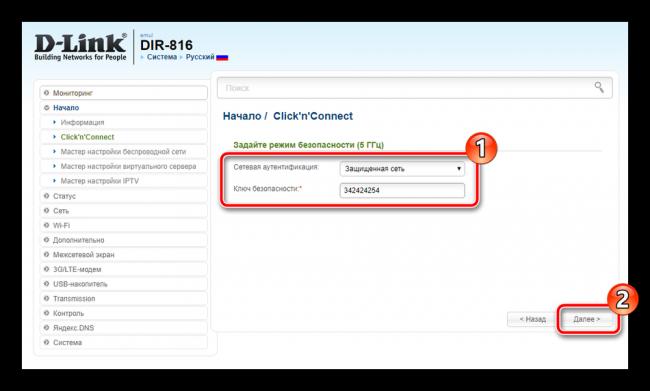
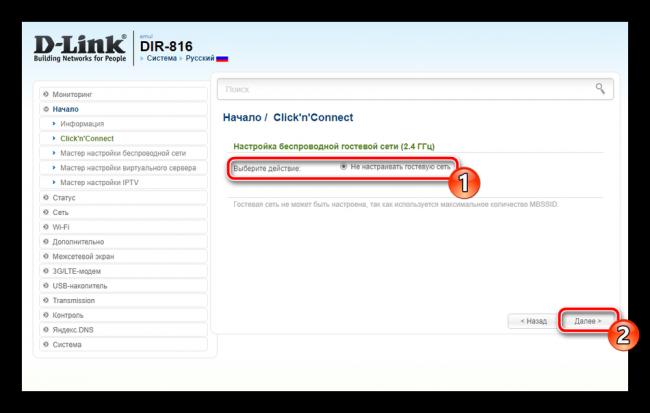
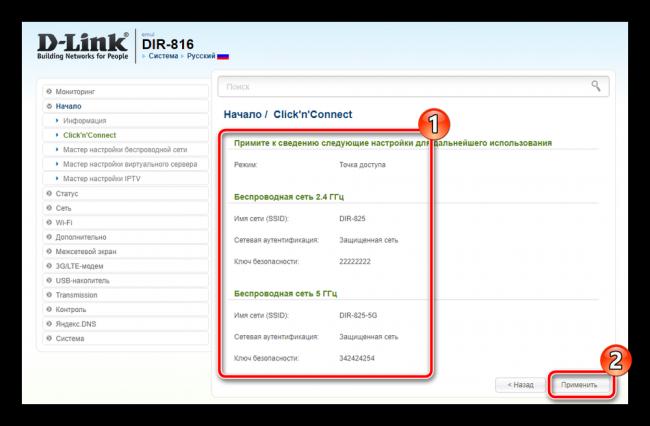
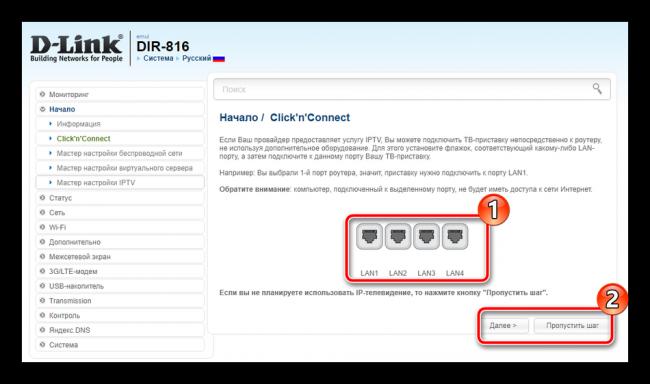
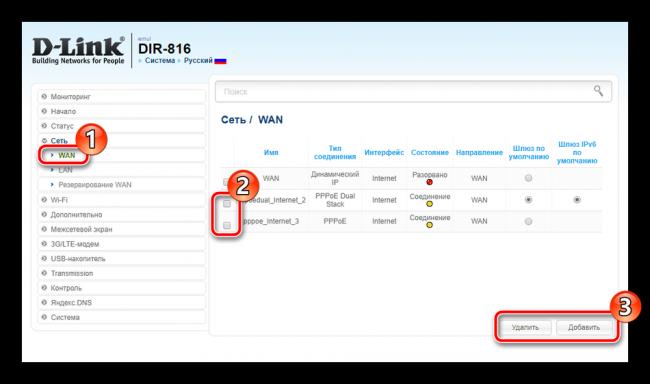
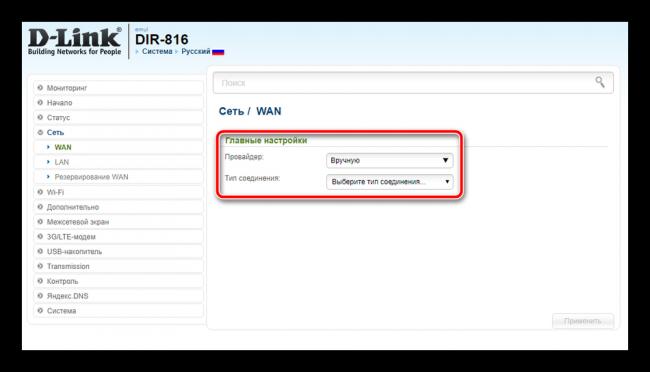
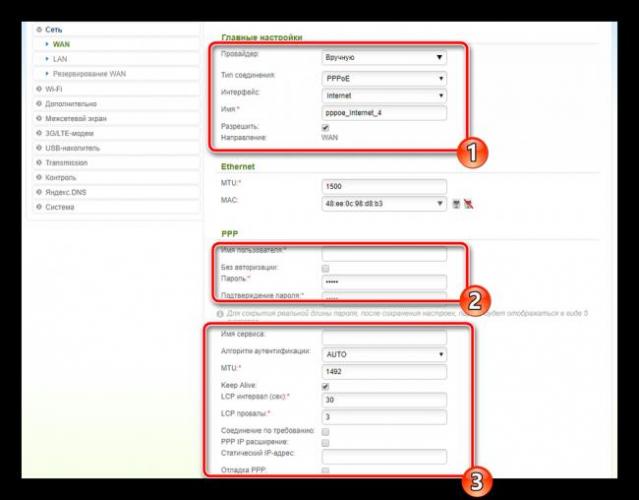
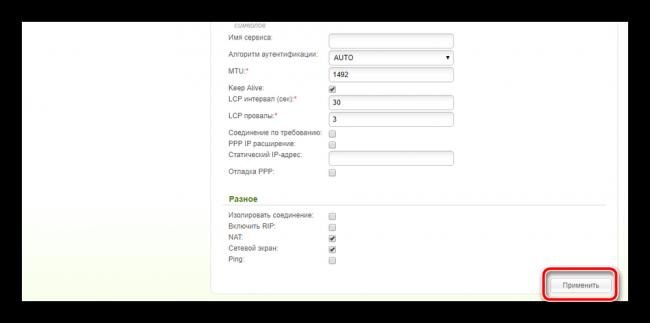
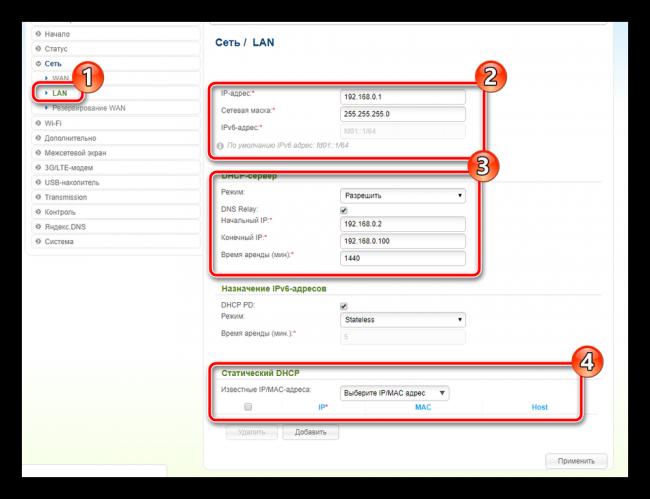
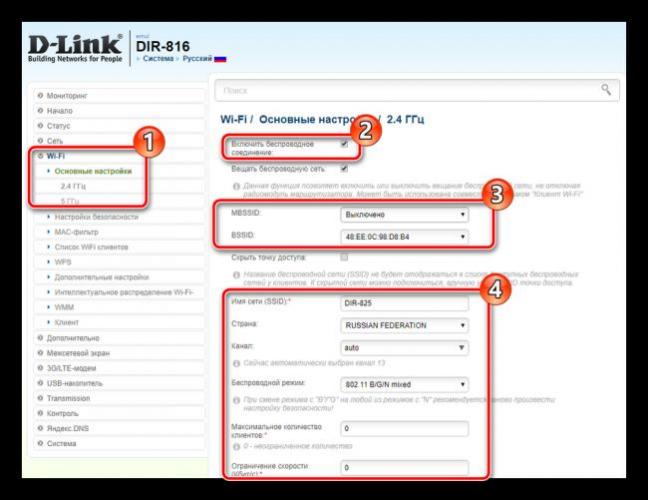
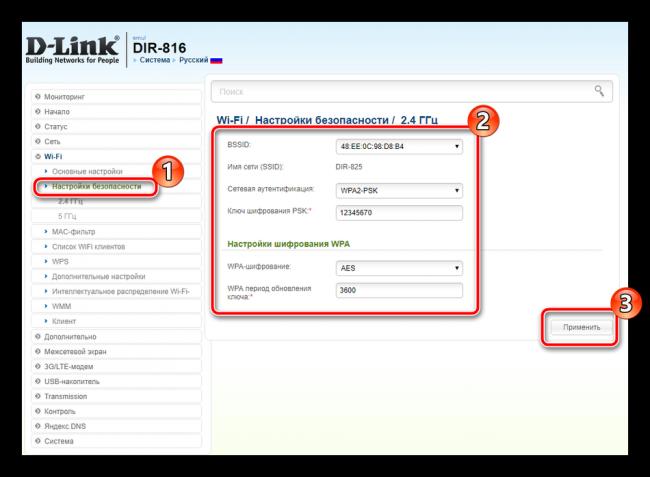
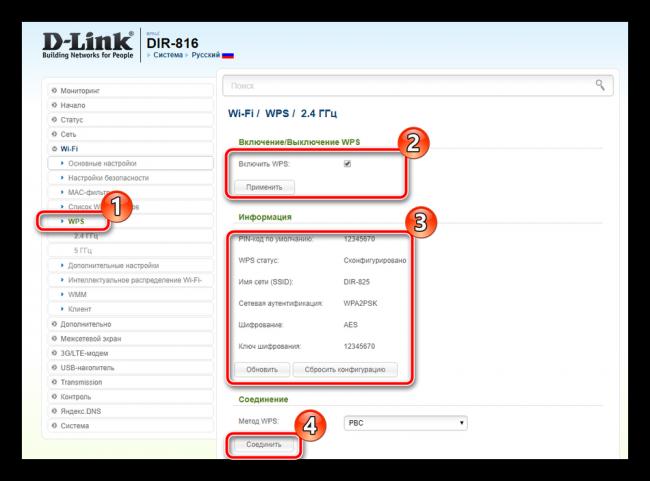
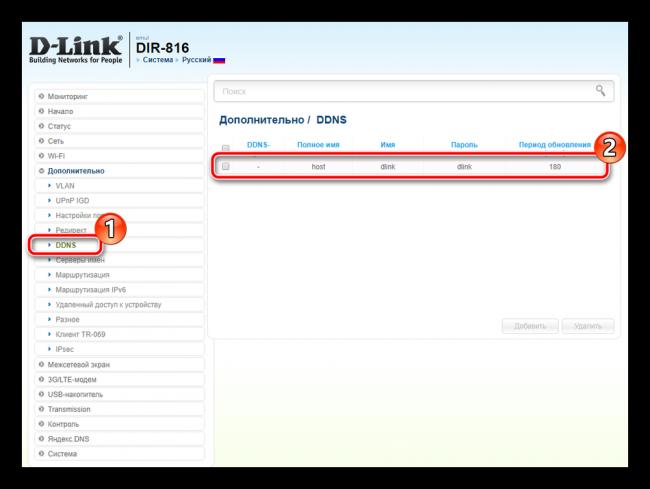
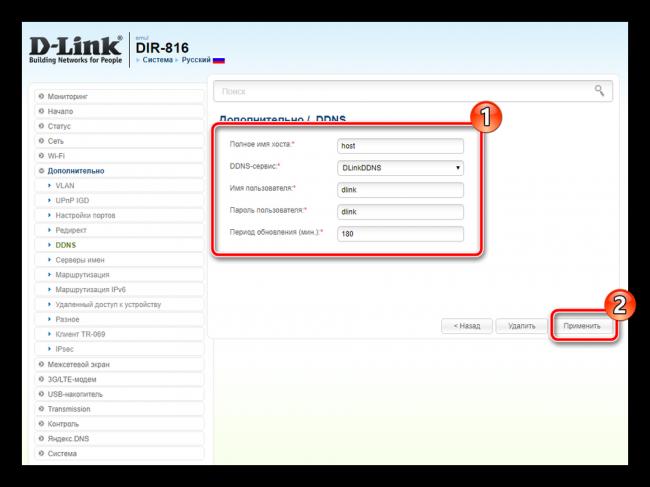
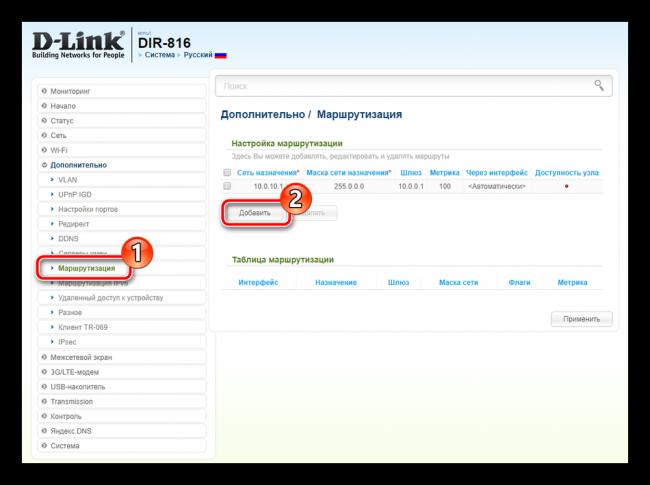
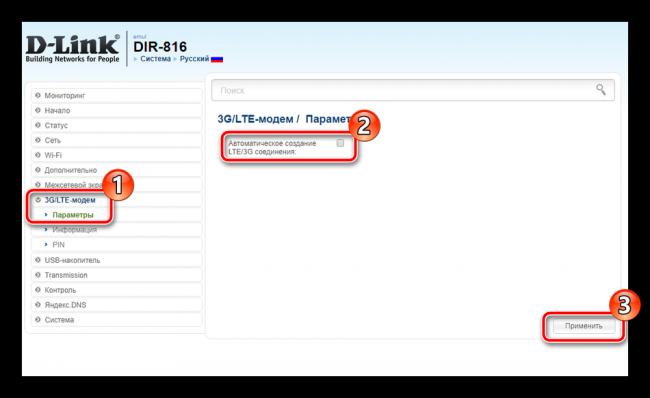
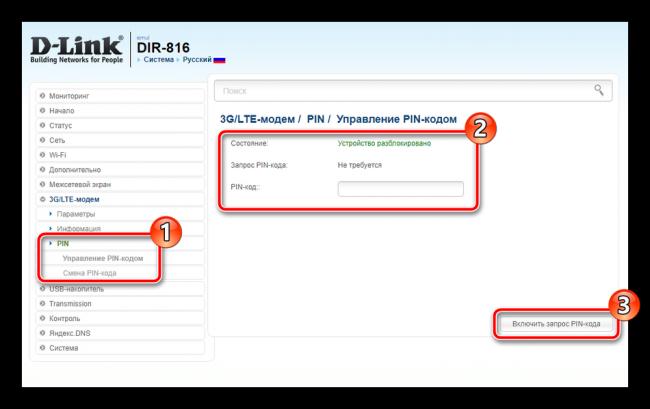
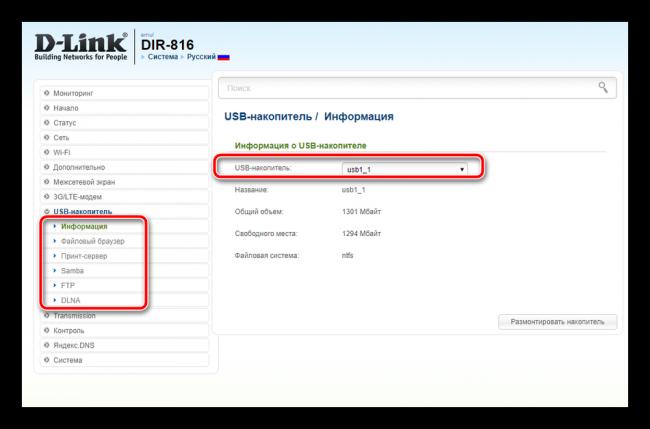
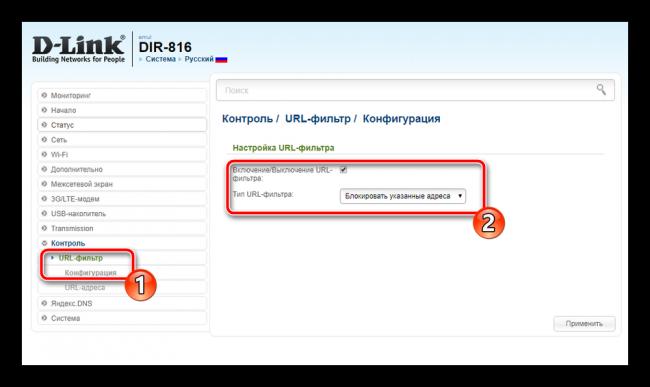
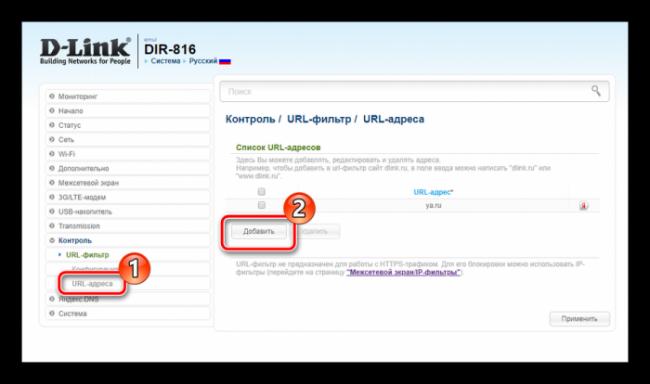
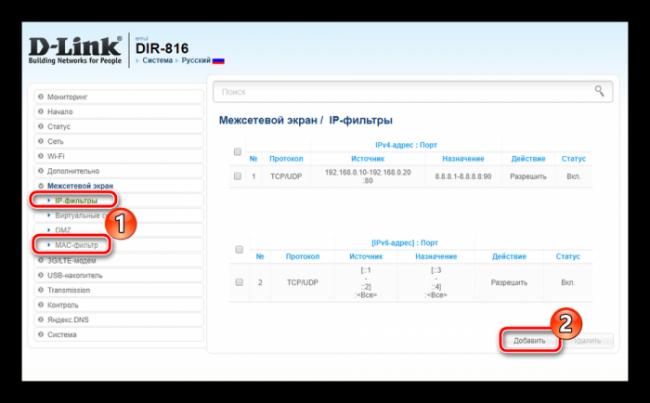
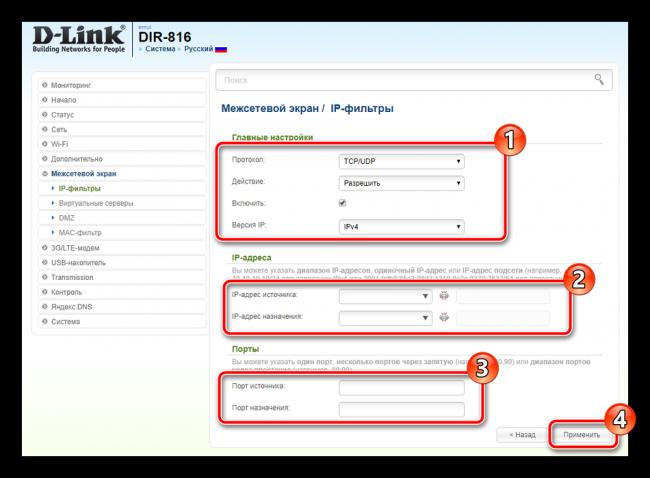
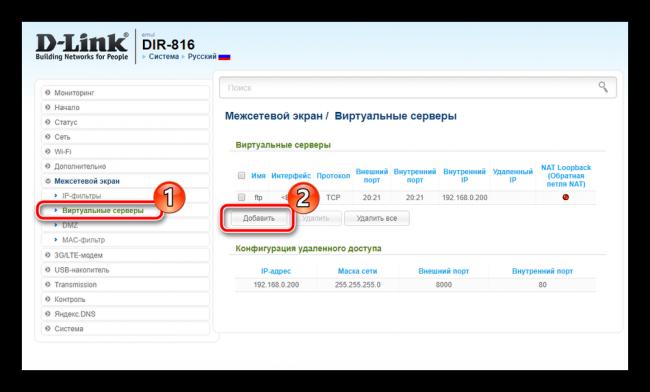
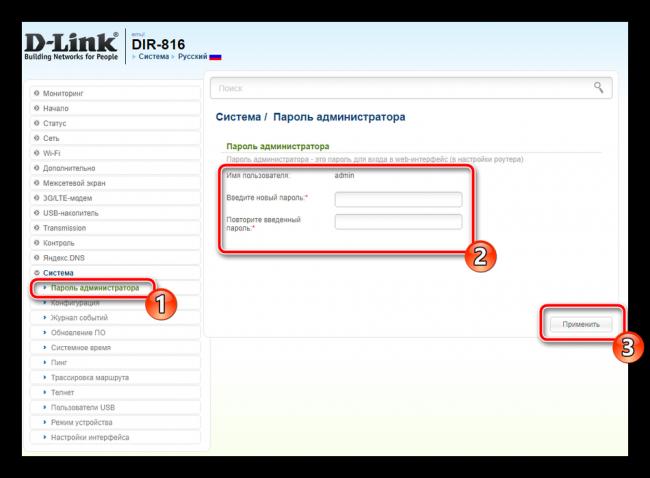
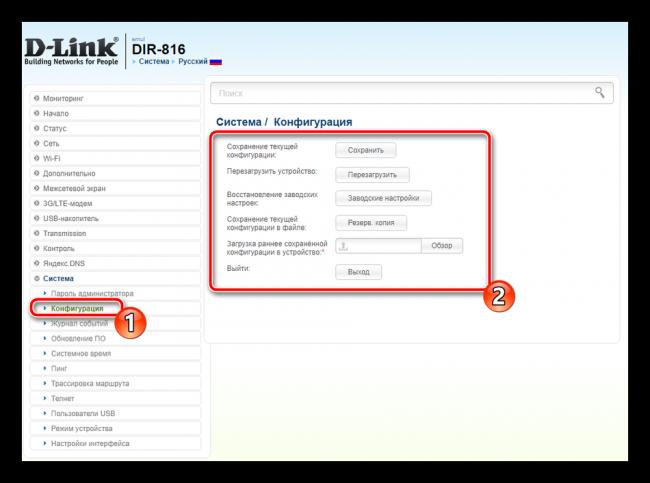

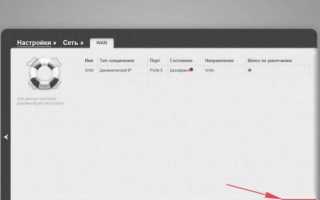

 Интернет-провайдер Unet.by
Интернет-провайдер Unet.by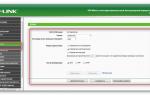 TP link TL WR842ND Инструкция по настройке роутера
TP link TL WR842ND Инструкция по настройке роутера Настройка роутера DIR-300 NRU
Настройка роутера DIR-300 NRU Как настроить режим маршрутизатора на TL-WR702N?
Как настроить режим маршрутизатора на TL-WR702N?