Содержание
- 1 Перед установкой
- 2 Установка движка
- 3 Частые ошибки
- 4 Заключение
- 5 Веб-установщик Joomla
- 6 Предварительная проверка установки
- 7 Шаг 1 — Конфигурация
- 8 Шаг 2 — База данных
- 9 Шаг 3 — Завершение
- 10 Содержание
- 11 Как установить Joomla на хостинг
- 12 Видео установки Joomla за 5 минут
- 13 Установка Joomla с помощью автоустановщика Softaculous
- 14 Установка Joomla на хостинг вручную
Для создания сайта в первую очередь нужно установить CMS (систему управления контентом). Ниже речь пойдет об установке одной из наиболее востребованных и популярных систем – Joomla через ISPmanager.
Перед установкой
Изначально следует подготовить хостинг, выполнив несколько операций: 1. Необходимо открыть панель управления своим хостингом и найти раздел «Менеджер файлов», перейти в каталог «WWW» и далее в «Имя домена». Удаляем все файлы из корневой директории сайта. 2. Затем потребуется загрузить последнюю сборку Joomla. Находится она в свободном доступе на сайте разработчиков www.joomla.org. Важно не скачивать дистрибутив со сторонних ресурсов во избежание риска получить вредоносное ПО. 3. Когда архив будет загружен, его нужно переместить на хостинг. Открыв панель управления, выбрав «Менеджер файлов», перейти в каталог «WWW» и нажав кнопку «Загрузить». Процедура может занять некоторое время. После загрузки следует выделить архив и нажать кнопку его извлечения в корневую директорию вашего сайта. После извлечения файлы с архива будут доступны в корневом каталоге. Архив уже не понадобится, поэтому его можно удалять. Как вариант, можно воспользоваться для загрузки клиентом FTP.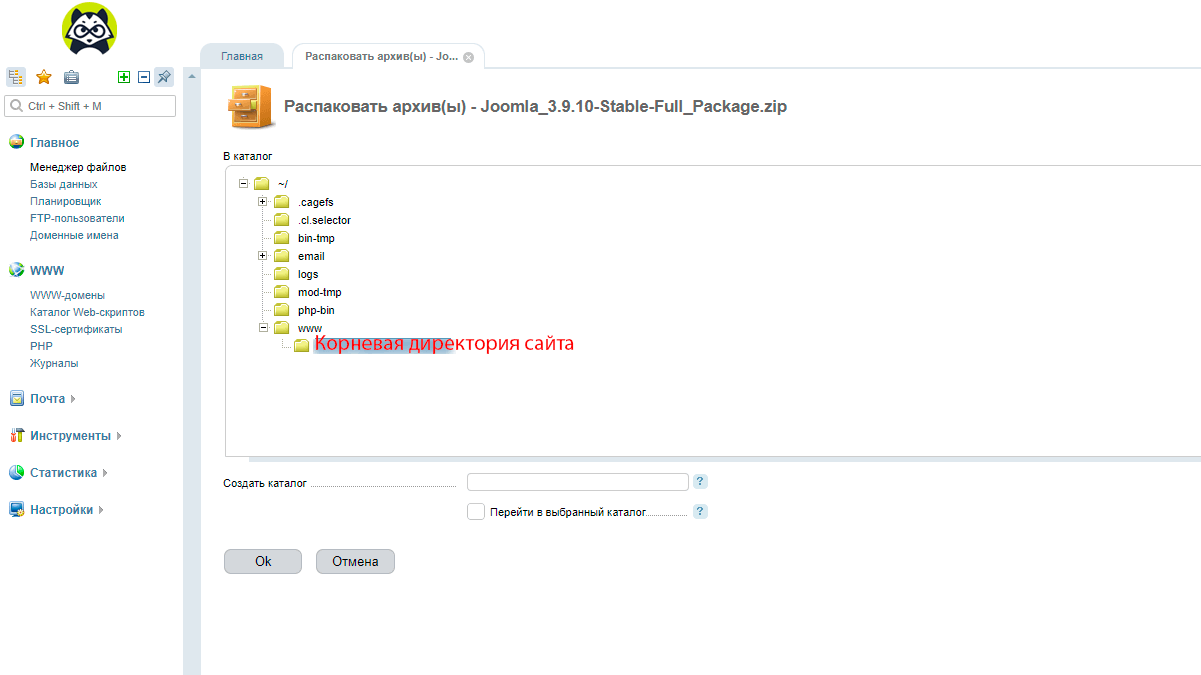
Установка движка
По завершении этих операций можно открывать в браузере адрес своего сайта и начинать установку распакованного движка Joomla.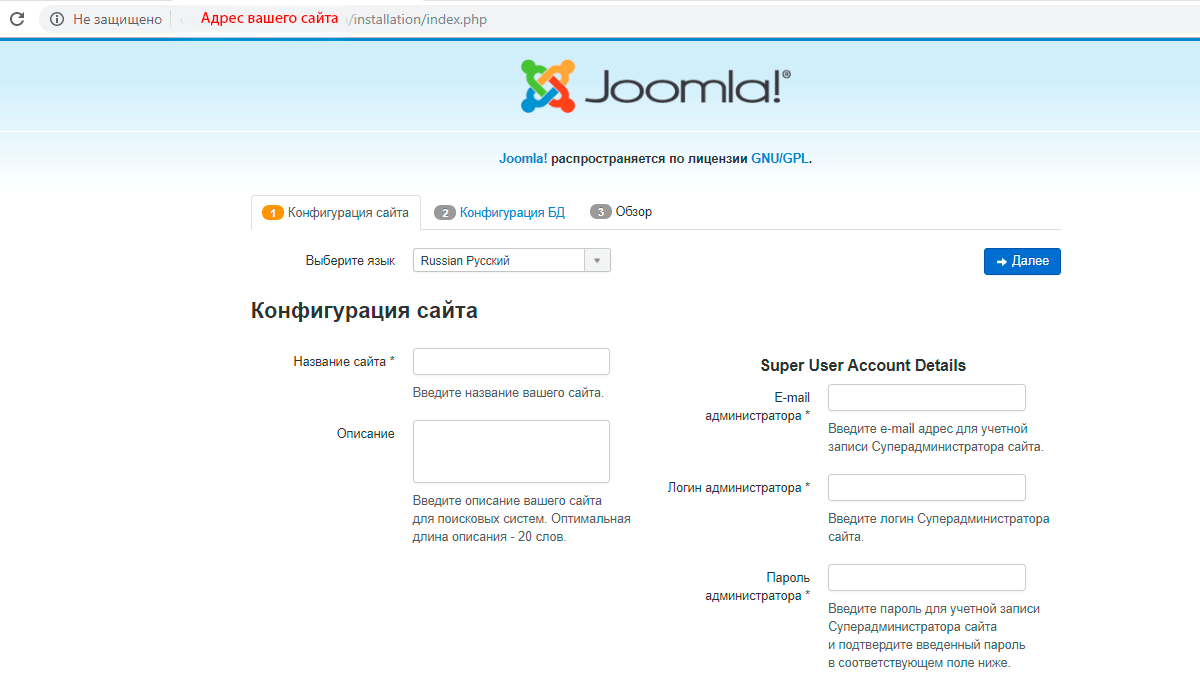
- Тип базы данных: MySQL.
- Название сервера базы данных: locallhost.
- Имя пользователя: созданный ранее пользователь.
- Пароль: указанный ранее пароль.
- Имя БД: указанная ранее имя БД.
- Префикс таблиц: изменения не нужны.
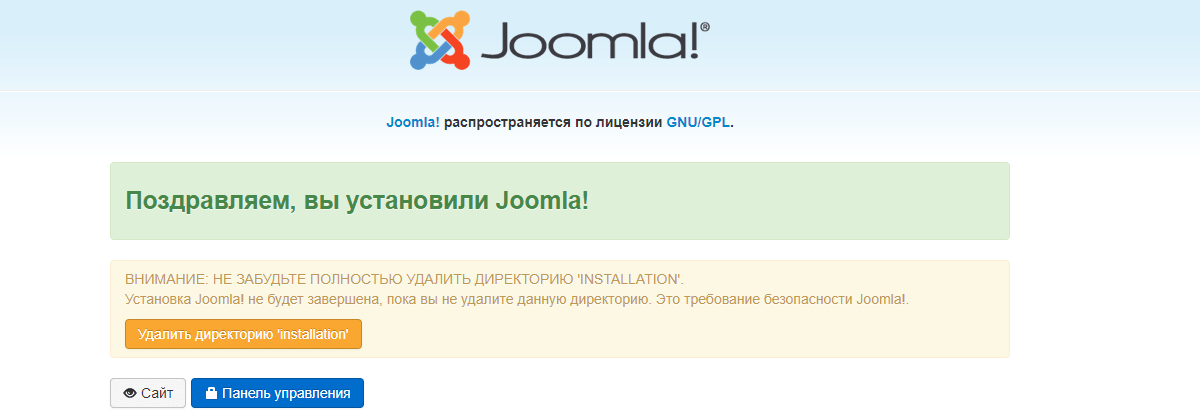 7. Можно переходить в панель управления или посмотреть на созданный только что сайт.
7. Можно переходить в панель управления или посмотреть на созданный только что сайт.
Частые ошибки
Установка Joomla на хостинг не всегда может пройти успешно. Далее приведены наиболее распространенные ошибки, связанные с этим процессом:
- Появление ошибки 404 после установки системы управления сайтом и последующего удаления «Installation» при открытии сайта встречается достаточно часто. При этом в строке с веб-адресом отображается путь к установочной директории. Решить проблему можно очисткой кэша браузера, однако не комбинацией кнопок Ctrl+F5, а непосредственно в настройках программы.
- Страницу с завершением установки следует пролистать вниз и проверить, удовлетворены ли установки стартовой проверки. Если хотя бы одна из них отмечена «Нет», Joomla не сможет работать на хостинге. Чаще всего потребуется изменить текущую версию PHP.
- Если при открытии сайта осуществляется перенаправление на HTTPS, следует отредактировать файл configuration.php. В нем содержится строка вида public $force_ssl = ‘1’;, где цифру «1» нужно изменить на «0».
- Предупреждение Warning: session_start может подразумевать отсутствие прав записи в папку временных файлов. Решается проблема поиском в файле configuration.php строки var $tmp_path. Ее значение должно быть установлено как «777» (rwxrwxrwx). Если появится необходимость, нужно изменить права на эту директорию через панель управления. Также ошибка со стартом сессии появляется из-за отсутствия пути к директории TEMP. Нужно проверить, что в значении переменной $tmp_path правильно указан путь к нему или создать его при отсутствии.
- Если при авторизации выполняется переход на HTTPS, достаточно открыть methods.php, находящийся по пути /libraries/joomla/. В нем открыть строку «80» и изменить код ($ssl === 1) на ($ssl === -1).
Заключение
Предложенная инструкция по установке подойдет на любом хостинге, где панель управления ISPmanager. Сам процесс инсталляции cms несложный, хотя возможно появление ошибок. Тем не менее, способы их исправления давно известны и представляют собой редактирование конфигурационных файлов.
Паника… где и что скачивать? Где устанавливать? Зачем? Как?
Для того чтобы установить Joomla! на своем компьютере, необходимо создать локальный хостинг, для которого вам понадобится браузер, веб-сервер, PHP-интерпретатор, а также система баз данных, которую поддерживает Joomla. Назовем это пакетом решений и клиент-серверной системой.
Пакет решений представляет собой набор программного обеспечения, который позволят создать полностью функциональный веб-сайт.
Нужный нам пакет решений состоит из:
- операционной системы (Linux, Windows, OSX)
- веб-сервера (Apache, IIS)
- базы данных (MySQL, PostgreSQL)
- скриптового языка (PHP)
Вы можете установить набор решений на вашем домашнем компьютере или купить или арендовать его у любой хостинговой компании. В таблице приведены конкретные требования Joomla 3.x.
|
Программное обеспечение |
Минимум |
|
PHP |
5.3.1+ |
|
MySQL (требуется поддержка InnoDB) |
5.1+ |
|
Apache (с mod_mysql, mod_xml, and mod_zlib) |
2.x+ |
|
Microsoft IIS |
7 |
Таблица 1: Требования для Joomla 3.x
Если пакет решений исправно работает, результат мы называем сервером. Им может быть как локальный, так и любой другой компьютер. Гости и пользователи веб-сайта неизбежно используют браузер для того, чтобы получить доступ к вашему сайту, созданному с помощью Joomla. Их мы называем клиентами.
Так выглядит «классический» пакет LAMP.
Рисунок 1: пакет решений LAMP
Веб-установщик Joomla
Благодаря веб-инсталлятору, вы сможете установить Joomla! в течение нескольких минут. Файлы Joomla! будут скопированы в корневую папку документов и настроены веб-установщиком Joomla.
Скачайте Joomla 3 с сайта joomla.org и распакуйте файлы в общую корневую папку документов веб-сервера (например: / htdocs).
Пройдите по ссылке http://localhost/ .
Камни преткновения
Эта тема достаточно сложная, т.к. существует огромное количество провайдеров и не меньшее количество установленных веб-серверов, версий PHP и MySQL и инструментов управления веб-пространством.
Затруднения во время установки часто заключаются в том, что:
- активированный «Safe Mode» PHP-интерпретатора, мешает вам загружать файлы;
- «запрещено» переписывать пути с веб-сервера Apache, потому что так называемый Apache Rewrite Engine (mod_rewrite) не активирован;
- каталоги разрешений на Linux и OSX установлены иначе, чем в Windows.
Самый простой способ, который почти всегда работает, заключается в следующем:
- Скачайте текущий пакет файлов из Joomla.org и распакуйте во временный каталог.
- Загрузите распакованные файлы через FTP на ваш сервер или в каталог локальной установки.
Файлы должны быть установлены в общий каталог. Обычно они называются htdocs, public_html или HTML. Если там уже имеются другие объекты, вы можете создать подкаталог, в котором будут установлены файлы Joomla. Многие веб-хосты позволяют связать имя вашего арендованного домена с каталогом.
- Узнайте имя вашей базы данных. В большинстве случаев одна или несколько БД уже включены в веб-хостинг. Иногда имена пользователей, БД и пароль уже даны, а иногда вы должны установить их сами. Как правило, это можно сделать при помощи конфигурации интерфейса браузера. Вам понадобится информация о доступе к базам данных для веб-установщика Joomla!
Предварительная проверка установки
Пред-проверка установки помогает определить, подходит ли ваш сервер для установки Joomla. Если вы видите красную метку, это означает, что пакет решений настроен неправильно, а установщик отказывается ставить Joomla. В зависимости от вашей конфигурации, могут наблюдаться небольшие различия. Установщик Joomla! просчитывает параметры конфигурации веб-сервера (в нашем случае Apache), PHP, и операционную систему. При использовании систем Unix (Linux, Mac OS X), обратите внимание на права доступа к файлам, это особенно важно для файла configuration.php. Этот файл будет создан в конце установки с вашими значениями. Если программа установки не может прописаться в папку, Joomla! не установится. В этом случае, перейдите к настройке прав и нажмите кнопку «повторить проверку».
Рисунок 2: Пред-проверка установки
Шаг 1 — Конфигурация
В главном окне конфигурации опишите сайт и администратора. Там же можно настроить видимость сайта: будет ли он виден для посетителей (онлайн), или же будет отображать содержание страницы в автономном режиме (оффлайн). Такая настройка полезна при установке Joomla непосредственно на хостинг (рис. 3).
Рисунок 3: Installer — Основные конфигурации
Шаг 2 — База данных
Вы можете использовать различные серверы баз данных с Joomla. Выберете, какой сервер базы данных вы будете использовать, введите параметры БД (рис. 4).
Используя набор MAMP на системе Ubuntu Linux, пользователь, по умолчанию, имеет логин и пароль root. Он же является администратором. Пароль зависит от среды сервера, на XAMPP пароль не нужен.
На хостинге, эти параметры будут выданы провайдером.
Рисунок 4: Установщик — Конфигурация базы данных
Введите следующие значения в вашей локальной установке:
Имя компьютера: localhost
Имя пользователя: root
Пароль: задается соответственно разновидности сервера и его настройкам
Теперь выберите имя базы данных. В производственной среде, на сервере провайдера, у вас наверняка есть квота БД, и их учетные данные определены заранее. Если у вас есть разрешение на сервере баз данных, то можете ввести имя новой БД. Затем Joomla! создаст ее.
Можно выбрать любую из существующих таблиц Joomla! Установка в этой базе данных должна быть очищена или сохранена и обозначена префиксом bak_.
На самом деле, таблицы с префиксом практичны. Перед каждым именем таблицы, которую создал веб-инсталлятор, он пишет текст, который вы ввели в соответствующее поле. По умолчанию веб-установщик предложит создать одну таблицу, например w02rh_. Этому есть простое объяснение. Иногда провайдер предоставляет вам только одну базу данных MySQL. Если вам необходимо запускать два и более сайта с Joomla, то может возникнуть проблема, так как таблицы не будут отличаться друг от друга. Таблицы с префиксом можно разделить на несколько таблиц (w01client_ или w02client_). В этом случае нужно использовать по умолчанию w02rh_. Префикс также используется для обозначения сохраненных данных (bak_), см. выше.
Шаг 3 — Завершение
На третьем этапе установки Joomla ознакомит вас с параметрами конфигурации и спросит, хотите ли вы установить демонстрационные данные (рис. 4).
Рисунок 4: Завершение
В предыдущих версиях Joomla можно было выбрать только ОДИН вид демо. С Joomla 3 можно выбрать из нескольких. Это может быть использовано для настройки определенных макетов сайта, например, для блога (рис. 5), сайта-визитки (рис. 6), сайта с руководством по Joomla внутри (рис. 7) и обычного сайта (рис. 8).
Рисунок 5: Weblog
Рисунок 6: Визитка
Рисунок 7: Руководство по Joomla
Рисунок 8: Недоработанный сайт
В зависимости от ваших потребностей и знаний, можно попробовать различные типы демонстрационных данных.
К сожалению, невозможно изменить выбранный тип после завершения установки.
Кроме того, можно установить Joomla и без него. «Пустая Joomla» — лучший вариант, если вы уже знаете, как пользоваться Joomla.
Для описания в последующих главах мы будем использовать «пустую» Joomla без какого-либо демонстрационных данных.
Но вы сможете разобраться в материале независимо от предустановленного типа.
Так что выбирайте тип, который хотите использовать, и жмите кнопку «Установить». Joomla создаст базу данных и настроит сайт (рис. 9).
Рисунок 9: Joomla! установлена
Из соображений безопасности, необходимо удалить папку установки, щелкнув по соответствующей кнопке. После удаления папки установки можно просмотреть сайт и войти в панель управления (/administrator). В данном случае, сайт выглядит как на рисунке 10.
Рисунок 10: Joomla сайта без образца данных
Панель управления Joomla находится по адресу http://example.com/administrator
Появится экран входа с возможностью выбора языка (рис. 11) и, после успешного входа, далее появится область администрирования (рис. 12).
Рисунок 11: Экран входа в систему
Рисунок 12: Панель управления
Хаген Граф
Содержание
Как установить Joomla на хостинг
Вы не зря перешли к данной инструкции, так как Joomla! — одна из самых используемых CMS, наряду с Drupal и WordPress. Если интересно увидеть сайты, разработанные на ее основе, посетите официальный сайт Joomla! или установите в браузере расширение Wappalyzer, позволяющее узнать технологии, которые используются на сайте (доступно как в Firefox, так и в Chrome).
Требования Joomla к хостингу
Перед самой установкой удостоверьтесь, что программное обеспечение на хостинге не ниже минимальных системных требований (в случае использования хостинга для сайтов от HOSTiQ, этот пункт можно пропустить, поскольку серверы совместимы с CMS Joomla):
- PHP-интерпретатор версии 5.4;
- система управления базами данных MySQL версии 5.1
- включенный PHP модуль json.
Стоит также обратить внимание на то, что Joomla пока что не совместима с MySQL 6.x.
Выбрать версию и расширения (модули) PHP Вы можете посредством cPanel в разделе Программное обеспечение и службы:
<center>
</center>Видео установки Joomla за 5 минут
<center></center>
Установка Joomla с помощью автоустановщика Softaculous
Это самый простой способ установить Joomla — посредством cPanel, через автоустановщик Softaculous.
<center>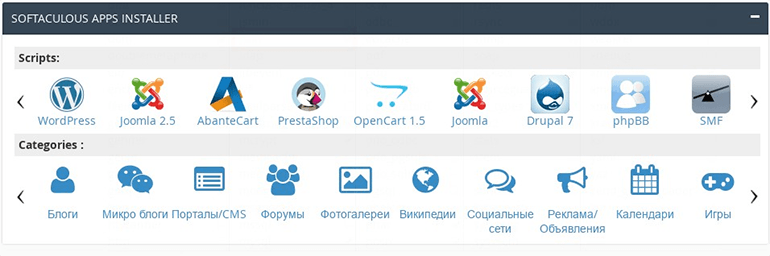
Система автоматически подставляет последнюю версию — ведь, как вещают разработчики, активная поддержка версии 2.5 запланирована только до декабря 2014 года. Что касается протокола, по которому идет соединение с сайтом, то указывается https, если домен защищен с помощью SSL сертификата; хотя, в большинстве случаев это будет http.
Домен подставляется автоматически. Если у вас несколько доменов в учетной записи — выбираете нужный. « В Директории» остается пустым — таким образом сайт будет открываться по главному домену. Если в поле вставить название, то создастся соответствующая директория и сайт будет открываться по yourdomain.com/название_директории вместо yourdomain.com.
Поле «База данных» оставляем без изменений. Проследите, чтобы напротив строки Import sample data стояло None, в противном случае в процессе установятся некоторые тренировочно-демонстрационные файлы.
<center>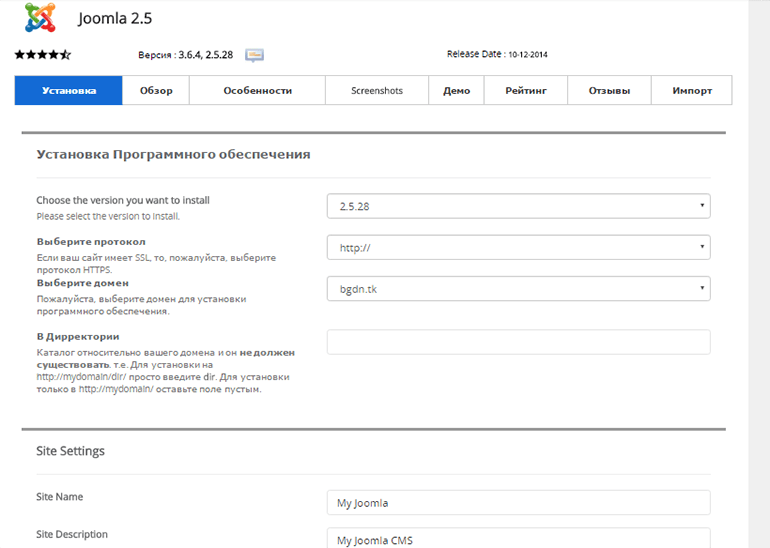
<center>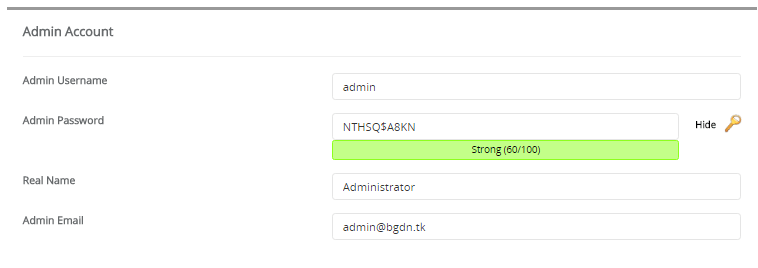
<center>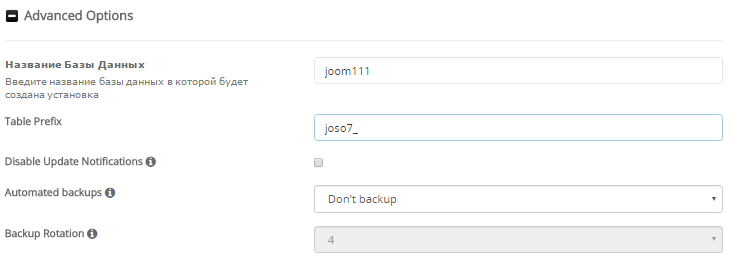
<center>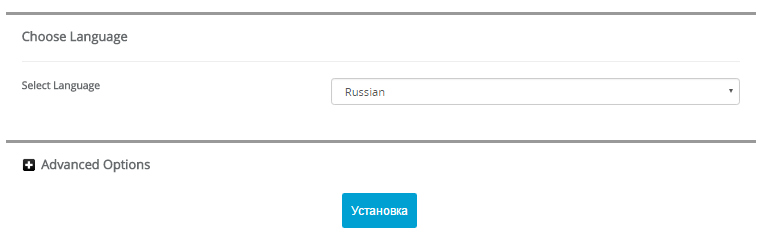
URL: http://mydomain.com
Admin URL: http://mydomain.com/administrator
Установка Joomla на хостинг вручную
Второй вариант установки — скачать программу из сайта Joomla! и распаковать ее по FTP протоколу. На самом деле, процесс несложный, а мастер установки сам предоставит подсказки.
Прежде всего, для работы Joomla! понадобится база данных, где будет храниться контент сайта (статьи, медиа, прайслисты и т.п.). Вы можете перед установкой Joomla создать новую или импортировать готовую по FTP-протоколу. При этом не забудьте настроить пользователя базы данных и его права (см. подробней Раздел «Базы данных» в cPanel).
На официальном сайте Joomla скачиваем zip-файл. Настоятельно рекомендуем обратиться именно к официальному сайту, так как другие источники могут содержать устаревшую версию или специально встроенные вирусы, что в будущем о себе напомнит.
Дальше есть два решения: извлечь файлы на локальный компьютер и потом закачать их на сервер; либо закачать архив на сервер с последующим извлечением файлов. В обоих случаях для переноса данных рекомендуем пользоваться FTP-клиентом (см. статью). Обратите внимание, что на сервере должны находиться именно файлы, а не папка с файлами внутри, иначе вход на сайт будет расположен не по домену mydomain.com, а по пути mydomain.com/название_папки. Теперь, когда уже создана база данных и распакован архив, вводим в адресную строку ваш домен — и переходим к выбору основных конфигураций Joomla. Данный процесс практически аналогичный настройке Joomla с помощью Softaculous.
<center>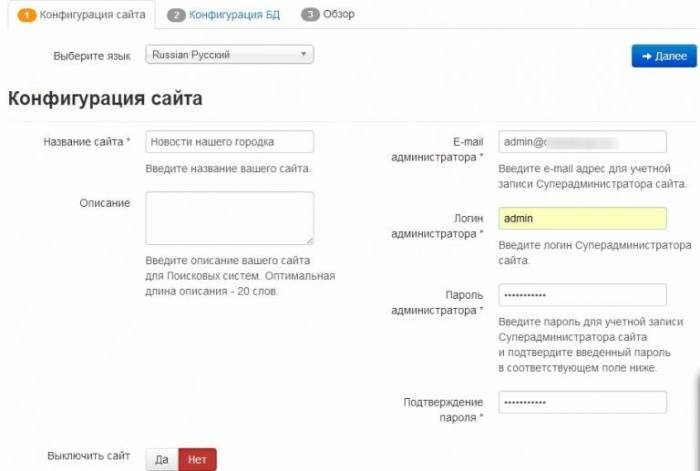
В разделе Конфигурация БД нужно указать информацию о ранее созданной базе данных. При этом, префикс таблиц генерируется случайным образом — в целях безопасности, ведь хакерам в таком случае будет сложно подобрать их название.
<center>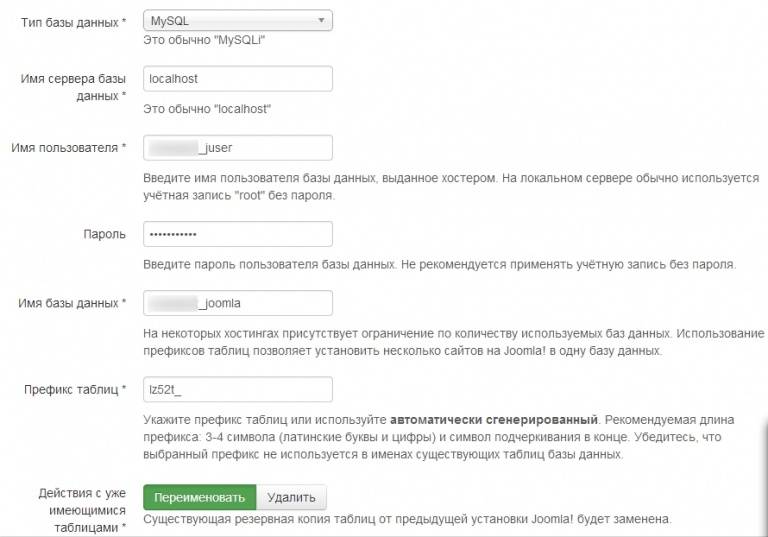
<center>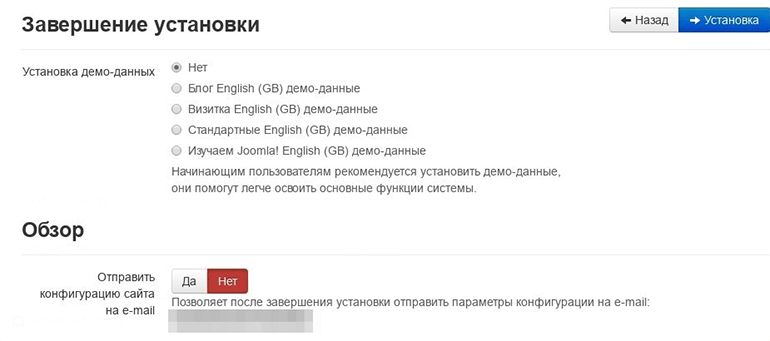
<center>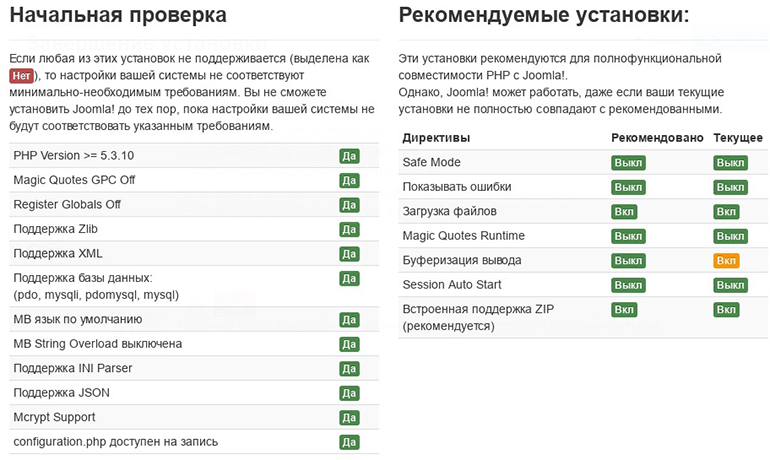
По окончании процесса, вы можете перейти к установке языковых пакетов или сразу приступить к работе — настройку языка можно позже совершить из административной части. Не забудьте также удалить директорию Installation. Впрочем, Joomla еще дополнительно об этом предупредит.
<center>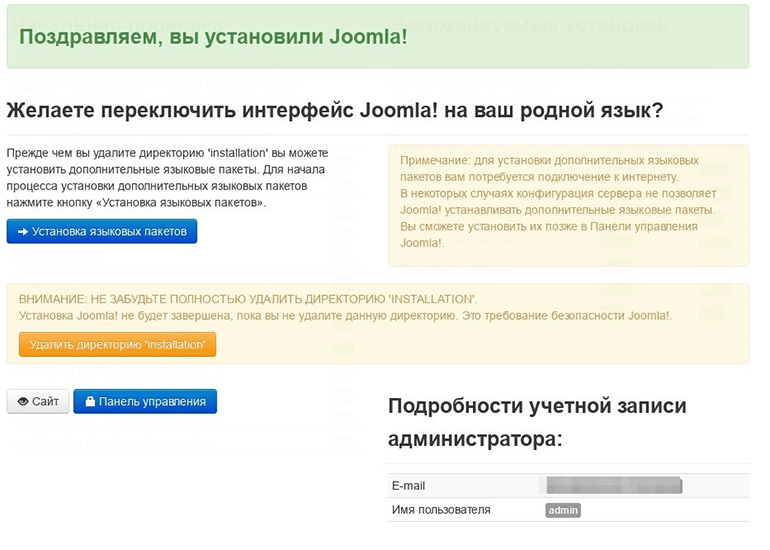
Читайте также:
Используемые источники:
- https://eternalhost.net/base/web-hosting/ustanovka-joomla-na-hosting
- https://joomla.ru/docs/administrator/joomla3-start/1744-skachivanie-i-ustanovka-joomla
- https://hostiq.ua/wiki/joomla-installation/

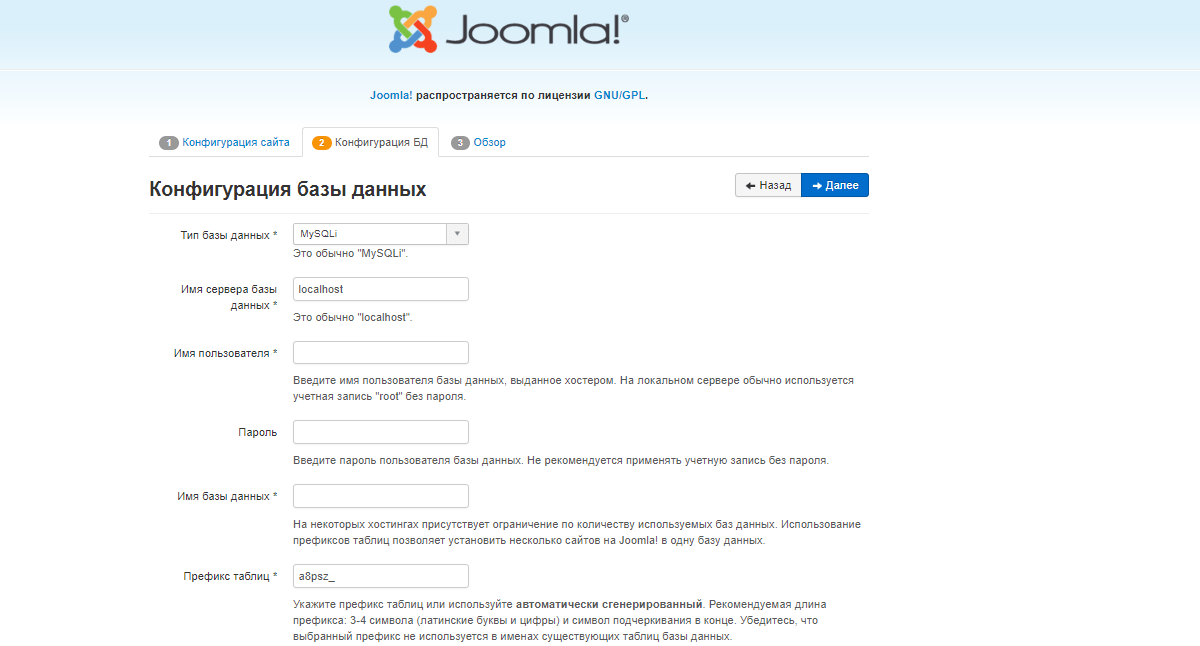
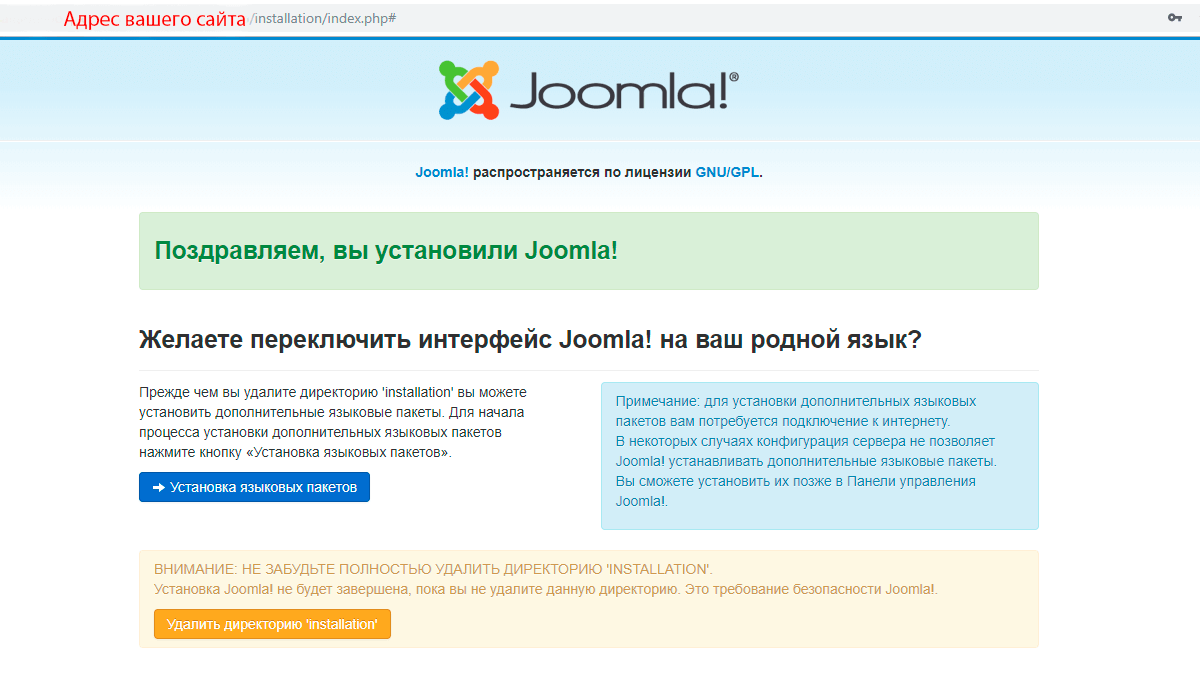
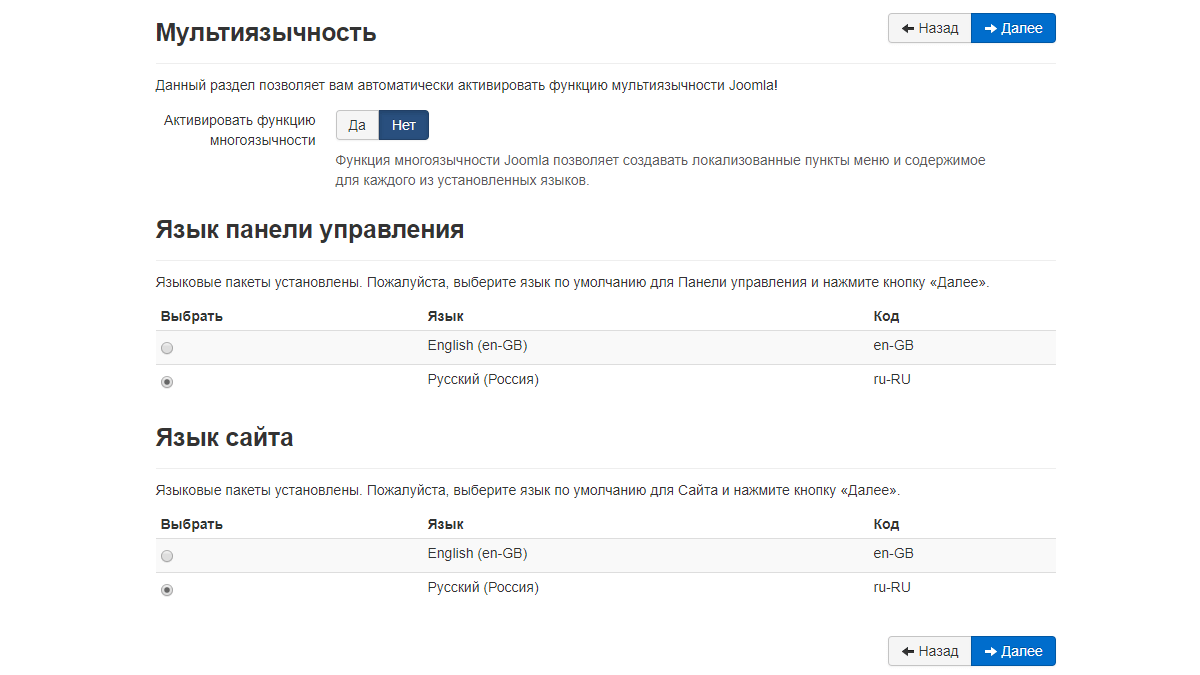
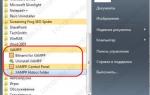 Web-сервер на Windows 7 – обзор и установка XAMPP
Web-сервер на Windows 7 – обзор и установка XAMPP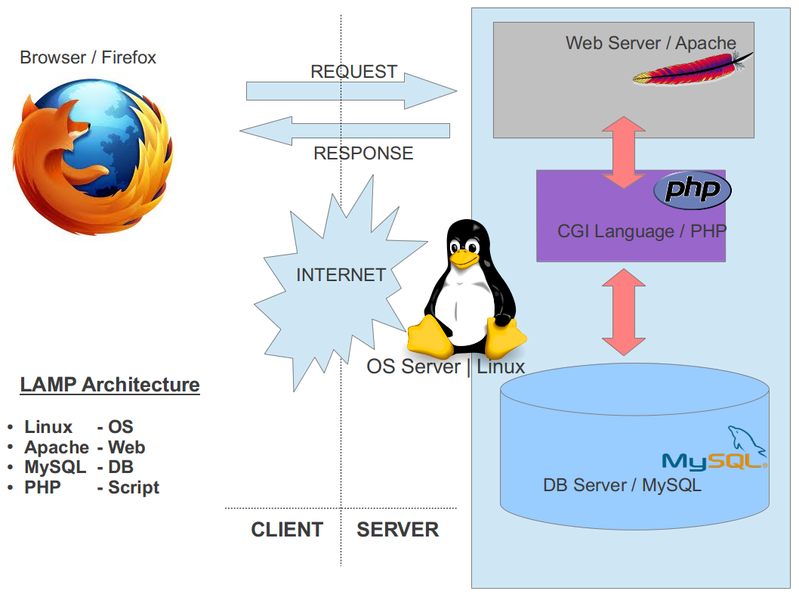
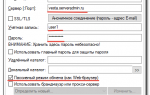 Установка и настройка VestaCP — бесплатной панели управления хостингом
Установка и настройка VestaCP — бесплатной панели управления хостингом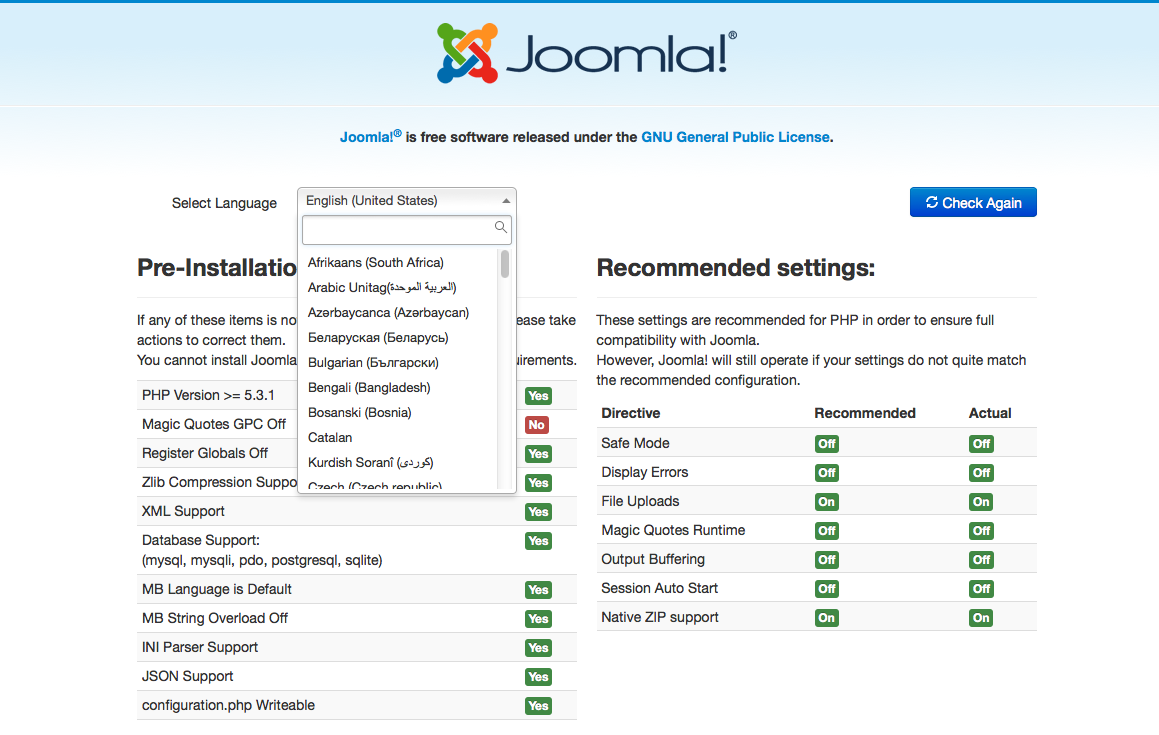
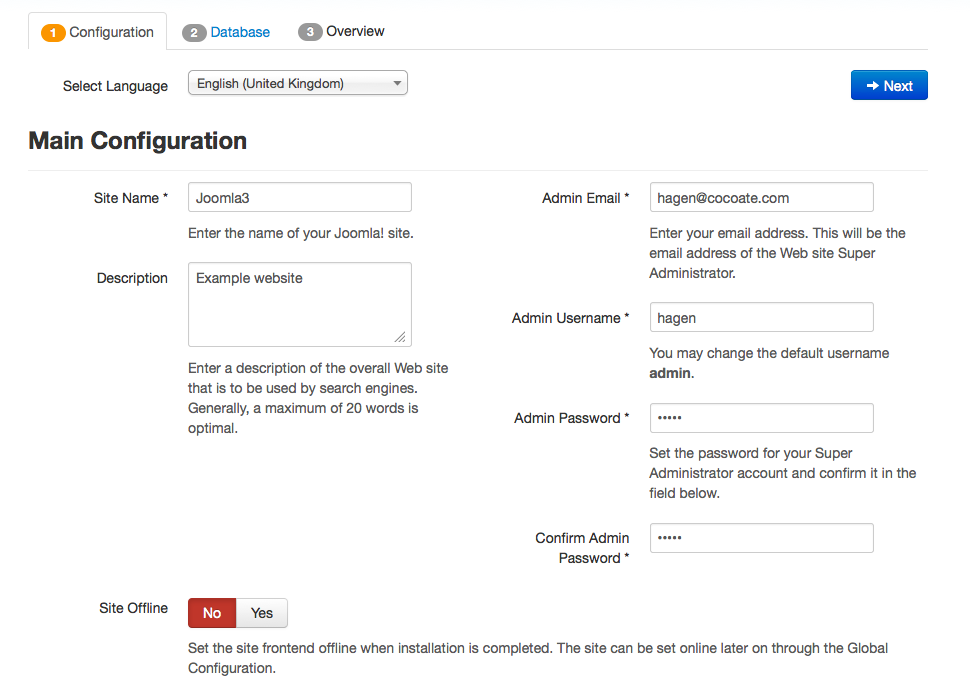
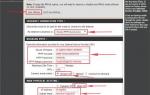 Инструкция по установке и настройке Интернет маршрутизатора DLink DIR-655
Инструкция по установке и настройке Интернет маршрутизатора DLink DIR-655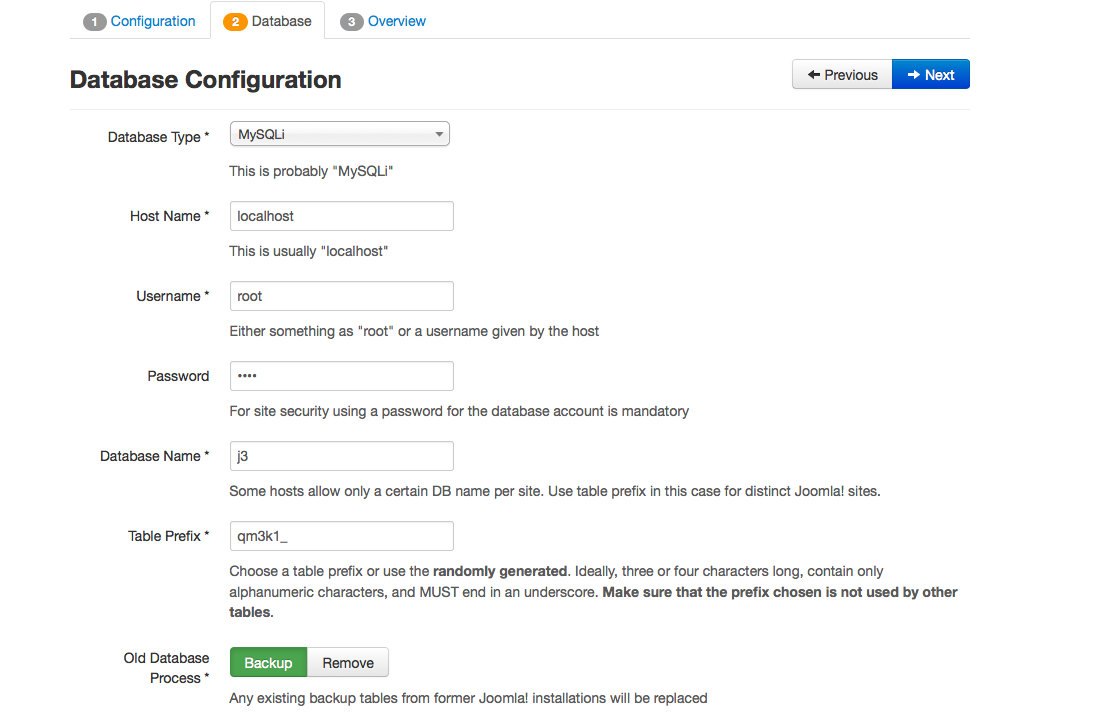
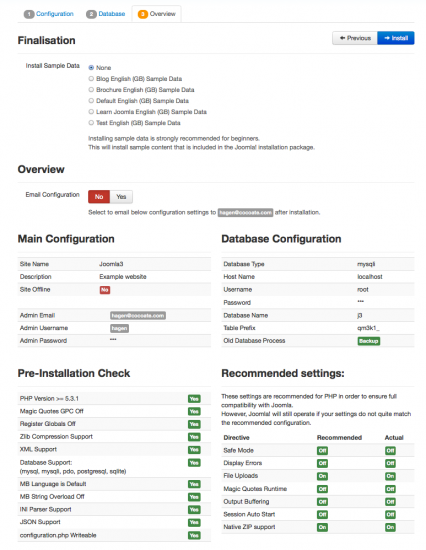
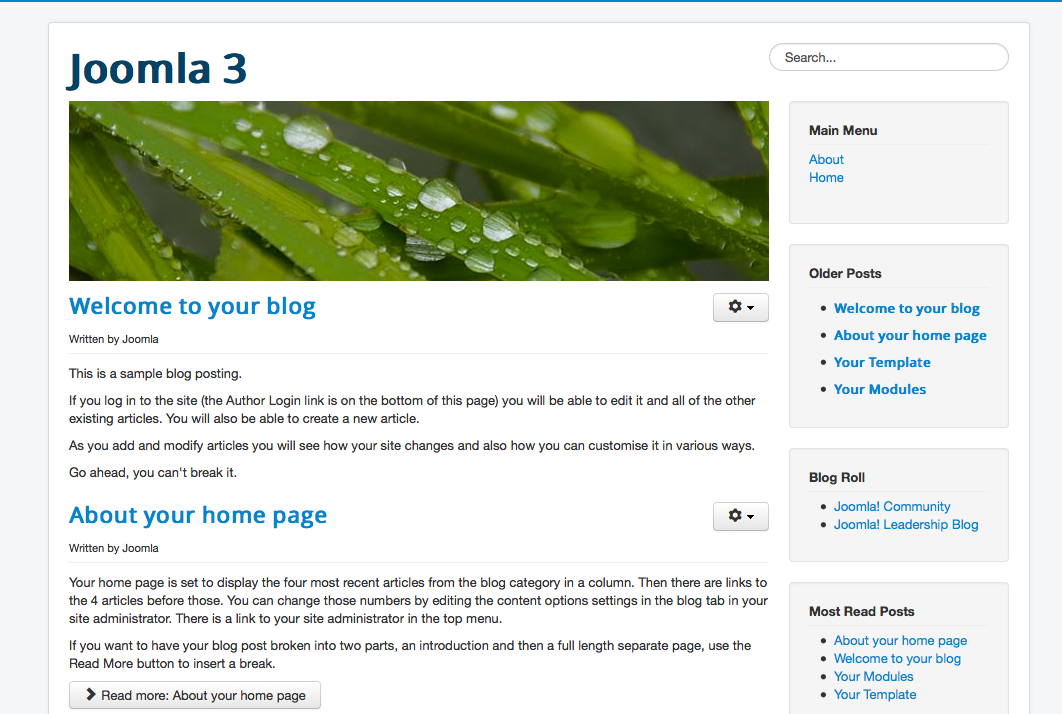
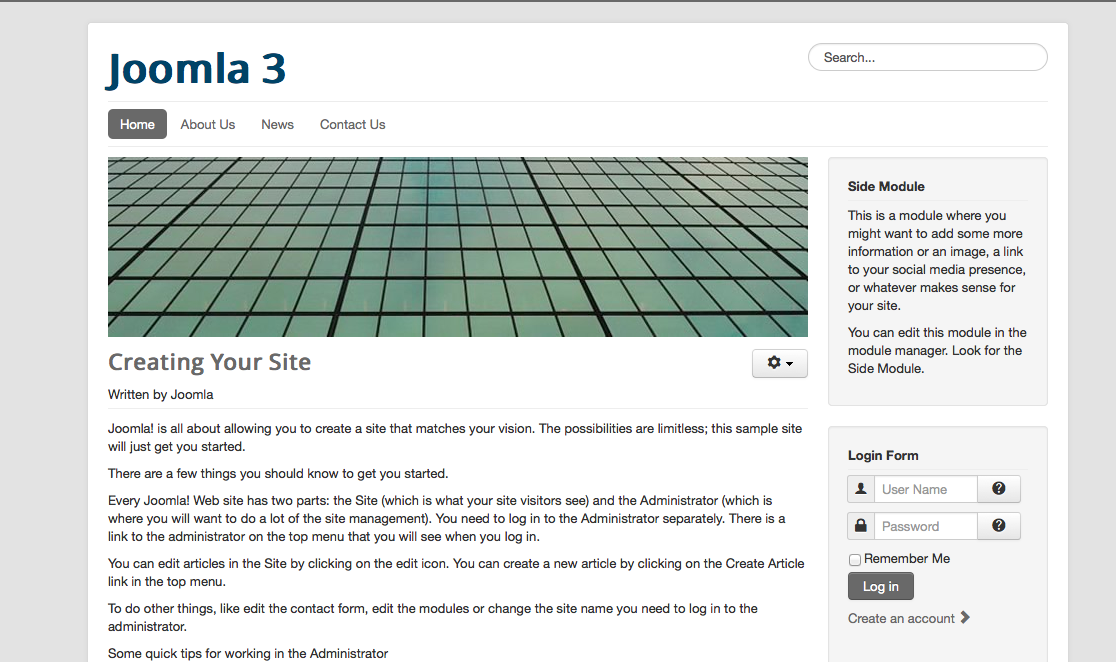
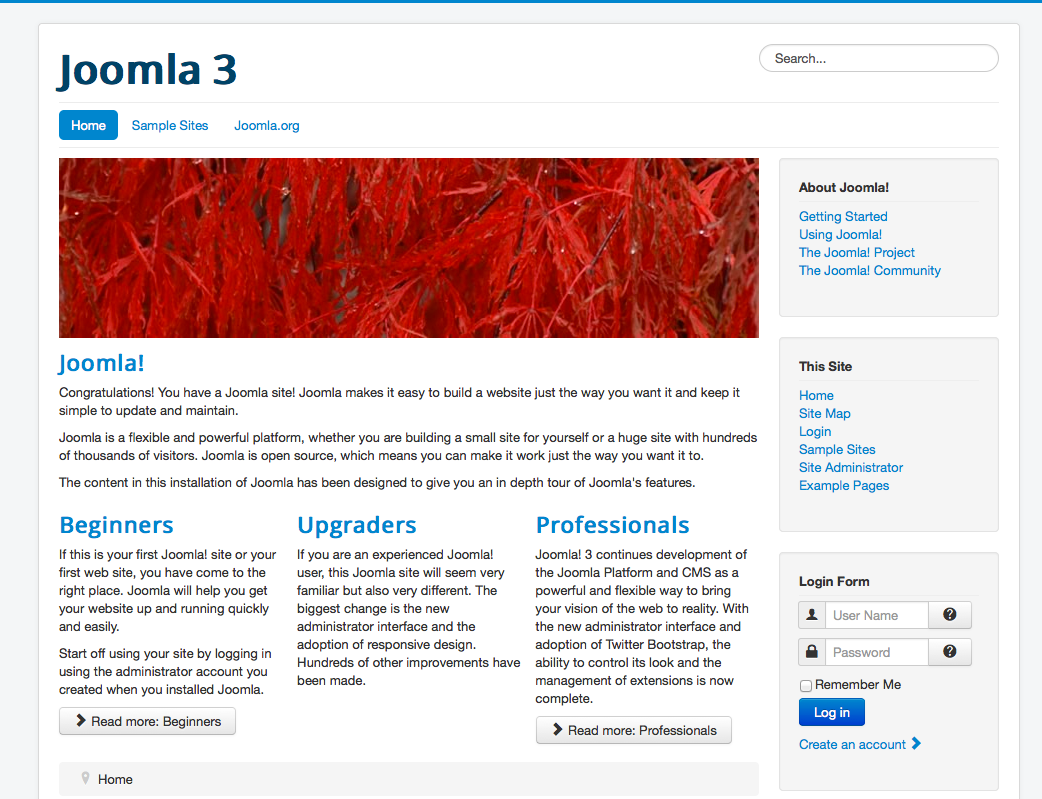
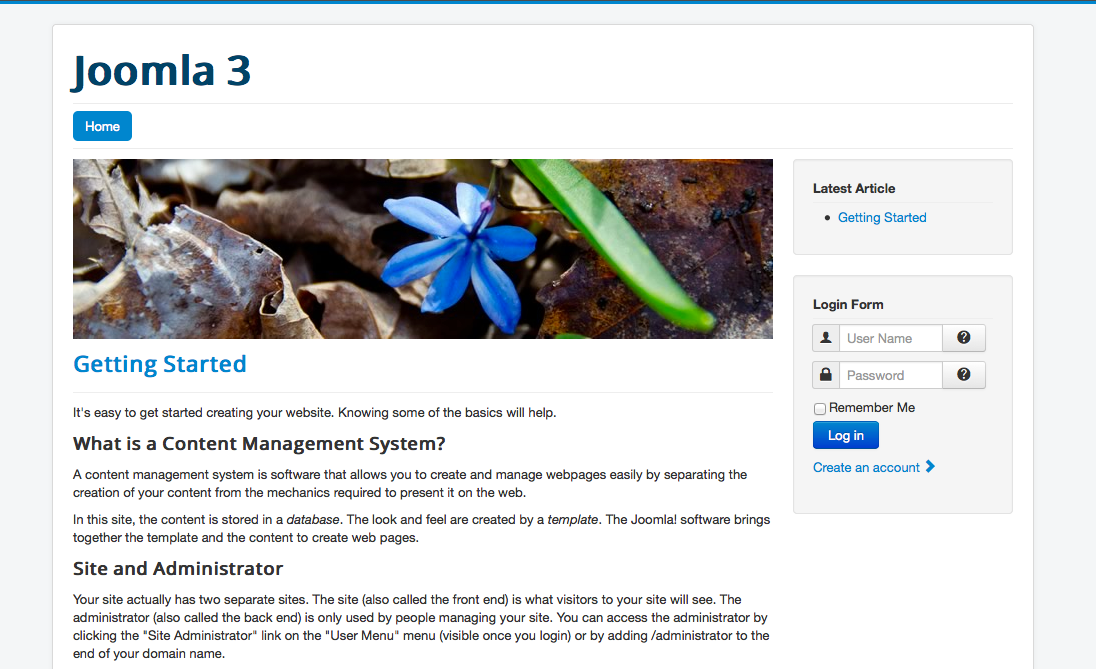
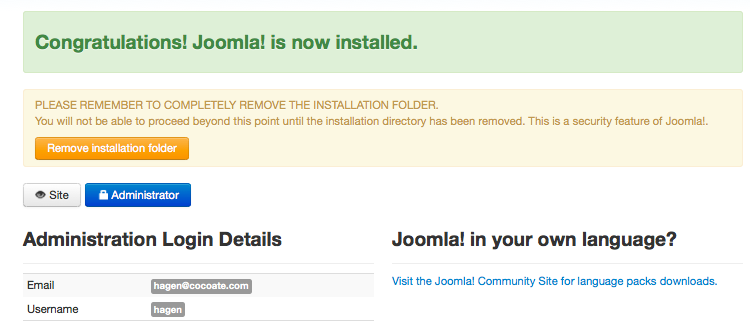
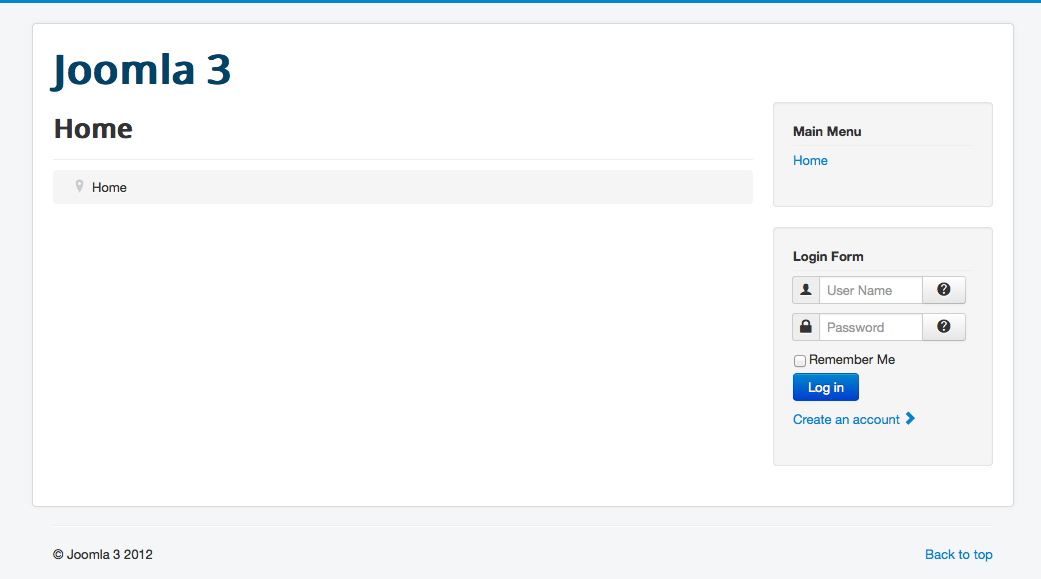
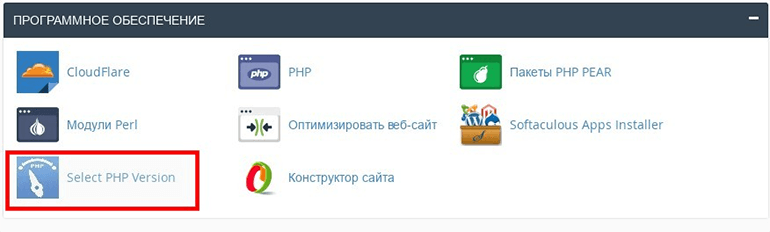
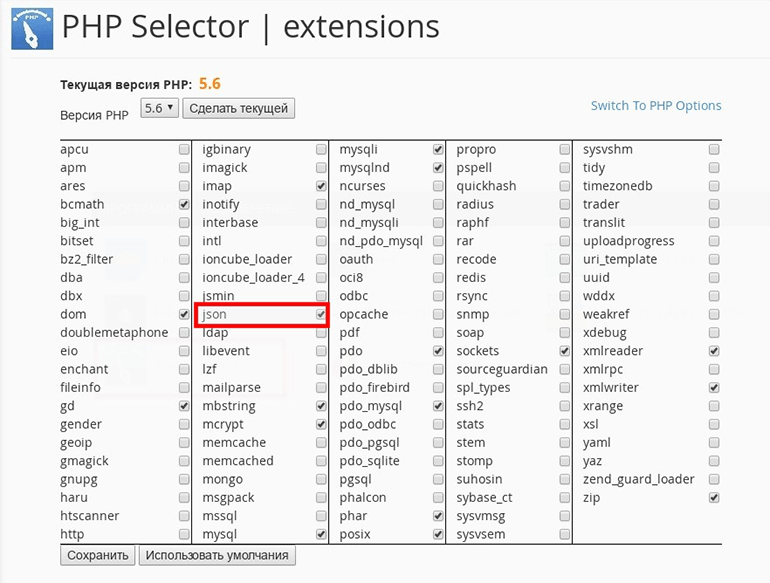

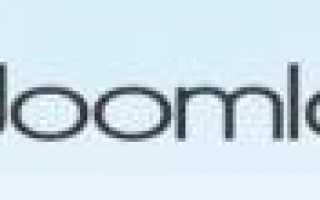

 Технические характеристики четырехстороннего деревообрабатывающего станка
Технические характеристики четырехстороннего деревообрабатывающего станка Укрощение строптивого с использованием костыля: проруха Wi-Fi адаптера WF2190(Realtek8812AU Wireless LAN 802.11ac USB)
Укрощение строптивого с использованием костыля: проруха Wi-Fi адаптера WF2190(Realtek8812AU Wireless LAN 802.11ac USB) Настройка и работа в программе CNC USB Controller
Настройка и работа в программе CNC USB Controller 11 советов по настройке файла wp-config.php
11 советов по настройке файла wp-config.php