Содержание
Недавно я купил на AliExpress два китайских USB Wi-Fi адаптера, о которых рассказывал в статье Wi-Fi адаптер из Китая: выбор, обзор, стоит ли покупать. А в этой статье я решил поднять один очень важный и для многих болезненный вопрос – поиск и установка драйвера на Wi-Fi адаптер из Китая. Который был куплен в каком-то зарубежном интернет-магазине, тип AliExpress, eBay и т. д.
Для начала постараюсь пояснить, в чем вообще разница между китайским Wi-Fi адаптером у которого чаще всего нет даже производителя и модели, а называются они обычно «USB Wi-Fi адаптер 150 Мбит/с 802.11N…» (или как-то так) и фирменным адаптером, который можно купить в наших магазинах. Я имею введу адаптеры от ASUS, D-Link, TP-Link, Tenda и других представленных у нас производителей. Понятно, что может быть отличие в качестве, надежности и т. д. Но вот что касается драйверов, которые чаще всего необходимы для нормальной работы Wi-Fi адаптера, то их для фирменных адаптеров найти проще. Так как у популярного производителя есть сайт, откуда можно скачать необходимый драйвер.
А если у нас китайский беспроводной адаптер, у которого нет даже нормального названия, то не совсем понятно, где искать эти драйвера. В моем случае, с адаптерами был диск, на котором есть все необходимые драйвера. Но насколько я понял, такой диск с драйверами есть не всегда, или те драйвера, которые находятся на этом диске, не всегда подходят.
Не спорю, есть китайские производители, техника которых не представлена на нашем рынке, но у них все ровно есть свои сайты, где можно скачать необходимые драйвера. Например, производитель EDUP. У них очень много разных сетевых устройств. На примере адаптера от EDUP мы рассмотрим процесс поиска и установки программного обеспечения.
Есть еще много популярных производителей, например: Elisona, Chipal, Kebidu, Rocketek, COMFAST, Fenvi. Эти устройства вряд ли можно найти на нашем рынке (если мы говорим именно о Wi-Fi приемниках), но их очень активно заказывают на том же AliExpress. Ну и не все понимают, где взять драйвер для адаптера, который обычно называется «802.11n», или «Мини-ПК WiFi адаптер 150м USB Wi-Fi Беспроводной сетевой карты 802.11n/g/b LAN» ?
Если у вас на компьютере установлена Windows 10, то проблем с подключением и настройкой такого беспроводного адаптера скорее всего не будет. Я уже проверил. Оба моих адаптера Windows 10 распознала и начала с ними работать без установки драйверов. А вот в Windows 8, Windows 7, и тем более в Windows XP скорее всего придется вручную все устанавливать.
По этой инструкции вы сможете найти драйвер практически для любого USB, или PCI Wi-Fi адаптера. Не важно, фирменный он, или нет. Купленный у нас, или в Китае.
Здесь еще важно понимать, что любой китайский и «не китайский» (хоть и собран там) адаптер работает на каком-то определенном чипе. Это значит, что внутри него установлена железка скорее всего от одного их этих производителей: Ralink, MediaTek, Broadcom, Qualcomm Atheros, Realtek, Intel. В описании самого товара обычно указано, на каком чипсете он работает. И для этого чипсета должен быть драйвер разработанный компанией, которая собственно и производит эти чипсеты. Поэтому, чтобы компьютер увидел наш безымянный адаптер, достаточно найти и подсунуть ему драйвер от чипсета, на котором он построен. Все просто.
Подключение и настройка китайского Wi-Fi адаптера 802.11n
Сначала я покажу, как можно обойтись без сложного процесса поиска необходимого драйвера. Возможно, нам повезет, и компьютер подружится с адаптеров без особых танцев с бубном ?
Рассмотрим на примере адаптера 802.11n от EDUP. Есть у меня такой, так что все проверенно на собственном опыте. Есть еще «easy idea wifi N», но там все идентично с EDUP. Проверял. И так, подключаем адаптер к компьютеру. Можно напрямую подключить в USB порт.
Или через USB удлинитель. С его помощью можно вынести адаптер выше, для лучшего приема. Только не используйте длинный удлинитель, могут быть проблемы.
Конечно, многое зависит от установленной операционной системы на вашем ПК. Повторюсь, что в моем случае оба адаптера сразу заработали в Windows 10. В диспетчере устройств они определяются как 802.11n USB Wireless LAN Card.
Если компьютер не видит адаптер, точнее не может автоматически установить для него драйвер, то попробуйте установить драйвер с диска, который должен быть в комплекте. У меня с каждым адаптером был диск.
Как правило, на диске есть драйвера для Windows, Mac OS и Linux. Если там есть файл Setup.exe, то достаточно запустить его и следовать инструкциям по установке. А если там просто набор разных файлов в папках, то нужно устанавливать его через диспетчер устройств. Ниже в статье покажу как это сделать.
Если адаптер у вас появился в диспетчере устройств в разделе «Сетевые адаптеры» и компьютер обнаружил доступные Wi-Fi сети, то все готово. Можете подключаться к своей беспроводной сети. Дальше читать не обязательно ?
Как найти драйвер для неизвестного Wi-Fi адаптера 802.11n WLAN?
Подключил я свой китайский USB адаптер EDUP к компьютеру с Windows 7, и конечно же увидел сообщение «Программное обеспечении для устройства не было установлено». 802.11n WLAN – Не удалось найти драйвер. Такое может быть даже в Windows 10. Не всегда десятка автоматически устанавливает программное обеспечение.
Решение проблемы – поиск драйвера по «ИД оборудования». Сейчас все подробно покажу. Если в комплекте с WLAN приемником был диск, то можете попробовать установить ПО оттуда. Если нет – следуйте инструкции.
Сразу отвечу на популярный вопрос: «как мне скачать драйвер, если интернета на компьютере нет? Адаптер еще не работает, к интернету подключится не могу». Это понятно, и мне кажется, что здесь без вариантов. Либо подключить компьютер к интернету по кабелю и настроить беспроводной адаптер, либо скачать необходимые драйвера на другом компьютере. Иначе никак.
Заходим в диспетчере устройств. Открыть его можно разными способами. Через поиск, через «Свойства» в «Мой компьютер», или командой devmgmt.msc, которую нужно ввести в окно «Выполнить», которое в свою очередь можно открыть нажав сочетание клавиш Win + R.
Там в разделе «Другие устройства» должно быть неизвестное устройство «802.11 n WLAN» с желтым восклицательным знаком. Это наш адаптер. Нужно узнать «ИД оборудования». Для этого откройте его «Свойства».
Дальше переходим на вкладку «Сведения», из списка выбираем «ИД оборудования» и копируем первую строчку. Если будете искать драйвер на другом компьютере, то можно сохранить ее в текстовый документ.
Открываем сайт https://devid.info
Необходимо вставить скопированную строчку в поле поиска. Так же скорее всего понадобится ее укоротить.
У меня изначально было USBVID_148F&PID_7601&REV_0000
Находит только по USBVID_148F&PID_7601
Запускаем поиск нажав на Ентер, или кнопку «Искать».
Появится список с драйверами для нашего беспроводного USB приемника. Как правило, первый в списке – самый новый драйвер. Так же можно выбрать версию Windows, которая установлена на вашем компьютере. Чтобы драйвер подошел.
Мой случай: скачал первый драйвер – не удалось установить (скорее всего потому, что он был для Windows 8). Скачал второй – все получилось. Выводы: если с первого раза не получилось, пробуйте скачать другой (второй в списке, третий).
Выбираем необходимый вариант:
Подтверждаем что «Я не робот» и нажимаем на ссылку, по которой можно скачать архив с драйвером.
Обновление. Важно! На момент написания статьи, на сайте devid.info загружался архива с необходимыми драйверами. Сейчас там идет загрузка DevID Driver Installer. Используйте его на свой страх и риск. Или используйте этот сайт для определения производителя (модели) своего адапетра. После чего драйвер можно найти через поиск на других сайтах. Лучше всего на официальном сайте производителя чипсета, на котором построен адаптер.
Сохраняем архива на компьютер. Дальше извлекаем файлы и папки их архива. Для интереса можете открыть папку. Посмотреть что там. Как видите, в моем случае, в корне папки драйвера для Windows 7. И есть еще папка с драйверами для Windows XP.
Если есть файл Setup.exe, то можно попытаться установить драйвер запустив этот файл. Если нет – сейчас покажу что делать.
Устанавливаем драйвер для 802.11n WLAN Adapter с папки
Снова заходим в диспетчер устройств. Нажимаем правой кнопкой мыши на «802.11n WLAN» и выбираем «Обновить драйверы».
Нажимаем на «Выполнить поиск драйверов на этом компьютере».
Выбираем папку с драйвером и нажимаем «Далее».
Если все хорошо, то пойдет процесс установки ПО и появится сообщение, что закончена установка драйвера для устройства 802.11n USB Wireless LAN Card.
В диспетчере устройств появился наш китайский USB Wi-Fi адаптер.
Wi-Fi на моем компьютере сразу заработал. Появилась иконка Wi-Fi сети со списком доступных для подключения беспроводных сетей.
Вот и все, процесс установки и настройки завершен. Очень надеюсь, что у вас все получилось.
Дополнительная информация
Если после подключения адаптера в USB порт компьютера нет вообще никакой реакции (нет сообщения, самого устройства в диспетчере устройств, звукового сигнала), то попробуйте подключить в другой порт. Без удлинителя (если он у вас есть). Так же проверьте сам адаптер на другом компьютере. Может он просто нерабочий.
Часто бывает, что вроде все подлечено, драйвер установлен, но компьютер не видит Wi-Fi сети. И красный крестик возле иконки беспроводной сети. Судя по собственному опыту, проблема в том, что на вашем ПК отключена служба автонастройки WLAN. Нужно ее просто запустить по этой инструкции. Или сам адаптер не может поймать Wi-Fi сети. Возможно, антенна плохо прикручена (если она есть), или нужно поднять его выше. Для этого можете использовать USB удлинитель.
Рекомендую сразу запретить отключение питания беспроводного сетевого адаптера. Так как из-за этого так же может быть много разных проблем. Особенно после выход компьютера из режима сна. Подробнее читайте здесь: настройка электропитания адаптера беспроводной сети.
Подводя итоги могу сказать, что сам процесс установки драйвера и настройки Wi-Fi адаптера заказанного в китайском интернет-магазине не намного сложнее, чем установка такого же адаптера от какого-то популярного производителя. Особенно, если на компьютере установлена Windows 10. Просто когда у нас адаптер от TP-Link, например, то у нас есть модель, по которой мы при необходимости можем найти драйвер на сайте компании. А с адаптером у которого нет названия и модели (802.11n – это версия стандарта Wi-Fi сети), нужно немного повозиться.
Жду ваших комментариев с вопросами и советами.
176
СергейНастройка Wi-Fi на компьютере (ноутбуке)- Цена: $5.77
Зравствуй, уважаемый читатель, сегодня я раскажу тебе как раздать интернет с компьютера по вайфай. Если тебе это интересно, добро пожаловать под кат. Данная инструкция в первую очередь нужна для людей кто плохо разбирается в компьютерах, много упрощений, и разъяснений, постараюсь разжевать каждый пункт, если останутся какие то вопросы задавайте в комментариях Пришло на мыло письмо, в котором данный адаптер продавался по акции со скидкой, роутера в то время не было, а смартфон с дорогим 3джи был, решил заказать, сколько шла посылка не помню, но при получении возникли проблемы с настройкой, попробую описать вес процесс, дабы вам не наступать на те же грабли. По начинке адаптер аналогичен едупу с антенкой, на него здесь есть обзоры. Адаптер поставляется в блистере. Может как раздавать интернет, так и получать его. С обратной стороны на английском указаны характеристики. Внутри адаптер, антенна и диск с дровами.1. Вставляем диск, меню автозапуска встречает нас ассортиментом дров: Я так понимаю бывают разные версии этого адаптера, на разных чипах, мой на ралинке, узнать легко2. Так что нажимаем Ralink, и нажимаем «далее», под конец «готово», перезагружаем компьютер. выбираем все как на картинках Далее два варианта, если хотим подключить устройство, к которому подключен адаптер, к интернету от точки доступа, тогда делаем по инструкции пункт 3, если вам нужно раздать интернет с устройства к которому подцеплен адаптер, тогда пропускаем этот пункт и читаем пункт 4.3. Находим возле часов черную иконку, перечеркнутую красным крестом, кликаем два раза мышью, всплывает окошко нажимаем на иконку лупы, появляется доступные сети двойной клик по нужной, в моем случае это openwrt, выбираем настройки своей сети и тыкаем зеленую стрелочку «право» Если все ввели правильно, то нас радует вот такая картинка радуемся инету и 150мегабит сигналу.4. Находим возле часов черную иконку, перечеркнутую красным крестом, правой кнопкой, выбираем «переключить в режим точки доступа АР» Сеть автоматически включается но нужно провести легкий тюнинг: Нажимаем на антенну (верхняя левая иконка), вбиваем свои настройки, либо делаем как на картинках и вбиваем свой пароль, нажимаем применить. Также советую в диспетчере устройст поставить вот эту настройку Спасибо за внимание, надеюсь моя инструкция будет полезна. Драйвера и мануал с диска находяться по ссылке www.dropbox.com/s/9acnssrgo4qzpgg/wifi.rarспасибо chobo и AAX за информацию как разогнать до .реальных 150 мегабитДрайвер нужно брать отсюда: www.ralinktech.com/en/04_support/support.php?sn=500. Самая верхняя ссылка. Это новая версия того что на диске, только не с сайта acorp а с сайта производителя чипа. После установки заработает на скорости 72 Мб/сек. А ещё после пары действий будет и 150 Мб/сек. А действия такие: не забудьте В настройках роутера поставить: именно WPA2(wpa2-psk) + AES (!) и автовыбор канала (!!!) Иначе никакого прироста в скорости не будет. Спасибо dima-m-v за ссылку на новые драйвераwww.mediatek.com/_en/07_downloads/01_windows.php Сам адаптер работает стабильно. Антенна настоящая, если выкрутить отрубается, мощности сигнала хватает на 2 комнатную квартиру (туалет, ванная, кухня балкон) нигде меньше 65 процентов мощности не было. Реальную скорость могу сказать только преблизительно, мой тариф 4 мегабита он покрывает, файл 200 мегабайт на смарт заливается за 2 минуты 25 секунд. Т.е. около полтора мегабайта в секунду, если я все верно посчитал.Важный апдейт Настраивал подобный адаптер у девушки на восьмерке, интерент ТТК т.е. подключение идет через логин и пароль pppoe. Что важно, в настройках подключения ттк, надо зайти в свойства-доступ, и поставить галку «разрешить использовать интернет другим пользователям» 29 мая 2013,Однокрылов Владимир
Содержание
Распространяется адаптер Upvel UA-210WN в весьма объёмной для столь миниатюрного устройства коробочке с прозрачным окошком, оформленной в фирменной гамме Upvel.
<center><center>Упаковка Upvel UA-210WN</center>
Помимо адаптера в комплект входят:
- Краткое руководство.
- Гарантийный талон.
- Диск с ПО и драйверами.
<center><center>Комплект поставки Upvel UA-210WN</center>
Сам адаптер крайне миниатюрен – всего 15x7x20 мм, так что по размеру он приближается «наноприёмникам», которыми похваляются производители беспроводных мышек.
<center><center>Upvel UA-210WN</center>
Масса адаптера составляет 3 г, поэтому нельзя сказать, что он хоть сколько-нибудь затруднит вас в переноске – скорее, придётся заботится о том, чтобы его случайно не потерять.
<center><center>Upvel UA-210WN на весах </center>
Большую часть устройства занимает стандартный разъём USB с наклейкой на одной из граней.
<center><center>Наклейка на Upvel UA-210WN</center>
На оконечнике из чёрного пластика, кроме логотипов, можно найти малюсенький выступ, судя по всему воплощающий собой кнопку WPS.
<center><center>Торец Upvel UA-210WN</center>
В общем-то, как и ожидалось, обилия функциональных элементов на столь малом устройстве не обнаружилось.
Перед началом тестирования огласим технические характеристики Upvel UA-210WN:
<center>
| Тип | Wi-Fi адаптер |
| Стандарт беспроводной связи | 802.11n, частота 2,4 ГГц |
| Скорость беспроводного соединения | До 150 Мбит/с |
| Интерфейс подключения | USB 2.0 |
| Защита информации | WEP, WPA, WPA2, 802.1x |
| Мощность передатчика | 14 dBM |
| Размеры | 15x7x20 мм |
| Питание | От порта USB |
</center>
Тестирование мы начали с установки актуальной версии драйвера – найти её можно на публичном сервере Upvel. Установка занимает совсем немного времени и происходит практически в автоматическом режиме. После этого перед нами предстаёт следующее окно.
<center><center>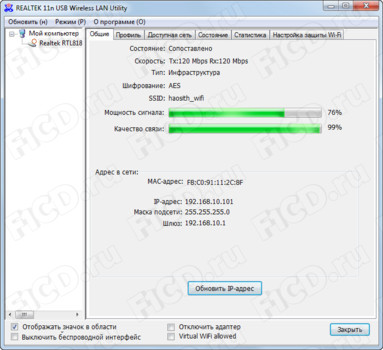
Все функции утилиты содержатся в следующих вкладках:
- «Профили» – сохранение и редактирование профилей для беспроводных сетей.
<center><center>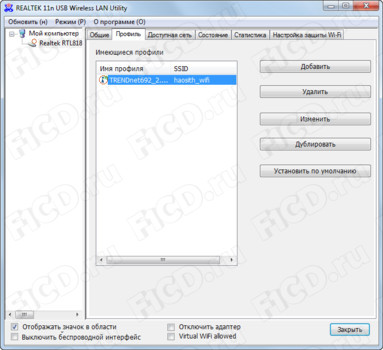
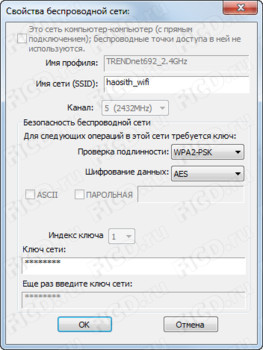
- «Доступная сеть» – поиск доступных для подключения сетей.
<center><center>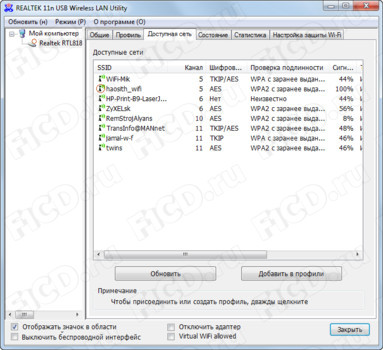
- «Состояние» и «Статистика» – эти вкладки дают возможность контролировать текущее состояние устройства и статистику соединения.
<center><center>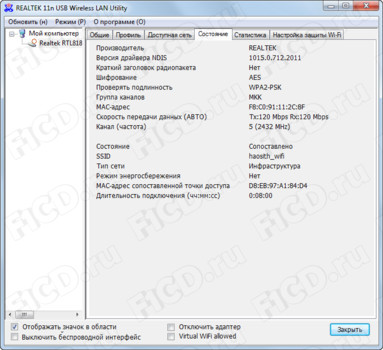
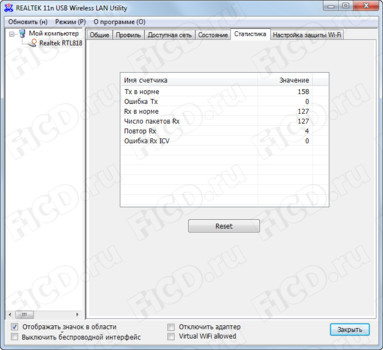
- <center>
Статистика соединения в Realtek 11n USB Wireless LAN Utility</center>«Настройка защиты Wi-Fi» отвечает за работу с функцией Wi-Fi Protected Setup.</li></ul><center><center>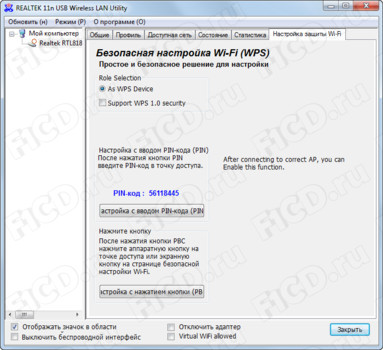
После подключения адаптера к нашему тестовому ноутбуку соединение было установлено на формальной скорости в 150 Мбит/с.
<center>
С одной стороны, обстановка благоприятная, а с другой, условия не такие уж и простые – шифрование WPA2 PSK (AES) в дополнение к межкомнатной стене. Для проверки скорости работы мы провели копирование на NAS, подключенный по LAN 1 Гбит/с к тому же роутеру, что и наш испытуемый адаптер, и результаты были следующие:
- Передача данных в направлении LAN→Wi-Fi велась со скоростью примерно 69 Мбит/с.
<center><center><center><center><center>
- Направление Wi-Fi–>LAN дало скорость около 80 Мбит/с.
<center><center><center><center>
В итоге получилось не такое уж малое достижение для адаптера размером с ноготь большого пальца.
На момент тестирования Upvel UA-210WN стоил в среднем 300 рублей, и в целом можно сказать что функции клиента сети Wi-Fi, особенно при качественном роутере, данный адаптер выполняет хорошо. Заявленный в качестве дополнительной функции режим точки доступа составляет зону покрытия до 30 метров в помещении и до 50 метров вне помещения. Это нормальные показатели для такого миниатюрного устройства.
Плюсы Upvel UA-210WN: #
- Хорошие скоростные показатели.
- Поддержка WPS.
- Миниатюрный размер.
Минусы Upvel UA-210WN: #
- Существенных не обнаружено.
<center>
</center>Используемые источники:- https://help-wifi.com/nastrojka-wi-fi-na-pc-noutbuke/drajver-na-wi-fi-adapter-802-11n-edup-elisona-kebidu-chipal-i-drugie-kitajskie-adaptery-kak-najti-i-ustanovit/
- https://mysku.ru/blog/china-stores/16622.html
- http://www.f1cd.ru/internet/reviews/upvel_ua-210wn/

 Настройка Upvel UR-344AN4G+ под интернет, цифровое телевидение и мобильный интернет.
Настройка Upvel UR-344AN4G+ под интернет, цифровое телевидение и мобильный интернет.

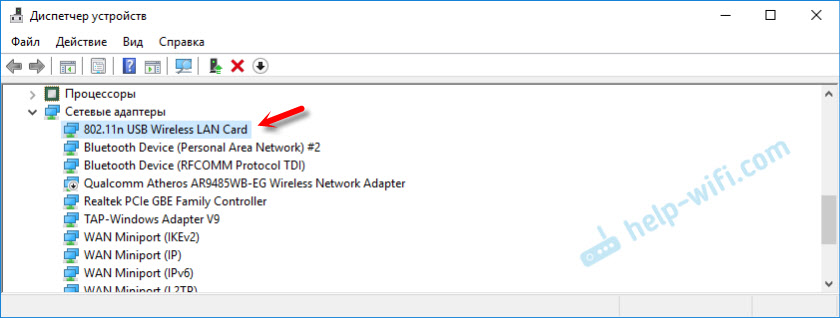
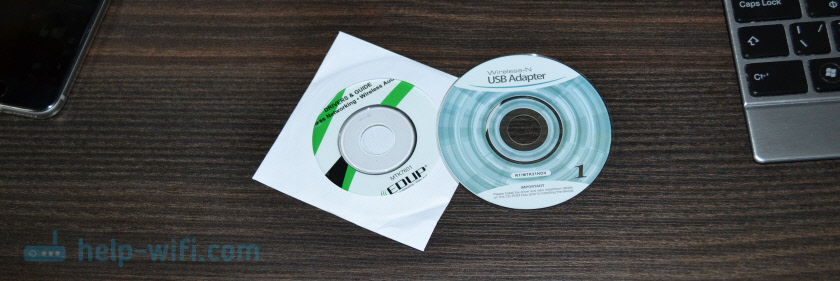
 Настройка параметров беспроводного адаптера
Настройка параметров беспроводного адаптера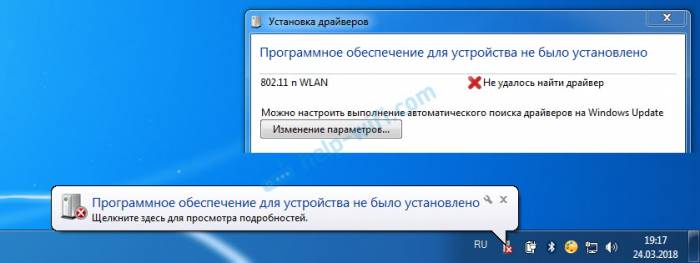
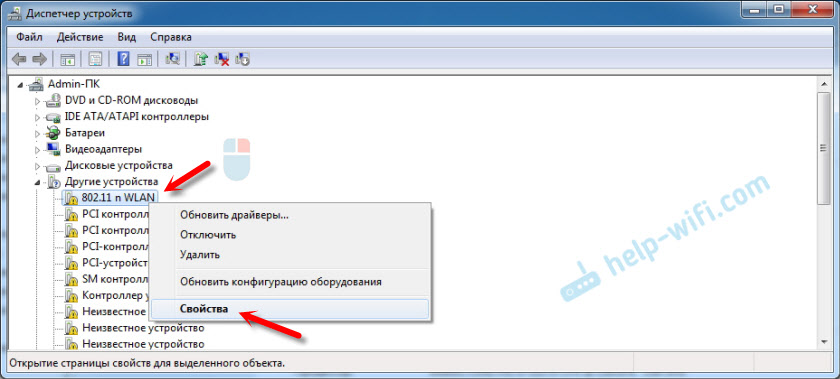
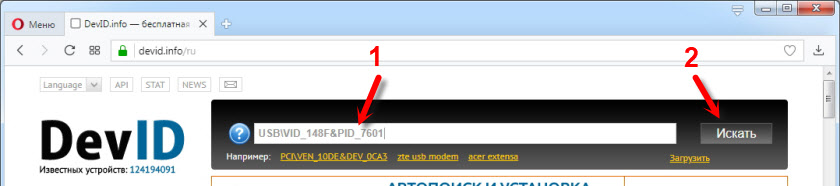
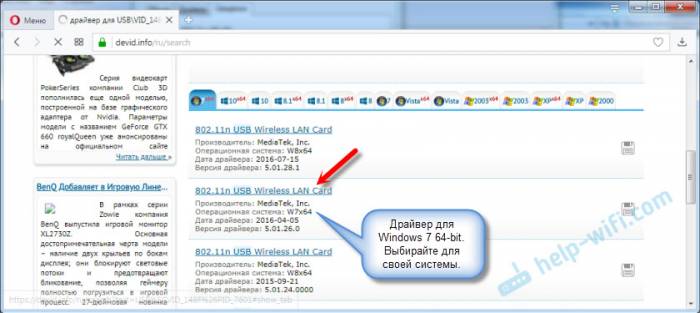
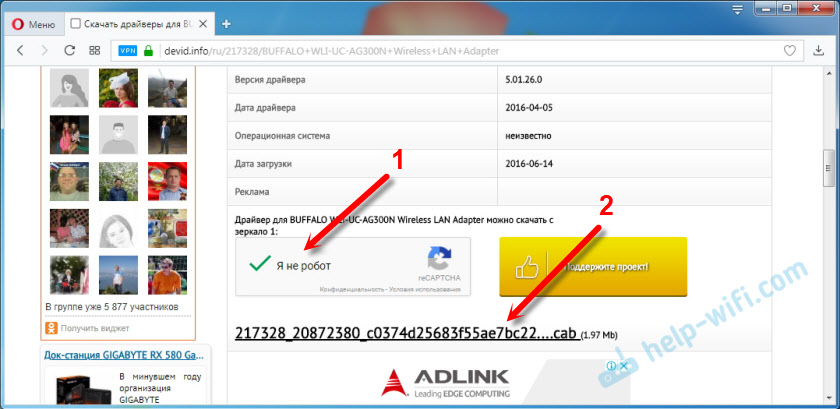
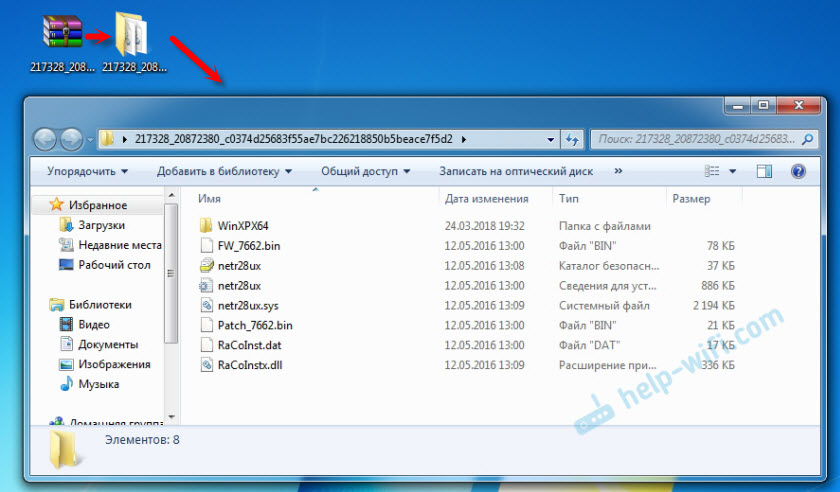
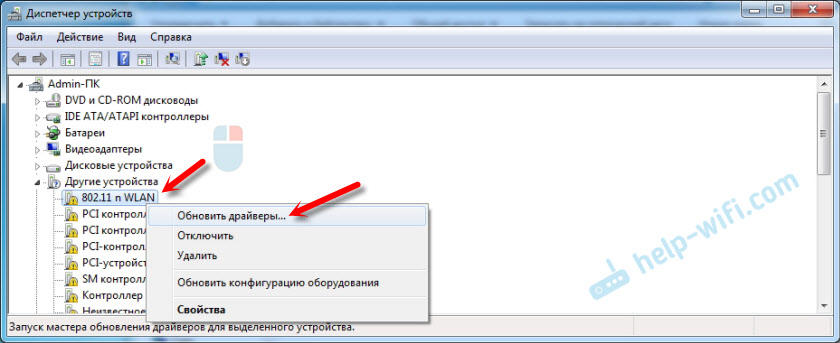
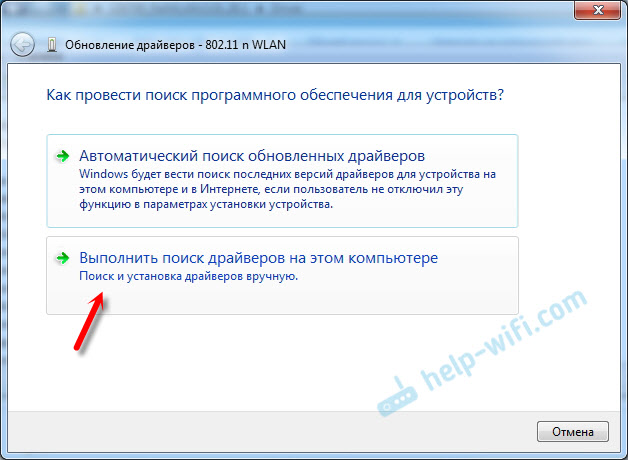
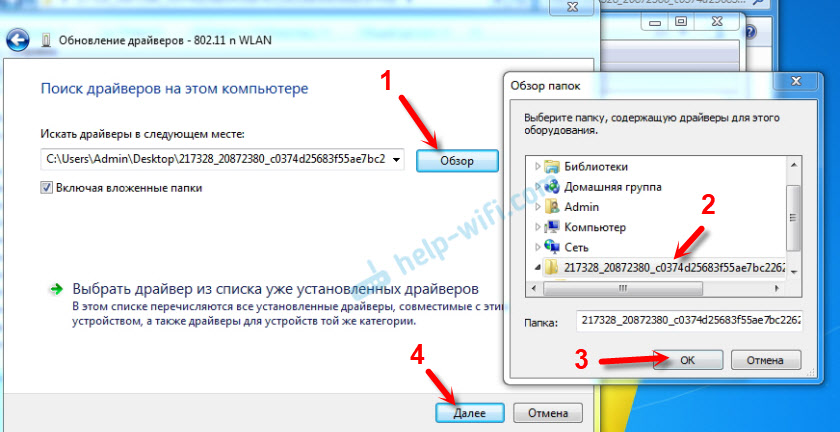
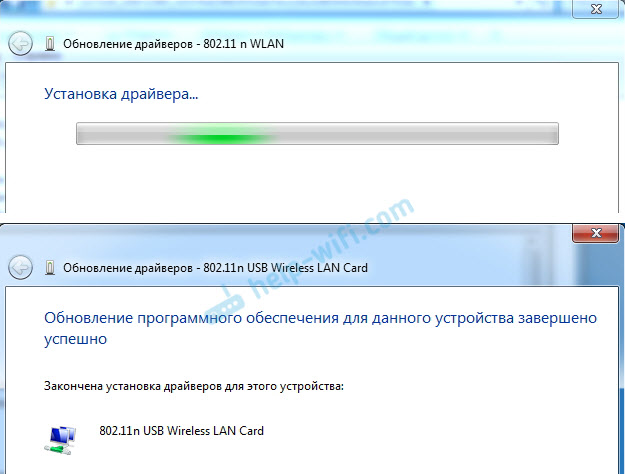


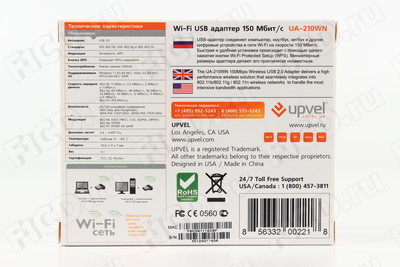




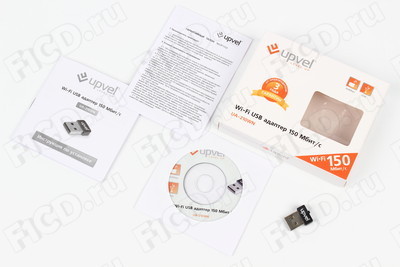

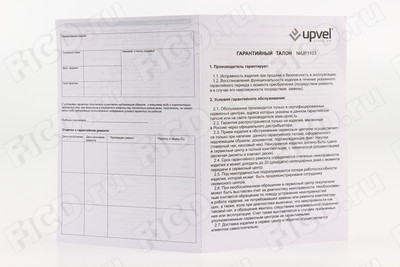




















 Адаптер для вай-фай (wi-fi) для телевизора: выводим ТВ в интернет
Адаптер для вай-фай (wi-fi) для телевизора: выводим ТВ в интернет Дешево и сердито: быстрая настройка роутера ur 325bn фирмы Upvel
Дешево и сердито: быстрая настройка роутера ur 325bn фирмы Upvel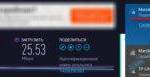 Как узнать поддерживает ли устройство стандарт вай фай 5 ГГц
Как узнать поддерживает ли устройство стандарт вай фай 5 ГГц Realtek PCIe GBE Family Controller: что это, как скачать драйвер, как установить и настроить, почему не работает?
Realtek PCIe GBE Family Controller: что это, как скачать драйвер, как установить и настроить, почему не работает?