Содержание
- 1 Что это такое?
- 2 Преимущества и свойства
- 3 ТОП-рейтинг лучших адаптеров для подключения
- 4 Как выбрать?
- 5 Стандарты и сила сигнала тюнера
- 6 Почему стоит выбрать HDMI вход
- 7 Как установить и настроить
- 8 Не подключается – решение проблемы
- 9 Как усилить или улучшить сигнал
- 10 Роутер как приёмник
- 11 SMART TV приставка
- 12 Как не ошибиться с выбором Wi-Fi адаптера
- 13 Подключение и настройка Wi-Fi адаптера
- 14 Возможные проблемы и способы их решения
- 15 Как узнать, есть ли в телевизоре WI–FI
- 16 Как подключить и настроить WI–FI на ТВ
- 17 Вывод
Телевизоры были популярны весь 20 век, ещё с момента их создания. В течение долгого времени телевиденье совершенствовалось, улучшалось и становилось только лучше – с точки зрения технологий. Сейчас можно без проблем смотреть любой фильм, слушать музыку или просматривать фотографии с чёрного ящика.
Хотя сейчас они больше похожи на черный квадраты, весящие на стене. Ох, Малевич! Ты предсказал будущее в своё время. И сейчас твоё предсказание есть у каждого. А мы смотрим на чёрный квадрат и видим все прелести и красоту этого мира.
Современные телевизоры снабжены модулем, которые может принимать Wi-Fi сигнал. При этом его можно подключить к домашнему маршрутизатору и принимать ТВ-сигнал с интернета или с компьютера. Также очень удобно делать трансляцию с ноутбука и всей семьей смотреть фильмы в широкоформатном HD качестве.
А что делать, если данного адаптера нет? Дело в том, что не все производители телевизоров устанавливают его внутрь. В этом случае поможет Вай-Фай адаптер, для подсоединения телевизора к беспроводной сети.
Содержание
Что это такое?
Wi-Fi адаптер для телевизора – это устройство, которая имеет возможность принимать и отсылать сигналы в беспроводную сеть WiFi, по установленным протоколам от маршрутизатора к телевизионному порту. Такими свойствами обладают и Smart телевизоры.
ПРИМЕЧАНИЕ! Чтобы найти эту функцию можно заглянуть в инструкцию, настройки или на коробку, на которой будет отметка Smart TV.
Преимущества и свойства
- Подключение к беспроводной сети, без использования витой пары и других проводов.
- Синхронизация с ноутбуками, компьютерами, телефонами и другими устройствами для отправки на экран ТВ – видео, фильмов, фотографий, музыки.
- Вывод рабочего стола ПК на экран телевизора.
- Просмотр фильмов в более широком разрешении. Согласитесь, смотреть с ноутбука фильм всей семьей не очень удобно.
- Принятие ТВ-цифрового сигнала от провайдера по роутеру. То есть интернет кабель, которые подключен к маршрутизатору, будет поставлять не только интернет, но и ТВ.
- Управление устройством с телефона или планшета. Это функция есть не на всех моделях.
ТОП-рейтинг лучших адаптеров для подключения
Чтобы подобрать этот рейтинг я специально просмотрел в первую очередь характеристики моделей. Соотнес два главных параметра: цена и качества. А потом заглянул в отзывы, чтобы просмотреть как та или иная модель ведет себя в живую. Вы можете просмотреть обзор и сами сделать сравнение по вашим критериям.
Wi-Fi ресивер для ТВ Dongle M3
Огромная поддержка телевизионных и видео цифровых форматов. Есть встроенная оперативная память и возможность подключить внешний SD-диск. Не работает с частотой 5 ГГц.
| Процессор | ARM Cortex A7 Rockchip RK3036G 1.2 GHz |
| Операционная система | Linux 3.0.8 |
| Внешняя антенна | 2.4GHz |
| Размер картинки | 480/720/1080P |
| Форматы | AVI, DIVX, MKV, TS, DAT, MPG, (MPEG1,2,4,) MP4 |
ТОШИБА WLM-20U2
Хороший бюджетный вариант, для дома. Надёжная модель без прерывания с качественной антенной. Сможет беспрерывно и стабильно работать в 3-7 комнатной квартире.
| Цена | 1620 |
| Поддерживаемые стандарты | |
| Частота | 2.4 — 5 ГГц |
| Интерфейс | USB 2.0 |
| Антенна | 1 внутренняя |
Samsung WIS12ABGNX/NWT
Специализированный аппарат для Самсунг телевизоров. DLNA позволяет подключать мобильные устройства, телефоны, фото и видео камеры. Имеет версию 1.5.
| Стандарты | 802.11 (b, n, g, a) |
| Поддержка телевизоров | Samsung D5000, D8000, C550, D550, E 490 |
| Подключение | DLNA |
| Средняя стоимость | 1400 |
USB WiFi адаптер UWA-BR100
Предназначен для техники фирмы Sony. Хорошо подходит почти для всех телевизоров этой компании. Стабильно работает в небольшой квартире. Для большого дома возможно понадобится более сильный передатчик или установка в близи приёмника. Единственный минус – высокая цена.
| Стандарты данных | IEEE 802.11а, 802.11b, 802.11g, 8 |
| Совместимость | для AV-техники Sony |
| Частота | 2.4 — 5 ГГц |
| Шифрование | WPA, WPA2, WEP |
| Стоимость | 7000 |
LG AN-WF500
Это полноценный модуль с внешним адаптером, для улучшения приёма сигнала. Имеет также встроенный блютуз передатчик, для подключения наушников или другой беспроводной гарнитуры. Небольшой недостаток в том, что она подключается по проводу, а сама модель должна стоять или быть закреплена рядом с телевизором.
| Поддержка моделей | LG LB5800, LB6100, LB6190, PB6600 |
| Протоколы сети | 802.11n, 802.11g, 802.11b, 802.11a |
| Передача данных | Wi-Fi |
| Встроенный Bluetooth | Версии 3.0 |
| Цена | 3200 |
Stream TV DIB-200 от D-Link
Бюджетная модель с micro-USB и HDMI портом для подключения. Можно приконнектится с телефона, планшета. Работает с операционными системами на базе Андроид и iOS.
| Подключение мобильных устройств | Android 4.2 и выше, iOS 5.0 и выше |
| Формат видео | 1080p |
| Интерфейс | HDMI, micro USB |
| Стоимость | 800 |
Philips PTA01/0
Для вывода цифровых медиа файлов для старых моделей Филипс без вифи модуля. Отличной качество передачи данных без помех и прерываний.
| Совместимость с устройствами | |
| Частота | 2.4 ГГц |
| Шифрование | WPA/ WPA2/ WEP |
| Цена | 2230 |
| Подключение | USB 2.0 |
Как выбрать?
Сразу отмечу одну очень важную деталь, советую брать модуль от того же производителя, что и ваш телевизор. Тогда никаких проблем с подключением не будет. Как бы не утверждали некоторые модели, которые якобы подходят ко всем моделям – могут возникнуть дисконекты или прерывания во время просмотра.
Такие устройства стоят чуть дороже, но поверьте и качество картинки будет лучше. Как-то мой знакомый купил дешёвую модель. Итог – картинка прерывалась и флешка постоянно грелась из-за потока данных.
Ни в коем случаем не надо путать внешний Wi-Fi адаптер для ноутбука или компьютера – и модуль для телевизора. Да, они используют те же протоколы и стандарты, но проблема кроется в прошивке и ОС телевизора. Дело в том, что, подключив адаптер от ПК, скорее всего ничего не получится и сигнала никакого не будет. Возможно в будущем прошивку на ТВ-устройствах будут делать более кроссплатформенной.
Есть три вида подключения:
- PCMCIA;
- HDMI;
- USB.
PCMCIA – это более устаревший тип цифрового подключения. Сейчас чаще продаются WiFi модули с интерфейсом типа USB и HDMI. Для аппаратов фирм LG, Philips, Samsung, Panasonic, Toshiba, Sony – следует брать фирменный файфай блок. Для остальных может подойти и кроссплатформенные модули – например от D-Link.
Стандарты и сила сигнала тюнера
Как вы могли заметить, у большинства моделей, работающих с Wi-Fi сетью есть так называемые стандарты передачи данных. Это очень важный показатель как для приёмника (в данном случае это наш модуль), так и для отправителя (роутер или маршрутизатор).
От поддерживаемых стандартов зависит максимальная скорость, а также радиус действия. Приёмник чаще использует эти стандарты.
| Стандарт | Радиус | Частота | Скорость передачи данных |
|---|---|---|---|
| 802.11a | до 30 метров | 5 ГГц | 54 Мбит/с |
| 802.11g | до 50 метров | 2,4 ГГц | 54 Мбит/с |
| 802.11n | до 100 метров | 2,4 или 5 ГГц | теоретически до 480 Мбит/с |
Нужно учитывать, что эти показатели пропускной способности и метража – являются максимальными при идеальных условиях. То есть в жизни обычно – стены, радиоволны, телефонные и электромагнитные волны на порядок уменьшают как радиус действия, так и скорость.
Учитывайте также и частоту работы приёмника и передатчика. Если они будут работать на разной частоте, то приёмник не сможет ловить сигнал. По стандартным настройкам роутеры имеют частоту в 2.4 ГГц, что увеличивает диапазон действия.
Но хитрые системные администраторы могут выставлять частоту в 5 ГГц, что немного увеличивает защищённость сети. Обычно это делают для подключения Wi-Fi камер. Из-за этого непопулярного стандарта злоумышленники, не смогут подключится как к маршрутизатору, так и к WiFi камере. Так что обязательно смотрите на частоту работы модуля.
Обязательно нужно учитывать количество препятствий от роутера до телевизора. Самый оптимальный вариант – это 5-10 метров при наличии 1-2 стен. Стены не должны быть более 20 см в ширину. Если на пути гораздо больше препятствия, стоит микроволновая печь, радиотелефон или другие источники помех, то сигнал будет слабее, а радиус меньше.
Из-за чего будет падать скорость. Пакеты, которые будут отправляться на ТВ, будут теряться в хаосе волн различной частоты, а видео, фильм будет тормозить.
Все нынешние модели имеют стандарты шифрования WPA и WPA2. WPA нужен для поддержки старых роутеров, но данная технология не очень надёжная и сеть можно взломать. WPA2 – это современная технология шифрования сигнала и взломать её практически невозможно.
Давайте под итожим и выделим основные аспекты для правильного выбора девайса:
- Марка телевизора – стоить брать фирменные адаптеры;
- Если у телевизора нет своей линейки модулей, стоит взять кроссплатформенный с совместимостью разных ТВ-устройств;
- С поддержкой частоты 2.4-5 ГГц и стандарта 802.11 – класса a, g и n.
- C шифрованием WPA2 или WPA.
Почему стоит выбрать HDMI вход
Как уже было сказано ранее, чаще используют интерфейсы двух видов: HDMI (High Definition Multimedia Interface) и USB. Первый был создан специально для приема и отправки мультимедиа, поэтому целесообразнее выбрать именно его. У HDMI более высокая скорость передачи, так как большинство моделей с USB входом имеют 2.0 версию, что иногда недостаточно для качественного и тяжёлого видео.
Как установить и настроить
- Втыкаем WiFi модуль в телевизор в любой из доступных разъёмов.
- Далее на телевизоре с пульта переходим в настройки или опции.
- Переходим в раздел «Сети». От типа прошивки название раздела конфигурации может быть другое (Беспроводные сети, беспроводное соединение), тут главное смысл.
- Теперь подключаемся к беспроводной сети. Выберите свою сеть.
- Вписываем пароль для доступа и подключаемся.
WPS подключение
- Идём к роутеру и ищем кнопку включения быстрого доступа WPS. Она обычно находится на задней панели. У роутеров Zyxel Keenetic кнопочка расположена на передней части аппарата – имеет значок волны или ключика. Просто нажимаем на кнопку.
- Для этого ставим установку на ВПС в настройках телевизора. Попросят ввести PIN или пароль.
- Идём обратно до роутера и нажимаем на туже кнопку WPS для доступа.
Не подключается – решение проблемы
Давайте сначала посмотрим на какой частоте работает наш роутер, возможно ранее были поставлены настройки беспроводной сети в частоте 5 ГГц. Дело в том, что модуль работает обычно по стандарту на частоте 2.4 и если в настройках роутера будет стоять 5 ГГц, то связи не будет.
- Открываем браузер и прописываем в адресной строке 192.168.1.1 или 192.168.0.1.
- Прописываем логин и пароль, которые был установлен ранее.
- В меню ищем «Беспроводную сеть», «Wi-Fi» или «SSID».
- Устанавливаем частоту в 2.4 ГГц. Также посмотрите, чтобы были установлены все стандарты 802.11 класса a, g и n.
Если это не помогло, то надо прописать установки сети в телевизоре. Заходим в настройки сети и прописываем вручную IP, маску и DNS. В качестве DNS можно использовать гугловский конфиг:
- Главные: 8.8.8.8
- Альтернативный: 8.8.4.4
Как усилить или улучшить сигнал
Иногда подключение есть, но могут быть проблемы с прерыванием видео, когда картинка начинает лагать. Это означает, что скорость просела, а пакеты теряются. Можно сделать несколько действий:
- Постарайтесь расположить роутер как можно ближе к телевизору.
- На пути к сигналу не должно быть каких-то существенных помех в виде телефонов и микроволновок.
- Зайдите в настройки роутера. Потом в беспроводную сеть. Посмотрите, чтобы там в подразделе «страна» стоял нужный вариант. Это нужно, что бы устройство автоматически определяла использованные каналы связи. Таким образом вайфай не будет конфликтовать с радио и телефонными волнами по стандарту в вашей стране. Если установки страны нет, то поставьте канал в режим: 1, 3 или 5.
- Разверните антенны в сторону телевизора и наклоните под углом 45 градусов.
Роутер как приёмник
Не обязательно использовать адаптер, для подключения к сети. Можно рядом с телевизором установить роутер. Подключить один конец кабеля к телевизору, а второй к LAN-порту маршрутизатора. Далее надо настроить этот роутер как мост. Сигнал будет поступать с первоначального роутера на второй. Таким образом можно настроить и телевиденье, которое поставляется по интернет кабелю от провайдера.
SMART TV приставка
Smart TV позволяет не только принимать сигнал от ПК, ноута или телефона, но также организовывать доступ в интернет прям с телевизора. Для киноманов, это просто находка. Вы можете с телевизора под управлением приставки выйти на любой сайт и смотреть сериалы, фильмы, Youtube, Twitch или просто читать статьи и просматривать страницы.
Данная функция есть у дорогих современных моделей, но и стоят они дорого. Так что можно просто купить дешёвый телевизор с качественной картинкой и дополнительно приставку. Приставка имеет также Wi-Fi приёмник, который позволяет подключаться к локальной сети. Поэтому подключение идёт двумя способами: через провод и по WiFi.
Возможности Смарт ТВ приставки
- Выход в интернет с помощью встроенного браузерного интерфейса;
- Поиск осуществляется с помощью цифровой клавиатуры. Не очень удобно, зато практично;
- Поддержка всех существующих кодеков и Flash-проигрывателя.
- На некоторых моделях есть карт-ридер система с поддержкой известных форматов карт. Так что вы можете без проблем подключить карту из фото- или видеокамеры и смотреть фотографии с отдыха.
- Встроенная память позволяет записывать футбольные матчи, фильмы, мультики даже при отключенном устройстве.
- Может выступать как цифровая приставка.
- Большая скорость приёма и обработки информации.
iconBIT Movie One (PC-0036W)
| Операционная система | Android 4.4 |
| Карты памяти | microSD, microSDHC |
| Встроенная память | 1ГБ |
| Входы | USB 2.0, HDMI, 3.5 мм аудио/видео, LAN (RJ-45) |
| Цена | 3845 |
iconBIT Movie Ultra HD 4K (PC-0035W)
| Операционная система | Android 7.1 |
| Карты памяти | microSD, microSDHC |
| Встроенная память | 8ГБ |
| Входы | USB 2.0, HDMI, 3.5 мм аудио/видео, LAN (RJ-45) |
| Цена | 7000 |
Как выбрать?
Кратко расскажу о том, на что стоит обращать внимание:
- Поддержка двух типов подключения: интернет кабель и вайфай. Есть модели только с одним типом подключения, так что тут надо смотреть исходя из ситуации;
- Для качественной картинки и быстрой работы без тормозов, лучше выбирать с микропроцессором Quad Core или Dual-core. Ядер должно быть не менее 2-х.
- Поддерживаемые порты. Лучше использовать HDMI. Для старых телевизоров, стоит выбрать с поддержкой VGA и AV.
- Наличие дополнительных портов USB, VGA, Optical, Ethernet.
Покупатели телевизионной техники сегодня всё чаще интересуются наличием Smart TV. Но что делать, если у вас устройство не самой последней модели и встроенного интернета там нет? Конечно, задуматься о приобретении Wi-Fi адаптера. Но для начала его нужно выбрать.
Как не ошибиться с выбором Wi-Fi адаптера
Если маркировка телевизора содержит слова Wi-Fi ready, то эта модель TV приёмника предусматривает беспроводное присоединение к сети, но собственного Wi-Fi модуля не имеет. Чтобы подключить без кабеля такой телевизор к всемирной сети, потребуется Wi-Fi адаптер. Рассматривая варианты устройства, следует помнить, что не всякий адаптер подойдёт конкретной марке телевизора. Выбирая такой прибор, необходимо принять во внимание несколько его параметров и технических характеристик. По этим данным и определяют, сможет ли работать адаптер с той или иной маркой телевизора.
Критерии выбора
Чтобы установить, подходит ли вашему телевизору тот или иной адаптер, следует обратить внимание на:
- разъёмы телевизора;
- совместимость адаптера с вашим телевизором;
- поддерживаемый стандарт передачи данных;
- рабочую частоту;
- мощность передатчика;
- дальность работы адаптера и другие параметры.
Порт на телевизоре
В телевизорах используются подключения трёх типов:
- PCMCIA — интерфейс, который относится к категории устаревших, но на некоторых телевизорах встречается;
- USB — самая распространённая разновидность порта, имеющаяся практически у всех телевизоров;
- HDMI — порт, который позволяет передавать медиаданные высокого качества, т. е. пользователь получает наиболее чёткое изображение на экране телевизора.
Покупая адаптер, нужно убедиться, что в телевизоре есть порт под разъём устройства.
Наиболее качественный видеоконтент обеспечивает HDMI порт телевизора
Совместимость адаптера с вашим телевизором
Проверить совместимость приобретаемого устройства с вашим телевизором можно по техническим характеристикам адаптера в инструкции для пользователя. Компания-производитель, как правило, сообщает, что данная модель может использоваться на телевизорах определённой марки, например, Samsung ready. Иногда указываются серии выпущенных телевизоров, совместимых с данным адаптером, например, LG series 5. Кроме того, уточнить совместимость всегда можно у продавца-консультанта или специалистов интернет-магазинов, реализующих электронику.
Все Wi-Fi адаптеры делятся на:
- специализированные — предназначены для использования на телевизорах только определённой марки,
- универсальные — могут работать на TV приёмниках разных производителей.
Универсальное устройство, как правило, гораздо дешевле «брендового», но если вы переустановите ПО телевизора, то универсальный адаптер, который до этого работал исправно, может утратить совместимость с телевизором.
Видео: рекомендации специалиста по выбору Wi-Fi адаптера для телевизора
Стандарт передачи сигнала
Ещё один важный параметр, который нужно учитывать при выборе адаптера, — стандарт передачи сигнала. Существует несколько Wi-Fi стандартов, которые определяют скорость передачи сигнала. Стандарт приобретаемого адаптера должен совпадать с этим параметром Wi-Fi роутера, обеспечивающего раздачу сигнала в помещении. Так, например, если используется маршрутизатор стандарта 802.11n с пропускной способностью 150 Мбит/сек, а на телевизоре установлен адаптер стандарта 802.11g с максимальной скоростью 54 Мбит/сек, то реальная скорость сигнала будет 24 Мбит/сек, т. е. в 2 раза меньше, чем могла бы быть при правильном выборе адаптера (см.таблицу).
Таблица: скорость передаваемого сигнала в зависимости от Wi-Fi стандарта
| Стандарт | Максимальная теоретическая скорость, Мбит/сек | Реальная скорость сигнала, Мбит/сек |
| 802.11a | 54 | 2 |
| 802.11b | 11 | 3 |
| 802.11g | 54 | 24 |
| 802.11n | 150 | 50 |
| 802.11n | 300 | 150 |
Рабочая частота
Большинство Wi-Fi устройств имеет рабочую частоту 2,4 ГГц или 5 ГГц. Если ваш маршрутизатор работает на частоте 5 ГГц, то и адаптер для телевизора следует выбирать с таким же параметром.
Таблица: рабочие частоты для разных Wi-Fi стандартов
| Стандарт | Рабочая частота, ГГц |
| 802.11a | 5 |
| 802.11b | 2,4 |
| 802.11g | 2,4 |
| 802.11n | 2,4/5 |
Мощность передатчика
Для получения стабильного и качественного сигнала от роутера необходимо, чтобы мощность передатчика адаптера составляла 17–20 дБм. Именно такая мощность передатчика у большинства маршрутизаторов. Чтобы Wi-Fi связь не вызывала нареканий, рекомендуется избегать так называемой асимметрии. Что это означает? Если у роутера мощность передатчика 20 дБм, а у адаптера, скажем, 10 дБм, то в зоне покрытия найдутся места с плохим сигналом. Это связано с тем, что не только адаптер должен хорошо «слышать» сигнал роутера, но и наоборот. Если мощности передатчиков устройств не совпадают, формируется асимметричная связь и сигнал может пропадать.
Дальность работы
Радиус действия или дальность работы адаптера измеряется в метрах. В технических характеристиках этот параметр может быть указан для помещения и для открытого пространства. Дальность выбирают в зависимости от условий эксплуатации прибора, ориентируясь на предполагаемое взаимное расположение роутера и телевизора. Следует знать, что даже в зоне покрытия W-Fi по мере отдаления от роутера сигнал будет ухудшаться. На качество сигнала влияют также разного рода помехи — стены, перегородки и другие препятствия.
На качество сигнала влияют разного рода помехи в зоне покрытия Wi-Fi — стены, перегородки и другие препятствия
Шифрование
Такой параметр, как метод шифрования, определяет:
- защищённость устройства от взломов;
- алгоритм шифрования.
Рекомендуемые методы шифрования для Wi-Fi адаптера — WPA и WPA2. Протокол WEP, который признан устаревшим и ненадёжным, к использованию не рекомендуется.
Телевизору, вообще-то, всё равно, что в него воткнули, лишь бы были правильные идентификаторы. На этом не раз обжигались ранее, пытаясь воткнуть в ТВ старой серии новые адаптеры с правильными идентификаторами: ТВ определяет адаптер, но работать не может.
Лучшие производители Wi-Fi адаптеров
Рынок Wi-Fi адаптеров широко представлен сегодня как универсальными устройствами, так и предназначенными для определённых марок телевизоров. Наиболее востребованные модели прибора, как правило, совмещают в себе высокое качество и приемлемую цену.
Samsung WIS12ABGNX/NWT
Для телевизора без Wi-Fi модема это один из самых доступных способов подключения к всемирной сети. Адаптер имеет USB разъём и поддерживает технологию DNLA. Преимущества прибора:
- возможность объединить все домашние компьютеры и гаджеты в одну систему развлечений и передавать данные от одного устройства другому. Чтобы управлять системой, стороннее ПО устанавливать не нужно;
- простота и удобство коммутации телевизора с ноутбуком, планшетом, смартфоном и т. п.;
- если требуется увеличить дальность работы адаптера, можно воспользоваться специальным кабелем-удлинителем.
Недостатки — довольно высокая стоимость, ограниченный список совместимых с прибором телевизоров.
Wi-Fi адаптер Samsung WIS12ABGNX/NWT отличается простотой и удобством подключения к телевизору
LG AN-WF500
Адаптер LG AN-WF500 поддерживает стандарты Wi-Fi 802.11a/b/g/n и подключается через USB-разъём. Преимущества устройства:
- имеется встроенный Bluetooth;
- если в комплекте телевизора не было пульта дистанционного управления, то для его подключения можно использовать адаптер LG AN-WF500.
Недостатки:
- подключение к телевизору через провод, т. е. устройство нужно размещать где-то рядом с TV приёмником;
- совместимость только с определёнными моделями телевизоров LG.
Wi-Fi адаптер LG AN-WF500 имеет встроенный Bluetooth
Philips PTA128/00
Подключив к TV приёмнику Wi-Fi адаптер Philips PTA128/00, вы сможете просматривать любые фильмы и телешоу из сетевых видеомагазинов, управляя телевизором с помощью смартфона или беспроводной клавиатуры. Преимущества модели:
- широкий радиус действия, который обеспечивают две встроенные антенны;
- возможность управлять телевизором с помощью беспроводной клавиатуры или со смартфона.
Недостатки:
- подходит только для определённых моделей телевизоров Philips;
- относительно высокая цена.
Широкий радиус действия Wi-Fi адаптера Philips PTA128/00 обеспечивается двумя встроенными антеннами
Stream TV DIB-200 от D-Link4
Модель Stream TV DIB-200 является бюджетной версией Wi-Fi адаптера для телевизора с возможностью подключения через HDMI порт или micro-USB. Преимущества этого устройства заключаются в доступной цене. Недостаток — высокая вероятность потери совместимости после «перепрошивки» телевизора.
Stream TV DIB-200 — одна из самых недорогих моделей Wi-Fi адаптеров
MiraScreen HDMI WiFi для ТВ Dongle Miracast Airplay DLNA
Адаптер MiraScreen подключается к телевизору через HDMI разъём, с противоположной стороны которого имеется гнездо micro-USB для подключения спаренного кабеля питания и Wi-Fi передатчика. В числе преимуществ прибора:
- наличие специальной антенны, обеспечивающей радиус действия адаптера до 10 м;
- поддержка стандартов Miracast (Windows, Android) и DLNA/Airplay (IOS, Apple).
К минусам модели относят необходимость подключения питания.
Wi-Fi адаптер MiraScreen предусматривает подключение питания через micro-USB порт
Toshiba WLM-20U2
Для телевизоров Toshiba с возможностью Wi-Fi соединения разработан адаптер WLM-20U2. Радиус действия WLM-20U2 — до 15 м в помещении, скорость передачи данных — до 300 Мбит/сек. Среди преимуществ устройства:
- наличие внутренней антенны;
- приемлемая стоимость.
Недостаток — совместимость только с определёнными моделями телевизоров Toshiba.
Wi-Fi адаптер Toshiba WLM-20U2 обеспечивает быстрый доступ к Netfix, YouTube, Picasa и Yahoo и другим приложениям, если в помещении есть высокоскоростной интернет
Sony UWA-BR100
Wi-Fi адаптер UWA-BR100, предназначенный для телевизоров Sony, поддерживает стандарты IEEE 802.11 a/b/g/n, имеет рабочую частоту 2,4/5 ГГц, комплектуется USB кабелем. Преимущества модели заключаются в простой настройке, которая обеспечивается функцией WPS (технология безопасной настройки). Недостаток — ограниченный перечень совместимых телевизоров.
Wi-Fi адаптер Sony UWA-BR100 обеспечивает воспроизведение видео-контента в HD качестве
Подключение и настройка Wi-Fi адаптера
Подключение адаптера к телевизору, как правило, затруднений не вызывает. Для этого нужно просто присоединить устройство к TV приёмнику через соответствующий порт.
Для подключения Wi-Fi адаптера нужно присоединить устройство к телевизору через соответствующий порт
Чтобы настроить интернет-соединение, потребуется выполнить следующие манипуляции:
- На пульте ДУ телевизора нажать кнопку «Меню».
Чтобы начать настройку Wi-Fi соединения, необходимо нажать кнопку «Меню» на пульте ДУ телевизора
- Выбрать по очереди «Сеть» и «Настройки сети».
В открывшемся меню нужно по очереди нажать «Сеть» и «Настройки сети»
- Из типов сети выбрать «Беспроводную».
Из типов сети следует выбрать «Беспроводную»
- Указать свою домашнюю сеть.
Далее нужно указать свою домашнюю сеть
- Ввести пароль. Чтобы видеть вводимые знаки, нужно поставить галочку напротив надписи «Показ. пароль». После ввода пароля нажать «Готово».
Чтобы видеть вводимый пароль, нужно поставить галочку напротив надписи «Показ. пароль»
- Если появится информация, что интернет-соединение установлено, нажать «ОК». Настройка закончена.
Если появится информация, что интернет-соединение установлено, следует нажать «ОК» и завершить настройку
Возможные проблемы и способы их решения
Настройка Wi-Fi соединения после подключения адаптера не всегда происходит успешно с первого раза. В некоторых случаях на экране появляется сообщение об ошибке сети и отсутствии интернет-соединения. Чтобы устранить проблему, нужно определить причину её возникновения.
Неверная автоматическая настройка
Если из всех устройств с Wi-Fi соединением, которые имеются в помещении, проблемы с подключением к интернету возникают только у телевизора, причиной этому может быть неверная автоматическая настройка TV приёмника. В этом случае нужно в настройках прописать вручную DNS адрес от Google. Для этого необходимо:
- Нажать кнопку «Меню» пульта ДУ и открыть «Настройки».
- Зайти в раздел «Сеть» и далее в подраздел «Подключение к сети Wi-Fi».
В настройках телевизора нужно зайти в раздел «Сеть» и далее в подраздел «Подключение к сети Wi-Fi»
- Выбрать пункт «Расширенные настройки».
- Нажать кнопку «Изменить».
- Убрать галочку возле слова «Автоматически».
- Указать адрес DNS — 8.8.8.8.
Вручную необходимо ввести адрес сервера DNS — 8.8.8.8
- Нажать кнопку «Подключение».
Если причина неполадок была в автоматических настройках, на экране появится сообщение об успешном подключении к интернету. Следует помнить, что пользовательский интерфейс телевизоров разных производителей не всегда совпадает, поэтому последовательность шагов при настройке адаптера и устранении проблем может незначительно отличаться.
Проблемы с оборудованием или ПО
В процессе эксплуатации Smart TV могут накапливаться ошибки ПО, что приводит к проблемам с подключением телевизора к интернету. Чтобы не допустить подобных неполадок, следует периодически выполнять обновление программного обеспечения телевизора. Это можно сделать:
- с помощью беспроводной сети;
- через кабель интернет-соединения;
- с использованием флэшки или жёсткого диска.
Если Wi-Fi соединение отсутствует, перепрошивка выполняется через кабель или с помощью внешнего USB-накопителя. Инструкция по обновлению ПО публикуется, как правило, на сайте производителя телевизора. Следует помнить, что использование сторонней прошивки может привести к потере права на гарантийное обслуживание техники.
ПО телевизора необходимо периодически обновлять, чтобы не накапливались ошибки и не снижалось качество Wi-Fi сигнала
Проблемы на стороне провайдера
Отсутствие Wi-Fi соединения может быть связано и с проблемами на стороне провайдера. Самый простой способ убедиться, что причина неполадок не в провайдере — позвонить оператору обслуживающей компании и уточнить, не ведутся ли сервисные работы и не устраняется ли авария. Если дозвониться не удаётся, можно проверить сигнал от провайдера самостоятельно. Для этого необходимо обратить внимание на индикаторы роутера: если лампа WLAN светится, а WAN/DSL — нет, то маршрутизатор работает, но не получает сигнала от провайдера. В этом случае можно обесточить роутер на 5–10 минут и включить повторно: если проблема осталась — дело в провайдере.
Чтобы правильно выбрать Wi-Fi адаптер для вашего телевизора, следует сопоставить технические характеристики съёмного модуля с параметрами роутера и телевизора. После подключения адаптера выполняется настройка интернет-соединения. Принцип настройки одинаков для всех марок телевизоров, но могут отличаться некоторые пункты из-за разницы пользовательских интерфейсов. Если после выполненной настройки установить Wi-Fi связь не удалось, можно попытаться устранить проблему самостоятельно или обратиться к специалисту.
Рубрики: оборудование
Сложно себе представить семью, где не пользуются интернетом. А если сёрфить можно не на маленьком мониторе или экране телефона, а на плазме с большой диагональю? Восторг и удобство возрастают во много раз. Владельцы «умных» телевизоров автоматически становятся обладателями огромного смартфона и развлекательного центра в одном устройстве. Им остаётся только узнать, как подключить телевизор к вай–фай. Ну а тем, у кого простая ТВ-панель тоже не надо отчаиваться, ведь существуют различные адаптеры и приставки, способные существенно облегчить жизнь.
Как узнать, есть ли в телевизоре WI–FI
Первый вопрос, который должен волновать каждого владельца ТВ-панели, поддерживает ли его модель вай–фай, и можно ли подключиться к нему в случае необходимости. Практически все современные модели поставляются уже со встроенным приёмником, но есть и такие, что обладают функцией Smart, но продаются без встроенного модуля. В этом случае все функции, относящиеся к Smart, являются бесполезными. Чтобы узнать, можно ли подключить и как настроить WI–FI на телевизоре, нужно выполнить следующее:
- обратиться к сопутствующей документации;
- поинтересоваться у продавца;
- выяснить через интернет по номеру модели;
- проверить возможность подключения в настройках.
Как подключить и настроить WI–FI на ТВ
Разберёмся, как подключить телевизор к WI–FI. Подключение у всех моделей различных брендов практически одинаковое. Для подключения надо выполнить:
- нажать кнопку «Настройки»;
- далее нажать «Сеть» и «Настройки сети»;
- потом выбрать вкладку «Сетевое подключение», в которой обозначить тип сети «Беспроводной»;
- далее потребуется ввести пароль вашей сети, если он есть;
- при необходимости понадобиться ввод IP и DNS, но эти значения, как правило, устанавливаются автоматически;
- если необходимо ввести вручную, то значения можно узнать у провайдера;
- если всё прошло удачно, то на экране появится сообщение, что подключение прошло успешно.
С помощью WI–FI -адаптера
Отличным способом решить проблему отсутствия встроенного WI–FI-модуля является приобретение адаптера. Сейчас в широком ассортименте представлены различные устройства, которые из простого телевизора сделают Smart со всеми возможными функциями. Однако следует знать, что не каждый адаптер подойдёт к телевизору. Такое может произойти из-за отсутствия необходимых драйверов в программном обеспечении ТВ-панели. Обычно в инструкции телеприёмника указывается, какого типа устройства можно дополнительно подключать к нему. В моделях популярных производителей не заложена возможность подключаться к стандартным WI–FI-адаптерам по USB, а только к фирменным моделям своего бренда.
Как присоединить адаптер? Просто вставить его в разъём USB на корпусе ТВ-панели, если он работает через этот разъём. Если же USB не предусмотрен, то воспользоваться другим портом или переходником.
Как пользоваться вай–фай на телевизоре? Для этого нужно:
- вставить адаптер в корпус ТВ-панели;
- включить ТВ-устройство и нажать «Меню», потом «Сеть» и «Настройки сети»;
- выбрать «Беспроводной тип» и настроиться на домашнюю сеть, введя логин и пароль.
Используя проводное соединение
Проводное соединение на сегодняшний день считается одним из самых стабильных и позволяющих передавать качественное изображение в большом разрешении. Для этого нужно:
- Вставить кабель в роутер одним концом и в телевизор другим. Настройка производится через LAN-порты.
- Зайти в меню «Сеть», далее «Проводное подключение Ethernet».
- Проверьте, стоит ли ниже этой надписи сообщение «Подключено к интернету».
- Если такой надписи нет, то поставьте получение сетевых настроек «Автоматически».
- Желательно после настройки интернета через вай–фай обновить прошивку ТВ-панели.
С помощью WPS One Foot connection
Для обеспечения простого подключения телевизора к WI–FI-роутеру можно воспользоваться функцией One Foot connection. Сервис разработан компанией Samsung, и работает только между устройствами этого бренда. Однако у этого способа есть недостаток – блок роутера должен располагаться на расстоянии до 25 см от ТВ-устройства. Чтобы выполнить подключение, надо:
- зайти в меню «Настройки сети»;
- выбрать «One Foot connection»;
- соединение произойдёт автоматически;
- после окончания установки соединения можно пользоваться возможностями «умного» телевизора.
С помощью Plug Access
Ещё одной простой и доступной технологией для настройки вай–фай на телевизоре является Plug Access. Дословный перевод означает «Включить доступ». Вам потребуется чистая флешка, которую надо сначала вставить в роутер, а потом в телеприёмник. Однако и тут есть ограничения: роутер должен поддерживать технологию Plug Access. Только в этом случае на флешку установятся необходимые для телеприёмника настройки.
Используя ноутбук или ПК
Фактически этот способ позволяет запускать на ноуте ролики посредством WI–FI и транслировать их на ТВ-панели. Поэтому надо подключить телевизор не к вай–фай, а к компьютеру, проводным или беспроводным способом. Проводной способ заключается в соединении двух устройств кабелем HDMI.
Беспроводное подключение осуществляется с помощью домашнего сервера DLNA:
- в свойствах директории есть вкладка «Доступ», перейти в неё;
- нажать «Расширенная настройка»;
- отметить пункт «Открыть общий доступ» и нажать «Ок».
Также синхронизировать ноутбук и ТВ-панель можно, использовав проводник:
- Нажать на пункт меню «Сеть».
- Высветится окно с сообщением «Сетевое обнаружение», нужно нажать на него.
- Чтобы правильно сделать настройку, выполните рекомендации помощника.
- На ТВ-панели надо проверить доступность внешних подключений. Для этого включить ТВ-устройство и выбрать из предложенных источников сигнала ноутбук.
- После того как удалось активировать DLNA и синхронизировать два устройства, нажать правой клавишей мыши по файлу и выбрать из меню пункт «Воспроизводить на» и потом выбрать модель телеприёмника.
Популярными для подключения ноутбука к телевизору являются различные приложения:
- Share Manager;
- Serviio;
- Miracast.
Технология Miracast является наиболее популярной, потому как позволяет подключить экран ТВ в качестве большого монитора. Компания Intel перестала поддерживать технологию WIDI и полностью перенаправила силы на развитие Miracast.
Чтобы подключить ТВ в Windows 10 по Miracast, необходимо:
- Нажать одновременно кнопки Win+P.
- Высветится окно, где выбрать «Подключение к беспроводному дисплею». Если окно не высветилось, то ноут не поддерживает эту функцию.
- Начался поиск беспроводных устройств.
- Включить функцию Miracast на ТВ-панели. Для этого в меню выбора источника сигнала нажать пункт «Screen Mirroring» (в Самсунге). В Philips нажать последовательно «Настройки», «Параметры сети», «WI–FI Miracast».
Если в ТВ-панели нет поддержки технологии Miracast, то купите адаптер Mirascreen. Его подключение происходит через HDMI-порт.
- Телевизор отобразился в поиске.
- Выполните подключение ТВ-устройства.
Вывод
Подключение телевизора к WI–FI позволяет просматривать не только записанные ролики или телепередачи, но и в онлайн-режиме. Практически неограниченный интернет-сёрфинг и общение в соцсетях. При установке приложения Скайп и подключении веб-камеры вы сможете безгранично долго общаться со своими друзьями. Если воспользоваться услугами IPTV, то в вашем доступе оказываются многочисленные каналы с фильмами, мультфильмами, шоу и телепрограммами. Чтобы поиск информации в интернете стал ещё более комфортным, подключите к телевизору клавиатуру и мышь.
Используемые источники:
- https://wifigid.ru/raznye-sovety-po-tv/wi-fi-adapter-dlya-televizora
- https://tvoi-setevichok.ru/setevoe-oborudovanie/adapter-wifi-dlya-televizora.html
- https://seeiptv.ru/kak-podklyuchit-televizor-k-wi-fi/
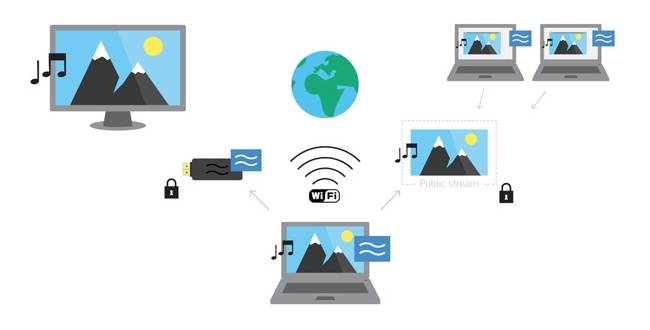

 Как подключить к телевизору блютуз адаптер и для чего он нужен
Как подключить к телевизору блютуз адаптер и для чего он нужен



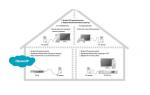 Отзыв: PLC-адаптер Ростелеком PLC-RT500-2 - комплект поставки для интернет-тв приставки 🙂
Отзыв: PLC-адаптер Ростелеком PLC-RT500-2 - комплект поставки для интернет-тв приставки 🙂

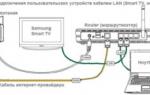 Подключение телевизора к компьютеру с помощью LAN кабеля
Подключение телевизора к компьютеру с помощью LAN кабеля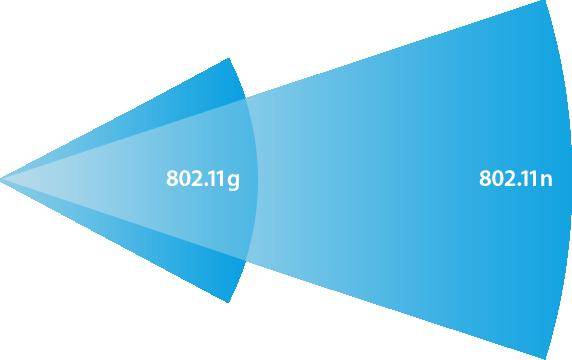







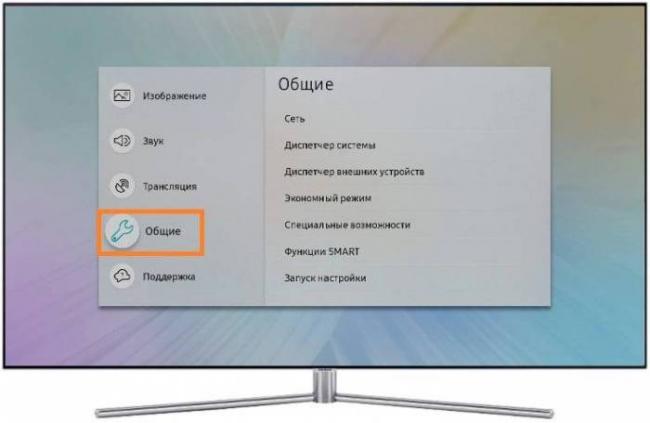







 Как исправить проблему с сетевой картой Realtek -->
Как исправить проблему с сетевой картой Realtek --> Код настройки пульта supra
Код настройки пульта supra Комплект для расширения сети через электропроводку TP-Link TL-WPA4220KIT
Комплект для расширения сети через электропроводку TP-Link TL-WPA4220KIT Установка AirSlax на виртуальную машину. Работа с WiFi
Установка AirSlax на виртуальную машину. Работа с WiFi