Содержание
- 1 Дублирование изображения с монитора
- 2 HDMI
- 3 Просмотр видео и фотографий
- 4 Благодарим за отзыв!
- 5 Не удается найти нужные сведения? Мы поможем вам.
- 6 Нужна помощь?
- 7 Где указан номер модели?
- 8 Как создать сеть DLNA
- 9 Оборудование для построения домашней сети с DLNA
- 10 Подключение телевизора с поддержкой DLNA к wi-fi роутеру
- 11 Добавление других совместимых с DLNA устройств в домашнюю сеть
- 12 Настройка DLNA на телевизоре
- 13 Использование DLNA на ОС Android
- 14 Видео тормозит и другие проблемы
- 15 Что необходимо для подключения телевизора к компьютеру
- 16 Реализация соединение компьютера с телевизором через LAN
- 17 Выбор роутера
- 18 Схема подключения
- 19 Настройки на компьютере
- 20 Настройки на телевизоре
Существует два варианта подключения компьютера к телевизору:
1. Дублирование изображения — на телевизоре будет отображаться то же, что и на мониторе. Наиболее простой способ.
2. Просмотр фото и видео — на телевизоре будет воспроизводиться только фото и видео, которое хранится на компьютере. Достаточно сложный способ, требует знаний в области настройки сетей и общего доступа к файлам.
Дублирование изображения с монитора
В этой статье описываются только самые широко распространенные способы подключения. Если вам они не подходят или вы испытываете затруднения с подключением, лучше обратиться к специалистам. За консультацией по технике Samsung можно обратиться в службу поддержки.
HDMI
Подключение кабелем HDMIЩелкните, чтобы развернуть
Самый простой и современный способ, передается видео и звук высокого качества.
В компьютере и телевизоре должны быть разъемы HDMI.
Для соединения нужен кабель HDMI.
Кабель вставляется в разъемы телевизора и компьютера.
На некоторых ноутбуках и компьютерах используется разъем Micro HDMI.
Чтобы подключить такой компьютер или ноутбук к телевизору, необходим либо переходник с Micro HDMI на HDMI
Либо кабель Micro HDMI — HDMI
После подключения кабеля на телевизоре нужно выбрать источник HDMI (на ТВ Samsung используйте кнопку «Source» на пульте).
По умолчанию экран будет дублироваться. Если хотите, чтобы на мониторе и телевизоре изображение различалось, настройте этот параметр в операционной системе.
Подключение кабелем VGAЩелкните, чтобы развернуть
Способ для старой техники, в которой нет разъема HDMI. На телевизор передается только видео среднего или низкого качества. При подключении таким способом, возможно, придется отключить монитор (если в компьютере только один разъем VGA).
В компьютере и телевизоре должны быть разъемы VGA. Обычно разъем синего цвета, но может быть и черным.
Для соединения нужен кабель VGA.
Кабель вставляется в разъемы телевизора и компьютера.
На некоторых телевизорах нет разъема VGA. В таком случае необходим переходник VGA — RCA (тюльпаны). Такие переходники бывают разных конфигураций и качества, их стоимость 500 — 1500 рублей. Обязательно проверьте работоспособность переходника перед покупкой.
Одним концом VGA кабель подключается к компьютеру, другим — в переходник. Телевизор подключается к переходнику с помощью тюльпанов, разъем «папа». Если на переходнике разъемы «мама», то еще потребуются тюльпаны «папа-папа».
После подключения на телевизоре нужно выбрать источник AV (на ТВ Samsung используйте кнопку Source).
Просмотр видео и фотографий
Способ подойдет для телевизоров с поддержкой технологии DLNA. Обычно это Smart телевизоры с возможностью подключения к интернету. Узнать, поддерживает ли ваш телевизор DLNA, можно в спецификациях или в службе поддержки.
Служба поддержки Samsung
Для подключения нужно:
• Подключенный к роутеру компьютер по Wi-Fi или кабелю
• Подключенный к роутеру телевизор по Wi-Fi или кабелю
Лучше подключать устройства к роутеру по кабелю, по Wi-Fi «тяжелые» видео будут воспроизводиться рывками.
По теме:
Как подключить телевизор Samsung к интернету по Wi-Fi
Как подключить телевизор Samsung к интернету по кабелю
Некоторые популярные в интернете варианты:
https://homemediaserver.ru/index.html
http://serviio.org/
К сожалению, расписать детально алгоритм подключения невозможно, потому что одних только телевизоров больше 2 тысяч разных моделей. Общий алгоритм подключения такой:
1. Подключите компьютер и телевизор к роутеру.
2. Откройте возможность общего доступа к компьютеру и общий доступ к папкам с нужными файлами. Пример, как это сделать на Windows 10.
2. Установите программу для создания DNLA сервера на компьютер.
3. В программе выберите папки на компьютере, откуда будет воспроизводиться видео и фото.
4. В программе выберите нужный файл и найдите пункт «Воспроизвести на…» или подобный по смыслу. Дальше выберите ваш телевизор.
В каких-то программах подобного пункта может не быть. В этом случае на телевизоре необходимо выбрать источником ваш DLNA сервер. На телевизорах Samsung это делается нажатием кнопки «Source» на пульте. Далее найдите пункт «Каталоги медиа-ресурсов» и выберите файлы для просмотра.
Благодарим за отзыв!
Ответьте на все вопросы.
Закрыть
Не удается найти нужные сведения? Мы поможем вам.
Онлайн
Задавайте вопросы и получайте ответы прямо в социальной сети
Проконсультируйтесь с техническим специалистом онлайн с 9 до 20 по МСК
Электронная почта
Ответим на общие и технические вопросы в течение 24 часов
Оставьте жалобу или предложение
Телефонный звонок
8-800-555-55-550-88-55-55-5550-800-05-5558-10-800-500-55-5000-800-555-55577998-10-800-500-55-500997700-800-500-55-5000-800-614-401800-25-5588888-10-800-500-55-500779900-800-500-55-5000-800-502-000
*Для получения информации по принтерам посетите веб-сайт HP .
Индивидуальная поддержка
Сервисные центры Samsung
Нужен ремонт или комплектующие? Приходите в сервисные центры Samsung
Ремонт с доставкой в сервис
Бесплатная доставка вашего смартфона в сервисный центр и обратно курьером
Smart Service
Настроим, перенесем данные, обновим прошивку и обучим пользоваться смартфоном или планшетом
Свяжитесь с нами
Нужна помощь?
Если нужна быстрая консультация, выберите вариант «Начать чат». Также можно отправить нам сообщение электронной почты, и мы свяжемся с вами в ближайшее время.
Где указан номер модели?
- ТипClick to Expand
- ПодтипClick to Expand
- КатегорияClick to Expand
{{modelImageTag}}
{{description}}
Now Loading
DLNA — позволяет совместимым устройствам, таким как компьютер, телевизор, ноутбук, телефон, планшет передавать, принимать или воспроизводить различные файлы медиаконтента. Функция даёт огромные возможности для воспроизведения медиаконтента. Скачанный на ПК видеофайл можно смотреть на телевизоре, а музыку, загруженную на телефон слушать на аудиосистеме. Это очень удобно. Нужно всего лишь создать сеть DLNA.
Как создать сеть DLNA
Есть много программ для установки домашней сети DLNA, но можно просто воспользоваться собственными средствами windows.
Установка на windows 7:
- Войдите в меню «Пуск» и выберите пункт «Панель управления».
Меню «Пуск» расположенно в левом нижнем углу монитора, в нем необходимо выбрать пункт «Панель управления»
- На вкладке «Все элементы панели управления» есть пункт «Домашняя группа», кликните на нём.
На вкладке «Панель управления» выбираем пункт «Домашняя группа», он указан красной стрелкой
- Откроется новое окно, в нём зайдите во вкладку «Изменение дополнительных параметров общего доступа».
Пункт «Изменение дополнительных параметров общего доступа» находится на вкладке «Домашняя группа»
- Проверьте подключение всех позиций.
Все позиции вкладки «Изменение дополнительных параметров общего доступа» должны находиться в активном положении
- Вернитесь в окно «Домашняя группа» в его нижней части есть пункт «Создать домашнюю группу» кликните на него мышью.
Кнопка «Создать домашнюю группу» находится в нижней части окна «Домашняя группа»
- В следующем окне введите название, которое вы придумали для сервера DLNA и нажмите кнопку OK.
В окне «Параметры потоковой передачи мультимедиа» укажите название сервера и нажмите кнопку «ОК»
- Запишите пароль, появившийся в окне, можете его распечатать (он будет необходим при добавлении других устройств в домашнюю группу), нажмите «Готово».
Пароль, который появится в окне, необходимо записать или распечатать
- В окне «Домашняя группа» нажмите на пункт «Выберите параметры потоковой передачи мультимедиа».
В окне «Домашняя группа» необходимо выбрать пункт «Выбирите параметры потоковой передачи мультимедиа»
- Появится окно медиасервера, в нём нужно отметить типы контента, для которых будет открыт общий доступ.
В окне медиа сервера необходимо отметить типы контента, которые будут доступны домашней группе
- Нажмите кнопку «Далее».
Сервер DLNA windows 7 подключён. На вкладке «Компьютер» появится значок «Сеть», нажав на неё, вы сможете увидеть все подключённые устройства. Выбрав нужное устройство, кликните по нему. Все доступные файлы медиаконтента откроются в окне медиаплеера, их можно просматривать и передавать на другие устройства.
На windows 10 все проще, здесь необязательно создавать «Домашнюю группу».
Установка на windows 10:
- В окне «Поиск» панели управления наберите «Параметры потоковой передачи мультимедиа», откройте этот пункт.
В окне поиск наберите «Параметры потоковой передачи мультимедиа»
- На открытой вкладке кликните пункт «Включить потоковую передачу мультимедиа».
В окне «Параметры потоковой передачи мультимедиа» включите потоковую передачу мультимедиа
- На следующей вкладке в пункте «Название библиотеки мультимедиа» напишите имя своего DLNA сервера, нажмите OK.
В окне «Включить потоковую передачу мультимедиа» нужно вписать название будущей библиотеки мультимедиа
Запишите созданный пароль и нажмите кнопку «Готово».
После проведения настроек, с устройств вашей домашней сети можно получить доступ к содержащимся в папках вашего компьютера файлам медиаконтента, просматривать их и воспроизводить.
Оборудование для построения домашней сети с DLNA
Для создания сети DLNA вам понадобится компьютер или ноутбук с настроенным на нём медиасервером. С помощью проводного или беспроводного Wi-fi соединения он подключается к маршрутизатору, который, в свою очередь, раздаёт сигнал на другие устройства.
Сеть DLNA превратит ваш дом в медиацентр
Такими устройствами могут выступать: телевизоры, ноутбуки, планшеты, телефоны, музыкальные центры. Если нет маршрутизатора раздачу сигнала можно настроить непосредственно с компьютера, но в таком случае для компьютера понадобится Wi-Fi адаптер. Принцип построения домашней сети DLNA, как у интернета.
В итоге вам понадобятся:
- компьютер или ноутбук;
- wi-Fi роутер или адаптер;
- как минимум ещё одно устройство с поддержкой DLNA.
Телевизор лучше подключать к компьютеру кабельным соединением. Беспроводная связь удобна и современна, но при просмотре мощных файлов медиаконтента, возможна потеря потоковых данных и как результат сбои в работе телевизора.
Подключение телевизора с поддержкой DLNA к wi-fi роутеру
К домашней сети DLNA можно подключить телевизор, такой шаг даст возможность полноценно использовать установленный сервер. Прежде всего телевизор нужно подключить к Wi-fi роутеру. Сделать это можно одним из двух способов.
Достаточно просто соединить телевизор и роутер интернет-кабелем с разъёмами LAN:
- Подключите один конец кабеля к гнезду телевизора.
К гнезду лан телевизора подключается провод интернета
- Второй конец кабеля подключите к разъёму LAN роутера.
Провод подсоединенный к телевизору вторым концом подключается к разьему лан роутера
Расположение гнёзд LAN на разных моделях телевизоров отличается, но они везде подписаны и спутать с выходами другого назначения их не получится.
Можно подключить телевизор к роутеру по беспроводной сети wi-fi. В новых моделях телевизоров, как правило, уже есть встроенный адаптер. Если модель постарше, придётся воспользоваться внешним wi-fi адаптером. Его нужно вставить в usb разъем телевизора, при этом система сама его обнаружит и включит в работу.
Wi-fi адаптер нужно подключить к телевизору через usb порт
Дальше нужно переходить к процедуре настройки телевизора:
- Возьмите в руки пульт дистанционного управления телевизором, нажмите клавишу Меню.
- В открывшемся меню нажмите «Сеть», далее «Настройки сети» и выберите «Беспроводная (общие)».
- В открывшемся списке выберите свою и нажмите «Далее».
- В открывшемся окне введите пароль своей домашней сети.
- Если все сделать правильно установится соединение.
Добавление других совместимых с DLNA устройств в домашнюю сеть
Настроив сервер DLNA на ПК, вы можете подключить к wi-fi роутеру другие устройства. Подключение к домашней сети, возможно, через беспроводное соединение, и через кабель.
Ноутбук или другой ПК
Для добавления ноутбука в домашнюю сеть вам необходимо, настроить его соединение с роутером. В случае с проводным подключением достаточно соединить LAN разъёмы его и роутера. При беспроводном соединении вам нужно обратить внимание на нижний правый угол монитора. Там вы найдёте значок, в виде разных по высоте серых палочек.
Значек на панели свидетельствует о том что вданный момент ноутбук отключен от сети wi-fi
Нажав на него, вы выйдете в меню настройки сетевого соединения, здесь отображаются все сети с возможностью подключения. Выберите нужную сеть, кликните мышью.
На вкладке «Центр управления общим доступом» подключается нужная сеть wi-fi
Если сеть без пароля — подключение произойдёт в автоматическом режиме. В противном случае всплывёт окно, в которое необходимо ввести пароль.
х
Введите пароль от домашней сети нажмите «Готово».
Видео: как подключить ноутбук к сети wi-fi
Прежде чем вы сможете передавать медиаконтент на другие устройства вам нужно произвести настройки медиасервера.
Для добавления ноутбука в домашнюю сеть вам нужно:
- Войти в меню «Пуск», далее «Панель управления» и перейти во вкладку «Домашняя группа».
- Если домашняя группа уже создана на одном из устройств, система предложит к ней присоединиться, нажмите «Присоединиться».
Для подключения устройства нужно нажать кнопку присоединиться
- В следующем окне введите пароль, сгенерированный системой при создании домашней группы.
Для подключения к домашней группе нужно ввести пароль
Медиаплеер
Для встраивания медиаплеера в домашнюю сеть просто подсоедините его к роутеру. Плеер автоматически подключает найденные ресурсы DLNA. Достаточно на устройстве, выступающем в роли медиасервера открыть общий доступ к папкам для устройств домашней группы.
Настройка DLNA на телевизоре
Телевизоры, подключённые к домашней сети, находят сервер и папки с разрешённым к просмотру контентом в автоматическом порядке. На телевизорах LG папки доступных медиасерверов появляются в одном ряду с предустановленными программами и функциями.
Есть множество альтернативных программ для создания медиасервера. В комплекте с телевизором LG идёт диск с программой, называющейся Smart Share, её можно скачать и в интернете. Эта программа позволяет создать медиасервер, не используя средства windows. Достаточно загрузить её на компьютер, нажать на её пусковой ярлык и дождаться завершения установки.
пп
На панели программ и подключений телевизора появится папка с логотипом Smart Share. На компьютере в окне настроек программы можно назначать папки для воспроизведения контента. Вы можете просматривать фото и видеофайлы, находящиеся в этих папках на телевизоре.
Smart Share хорошая программа для тех кому лень копаться в настройках windows. Она довольно сильно нагружает систему. Даже при выключенном телевизоре, на слабеньком компьютере, может ощущаться её присутствие. Почему-то не всегда обновляет папку с добавленными файлами. Иногда приходится делать это вручную. Лучше настроить нормальный сервер средствами windows.
Существует универсальная программа, позволяющая связать любой телевизор, поддерживающий DLNA с компьютером. Она называется «Домашний медиасервер».
Видео: инструкции по установке и настройке программы «Домашний медиасервер»
Использование DLNA на ОС Android
Для использования устройства андроид прежде всего нужно подключить его к роутеру:
- Для этого войдите в настройки и переключите ползунок подключения wi-fi в положение «вкл.».
При включеной функции wi-fi ползунок находится в положение «вкл»
- Дальше нужно зайти в настройки wi-fi.
- Вы увидите список сетей доступных на данный момент.
В настройках wi-fi устройства на ОС Android выбираете нужную сеть
- Выбираете нужную и введите пароль сети.
- Через некоторое время произойдёт соединение.
В настройках wi-fi можно увидеть информацию о сети к которой подключено устройство на ОС Android
Устройства на ОС Android обладают большим функционалом с их помощью можно не только просматривать файлы с медиаконтентом, но и позволяет передавать их на другие устройства. На Play Маркете можно скачать программу которая значительно расширит возможности вашего смартфона или планшета. Она называется DLNA сервер.
Скачайте программу и установите на телефон, дальше делайте следующие шаги:
- Заходите в программу и нажимаете «Add > DLNA Server», таким образом, вы создаёте сервер DLNA.
Программа поможет создать сервер в устройстве на ОС Android
- На следующей вкладке вы задаёте имя сервера в пункте Server Name, пункт порт остаётся по умолчанию.
В пункте Server Name нужно задать имя для сервера
- Переходите во вкладку Roots выбираете и назначаете папку с контентом, предназначенным для просмотра.
На вкладке «Roots» устройства на ОС Android можно назначить папку с контентом для просмотра
- Далее, несколько раз жмёте «Назад» и сохраняете настройки.
- В стартовом окне устройства находите созданный сервер, для запуска нажимаете Start.
Для запуска медиасервера на ОС Android нужно нажать кнопку «Start»
- Зайдя в меню телевизора теперь можно увидеть новый DLNA сервер.
Зайдя в меню телевизора вы найдете новый медиа сервер созданный на устройстве с ОС Android
Видео тормозит и другие проблемы
Иногда досадные помехи и неисправности мешают просмотру любимых фильмов, не дают оценить все преимущества, предоставляемые использованием сети DLNA. Возможные проблемы и методы их решения смотрите в предоставленной таблице.
Таблица: ошибки возникающие при воспроизведении медиаконтента и методы их устранения
| № | Ошибки и неисправности. | Причины вызывающие ошибки и неисправности. | Возможное решение. |
| 1 | Устройства не могут обнаружить сеть. | возможно, произошёл сбой в работе wi-fi роутера. | Попробуйте перезагрузить wi-fi роутер. |
| 2 | Низкая скорость передачи данных при проводном соединении. | Повреждён кабель или плохое крепление в разъёмах LAN. | Проверьте целостность кабеля и плотность его крепления в разъёмах. |
| 3 | Медиасервер недоступен. | Ошибки в работе медиасервера. | Сделайте перезагрузку медиасервера. |
| 4 | Медиаустройство недоступно. | Ошибки в работе медиаустройства. | Сделайте перезагрузку медиаустройства. |
| 5 | Видео тормозит. | Недостаточная для просмотра фильма скорость передачи данных. | Временно остановите просмотр фильма для загрузки объёма данных достаточного для просмотра. |
| 6 | Система останавливает просмотр фильмов указывает причину — недостаточного места на диске. | Недостаточно места для хранения временных файлов. | Выбирайте видео более низкого качества с меньшим размером кадра. |
| 7 | Появляется сообщение — формат фильма не поддерживаемый медиаустройством. | Медиаустройство не поддерживает этот формат фильмов. | Найдите фильм поддерживаемого формата. |
Часто причиной торможения телевизора при просмотре фильмов являются легко устранимые мелкие детали. Основная причина кроется в нестабильной работе медиасервера. Для нормальной работы периодически проводите оптимизацию и очистку системы. Не перегружайте компьютер ненужными программами.
Настроить домашние устройства с поддержкой DLNA, сможет каждый. Это совершенно не тяжело. Телевизор, подключённый к домашней сети, приобретает второе дыхание. Потратив, полчаса на подключение к сети DLNA вы сможете просматривать на большом экране любой контент с ваших устройств. Фильмы, фотографии, снятые на телефон ролики, теперь все это можно посмотреть просто нажав пару кнопок.
Иногда хочется посмотреть фильм или поиграть в игры на большом экране телевизора, так как монитор сравнительно мелкий и от него быстро устают глаза. К тому же ждать, пока интересующий фильм покажут на одном из ведущих каналов, не хочется. В этом случае прибегают к такой процедуре, как подключение телевизора к компьютеру с помощью LAN-кабеля. Это позволяет даже смотреть IPTV на телевизоре и не платить за кабельное или спутниковое TV. Для этого, в первую очередь, необходим телевизор, который поддерживает технологии DLNA или Ethernet. В этом материале будет рассмотрено, каким кабелем соединить роутер и телевизор и как подключить телевизор к компьютеру через роутер по лан кабелю.
Что необходимо для подключения телевизора к компьютеру
Чтобы совершить подключение ТВ к роутеру через кабель, необходимо наличие следующих вещей:
- Телевизор, в плате которого предусмотрен разъем для вставки кабеля типа RJ-54 (LAN);
- Персональный компьютер или ноутбук, на котором есть сетевая плата;
- Сетевой кабель для локальной сети LAN.
Важно! Во второй пункт не подходят интегрированные сетевые карты, но если Internet соединение на протяжении всего времени сохранять не нужно, то подойдут и они. Компьютерный кабель также должен быть достаточной длины, так как в случае короткого провода придется двигать и переносить одно из устройств.
Реализация соединение компьютера с телевизором через LAN
Как уже говорилось выше, желательно приобрести полноценную сетевую карту и вставить ее в специальный PCI слот на материнской карте персонального компьютера. К тому же стоит она недорого. Иногда в процессе установки новых аппаратных частей ПК могут возникать проблемы с отсутствием драйверов. Решаются они либо самой системой после включения компьютера, либо самостоятельной установкой дополнительных программ с диска, шедшего в комплекте, или скачанных с официального сайта производителя. В магазине также можно купить и LAN кабель нужной длины, который будет обжат с обеих сторон специальными разъемами.
Обзор и настройка модема D-Link Dir-320
Если все детали в сборе, то можно приступать к соединению. Для этого необходимо воткнуть один конец кабеля в слот RJ45 компьютера, а другой — в такой же LAN порт телевизора. Чаще всего он находится на задней панели TV, где подключается питание, колонки и прочая атрибутика.
После подключения выполняется его настройка. Для этого можно воспользоваться специализированными программами для трансляции видео и аудио с компьютера на телевизор. Часто они носят конкретный характер и подходят для настройки TV только от одного производителя. Одним из софтов, хорошо работающим на многих устройствах, является Home Media Server. Он содержит много гибких настроек, а также функцию, которая позволяет производить трансляцию IPTV непосредственно на телевизор.
Работать с софтом очень легко: чтобы загрузить в нее фильм, достаточно просто перетащить его с рабочего стола или любой другой папки в окно программы. После этого уже все готово к трансляции и остается нажать кнопку «Запуск». На телевизоре появится окошко с выбором источника, в котором следует выбрать «AllShare HMS». На этом настройка заканчивается. В телевизоре появляется интерфейс выбора нужного клипа.
Важно! Софт позволяет не только просматривать видеозаписи и транслировать их на экран телевизора. Доступны также просмотр фотографий с жесткого диска или флешки, а также прослушивание музыки.
Просмотр IPTV на телевизоре из компьютера
Просмотр IPTV реализовать чуть сложнее, но тоже вполне реально даже для новичка. Для начала нужно скачать и установить программу-плеер VLC Media Player с официального сайта разработчика (с учетом того, что HMS установлен и настроен предварительно).
Стоит заметить, что подойдет и другой плеер, но лучшим решением будет именно VLC и он действительно необходим, так как Server будет брать из него поток видео. После установки плеера нужно привязать его к Home Media Server. Для этого:
- Запускается HMS;
- Производится переход в Настройки — Медиа ресурсы — Интернет ресурсы;
- В специальной графе прописывается путь до папки, в которую ранее был установлен плеер;
- В папке, где установлен IPTV от провайдера находится файл с расширением .m3u;
- Файл переносится в окно программы, а именно в папку «Интернет телевидение», находящуюся слева от основного интерфейса;
- Производится переход по пути «Настройки» — «Транскодер» — «Профиль транскодирования»;
- В нем выбирается входящий поток «Интернет телевидение»;
- HMS перезагружается, а в папке «Интернет телевидение» на телевизоре появляется список доступных каналов.
Важно! Если в папке с установленным IPTV не было .m3u файла, то найти и скачать его можно с интернета на сайте своего или чужого интернет-провайдера
Выбор роутера
В чем отличия между сетями 3G и 4G: особенности, преимущества и недостатки
У некоторых людей после этого останется вопрос: как подключить телевизор к роутеру через LAN кабель, и какой роутер для этого выбрать. К счастью проблем, которые могут возникнуть при выборе маршрутизатора, очень мало. Все современные роутеры справляются с этим на «ура». Поэтому, если дома уже стоит маршрутизатор, то он спокойно подойдет для подключения. Главное правило: роутер должен содержать более одного LAN-порта для подключения внешних потребляющих устройств, чтобы соединить телевизор и персональный компьютер или ноутбук.
Схема подключения
Подключение модема к смартфону Android с помощью кабеля
Никакой сложности схема подключения TV к компьютеру по LAN кабелю через роутер не несет. Здесь все стандартно:
- Включить роутер, присоединив его в розетке с помощью питающего провода;
- Подсоединить WAN-кабель провайдера, по которому подается интернет с маршрутизатором через специальное WAN-гнездо;
- Взять один LAN-кабель и соединить им компьютер и маршрутизатор через разъемы RJ-45 на сетевой карте и на задней части устройства соответственно;
- Взять второй LAN-кабель и соединить им телевизор и роутер через разъемы RJ-45 на задней панели TV и свободный порт на задней части роутера;
Важно! В случае если нужно подсоединять телевизор через роутер и разветвлять сеть, следует помнить, что потребуется еще один LAN-кабель подходящей длины.
Настройки на компьютере
Для работы на втором экране в некоторых случая стоит произвести настройки и на компьютере или ноутбуке. Для этого следует:
- Нажать ПКМ на свободной области рабочего стола и выбрать пункт «Разрешение экрана»;
- Выбрать параметр «Несколько экранов» — «Расширить экраны»;
- В результате появятся два независимых экрана, на одном из которых можно будет запустить просмотр фильма.
Конфигурации, описанные выше, больше подходят при подключении TV и ПК посредством HDMI и VGA кабелей. С появлением новых способов подключения и Smart TV все больше и больше людей начинают использовать слоты Ethernet и трансляцию фильмов и другого контента на экран телевизора с помощью Wi-Fi роутеров.
При LAN подключении единственной настройкой может стать прописка статического IP-адреса и маски подсети. Для этого необходимо:
</ol>
- Перейти в «Центр управления сетями и общим доступом» — «Изменение параметров адаптера»;
- Выбрать действующую сеть и нажать на нее ПКМ, выбрав «Свойства»;
- В компонентах выбрать протокол TCP/IPv4 и задать адрес и маску. Например, 192.168.1.2 и 255.255.255.0;
- Сохранить изменения;
- Перейти во вкладку «Доступ» в этом же окне;
- Поставить галочку напротив надписи «Разрешить другим пользователям сети использовать подключение к Интернету…»;
- Сохранить изменения.
Настройки на телевизоре
Со стороны телевизора также никаких особых проблем быть не должно. Единственный нюанс заключается в том, что на сетевом устройстве, к которому подключается TV, должен быть настроен DHCP (протокол динамической настройки узла). Если он не настроен, то придется самостоятельно прописывать все конфигурации на телевизоре.
Для базовой настройки следует:
- Перейти в конфигурации TV и выбрать «Сеть» — «Настройка сети»;
- Настроить подключение задав телевизору IP-адрес из этой же подсети. Например, 192.168.1.3 и подсеть 255.255.255.0;
- Просмотреть и настроить дополнительные параметры или просто нажать «Далее»;
- Сохранить настройки.
Таким образом, были рассмотрены вопросы: как разветвить интернет кабель на комп и телевизор и как раздать сеть Wi-Fi на ТВ через LAN. Подключать два устройства вместе на роутерe для просмотра контента достаточно легко и просто. Более того, это еще и интересно, потому что смотреть фильмы на большом экране и не ждать пока их покажут на каком-либо телевизионном канале очень комфортно.
Используемые источники:
- https://www.samsung.com/ru/support/tv-audio-video/how-to-connect-pc-to-tv/
- https://itmaster.guru/nastrojka-interneta/poleznye-stati/dlna-server-windows-10.html
- https://vpautinu.com/smart-tv/kak-podklyuchit-televizor-k-kompyuteru-cherez-router-po-lan-kabelyu
</h2></h2>


 Пошаговая настройка телевизора Самсунг
Пошаговая настройка телевизора Самсунг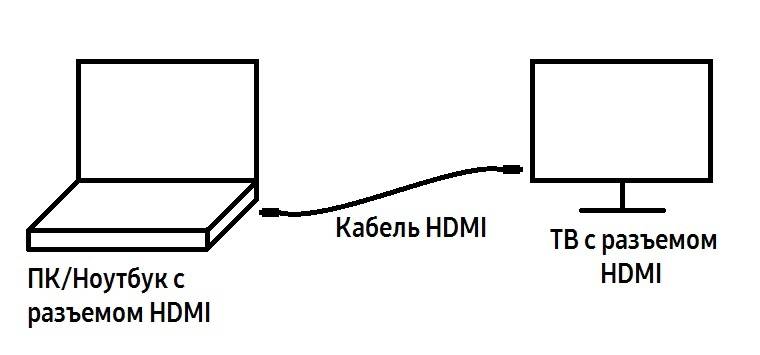



 Полный гайд по настройке кс го
Полный гайд по настройке кс го

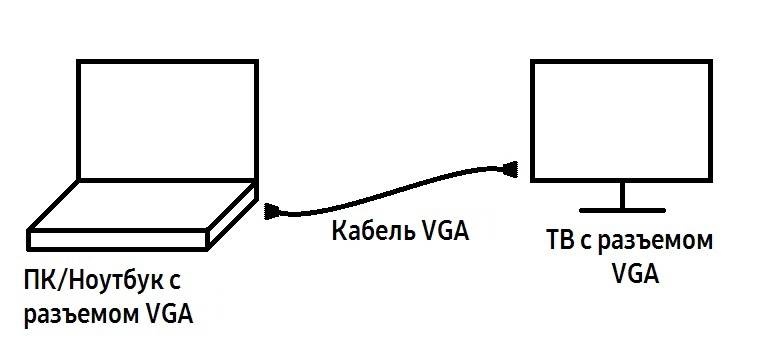
 Hearts of Iron IV — Больше никаких лагов!
Hearts of Iron IV — Больше никаких лагов!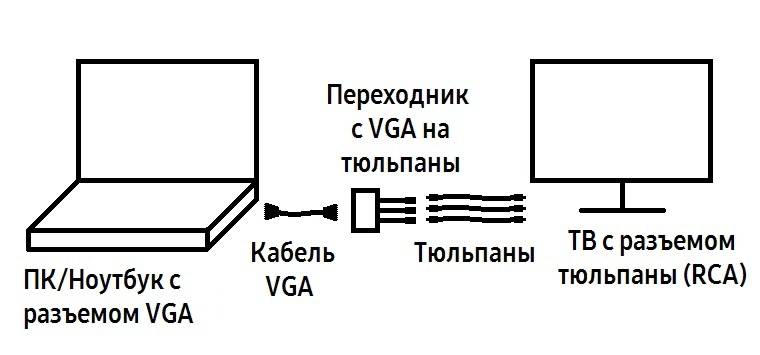



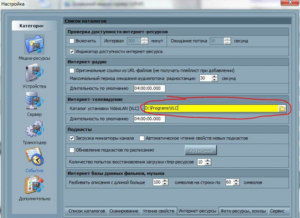
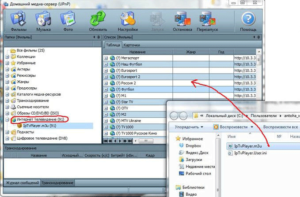
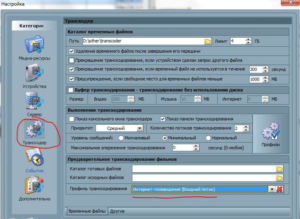
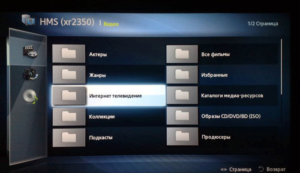






 Как правильно монтировать проектор и не допустить распространенных ошибок
Как правильно монтировать проектор и не допустить распространенных ошибок Окончательное руководство по Woocommerce для абсолютных новичков
Окончательное руководство по Woocommerce для абсолютных новичков Простая настройка роутера Mikrotik - пошаговое руководство
Простая настройка роутера Mikrotik - пошаговое руководство Как настроить каналы на телевизоре вручную?
Как настроить каналы на телевизоре вручную?