Содержание
- 1 Вход в интерфейс
- 2 Настраиваем подключение к интернету
- 3 Видео: Upvel UR-325BN — установкаWi-Fi
- 4 Устанавливаем Wi-Fi
- 5 Изменяем пароль для входа
- 6 Настройка IPTV на роутере Upvel UR-325BN
- 7 Настройка базовых функций роутера
- 8 Настройка соединения (вариант DHCP)
- 9 Настройка сети Wi-Fi
- 10 Дополнительный набор функций
- 11 Включение IPTV
В любом доме существует достаточно большое количество самых разных аппаратов, которые могут работать с Интернет-соединением: планшеты, ноутбуки, смартфоны и обычные стационарные компьютеры. Для распределения сетевого доступа применяются специальные устройства – роутеры (маршрутизаторы). Существует большое количество их разновидностей. Один из самых надежных — Upvel ur 325bn.
Аппарат отличается своей функциональностью, а также большим количеством самых разных дополнительный опций. Upvel ur 325bn имеет достаточно большую зону охвата, а также чрезвычайно прост в настройке. Он поддерживает работу с подключениями многих видов: PPPo, L2TP, PPTP. Интерфейс для ввода параметров очень прост и дружественен. Для создания подключения не требуется специальных навыков.
Вход в интерфейс
Чтобы начать работу с рассматриваемым устройством, требуется зайти в специальный веб-интерфейс.
При помощи него можно осуществлять все необходимые действия:
подключаем аппарат к работающему персональному компьютеру;</li>включаем маршрутизатор (в задней части корпуса присутствует специальная кнопка «Power»);</li>открываем любой интернет-браузер;</li>в строке адреса вводим 192.168.0.1;</li>откроется окно, где будет два поля – «User» и «Password»;</li>по умолчанию в обоих полях требуется ввести слово «admin».
После выполнения всех перечисленных выше действий нажимаем на «ОК» или на клавишу «Enter». Откроется непосредственно сам интерфейс, где можно осуществлять ввод необходимых для работы параметров Интернет-соединения. Также там присутствуют различного рода другие параметры.
Настраиваем подключение к интернету
Сам процесс подготовки к работе с глобальной сетью ничего сложного из себя не представляет. Тем не менее, при подключении к разным провайдерам требуется использовать различные настройки. Например, для Билайн и Ростелеком они сильно отличаются – так как используется различный вид соединения.
PPPoE
Чтобы узнать, как настроить роутер UpvelUr 325 Bn для подключения PPPoE, следует посетить официальный сайт провайдера, а также прочитать предлагающуюся к нему инструкцию. Сегодня с соединением подобного рода работает оператор «Ростелеком».
Чтобы подключиться к интернету при помощи рассматриваемого устройства, необходимо через web-интерфейс выполнить определенные действия:
</li>ввести в соответствующие поля «admin» (или иные «login» и «password»);</li>открыть вкладку под названием «Настройка интерфейса WAN»;</li>в поле «Тип соединения WAN» выбираем значение «PPPoE»;</li>вводим имя пользователя и password для конкретной учетной записи – эти данные обозначаются в заключенном клиентом договоре;</li>выбираем «Тип подключения» — «постоянное» (или иное значение – на выбор пользователя);</li>в разделе MTUуказываем значение 1452;</li>тип DNS – определить автоматически;</li>в последнюю очередь в самом низу веб-страницы требуется поставить галочки напротив следующих записей:</li>разрешить uPNP;</li>разрешить IGMP-прокси;</li>разрешить IPsecпо VPN-соединению;</li>разрешить PPTP по VPN-соединению;</li>разрешить L2TPпо VPN-соединению;</li>нажимаем на «сохранить изменения» (либо «save» — если используется англоязычная версия прошивки).
Очень важно после того, как все работы через веб-интерфейс завершены, осуществить перезагрузку устройства. Желательно сделать это при помощи специально предназначенной для этого кнопки, расположенной в окне параметров – «перезагрузка» («Restart»).
L2TP
Также достаточно часто операторы соединяют своего абонента с глобальной сетью по L2TP. Одним из таких провайдеров является Билайн.
Для работы через данного оператора при помощи Upvelur 325bn требуется выполнить действия:
</li>входим в веб-интерфейс (вводим admin – логин и пароль);</li>в поле «тип соединения WAN» выбираем L2TP;</li>тип DHCP – динамический IP (DHCP) – в этом случае все три поля ниже будут заполнены автоматически;</li>следующие разделы в обязательном порядке должны оставаться незаполненными:</li>o IP-адрес;</li>o login;</li>o Password;</li>тип подключения – «постоянное»;</li>тип DNS – «определять DNSавтоматически»;</li>следует поставить галочки напротив следующих разделов:</li>o разрешить uPNP;</li>o разрешить IGMP-прокси;</li>o разрешить IPsecпо VPN-соединению;</li>o разрешить PPTPпо VPN-соединению.
Когда все перечисленные выше действия выполнены, нажимаем на «перезагрузить» («Restart»). Только после перезапуска все введенные параметры вступят в силу. Также при необходимости можно воспользоваться кнопкой перезагрузки, расположенной непосредственно в задней части корпуса маршрутизатора.
PPTP
Реже всего для работы с глобальной сетью используется PPTP-режим. Тем не менее, задать его основные рабочие параметры можно достаточно просто.
Для работы с данными типом соединения необходимо выполнить определенные действия:
</li>заходим в веб-интерфейс аппарата;</li>открываем раздел «настройки»;</li>переходим в «Интерфейс WAN»;</li>выбираем в специальном раскрывающемся списке PPTP;</li>указываем тип DHCP в соответствующе окне – динамический IP (адрес и маска будут присваиваться в данном случае автоматически);
</li>указываем имя пользователя, а также пароль в соответствующих окнах – эта информация обязательно должна присутствовать в тексте договора, заключенного на предоставление услуг связи (либо выдается провайдером иным способом);</li>тип подключения – можно выбрать наиболее подходящий в конкретном случае (оптимальный вариант – «постоянное»).
После ввода всех необходимых данных и значений выполняется перезапуск маршрутизатора. Сразу после этого можно пользоваться интернетом. Либо при необходимости приступить к изменению иных параметров.
Видео: Upvel UR-325BN — установкаWi-Fi
Устанавливаем Wi-Fi
Для создания Wi—Fi сети, через которую любое устройство посредствам маршрутизатора сможет выйти в интернет, требуется сделать следующее:
- открываем при помощи интернет-обозревателя веб-интерфейс (вводим в адресной строке значение 192.168.0.1);
- указываем соответствующий логин и пароль, позволяющий работать с программой роутера (по умолчанию – «admin»);
- открываем раздел «Wi-Fiсеть»;
- переходим в подраздел «основные настройки»;
- поле «диапазон» — 2.4 ГГц (B+G+N);
- SSID – наименование точки доступа (непосредственно самой беспроводной сети), которую будет видеть подключающееся устройство;
- «ширина канала» — 20 МГц;
- «номер канала» — 9;
- «шифрование» — WPA-Mixed;
- «аутентификация» — частный (Pre-SharedKey);
- «набор шифров WPA» — ставим галочки напротив обоих пунктов (TKIP, AES);
- «набор шифров WPA2» — ставим галочки напротив обоих пунктов (TKIP, AES);
- «формат Pre-SharedKey» — ставим значение «пароль» (это даст возможность подобрать максимально удобный формат ключа для работы различных устройств с Wi-Fi точкой доступа);
- «Pre-SharedKey» — указывается непосредственно сам ключ, который применяется для подключения к маршрутизатору.
Если все описанные выше действия выполнены успешно, можно смело наживать на «сохранить изменения». После этого желательно перезапустить аппарат, воспользовавшись кнопкой в специальном разделе.
Сброс роутера
Иногда возникают ситуации, когда по какой-то причине рассматриваемый маршрутизатор попросту перестает работать. Иногда выходом из подобного положения является сброс всех настроек на заводские.
Выполнить данную операцию можно двумя способами:
- механически;
- программно.
Механический сброс осуществляется следующим образом:
</li>включаем аппарат;
</li>берем длинный тонкий предмет (шило или же нечто подобное);</li>поворачиваем маршрутизатор к себе торцевой стороной;</li>находим небольшое углубление в корпусе с кнопкой внутри – нажимаем на нее и удерживаем в таком положении 10 секунд подряд.
Если пользователь все сделал правильно, то параметры роутера будут сброшены на заводские.
Программный способ сброса почти также прост, он выполняется следующим образом:
- заходим при помощи любого браузера в веб-интерфейс;
- открывает раздел под названием «сервис»;
- нажимаем на «сохранение/загрузка настроек»;
- кликаем мышью или выбираем клавишами клавиатуры «восстановить настройки».
Когда все приведенные выше действия выполнены, необходимо осуществить перезапуск.
Изменяем пароль для входа
Случается, что возникает необходимость защитить маршрутизатор от устройств, которые его используют через Wi-Fi. Для этого достаточно будет просто изменить пароль доступа к веб-интерфейсу.
Для этого требуется:
- зайти в интерфейс маршрутизатора;
- открыть раздел под названием «сервис»;
- выбрать пункт «задание пароля»;
- заполнить пустые строки необходимыми символами («имя пользователя», «новый пароль», «подтверждение пароля»);
- кликнуть на кнопку «сохранить изменения».
Всего перечисленного выше достаточно, чтобы посторонние люди не смогли каким-либо образом изменить рабочие параметры роутера. Чем сложнее будет набор символов, тем лучше защищена точка доступа.
Upvel ur 325bn – многофункциональное устройство, при помощи которого можно предоставить доступ к интернету практически любому аппарату с модулем Wi-Fi. Оно просто в работе и настройке, потому пользуется большой популярность среди простых пользователей. Работает без нареканий с любыми провайдерами Internet.
></li>
Маршрутизатор Upvel UR-325BN — это по сути тот же самый Upvel UR-315BN но чуть-чуть более продвинутый в аппаратном плане. Все его преимущества фактически в наличии двух дипольных антенн, и соответственно максимально доступной скорости по Wi-Fi в 300 Mbps. В остальном это тот же самый простенький роутер из разряда «дешево и сердито» со стандартными для своего класса показателями. Единственный значимый плюс в своем ценовом сегменте — тот же самый что и у UR-315BN — поддержка Vlan (тегирование трафика по 802.1q). Приступим к настройке. Мы будем настраивать роутер Upvel UR-325BN в режим PPPoE, используемый у большинства российских Интернет-провайдеров, в т.ч. Ростелеком, Дом.ru, ТТК.
IP-адрес роутера Upvel UR-325BN в локальной сети — 192.168.10.1, URL веб-интерфейса — http://192.168.10.1, логин и пароль на доступ — admin/admin соответственно. Веб-интерфейс роутера выглядит так:
Чтобы пользователю было как можно проще и быстрее настраивать роутер — производитель сделал в веб-интерфейсе роутера UR-325BN удобный Мастер настройки — запускаем его:
Смело пропускаем вступительное приветствие и нажимаем кнопку Далее:
Отмечаем галочкой режим Шлюз и нажимаем Далее:
NTP-клиент мы включать не будем и просто нажимаем Далее.
Настройка интерфейса LAN на Upvel UR-325BN позволяет при необходимости изменить адрес маршрутизатора в локальной сети. Иначе просто нажимаем кнопку Далее:
Тип подключения к Интернету — PPPoE — он подходит для такие провайдеров, как Ростелеком, Дом.ru и ТТК:
Затем вводим логин и пароль с карточки и нажимаем Далее:
Теперь необходимо настроить беспроводной Wi-Fi модуль роутера Upvel UR-325BN — он включен по умолчанию, надо только сменить SSID на какое-нибудь своё значение. нажимаем Далее:
Тип Аутентификации — можно оставить по-умолчанию «WPA-PSK» — но если Вы хотите действительно безопасную Wi-Fi сеть — ставьте тип «WPA2-PSK». Тип шифрования «TKIP+AES». Ключ беспроводной сети — вводим своё значение. Ключ может быть любой буквенной, цифирной или смешанной последовательностью не менее 8-ми символов. Нажимаем Завершить и перезагружаем устройство с новыми настройками. Подключение к провайдеру на роутере Upvel UR-325BN создано.
Настройка IPTV на роутере Upvel UR-325BN
Для настройки Интерактивного ТВ на UR-325BN надо проделать следующее. STB-приставку надо включить в 4-й LAN-порт,затем Переходим в раздел «Основные настройки» -> «Интерфейс WAN» и ставим галочку «Включить IGMP Proxy». Затем переходим в раздел «Доп.настройки» -> «VLAN»:
В списке портов ищем четвертый LAN-порт — в интерфейсе порты нумеруются с нуля, соответственно это будет Ethernet port3 (исчисление интерфейсов идет с нуля). В графе «Правило» ставим тип «Мост».
Далее читаем очень внимательно! Если надо на роутере просто отделить один порт под приставку без указания VLAN ID (VID) — ставим тип «Без тега». При этом значение VID не играет роли — маршрутизатор просто отделит под под приставку от других LAN-портов.
Если же у Вас ТВ-трафик доставляется в отдельном Vlan’e ( Интернет — Untag и IPTV — Tag, используется например Ростелеком Саратовская обл., Татарстан), то в графе «Теги» для порта под IPTV-приставку тогда ставим значение «WAN», а в поле «VID» вводим идентификатор VLAN для Вашего оптического кольца (его надо узнать в техподдержке провайдера). При этом для тех LAN-портов, которые используются для Интернета надо правило отключить — в колонке правило поставить значение «Откл».
Настройка роутера Upvel UR-325BN завершена, настроено подключение к Интернет по PPPoE, Wi-Fi и цифровое телевидение IPTV.
Офисный роутер Upvel ur 325bn – одно из «бюджетных» решений, позволяющих организовать Wi-Fi-сеть с быстрым 300-мегабитным протоколом «802.11 N». Набор опций – можно назвать минимальным, тем не менее, достаточным большинству пользователей. Мы рассмотрим настройку базовых функций, таких как создание Wi-Fi-сети и соединения с Интернет. Будет сказано и об особенностях использования роутера данной модели. А сейчас – приступаем к настройке.

Настройка базовых функций роутера
Предварительные действия перед настройкой
Настройка роутера производится в графическом интерфейсе. То есть, для выполнения настройки – необходимо наличие компьютера. Предварительно, рекомендуем выполнить аппаратные подключения (в последовательности, которая указана здесь):
- К WAN-порту роутера – подсоединяют кабель Интернет-провайдера:
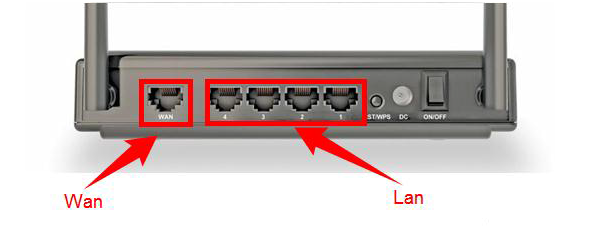
- Любой из LAN-портов – надо соединить с проводной сетевой картой ПК (используя патч-корд):
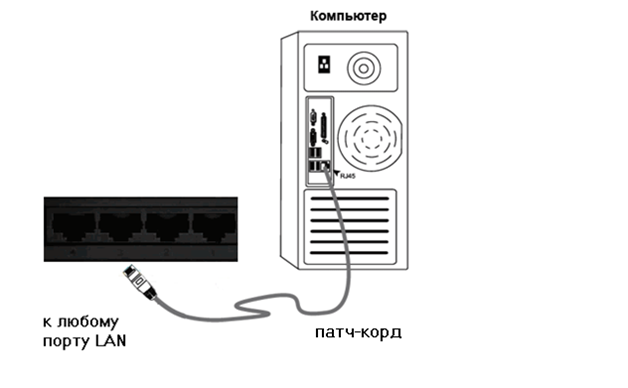
- Необходимо проверить, правильно ли настроено проводное соединение на компьютере:
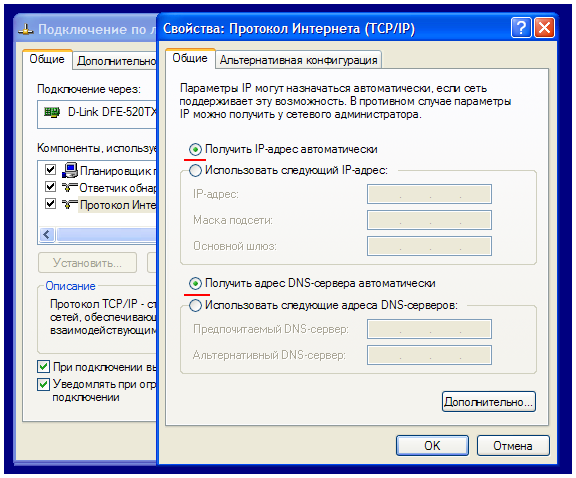
- Выполнив указанные действия, надо подключить блок питания к разъему «DC» и включить питание роутера. После загрузки устройства – можно будет зайти в графический интерфейс.
Роутер, от момента подачи питания, будет загружаться 1-ну минуту. Затем, на компьютере – надо открыть браузер, и перейти к адресу 192.168.10.1:
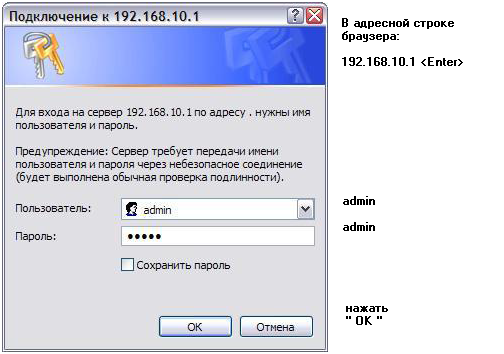
Появится окно авторизации (чтобы пройти ее, используйте пару «admin»). Если все было выполнено правильно, браузер откроет вкладку web-интерфейса:
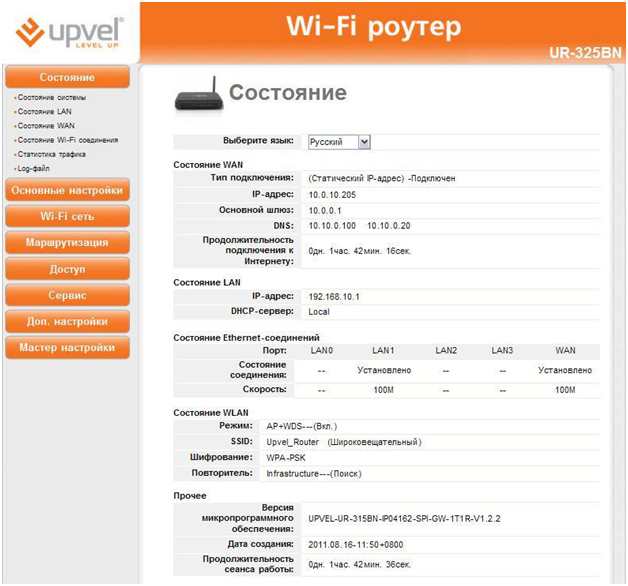
Здесь – сразу можно установить язык интерфейса («Русский»).
Дополнительно, заметим: если зайти в графический интерфейс по указанному адресу – не получается, выполните следующее. Включите питание роутера. Подождите 60 секунд, нажмите кнопку «RST/WPS» (удерживая 10-15 секунд). Отпустив «RST/WPS», минуту – ждем (перезагружаем ПК), и заходим в web-интерфейс.
Настройка соединения (вариант DHCP)
Если провайдер «раздает» Интернет по DHCP-протоколу, настроить соединение с ним – будет просто. Зайдя в web-интерфейс роутера, надо перейти к вкладке «Основные настройки» -> «Интерфейс WAN»:
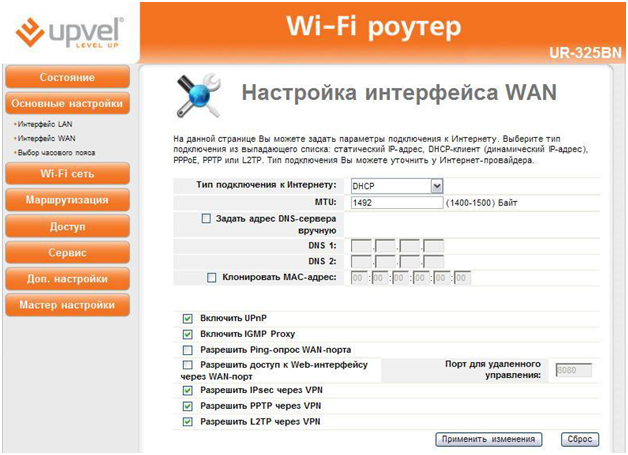
Убедитесь, что список «Тип подключения к Интернету» содержит значение «DHCP». Если провайдер предоставляет услугу «IPTV», и просмотр будет идти на компьютере – устанавливают галочку «Включить IGMP Proxy». Также, если планируется использование программ «Торрент», ICQ или Scype – лучше сразу «Включить UPnP».
Есть еще одна опция, без которой, соединение – во многих случаях может не работать. Речь идет о MAC-адресе, который присвоен порту WAN. Чтобы настроить роутер Upvel ur 325bn на «подмену» адреса MAC, выставьте галочку «Клонировать MAC-адрес» (значение – будет скопировано с сетевой карты).
Установив значения и отметив необходимые опции, надо нажать «Применить изменения». Соединение с Интернет – будет автоматически создано (убедиться – можно на вкладке «Состояние»). Успешной настройки!
Дополнительно заметим, что «клонировать» MAC-адрес (даже в случаях, когда провайдер проверяет его значение) – не обязательно. Достаточно предупредить провайдера о смене оборудования (значение «MAC» экземпляра роутера нанесено снизу корпуса).
Настройка сети Wi-Fi
Вкратце рассмотрим, как работает «300-мегабитная» сеть Wi-Fi, и в чем отличия от «150-мегабитной». Известно, что диапазон 2,4 ГГц поделен на 13 каналов. При использовании «быстрого» протокола «802.11 N», допустимы следующие варианты: включен один из радиоканалов шириной 20 МГц (скорость связи – до 150 Мбит/с), либо, используются два канала по 20 МГц (удвоенная скорость). Добавим, что во втором случае – устройства работают на двух «находящихся рядом» радиоканалах, поэтому, в таком варианте можно говорить о диапазоне шириной в 40 МГц.
В настройках, как правило, предусмотрен выбор основного канала. WiFi роутер Upvel ur 325bn, к сожалению, не может делать «автоматический выбор», находя наименее зашумленные частоты без участия администратора. Добавочный радиоканал – выбирается «вверх» (upper), либо «вниз» (lower) от основного.
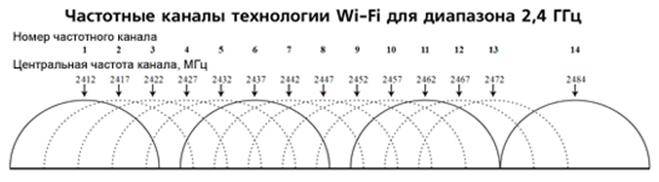
Например, в качестве основного, можно использовать канал номер 9. Тогда, добавочный радиоканал – может быть установлен «выше» 9-го (13-й), либо «ниже» по частоте (5-й). В обоих случаях, наша сеть займет полосу шириной в 40 МГц.
Чтобы настроить сеть Wi-Fi в роутере, надо перейти к вкладке «Wi-Fi сеть» -> «Основные настройки»:
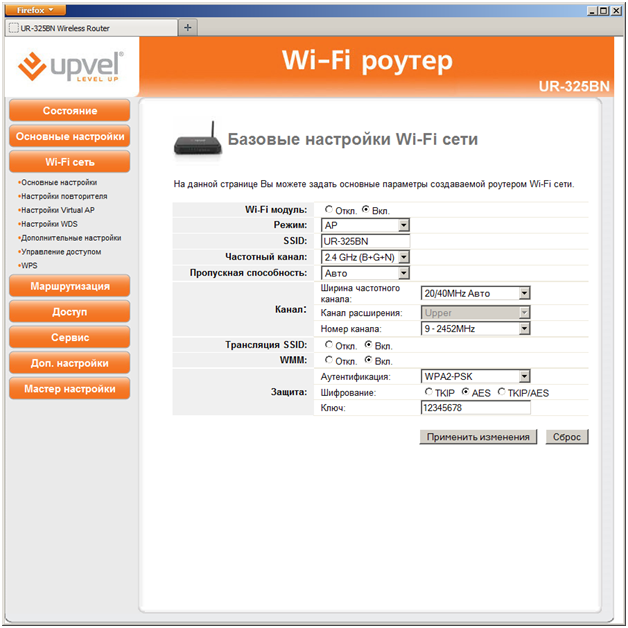
Где – устанавливают следующие значения:
- «Wi-Fi модуль» – «Вкл.»
- «Режим» – «AP» (обязательно)
- 3. В строке «SSID» – необходимо установить имя сети, требуемое пользователю
- «Частотный канал» – оставляем «по умолчанию (B+G+N). Но если каждое абонентское устройство Wi-Fi – поддерживает работу по протоколу «802.11 N», лучше выбрать здесь «только N».
- Самое сложное выполнено. Оставляем «Пропускную способность» в значении «Авто», ширину частотного канала – так же. Номер основного канала – по умолчанию используется «9-й», но можно установить с 1 по 13-й (как видим, сейчас – «добавочный» настроен как «upper»).
Хотите работать на «скрытом имени»? Переключите «Трансляцию SSID» в положение «Откл.». Дальше, на вкладке идут настройки шифрования (мы выбрали WPA2-PSK с шифрованием AES, установили ключ для сети). Не нужно шифрование – установите в списке «Аутентификация» значение «Незащищенная Wi-Fi сеть».
Выполнив настройку, нажимают кнопку «Применить изменения». Роутер сохранит значения, затем, беспроводная сеть – будет создана автоматически.
Важно знать! Шифрование WPA2 в ОС Windows ниже XP SP3 – не поддерживается! Используйте «WPA-PSK».
Как настроить WiFi роутер Upvel на максимальную скорость беспроводной сети? Необходимо правильно подобрать частотный диапазон и использовать по возможности режим «только N». Кроме этого, можно отрегулировать значение мощности передатчика: вкладка «Дополнительные настройки» содержит селектор «Мощность выходного сигнала».
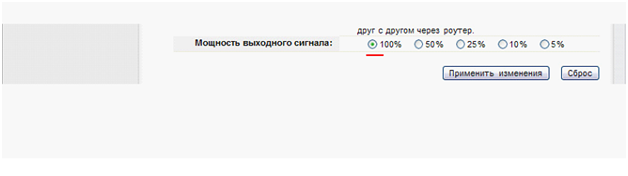
Удачного роутинга!
Дополнительный набор функций
UPnP и настройка uTorrent
Опция под названием «UPnP» в роутере – может быть включена при настройке соединения (галочка «Включить UPnP», как рассмотрено выше).
Следующим шагом по использованию опции – должна стать настройка программ, установленных на ПК, которые включены в локальную сеть. В программе uTorrent надо открыть меню «Настройка» -> «Настройка Программы». Выбрать в списке «Соединение». Установить галочку «Переадресация UPNP».
Для каждой из программ с UPnP-опцией, дополнительно надо придумать уникальное значение порта. В uTorrent, в поле «порт входящих соединений» – установите требуемое значение. Нажмите кнопку «OK».
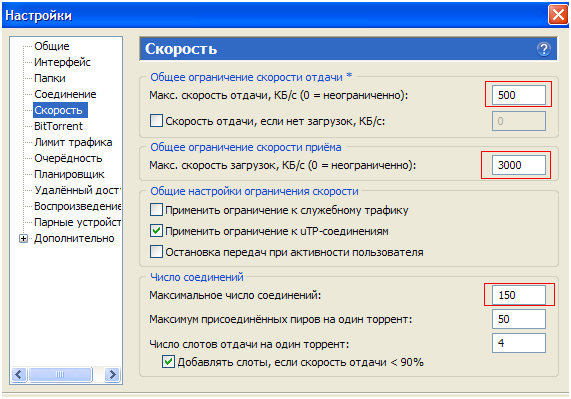
Кроме этого, рекомендуется ограничить число одновременно открытых соединений (должно быть не более 200-300). А также, максимальную скорость (как загрузки, так и отдачи файлов).
Выполнение рекомендаций – гарантирует, что при работе роутера не будет возникать проблем с соединением.
Включение IPTV
Для просмотра IP-телевидения на компьютере (но, не через приставку STB), необходимо при настройке соединения выставить галочку «Включить IGMP Proxy». Как настроить роутер Upvel на создание соединения – рассмотрено выше.
Данная опция предназначена для того, чтобы роутер «пропускал», то есть – транслировал multicast-пакеты в локальную сеть. А именно такие (многоадресные) IP-пакеты используются в IPTV.
Производителем заявлена совместимость с IPTV, транслируемым через multicast, включая даже формат Full-HD. При этом, опция «обязана» работать с любым типом соединения, доступным при настройке роутера (L2TP, PPTP, DHCP, PPPoE). Но при использовании соединения L2TP, занимающего значительные ресурсы – согласно обзору «THG», возникали проблемы (возможно, недостаток устранят в следующих версиях прошивок).
Самостоятельная замена прошивки роутера – связана с риском. На всякий случай, заметим: последний вариант, доступный сейчас, выпущен в мае 2013 года. Выбор оставим под ответственность пользователя.
В «315-м» и «325-м» роутере Upvel – настройка соединений не отличается.
В фильме показано, как настроить роутер на Интернет-соединение «PPPoE» (и – для подключения приставки STB):
Используемые источники:
- https://compsch.com/setevoe-okruzhenie/kak-nastroit-wifi-router-upvel-ur-325bn.html
- https://nastroisam.ru/upvel-ur-325bn-pppoe/
- https://27sysday.ru/setevoe-oborudovanie/router-upvel-ur-325bn


 192.168.1.1 admin — Входим и настраиваем роутер самостоятельно!
192.168.1.1 admin — Входим и настраиваем роутер самостоятельно!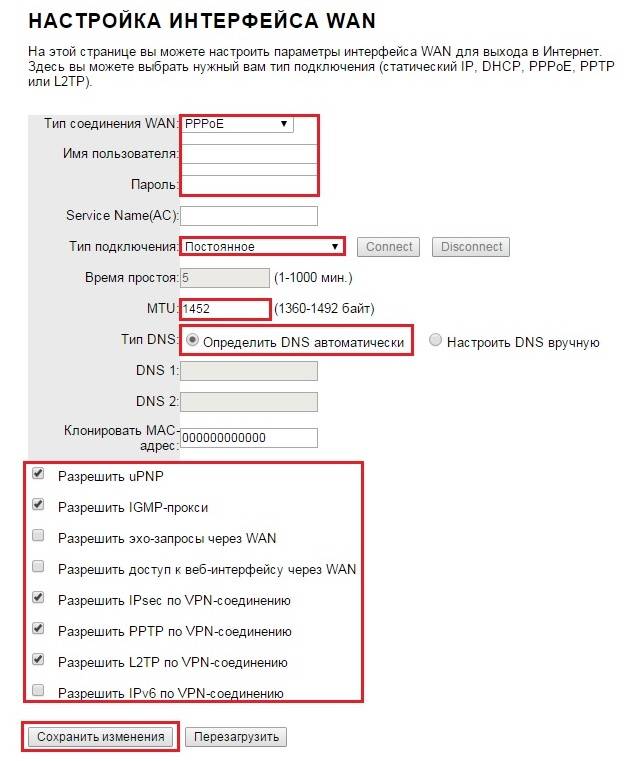
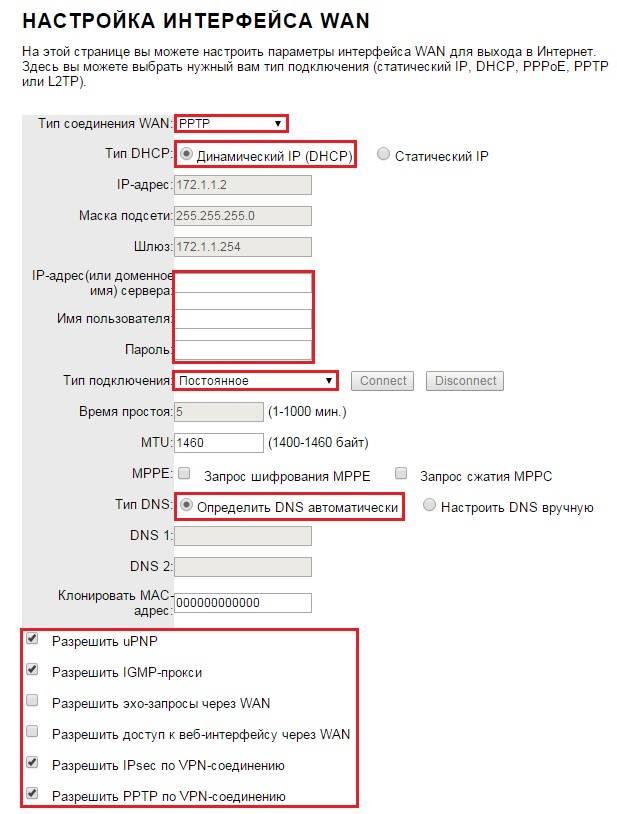
 Интернет-провайдер Unet.by
Интернет-провайдер Unet.by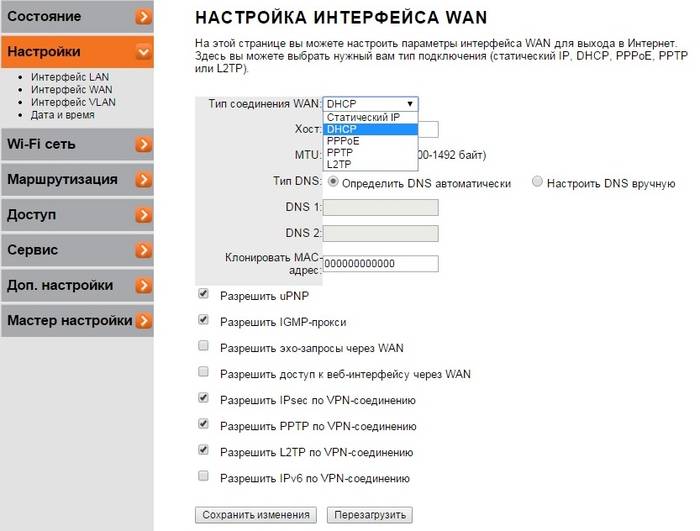

 ASUS RT-N12 C1 настройка роутера новой ревизии
ASUS RT-N12 C1 настройка роутера новой ревизии
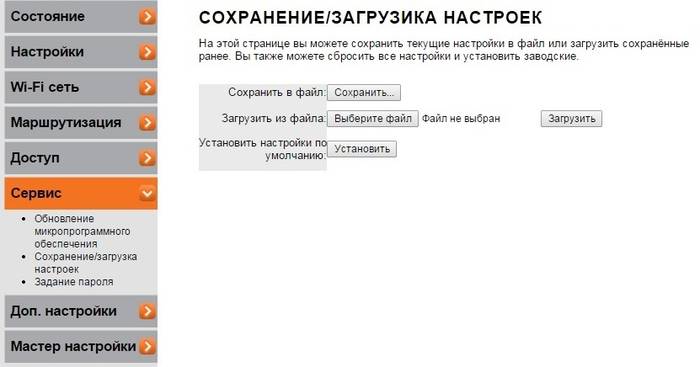
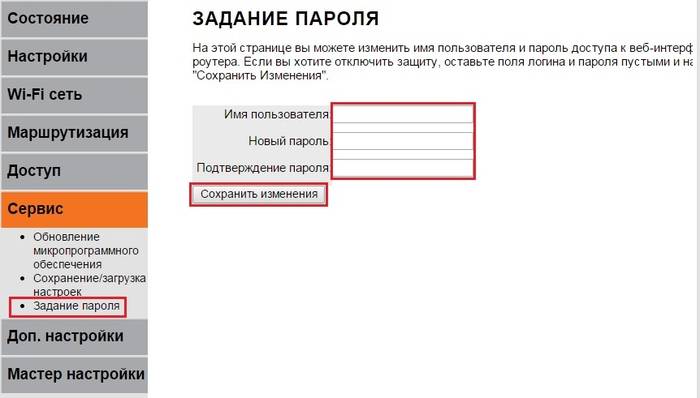

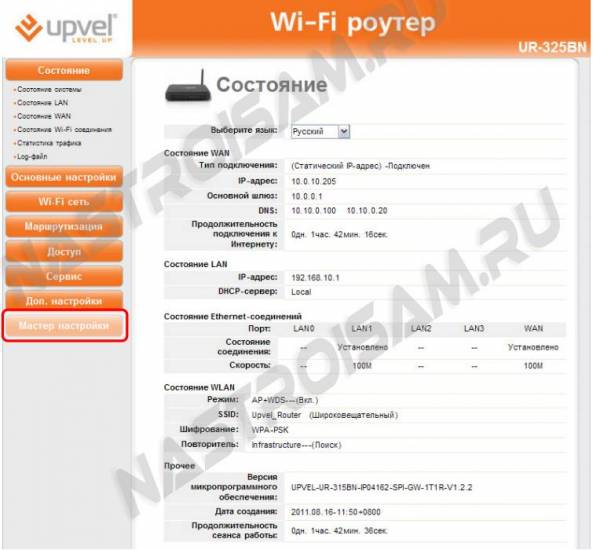

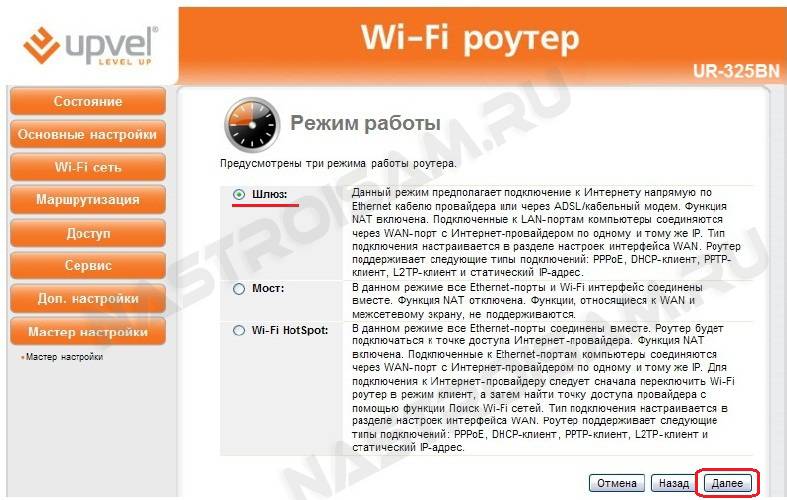
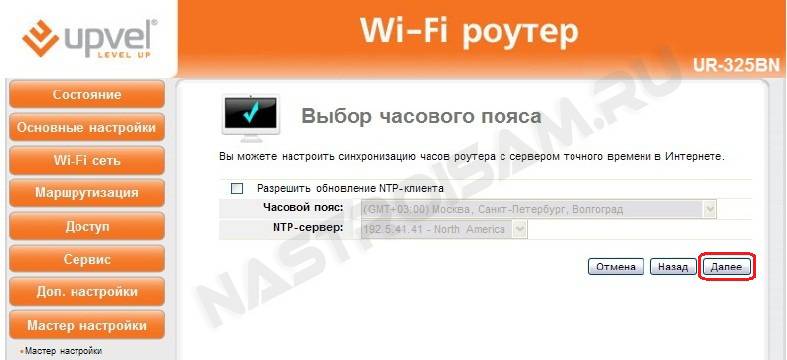




 Asus rt n12 настройка vpn
Asus rt n12 настройка vpn Как настроить роутер без помощи специалиста
Как настроить роутер без помощи специалиста Настройки роутера D-Link Dir-320 для “Ростелекома”
Настройки роутера D-Link Dir-320 для “Ростелекома” Как подключить и настроить Wi-Fi роутер? Пошаговая инструкция для всех моделей
Как подключить и настроить Wi-Fi роутер? Пошаговая инструкция для всех моделей