Содержание
- 1 Вводная часть
- 2 Системные требования для установки XAMPP
- 3 Что входит в сборку XAMPP
- 4 XAMPP локальный сервер и Bitnami
- 5 Где скачать XAMPP
- 6 Установка XAMPP на Windows 7 по шагам
- 7 Запуск XAMPP
- 8 XMAPP, занят порт 80: как освободить порт 80
- 9 Панель XAMPP
- 10 Настройки XAMPP
- 11 Как запустить XAMPP
- 12 Проверка работы XAMPP
- 13 Вывод
- 14 Видео статьи: О Bitnami
- 15 Еще статьи
- 16 Установка XAMPP в Windows 7
Вводная часть
XAMPP одна из популярных сборок готового локального сервера. Популярность сервера обусловлена качеством продукта, большим количеством инструментов, хорошей информационной поддержкой. На практике, сборка XAMPP, по непонятным причинам, более популярна, у западных разработчиков.
Системные требования для установки XAMPP
От XAMPP не нужно ждать подводных камней. Здесь всё доработано до мелочей. XAMPP можно установить на локальную машину, с операционными системами: Windows 2008, Vista, Win 7, Win 8. Даже есть вариант для XP SP3.
Что входит в сборку XAMPP
Акроним XAMPP означает, что данную сборку можно установить не только на Windows, но и на любую другую ось. Об этом говорит первая буква [X]. Буквы AMP означают классические Apache+MySQL+PHP, а вот последняя буква [P] означает язык программирования Perl. Именно по этому, XAMPP называют кроссплатформенной сборкой локального веб-сервера.
XAMPP локальный сервер и Bitnami
Разработчики XAMPP пошли дальше других и создали облачный сервер Bitnami. Bitnami для XAMPP значительно упрощает разработку приложений PHP поверх Apache. Используя Bitnami можно легко установить популярные CMS открытым исходным кодом: WordPress, Drupal и Joomla! и т.п.
Где скачать XAMPP
XAMPP локальный сервер не нужно искать на форумах и других ресурсах. Есть официальный сайт с бесплатной загрузкой релиза. Официальный сайт XAMPP: https://www.apachefriends.org/ru/index.html. Скачать тут.
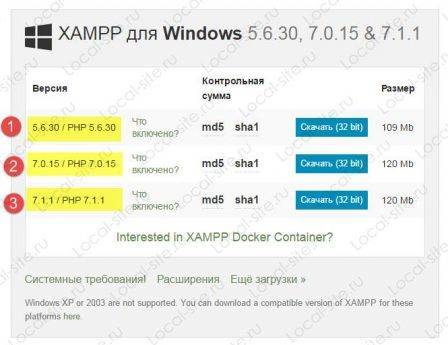
На официальном сайте забираем версию для Windows 7. Предварительно необходимо решить, с какой версией PHP вам нужно работать. Есть три варианта PHP: 5.6.30, 7.0.15, 7.1.1. Нижняя версия php периодически меняется. Я выбираю: xampp-win32-5.6.30-0-VC11-installer.
Для информации: На этой же страницы можно скачать XAMPP для Linux и OS X.
Установка XAMPP на Windows 7 по шагам
Как видите по названию релиза, XAMPP скачиваем с инсталлятором, что значительно упрощает его установку.
Для спокойствия проверяем скачанный файл антивирусом. После проверки запускаем установку от имени администратора.
Шаг 1.
Шаг 2.
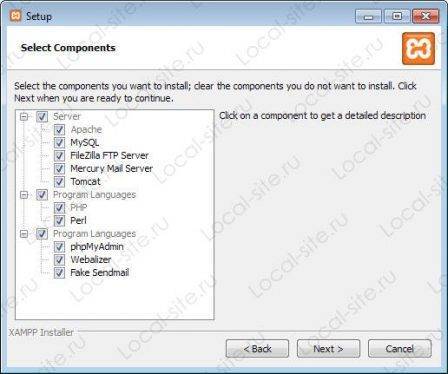
Шаг 3.
Шаг 4.
Bitnamy пропускаем, поэтому чек бок открываем.
Шаг 5.
Шаг 6.
Процесс установки достаточно долгий, наберитесь терпения.
Шаг 7. Финиш
Запуск XAMPP
Работаем на Windows 7.
XAMPP установлен, пора запускать. Запускается XMAPP ярлыком «XMAPP Control Panel».
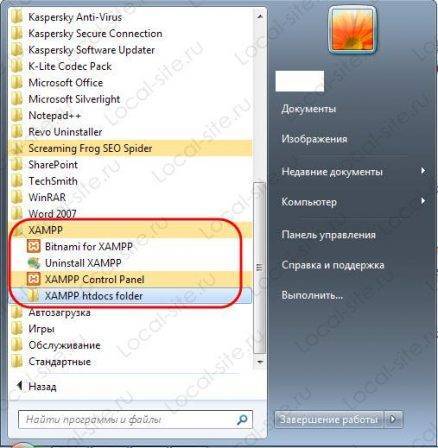
При открытии программы, XAMPP проверяет систему компьютера. Если система соответствует требованиям XAMPP для запуска модулей, ошибок не будет. Ошибки будут видны в окне информации и выделены красным цветом.
Привожу пример скриншота с ошибками. В примере, я вижу, что порт 80 занят и запуск Apache не возможен.
XMAPP, занят порт 80: как освободить порт 80
Невозможность запустить модуль Apache из-за занятости порта 80, одна из распространенных ошибок Windows. Если вы видите подобную информацию, значит запустить Apache, вы не сможете. Ваша задача освободить этот порт или запустить XAMPP на другом порту.
Советую для решения этой проблемы, почитать лучший ответ на оф.сайте XAMPP. https://community.apachefriends.org/f/viewtopic.php?f=22&t=69784&p=239058#p239059.
Пример освобождения порта 80 Windows
Когда я готовил эту статью и заново ставил XAMP, получил ошибку, что порт 80 занят. При попытке открыть в браузере адрес: http://localhost вижу такую картинку.
Для этого идем на вкладку Панель управление>>>Все элементы мелкие значки>>>Программы и компоненты>>>Включение и отключение компонентов Windows и отключаем IIS с перегрузкой компьютера. Всё порт 80 свободен.

Это только пример из нескольких возможных сценарием, почему занят порт 80. Можно вообще запустить XMAPP на другом порту, например 8080. Ссылка исправлений вверх по тексту.
Панель XAMPP
Познакомимся с панелью XAMPP.
- Запускаем XAMPP от имени администратора;
- Смотрим отсутствие ошибок;
Панель XAMPP содержит все доступы для работы с модулями платформы и со всеми необходимыми инструментами Windows.
- Кнопки справа: настройки XAMPP и инструменты Windows
- Видим колонки: Start, Admin и Config.
- Start они же Stop, запускают останавливают модули. Mercury это почтовый сервер.
- Admin. Это кнопки доступа в административные панели модулей.
- Config. Отличные кнопки. На кнопках Config вы найдете доступ ко всем файлам конфигурации модулей системы.
Настройки XAMPP
- Netstat — Отличная кнопка, которая покажет все порты, которые задействованы системой на данный момент. Эта кнопка поможет вам, «без танцев с бубнами» посмотреть что висит на порте 80.
- Shell — командная строка.
- Explorer — просто откроет каталог установки XAMPP локальный сервер. Аналог Компьютер>>>Диск C.
- Service — всплывающее окно, со списком всех запущенных служб на оси. Аналог: Панель управление>>>Все элементы мелкие значки>>>Администрирование>>>Службы.
- Help и Quit без комментариев.
- Кнопки слева: запуск/остановка модулей
- Кнопки слева: администрирование
Обратите внимание на столбец кнопок admin. Это вход в панели администрирования модулей. Проверим их работы на примере phpmyadmin.
XAMPP панель phpmyadminВидим, стандартную панель phpmyadmin с которой можно работать без танцев с бубнами, как например на Денвер.
Примечание: Если бы XAMPP был на русском, цены бы ему не было.
Как запустить XAMPP
После исправления всех ошибок, можно запускать XAMPP. Запуск XAMPP это start необходимых для работы модулей: Apache, MySQL.

Проверка работы XAMPP
Для проверки работы XAMPP в адресной строке браузера пишем http://localhost.
Если всё сделали правильно и всё работает правильно видим панель сервера с кнопками управления.
Вывод
В этой статье, я показал, как установить XAMPP локальный сервер на Windows 7. Познакомил вас с панелью и настройкой XAMPP, запуском модулей, необходимых для работы и дал ссылку на исправление ошибки: xampp занят порт 80. Не показал, как использовать кнопки config. Это очень удобный доступ для всех конфигурационных файлов модулей XAMPP.
В следующей статье я покажу, как установить на XAMPP WordPress, а в следующей Joomla. Причем сделаю это без Bitnami, хотя с Bitnami это совсем просто.
Видео статьи: О Bitnami
©www.wordpress-abc.ru
Еще статьи
XAMPP — это набор программ, который состоит из веб-сервера, базы данных, интерпретатора PHP, Phpmyadmin, а также других инструментов, которые предназначены для удобной разработки приложений. По сравнению с другими программами, его очень просто установить и использовать. Вам достаточно загрузить установщик с официального сайта, запустить его, и через несколько минут ваш компьютер будет полностью готов к разработке веб-приложений.
Программа доступна для Windows, Linux, а также MacOS, и скачать её вы можете на официальном сайте. На момент написания статьи уже вышла версия с PHP 7.3. Её мы и будем использовать.
Откройте вкладку Download, найдите версию для Linux и скачайте её.
Далее нужно запустить только что загруженный установщик. По умолчанию он находится в папке ~/Downloads или ~/Загрузки. Сначала нужно добавить файлу установщика флаг исполняемости:
Затем запустите установщик от имени суперпользователя:
Затем нужно пройти несколько шагов установщика, на которых достаточно только нажимать кнопку Далее:
После этого установка XAMPP Linux будет завершена, а все файлы программы будут находится в каталоге /opt/xampp.
Управлять работой установленных сервисов можно через терминал или с помощью графической утилиты. Запустить графическую утилиту можно, отметив галочку Launch XAMPP в последнем окне мастера установки.
Здесь, на вкладке Manage Servers, вы можете запустить веб-сервер, сервер баз данных и FTP-сервер:
Для запуска всего сразу нажмите кнопку Start All. Когда сервис запущен, его состояние меняется на running, а иконка становится зёленой. К тому же, выбрав любой из серверов и нажав кнопку Config, вы можете его настроить:
Здесь можно изменить порт, открыть логи ошибок и доступа, а также открыть конфигурационный файл и изменять любые настройки выбранного сервиса:
Но здесь будьте осторожны. Одна ошибка в конфигурационном файле — и сервис может не запуститься. Это всё, что касается графического интерфейса.
В терминале можно сделать всё то же самое, плюс ещё несколько функций. Для управления используется утилита xampp:
Вот её основные опции:
- start — запустить все серверы;
- startapache — запустить только apache;
- startmysql — запустить только mysql;
- startftp — запустить только ftp;
- stop — остановить всё;
- stopapache — остановить только apache;
- stopmysql — остановить только mysql;
- stopftp — остановить только ftp;
- reload, reloadapache, reloadmysql, reloadftp — аналогично, только перезагрузка всех этих сервисов;
- restart — остановить и запустить XAMPP;
- security — проверить настройки безопасности XAMPP;
- enablessl — включить SSL в Apache;
- disablessl — выключить SSL в Apache;
- panel — открыть графическую панель настройки, с которой мы работали в первом пункте.
Я рекомендую после установки программы выполнить команду security, чтобы поменять основные настройки по умолчанию, которые будут небезопасны:
Утилита отключит доступ к MySQL из сети, предложит задать пароль для Phpmyadmin, MySQL, а также пароль для FTP. После этого вы можете запустить все серверы, если не сделали это ранее:
А для остановки используйте:
Запустить графическую панель, с которой мы работали вначале, вы можете такой командой:
Вы можете проверить, всё ли запущено и работает, открыв адрес http://localhost в вашем браузере:
Все файлы веб-сервера находятся в директории /opt/lampp/htdocs/. Вы можете удалить всё, что там есть лишнего и загружать туда файлы своего приложения или, например WordPress.
В этой небольшой статье мы разобрали, как выполняется установка и настройка XAMPP-сервера в Ubuntu и других дистрибутивах Linux. Поскольку это программа практически портативная, то эта инструкция должна отлично работать для любого дистрибутива и даже в некотором смысле для Windows и MacOS. А также её намного удобнее устанавливать, по сравнению с LAMP.
В предыдущих статьях мы разобрались с тем, что такое CMS Joomla, какие возможности она имеет, где её скачать и каковы системные требования Joomla. Теперь для установки и изучения этой системы управления содержимым мы организуем локальный хостинг. Конечно, можно установить Joomla сразу на интернет-хостинг, тем более, что нынешние цены доступны каждому – надо только выбрать хостера. Но … работа над сайтом далеко не всегда ограничивается одним днём. А если в это время лихорадит подключение к Интернет? А если наделал ошибок и сайт «лежит» в неприглядном виде? Лучше спокойно дома всё настроить, отладить, со всем разобраться, а уже потом перенести сайт на «боевой» сервер.
Организовать локальный хостинг на домашнем компьютере не такая уж сложная задача и решений тут существует несколько. В зависимости от операционной системы даже сложились акронимы, характеризующие эту задачу: WAMP (Windows+Apache+MySQL+PHP), LAMP (Linux+Apache+MariaDB/MySQL+PHP), MAMP (MacOS+Apache+MySQL+PHP/Perl/Python). Т. е. можно пойти следующим путем: на нужную операционную систему установить компоненты и связать их. Такой способ я описывал в цикле статей о Joomla 2.5. Статья «Установка Apache, MySQL, PHP и phpMyAdmin». На этот раз, мы пойдём другим путём! Установим специальную сборку. Таких сборок существует не один десяток. Самые известные: Денвер, VertrigoServ, XAMPP, WampServer, OpenServer. В этой статье я опишу установку XAMPP. Почему именно XAMPP? Во-первых, потому что XAMPP рекомендует команда Joomla. А так как мы собираемся работать с Joomla, то имеет смысл прислушаться к разработчикам. Во-вторых, сборка кроссплатформенная, т. е. может работать в разных операционных системах. XAMPP – это X (любая из OS: Windows, Linux, MacOS, Solaris )+ Apache+MySQL+PHP+Perl. В этой статье я опишу установку XAMPP в Windows 7. Для тех, кто будет устанавливать XAMPP в Linux, есть статья «Установка XAMPP в Debian GNU/Linux». Локальный хостинг на OpenServer».—>
Установка XAMPP в Windows 7
Полный пакет XAMPP для Windows содержит: веб-сервер Apache 2.4.10 с поддержкой SSL, СУБД MySQL 5.6.21, PHP 5.5.19, Perl, FTP-сервер FileZilla 0.9.41, Mercury Mail Transport System 4.63 (почтовый сервер), phpMyAdmin 4.2.11. Как видим, такой набор соответствует системным требованиям Joomla. Даже есть полезные дополнения в виде почтового сервера (пригодится для отправки почты с локального сайта) и phpMyAdmin (для работы с БД MySQL).
Скачиваем дистрибутив (143 Мб) с сайта проекта. Перед началом установки отключаем UAC (User Account Control). Делается это следующим образом. Переходим в панель управления и в поле поиска, расположенном в правом верхнем углу, вводим UAC.
Кликаем по ссылке «Изменение параметров контроля учетной записи».
Опускаем ползунок в самое нижнее положение и сохраняем изменения. Всё, UAC отключен.
Теперь запускаем исполняемый файл XAMPP с правами администратора. В окне приветствия нажимаем «Next». В окне выбора компонентов отмечаем всё.
Следуем далее. В следующем окне оставляем путь к директории XAMPP по умолчанию или меняем его по своему усмотрению.
Опять «Next». Снимаем галочку – вы сами сможете установить Joomla! А узнать о проекте Bitnami можно и позже.
Переходим к следующему шагу, где сообщается, что программа готова к установке. Ну, раз программа готова, запускаем установку. Через несколько минут получаем сообщение об успешном окончании.
Кликаем по кнопке «Config» в верхнем правом углу панели и вызываем общие настройки панели управления. В поле «Editor», по умолчанию, используется текстовый редактор Windows, хорошо известный, как «Блокнот». Именно в нём будут открываться настроечные файлы модулей XAMPP. Но я бы посоветовал установить в систему текстовый редактор Notepad++. Он нужен не только для правки настроечных файлов XAMPP, в дальнейшем, он вам очень пригодится при работе с сайтом. Замена одного редактора на другой в панели управления XAMPP производится кнопкой с изображением папки и указанием пути к исполняемому файлу.
В окне настроек панели управления XAMPP можно включить опции автоматического старта нужных модулей. На рисунке отмечены Apache и MySQL. Теперь при запуске панели управления отмеченные модули будут стартовать автоматически.
Ниже, есть ещё одна полезная опция – «Start Control Panel Minimized». Если она отмечена, то при запуске, панель управления XAMPP будет сразу свернута в трей (нижний правый угол панели задач Windows).
Если перейти по кнопке «Service and Port Settings», то откроется окно с настройками номеров портов, которые использует тот или иной модуль XAMPP. Сейчас в нём ничего не надо менять. Это нужно делать например, в случае, когда какая-либо установленная на компьютере программа использует тот же порт, что и один из модулей XAMPP, чем создает конфликт.
Выходим из окна общих настроек и смотрим на саму панель управления. В её левой части находятся кнопки с красным крестом. Они позволяют запускать модули XAMPP, как службы. То есть, отмеченные модули будут запускаться вместе с операционной системой и работать в фоновом режиме. С одной стороны это удобно. Но эти службы будут работать и тогда, когда вы не пользуетесь своим локальным хостингом, а ресурсы компьютера они потреблять будут. Так что решайте сами.
Если модули не стартуют автоматически, то запустить их можно соответствующими кнопками «Start». Для установки Joomla нужно, чтобы работали Apache и MySQL.
Теперь проверим работу локального хостинга. В адресной строке браузера набираем localhost и переходим по этому адресу. В первый раз вы увидите окно с выбором языка. Русского языка в списке нет, поэтому выбираем английский. Если после этого вы видите следующую страницу, то значит локальный хостинг работает и вы сделали всё правильно.
Но это ещё не всё. Надо внести некоторые изменения. Во-первых нужно установить пароль в MySQL для пользователя «root» (суперпользователь, администратор). Сейчас пароль пустой. Это очень не хорошо! Кликаем на ссылке «Security».
В открывшейся вкладке (окне) переходим по ссылке http://localhost/security/xamppsecurity.php. Теперь в разделе «MYSQL SECTION: «ROOT» PASSWORD» вводим и подтверждаем пароль для пользователя «root». Переключатель «PhpMyAdmin authentification» оставляем в положении «cookie». Нажимаем кнопку «Password Changing». Вот теперь хорошо! Пароль запоминаем, он вам понадобится при установке Joomla. Так же учетные данные (логин и пароль) пользователя «root» понадобятся при входе в phpMyAdmin – веб интерфейс СУБД MySQL. Войти в phpMyAdmin можно по ссылке, расположенной на странице http://localhost (почти в самом низу) или набрав в адресной строке браузера http://localhost/phpmyadmin.
Это всё! В таком виде уже можно приступать к установке Joomla! Добавлю ещё несколько слов. Не забывайте директорию установки XAMPP. В этой директории находится поддиректория htdocs. Она является корневой директорией вашего веб-сервера. В ней вы создадите папку для своего сайта. Она будет корневой директорией сайта. Сюда вы установите CMS Joomla!Дополнение: при работе с несколькими сайтами бывает удобно организовать работу в виртуальными хостами. Об этом читайте в статье «Работаем с виртуальными хостами».
А в следующей статье будет описана установка Joomla!
Помните, что у нас вы можете не только купить готовый сайт или заказать его разработку, но и подобрать подходящий тариф поддержки сайта, заказать продвижение сайта в поисковых системах, а так же зарегистрировать домен в одной из двухсот доменных зон и выбрать недорогой тариф хостинга! Айтишник РУ
Об авторе:

Ещё статьи о Joomla 3
-
-
Joomla 3. Первый вход. Админка и сайт
В прошлый раз мы рассматривали установку Joomla 3. Надеюсь, это было легко и просто. Теперь, чтобы и дальше было так же просто, сделаем первый вход в административную часть Joomla, в общих чертах познакомимся с элементами управления, внесем некоторые изменения и зайдём на сайт с лицевой части. Для демонстрации возможностей, править будем и с административной, и с лицевой стороны сайта….
-
Joomla 3. Настройка электронной почты сайта…
Предыдущая статья закончилась тем, что о настройках почты сайта будет рассказано отдельно. В этой статье и поговорим о том, как настроить электронную почту сайта. Электронная почта сайта, в первую очередь нужна для автоматической…
-
Joomla 3. Общие настройки. Права и фильтры текста…
Этой статьей заканчивается описание общих настроек сайта на Joomla 3. В предыдущих статьях было дано описание настроек, расположенных на вкладках «Сайт», «Система» и «Сервер». Теперь же рассмотрим оставшиеся настройки, расположенные на вкладках «Права» и «Фильтры текста». Эти…
-
Joomla 3. Мультиязычность. Многоязычный сайт ч.1…
В этой статье я опишу включение и настройку мультиязычности на сайте под управлением Joomla 3. В итоге получится простейший многоязычный сайт. Поддержка многоязычности или по-другому мультиязычности стандартными средствами, без сторонних расширений является одним из…
-
Локальный хостинг на XAMPP
В предыдущих статьях мы разобрались с тем, что такое CMS Joomla, какие возможности она имеет, где её скачать и каковы системные требования Joomla. Теперь для установки и изучения этой системы управления содержимым мы организуем локальный хостинг. Конечно, можно установить Joomla сразу на…
-
Joomla 3. (часть 2)
В первой части мы говорили о том, что такое Joomla и как работает эта CMS. Во второй части поговорим о том, какие сайты можно сделать на Joomla, каковы её возможности, чем отличается Joomla 3 от предыдущих версий и как в этих версиях не запутаться.Если говорить о возможностях, то на Joomla можно сделать…
-
Используемые источники:
- https://www.wordpress-abc.ru/hosting/lokalnyiy-server/xampp-universalnyj-lokalnyj-server-ustanovka.html
- https://losst.ru/ustanovka-i-nastrojka-xampp
- https://www.aitishnik.ru/lokalniy-chosting-na-xampp.html
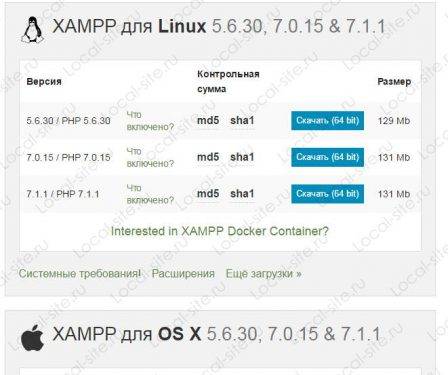
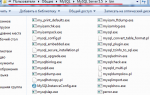 Что нужно настроить в mySQL сразу после установки?
Что нужно настроить в mySQL сразу после установки?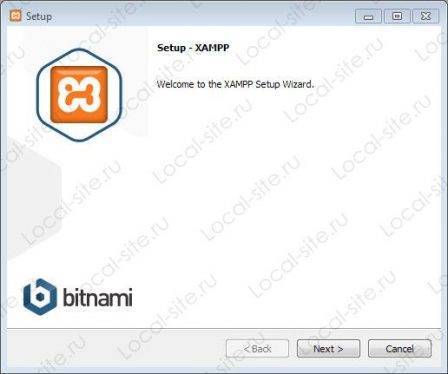
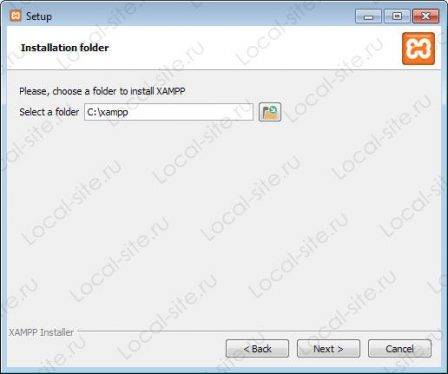
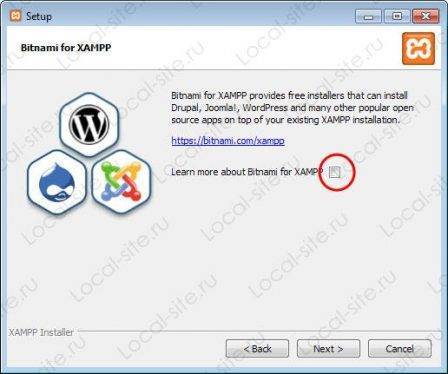
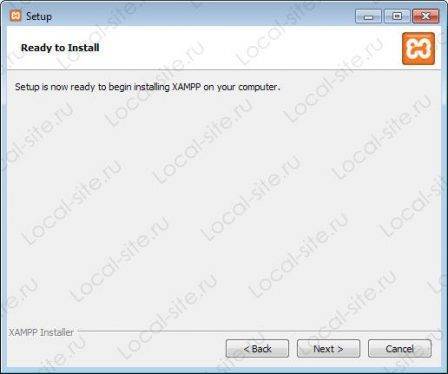
 Управление удалённым доступом к серверу MySQL
Управление удалённым доступом к серверу MySQL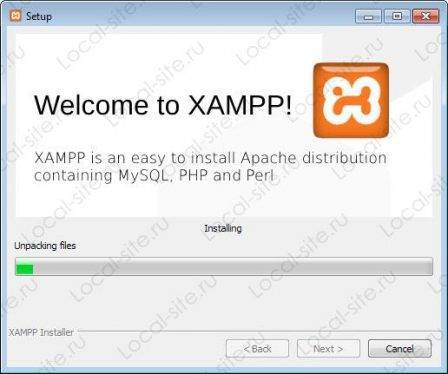
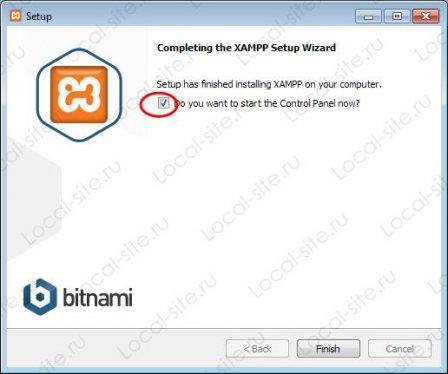

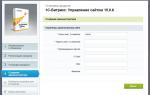 BitrixEnv — оптимизация настроек сервера под сайт на bitrix
BitrixEnv — оптимизация настроек сервера под сайт на bitrix

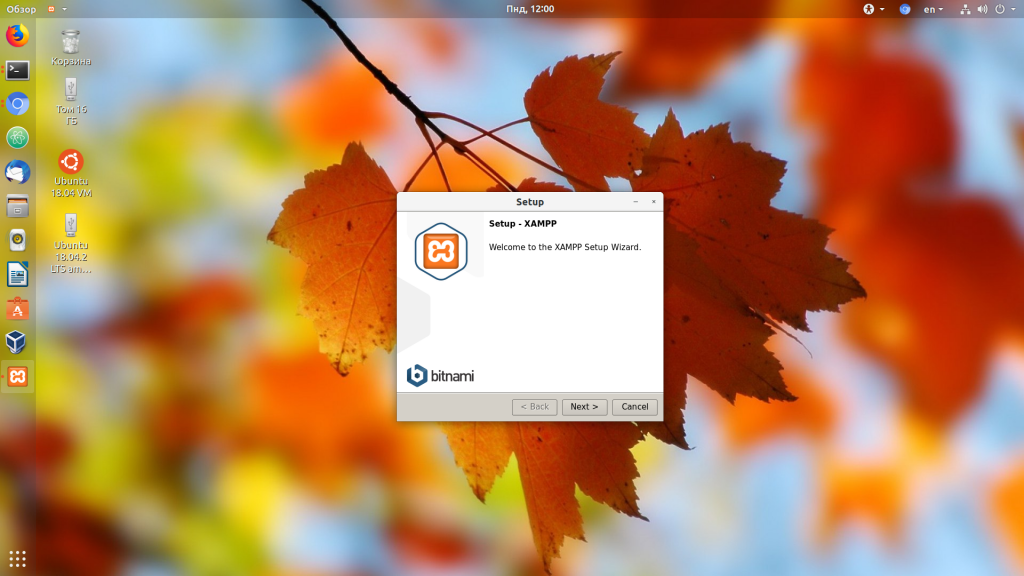
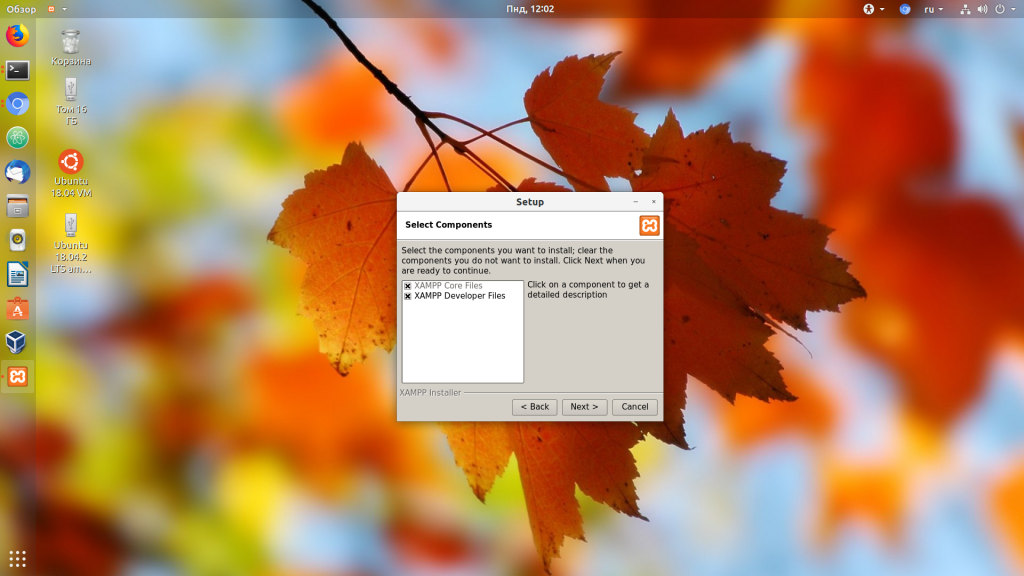
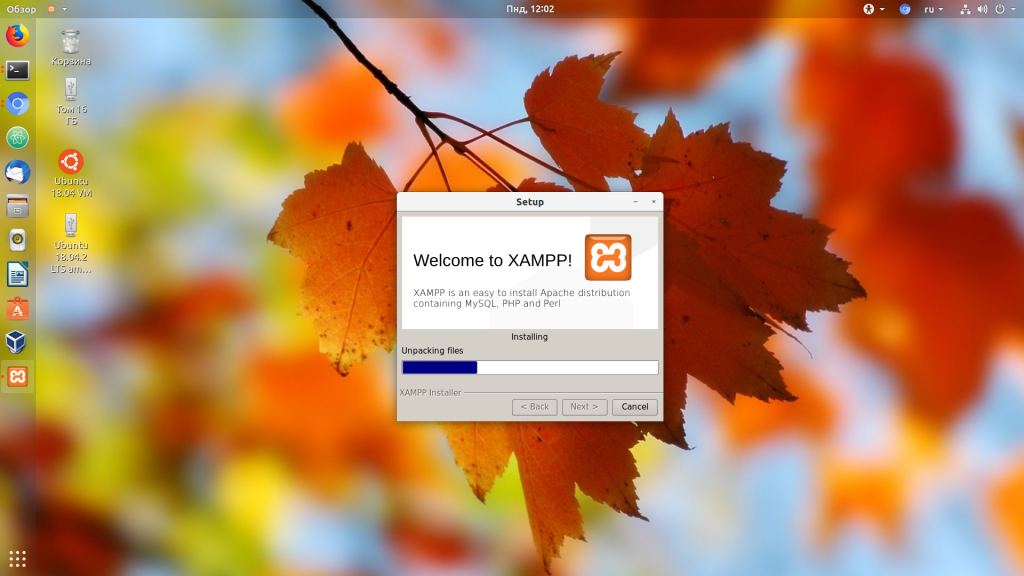
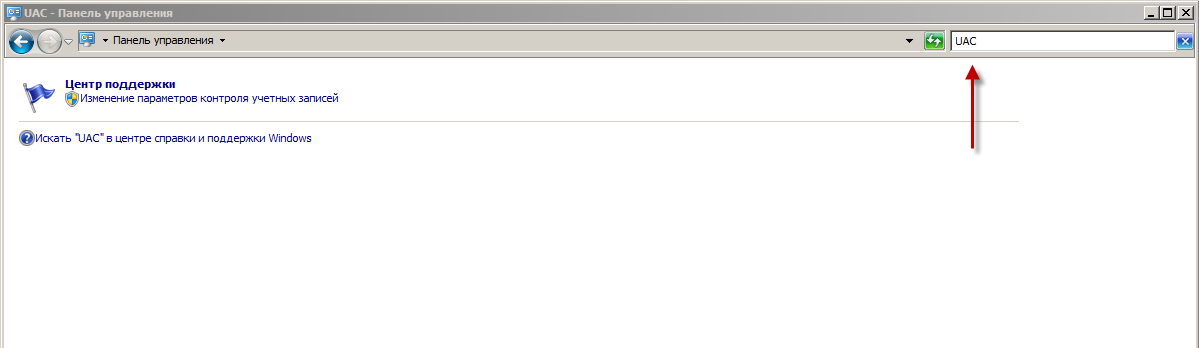
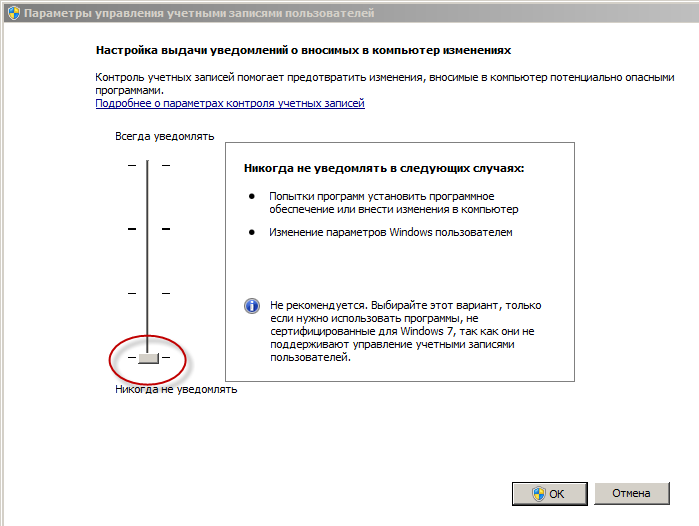
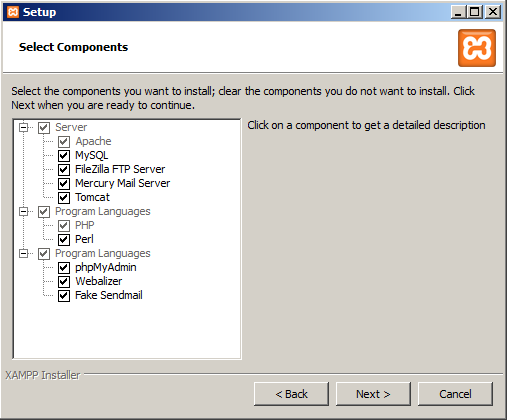
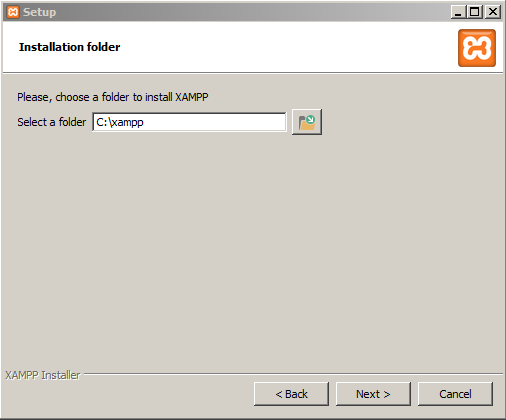
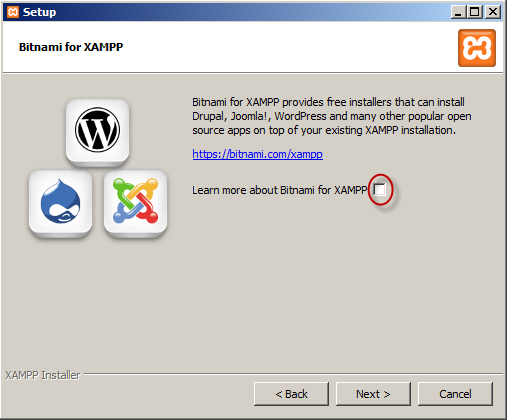
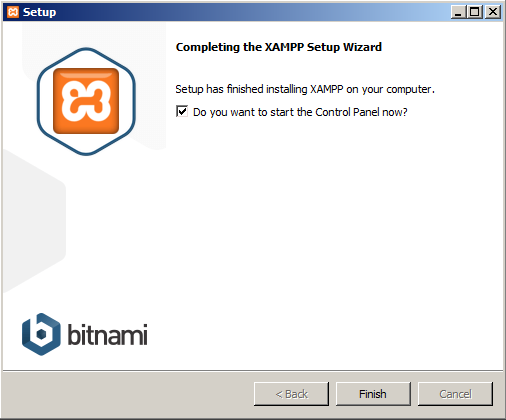
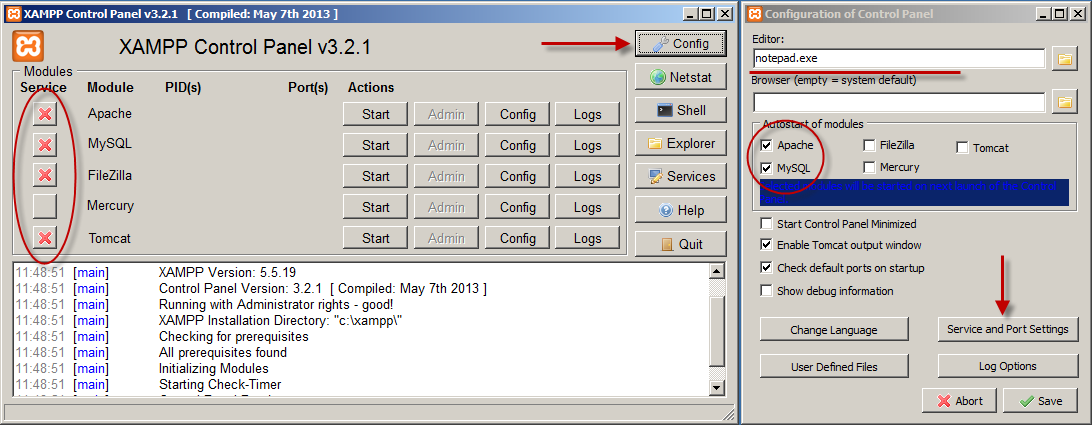
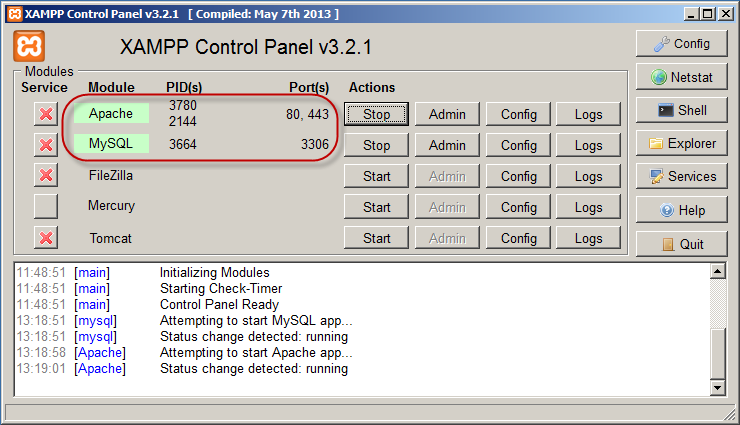
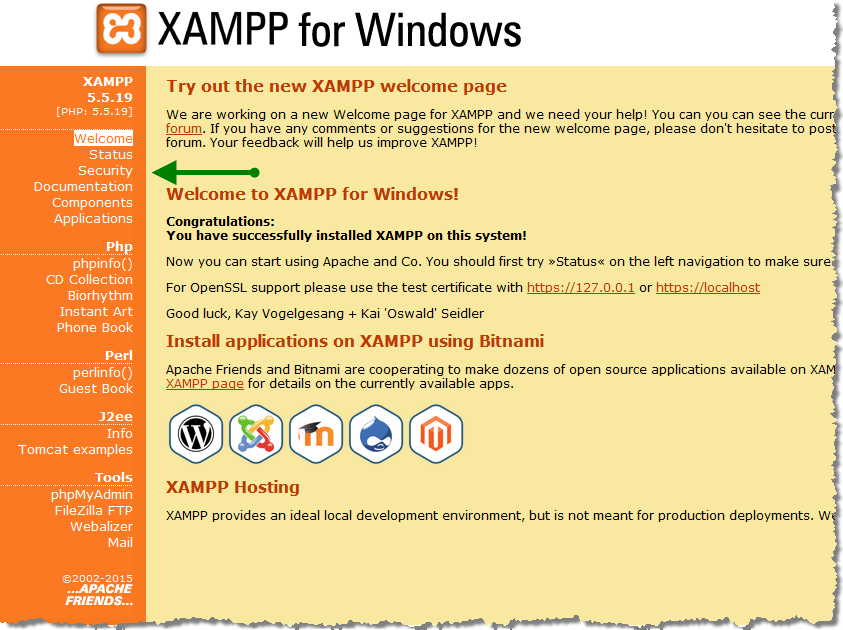
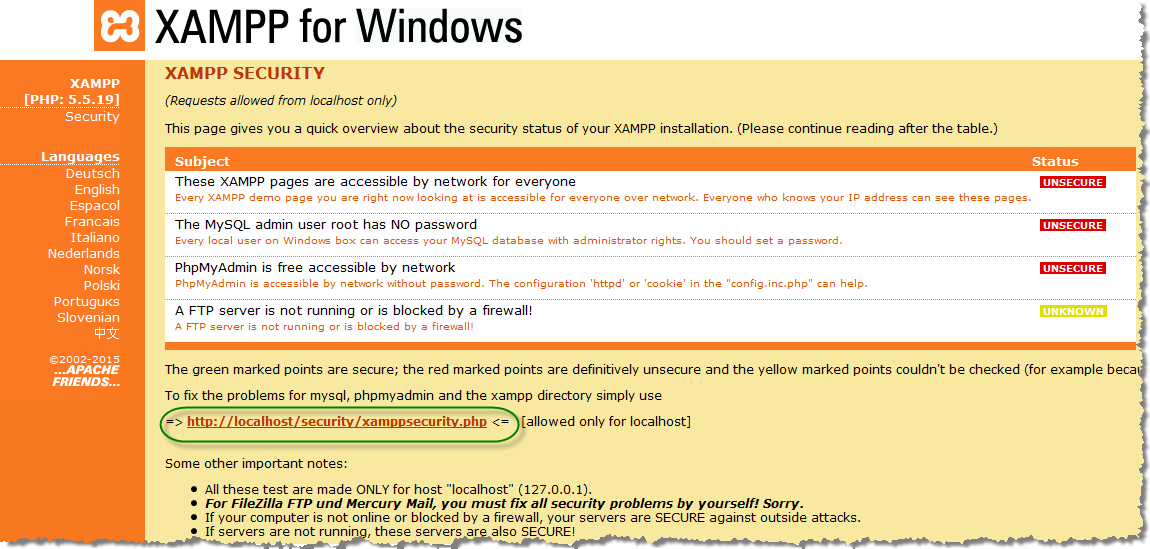
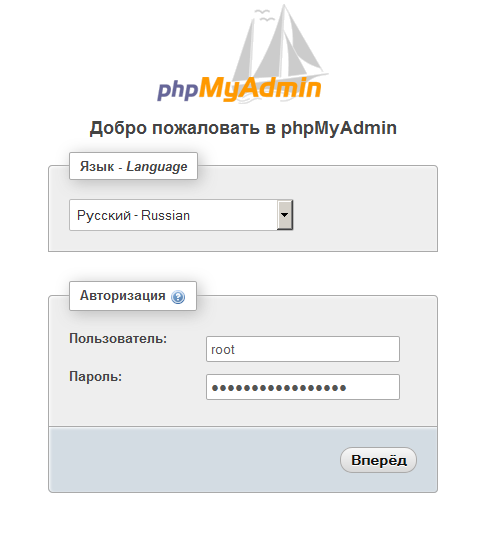
 В прошлый раз мы рассматривали установку Joomla 3. Надеюсь, это было легко и просто. Теперь, чтобы и дальше было так же просто, сделаем первый вход в административную часть Joomla, в общих чертах познакомимся с элементами управления, внесем некоторые изменения и зайдём на сайт с лицевой части. Для демонстрации возможностей, править будем и с административной, и с лицевой стороны сайта….
В прошлый раз мы рассматривали установку Joomla 3. Надеюсь, это было легко и просто. Теперь, чтобы и дальше было так же просто, сделаем первый вход в административную часть Joomla, в общих чертах познакомимся с элементами управления, внесем некоторые изменения и зайдём на сайт с лицевой части. Для демонстрации возможностей, править будем и с административной, и с лицевой стороны сайта…. Предыдущая статья закончилась тем, что о настройках почты сайта будет рассказано отдельно. В этой статье и поговорим о том, как настроить электронную почту сайта. Электронная почта сайта, в первую очередь нужна для автоматической…
Предыдущая статья закончилась тем, что о настройках почты сайта будет рассказано отдельно. В этой статье и поговорим о том, как настроить электронную почту сайта. Электронная почта сайта, в первую очередь нужна для автоматической… Этой статьей заканчивается описание общих настроек сайта на Joomla 3. В предыдущих статьях было дано описание настроек, расположенных на вкладках «Сайт», «Система» и «Сервер». Теперь же рассмотрим оставшиеся настройки, расположенные на вкладках «Права» и «Фильтры текста». Эти…
Этой статьей заканчивается описание общих настроек сайта на Joomla 3. В предыдущих статьях было дано описание настроек, расположенных на вкладках «Сайт», «Система» и «Сервер». Теперь же рассмотрим оставшиеся настройки, расположенные на вкладках «Права» и «Фильтры текста». Эти… В этой статье я опишу включение и настройку мультиязычности на сайте под управлением Joomla 3. В итоге получится простейший многоязычный сайт. Поддержка многоязычности или по-другому мультиязычности стандартными средствами, без сторонних расширений является одним из…
В этой статье я опишу включение и настройку мультиязычности на сайте под управлением Joomla 3. В итоге получится простейший многоязычный сайт. Поддержка многоязычности или по-другому мультиязычности стандартными средствами, без сторонних расширений является одним из… В предыдущих статьях мы разобрались с тем, что такое CMS Joomla, какие возможности она имеет, где её скачать и каковы системные требования Joomla. Теперь для установки и изучения этой системы управления содержимым мы организуем локальный хостинг. Конечно, можно установить Joomla сразу на…
В предыдущих статьях мы разобрались с тем, что такое CMS Joomla, какие возможности она имеет, где её скачать и каковы системные требования Joomla. Теперь для установки и изучения этой системы управления содержимым мы организуем локальный хостинг. Конечно, можно установить Joomla сразу на… В первой части мы говорили о том, что такое Joomla и как работает эта CMS. Во второй части поговорим о том, какие сайты можно сделать на Joomla, каковы её возможности, чем отличается Joomla 3 от предыдущих версий и как в этих версиях не запутаться.Если говорить о возможностях, то на Joomla можно сделать…
В первой части мы говорили о том, что такое Joomla и как работает эта CMS. Во второй части поговорим о том, какие сайты можно сделать на Joomla, каковы её возможности, чем отличается Joomla 3 от предыдущих версий и как в этих версиях не запутаться.Если говорить о возможностях, то на Joomla можно сделать…


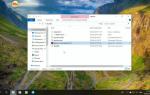 Публикация 1С 8.3 на веб-сервере Apache 2.4
Публикация 1С 8.3 на веб-сервере Apache 2.4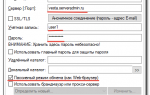 Установка и настройка VestaCP — бесплатной панели управления хостингом
Установка и настройка VestaCP — бесплатной панели управления хостингом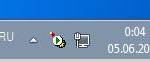 Первоначальная настройка Tomcat и его регистрация в NetBeans
Первоначальная настройка Tomcat и его регистрация в NetBeans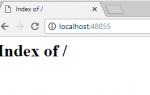 Решение проблем с портами в Apache в Windows
Решение проблем с портами в Apache в Windows