Содержание
- 1 Общая настройка vesta cp
- 2 Добавление сайта
- 3 Использование ssl сертификата letsencrypt
- 4 Установка php 7 в vestacp
- 5 Настройка backup
- 6 Менеджер файлов
- 7 Обновление phpmyadmin
- 8 Стандартное расположение файлов и логов
- 9 Заключение
- 10 Практикум по Kali Linux
- 11 Доступ к серверу через SFTP для root (Ubuntu)
- 12 Меняем стандартные картинки VestaCP
- 13 Редактируем стандартные файлы VestaCP
- 14 Окончательные настройки панели
Поясню свой выбор. На сервере не будет сайтов, которым был бы нужен apache, поэтому я им не воспользуюсь. Связка nginx+php-fpm дает более высокую производительность, поэтому я использую ее.
DNS и почтовый сервер можно легко получить бесплатно много где, например у Яндекса. Я обычно пользуюсь им. Последнее время появился нюанс в виде блокировок сервисов Яндекса на Украине, поэтому dns хостинг желательно зарегистрировать где-то еще, помимо Яндекса, если не хотите терять трафик оттуда. В любом случае это не проблема. Если что-то можно отдать на бесплатное обслуживание, я обычно это делаю, чтобы не тратить свое время и ресурсы понапрасну.
Iptables и fail2ban полезные инструменты, без них на веб сервере не обойтись, поэтому пусть будут. База данных, в обычных web проектах, чаще всего mysql, поэтому выбираю ее. Получаю строку с ключами для установки vestacp. Буду использовать ее. Ставим:
# cd /tmp # curl -O http://vestacp.com/pub/vst-install.sh # bash vst-install.sh --nginx yes --phpfpm yes --apache no --named no --remi yes --vsftpd yes --proftpd no --iptables yes --fail2ban yes --quota no --exim no --dovecot no --spamassassin no --clamav no --mysql yes --postgresql no --hostname vesta.serveradmin.ru --email zeroxzed@gmail.com
Установщик задаст вопрос, чтобы уточнить набор программ.
Если все верно, то подтверждайте и продолжайте установку. Скрипт запустит пакетный менеджер дистрибутива и начнет установку необходимых программ из различных репозиториев. Далее он будет подгружать свои конфиги и скрипты для запуска служб, которыми будет управлять. В конце установки вы увидите адрес панели vestacp, имя пользователя и пароль для входа.
Если все сделали правильно, то после ввода логина и пароля по адресу панели, увидите саму панель управления.
Не забывайте указывать дополнительно порт 8083 в адресе панели в браузере, для входа в весту.
Общая настройка vesta cp
Сразу после установки можно выполнить несколько базовых настроек.
Включаем русский язык
Vestacp неплохо переведена на русский язык, поэтому можно смело пользоваться русским интерфейсом. Для его выбора, необходимо зайти в настройки пользователя и там указать язык.
Добавляем ip адрес
У меня на сервере 2 внешних ip адреса. Во время установки панели, был выбран только один. Добавлю сейчас второй. Для этого в верхнем меню выбираем IP, нажимаем на зеленый плюс и вводим настройки дополнительного ip.
Теперь при добавлении сайта можно будет выбирать, на каком ip адресе он будет работать.
Отключаем автообновления
Я не раз сталкивался с различными проблемами, которые возникают после обновлений. А в такой вещи, как бесплатная панель управления хостингом, вероятность получить проблемы из-за каких-то багов или непроверенных изменений очень велики. Я рекомендую автоматические обновления отключить, и обновлять все вручную, когда будете полностью уверены, что готовы к обновлению.
Идем в раздел обновление и жмем «Выключить автообновление»
Увеличение времени бана
В vestacp используется популярный инструмент fail2ban для блокировки тех, кто пытается подобрать логины с паролями для доступа к различным сервисам. Время бана используется по-умолчанию — 600 секунд, т.е. 10 минут. Тот, кто 5 раз ввел неверные регистрационные данные для доступа к ssh, панели управления vesta или другим сервисам, получает бан на уровне фаервола на 10 минут.
По ssh боты будут постоянно долбиться, поэтому их можно банить минимум на час. Для этого нужно открыть конфиг fail2ban и добавить туда новое значение. Идем в раздел Сервер, находим там в самом низу fail2ban и жмем configure.
В секцию [ssh-iptables] добавляем новый параметр:
bantime = 3600
Сохраняем изменения. При желании, можете добавить этот же параметр для других служб. Тут же можно увеличить количество неправильных попыток ввода пароля. В принципе, можно для всех служб увеличить кол-во неправильных попыток до 15 и сделать бан сразу на сутки. Вряд ли вменяемый человек будет ошибаться 15 раз подряд. Но если уж это случилось, то у него явно какие-то проблемы и постоянными попытками ввода учетки их уже не решить.
Добавление сайта
Сделаем то, ради чего, собственно, мы устанавливали и настраивали панель управления хостингом. Создадим отдельного пользователя в vestacp и добавим ему сайт. Для этого идем в Users и добавляем нового пользователя.
Заполняем все поля, создаем пользователя и заходим под ним в панель управления.
Во время создания пользователя, не забудьте в настройке «Доступ по SSH» указать bash или sh. Если этого не сделать, то пользователь не сможет подключаться по ssh. Я этот момент упустил и потом долго не мог понять, почему не могу подключиться по ssh. Сервер принимает логин с паролем, а потом сбрасывает соединение. В логах ssh никаких подсказок на эту тему не будет.
Я создам для него сайт на основе моего служебного домена — vesta.zeroxzed.ru. Не забудьте настроить dns запись на dns хостинге для нового домена. Для проверки корректной работы панели, я на этот сайт установлю wordpress.
Идем в раздел WEB, добавляем новый сайт.
Поддержку dns и почты я не включаю. Почему — объяснял вначале. После создания домена, он сразу же заработает. Проверить это можно, перейдя по адресу только что созданного домена. Вы должны увидеть страницу заглушку.
Для сайта нам нужна будет база данных. Создадим ее в соответствующем разделе.
У нас все готово для установки wordpress через панель vesta cp. Загружаем исходники сайта через ftp или vsftp, используя учетную запись user1, такую же, как и для входа в панель. Для быстроты, я загружу на сервер архив, а потом зайду по ssh и распакую его. Если загружать уже распакованные файлы, процесс будет длиться в несколько раз дольше.
Подключайтесь по ftp, используя любой подходящий клиент, ваше имя сервера и учетную запись.
Загружайте архив прямо в корень ftp. После этого подключайтесь по ssh к серверу. В windows проще всего воспользоваться программой putty.
В консоли распаковываем наш архив в директорию веб сервера. В случае с vesta cp каталог веб сервера настраиваемого сайта пользователя user1 будет в папке /home/user1/web/vesta.zeroxzed.ru/public_html. Выполняем в консоли:
# cd ~ # tar -xzvf wordpress-4.8-ru_RU.tar.gz # mv ~/wordpress/* /home/user1/web/vesta.zeroxzed.ru/public_html # rm -d ~/wordpress && rm ~/wordpress-4.8-ru_RU.tar.gz
Для продолжения установки wordpress, переходите по адресу сайта. У вас запустится установщик, где нужно будет указать параметры базы данных, созданной ранее.
Все, мы закончили стандартную установку нового сайта через панель управления хостингом vesta cp.
Обращаю внимание на один момент. В стандартной установке vestacp есть предустановленные шаблоны для конфига nginx. В частности, для wordpress есть отдельный шаблон. По идее, с ним сайт будет работать лучше. Я не разбирался в этих шаблонах, не сравнивал различия, но раз они есть, думаю, лучше использовать готовый шаблон под свою CMS. Изменить шаблон сайта можно в разделе WEB, в свойствах сайта.
Использование ssl сертификата letsencrypt
Сейчас повсеместно распространены ssl сертификаты для сайта. Начинать новый проект имеет смысл сразу на https. Панель управления vesta cp предоставляет возможность в автоматическом режиме получать бесплатные сертификаты от Let’s Encrypt.
Его можно указать либо при добавлении нового сайта, либо уже после. Подключим бесплатный сертификат для добавленного ранее сайта. Для этого открываем настройки сайта и ставим галочку напротив Поддержка SSL и Поддержка Lets Encrypt.
Если у вас домен третьего уровня, как у меня http://vesta.zeroxzed.ru, уберите в свойствах сайта алиас www.vesta.zeroxzed.ru, так как его не существует. Если же у вас домен второго уровня, то алиас с www можно оставить.
После создания сертификата вы сможете увидеть его ключи в свойствах сайта. Для проверки, пройдите по адресу с https и убедитесь, что сертификат установлен и все нормально работает.
Настройка редиректа http на https
После установки сертификата, сайт стал доступен по обоим адресам — с http и https. Но нам нужно, чтобы сайт всегда открывался по https. К сожалению, по-умолчанию, в vestacp нет автоматической переадресации http на https. Нам придется ее настроить самостоятельно.
В инструкциях на сайте разработчиков есть руководство на тему того, как сделать принудительную переадресацию http на https — http://vestacp.com/docs/#how-to-force-https. Предлагается установить отдельный шаблон для nginx и использовать его. Но тогда все остальные шаблоны, созданные под cms не будут работать. То есть получится просто универсальный шаблон с переадресацией.
Я решил поступить проще и просто добавить пару строк в конфиг nginx. Для этого заходим на сервер по ssh от пользователя root или администратора панели управления. Открываем конфигурационный файл nginx пользователя, которому принадлежит сайт. В моем случае адрес такой — /home/user1/conf/web/nginx.conf. Находим там такую строку:
server_name vesta.zeroxzed.ru ;
Перед ней добавляем новую строку со следующим условием:
if ($scheme = http) { return 301 https://vesta.zeroxzed.ru$request_uri; }
Сохраняем файл и перезапускаем nginx, выполнив команду в консоли:
# service nginx restart
Теперь можно проверять переадресацию. При заходе по адресу http, вас должно автоматически перенаправлять на https.
Подобную операцию нужно будет проделать для всех сайтов, где захотите включить переадресацию. Если у вас их несколько, то все они будут перечислены в одном файле nginx.conf, в разных разделах server {}.
Установка php 7 в vestacp
На момент написания этой статьи, во время установки VestaCP на CentOS 7 устанавливался php 5.6. Уже давно вышла новая версия php 7 и у вас может возникнуть желание использовать именно ее. К сожалению, непосредственно панель vestacp не предоставляет удобной возможности установки и выбора различных версий php.
Если вы используете связку apache + php, можете воспользоваться готовыми скриптами, которые сами установят разные версии php и внесут изменения в интерфейс Весты так, что вы сможете выбирать нужную вам версию. Ссылки для Debian/Ubuntu и CentOS. К сожалению, для nginx + php-fpm готовых решений нет.
Для установки php 7 в vesta cp мы пойдем своим путем и просто установим в систему новую версию php. Чтобы быстро узнать, какая версия php у вас установлена, выполните в консоли сервера команду:
# php -v PHP 5.6.31 (cli) (built: Jul 6 2017 08:06:11) Copyright (c) 1997-2016 The PHP Group Zend Engine v2.6.0, Copyright (c) 1998-2016 Zend Technologies
Останавливаем службы веб сервера:
# service nginx stop # service php-fpm stop
Добавляем дополнительные репозитории:
# wget https://dl.fedoraproject.org/pub/epel/epel-release-latest-7.noarch.rpm # wget http://rpms.remirepo.net/enterprise/remi-release-7.rpm # rpm -Uvh remi-release-7.rpm epel-release-latest-7.noarch.rpm # yum --enablerepo=remi update remi-release
Удаляем текущую версию php:
# yum remove php php-fpm
Устанавливаем php7.1 на vestacp:
yum --enablerepo=remi-php71 install php71-php php71-php-pear php71-php-bcmath php71-php-pecl-jsond-devel php71-php-mysqlnd php71-php-gd php71-php-common php71-php-fpm php71-php-intl php71-php-cli php71-php php71-php-xml php71-php-opcache php71-php-pecl-apcu php71-php-pecl-jsond php71-php-pdo php71-php-gmp php71-php-process php71-php-pecl-imagick php71-php-devel php71-php-mbstring
Создаем символьную ссылку для новой версии php:
# rm -f /usr/bin/php # ln -s /usr/bin/php71 /usr/bin/php
Создадим символьную ссылку на папку с конфигурациями php-fpm, которые генерирует vesta. Версия php71-php-fpm хранит свои конфиги в /etc/opt/remi/php71/php-fpm.d. Сделаем туда ссылку из старой директории с php-fpm.
# ln -s /etc/php-fpm.d /etc/opt/remi/php71/php-fpm.d
Теперь изменим некоторые вещи в самой весте. Открываем конфиг /usr/local/vesta/conf/vesta.conf и меняем параметр:
WEB_BACKEND='php71-php-fpm'
Переименовываем пару папок в составе весты:
# cd /usr/local/vesta/data/templates/web # mv php-fpm php71-php-fpm # cd /usr/local/vesta/data/templates/web/nginx # mv php-fpm php71-php-fpm
После этих преобразований, запускаем наши сервисы и добавляем новую версию php-fpm в автозагрузку:
# systemctl start nginx # systemctl start php71-php-fpm # systemctl enable php71-php-fpm
Теперь можно создать тестовый файл phpinfo и проверить версию php. Еще раз отмечаю, что эти преобразования очень рискованны. Вы должны четко понимать, что делаете. Так как эти изменения не поддерживаются авторами панели, больше вы не сможете ее обновлять автоматически.
Можно было бы пойти другим путем, и заменить не конфиги весты, заменяя версию php-fpm, а в системе переименовать php71-php-fpm в обычный php-fpm. Тогда бы не пришлось изменять настройки самой весты. Но в таком случае вы не сможете автоматически обновлять сам php-fpm. Я в этом случае решил, что php-fpm обновлять важнее, чем весту, поэтому изменил последнюю.
Настройка backup
С резервным копированием в vestacp все достаточно просто. Есть соответствующий раздел, в котором можно выполнить бэкап.
После нажатия на плюс, задание на backup ставится в очередь. Очередь обрабатывается отдельным заданием в кроне раз в 5 минут. После завершения резервного копирования приходит оповещение на почту. После этого бэкап можно скачать через веб интерфейс весты.
Бэкап сайта в vesta cp состоит из:
- Исходников сайтов, сертификатов к ним, конфигураций nginx и самой весты к каждому домену.
- Конфигурационных файлов системного профиля на сервере.
- Дампа mysql баз и системных настроек для них.
- Cron файла пользователя.
Восстановить backup из подобного архива можно как на самой панели управления хостингом vestacp, так и на другом сервере. Мне понравилась такая простая и надежная реализация бэкапа.
Менеджер файлов
Бесплатного менеджера файлов в Vesta CP нет. Разработчики предлагают приобрести дополнительный плагин Web File Manager за 3 доллара в месяц или за 50 долларов без ограничения срока действия лицензии. Считаю, это весьма гуманным способом монетизации. Реально, Vesta CP одна из лучших бесплатных панелей управления хостингом. Даже без этого плагина, она очень хороша.
Я лично не вижу надобности в отдельном файловом менеджере. Без лишних телодвижений вы получаете ftp доступ к сайту, а в случае включения ssh доступа, учетная запись получает возможность подключаться к серверу по sftp протоколу. Я считаю это наиболее простым, безопасным и удобным способом работы с файлами сайтов напрямую. Под windows есть удобная программа для этого — WinSCP.
Обновление phpmyadmin
Для начала напомню, как в vestacp зайти в phpmyadmin. Я не сразу нашел соответствующую ссылку. Она в разделе DB.
Конфигурационный файл находится на сервере по адресу /etc/phpmyadmin/config.inc.php. Vesta использует в своей работе обычную версию phpmyadmin, которую можно установить из подключенных репозиториев в системе.
Таким образом, для обновления phpmyadmin в vestacp достаточно воспользоваться стандартным пакетным менеджером в системе (apt, yum и т.д.) и выполнить соответствующую команду по обновлению системного пакета.
Если по какой-то причине не хочется использовать репозиторий, можно просто положить свежие исходники в соответствующий каталог — /usr/share/phpMyAdmin.
Стандартное расположение файлов и логов
В завершение дам еще немного полезной информации по расположению некоторых файлов и каталогов, которые могут пригодится в работе с панелью vestacp.
| /usr/local/vesta | Директория, где хранится все, что касается весты (конфиги, шаблоны, скрипты и т.д.) |
| /var/log/vesta | Логи самой панели vesta. |
| /home/user1/web/site.ru/public_html | Директория где непосредственно лежит сайт site.ru пользователя user1 |
| /home/backup | Тут хранятся все бэкапы |
| /var/log/nginx/domains | Логи всех сайтов, если вы используете nginx |
| /etc/php-fpm.d | Как общие, так и персональные настройки по доменам от php-fpm |
| /home/user1/conf/web | Настройки nginx и сертификаты всех сайтов пользователя user1 |
| /etc/php.ini | Файл настроек php |
Описание шаблонов весты можно почитать на официальном сайте, в документации — https://vestacp.com/docs/#template-description.
Заключение
Я рассмотрел наиболее значимые аспекты в установке и настройке одной из лучших бесплатных панелей управления хостингом Vesta CP. Хочу отметить, что я не имею опыта работы с ней. Данная статья это мое знакомство и одновременно изучение этой панели.
Могу сказать, что она мне понравилась, показалась удобной и простой в эксплуатации. Исключение только отсутствие штатной возможности управлять версией php. 7-я версия вышла примерно 2 года назад и то, что ее нет в стандартной установке как-то странно.
Для себя решил, что в качестве бесплатной панели буду использовать именно Весту. В ближайшее время будет разбор еще одной панели управления хостингом. Следите за обновлениями.
Практикум по Kali Linux
Курс для тех, кто интересуется проведением тестов на проникновение и хочет практически попробовать себя в ситуациях, близких к реальным. Курс рассчитан на тех, у кого еще нет опыта в информационной безопасности. Обучение длится 3 месяца по 4 часа в неделю. Что даст вам этот курс:
- Искать и эксплуатировать уязвимости или изъяны конфигурации в корпоративных сетях, web сайтах , серверах. Упор на пентест ОС Windows и на безопасность корпоративного сегмента.
- Изучение таких инструментов, как metasploit, sqlmap, wireshark, burp suite и многие другие.
- Освоение инструментария Kali Linux на практике — с ним должен быть знаком любой специалист по ИБ.
Проверьте себя на вступительном тесте и смотрите подробнее программу по .
Помогла статья? Есть возможность отблагодарить автора
Инструкция по установке и использованию панели управления хостингом Vesta на виртуальный сервер под управлением операционной системы Linux.
Что это такое?
Vesta — панель управления Vesta (VestaCP) представляет собой панель управления хостингом с открытым исходным кодом, которая может использоваться для управления несколькими веб-сайтами, создания и управления учетными записями электронной почты, учетных записей FTP и баз данных MySQL или PostgreSQL и пр.
С подробной документацией можно ознакомиться на сайте разработчиков.
Первоначальные требования
Минимальные системные требования: 512Mb RAM, 1 CPU, 20Gb HDD.
На сервере не рекомендуется иметь уже настроенное ПО, например СУБД, почтовые или файловые сервера, в противном случае могут возникнуть проблемы при установке. Панель Vesta рекомендуется устанавливать на “чистый” сервер.
Загрузка и установка
Подключитесь к виртуальному серверу по протоколу SSH. С помощью утилиты curl скачайте установщик панели Vesta:
curl -O http://vestacp.com/pub/vst-install.sh
Запустите загруженный скрипт:
При появлении вопроса о продолжении установки введите y:
Введите e-mail адрес администратора сервера:
Введите имя хоста или IP-адрес:
Установка займет около 15 минут.
В конце установки в консоли отобразятся данные для входа в панель:
https://111.111.111.111:8083 username: admin password: qwerty1234
Не забудьте открыть порт 8083 для подключения к web-интерфейсу:
Подключитесь к панели управления хостингом и введите выданные логин и пароль.
Перед вами откроется главная страница панели Vesta.
Примеры работы с панелью Vesta
С помощью панели Vesta можно настроить брандмауэр на своем сервере. Для этого откройте вкладку Firewall в горизонтальном меню. Перед вами появится страница правил, чтобы добавить новое — нажмите зеленый плюс.
Выберете действие (Accept/Drop), протокол, номер порта и IP-адрес. Чтобы открыть порт для всех, в качестве IP- адреса введите 0.0.0.0/0.
Новое правило отобразится в списке.
С помощью Vesta также можно настраивать и планировать выполнение тех или иных скриптов или программ. Откройте планировщик Cron и с помощью зеленого плюса добавьте новую запись.
Здесь можно указать путь до скрипта или название команды. И указать частоту и время запуска. С помощью генератора расписания в правой части экрана можно сформировать нужное расписание.
Если вам требуется настроить веб-сервер или базу данных, это можно сделать во вкладке Server, сконфигурировав соответствующее ПО.
Также в VestaCP доступны для установки сторонние приложения, например различные CMS, почтовые программы и другой полезный инструментарий.
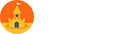
- Доступ root по sftp (Ubuntu).
- Меняем стандартные картинки VestaCP.
- Редактируем стандартные файлы VestaCP.
- Окончательные настройки.
Привет, друзья, сегодня мы будем подгонять нашу панель VestaCP под себя, уберём некоторую обезличенность и сделаем использование панели более комфортным. Пример конечных перевоплощений виден вам на картинке выше. Правда, смотрится намного лучше? Уверен, что если вы постараетесь, у вас получиться намного красивее.
Ещё в статье про активацию файлового менеджера я сомневался в законности такого решения, эти сомнения перекочевали и в эту тему. Но после детального прочтения лицензии GPLv3 сомнения пропали. Из лицензии можно вынести 4 основные свободы пользователя (т. е. наши свободы): мы можем применять программное обеспечение в любых (добрых, злых) целях, дорабатывать программы под свои нужды, без ограничений делиться программами, без ограничений обмениваться изменениями внесёнными в программы. В общем ван лав GPLv3.
Доступ к серверу через SFTP для root (Ubuntu)
Если вы не устанавливали файловый менеджер SPRUT, то для вас это особенно актуально (таких скорее большинство). *Для тех, кто установил SPRUT нужно просто войти под root. К сожалению, при работе с этим файловым менеджером у меня возникла странная проблема: при загрузке небольшого файла на сервер приходит файл размером в 0 байт :с Приходилось архивировать с файлами среднего размера. Не уверен, может, эта проблема индивидуальна. *
Вот и все, теперь можно подключиться под root через sftp. Для этого можно использовать любой sftp клиент, к примеру, FileZilla. В ячейку хост вводим sftp://pupi-boy.ru или sftp://ВАШ_IP, в имя пользователя — root, в ячейку пароля — пароль, сделанный нами выше (строка 2).
Меняем стандартные картинки VestaCP
Подключиться под root через sftp, переходим в каталог /usr/local/vesta/web/images. Тут нас интересуют 4 файла: logo.png, vesta_logo.png, favicon.ico, sprite.png. Давайте разберётся, где встречаются эти файлы.
- logo.png — логотип, который отображается на страницах восстановления пароля.
- vesta_logo.png — логотип, который отображается на странице авторизации.
- favicon.ico — думаю понятно, что это значок, который отображает браузер в адресной строке.
- sprite.png — это спрайт с целой кучей картинок, объединённых в одну, отображается повсюду в панели.
Первым делом скачиваем файлы себе на компьютер. Первые две картинки нужно просто заменить на свои с примерно таким же разрешением. Если у вас ещё не придуман логотип, то советую поискать красивые иконки в интернете (благо добра хватает) и в фотошопе ниже картинки написать что-нибудь лаконичное. Вот так получилось у меня:
Третий файл можно сгенерировать онлайн из той же иконки и заменить им оригинал. А вот с четвёртым придётся повозиться, так как свои новые картинки мы должны точь-в-точь наложить на старые, это можно сделать все в том же фотошопе. Я особо не мучился и заменил только ту, что на сером фоне, кстати, именно она высвечивается в панели слева вверху (скрин).
Редактируем стандартные файлы VestaCP
Переходим в /usr/local/vesta/web/templates → скачиваем файлы header.html, login.html, reset_1.html, reset_2.html, reset_3.html → перед редактированием делаем копию. Пройдёмся по всем файлам:
- header.html — это шапка панели, там прописываются стили, скрипты, метатеги и т. д. Находим тут строку
<title>Vesta - <?=__($TAB)</title>слово «Vesta» меняем на своё. Этот параметр говорит браузеру, какое название выводить в поисковой строке. - login.html — этот файл отвечает за форму входа на сайт. Находим там ссылку
vestacp.com, изменяем на свою, я её просто удалил. Можно также изменить содержимое атрибутаalt="Vesta Control Panel"на своё. - reset_1.html, reset_2.html, reset_3.html — это файлы, отвечающие за форму восстановления пароля. Во всех файлах можно удалить параметры
, т. к. в действительности они не нужны и только ломают картинку. И также изменяем / удаляем ссылкуvestacp.com.
Переходим в /usr/local/vesta/data/templates/web/skel. Файлы, папки в этом каталоге автоматически переносятся в каждый сайт при его создании. Сюда, к примеру, я добавил архивы с популярными CMS, что улучшает юзабилити. Думаю, что тут также логично оставить какую-нибудь пояснительную записку для новых пользователей. В каталоге document_errors лежат файлы со страницами ошибок, я их не редактировал. В каталогах public_html и public_htmls лежат автоматически генерируемые файлы сайта. Тут можно отредактировать стандартные файлы index.html и robots.txt, а также добавить файл .htaccess.
index.html — изменяем ссылку Powered by VESTA на свою. А также <title>%domain% — Coming Soon</title>. Думаю, что тут также можно написать что-нибудь пояснительное, к примеру, пояснительное предложение котором указан каталог файла public_html или public_htmls.
Окончательные настройки панели
- Подключаем SSL сертификат к панели.
- Бесплатно активируем файловый менеджер.
- Увеличиваем максимальный размер загружаемого файла. Авторизация от admin→ вкладка «Сервер»→ находим «apache2» → кнопка «CONFIGURE» → вкладка «НАСТРОИТЬ PHP.INI» → меняем параметр
upload_max_filesize. Думаю, 10 мегабайт будет достаточно. - Если вы подключали домен к панели через A запись в DNS, то для работы почты следует перенести все данные (кроме ns записей) DNS домена в панели VestaCP в панель где был куплен домен.
- Советую поставить редирект в
.htaccessдля домена панели (подразумевается существование 2 привязанных доменов: 1 только под нужды панели cp.pupi-boy.ru, 2 ваш веб-сайт pupi-boy.ru). Для этого заходим в директорию с сайтом панели (в моем случае это/home/admin/web/cp.pupi-boy.ru/public_html) → создаем там файл.htaccess→ прописываем в нем следующие строки:<ifmodule> RewriteEngine on RewriteCond %{HTTP_HOST} ^www.(.*)$ RewriteRule ^(.*)$ http://%1/$1 [L,R=301] Redirect 301 / https://cp.pupi-boy.ru:8083/login/ </ifmodule>Будет пересылать как с домена, так и с IP-адреса на страницу авторизации панели, очень удобно, своеобразная заглушка IP VestaCP. Не забудьте заменить домен на ваш.
- Создание пользовательского шаблона force-https nginx в VestaCP.
- NS сервера для панели VestaCP с помощью кластера DNS.
На этом я с вами прощаюсь, оставляйте свои комментарии, живите долго и счастливо. Это одна из завершающих статей по циклу «VestaCP», но если я найду ещё чем вас порадовать, то обязательно напишу об этом, предлагайте свои темы статей (о VestaCP и не только) в комментариях.
ТвитнутьПоделиьсяОтправитьИспользуемые источники:
- https://serveradmin.ru/ustanovka-i-nastroyka-vestacp-na-centoos-debian-ubuntu/
- https://1cloud.ru/help/linux/ustanovka-i-ispolzovanie-paneli-vesta
- https://pupi-boy.ru/web-server/nastraivaem-panel-vestacp.html
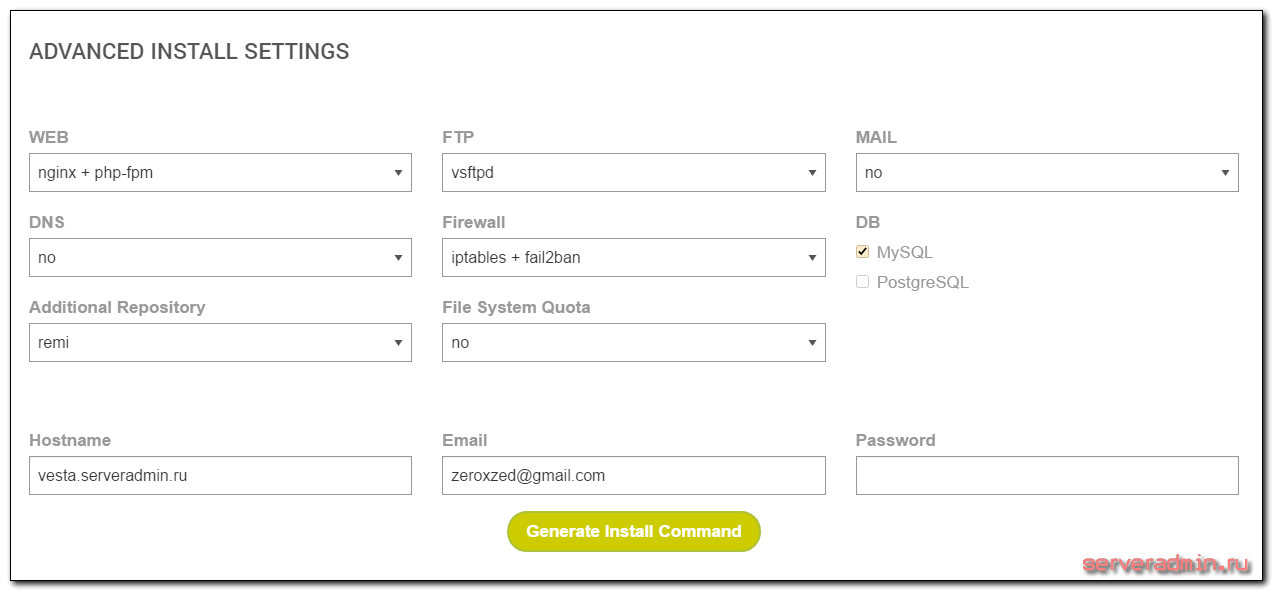
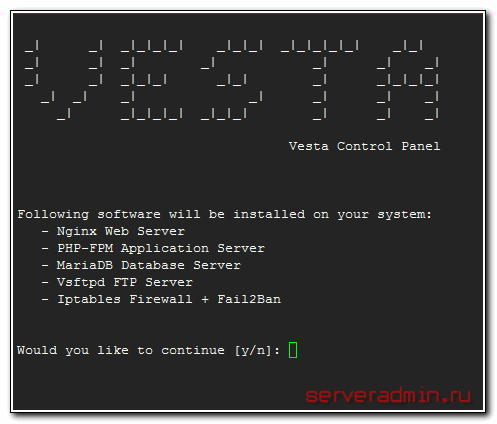
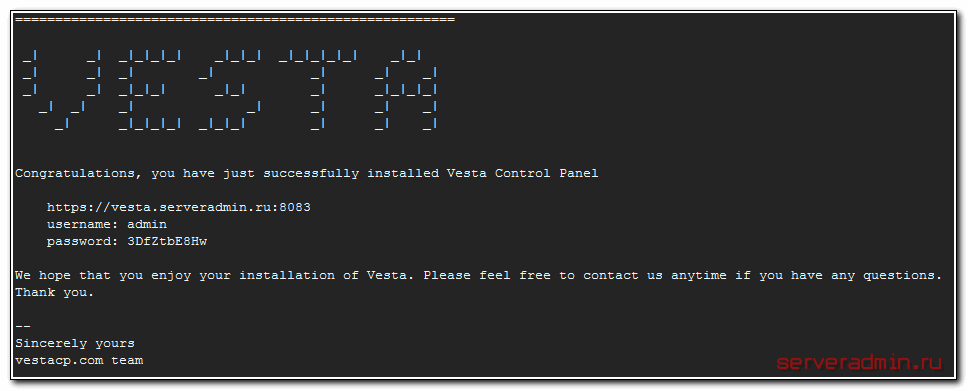
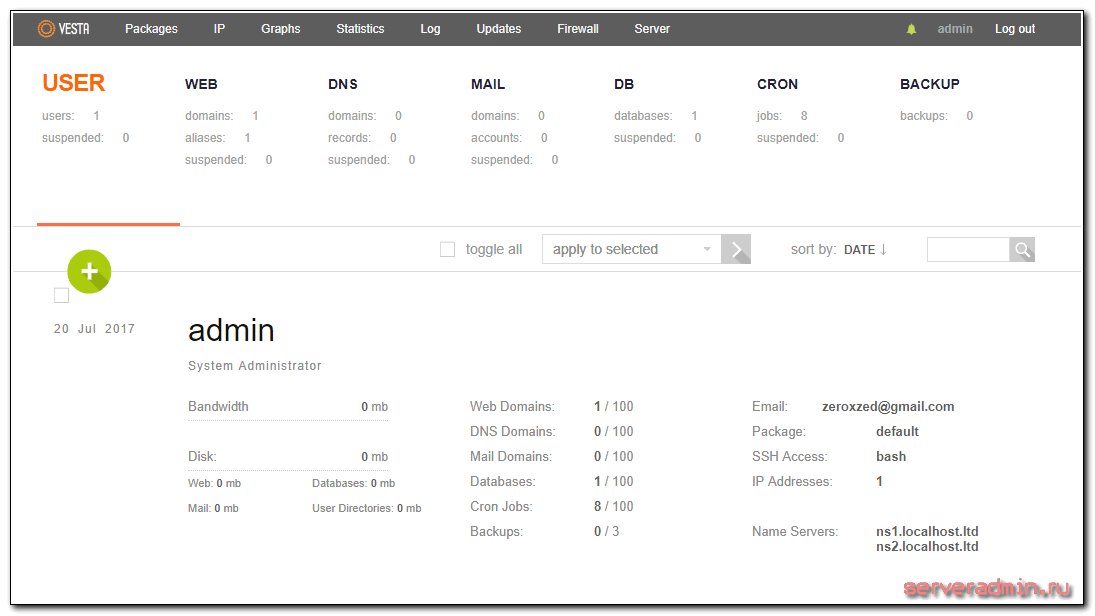
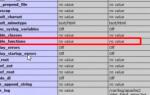 Грамотная настройка сервера отправки почты для скриптов PHP, настройка функции mail()
Грамотная настройка сервера отправки почты для скриптов PHP, настройка функции mail()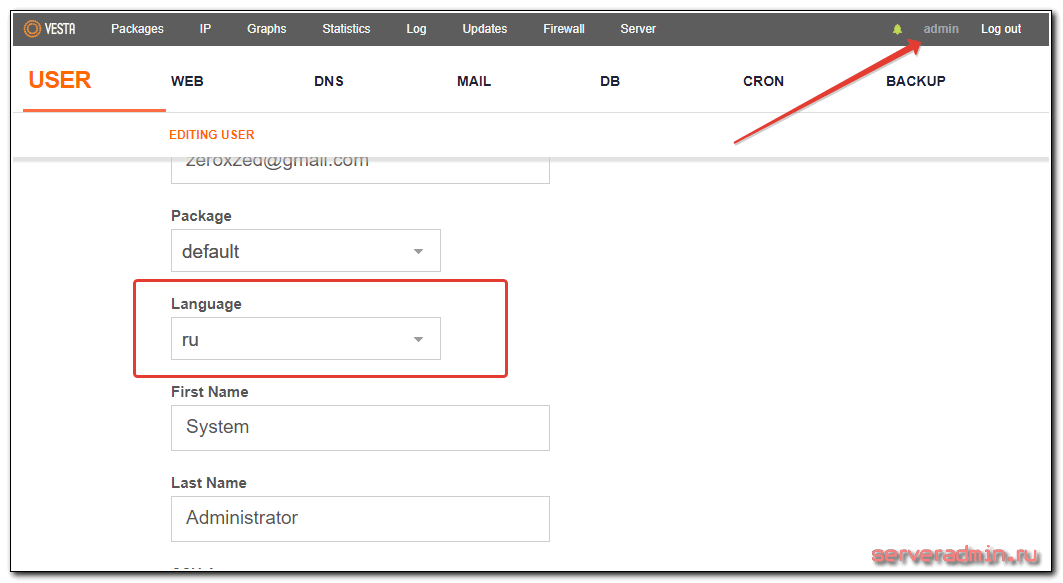
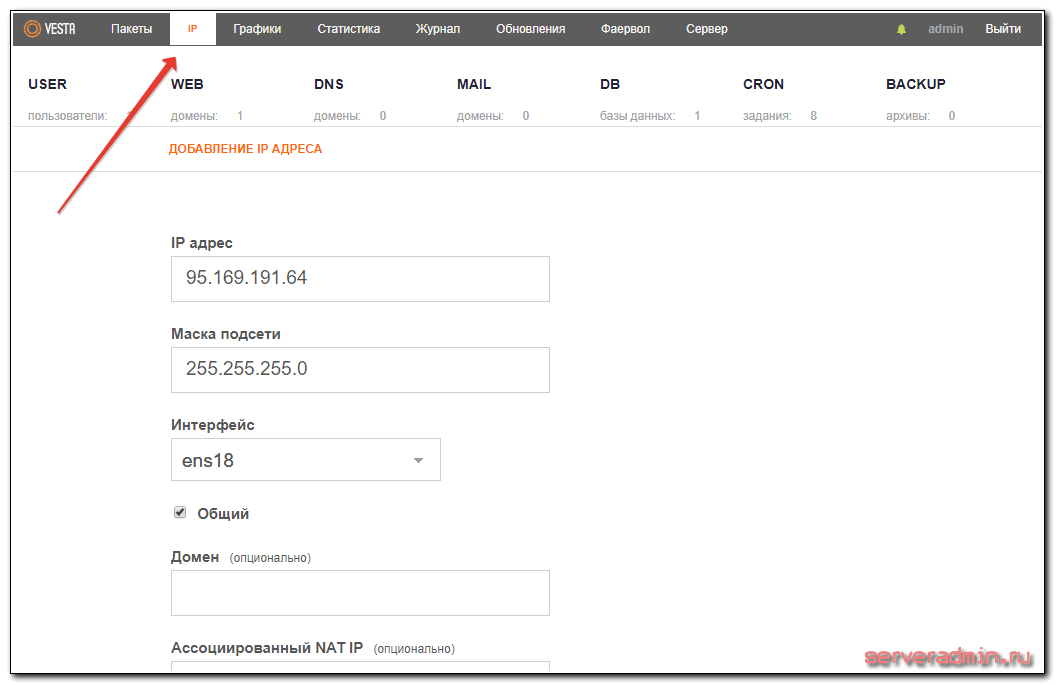
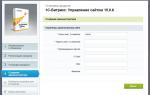 BitrixEnv — оптимизация настроек сервера под сайт на bitrix
BitrixEnv — оптимизация настроек сервера под сайт на bitrix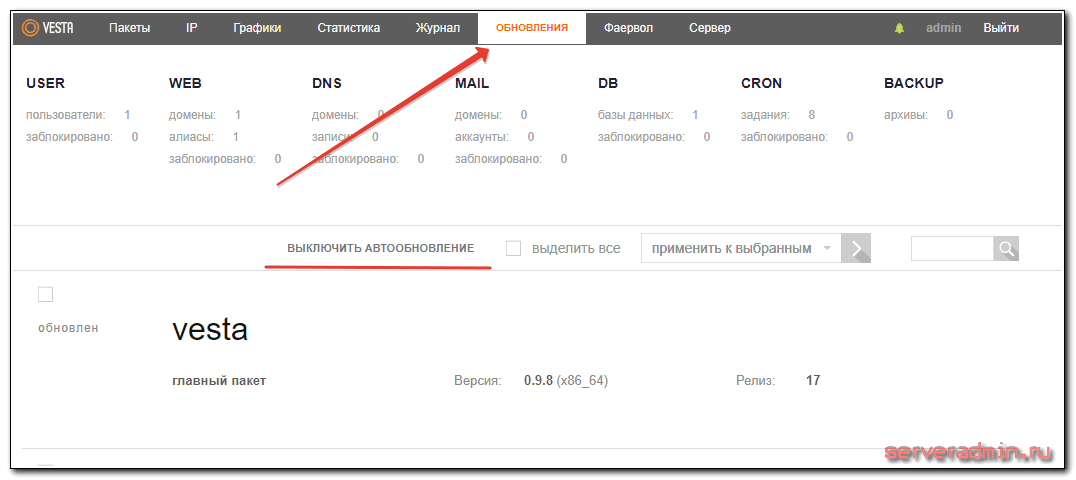
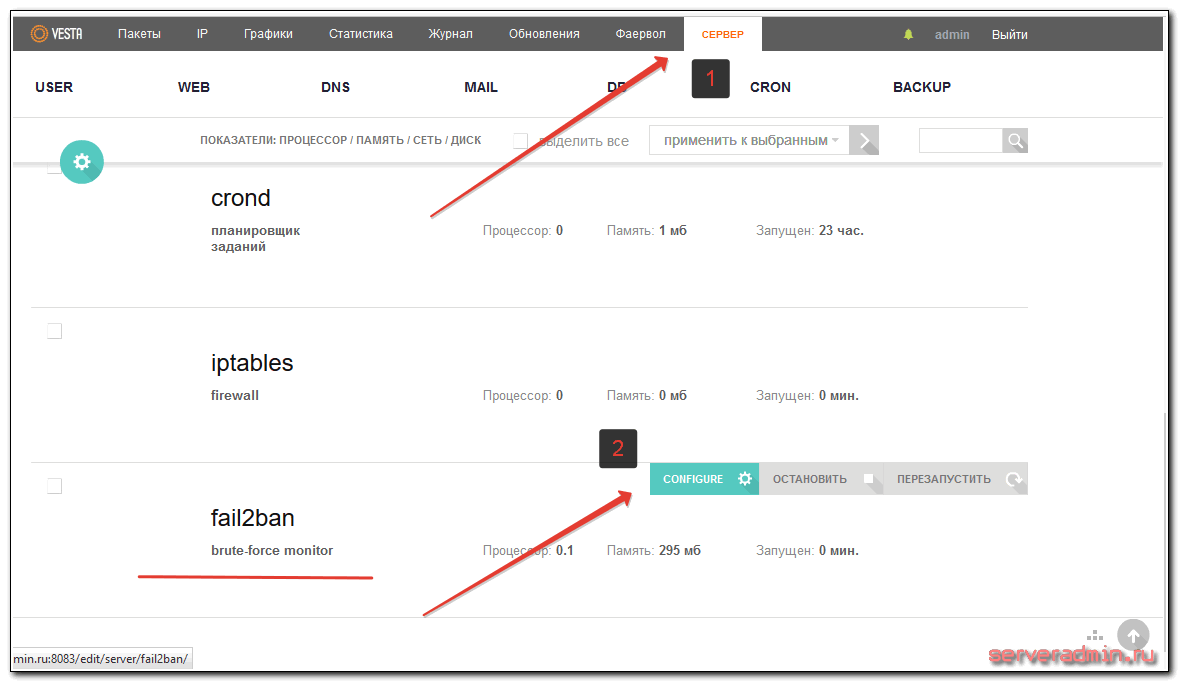
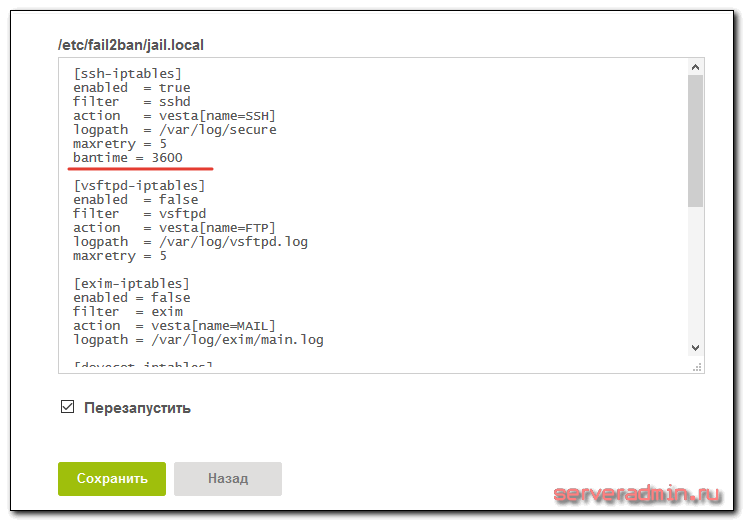
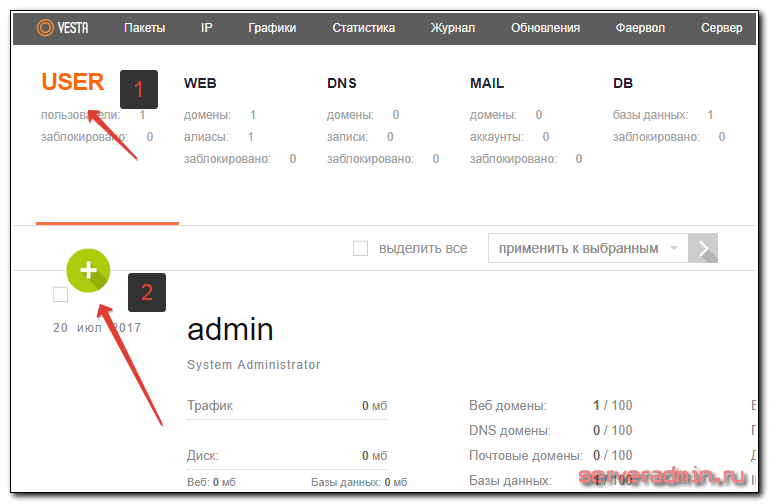
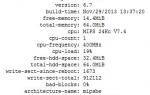 Хостим персональный сайт на роутере
Хостим персональный сайт на роутере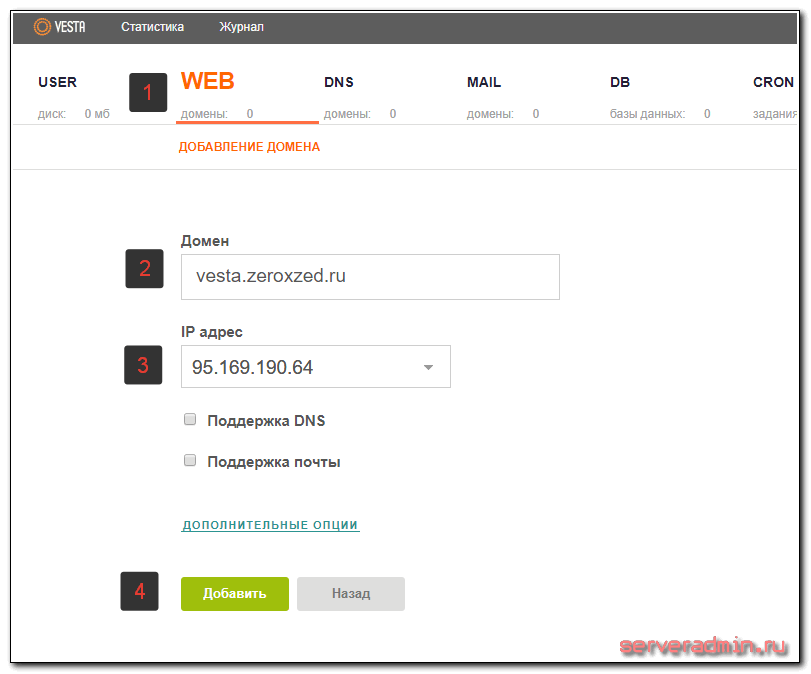
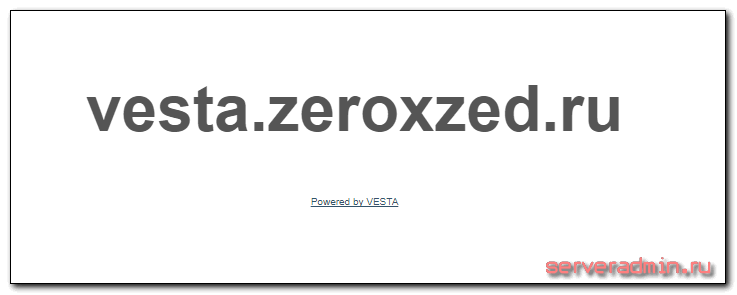
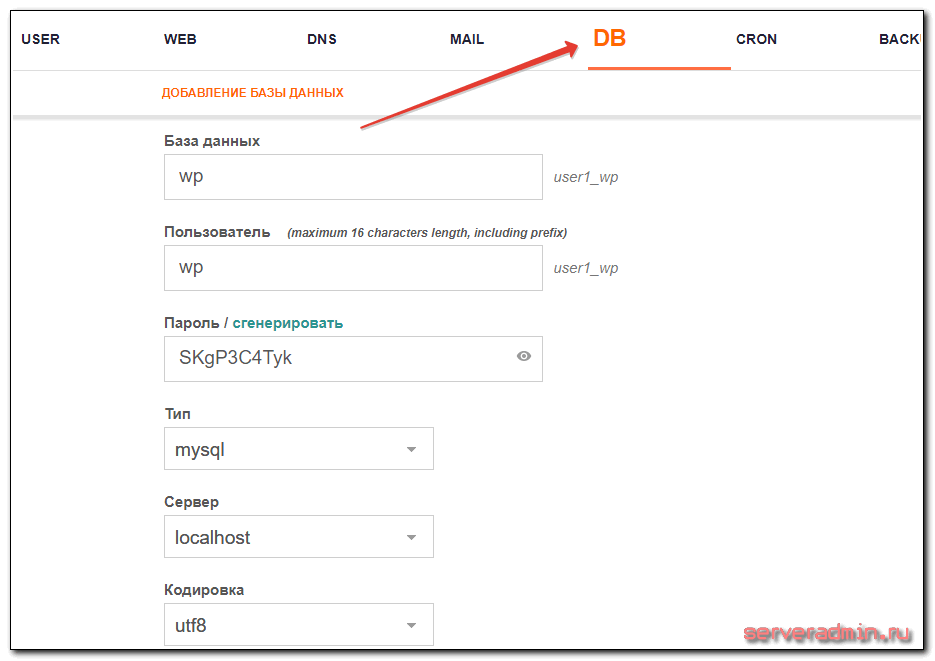
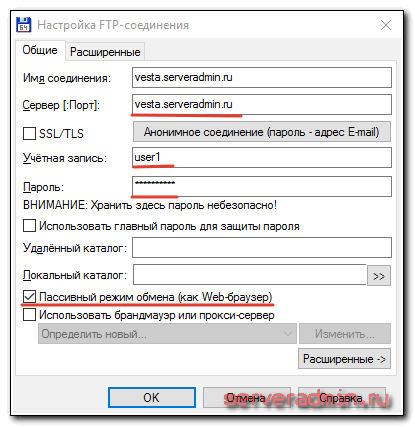
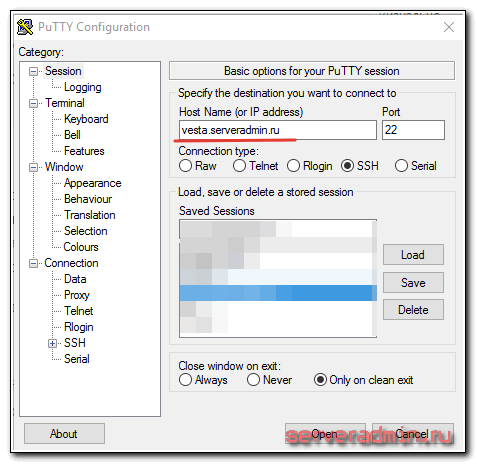
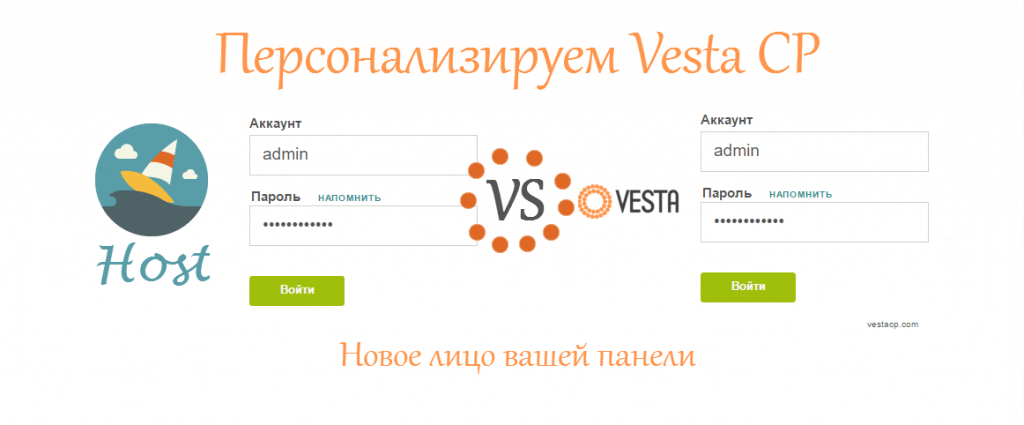
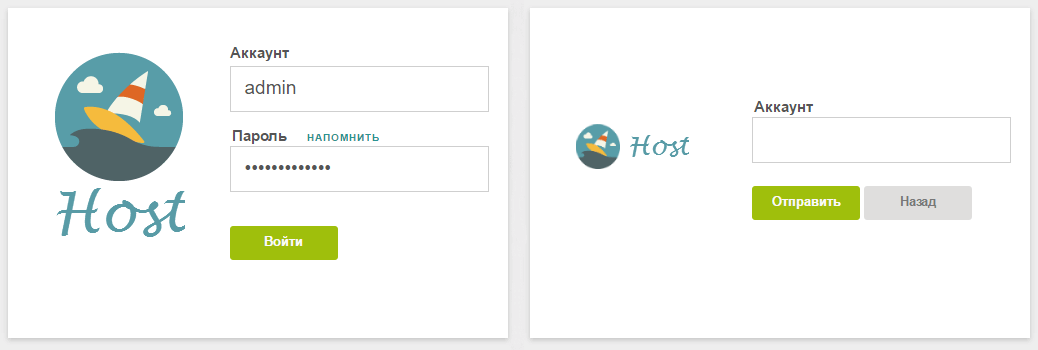


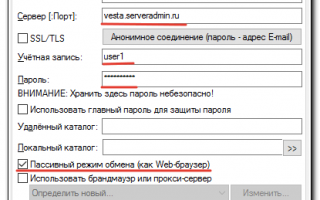

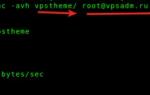 Перенос WordPress-сайта с сохранением настроек и URL’ов на новый сервер
Перенос WordPress-сайта с сохранением настроек и URL’ов на новый сервер 11 советов по настройке файла wp-config.php
11 советов по настройке файла wp-config.php Как настроить бортовой компьютер на Лада Веста
Как настроить бортовой компьютер на Лада Веста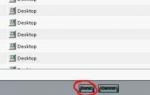 Subnets.ru blog
Subnets.ru blog