Содержание
- 1 Подключение к коммутатору
- 2 VLAN-ы, практика
- 3 Восстановление забытого пароля
- 4 Установка ОС IOS
- 5 Как роботы заполоняют планету
- 6 Emercoin ENUMER
- 7 Вливаемся в blockhain
- 8 Whois
- 9 DNS-сервер ns4chain
- 10 Статистика
- 11 Система мониторинга на Monit и запуск проекта mmonit-free
- 12 Запуск проекта bot.subnets.ru
- 13 Интеграция Asterisk и Telegram
- Tutorial
Пошаговое руководство по выполнению наиболее типовых задач, связанных с обслуживанием коммутаторов Cisco Catalyst 2950. А именно: настройка VLAN, сброс пароля, переустановка повреждённой операционной системы Cisco IOS. Подробно рассмотрен вопрос подключения, в том числе через com-порт. Данная статья является продолжением Основы TCP/IP для будущих дилетантов, где я рассказывал о теоретических основах построения ЛВС. Как и прошлая статья, эта — рассчитана на новичков в области.
Подключение к коммутатору
Для того, что бы выполнить какую либо настройку коммутатора, к нему надо подключиться с персонального компьютера или ноут-бука. Есть два вида подключения — через com порт или через web интерфейс.
Подключение через com порт
Для подключения через com порт вам понадобится «консольный провод». Это, как правило, голубой плоский провод. Он должен идти в комплекте с коммутатором. Один конец провода подсоединяется к com порту вашего ПК (у ноутбуков, как правило, нет com порта; конечно, если вы не носите с собой док-станцию). Этот конец называется DB-9. Другой конец вставляете в место для подключения к коммутатору через консоль. Где именно оно находится — сказать невозможно, это зависит от конкретной модели. Но, как правило, оно подписано соответствующим образом, и находится на задней панели коммутатора. Место для подключения консоли выглядит так же, как обычный 10mb/100mb порт на коммутаторе. Коннектор (т.е. наконечник) на другом конце консольного провода, как и коннектор для витой пары, называется RJ-45. Таким образом, читая документацию, вы можете увидеть такое определение: RJ-45 — to DB-9. Так иногда обозначают консольный провод. Подключение этого провода недолжно вызвать у вас каких либо затруднений, т.к. запутаться или вставить провод не туда практически невозможно. Далее вам надо запустить терминал. Нажмите Пуск->Выполнить и напишите hypertrm (ОС Windows). В появившимся окне напишите любое имя соединения и нажмите Enter. Далее нажмите на кнопку «стандартные настройки» и выберите com порт, к которому подключили консольный провод. При этом коммутатор должен быть выключен. Если вы его не выключили, сделайте это сейчас. Затем нажмите кнопку ОК. И после чего включите питание коммутатора. Через несколько секунд вам на консоль начнёт выводиться информация о ходе загрузки операционной системы коммутатора. Но можно (а иногда и нужно) включить коммутатор без загрузки операционной системы, а войти в bootloader и загрузить систему вручную. Подробнее об этом читайте в пункте Установка ОС IOS. Теперь вам придётся немного подождать пока операционная система распакуется, flash память инициализируется и система загрузится. Затем на консоль выведется приглашение, после чего надо подождать ещё секунд 10 (зависит от модели коммутатора). И после всего этого вы наконец получаете консоль управления, в которой можете набирать команды, тем самым осуществляя настройку коммутатора. Функциональность коммутатора очень большая, и чем младше модель тем больше функциональность. Объяснение всех функций выходит за рамки этого файла помощи. Здесь вы можете научится использовать одну из самых главных функций коммутатора — настройка VLAN-ов. Подробнее читайте пункты VLAN-ы, теория и VLAN-ы, практика. Возможно, процесс подключения может показаться вам долгим и неудобным, но на практике он занимает не более двух минут вместе с подсоединением консольного провода. После того, как вы выполните все выше написанные действия, первая команда, которую надо ввести коммутатору — enable. Эта команда дает вам права администратора коммутатора, и вам становится доступен полный набор команд, которыми надо производить настройку. Но, после набора команды enable коммутатор может спросить у вас пароль. Если вы не знаете пароль и вам не у кого его спросить, то пароль надо сбросить. В дальнейшем, так же как и пароль, можно сбросить и все настройки, если они были неудачными. Об этом вы можете подробнее прочитать в пункте Восстановление забытого пароля. Если настройки уже сброшены, то коммутатор, после загрузки ОС, задаст вам несколько вопросов, касающихся основных настроек. Если у вас не возникает сложности с чтением технической литературы на английском языке, то это не должно составить для вас проблему. Но замечу, что на второй вопрос, про managment надо ответить no. Если же операционная система не загрузилась, вероятно, вам придётся её переустановить. Подробнее об этом читайте в пункте Установка ОС IOS. Но учтите, что не загрузиться без явных на то причин она не могла. Если вы не уверены в том, что делаете, то не стоит выполнять указания из пункта по установке ОС IOS. Всё таки лучше обратиться к специалисту, хотя бы для того, что бы выявить причину, по которой не загружается ОС. Такой случай можно считать экстренным. В переустановке ОС на коммутатор нет ничего сложного, но, повторюсь, что без явной на то причины ОС не могла выйти из стоя. Так же предупрежу вас, что существуют такие ситуации, после которых коммутатор невозможно починить в «домашних» условиях, и его придётся вести в сервис, внеся кругленькую сумму за ремонт. Если вы не уверены в том, что делаете, вы можете случайно ввести коммутатор в такое состояние.
Подключение через web интерфейс
Если коммутатор уже включён, вы можете подсоединиться к нему через web интерфейс. Для этого вам надо подключить ваш ПК или ноутбук к порту коммутатора обычной витой парой (пачкордом). Хотя это не всегда возможно, в зависимости от модели коммутатора, от его местонахождения и от имеющихся на нём настроек (web интерфейс может быть запрещён/отключён). Для подключения по web интерфейсу вам необходимо знать ip адрес коммутатора (точнее ip адрес, при обращении на который коммутатор выдаёт web интерфейс), и порт, на который надо подключиться. Если вы этого не знаете, то вам надо загрузить коммутатор через com порт, как описано выше, удалить/переименовать файл конфигурации, если он есть, и пройти первичную настройку коммутатора, в ходе которой вам будет задан вопрос об ip адресе, заходя на который обычным броурезом с вашего ПК, вы получите web интерфейс коммутатора. После того, как вы зайдёте на web интерфейс коммутатора, вы можете управлять им двумя способами. Первый: нажимать соответствующие кнопки, предоставляемые интерфейсом. Второй: обычным набором команд, вызвав через web интерфейс Telnet консоль. Замечу, что некоторые версии операционной системы коммутатора работают не со всеми броузерами. Так же вам может потребоваться java2 sdk (jdk) определённой версии.
VLAN-ы, практика
Предполагается, что у вас уже есть доступ к веб интерфейсу или консоли телнета коммутатора. Настройка через графическую консоль осуществляется по разному, в зависимости от версии операционной системы. Но принцип всегда один и тот же. Здесь будет показан частный случай настройки VLAN через веб-интерфейс операционной системы IOS 12.1.
Настройка VLAN через веб-интерфейс
Внимание! При установке порта, через который вы управляете коммутатором, в не интерфейсный vlan (по умолчанию это vlan 1), соединение с коммутатором будет прервано. После входа на веб-интерфейс, нажмите на Smartports в меню интерфейса. Затем выберите порты, которые будут использоваться в работе и нажмите кнопку Customize, как показано на рисунке: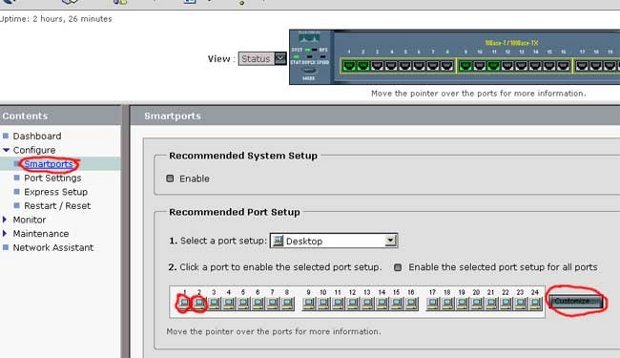
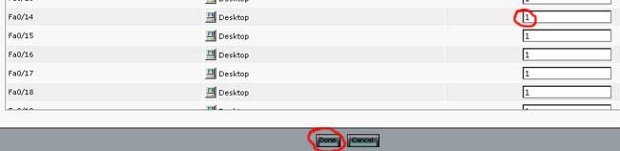
Настройка VLAN через консоль
- Войдите в привилегированный режим командой enable.
- Войдите в базу данных vlan-ов: vlan database.
- Командой ? вы можете посмотреть, какие команды можно делать в базе данных vlan-ов.
- Командой vlan 200 вы создадите и активизируете новый vlan. 200 — это номер vlan-а. Здесь может быть любая цифра от 1 до 1005.
- show покажет вам имеющиеся vlan-ы и информацию о них.
- Команда no делает обратное действие команды, идущей после неё. Например, no vlan 200 удалит vlan с идентификационным номером 200.
- Теперь пишем команду exit и выходим и базы данных vlan-ов. Теперь нам надо добавить нужный нам порт в нужный нам vlan.
- Для этого войдите в режим конфигурации, командой configure. На вопрос, что конфигурировать, ответьте terminal.
- Затем выберите нужный вам порт командой interface FastEthernet 0/17, где 17 — это номер порта.
- Вы попадаете в режим конфигурации порта. Так же, что бы посмотреть свои возможности, наберите команду ?.
- Для пролистывания вывода на строку нажимайте любую кнопку, на экран — пробел, прервать вывод списка информации на монитор — Ctrl + z или Ctrl + c.
- Затем командой switchport access vlan 200 устанавливаем порт в нужный нам vlan. 200 — номер vlan-а.
- После выхода из режима конфигурации, командой show vlan просмотрите результат проделанных действий.
Теперь можете подключить в соответствующие порты персональные компьютеры, и командой ping убедится, что они находятся поштучно в разных сетях, так, как вы настроили vlan.
Восстановление забытого пароля
Если вы не знаете пароль к коммутатору, то его нужно сбросить. Для этого выполните следующие действия: Подключитесь к коммутатору через консоль. Как это сделать — подробно описано в пункте Подключение к коммутатору. Но на этот раз подключаться надо немного по-другому. Нам надо зайти в bootloader. Для этого, перед включением питания коммутатора, нажмите и удерживайте кнопку «mode» (кнопка на передней панели, слева, обычно подписана). Включайте питание удерживая это кнопку, и держите её до тех пор, пока вы не увидите на консоли приглашение bootloader-а. Это должно произойти через несколько секунд после включения питания. От сюда вы можете управлять файлами во флеш памяти коммутатора. Но перед этим её надо инициализировать. Для этого наберите команду flash_init. После этого вы можете просматривать, копировать, удалять файлы и каталоги из памяти. Команды для этого почти такие же, как в операционной системе MS-DOC. Для того, что бы просмотреть содержимое флэш памяти, наберите команду dir flash: Замечу, что если в MS_DOC вы бы набирали «C:» или «D:», то тут надо набирать «flash:», т.е. знак «» не нужен. После набора этой команды, вы должны увидеть примерно следующее:
Directory of flash:/ 3 drwx 10176 Mar 01 2001 00:04:34 html 6 -rwx 2343 Mar 01 2001 03:18:16 config.text 171 -rwx 1667997 Mar 01 2001 00:02:39 c2950-i6q412-mz.121-9.EA1.bin 7 -rwx 3060 Mar 01 2001 00:14:20 vlan.dat 172 -rwx 100 Mar 01 2001 00:02:54 env_vars 7741440 bytes total (3884509 bytes free)Здесь, html — это каталог, в котором находится web интерфейс. config.text — фийл, в котором хранятся все настройки коммутатора, в том числе и пароль. c2950-i6q412-mz.121-9.EA1.bin — операционная система коммутатора. Зависит от серии коммутатора. vlan.dat — здесь хранятся настройки vlan-ов. env_vars — файл с переменными окружения. Однажды, вам может понадобиться этот файл при установке операционной системы на отформатированную флэш-память коммутатора. Об этом читайте подробнее в пункте Установка ОС IOS. Далее, переименуйте конфигурационный файл, если он вам понадобится в будущем, или, если настройки коммутатора не нужны, просто удалите его. Для переименования, команда, соответственно, такая: rename flash:config.text flash:config.text.old. Для удаления delete flash:config.text. Далее загружаем операционную систему либо выключением и повторным включением питания, либо командой reset либо командой boot. Последнее предпочтительнее. После загрузки, операционная система задаст вам вопрос: «Continue with the configuration dialog? [yes/no]:». Если файл конфигурации вам не нужен, и на предыдущем шаге вы его удалили, то ответьте Y. И на этом можно закончить чтение этого пункта, поскольку в процессе предварительной настройки, коммутатор спросит вас, какой пароль установить. Если файл конфигурации содержит множество настроек, которые стабильно работали на производстве, и на предыдущем шаге вы его переименовали, ответьте N. Далее, войдите в привилегированный режим командой enable. Пароль коммутатор спрашивать не будет. Затем переименуйте файл конфигурации обратно, командой rename flash:config.text.old flash:config.text. Теперь примените настройки из этого файла к текущей настройке коммутатора и установите новый пароль:
switch# copy flash:config.text system:running-config Source filename [config.text]? Destination filename [running-config]? switch# config terminal switch(config)# enable secret switch(config)# enable password switch(config)# exit switch# switch# copy running-config startup-configЭто всё. Теперь, при входе на коммутатор и вводе команды enable, правильным паролем будет являться тот, который вы ввели в место «» на предыдущем шаге.
Установка ОС IOS
Коммутаторы серии Cisco Catalyst и многие другие коммутаторы работают под управлением операционной системы IOS. Эта ОС представляет из себя один файл, размером 1,5 — 4,0 мегабайта, в зависимости от версии коммутатора. Каждая версия IOS предназначена лишь для одной серии коммутаторов. Серия коммутаторов может состоять из множества коммутаторов. Ниже изображено несколько коммутаторов серии Catalyst 2950: Операционная система IOS для коммутаторов серии Cat2950 будет работать на всех изображённых коммутаторах. Но, хотя, в данной серии, есть исключение — это LRE (Long Reach Ethernet) коммутатор. Для него нужна другая версия IOS. Имена файлов операционных систем выглядят примерно так: c2950lre-i6k2l2q4-mz.121-22.EA7.bin. Это как раз IOS для последнего из изображённых коммутаторов. Как можно заметить, после цифр «2950» идут буквы «lre». Операционная система распространяется в виде бинарного файла и, в большинстве случаев, в виде *.tar архива. В архиве лежит этот же бинарный файл, а так же каталог html, в котором находится web интерфейс коммутатора. Операционная система должна прилагаться к коммутатору. Но если прилагаемый диск с ОС утерян, или вы хотите обновить ОС, то вам придётся её скачать. Скачать IOS для любого оборудования фирмы Cisco можно с их официального сайта (cisco.com), предварительно оплатив и составив договор с ними на сервисное обслуживание. Установку IOS можно производить тремя способами: скопировать файл операционной системы через xmodem или через TFTP сервер. Третий способ — через web интерфейс. Но эта возможность не всегда имеется, и реализуется она каждый раз по разному, в зависимости от версии IOS. Поэтому рассмотрим только первые два способа.
Xmodem
Установку по протоколу xmodem надо осуществлять только в том случае, когда на коммутаторе операционная система либо стёрта либо повреждена. Время копирования IOS размером в 3 мегабайта во флэш память коммутатора — примерно один час. Для переустановки IOS по протоколу Xmodem вам надо подключиться к коммутатору через консоль, как описано в пункте Подключение к коммутатору и войти в bootloader, как описано в пункте Восстановление забытого пароля. Далее, надо инициализировать флеш память командой flash_init. Затем просмотрите, что имеется в данный момент в памяти коммутатора: dir flash:. В конце списка файлов, находящихся в памяти, пишется размер памяти и имеющееся свободное пространство. Убедитесь, что вам хватит места, что бы закачать IOS. Если места нет — удалите *.tar и *.bin файлы командой delete flash:file_name.tar(bin). Так же можно отформатировать память командой format flash:. После того, как пространство расчищено, можно приступать к копированию. Наберите команду copy xmodem: flash:file_name.bin и немедленно(!) отправьте нужный файл через терминал. Нажмите в меню терминала Передача->Отправить файл. В появившемся окне выберите xmodem, как показано на рисунке, и файл, который вы хотите передать: Замечу, что если вы закачаете операционную систему в виде *.tar архива — это ни к чему не приведёт. Поскольку у bootloader-а отсутствуют функции разархивации. После окончания копирования, перезагрузите коммутатор. Возможно, если вы форматировали флеш память, вам придётся создать файл env_vars, в котором нужно написать mac адрес вашего коммутатора. Для этого, внимательно просмотрите информацию, которую выдаёт bootloader при загрузке и найдите в ней mac адрес. Затем командой set MAC_ADDR xx:xx:xx:xx:xx:xx введите mac адрес в список переменных окружения, и затем наберите команду set_param. Флеш память при этом должна быть инициализирована. После этих действий должен создастся файл env_vars, что вы можете проверить командой dir flash:. Web интерфейс можно закачать только в виде *.tar архива, поскольку в каталоге html содержится огромное количество файлов. Это лучше сделать через TFTP, т.к. он в сотни раз быстрее.
TFTP
Установить IOS через TFTP можно только в том случае, если коммутатор в текущий момент находится в рабочем состоянии (т.е. IOS загружен), и вы находитесь в привилегированном режиме (команда enable). Для копирования файлов при помощи TFTP вам понадобится программа TFTPServer. Вы можете скачать её из интернета. Она занимает менее полутора мегабайт. Установите эту программу на свой компьютер и запустите. Не забудьте дать соответствующие указания вашему брендмаузеру, или отключите его на время копирования файлов. Скопируйте файлы, которые хотите передать, в каталог к TFTP серверу, или в любой другой каталог, предварительно указав это программе, как показано на картинке: Вероятно, вам захочется использовать TFTP только для того, что бы закачать web интерфейс операционной системы. В таком случае в вашем *.tar арвите должен быть только каталог html. Саму ОС нужно удалить из архива. Что бы сделать это под windows, установите программу total commander. Это файловый менеджер, который поддерживает формат *.tar архива, т.е. позволяет просматривать архив, удалять/добавлять файлы и каталоги и многое другое. Коммутатор должен быть включен, IOS загружен, Telnet консоль запущена. Наберите в консоли copy tftp: flash:, и ответьте на несколько вопросов, которые задаст вам коммутатор. После чего начнётся закачка. И, если в архиве находится только web интерфейс, он закачается примерно за 10-15 секунд. После чего вам надо разархивировать web интерфейс. Для этого наберите команду archive tar /xtract 1.tar flash:, где 1.tar — это закачавшийся архив. Переустановка операционной системы IOS на коммутатор завершена.
Как роботы заполоняют планету
Добро пожаловать в блог! Надеемся, что Вы еще вернетесь.
Сегодня в определённых сферах все только и говорят про роботов: промышленных, бытовых, текстовых чат-ботов. Роботы строят, работают на производствах, рулят и т.п. Недавно узнал, что уже есть полностью роботизированные отели. Наверно уже совсем скоро даже утюг будет роботом.
Гиганты и флагманы индустрии — Google, Amazon, Apple, Yandex демонстрируют своих виртуальных помощников и помощниц, одна другой краше и сообразительней. Большинство их привязано к нейросетям, для самообучения и демонстрации искусственного псевдо-интеллекта. Как тут не вспомнить Алана Тьюринга с его тестом?
Давно хотел попробовать использовать технологии синтеза речи и распознавание речи, но руки все не доходили… И вот, наконец, дошли ? Принимаю участие в интересном проекте, назвали мы его «Оксана». «Оксана» основана на TTS (Text-To-Speech) и системе распознавания голоса, которые предоставляет сервис от Яндекс — SpeechKit Cloud.
«Оксана» представлена в виде AGI скрипта, который исполняется IP-АТС Asterisk. На данном этапе в проекте специально не используется никаких нейронных сетей, баз данных и т.п. Это НЕ искусственный интеллект и мы даже не пытаемся его создать. «Оксана», не слишком умна (да и зачем ей большой ум? Диссертации писать?), её дело простое: отвечать на одни и те же вопросы, принимать заказы, переводить звонок в техподдержку (если надо), записывать на стрижку/укладку. «Оксана» может обрабатывать как входящие вызовы, так и совершать исходящие вызовы. Что ещё? Всё что можно придумать и уложить в логику простого диалога с распознаванием речи, пере спросами, если не поняла или не расслышала Поэтому говоря с «Оксаной» не стоит говорить «граф Дракула» в ответ на вопрос «Как вас зовут?» и «Хочу побрить сову» на вопрос «Какая услуга вас интересует ?». «Оксана» это запрограммированные диалоги в определенном ключе для выполнения определенных задач. Например задачи «секретарь», «оператор такси», «опрос» и тому подобные рутинные разговоры, которые проходят в одном и том же ключе. Для каждого диалога предусмотрен свой конфиг файл, в котором и задается что будет говорить «Оксана» и что мы ожидаем в ответ, и что будем делать.
Логика такого диалога — простая конфигурация, но к ней надо подходить основательно. Лучше сразу нарисовать блок-схему, с ветвлением, с переходами по условиям если распознано , то => шаг Х, если же иное => шаг Y, и так далее. Говорить «Оксана» может не только через TTS от Яндекс, но и через встроенный в AsteriskFestival, но Festival от Asterisk заметно хуже и сильно уступает сервису от Яндекс.
Простота конфигурации, печатанием всевозможных слов и выражений для воспроизведения речи, может заменяться заранее записанными аудио-файлами. Тогда становится реально труднее распознать, что вы общаетесь не с живым человеком! Особенно после некоторых опций — ключевых слов, которыми можно перебить искусственный разум, типа — «Замолчи!» и даже «Заткнись!».
Вот визуализация некоторых диалогов с «Оксаной»:
«Оксана» секретарь
«Оксана» оператор такси
«Оксана» доктор
Проект ещё находится на этапе разработки, но уже проходил (и успешно) испытания на людях, да и сейчас проходит.
P.S. При копировании статьи ссылка на источник ОБЯЗАТЕЛЬНА ! Пожалуйста, уважайте чужой труд.
Автор: Николаев Дмитрий (virus (at) subnets.ru)
Emercoin ENUMER
Emercoin ENUMER
» data-medium-file=»http://subnets.ru/blog/wp-content/uploads/2018/05/enumer-300×178.png» data-large-file=»http://subnets.ru/blog/wp-content/uploads/2018/05/enumer.png» class=»size-medium wp-image-5497″ src=»http://subnets.ru/blog/wp-content/uploads/2018/05/enumer-300×178.png» alt=»enumer» srcset=»http://subnets.ru/blog/wp-content/uploads/2018/05/enumer-300×178.png 300w, http://subnets.ru/blog/wp-content/uploads/2018/05/enumer-768×455.png 768w, http://subnets.ru/blog/wp-content/uploads/2018/05/enumer.png 900w» sizes=»(max-width: 300px) 100vw, 300px» />
Как описано в https://ru.wikipedia.org/wiki/ENUM
ENUM (или Enum, от E.164 NUmber Mapping) — набор протоколов для объединения системы нумерации телефонов E.164 с системой адресации интернет, а DNS при использовании косвенного метода поиска получает записи NAPTR. Записи хранятся в базе данных DNS. Логика создания такой базы вытекала из базовой (условной) стоимости звонков по протоколам VoIP стремящейся к нулю.
Функция поиска номера назначения при исходящем вызове на межгородские и международные соединения легко включала бы в себя запрос в единую базу номеров Enum, и, при наличии этого номера в базе, узел совершал бы вызов не по традиционным каналам PSTN, а напрямую к ресурсу, на котором зарегистрирован этот номер.
Понятно, что такой сценарий не очень устраивает традиционных консервативных операторов связи, которые по прежнему зарабатывают на услугах голосовой связи, игнорируя порой возможности новых технологий. Это облегчает вызов пользователя VoIP из IP сетей, но никак не из традиционных сетей.
По сути, ENUM также не является функцией VoIP, являясь лишь удобным дополнением. Диалектика развития нулевой стоимости вызовов для проекта Enum привела его к угасанию.
И только в последнее время появилось новое продолжение — ENUMER, та же самая функция идейно, но на новой технологической платформе — блокчейна Emercoin.
Зачем нужен ENUMER простому клиенту?
- Публикуясь в ENUMER, вы даёте возможность миру позвонить себе бесплатно. Это полезно для организаций, кто принимает звонки, в особенности — владельцы 800-х номеров: служба заказов билетов, магазины, заводы и тп.;
- Если у вас 800-ый (toll-free) номер — то это прямая экономия на расходах за принимаемые вызовы, которые оплачивает владелец номера;
- ENUMER сокращает время установления соединения с примерно 2х sec PSTN до 0.3s ENUMER;
- Повышенное качество сигнала и снижение задержек за счёт сокращения цепочки транскодинга;
- Повышенное качество сигнала за счёт возможности использовать HD codec;
- Возможность безопасного соединения за счёт SRTP/ZRTP;
- Обход ограничения на кол-во линий E1/T1;
Как использовать ?
В Asterisk есть команда dialplan ENUMLOOKUP. Применив которую осуществляется DNS запрос в базу блокчейна.
exten => s,1,Set(ENUMER=${ENUMLOOKUP(${DIAL_NUMBER},sip,,1,enum.)}) exten => s,n,NoOp(ENUMLOOKUP is ${ENUMER}) exten => s,n,Dial(SIP/${ENUMER},30) exten => s,n,Hangup()
Для осуществления DNS запроса в клиенте emercoin встроен DNS сервер, который необходимо включить в emercoin.conf.Для более детального понимания читать >>> https://habr.com/company/emercoin/blog/337034/
Вливаемся в blockhain
Некоторое время назад мы начали вливаться в ряды тех кто начал постигать премудрости blockchain технологий.
Так 02.09.2017 начался наш новый проект bitname.ru. Данный проект стартовал с поддержки доменов в зоне .bit, которая предоставляется Namecoin.
Мы развернули несколько сервисов:
- Whois
- DNS сервер
- Cтатистика сети
Whois
Вы можете воспользоваться штатной утилитой(UNIX) whois: # whois -h whois.bitname.ru bitname.bit
* Для Windows надо будет скачивать программу whois отдельно.
Так же выполнив HTTP запрос: https://bitname.ru/whois.php?domain=bitname.bit
** с 30.04.2018 добавлена поддержка доменов в зонах .emc .coin .lib .bazar, которые предоставляет Emercoin.
DNS-сервер ns4chain
Вы можете указать сервера dns1.bitname.ru dns2.bitname.ru в настройках вашего DNS сервера как forwarder для зоны .bit.
Пример для BIND:
zone "bit" { type forward; forward only; forwarders { 91.217.137.44; 80.233.248.109; }; };
* Поддержку доменов в зонах .emc .coin .lib .bazar планируется добавить в ближайшем будущем.
Статистика
Статистика по использованию доменов в зонах .bit .emc .coin .lib .bazar вы можете найти в разделе «Разное» .
Список доменов с возможностью фильтрации доступен в разделе «Просмотр сайтов«.
P.S. Исходные коды whois и dns сервера доступны на github.
P.S.S. При копировании статьи ссылка на источник ОБЯЗАТЕЛЬНА ! Уважайте чужой труд.
Автор: Николаев Дмитрий (virus (at) subnets.ru
Система мониторинга на Monit и запуск проекта mmonit-free
Monit — это легковесная система мониторинга серверов, имеющая открытый исходный код. Monit устанавливается на сервер и обеспечивает возможность отправки уведомлений в случае обнаружения проблем. Кроме того, Monit может автономно выполнять определенное действие в качестве реакции на заданные события.
Программа имеет следующую функциональность:
- Отслеживание состояния серверов (доступность, потребление ресурсов).
- Мониторинг демонов (состояние, потребляемые ресурсы, количество child-process и многое другое).
- Мониторинг сетевых сервисов (возможность подключения и корректность ответа).
- Выполнение встроенных или собственных (с помощью скриптов) действий при достижении определенных событий.
- Отправка уведомлений на Email или в централизованный web-интерфейс M/Monit.
Поддерживаются ОС GNULinux, FreeBSD, OpenBSD, Solaris, Mac OS X, AIX.
M/Monit — коммерческая надстройка над Monit, средство централизованного мониторинга, с помощью которого можно отслеживать состояние нескольких серверов с одного графического интерфейса. На официальном сайте доступна бесплатная версия с ограниченным функционалом.
Давно я, очень давно, хотел опробовать систему мониторинга monit, но все как-то руки не доходили.
- на каждом хосте, где работает monit, есть возможность поднимать web-интерфейс для просмотра состояния системы и отслеживаемых ресурсах
- возможность каждого хоста отправлять свои данные на другой хост через HTTP POST запрос с передачей XML
M/Monit как раз строится на последней фиче. Посмотрел M/Monit и понял две вещи:
- идея одной страницы для всех хостов очень здравая, т.к. когда серверов десятки, то бегать по станицам каждого из них точно замучаешься
- графики и прочее мне не нужны, т.к. для этого есть RRD, MRTG и т.п.
А мне нужна простая возможность окинуть взглядом состояние всех серверов с Monit. Так я начал проект mmonit-free.subnets.ru, который решил выложить в общий доступ.
Открыл, узрел последнюю информацию, осознал, закрыл. mmonit-free протестирован с Monit версии 5.25.0.
mmonit-free доступен на github: github.com/subnetsRU/mMonit-free
Инсталляция проста до безобразия и займет несколько минут:
- Скопируйте файлы проекта в директорию вашего HTTP сервера.
- Отредактируйте файл config.php
- Установите права на запись для папки collector/data для пользователя от которого запущен HTTP сервер.
- В конфигурации monit укажите путь для отправки данных:
- set mmonit http://ip-or-hostname-of-the-web-server/mMonit-free/collector/index.php
Пример указания коллектора в конфиге monitrc:
Запуск проекта bot.subnets.ru
Интеграция Asterisk и Telegram
На одном из форумов посвященных Asterisk`у в очередной раз подняли тему «Как не терять звонки». Тему о том как уведомлять, себя любимого, да и не только себя, о пропущенных вызовах и/или совершенной переадресации. И в очередной раз был предложен метод с использованием СМС. Но ведь есть и другой способ, который на мой взгляд лучше — Telegram.
Почему Telegram ? Потому, что данный мессенджер удобен и у него много приятных фишек, например таких как боты. Собственно с помощью бота можно не только отправлять себе что-то, но и получить обратную связь. У нас уже был опыт подобной связи и мы уже использовали эту возможность для соединения нашего чата с Telegram, дабы иметь возможность общаться не только сидя перед компом.
- устанавливаем приложение telegram на телефон или используем web версию telegram
- находим бота (по имени пользователя)@msaster_bot
- отправлям боту команду /start
- запоминаем свой ID в Telegram, который бот выдаст в ответе на команду/start (или отправляем боту команду /me)
- затем используя ссылку вида http://bot.subnets.ru/telegram/simple.php?user=&msg=
пример ссылки: http://bot.subnets.ru/telegram/simple.php?user=12345&msg=testMessage
Потратив некоторое время на разработку функционала самого бота и написав PHP клиента для связи с Asterisk я все же добился необходимого мне результата.
Я смог выполнить произвольную команду в CLI Asterisk. На скриншоте ниже это выполнение команды core show calls:
Интеграция Asterisk и Telegram » data-medium-file=»http://subnets.ru/blog/wp-content/uploads/2017/05/asterisk_telegram-169×300.png» data-large-file=»http://subnets.ru/blog/wp-content/uploads/2017/05/asterisk_telegram.png» class=»wp-image-5478 size-medium» src=»http://subnets.ru/blog/wp-content/uploads/2017/05/asterisk_telegram-169×300.png» alt=»Интеграция Asterisk и Telegram» srcset=»http://subnets.ru/blog/wp-content/uploads/2017/05/asterisk_telegram-169×300.png 169w, http://subnets.ru/blog/wp-content/uploads/2017/05/asterisk_telegram.png 432w» sizes=»(max-width: 169px) 100vw, 169px» />
Asterisk и Telegram
Ну или даже вот так:
Asterisk и Telegram
Вот такой получился интересный, на мой взгляд, проект.
- привязка к конкретному Telegram ID
- идентификация по паролю в самом боте
- контрольная подпись при отправке/получении данных между ботом и PHP клиентом
- возможность ограничить доступ к PHP клиенту по IP-адресам
- возможность указать какие команды Asterisk CLI будут доступны для исполнения
- ваше желание тестировать и сообщать об ошибках
- иметь свой сервер с Asterisk
- иметь установленный PHP (не ниже версии 5.6)
- запущенный HTTP сервис (например apache), до которого можно достучаться извне
- обратиться ко мне ( virus [СОБАЧКА-ГАВ-ГАВ] subnets.ru ) для получения паролей и явок ?
- скачать и настроить PHP клиента для связи с Вашим Asterisk (PHP клиент НЕ обязательно должен быть расположен на сервере с Asterisk, он может находится и отдельно (например на Вашем WEB сервере))
- выполнить настройки HTTP службы в Asterisk
P.S.S. При копировании статьи ссылка на источник ОБЯЗАТЕЛЬНА ! Уважайте чужой труд.
Автор: Николаев Дмитрий (virus (at) subnets.ru
Используемые источники:
- https://habr.com/p/326584/
- http://subnets.ru/blog/
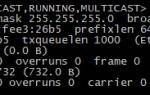 Настройка VLAN интерфейсов в Linux
Настройка VLAN интерфейсов в Linux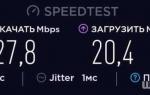 Wi-Fi роутер (маршрутизатор) Zyxel NebulaFlex NWA1123-AC PRO цвет белый инструкции
Wi-Fi роутер (маршрутизатор) Zyxel NebulaFlex NWA1123-AC PRO цвет белый инструкции Realtek PCIe GBE Family Controller: что это, как скачать драйвер, как установить и настроить, почему не работает?
Realtek PCIe GBE Family Controller: что это, как скачать драйвер, как установить и настроить, почему не работает?
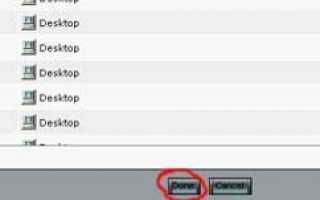

 Подключение и настройка роутера TP-Link Archer модели C20
Подключение и настройка роутера TP-Link Archer модели C20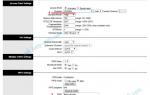 TP-Link TD-W8951ND: характеристики и настройка ADSL Wi-Fi роутера
TP-Link TD-W8951ND: характеристики и настройка ADSL Wi-Fi роутера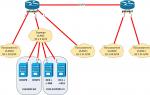 Два DHCP сервера на Centos7 с failover, dhcp-relay и динамическим обновлением зон
Два DHCP сервера на Centos7 с failover, dhcp-relay и динамическим обновлением зон