Содержание
- 1 Подключение и вход в настройки TP-Link TD-W8951ND
- 2 Настройка ADSL модема TP-Link на подключение к Интернету
- 3 Настройка Wi-Fi сети на TP-Link TD-W8951ND
- 4 Настройка IPTV
- 5 Упаковка, комплектация и цена модели TP-Link TD-W8951ND
- 6 Внешний вид: материал, цвет, индикаторы, порты
- 7 Таблица: технические характеристики TP-Link TD-W8951ND
- 8 Подключение модема к телефонной линии и компьютеру — понятная схема
- 9 Подготовка ПК к настройкам
- 10 Вход в настройки
- 11 Настройка подключения к интернету
- 12 Настройка Wi-Fi
- 13 Подключение IPTV
- 14 Видео: настройка маршрутизатора ADSL TP-Link TD-W8951ND
- 15 Возможные проблемы с роутером и их решение
- 16 Отзывы о работе модели
- 17 Подключение роутера td w8951nd к сети
- 18 Настройка сетевой карты на компьютеры
- 19 Настройка интернета для провайдеров Ростелеком, Мегалайн, Укртелеком, ByFly
- 20 Настройка IPTV
- 21 Настройка WiFi поставить пароль
TP-Link TD-W8951ND – это ADSL модем, который может раздавать интернет по Wi-Fi, или беспроводной маршрутизатор со встроенным ADSL-модемом, для подключения к интернету через телефонный кабель. Думаю, что оба варианта правильные. Данный беспроводной модем от TP-Link, это идеальное решение для всех абонентов ADSL интернета. В России его чаще всего покупают и устанавливают абоненты провайдера Ростелеком, а в Украине абоненты провайдера ОГО от Укртелеком.
Не нужно устанавливать модем и Wi-Fi роутер. Телефонный кабель подключается напрямую к TP-Link TD-W8951ND. В панели управления задаем параметры для подключения к интернету (их выдает провайдер), настраиваем Wi-Fi сеть, IPTV (если есть) и все, пользуемся интернетом по беспроводной сети, или по кабелю. Так как страница с настройками и сам процесс настройки не самый простой, и может вызвать много вопросов, то я решил подготовить подробную инструкцию. Эта инструкция подойдет и для других беспроводных маршрутизаторов со встроенным ADSL2+ модемом от компании TP-Link.
Сначала мы все подключим, затем зайдем в настройки ADSL модема и зададим необходимые параметры.
Подключение и вход в настройки TP-Link TD-W8951ND
Подключите питание к модему и включите его кнопкой (если он выключен). Соедините модем с компьютером, или ноутбуком с помощью сетевого кабеля. Или подключитесь к Wi-Fi сети модема. По умолчанию она открыта. Если появляется запрос пароля, то посмотрите снизу устройства на наклейке. Там должен быть указан заводской пароль (PIN).
Подключите телефонный кабель в ADSL порт TD-W8951ND.
Дальше нужно открыть настройки модема. Для этого, на устройстве, которое вы подключили откройте любой браузер и перейдите по адресу 192.168.1.1. Адрес вводите в адресной строке. Если не появится запрос логина и пароля, то попробуйте перейти по адресу 192.168.0.1. IP-адрес указан на наклейке, снизу самого модема (так же там может быть указан адрес tplinkmodem.net). Если не удастся открыть настройки, будет появляться ошибка, то смотрите статью: не заходит в настройки роутера.
В окне авторизации нужно указать логин и пароль. Заводские admin и admin. Если вы их сменили и не помните, то придется делать сброс настроек к заводским. Зажав на 10 секунд чем-то острым кнопку Reset.
Откроется web-интерфейс беспроводного ADSL модема. Там нам нужно настроить интернет и Wi-Fi сеть. А так же сменить заводской пароль admin. Который вы только что вводили.
Настройка ADSL модема TP-Link на подключение к Интернету
Прежде чем приступить к настройке:
Вы должны уточнить у своего провайдера параметры, которые нужно задать в настройках модема для подключения к интернету. Не важно какой у вас провайдера: Ростелеком, Укртелеком, или какой-то другой. Запросить эти данные можно у поддержки провайдера. Или посмотрите в договоре о подключении к интернету. Нам понадобится тип подключения (PPPoE, динамический, статический), значения VPI/VCI, инкапсуляция, имя пользователя, пароль.
Перейдите в раздел «Interface Setup» – «Internet».
- В выпадающем меню «Virtual Circuit» выберите виртуальный канал «PVC0».
- Задайте значения VPI и VCI.
- Напротив «ATM QoS» выбираем «UBR».
- Дальше нужно выбрать тип подключения. Для примера: PPPoE.
- Если у вас PPPoE, то нужно указать логин и пароль (выдает провайдер). «Encapsulation»: «PPPoE LLC».
- И чтобы подключение было всегда активным, проверьте, чтобы возле «Connection» бы выбран пункт «Always On».
- Сохраните настройки, нажав на кнопку «Save».
Смотрите скриншот.
Если у вас например «Динамический IP», то там еще проще. Не нужно указывать логин и пароль.
Настройка Wi-Fi сети на TP-Link TD-W8951ND
Настроить беспроводную сеть можно в разделе «Interface Setup» – «Wireless».
- В выпадающем меню «Channel» выберите свою страну.
- Смените название Wi-Fi сети (SSID). Можно оставить заводское имя, но не желательно.
- Тип безопасности (Authentication Type) ставим «WPA2-PSK».
- «Encryption»: AES.
- В поле «Pre-Shared Key» укажите пароль, которым будет защищена ваша Wi-Fi сеть. Пароль нужно вводить английскими буквами. Можно использовать цифры. Минимум 8 символов.
- Сохраните настройки.
Вот так:
Желательно где-то записать пароль от Wi-Fi сети, чтобы не забыть его.
Защищаем настройки модема новым паролем
По умолчанию, для входа в настройки модема используется логин и пароль admin. Это значит, что все, кто будет подключен к вашему беспроводному модему смогут зайти в его панель управления. Поэтому, заводской пароль я рекомендую сменить.
Перейдите в раздел «Maintenance» – «Administration». Пропишите два раза новый пароль и сохраните настройки.
Обязательно запишите пароль. Если забудете, и понадобится зайти в настройки модема, то нужно будет делать сброс и настраивать все заново.
Настройка IPTV
Эти настройки пригодятся для тех, у кого подключена функция цифрового телевидения, и кто планирует ею пользоваться. TP-Link TD-W8951ND поддерживает IPTV. Сейчас продемонстрирую, как настроить цифровое телевидение. Рассмотрим настройки для двух крупных провайдеров: Ростелеком и ОГО Укртелеком.
Возвращаемся в раздел «Interface Setup» – «Interne».
- В «Virtual Circuit» выбираем «PVC1».
- Задаем значения VPI/VCI. Для IPTV от Укртелеком это: 1/33. Для Ростелеком 0/50. Можете уточнить у провайдера.
- «ATM QoS»: UBR.
- Тип соединение (ISP) ставим «Bridge Mode».
- «Encapsulation»: 1483 Bridged IP LLC (для ТВ от Укртелеком скорее всего тоже).
- Сохраните настройки.
Смотрим скриншот (на примере настройки цифрового телевидения от Ростелеком).
Дальше нужно настроить LAN порты. Сделать это можно в разделе «Advanced Setup» – «VLAN» – «Define VLAN Group».
Выберите «Vlan Index»: 1. Выставляем порты, как на скриншоте ниже. Три порта LAN и Wi-Fi для интернета. Один порт LAN оставляем для IPTV. Сохраните настройки.
Дальше выберите «Vlan Index»: 2. Там есть поле «VLAN ID», поставьте в нем цифру 2. Выставьте настройки портов, как на скриншоте ниже. Сохраните настройки.
Перейдите в раздел «Assign VLAN PVID for each Interface».
Для «VC #1» ставим значение 2. Для «Port #4» так же ставим значение 2. В этот порт будет подключена приставка. Сохраняем настройки.
На этом настройка цифрового телевидения завершена.
Мы настроили наш TP-Link TD-W8951ND. Надеюсь, у вас все получилось, и все работает. Если что, спрашивайте в комментариях.
23
ADSL-соединение работает через телефонную линию, подключённую к квартире или дому. Для такого подключения используют специальные роутеры — с поддержкой одноимённой технологии. Отличается ли чем-то настройка обычного роутера от маршрутизатора ADSL? Как настроить модель TD-W8951ND от TP-Link?
Упаковка, комплектация и цена модели TP-Link TD-W8951ND
В коробке обязательно должно быть следующее:
- один беспроводной маршрутизатор серии N со встроенным модемом ADSL2+;
- один адаптер питания роутера;
- руководство по быстрой установке;
- один кабель RJ45;
- два кабеля RJ11;
- один сплиттер ADSL;
- один компакт-диск с руководством пользователя.
Средняя стоимость роутера по данным «Яндекс.Маркета» — 2 190 ₽.
ADSL-маршрутизатор TP-Link TD-W8951ND можно приобрести примерно за 2200 рублей
Внешний вид: материал, цвет, индикаторы, порты
У модели пластиковый белый корпус. На верхней панели сетка в виде хаотичных квадратов. У маршрутизатора одна антенна. Здесь же по краю расположились несколько индикаторов, соответствующим выходам на задней стороне роутера:
- Power — питание. Он всегда светится, если роутер включён (с помощью одноимённой кнопки сзади).
- ADSL. Если индикатор горит, значит, на порте LINE (ADSL) установлено соединение.
- Internet. Если светится, соединение с интернетом есть.
На передней панели роутера 9 индикаторов, которые показывают активность портов и кнопок на устройстве
- WLAN. Если мигает, в данный момент производится передача данных. Если просто горит, функция «Вай-Фай» на роутере включена, но передача сейчас не производится.
- WPS. Если горит, значит, вы успешно подключили устройство к своей точке доступа с помощью функции WPS (включается одноимённая кнопка сзади для подключения устройства к точке доступа — вводить пароль при этом не нужно).
- Четыре индикатора LAN. Они отвечают за работу локальных жёлтых портов сзади роутера. Если индикатор горит, значит, к разъёму подключено в данный момент устройство.
На задней панели находятся все выходы, в том числе и для телефонного кабеля провайдера
Какие ещё кнопки находятся на задней панели роутера? Клавиша RESET — она позволяет быстро сбросить настройки роутера до заводских. С помощью стержня ручки, иголки, зубочистки зажмите её на 5 секунд — откат настроек тут же произойдёт.
Таблица: технические характеристики TP-Link TD-W8951ND
| Параметр | Значение |
| Поддержка ADSL2+ | есть |
| Скорость входящего трафика | до 24 Мбит/с |
| Скорость исходящего трафика | до 3,5 Мбит/с (с включённой функцией Annex M) |
| Поддержка режимов | режим моста и маршрутизатора |
| Порты LAN | 4, 100 Мбит/с |
| Поддержка промышленных стандартов ADSL | все стандарты |
| Поддержка PPPoE | есть |
| Функция отключения интернета при простое | есть |
| Защита от скачков напряжения | есть |
| Защита данных | WPA-PSK/WPA2-PSK, |
| Функция ACL (Список контроля доступа) для беспроводной локальной сети | есть |
| Фильтрации по IP/MAC-адресу, приложению, URL | есть |
| Встроенный межсетевой экран | есть |
| Поддержка Виртуального сервера | есть |
| Поддержка стандартов и протоколов | ANSI T1.413, ITU G.992.1, ITU G.992.2, ITU G.992.3, ITU G.992.5, IEEE 802.11b, IEEE 802.11g, IEEE 802.11n, IEEE 802.3, IEEE 802.3u, TCP/IP, PPPoA, PPPoE, SNTP, HTTP, DHCP, ICMP, NAT |
| Системные требования | Internet Explorer 5.0 или выше, Netscape Navigator 6.0 или выше Win 9x/ ME/ 2000/ XP/ Vista/Windows 7 |
Подключение модема к телефонной линии и компьютеру — понятная схема
Перед настройкой маршрутизатор с ADSL нужно связать с телефонной линией и компьютером, на котором будет проходить сама настройка. Перед подключением убедитесь, что роутер и ПК отключены.
Кабель ADSL, который идёт в комплекте, подсоедините одним концом к телефонной розетке, а другим к выходу ADSL на задней стороне маршрутизатора слева от антенны.
Провод телефонной линии вставьте в отдельный вход ADSL
Если вам нужно разъединить телефонную линию и интернет, используйте сплиттер в комплекте. К выходу Line на сплиттере подключаем телефонную линию. Кабель для телефона вставляем в Phone, а провод для интернета — в Modem. От гнезда Modem протягиваем кабель до роутера (вставляем в разъём ADSL).
Сплиттер позволяет разъединить линию на интернет и телефон
Теперь соединяем нотбук или стационарный ПК с роутером: кабель Ethernet подключите к выходу сетевой карты на компьютере (сбоку на ноутбуке или сзади на стационарном). Другой конец провода вставьте в один из разъёмов LAN на роутере.
Роутер нужно подключить к телефонной линии, компьютеру и электрической сети
Включите компьютер. Адаптер питания соедините с роутером (выход Power), а затем вставьте вилку в электрическую розетку. Включите маршрутизатор.
Подготовка ПК к настройкам
После подключения нужно зайти в настройки сетевого подключения на компьютере. Рассмотрим процедуру, которая подходит для всех версий Windows:
- Одновременно нажмите на две кнопки на клавиатуре — Windows (с логотипом ОС) и R. В окошке впишите слово control — щёлкните по ОК.
Выполните команду control в строке «Открыть»
- На панели перейдите по ссылке, которая приведёт вас в центр управления сетями.
Перейдите в центр управления сетями и общим доступом
- В следующем окне кликните по ссылке, где упоминаются адаптеры.
Щёлкните по «Изменение параметров адаптера»
- Кликните ПКМ (правой клавишей мышки) по локальному подключению (Windows 7 и ниже) либо по соединению Ethernet (для Windows 8 и выше). В сером меню зайдите в свойства подключения.
Зайдите в свойства локального подключения
- Найдите протокол IPv4 и зайдите в его настройки (кнопка «Свойства»).
Откройте свойства протокола IPv4
- Поставьте автоматическое получение данных для двух параметров сразу и нажмите на ОК для сохранения.
Компьютер должен получать данные IP и DNS автоматически
Вход в настройки
Как попасть в веб-оболочку роутера ADSL от TP-Link, где собственно и проводится вся настройка:
- В новой вкладке любого браузера на вашем ПК напишите адрес 192.168.1.1. Нажмите на «Энтер» для перехода на локальный сайт.
Перейдите по адресу 192.168.1.1, чтобы попасть в настройки
- Вбейте admin в два поля для авторизации. Щёлкните по ОК.
Войдите в аккаунт с помощью ключа admin
- Рекомендуется сразу поменять пароль от «учётки» администратора роутера. Для этого перейдите в раздел Maintenance. В первой вкладке на панели ниже Administration напишите два раза новый пароль. Щёлкните по Save.
Введите дважды один и тот же пароль (новый) и сохраните изменения
Настройка подключения к интернету
Сперва укажите в настройках роутера тип подключения, с которым работает ваш провайдер:
- Переходим в раздел Interface Setup — заходим во вкладку Internet. Ставим сразу Activated для Status.
- Пишем VPI и VCI — информацию можно найти в договоре, либо позвоните в поддержку провайдера. Например, для Мегалайна это 0/40, для ByFly — 0/33. Значения для разных регионов Ростелекома можно найти в таблице ниже.
Укажите значения VPI и VCI, которые нужны вашему провайдеру
- Выбираем версию IP — скорее всего, это будет IPv4. Но если ваш провайдер поддерживает IPv6, ставьте второе или третье значение. О поддержке той или иной версии IP можно узнать опять же в поддержке провайдера.
- Самое главное — выбираем правильный тип подключения. Если у вас «Динамический IP» (Dynamic IP Address), для параметра Encapsulation ставим 1483 Bridged IP LLC.
Выберите тип подключения в меню Encapsulation
- Если у вас «Статический IP», пишем внизу данные из договора: IP-адрес, который вам предоставил провайдер, маску (Subnet Mask), шлюз (Gateway).
Для подключения «Статический IP» нужно вручную ввести IP-адрес и сопутствующие данные
- Если у вас подключение PPPoE, пишем данные для авторизации в сети оператора (Username и Password). Всё найдёте в договоре. В Servicename пишем имя подключения, например, Internet.
Для использования PPPoE нужно ввести логин и пароль от сети
- Для параметра Connection ставим Always On, чтобы соединение было всегда включённым.
- MTU без необходимости не меняем — значение по умолчанию практически всегда актуально. Выбираем способ получения IP. Ставим Static, если вы ранее приобрели у провайдера дополнительную услугу «Статический IP». В противном случае оставляем Dynamic. Вводим все данные из договора, если адрес статический. Кликаем по Save.
Если у вас подключена услуга статического IP, введите данные в последнем меню страницы
Таблица: значения VCI и VPI для популярных провайдеров
| Регион | Филиал | VPI/VCI Интернет | VPI/VCI ТВ |
| Южный | Краснодарский край | 0/35 | 2/35 |
| Республика Адыгея | 0/33 | 2/35 | |
| Ростовская область | 0/35 | 0/38 | |
| Ростов-на-Дону | 0/35 | 0/38 | |
| Волгоградская область | 8/35 | 9/99 | |
| Астраханская область | 0/33 | 0/32 | |
| Республика Калмыкия | 1/33 | 5/33 | |
| Ставропольский край | 0/35 | 8/35 | |
| Республика Карачаево-Черкесия | 0/33 | 1/35 | |
| Республика Кабардино-Балкария | 0/67 | 0/100 | |
| Республика Северная Осетия | 0/35 | 2/35 | |
| Республика Дагестан | 0/35 | 0/38 | |
| Центральный | Тверская область | 8/81 | 0/91 |
| Ярославская область | 0/35 | 0/91 | |
| Костромская область | 8/35 | 0/91 | |
| Смоленская область | 0/100 | 0/91 | |
| Московская область | 0/35 | 0/91 | |
| Владимирская область | 0/35 | 0/91 | |
| Ивановская область | 0/35 | 0/91 | |
| Брянская область | 0/35 | 0/91 | |
| Калужская область | 0/35 | 0/91 | |
| Тульская область | 0/35 | 0/91 | |
| Рязанская область | 0/33, 0/35 | 0/91 | |
| Тамбовская область | 0/35 | 0/91 | |
| Липецкая область | 35/33 | 0/91 | |
| Орловская область | 8/35 | 0/91 | |
| Курская область | 0/35 | 0/91 | |
| Воронежская область | 10/40 | 0/91 | |
| Белгородская область | 0/35 | 0/91 | |
| Волжский | Кировская область | 0/33 | 0/50 |
| Нижегородская область | 0/33 | 0/50 | |
| Республика Марий Эл | 0/33 | 0/50 | |
| Удмуртская Республика | 0/33 | 0/50 | |
| Чувашская Республика | 0/33 | 0/50 | |
| Республика Мордовия | 0/33 | 0/50 | |
| Пензенская область | 0/33 | 0/50 | |
| Ульяновская область | 0/33 | 0/50 | |
| Самарская область | 0/33 | 0/50 | |
| Оренбургская область | 0/33 | 0/50 | |
| Северо-западный | Псковская область | 0/35 | — |
| Новгородская область | 8/35 | — | |
| Ленинградская область | 0/35 | 0/37 | |
| Санкт-Петербург | 0/35 | 0/37 | |
| Вологодская область | 8/35 | 0/37 | |
| Республика Карелия | 0/55 | — | |
| Мурманская область | 0/35 | 0/37 | |
| Архангельская область | 8/35 | 0/35, 0/37 | |
| Республика Коми | 0/35 | 0/37 | |
| Ненецкий АО | 0/32 | — | |
| Уральский | Челябинская область | 8/35 | 1/51, 0/34, 0/35 |
| Курганская область | 1/500 | 1/501 | |
| Пермский край | 8/35 | 0/34, 0/35 | |
| Свердловская область | 8/35, 1/50 | 0/34 | |
| Тюменская область | 8/35 | 8/37 | |
| Ханты-Мансийский АО | 1/50 | 6/34, 6/35, 6/36 | |
| Ямало-Ненецкий АО | 1/50 | — | |
| Сибирский | Красноярский край | 0/35 | 1/35, 1/36 |
| Омская область | 0/35 | 1/35, 1/36 | |
| Томская область | 0/35 | 1/35 | |
| Новосибирская область | 0/35 | 1/35,1/36 | |
| Алтайский край | 0/35 | 8/35, 8/36, 8/38 | |
| Кемеровская область | 0/35 | 1/35, 1/36 | |
| Республика Хакасия | 0/35 | 1/35, 1/36 | |
| Республика Алтай | 0/35 | 1/35, 1/36 | |
| Тыва | 0/35 | 1/35, 1/36 | |
| Иркутская область | 0/35, 0/100 | 1/35, 1/36, 1/37 | |
| Республика Бурятия | 0/35 | 1/35, 1/36 | |
| Забайкальский край | 0/35 | 1/35, 1/36 | |
| Дальневосточный | Камчатский край | 0/35 | 0/32 |
| Республика Саха (Якутия) | 8/35 | 8/36 | |
| Магаданская область | 0/35 | — | |
| Хабаровский край | 0/35 | 8/35, 8/37 | |
| Амурская область | 0/35 | 0/38 | |
| Приморский край | 0/35 | 8/35 |
Настройка Wi-Fi
После настройки соединения создайте точку доступа и укажите для неё сложный пароль:
- В разделе Interface Setup перейдите на вкладку Wireless («Беспроводная сеть»). Включаем точку доступа.
- Мощность передатчика выбираем в зависимости от площади, которую должен покрывать роутер.
- В Wireless Mode ставим значение со всеми стандартами сети.
Выберите стандарт сети в меню
- Для Broadcast SSID отмечаем Yes, чтобы включит широковещание точки доступа — вы будете видеть её в списке доступных сетей на ПК или телефоне.
- В поле SSID меняем при необходимости название точки доступа. Ставим защиту WPA2 PSK и в поле для ключа (Pre-Shared Key) пишем заранее придуманный пароль. Сохраняемся с помощью кнопки Save в конце страницы.
Подключение IPTV
Что нужно сделать перед настройкой ТВ:
- Узнайте у своего провайдера номер VPI и VCI. Если у вас Ростелеком, ознакомьтесь со значениями для разных регионов в таблице выше (последняя колонка).
- Зайдите в веб-оболочку роутера.
Во вкладке Status найдите номер PVC, который соответствует вашим VPI и VCI
- Сразу в разделе Status будет нужная нам таблица. Найдите и запомните номер PVC для ваших значений VPI и VCI.
Теперь переходим к самой настройке:
- Перейдите в раздел Interface Setup — во вкладку Internet. В меню Virtual Circuit выберите канал с номером, отличным от того, что вы используете для интернета (который запомнили ранее).
- Поставьте в Status Activated («Включено»).
Выберите виртуальный канал в меню
- Введите в строчки VPI и VCI необходимые для вашего провайдера значения.
- В разделе Encapsulation поставьте режим моста (Bridge Mode). Щёлкните по Save для сохранения.
Установите режим моста в настройках
- Далее настроим локальную сеть. Перейдите в разделе Interface Setup в блок LAN. Уберите отметку с выхода на задней панели роутера, к которому вы будете подключать приставку, например, с гнезда 4. Кликните по Save внизу.
Снимите галочку с порта, к которму вы будете подключать приставку
- Откройте раздел Advanced Setup («Расширенные настройки»), а в нём в блок VLAN. Поставьте режим Activated. Кликните по Assign VLAN PVID for each Interface.
Щёлкните сначала по Assign VLAN PVID for each Interface
- Назначьте номер для PVCX (PVC для цифрового телевидения) и для физического порта VLAN, отличный от интернет VLANа (на примере используется привязка: PVC7, порт 1,2,3). Беспроводная локальная сеть — PVID 1 PVC1, порт 4 — PVID 2.
Укажите параметры для виртуальных каналов
- Определите группу VLAN через меню Define VLAN Group. Не забудьте сохранить изменения.
Поставьте необходимый индекс VLAN и поставьте значение «Работает»
- Перезагрузите сначала роутер, а затем ТВ-приставку. ТВ должно заработать.
Видео: настройка маршрутизатора ADSL TP-Link TD-W8951ND
Возможные проблемы с роутером и их решение
Расскажем вкратце, что делать, если вам вдруг не удалось войти в веб-оболочку маршрутизатора или если после настройки роутера интернет не появился.
Если не получается зайти в веб-оболочку
Возможно, вы раньше сменили пароль от «учётки» администратора. Если вы его не помните, сбросьте настройки до стандартных с помощью кнопки Reset (зажмите на 5 секунд). После этого войдите в оболочку, используя слово admin.
Используйте слово admin для входа в настройки маршрутизатора
Если способ не помог, убедитесь, что в настройках на компьютере для локального подключения включено автоматическое получение IP и DNS. Как это проверить, описано в инструкции «Подготовка ПК к настройкам».
Что ещё можно сделать? Проверьте настройки обозревателя Internet Explorer:
- Кликните по иконке шестерни в правом верхнем углу. Выберите свойства браузера.
Перейдите к свойствам обозревателея IE
- Перейдите в раздел «Подключения».
- Поставьте отметку «Никогда не использовать».
Установите значение «Никогда не использовать» и нажмите на ОК
Если не получается выйти в интернет
Что можно предпринять, если оказалось, что после настройки никакие сайты не открываются:
- Посмотрите, правильно ли вы подключили все кабели — сверьтесь ещё раз с инструкцией в статье. Убедитесь, что штекеры плотно сидят в разъёмах (при подключении слышен щелчок), а провода не повреждены и передавлены мебелью.
- Позвоните в службу поддержки вашего провайдера — узнайте, нет ли проблем на их стороне. Также уточните параметры для настройки — VPI и VCI, тип подключения, логин и пароль от сети (если подключение типа PPPoE), а затем введите верные значения.
- Попробуйте сбросить настройки до заводских и снова поэтапно настроить роутер.
- Свяжитесь со службой поддержки TP-Link: перейдите на официальный сайт. Кликните по панели «Техническая поддержка». Выберите тему для ADSL-маршрутизаторов. Введите адрес электронной почты, на который должен прийти ответ от специалиста. Опишите суть своей проблемы и отправьте заявку.
Оставьте заявку на сайте с описанием вашей проблемы — вам на почту придёт письмо с инструкциями и указаниями
Отзывы о работе модели
Модель TP-Link TD-W8951ND — экономичный вариант с довольно широким функционалом. Главное в его настройке — указать правильно значения VPI и VCI, тип подключения (PPPoE, динамический или статический IP), а также придумать и задать пароль для точки доступа. Настройка IPTV более сложная, чем на обычном роутере. Если у вас возникли проблемы с подключением через этот роутер, проверьте правильность введённых данных (VPI, VCI, тип соединения). Можете также связаться с поддержкой производителя TP-Link для получения инструкций.
Здравствуйте, в данной статье мы будем рассматривать замечательный бюджетный adsl роутер T p Link td w8951nd. Если вы не знаете основных характеристик данного роутера можно посмотреть здесь. Основное направление статьи, это рассмотрение стандартах настроек для основных операторов, использующие adsl сигнал. Это Ростелеком, Мегалайн, Укртелеком, ByFly дынные провайдеры являются самыми популярными в сваей местности.
Содержание
Подключение роутера td w8951nd к сети
В комплекте с роутерам, идет сплиттер который нужен для отделение голосового сигнала, от интернет сигнала adsl. Поэтому нужно подключить его правильно. Для этого берем провод провайдера ( ваш телефонный провод ) и подключаем в порот «Line»( ном.1), затем в гнездо «Phone» подключаем наш телефон (ном.3), а в гнездо «ADSL» подключаем провод идущий в комплекте для роутера(ном.2).
Внимание: Если вы не используете телефон то все ровно стоит подключить роутер через сплитор , для избежание помех вовремя работы сети.
Затем подключаем роутер, ну тут все проста. С начало подключаем блок питание затем специальный полт «Line», подключаем провод от сплитора (ном. 5), а с помощью любого порта «LAN»(ном.4) соединяем сетевую карту компьютера с роутером. Да и не забываем включить роутер нажав на кнопку.
Настройка сетевой карты на компьютеры
В это раздели я не буду объяснять подробна как и куда заходить чтобы попасть в настройки сетевой карты, это подробно описана тут. Скажу что настройки сетевой карты должны стоять на автоматическое получение ip адреса. Подробней здесь.
Настройка интернета для провайдеров Ростелеком, Мегалайн, Укртелеком, ByFly
Поле того как мы подключили всё как требуется, идем настраивать роутер за компьютером. Открываем любой браузер к примеру «Оперу» и в адресной строке пишем адрес роутера, по умолчанию он 192.168.1.1, появится окно авторизаций где вводим «Имя пользователя » — admin пароль – admin. И жмем «ОК».
Теперь мы попадем на главную странице роутера, где для того чтоб приступить к настройки нам нужно пройти по ссылки «Interface Setup» и в «Internet». Тут все проста, для настройки интернета нужно заполнить обязательные поля. С начало в поле Virtual Circuit выбираем PVC0.
Теперь 2 важных поля VPI и VCI, у каждого провайдера эти параметры могут быть разные. Мало того они могут быть разные для каждого города у одного провайдера. По этому я советую вам уточнить у вашей тех поддержки. Отмечу самые популярные параметру VPI и VCI у отдельных операторов
Ростелеком
- VPI / VCI – 0/35, 0/33, 0/67, 0/100, 35/33, 0/55, 0/32.
Укртелеком ОГО
- VPI / VCI – 1/32, 0/33.
Мегалайн
- VPI / VCI — 0/40.
ByFly
- VPI / VCI — 0/33
Затем в раздели ISP ставим точку напротив надписи PPPoA/PPPoE. Затес в поле Username введите ваш логин по договору, также в договоре будет указан пароль, введите его в поле Password. Теперь проверьте чтоб остальные данные были как на картинке , и жмите кнопку «SEVE».
Настройка IPTV
Сразу после настройки интернета на роутере Тп линк td w8951nd, приступим к настройки IP телевиденье. Оставаясь на том же месте «Interface Setup» и в «Internet» в поле Virtual Circuit выбираем не задействованы профиль PVC1. VPI / VCI как и с интернетом, у каждого провайдера свои значение. Выяснить их можно у тех поддержки. Если нет времени вот основные.
Ростелеком
- VPI / VCI – 0/91, 0/100, 0/34, 0/100, 35/33, 0/55, 0/32.
Укртелеком ОГО
- VPI / VCI – 1/33.
Мегалайн
- VPI / VCI — 0/4
ByFly
VPI / VCI — 1/34, 0/32.
Теперь в разделе ISP выбираем Bridge mode. И жмем «SEVE».
Теперь переходим в раздел «LAN» проверяем IGMP Snoop должна стоять «Enabled». А в поли «Multicast» выберем IGMP v2. После изменение настроек жмем «SEVE».
Настройка WiFi поставить пароль
Настройка вай фай и установка пароля в данном роутере , так же проста как и во всех роутерах мира и натребует дополнительных настроек. Для начало перейдем в раздел Interface Setup > Wireless. Здесь нам нужно проверить включен ли вай фай, Access Point должен стоять в положений «Activated». Затем в поле SSiD указываем имя вашей сети. Authentication Type (тип шифрования), выберите WPA2-PSK самый безопасный тип на данный момент. В поле Pre-Shared Key задаем пароль на вай фай он должен быть не меньше 8 символов. Все теперь жмем кнопку «Seve».
Используемые источники:
- https://help-wifi.com/tp-link/nastrojka-adsl-wi-fi-modema-tp-link-td-w8951nd/
- https://itmaster.guru/nastrojka-interneta/routery-i-modemy/tp-link-td-w8951nd.html
- https://tvoirouter.ru/nastrojjka-routera/nastrojjka-tp-link-td-w8951nd.html


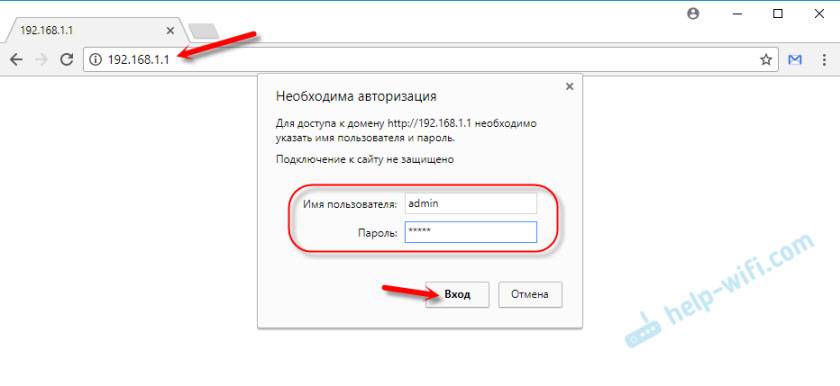
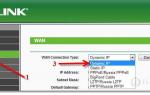 Как подключить роутер к ADSL модему и раздавать интернет по Wi-Fi
Как подключить роутер к ADSL модему и раздавать интернет по Wi-Fi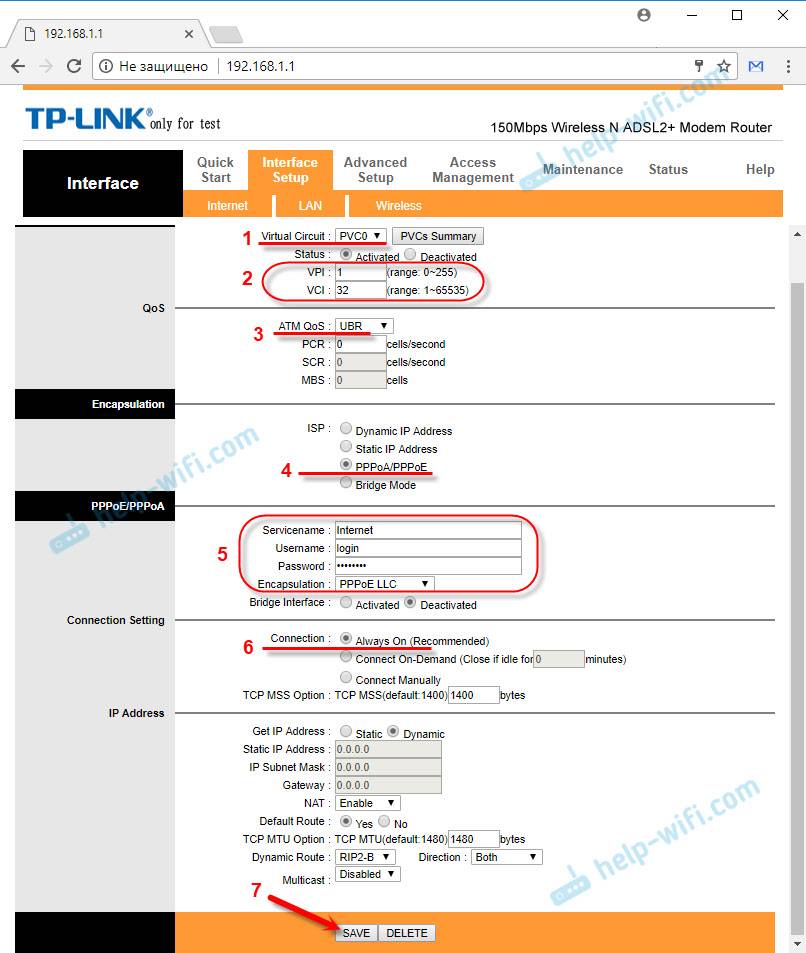
 Подключить интернет и телевидение от ростелекома бесплатно
Подключить интернет и телевидение от ростелекома бесплатно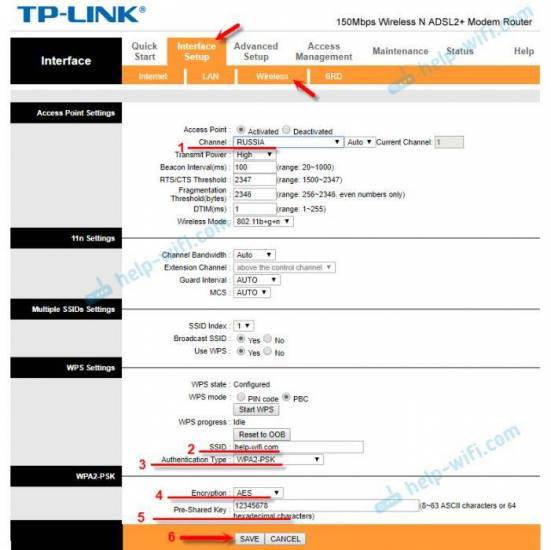
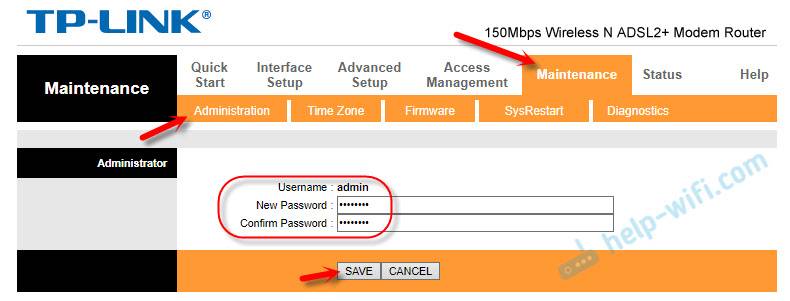
 Настройки роутера D-Link Dir-320 для “Ростелекома”
Настройки роутера D-Link Dir-320 для “Ростелекома”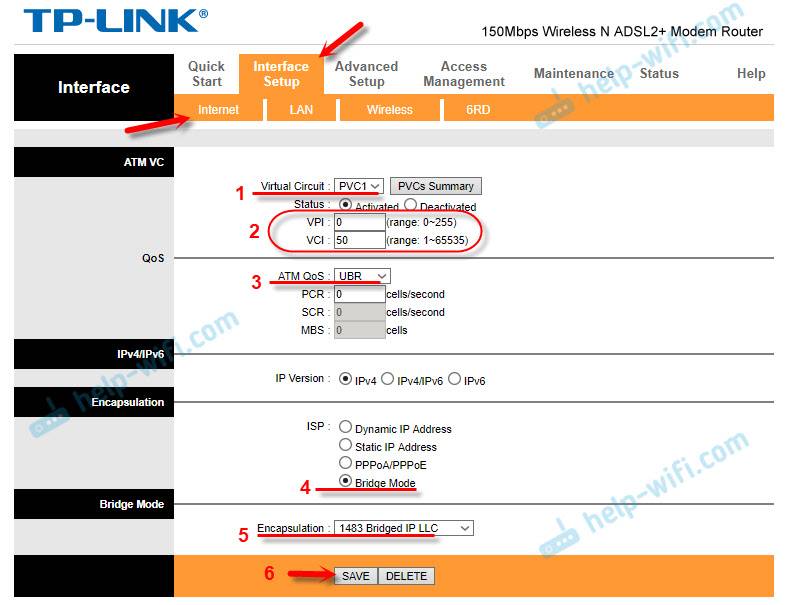
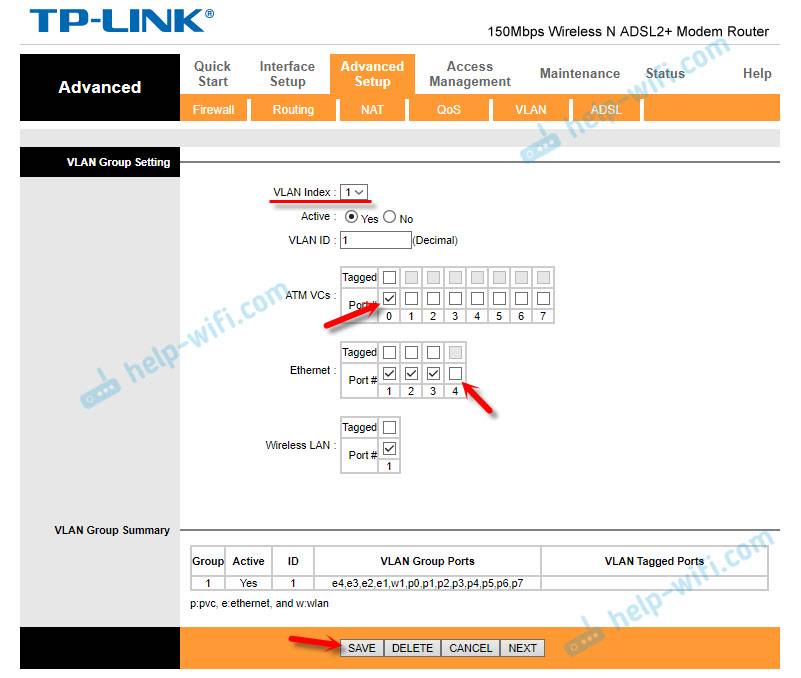
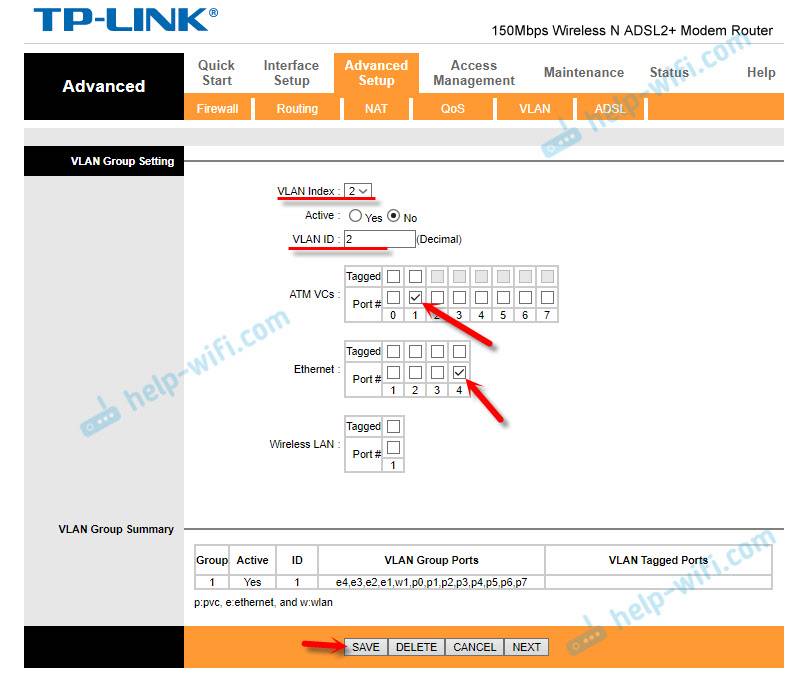
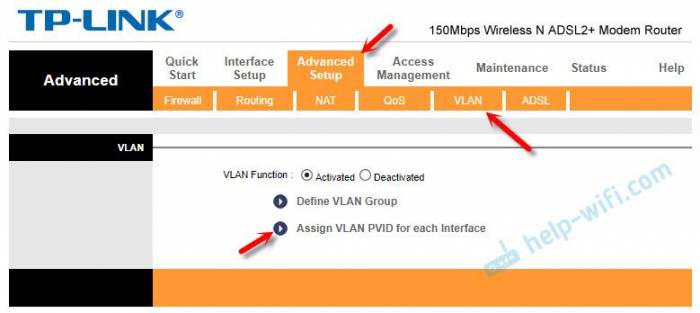
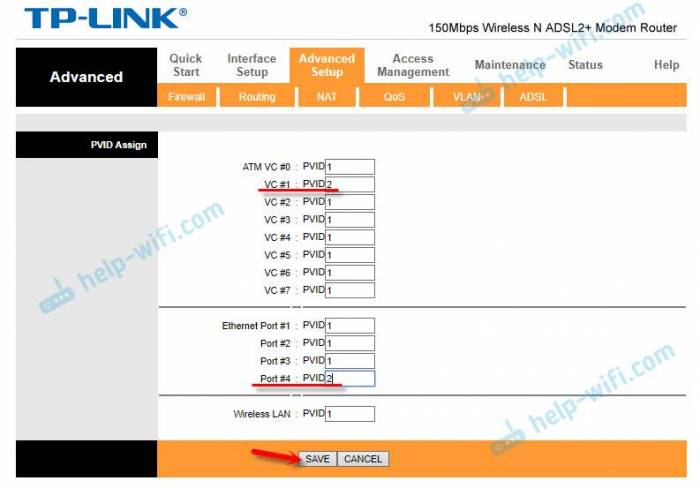

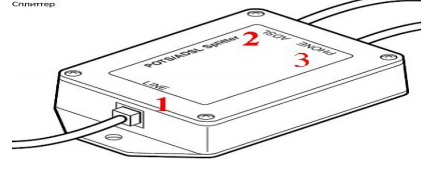
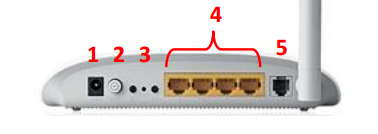
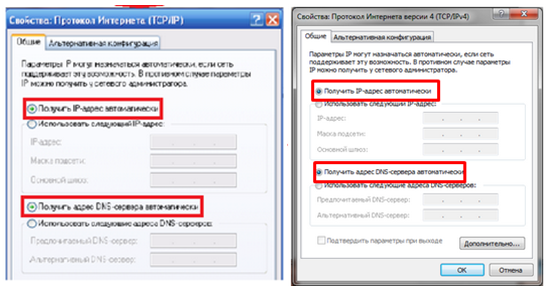

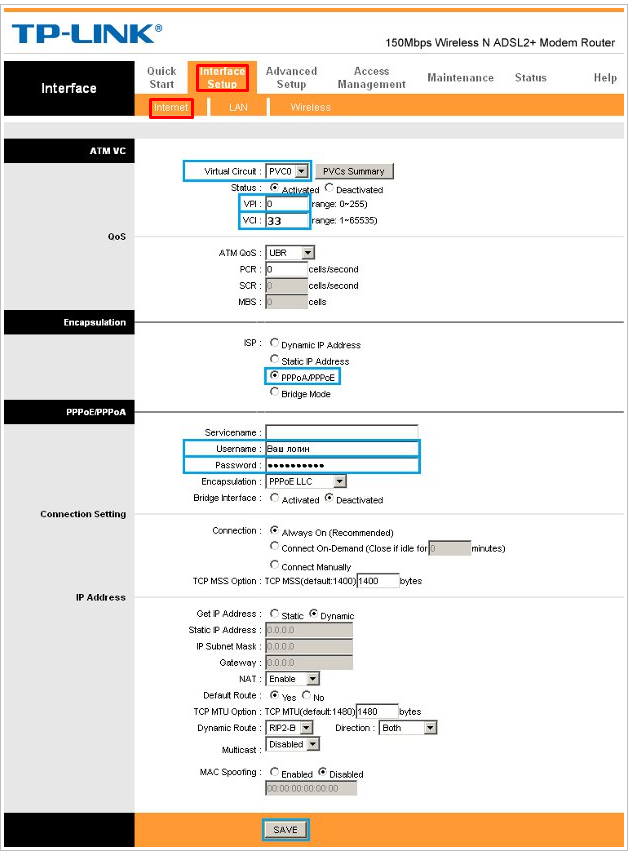
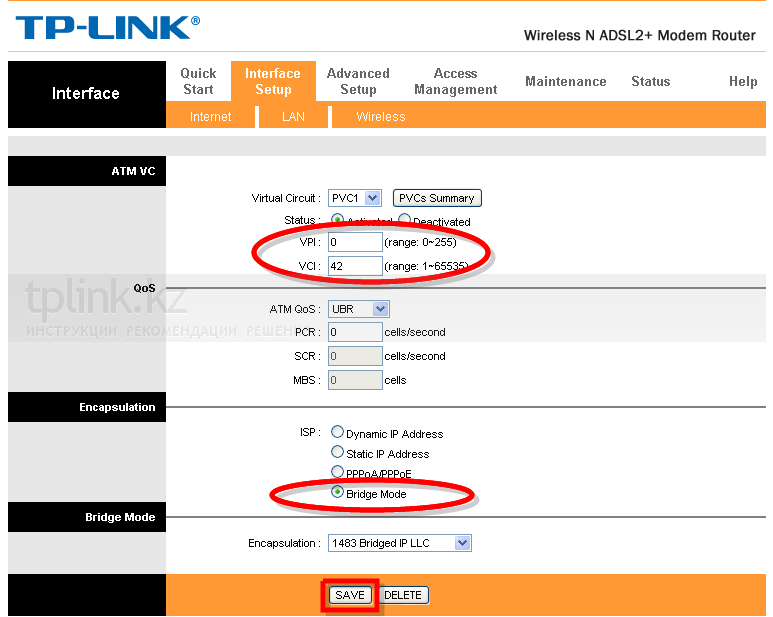
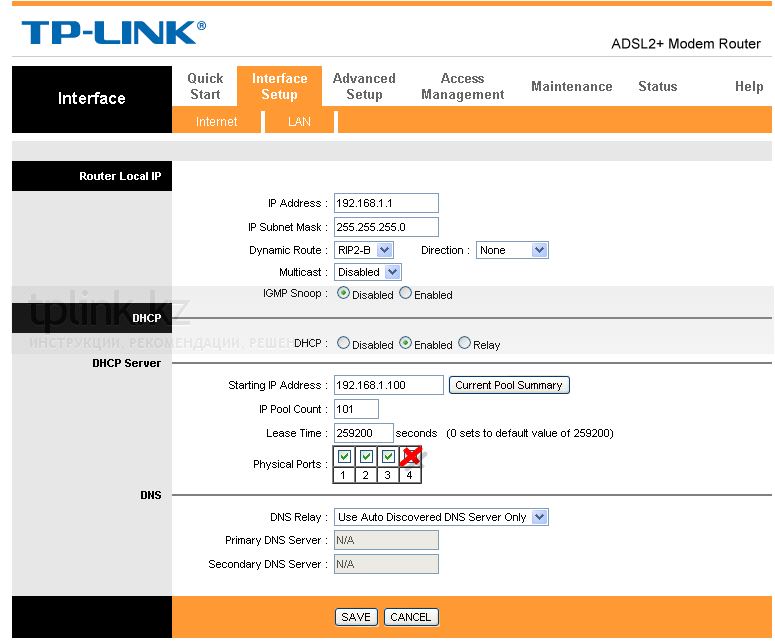
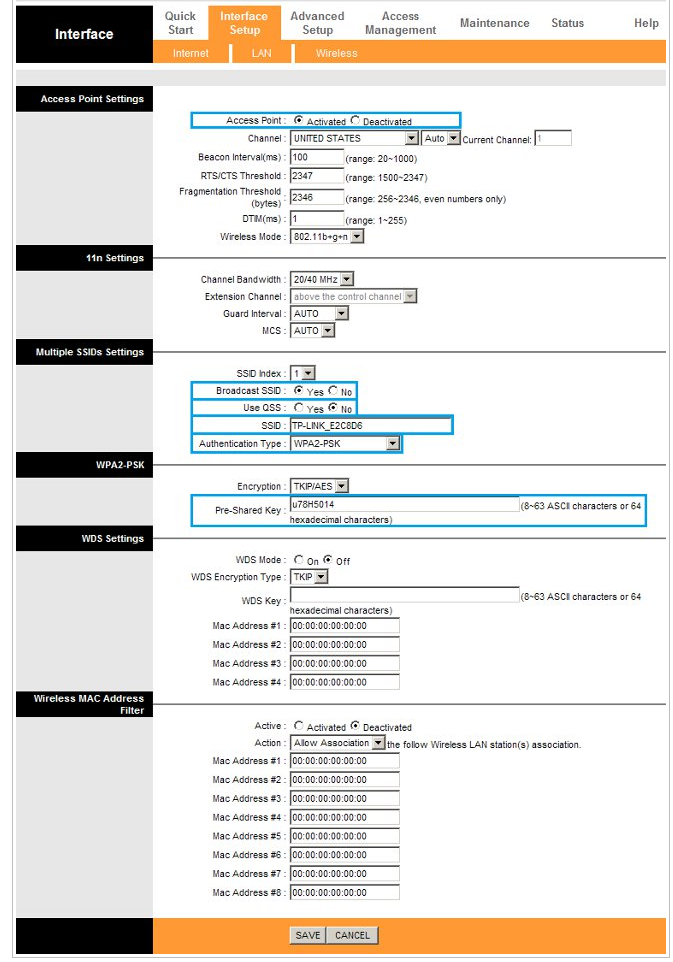

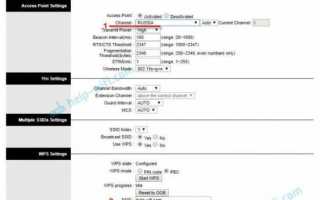

 Настройка Wi-Fi роутера TP-Link WR841N
Настройка Wi-Fi роутера TP-Link WR841N Интернет-провайдер Unet.by
Интернет-провайдер Unet.by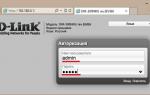 Модем D-Link DSL-2640U - настройка WiFi
Модем D-Link DSL-2640U - настройка WiFi Как настроить роутер TP-Link серии N в качестве точки доступа? (новый интерфейс)
Как настроить роутер TP-Link серии N в качестве точки доступа? (новый интерфейс)