Содержание
- 1 Схема подключения
- 2 Вход в настройки
- 3 Настройка подключения
- 4 Настройка Wi-Fi
- 5 Настройка доступа к сети интернет на примере Ростелеком Пенза
- 6 Настройка модема DSL-2640u для цифрового телевидения Ростелеком
- 7 Настройка Wi-Fi в модеме DSL-2640u
- 8 Установка и включение
- 9 Полная настройка интернета и Wi-Fi
Как только коробочка с новым модемом оказалась у вас в руках — проверьте комплектацию. Внутри обязательно должно быть следующее:
- Собственно говоря, само устройство D-link DSL u2640.
- Сплиттер (своеобразный «тройник» который позволит использовать телефонный канал не только для телефонной связи, но и в качестве интернет-проводника).
- Устройство питания.
- Lan — кабель (может быть любого цвета, в зависимости от комплектации:серый, синий или зелёный)
В дополнение к этому вам придётся купить телефонный кабель длину которого легко рассчитать — она равна расстоянию от слиттера, подключённого к телефонной розетке, до предполагаемого местонахождения модема.
Последний рекомендуется ставить около компьютера: длинна прилагаемого интернет-кабеля (Lan), которым нужно будет соединить D-Link DSL u2640 и компьютер не так велика.
Схема подключения
После того, как все основные приготовления были закончены, нужно провести подключение:отсоединяем телефонный кабель от телефона и подключаем его к сплиттеру через вход «Line», а приложенный в комплекте кабель соединяем с выходом «phone» и телефонным аппаратом.
Следующий этап — подключение купленного нами телефонного кабеля к роутеру через выход modem у сплиттера и включение D-Link’a в сеть электропитания. Затем подключите u2640 к компьютеру через Lan кабель и включите их.
Вход в настройки
Поле того, как вы разобрались с «железной» частью вопроса, поставили роутер D-Link DSL u2640 на его законное место, остаются заключительные штрихи.
После того, как произошла перезагрузка и индикатор показал, что устройство снова работает можно переходить к настройке.
На этом этапе вам понадобятся следующие данные (которые находятся на D-Link DSL u2640 с подписью «Default Router Settings»):
- Логин и пароль администратора модема.
- IP адрес модема.
Откройте браузер на компьютере, к которому подключён модем и в адресную строку внесите ip адрес модема и нажмите клавишу enter.
Открываем браузер, вводим в адресной строке http://192.168.1.1
В открывшемся окне введите данные login и password, чтобы получить доступ к настройке роутера.
Если вы все сделали правильно перед вами откроется страница, которая расскажет об основных статистических показателях вашего устройства: информацию об устройстве, сетевую информацию и информацию о состоянии DSL.
Если страничка открылась на иностранном языке, то в правом верхнем углу есть кнопка language, с помощью которой можно открыть список и поставить тот язык, на котором вам удобнее всего работать.
Совет: смените пароль доступа к модему как можно раньше, для этого нажмите на кнопку «расширенные настройки» и во вкладке «система» выберите кнопку «пароль администратора». Затем, введите новый пароль и нажмите на кнопку «сохранить».
Настройка подключения
Подключение интернета возможно с использованием двух способов — по wan и с помощью Click’ n’ Connect, рассмотрим второй, так как он проще для человека, не сталкивавшегося с подключением к интернету ранее.
Click’ n’ Connect
Этот способ занимает намного больше времени чем его «коллега», но сопровождается подсказками, которые помогут вам не допускать ошибок. Начнём настройку подключения нашего wi fi роутера к интернету нажав на вкладку Click’ n’ Connect.
Удостоверьтесь, что есть связь с телефонной сетью через сплиттер с модемом. Для этого обратите внимание на светодиод над входом DSL (он должен светиться).
Если индикатор сигнала не светится — проверьте контакты на каждом этапе его следования (телефонная розетка — провод к сплиттеру, провод к сплиттеру — сплиттер, сплиттер — провод к wi fi роутеру D-Link DSL u2640, провод к роутеру — роутер).
Если все равно не работает — убедитесь, что телефонная розетка подключена к сети связи.Коли индикатор над входом DSL светится, то нажмите кнопку «далее».
На следующей странице вам предстоит выбрать тип подключаемого соединения. Для того, чтобы узнать какой из них поддерживается провайдером — обратитесь к нему. После выбора подходящего типа соединения нажмите на кнопку «далее».
В моем случае это подключение PPPoE
В появившихся окнах вписываем информацию, полученную у провайдера:логин и пароль. Значения VCI — 40, а VPI — 0. Нажимаем кнопку «далее» на этой и кнопку «применить» на следующей странице. В окне «установка соединения не завершена» нажимаем «Ок» и проверяем наличие доступа к сети при помощи утилиты «ping» (в строку адрес вбейте «ya.ru»). В случае успешного проведения теста ваш компьютер получит доступ к сети интернет, с чем вас мгновенно поздравят. Если не все прошло гладко, то через несколько минут нажмите на кнопку «перепроверить» — должно помочь.
Следующий ваш шаг — сохранение настроек и перезагрузка устройства. Для этого в вкладке «система» (правый верхний угол, рядом с вкладкой «язык») выберите соответствующую кнопку.
Настройка Wi-Fi
Раздача беспроводного интернета облегчит жизнь владельцам различных гаджетов (смартфонов, планшетов, ноутбуков и др.). И наш D-Link DSL u2640 даёт возможность такую сеть развернуть: так воспользуемся же этим.
Выбираем вкладку «wi fi» в разделе «расширенные настройки». Затем нажимаем на кнопку «основные настройки» и начинаем творить.
В специальных полях вам предстоит внести следующие значения:
- В поле «включить беспроводное соединение» поставьте галочку.
- В поле SSID впишите название вашей сети — то, которое будут видеть устройства, подключаясь к ней.
- Заполнение поля «страна» не должно вызвать у вас особых сложностей.
- В вкладке «канал» можно оставить значение «auto».
Затем заходим в настройки безопасности нашей сети wi fi (находится рядом с кнопкой «основные настройки» вкладки «Wi Fi») и делаем следующее:
- Выбираем метод шифрования, с помощью которого будет происходить обмен данными между вашими устройствами и роутером.
Рекомендуем не выбирать низкие степени защиты WEP и WPA (то есть начинайте с WPA2 и выше), так как при наличии специального программного обеспечения соседи легко смогут узнать пароль.
- Придумываем и записываем в соответствующее окно пароль , вписав который с помощью беспроводной сети можно будет зайти в интернет.
Нажимаем на кнопку «изменить», сохраняя конфигурацию модема. В конце концов, заходим в находящуюся в правом верхнем углу вкладку «система» и выбираем кнопку «сохр. и перезагрузить).
На этом настройка D-Link DSL u2640 завершена. Можно сделать возможным доступ нескольких персональных компьютеров к интернету через Lan гнёзда, но может понадобиться наличие маршрутизатора, в случае если их количество превышает свободные гнезда. Настройку маршрутизатора лучше всего доверить профессионалу.
Другая версия прошивки:
Нашли опечатку? Выделите текст и нажмите Ctrl + Enter
Настройка доступа к сети интернет на примере Ростелеком Пенза
Большинство современных домашних модемов и роутеров настраиваются с помощью веб конфигуратора. Для того чтобы войти в веб конфигуратор, нам нужно знать настройки по умолчанию такие как IP адрес, логин и пароль. Как правило, эта информация имеется на наклейке снизу модема:
В модеме D-Link DSL-2640u по дефолту установлен IP 192.168.1.1, логин – admin, пароль – admin. Запускаем браузер Mozilla Firefox, набираем в адресной строке браузера 192.168.1.1 и нажимаем Enter. Вводим логин -admin и пароль — admin, после чего модем сразу же предложит поменять пароль:
Сделать это нужно обязательно! Пароль должен быть достаточно надежным. Он должен состоять как минимум из десяти символов, в нем должны быть большие и маленькие буквы, цифры и спецсимволы. Дело в том, что в последнее время участились хакерские атаки на роутеры и модемы, которые приводят к очень неприятным последствиям. После смены пароля модем перекинет снова на страницу авторизации, здесь уже авторизуемся с новым паролем.
Ниже представлены скриншоты настроек на русском языке. Поэтому, если у Вас интерфейс на английском, то для переключения на Русский необходимо вверху слева щелкнуть по надписи «Maybe your language is Русский?»:
Теперь в меню слева нажимаем «Сеть» затем «WAN». Сначала удалим ненужную коннекцию 8/35, для этого ставим галочку слева от нее и нажимаем кнопку внизу «Удалить» затем «Добавить»:
Заполняем обязательные поля выделенные красными прямоугольниками, остальное не трогаем. Где взять эти данные? Открыть договор на услугу интернет и посмотреть там или позвонить в техническую поддержку и уточнить. Чаще всего интернет у провайдеров работает по протоколу PPPoE, в этом случае провайдер должен был предоставить Вам логин и пароль для услуги интернет, а так же VPI и VCI. Итак, выбираем тип соединения «PPPoE», интерфейс «DSL (новый)», вводим имя соединения (любое), вводим VPI=0 и VCI=33 (Актуально для МРФ Волга), водим логин, пароль и в поле «Подтверждение пароля» тоже вводим пароль. После чего нажимаем внизу кнопку применить.
Теперь нужно выбрать созданное подключение в качестве шлюза по умолчанию, для этого щелкаем мышкой по соответствующему кружочку:
На всякий случай отключаем клиент автоконфигурирования TR-069:
Если у Вас нет цифрового телевидения, то далее переходим сразу к заголовку «Настройка Wi-Fi».
Настройка модема DSL-2640u для цифрового телевидения Ростелеком
Переходим в раздел Сеть/WAN. Нажимаем кнопку «Добавить», выбираем тип соединения «Bridge», интерфейс «DSL (новый)», вводим имя соединения, вводим VPI=0 и VCI=50 (Актуально для МРФ Волга) для других регионов значения VPI/VCI могут отличаться. Уточните эти значения в технической поддержке Вашего провайдера. И нажимаем кнопку «Применить»:
Аналогичным образом создаем еще одну коннекцию VPI=0 VCI=51. Дело в том, что на некоторых АТС сделано так, что в коннекции 0/50 идет мультикаст, а в коннекции 0/51 юникаст (доступ к серверу midleware) поэтому нужно создать обе. В итоге, раздел WAN должен выглядеть примерно так:
Группировка интерфейсов
После того как мы создали коннекции для IP-TV их нужно сгруппировать с LAN портом в который будет включаться STB приставка IP-TV. Для этого в меню слева выбираем «Дополнительно» затем «Группирование интерфейсов» и нажимаем кнопку «Добавить»:
Вводим имя группы, например IP-TV, тип группы «Прозрачный мост», выбираем любой LAN порт, в который будем включать ТВ приставку (я выбрал порт №3) выбираем ранее созданные бриджовые PVC коннекции 0/50 и 0/51 и нажимаем кнопку «Применить»:
В итоге должно получиться так:
Настройка Wi-Fi в модеме DSL-2640u
Переходим в меню Wi-Fi / Основные настройки. Вводим желаемое наименование Вашей точки доступа в поле «SSID» и нажимаем кнопку «Применить»:
Переходим в меню «Настройка безопасности», выбираем метод шифрования WPA2-PSK, вводим ключ шифрования (пароль от Wi-Fi) минимум 8 символов. Советую сделать пароль более надежным чем в примере (добавить прописные и строчные буквы и увеличить длину пароля).
На этом настройка модема завершена, осталось лишь нажать на надпись вверху справа «Необходимо перезагрузить устройство для применения новых параметров» после чего новые настройки будут сохранены, а модем перезагружен.
После перезагрузки модема проверьте доступ в сеть интернет и работу IP-TV. Если у Вас есть вопросы или Вам нужна консультация пишите в комментариях. Удачи Вам с настройкой!
При подключении интернета, такие интернет компании, как Ростелеком, обычно выдают маршрутизаторы. Одним из основных роутеров, выдаваемых этой компанией, является D-Link 2640U.
Новая версия этого модема D-Link’а очень сильно похожа на DIR-615, но они отличаются по характеристикам. В старой версии можно выделить на передней панели такие индикаторы:
1. Наличие питание электроэнергией. Подписана «POWER».
2. Дальше идет 4 лампочки LAN портов, это сетевые подключения через кабель.
3. WLAN – состояние беспроводной сети Wi-Fi.
4. WPS – функция быстрого подключения к маршрутизатору.
5. Последние два – DSL и Internet.
Дальше необходимо выполнить установку нашего девайса.
Установка и включение
Выбираем подходящее для нас место. Такое, чтоб не очень далеко от настольного компьютера, желательно поближе к центру дома или квартиры, чтобы сигнал везде был хороший. Рядом должна быть розетка.
Подключаем к электроэнергии с помощью блока питания. Включаем роутер D-Link DSL 2640U. Подключаем интернет кабель в порт WAN. Через один из 4 локальных портов при помощи сетевого кабеля присоединяем свой ПК или ноут к нашему девайсу. В некоторых случаях, уже в этот момент может появиться интернет. Тогда останется лишь настроить Wi-Fi. Продолжим инструкцию для 2640U, сейчас рассмотрим, как зайти в настройки.
Полная настройка интернета и Wi-Fi
Перед тем, как все начать отлаживать, необходимо зайти в настройки нашего маршрутизатора.
Вход
Сайт для настроек обычно написан где-то рядом с серийным кодом, может на нижней стороне. Там же может быть и логин и пароль чтоб зайти в отладку.
Если найти адрес не выходит, то просто пишем в адресной строке своего браузера – 192.168.0.1 или 192.168.1.1. Здесь вводим логин и пароль, в заводских устаановках это обычно «admin» (одинаковый и логин, и пароль)
На этой странице можно найти различные характеристики девайса. Стоит отметить, что эта инструкция подойдет для любых маршрутизаторов линейки D-Link 2640U, где нет DSL.
Отладка интернета
Во вкладке, которая теперь открылась, нужно выбрать расширенные настройки роутера D-Link. В левом меню выбираем «Сеть», дальше «Соединения». Нажимаем кнопочку «добавить».
У нас открылась страничка установки нового подключения модема D-Link 2640U ДСЛ. Здесь все предельно просто:
- Тип подключения для Ростелеком должен быть PPPoE.
- Порт DSL.
- Название ставим INTERNET, хоть это не особо важно.
- Имя пользователя и пароль должны быть указаны в контракте. Или же их можно уточнить в службе поддержки.
Жмем «Сохранить». Теперь у Вас есть интернет подключение
Отладка беспроводной сети Wi-Fi
Заходим опять же на страницу настроек роутера. В левом меню для настройки Wi-Fi нам нужен пункт «Wi-Fi».
Там выбираем основные настройки. Здесь тоже простенькая инструкция по полям:
- SSID – это имя вашего Вай-Фая, здесь пишем любое имя на английском.
- Страна – место вашего проживания (в нашем случае Россия – Russian Federation).
- Жмем «Изменить».
Теперь необходимо поставить пароль на маршрутизатор. Выбираем настройки безопасности. Нас интересует всего пара полей: «Тип аутентификации» и «Ключ». Тип нужно выбрать «WPA-PSK», а ключ это и есть наш пароль от вай фая, здесь на свое усмотрение пишем от 8 символов. И лучше перед тем, как поставить пароль на Wi-Fi D-Link, куда-нибудь записать пароль, чтобы не пришлось после этого сбрасывать программное обеспечение к заводским установкам.
Внимание! Не нужно ставить слишком простые ключи. Вот кратенький список самых популярных:
-
123456789
-
12345678
-
987654321
-
123123123
-
Qwertyui
Так же можем посоветовать отключить в настройках функцию WPS, потому что это делает наш маршрутизатор более уязвимым. Один подключившись к роутеру, где включена функция WPS, хакер может постоянно отслеживать ключи маршрутизатора, сколько раз бы вы их не меняли.
А еще лучше поменять стандартный логин и пароль от настроек девайса, это значительно обезопасит Вас от нежелательных пользователей.
Видео по теме:
Используемые источники:
- https://znaiwifi.com/nastroika-routera/d-link-dsl-2640u.html
- https://fixdev.ru/nastrojka-modema-d-link-dsl-2640u/
- https://i-wifi.ru/nastrojka-routerov/d-link/nastraivaem-router-d-link-2640u


 Настройка Zyxel keenetic DSL
Настройка Zyxel keenetic DSL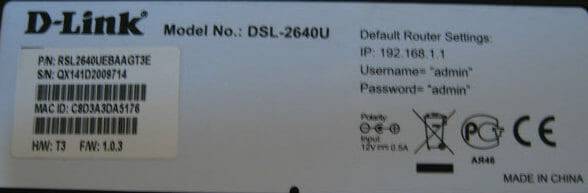

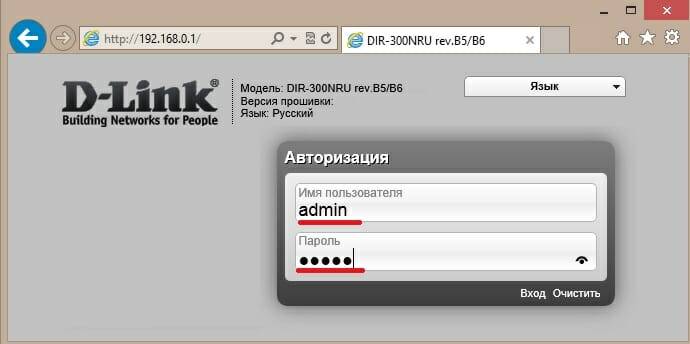
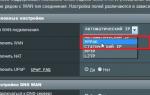 Как настроить роутер Asus RT-N10
Как настроить роутер Asus RT-N10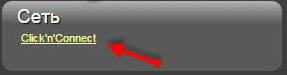
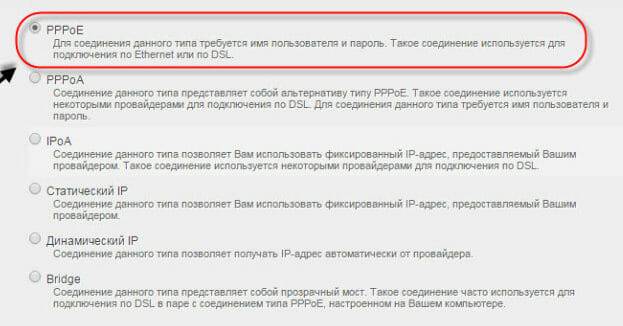
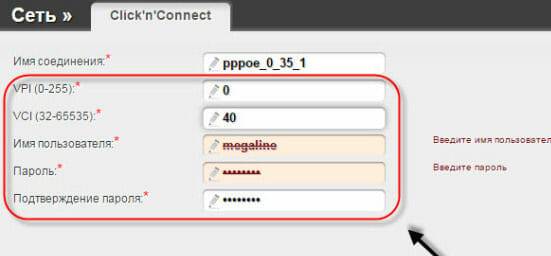
 Настройка Wi-Fi роутера TP-Link WR841N
Настройка Wi-Fi роутера TP-Link WR841N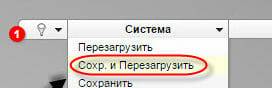
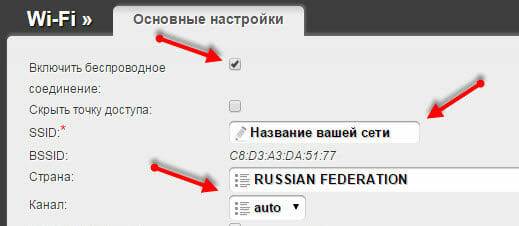
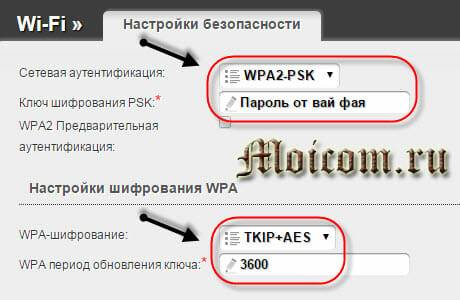
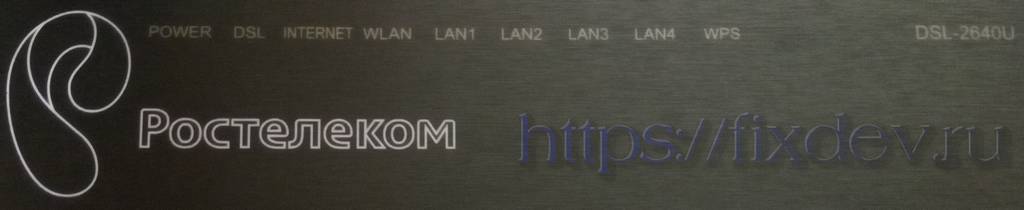
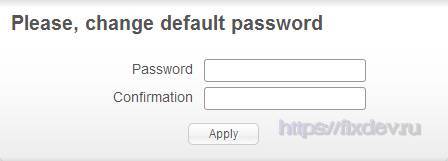

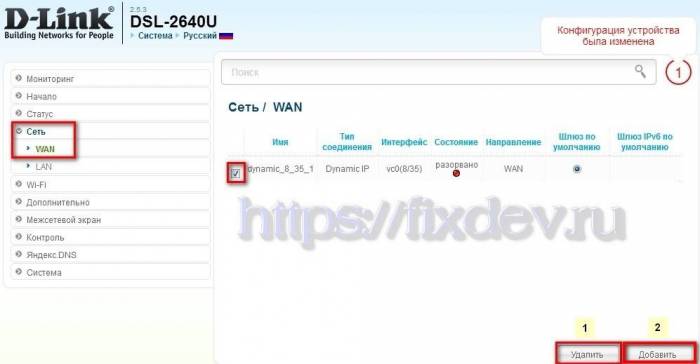
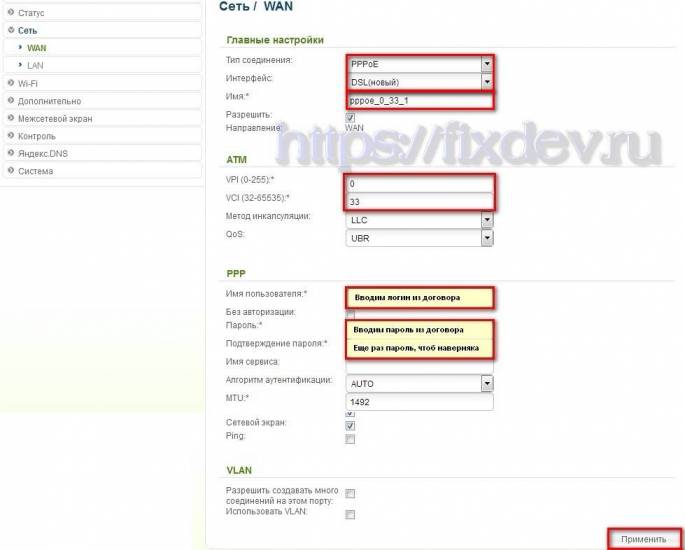

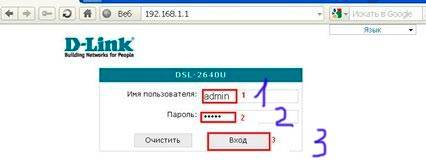
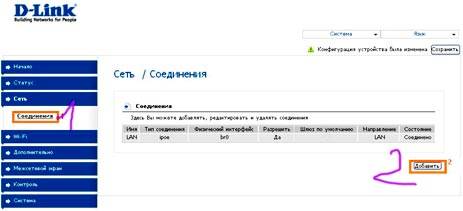
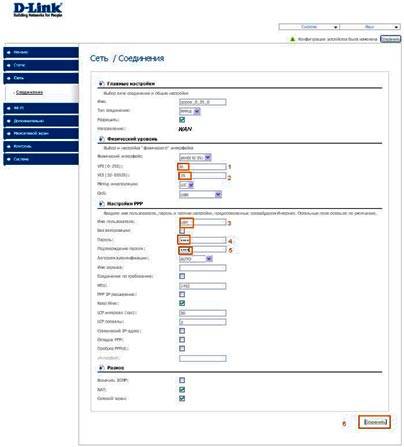
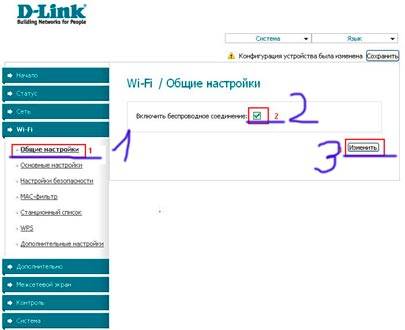
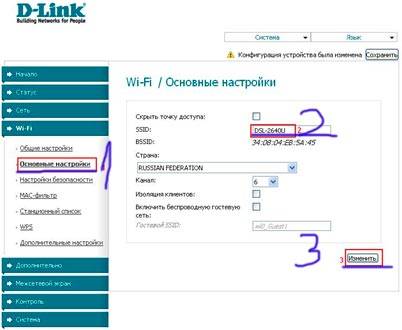
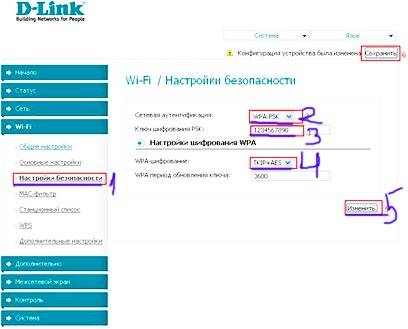

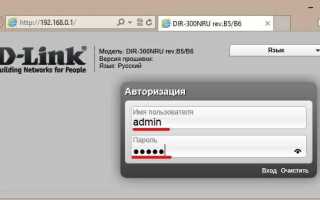

 Настройки роутера D-Link Dir-320 для “Ростелекома”
Настройки роутера D-Link Dir-320 для “Ростелекома” 192.168.1.1 admin — Входим и настраиваем роутер самостоятельно!
192.168.1.1 admin — Входим и настраиваем роутер самостоятельно! Интернет-провайдер Unet.by
Интернет-провайдер Unet.by Экспресс-обзор беспроводного ADSL-маршрутизатора ASUS DSL-N16U
Экспресс-обзор беспроводного ADSL-маршрутизатора ASUS DSL-N16U