Содержание
Эта статья – пошаговая инструкция по созданию локального web-сервера. В ней описана установка web-сервера Apache 2.4 на платформе ОС Windows. Тестирование установки выполнялось на Windows Server 2012 R2 для 64х разрядной операционной системы. Более подробно можно посмотреть в документации http://httpd.apache.org/docs/2.4/
Установка Apache 2.4
Шаг 1. На сайте apache.org нет версии Apache 2.4 для Windows. Поэтому дистрибутив возьмем на apachelounge.com. В момент написания статьи последний релиз – Apache 2.4.25 win64
В дистрибутиве Apache нет файла инсталляции. Поэтому установка будет выполняться вручную.
Шаг 4 . Скачиваем apache 2/4/25 win64 и компоненту C++ Redistributable Visual Studio 2015 : vc_redist_x64/86.exe.
Шаг 5 Создаем папку и распаковываем архив httpd-2.4.25-win64-VC14.zip временную папку. Скопируйте папку Apache24 на диск С. Не меняйте путь. Пусть будет C:Apache24. Правок в файле конфигурации будет гораздо меньше, если маршрут будет такой C:Apache24
Шаг 6 С помощью блокнота редактируем файл конфигурации httpd.conf , установленный по маршруту C:Apache2conf :
Строка 46 Устанавливаем значение параметра ServerName.ServerName localhost:80
Строка 116 Снимаем комментарий (#) и делаем доступно загрузку модуля
LoadModule foo_module modules/mod_foo.so
Строка 172 . Устанавливаем значение параметра ServerName и ServerAdminServerName localhost:80
ServerAdmin admin@mydomain.ru
Я создал специальную учетную запись электронной почти на yandex для параметра ServerAdmin
Строка 179 Устанавливаем значение параметра DocumentRoot (расположение документов сайта). Я оставил такой мршрут по умолчанию
DocumentRoot C:/Apache24/htdocs
Шаг 7 Исполняемые файлы Apache находятся в папке C:Apache24bin. Добавляем это значение в переменную среды PATH Windows.
Шаг 8 Перед установкой Apache как службу нужно запустить компоненту C++ Redistributable Visual Studio 2015 : vc_redist_x64/86.exe.
Шаг 9 Устанавливаем Apache как службу.
Исполняемые файлы Apache находятся в папке C:Apache24bin. Для этом открываем командную панель (Start > Run > cmd) с правами администратора и командой cd меняем директорию, чтобы было C:Apache24bin > и запускаем httpd.exe -k install
Отметим, что я забыл выполнить шаг 8 перед запуском службы Apache. В результате без компоненты C++ Redistributable Visual Studio 2015 не запускается Apache из-за того , что нужна библиотека vcruntime140.dll в папке C:WindowsSysWOW64 ( а для 32 бит в папку C:WindowsSystem32).
Аналогичное сообщение дает параметр тестирования службы httpd.exe -t
Можно попробовать скачать компоненту vcruntime140.dll от сюда http://www.dll.ru/files/vcruntime140-dll.html и скопировать файл в папку C:WindowsSysWOW64 ( для 32 бит нужно скопировал файл в папку C:WindowsSystem32). Однако после этого нужно перезагружать компьютер. Поэтому я рекомендую установить компоненту C++ Redistributable Visual Studio 2015 : vc_redist_x64/86.exe. Установка этой компоненты не требует перезагрузки компьютера.
Шаг 10 После запуска службы apache httpd.exe -k start , открываем список запущенным служб в управлении компьютера и находим службу apache 2.4
убедимся, что служба запущена и тип запуска – “автоматически”
Шаг 10 Проверяем работоспособность сервера. В командной строке браузера набираем адрес: http://localhost. Если установка Apache прошла успешно – на экране отобразится текст Itworks!. В противном случае мы увидим пустой экран.
В случае если сервер не запустился, следует проверить, не занят ли порт 80, который использует Apache по умолчанию. Делается это с помощью командыnetstat –anb
Чаще всего этот порт используют Skype или Firefox. В этом случае следует либо освободить порт, либо перевести Apache на порт 8080.
Для этого в файле httpd.conf изменяем значений параметров ServerName и Listen. ServerName localhost:8080
После этого перезапускаем службу командойhttpd.exe -k restart
и опять пытаемся зайти по адресу http://localhost
Для удобства работы с сервером Apache можно установить в меню автозагрузки Windows ярлык, указывающий на C:TestServer Apache24bin ApacheMonitor.exe
Как известно, с выходом конфигураций 1С 8.3, написанных полностью на управляемых формах, появилась возможность публикации этих конфигураций на веб-сервере.
Рассмотрим пример, как это настроить и опубликовать веб-сервер для работы в 1С 8.3 и 8.2. Использовать будем бесплатный сервер Apache. Для рассмотрения примера публиковать будем локально, на нашем компьютере.
Публикация 1С 8.3 на веб-сервере IIS отличается лишь установкой серверной части.
Установка веб-сервера Apache
Сначала нужно скачать дистрибутив сервера. Находится он по адресу http://www.apache.org. Скачиваем последнюю версию дистрибутива для Windows и запускаем установку.
Нажимаем «Next» до тех пор, пока не появится вот такое окно:
В первые два поля впишем «localhost» (или 127.0.0.1). Это означает, что сервер будет работать на локальном компьютере. В третьем поле укажите почтовый адрес, на него будут приходить ответы сервера.
Порт лучше оставить тот, который рекомендуется (если он не занят другим приложением), а именно 80. Должно получиться примерно такое окно:
Следует заметить, что программа Skype тоже может использовать 80 порт. Поэтому, если Вы ее используете, отключите в настройках 80 порт.
Нажимаем «Next».
В следующем окне я предлагаю выбрать типовую установку. При этом будут установлены все необходимые для работы компоненты.
Каталог установки тоже оставим по умолчанию. Нажимаем «Install». Начнется процесс установки.
Получите 267 видеоуроков по 1С бесплатно:
- Бесплатный видео самоучитель по 1С Бухгалтерии 8.3;
- Самоучитель по новой версии 1С ЗУП 3.1;
После окончания установки сервер должен автоматически запуститься. При этом в системном трее появится значок 
Публикация веб-клиента и веб-сервисов в 1С 8.3 (8.2) на сервере Apache
Сервер запущен. Теперь займемся программой 1С. Запустим Конфигуратор.
В Конфигураторе выбираем меню «Администрирование», далее «Публикация на веб-сервере».
Настройки здесь требуются минимальные. В основном все должно определиться по умолчанию.
Нужно только выбрать каталог, можно любой пустой. «Имя» нужно указать латинскими символами.
Web-сервисы можно выбирать по желанию. Можно отключить совсем. Главное, перейти на закладку HTTP-сервисы. Тут нужно сделать те же настройки, что и на предыдущей закладке:
После всего проделанного нажимаем кнопку «Опубликовать». 1С предложит нам перезапустить веб-сервер. Соглашаемся. После перезапуска запускаем браузер и проверяем нашу публикацию.
Набираем в браузере «localhost/Demo». Появится окно выбора пользователя и в дальнейшем сама программа 1С:
Таким образом, можно опубликовать программу 1С практически на любом ресурсе.
Рекомендуем к просмотру видеоинструкцию по установке веб-сервера в связке с 1С:
Если Вы начинаете изучать 1С программирование, рекомендуем наш курс (не забудьте подписаться на YouTube — регулярно выходят новые видео):
К сожалению, мы физически не можем проконсультировать бесплатно всех желающих, но наша команда будет рада оказать услуги по внедрению и обслуживанию 1С. Более подробно о наших услугах можно узнать на странице Услуги 1С или просто позвоните по телефону +7 (499) 350 29 00. Мы работаем в Москве и области.
Оцените статью, пожалуйста!
Подписывайтесь в соц сетях. Там провожу конкурсы и публикую еще больше контента.
Всем привет. С вами Низамов Илья и это первый урок по интеграции 1С с сайтами. Полный курс по интеграции 1С вы можете посмотреть по ссылке.
Данный урок является вводным, с него мы начнем настраивать рабочее окружение для интеграции 1С с web сайтами.
Для работы нам понадобится установить web сервер 1с Apache. В следующих уроках мы установим PHP, базу MySQL и настроим безопасное подключение к серверу Apache. И так приступим.
Для начала нам необходимо скачать web сервер apache. Для этого переходите по ссылке и скачивайте версию для вашей операционной системы.
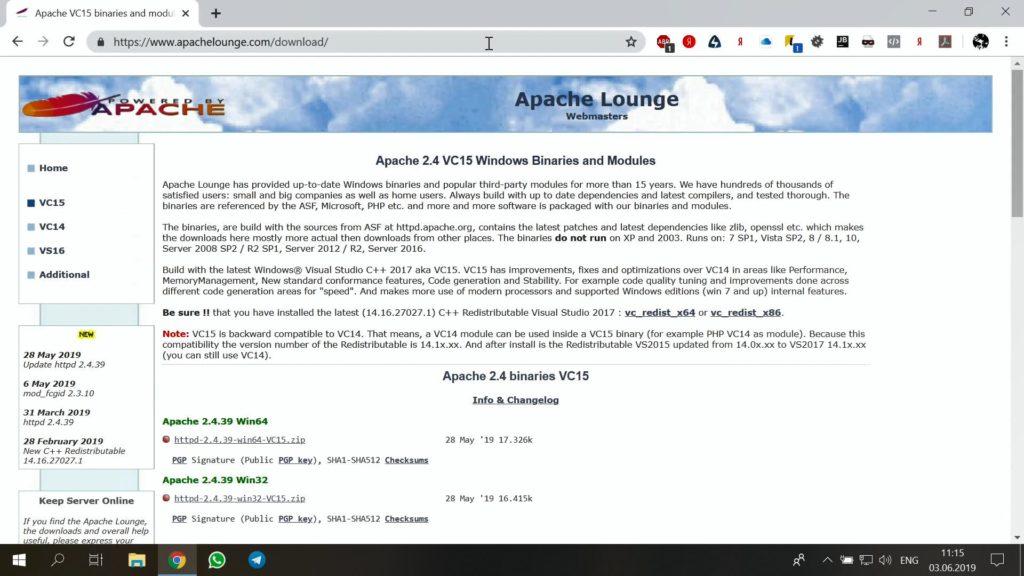
Перед установкой я создам структуру нашего локального web сервера. Для этого создам папку “Server” на диске C. Внутри нее папку “Bin” и туда распакую архив в web сервером.
Далее нам необходимо произвести небольшую настройку конфигурационного файла. Для этого нам надо найти файл httpd.conf в папке conf.
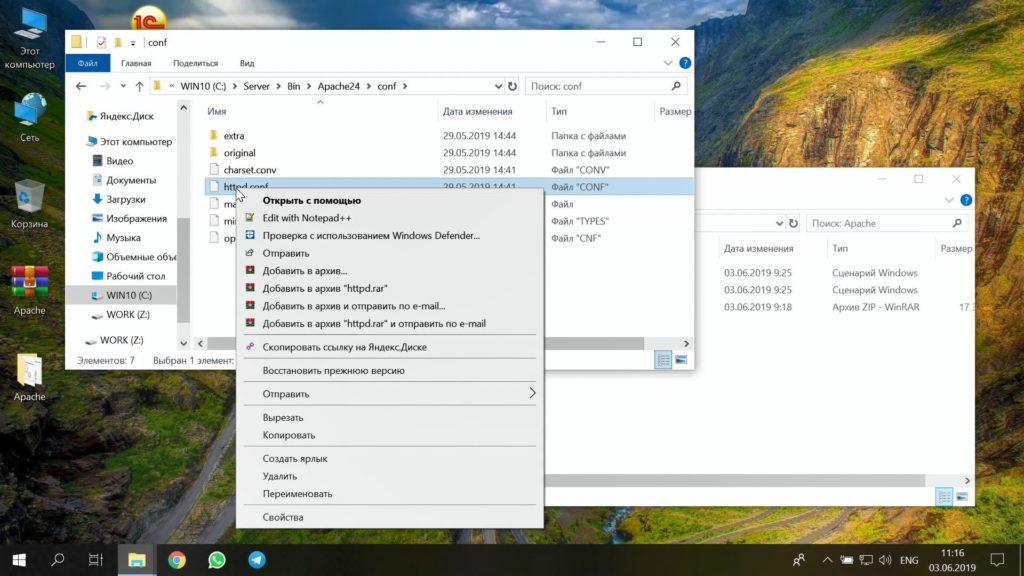
Настройка конфигурации Apache
Для удобства я буду редактировать его с помощью notepad++.
Нам надо изменить путь к нашему серверу apache. Для этого находим строку Define SRVROOT "c:/Apache24"и меняем на Define SRVROOT "c:/Server/Bin/Apache24"Указываем каталог где у нас распакован Apache.
Далее находим#ServerName www.example.com:80и меняем наServerName localhostУказываем localhost так как наш сервер будет локальный, публикацию web сервера в интернет я рассматривать не буду.
Перед изменением следующего параметра нам необходимо создать папку где будут хранится наши сайты и публикации баз 1С. У меня эта папка хранится на диске Z и назову ее www.
После создания папки находимDocumentRoot "${SRVROOT}/htdocs"и меняем наDocumentRoot "Z:/www"
Чуть нижеDirectory "${SRVROOT}/htdocs"меняем наDirectory "Z:/www"
Так как мы в дальнейшем будем использовать php в наших уроках, нам необходимо сразу изменить параметрDirectoryIndex index.htmlнаDirectoryIndex index.php index.html index.htm
Далее нам надо поменять пару директив в настройке нашего web сервера apache.
Первая директива AllowOverride – надо найти ееAllowOverride noneи изменить наAllowOverride All
AllowOverride All — директива, за счет которой в конфигурации Apache задается использовать файлы .htaccess или нет. .htaccess в свою очередь позволяет задавать определенные настройки для каждого подкаталога, созданного для сайта переопределяя настройки виртуального хоста. – взято с server-gu.ru
Второе, это нам надо включить модуль, находим строку#LoadModule rewrite_module modules/mod_rewrite.so и просто убираем решетку в начале строки.
mod_rewrite — это модуль для веб-сервера Apache, предназначенный для преобразования URL-ов. Модуль использует в своей работе правила, которые могут быть описаны как в конфигурации сервера (httpd.conf), так и в файлах .htaccess непосредственно в файловой структуре Вашего сайта. Правила описываются в виде регулярных выражений PCRE – взято с habr.com
На этом настройки web сервера завершены. Сохраняем файл и запустив командную строку от имени администратора вы можете выполнить 2 команды:c:ServerbinApache24binhttpd.exe -k install установка web сервераc:ServerbinApache24binhttpd.exe -k start запуск web сервералибо воспользоваться готовыми cmd файлами в материалах к статье.
Проверка работы web сервера 1С
Если в процессе установки и запуска web сервера не было ошибок, вы можете запустить ваш браузер, ввести localhost и увидеть следующий экран.
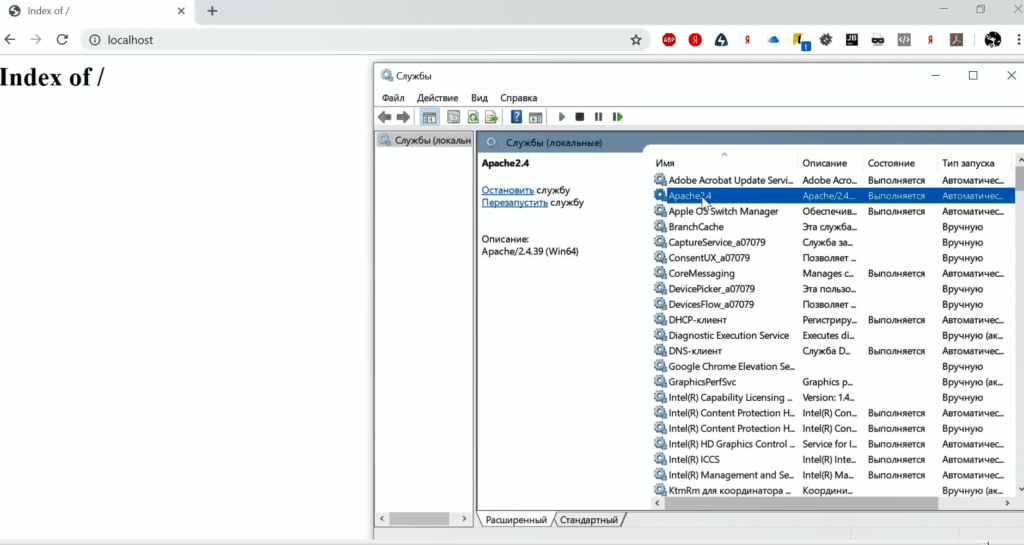
Так же в списке с служб должен появится web сервер 1с apache и он должен быть запущен.
Доп материалы только для авторизованых пользователей. Пожалуйста войдите.
Если в процессе установки возникли вопросы задавайте их в комментариях.
Используемые источники:
- https://master1c8.ru/site/ustanovka-i-nastroyka-servera-apache-2-4/
- https://programmist1s.ru/ustanovka-i-publikatsiya-veb-servera-1s-8-3-dlya-veb-klienta/
- https://nizamov.school/server-1s-apache-ustanovka-apache/
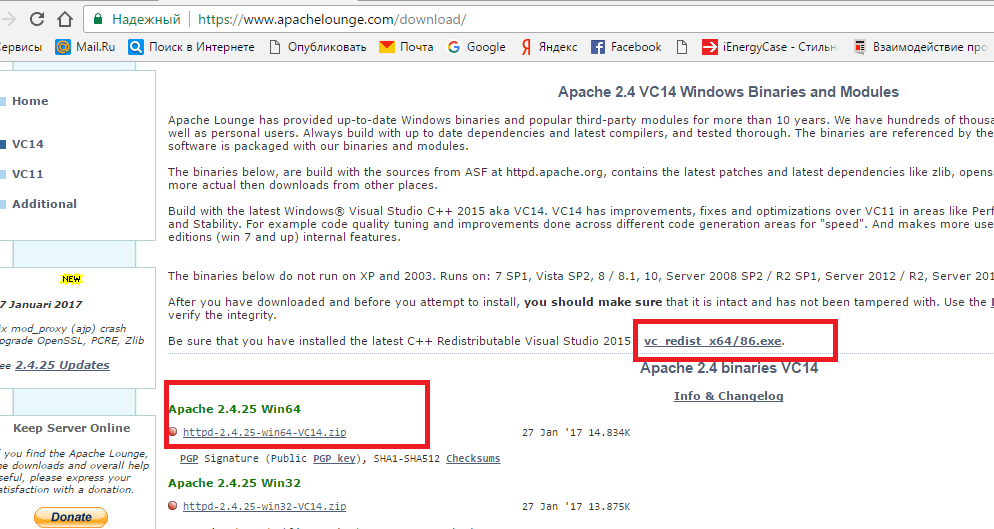
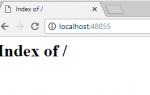 Решение проблем с портами в Apache в Windows
Решение проблем с портами в Apache в Windows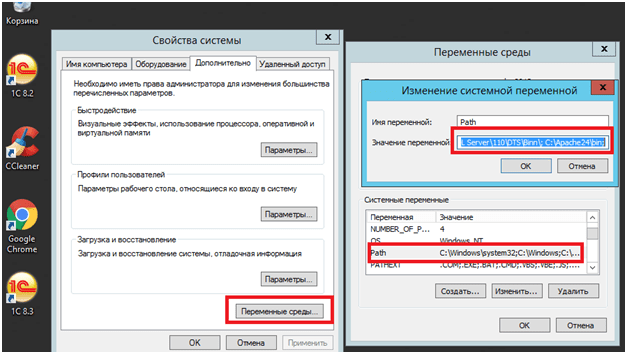
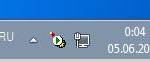 Первоначальная настройка Tomcat и его регистрация в NetBeans
Первоначальная настройка Tomcat и его регистрация в NetBeans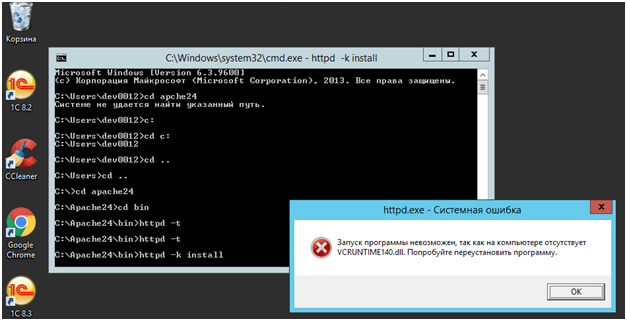
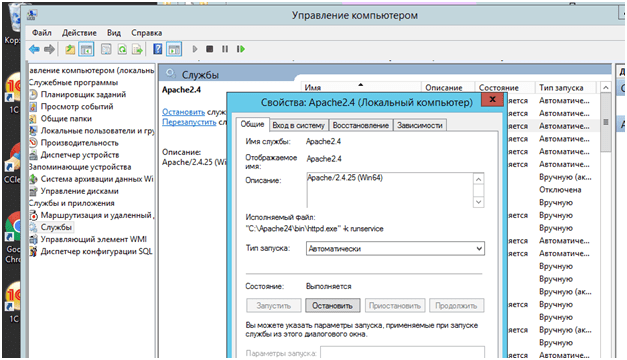
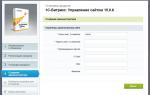 BitrixEnv — оптимизация настроек сервера под сайт на bitrix
BitrixEnv — оптимизация настроек сервера под сайт на bitrix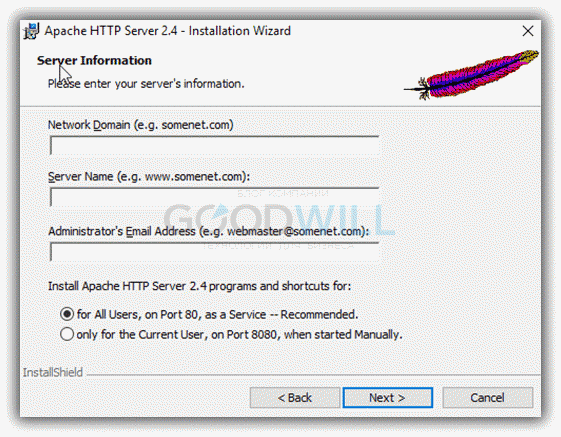
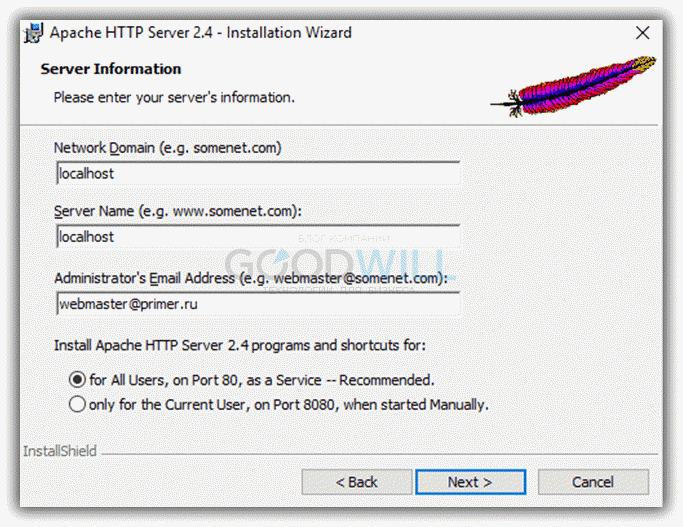
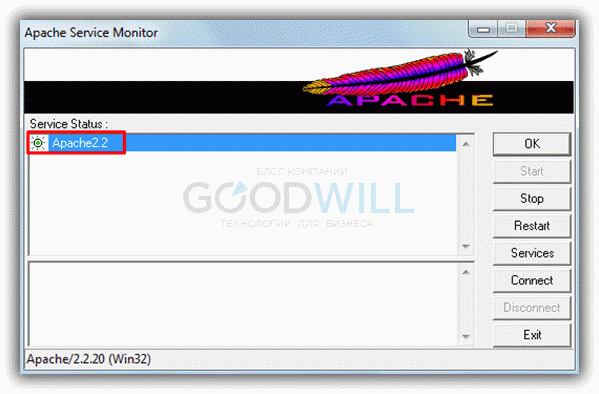
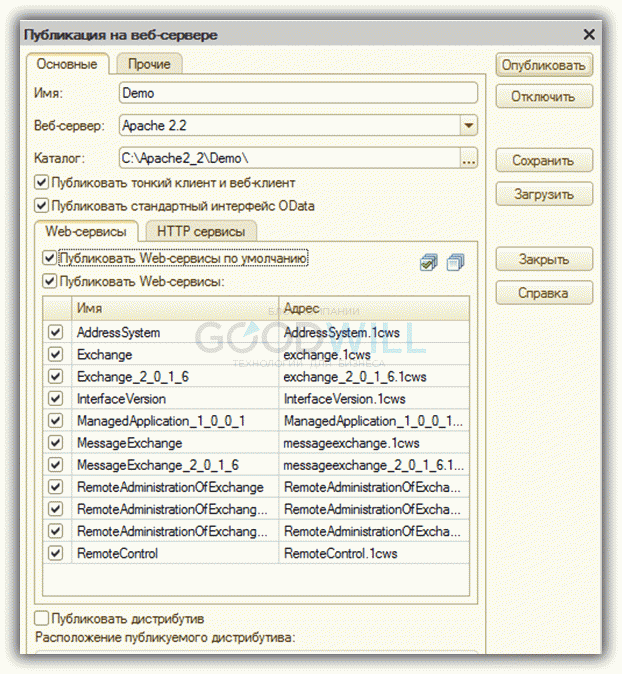
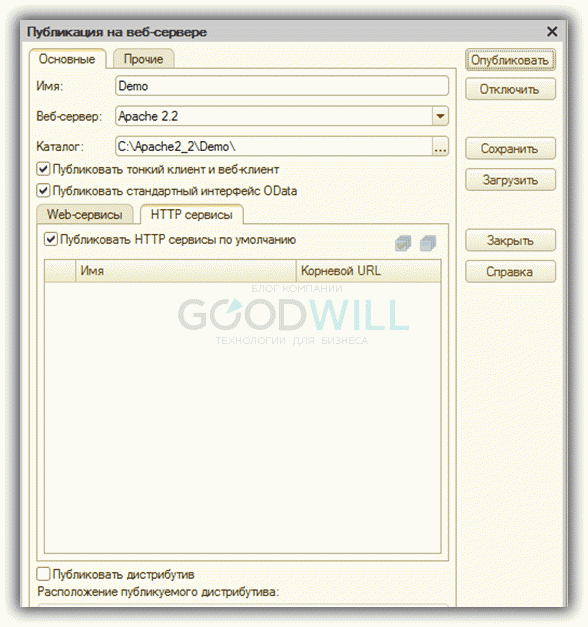
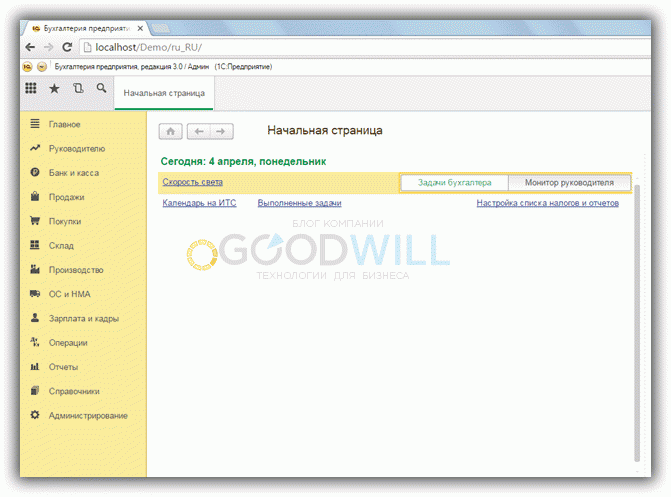
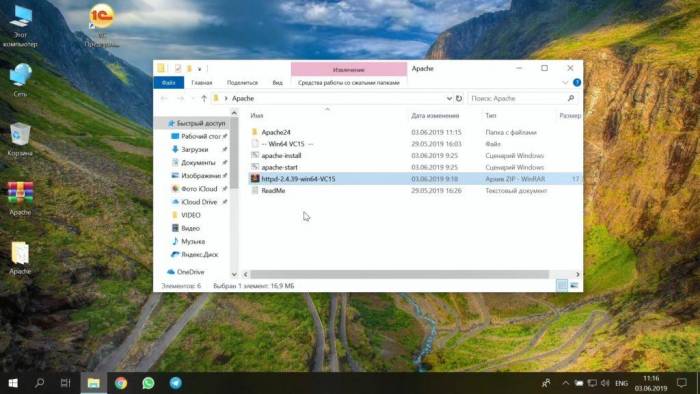
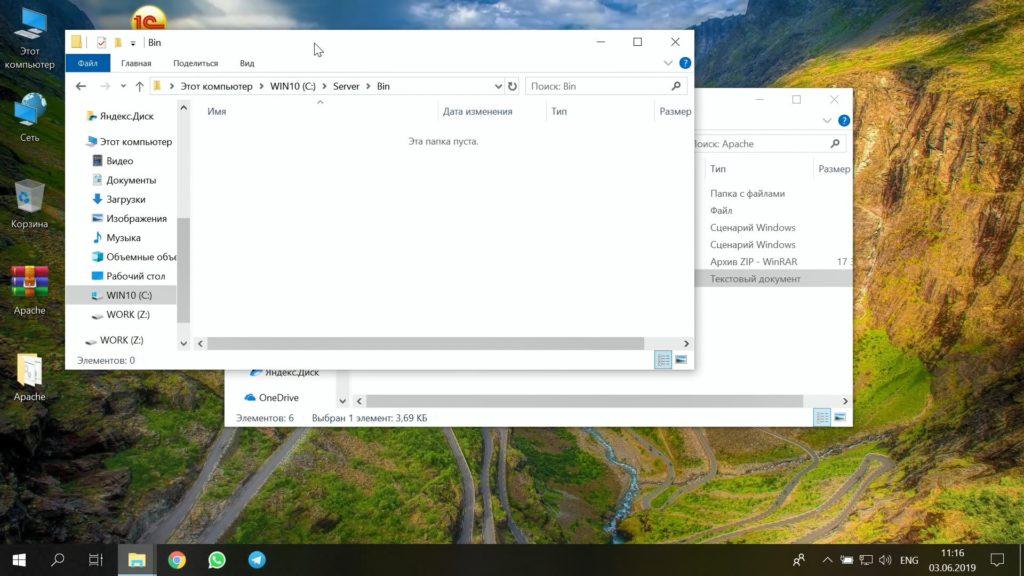

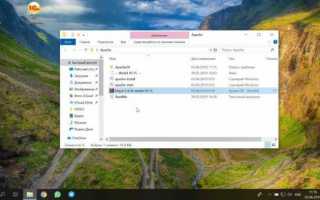

 Изучение и настройка CentOS 6.4 для сервера
Изучение и настройка CentOS 6.4 для сервера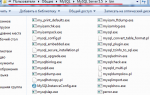 Что нужно настроить в mySQL сразу после установки?
Что нужно настроить в mySQL сразу после установки? Настройка сервера Minecraft на CentOS
Настройка сервера Minecraft на CentOS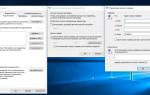 Как настроить свой прокси-сервер
Как настроить свой прокси-сервер