Содержание
Интернет в локальной сети какой-нибудь организации – оружие обоюдоострое: как говорится, и хочется, и колется. С одной стороны, без «связи с внешним миром» сейчас практически невозможно работать, да и полезной информации в глобальной сети немало, с другой же – подключение в офисную сеть интернета резко снижает ее информационную безопасность, да и нерадивые сотрудники не преминут тут же воспользоваться «халявой».
Посему решение включить прокси сервер в локальную сеть предприятия остается единственным правильным и наиболее экономичным – он будет исполнять функции своего рода секьюрити на пути в глобальную информационную паутину.
Практика показала, что бесплатные прокси очень медленные и не годятся для подобных целей. Поэтому мы решили купить парочку элитных прокси на Proxy-Sale.Com, там скорость интернет-канала 100 Мбит/c.
И в данной статье мы рассмотрим настройки прокси сервера на компьютере с ОС windows 7, а также коснемся вопроса, как подключить интернет через прокси сервер локальной сети.
Сразу оговоримся, что здесь рассмотрена установка proxy своими руками, использование же для этих целей всевозможного софта – тема отдельной весьма познавательной статьи.
Для чего нужен прокси сервер?
Для начала вкратце рассмотрим, как работает прокси сервер, и зачем нужен сей девайс в простой локальной сети
Итак, прокси сервер — это набор ПО, регламентирующий настройки доступа к внешним ресурсам (в общем случае – к глобальной сети Интернет).
По сути, прокси сервер указывает, что одно из его сетевых подключений является внешним, а другое — внутренним.
При этом для внутреннего подключения он присваивает определенные правила доступа к внешнему подключению.
Немаловажной для офиса является также обратная функция прокси сервера: не допускать излишне любопытных хакеров из «внешнего мира» (с бескрайних просторов интернета) до хранящейся в локальной сети информации.
Как использовать прокси сервер?
Использование прокси сервера доступно для статических IP адресов (т.е. прописанных вручную в настройках сетевой карты) из выбранного диапазона.
Так, если внешняя сеть имеет адрес 192.168.X.X, то сеть внутренняя не должна пересекаться с ней в адресации (например, 172.16.X.X).
Настройки конечных устройств устанавливаются из соответствующего диапазона: то есть 172.16.0.16 или 172.16.230.175 — главное, чтобы первые две пары цифр совпадали (при использовании маски сети 255.255.0.0).
Как настроить адрес прокси сервера?
Лучше сразу определить, каким будет IP-адрес вашего прокси сервера (как правило, используется 172.16.0.1).
Здесь необходимо отметить, что и адрес конечного устройства, и адрес самого сервера зависят от выбранной маски сети.
Так, маска 255.255.255.0 даст вам только 256 адресов типа 172.16.0.X, маска 255.255.0.0 обеспечивает уже 65536 адресов типа 172.16.X.X, а маска 255.0.0.0 даёт 16777216 адресов. И адрес прокси сервера может быть любым из выбранного диапазона.
Как настроить прокси сервер?
Сразу оговоримся, что использование всевозможных программ, разработанных для семейства MS Windows, частично или полностью исполняющих серверные функции – не лучшее решение для офиса. В идеале, сервер — это отдельный компьютер и исключительно на Unix системе.
Однако здесь мы рассмотрим «классический» вариант: настройку прокси сервера на основе стандартных функций Windows.
Итак, чтобы установить на компьютере локальный прокси сервер (все параметры рассмотрены для ОС Windows 7):
1. Зайдите: «Пуск «-> «Панель управления» -> «Центр управления сетями и общим доступом» -> «Изменение параметров адаптера».
2. В появившемся списке выберите ярлык подключения к сети Интернет, однократно щелкните по нему правой клавишей мышки и выберите пункт «Свойства»
3. Здесь во вкладке «Доступ»:
4. Во вкладке «Сеть» выберите «Протокол Интернета версии 4 (TCP/IP)» и нажмите кнопку «Свойства»
- — Выберите «Использовать следующий IP адрес»;
- — Укажите IP адрес прокси сервера;
- — Укажите выбранную маску сети;
- — Поле «Основной шлюз» оставьте пустым;
- — Нажмите «ОК» и еще раз «ОК»
На этом минимальные настройки прокси сервера выполнены, далее по желанию можно отдельно установить авторизацию (логин/пароль), фильтрацию контента, мониторинг использования и прочее (это дополнительное ПО).
Как подключиться к прокси серверу?
После настройки самого сервера необходимо также настроить подключение к нему на всех компьютерах в локальной сети.
Итак, чтобы зайти на прокси сервер, на компьютере с ОС windows 7:
1. Зайдите: «Пуск» -> «Панель управления» -> «Центр управления сетями и общим доступом» -> «Изменение параметров адаптера».
2. В появившемся списке выберите ваше подключение, щелкните по нему правой клавишей мышки и выберите пункт «Свойства»:
— Нажмите «ОК» и еще раз «ОК»
3. Зайдите в параметры браузера.
Здесь требуется установка следующих данных:
— Зайдите: «Подключения» -> «Настройка сети» -> «Использовать прокси сервер для локальных подключений»;
— Пропишите адрес вашего прокси сервера (порт оставьте 80)
Также эти параметры можно прописать через панель управления windows 7:
Не удается подключиться к прокси серверу: что делать?
Нередко при подключении через прокси сервер возникает ошибка соединения (сервер отказывается принимать соединение).
Как правило, причина кроется либо в самой линии связи, либо в установленных настройках.
Команда «ping» поможет проверить связь связь с сервером на физическом уровне. Если линия в порядке — перезагрузите сервер (все же на MS Windows) и проверьте настройки как самого сервера, так и клиента.
Рубрики: корпоративная сеть
Настройте прокси-сервер в Windows, и приложения отправят ваш сетевой трафик через прокси-сервер. Например, вам может потребоваться использовать прокси-сервер, предоставленный вашим работодателем.
Как правило, вы будете использовать прокси-сервер, если ваша школа или работа предоставит вам его. Вы также можете использовать прокси-сервер, чтобы скрыть свой IP-адрес или доступ к закрытым сайтам, которые недоступны в вашей стране, но для этого рекомендуется использовать VPN (В чём отличие прокси-сервера от VPN?). Если вам нужно настроить прокси для школы или работы, получите необходимые учетные данные и изучите их.
Выбранные вами параметры будут использоваться для Microsoft Edge, Google Chrome, Internet Explorer и других приложений, использующих настройки прокси-сервера. Некоторые приложения, в том числе Mozilla Firefox, позволяют настраивать параметры прокси-сервера, которые переопределяют ваши системные настройки. Вот как настроить системный прокси в Windows 10, 8 и 7.
Windows 8 и 10
В Windows 10 вы найдете эти параметры в разделе «Настройки» → «Сеть и Интернет» → «Прокси». В Windows 8 тот же экран доступен в настройках ПК → Сетевой прокси.
Настройки здесь применяются, когда вы подключены к сетевым соединениям Ethernet и Wi-Fi, но не будете использоваться, когда вы подключены к VPN .
По умолчанию Windows пытается автоматически определить ваши настройки прокси с параметром «Автоматически определять настройки». В частности, Windows использует протокол автоматического обнаружения веб-прокси или WPAD. Бизнес и школьные сети могут использовать эту функцию для автоматического предоставления настроек прокси-сервера для всех ПК в своих сетях. Если для сети, к которой вы подключены, требуется прокси-сервер, и он предоставляет этот прокси через WPAD, Windows автоматически настроит и использует прокси-сервер. Если сеть не предоставляет прокси-сервер, он вообще не будет использовать прокси-сервер.
Если вы не хотите, чтобы Windows автоматически определяла настройки прокси-сервера, установите для параметра «Автоматическое определение настроек» значение «Выкл.». Затем Windows будет использовать прокси-сервер, если вы настроите его под настройкой прокси-сервера вручную.
В некоторых случаях вам может потребоваться вручную ввести адрес сценария установки для вашей конфигурации прокси. Для этого включите параметр «Использовать сценарий установки». Подключите сетевой адрес сценария в поле «Адрес сценария» и нажмите «Сохранить». Этот скрипт также можно назвать файлом .PAC.
Поставщик вашей организации или прокси предоставит вам адрес сценария установки, если он вам нужен.
Чтобы ввести настройки ручного прокси-сервера, включите «Использовать прокси-сервер» в разделе «Настройка прокси-сервера вручную». Введите адрес прокси-сервера и порт, который он использует в поле «Адрес» и «Порт».
Поставщик вашей организации или прокси-провайдера предоставит вам сетевой адрес и номер порта, который требуется прокси-серверу.
Когда вы подключаетесь к любому адресу, Windows отправляет трафик через прокси-сервер. Однако вы можете настроить список адресов, для которых Windows не будет использовать прокси-сервер. По умолчанию список включает только *.local . Звездочка — это подстановочный знак и означает «что угодно». Таким образом, если вы попытаетесь подключиться к server.local, database.local или чему-либо еще, что заканчивается на .local, Windows будет обходить прокси и напрямую подключаться.
Вы можете добавить больше записей в этот список. Просто разделите каждый с точкой с запятой (;) и пробелом. Например, предположим, вы хотели обойти прокси при подключении к ip-calculator.ru. Вы должны ввести:
*.local; ip-calculator.ru
Вы также можете отметить «Не использовать прокси-сервер для локальных (интрасети) адресов». Windows будет обходить прокси-сервер при подключении к ресурсам в локальной сети или в интрасети. Когда вы подключаетесь к адресам в Интернете, Windows будет использовать прокси-сервер.
Нажмите «Сохранить», когда вы закончите, чтобы изменить настройки прокси-сервера.
Windows 7
В Windows 7 вы можете изменить свой прокси-сервер в диалоговом окне «Настройки Интернета». Вы также можете использовать этот диалог в Windows 8 и 10, если хотите. Оба интерфейса меняют один и тот же общесистемный параметр.
Сначала откройте окно «Свойства браузера». Вы найдете его на панели управления → Сеть и Интернет → Свойства браузера. Вы также можете щелкнуть меню «Сервис» в Internet Explorer и выбрать «Свойства браузера», чтобы открыть его.
Перейдите на вкладку «Подключения» в верхней части окна «Свойства браузера». Нажмите кнопку «Настройки сети» в нижней части окна.
Опция «Автоматическое определение параметров» включена по умолчанию. Когда эта опция включена, Windows попытается автоматически обнаружить прокси-сервер с помощью протокола автоматического обнаружения веб-прокси или WPAD. Если прокси не предоставляется вашей сетью, никто не будет использоваться. Отключите эту опцию, чтобы Windows не могла использовать WPAD для автоматической настройки параметров прокси-сервера.
Параметр «Использовать сценарий автоматической конфигурации» позволяет ввести адрес сценария автоматической настройки прокси. Этот адрес будет предоставлен вашей организацией или прокси-провайдером, если вам это нужно.
Флажок «Использовать прокси-сервер для локальных подключений» позволит вам вручную включить и настроить прокси-сервер. Проверьте его и введите сетевой адрес и порт прокси ниже. Организация, предоставляющая ваш прокси-сервер, предоставит вам эти данные.
По умолчанию Windows автоматически отправит весь трафик через прокси-сервер, включая трафик на адреса в локальной сети или в интрасеть. Чтобы всегда обойти прокси-сервер при подключении к этим локальным адресам, установите флажок «Не использовать прокси-сервер для локальных адресов». Приложения будут обходить прокси-сервер и напрямую подключаться к ресурсам в вашей локальной сети, но не к интернет-адресам.
Нажмите кнопку «Дополнительно» в разделе «Прокси-сервер», если вы хотите изменить дополнительные параметры при включении ручного прокси-сервера.
Раздел «Серверы» позволяет вам установить другой прокси-сервер для протоколов HTTP, Secure (HTTPS), FTP и SOCKS. По умолчанию установлен флажок «Использовать тот же прокси-сервер для всех протоколов». Если вы знаете, что вам нужно использовать другой прокси-сервер для разных типов подключений, снимите этот флажок и введите необходимые данные здесь. Это не распространено.
В разделе «Исключения» вы можете указать список адресов, в которых Windows будет обходить прокси-сервер. По умолчанию он включает только *.local. Звездочка здесь известна как «подстановочный знак» и соответствует всему. Это означает, что любой адрес, заканчивающийся на «.local», включая server.local и database.local, будет доступен напрямую.
Если хотите, вы можете ввести дополнительные адреса. Используйте точку с запятой (;) и пробел для разделения каждой записи в списке. Например, если вы также хотели получить доступ к ip-calculator.ru напрямую, не пропуская прокси, вы должны ввести:
*.local; ip-calculator.ru
Когда вы пытаетесь подключиться к ip-calculator.ru, Windows затем сделает прямое подключение без прохождения через прокси-сервер.
Нажмите «ОК», чтобы сохранить изменения.
Если проблема связана с прокси-сервером — например, если прокси-сервер отключается или вы неправильно вводите данные прокси-сервера, вы увидите сообщение об ошибке сетевого прокси-сервера в используемых вами приложениях. Вам нужно будет вернуться к настройкам прокси-сервера и исправить любые проблемы.
Лайфхакер уже рассказывал о том, как купить виртуальный сервер (VPS) и настроить свой VPN для обхода блокировок в интернете. Но VPN работает для всех программ, которые имеют доступ в интернет. Если вы хотите, чтобы трафик перенаправлялся на другой сервер только в браузере, создайте собственный прокси.
Учитывая запрет анонимайзеров и VPN, который в любой момент может начать применяться на практике, наличие собственного прокси-сервера станет гарантией вашей свободы в интернете.
Как создать прокси
О том, как выбрать и купить VPS, подробно рассказано в материале о поднятии VPN. Не будем повторяться и перейдём сразу к настройке прокси-сервера.
Скачайте и установите утилиту Putty. На вкладке Session пропишите IP-адрес, который был в письме при создании VPS.
Перейдите на вкладку Tunnels в разделе SSH. Введите в строку Source Port номер 3128. Выберите значения Auto и Dynamic. Нажмите Add.
Откройте вкладку Connection и установите время 100 секунд, чтобы исключить разрыв соединения.
Нажмите Open, чтобы выполнить подключение. Введите логин и пароль, которые прислал хостер в письме после создания VPS.
Осталось настроить прокси в браузере. Посмотрим, как это сделать, на примере Google Chrome. Откройте настройки браузера, вызовите дополнительные настройки и найдите настройки прокси-сервера в разделе «Система».
В поле «Настройка параметров локальной сети» нажмите на кнопку «Настройка сети». Отметьте пункты «Автоматическое определение» и «Использовать для локальных подключений». Нажмите «Дополнительно». В строке SOCKS укажите адрес localhost и порт 3128.
Проверьте IP-адрес компьютера, чтобы убедиться в том, что браузер подключается к сайтам через прокси. В других браузерах настройка выполняется аналогичным образом. Как настроить прокси на компьютерах, планшетах и телефонах с разными системами, Лайфхакер тоже рассказывал.
Как запустить прокси на отдельных сайтах
Чтобы прокси-сервер использовался только на определённых сайтах, установите в браузере расширение FoxyProxy.
FoxyProxy Standard Разработчик: Сайт Цена: 0 
Откройте настройки расширения и нажмите Add New Proxy. На вкладке Proxy Details введите IP-адрес и номер порта, которые вы прописывали ранее в Putty. Отметьте опцию SOCKS Proxy.
Перейдите на вкладку URL Patterns и добавьте маски сайтов, на которых должны использоваться прокси. Чтобы добавить маску сайта, нажмите Add New Patterns, введите его адрес со звёздочками по обеим сторонам: например, *site.com*.
При включённом расширении через прокси будут отображаться только те сайты, маски которых вы включили в список. Остальные адреса будут открываться без прокси.
Можно не создавать список в FoxyProxy, а использовать расширение «Обход блокировок Рунета». В нём есть перечень «Антицензорити», который охватывает большую часть заблокированных в России сайтов.
Нажмите на значок расширения на панели задач, откройте вкладку «Свои прокси». Отметьте пункт «Использовать СВОИ прокси», введите IP-адрес и номер порта.
Как сохранить сессию
Чтобы прокси-сервер работал, необходимо постоянно запускать сессию Putty. Можно сохранить параметры, чтобы для подключения оставалось только ввести пароль.
Запустите Putty. Настройте подключение, как показано выше, и перейдите на вкладку Data в разделе Connection. Пропишите имя для автоматической авторизации: обычно это root, но хостер может назначить в письме другое.
Перейдите на вкладку Session, введите любое название в поле Saved Sessions и нажмите Save.
В списке сессий сохранится ваше подключение.
При следующем запуске Putty выберите его, нажмите Load, затем — Open для установления соединения и введите пароль от сервера, который прислал хостер в письме.
Используемые источники:
- https://tvoi-setevichok.ru/korporativnaya-set/nastroyka-proksi-servera-na-kompyutere-pod-windows-7.html
- https://ip-calculator.ru/blog/ask/nastrojka-proksi-servera-na-windows/
- https://lifehacker.ru/kak-nastroit-svoj-proksi-server/
 Прокси соединение: что за зверь и зачем оно тебе
Прокси соединение: что за зверь и зачем оно тебе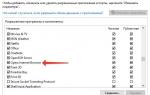 Как настроить прокси-сервер в Opera
Как настроить прокси-сервер в Opera Прокси для Telegram Android помогут обойти блокировку мессенджера
Прокси для Telegram Android помогут обойти блокировку мессенджера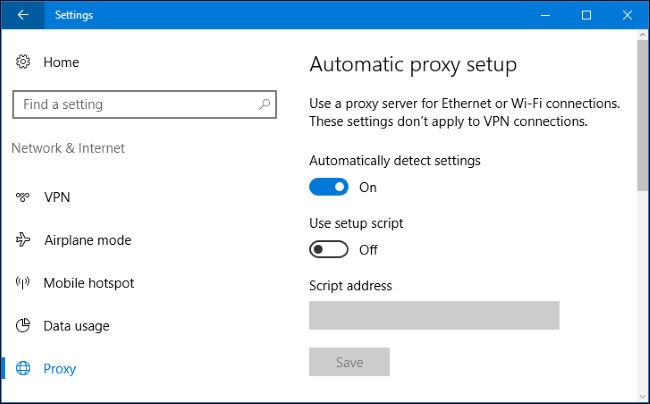
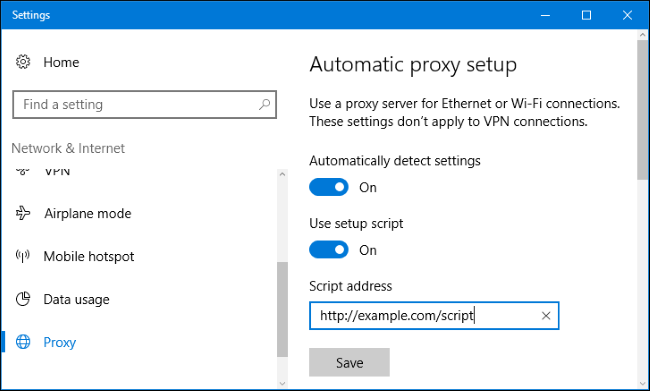
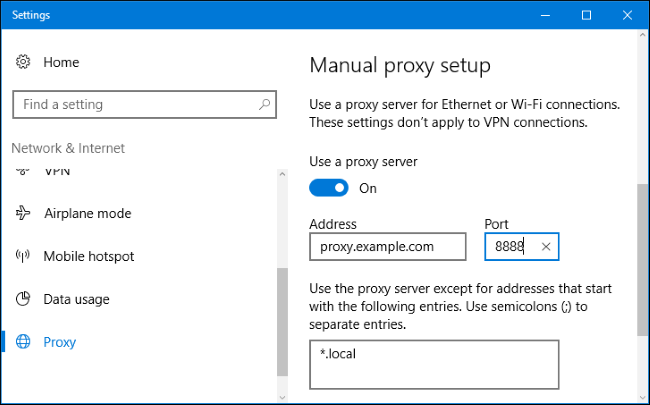
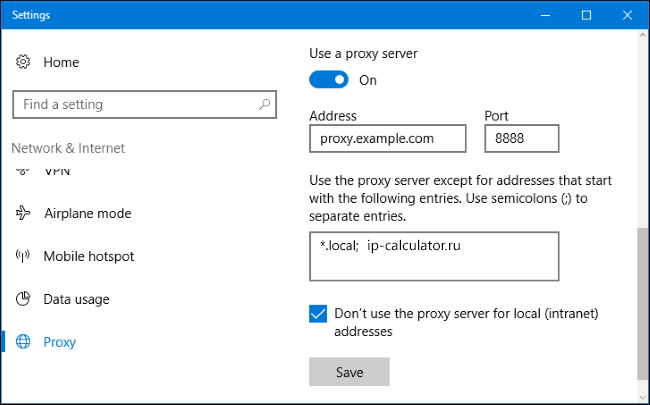
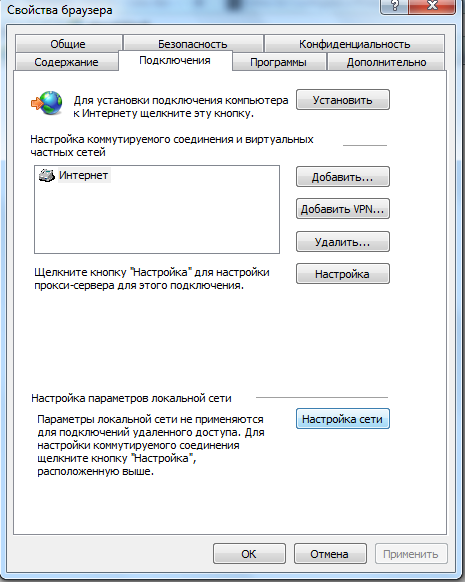
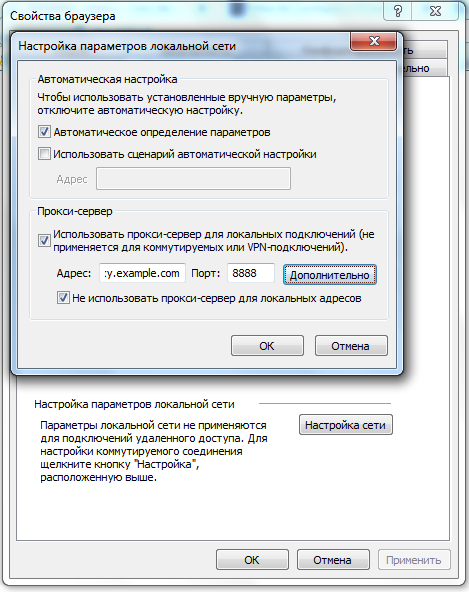

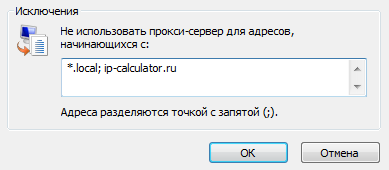
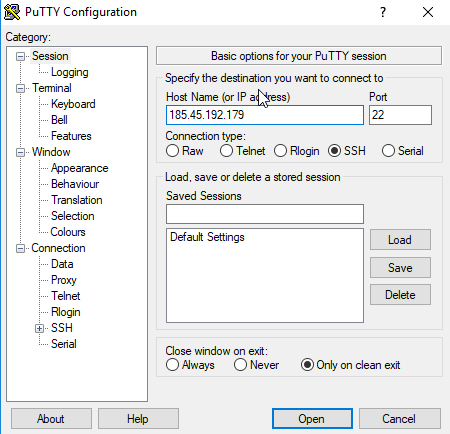
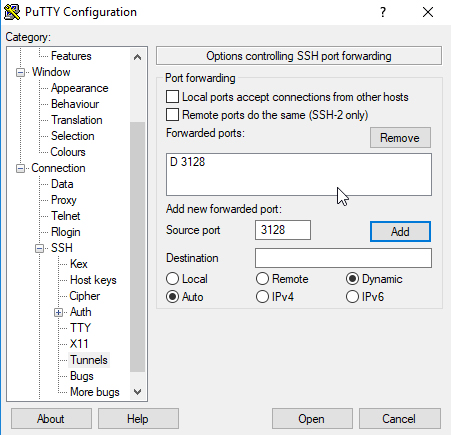
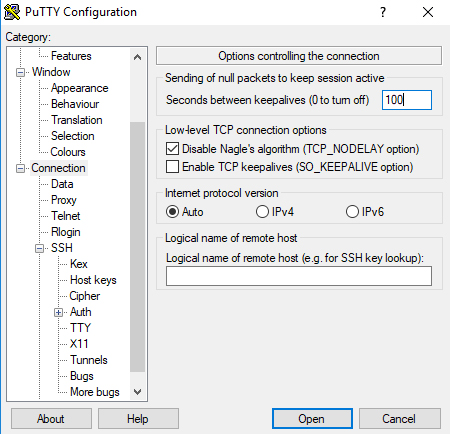
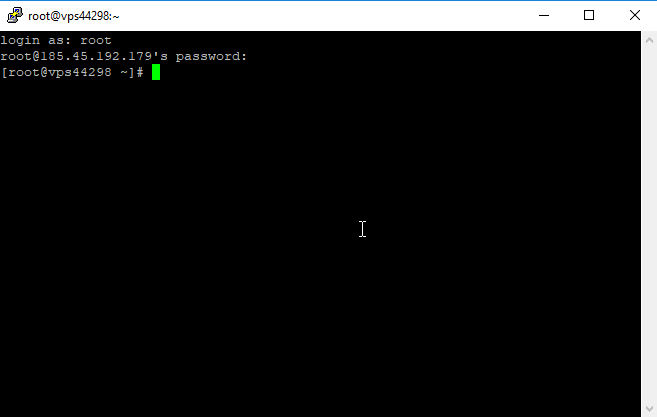
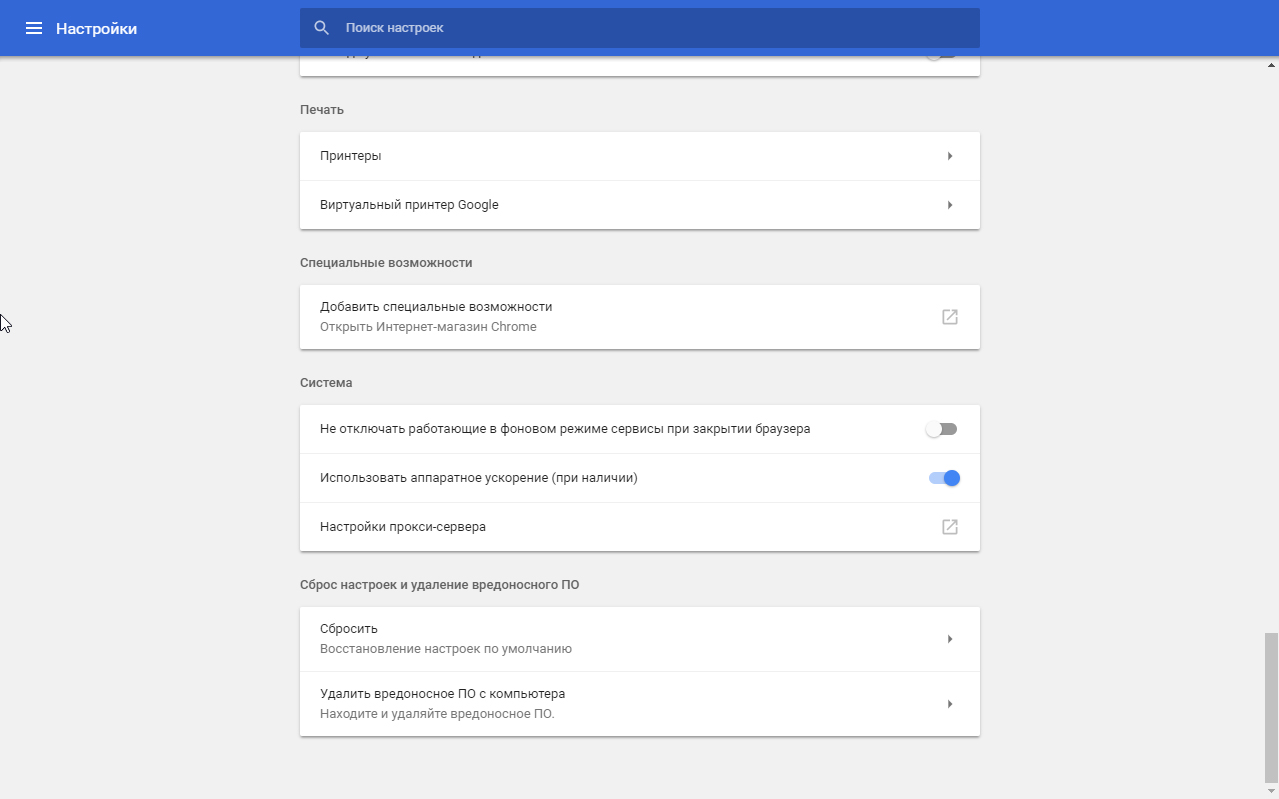
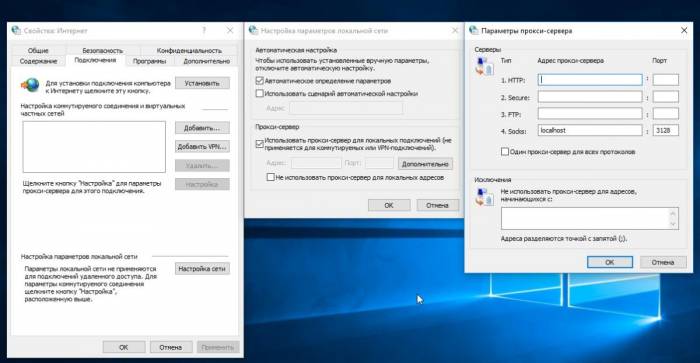
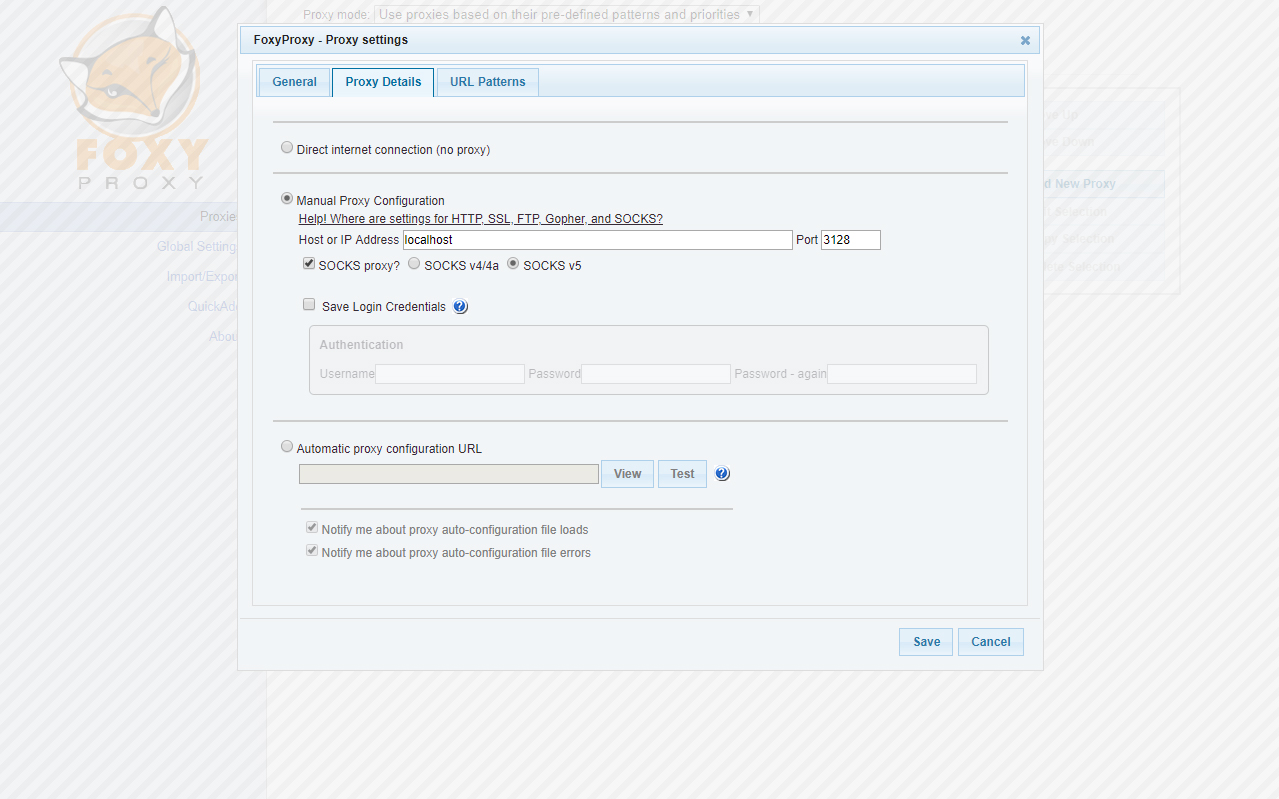
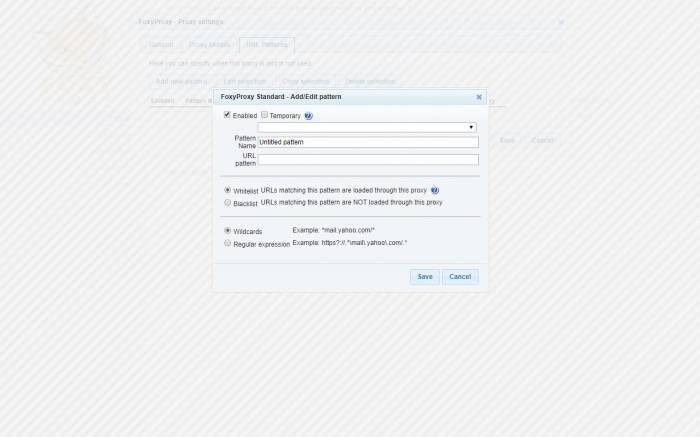
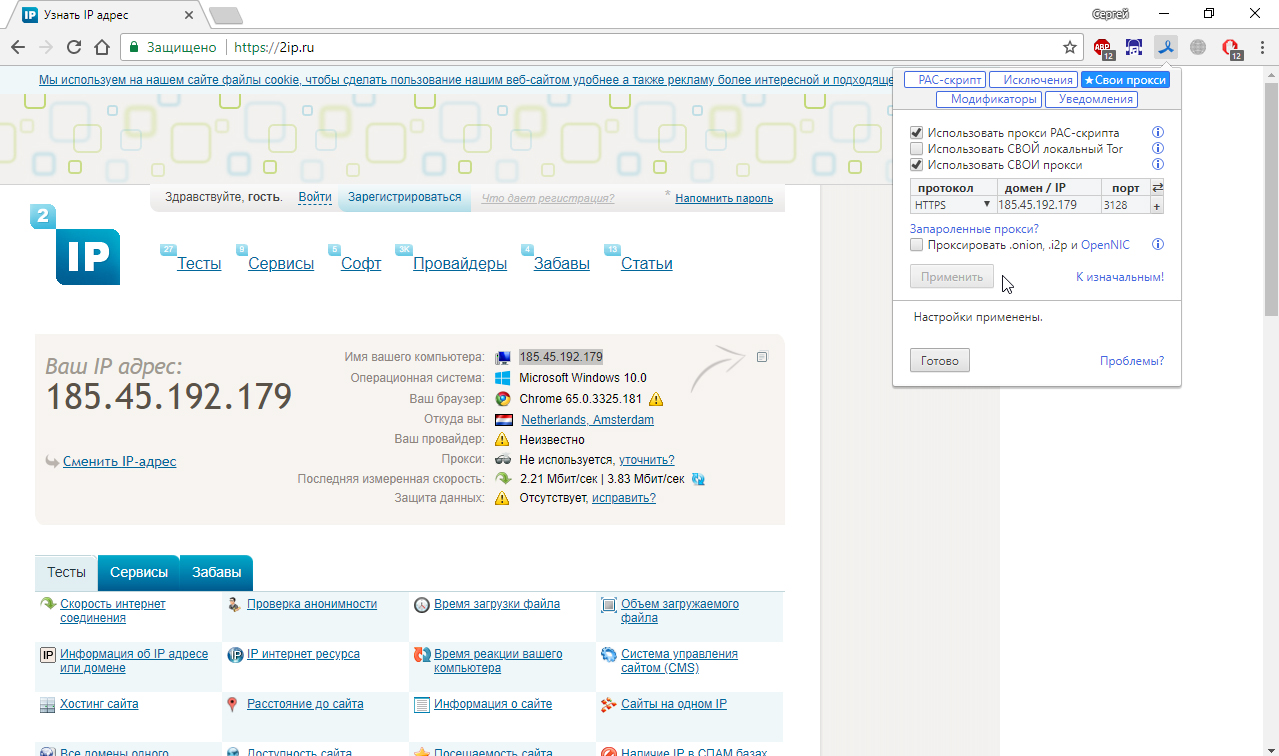
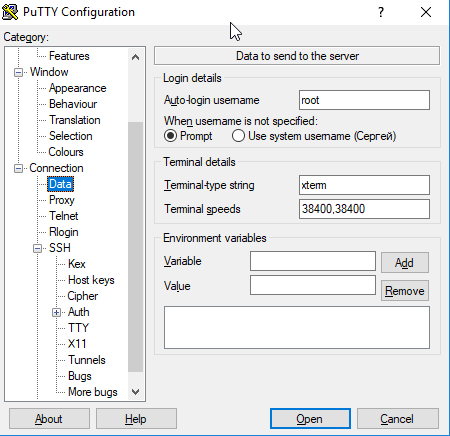
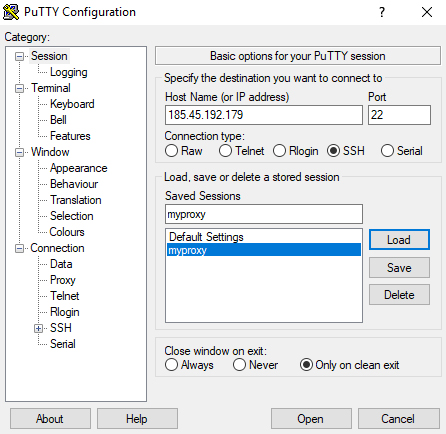



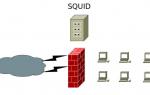 Установка и базовая настройка SQUID
Установка и базовая настройка SQUID Почему не открывается приложение 1xbet?
Почему не открывается приложение 1xbet?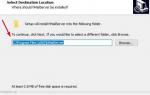 Как настроить свой почтовый сервер
Как настроить свой почтовый сервер Настройка сервера Minecraft на CentOS
Настройка сервера Minecraft на CentOS