Содержание
- 1 Внешний вид роутера D-Link DiR-655
- 2 Настройка подключения к Интернету роутера D-Link DiR-655
- 3 Настройка Интернет телевидения
- 4 Обновление прошивки роутера D-Link DiR-655
- 5 Характеристики
- 6 Локальная сеть – настройка подключения
- 7 Подключаем к компьютеру
- 8 Авторизируемся в интерфейсе
- 9 Меняем пароль на wi-fi
- 10 Настраиваем PPTP
- 11 Настройка PPTP со статическим IP-адресом
- 12 Настраиваем L2TP
- 13 Настраиваем L2TP со статическим IP
- 14 Настраиваем PPPOE
- 15 Настраиваем PPPOE со статическим IP
- 16 Настройка подключения к wi-fi
- 17 Настройка с помощью Мастера установки
- 18 Ручная настройка доступа в Интернет
- 19 Ручная настройка беспроводной сети
- 20 Смена пароля к веб-интерфейсу
- 21 Журнал
Беспроводной роутер DiR-655 фирмы D-Link представляет собой современное устройство, разработанное для гигабитных сетей. В данной статье узнаем, что он собой представляет, во второй части будет рассказана настройка роутера dir 655.
Внешний вид роутера D-Link DiR-655

Роутер поставляется на рынок с традиционным набором: сам роутер, блок питания 5 Вольт, три съемные антенны, сетевой кабель Ethernet, подставка для вертикальной установки, диск с руководством по установке и программным обеспечением, инструкция на русском языке и комплект для установки на стену.
Внешний вид роутера достаточно скромный, даже немного старомодный. На лицевой части устройства расположены светящиеся индикаторы питание, подключение к Интернету, активность беспроводной сети, активности локальных сетевых портов и индикатор USB порта.
На задней части делинк роутер разместил все разъемы и порты:
- 4 LAN порта для подключения устройств локальной сети;
- 1 WAN для подключения к провайдеру;
- Порт USB;
- Кнопка сброса настроек;
- 3 разъема для подключения съемных антенн;
- Разъём для подключения блока питания.

На боковой стороне находится кнопка автоматической настройки беспроводной сети.
Вход в меню настроек роутера D-Link DiR-655
Для входа в меню настроек роутера необходимо в любом веб браузере в адресной строке набрать 192.168.0.1 и нажать Enter. Внимание! Перед этим необходимо убедиться, что роутер подключен к компьютеру сетевым кабелем через любой LAN порт или по беспроводной сети Wi-Fi и роутер включен. Как подключить роутер д линк к компьютеру, подробно описано в инструкции.
Далее появится окно, в котором необходимо ввести логин и пароль для входа в меню настроек.
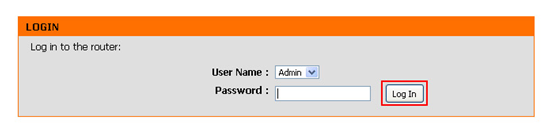
В поле «User Name» оставляем «Admin», поле «Password» оставляем пустым. Это заводские настройки, которые после входа в меню настройки для безопасности необходимо изменить (назначить пароль). Если по каким то причинам войти не получается, то это может означать, что настройки уже производились ранее. Для сброса на заводские настройки нажмите на задней панели роутера кнопку сброса настроек. Вай фай роутер д линк восстановит заводские настройки.
Жмем «Log In».
Настройка подключения к Интернету роутера D-Link DiR-655
После ввода пароля откроется окно настроек роутера. Во вкладке «Setup» нажимаем “Internet Connection Wizard Setup”. Запустится мастер настройки подключения к интернету.
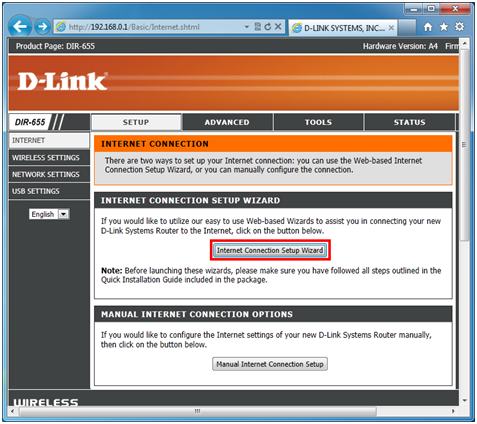
Появится окно с пошаговыми инструкциями:
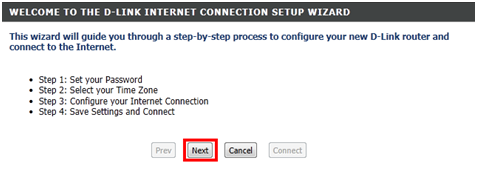
В окне предупреждается, что от вас будет требоваться ввести:
- Установить пароль;
- Выбрать часовую зону вашего проживания;
- Указать данные для настройки подключения к Интернету, выданные вам провайдером при заключении договора;
- Сохранение настроек и соединение с Интернетом.
Жмем кнопку «Next».
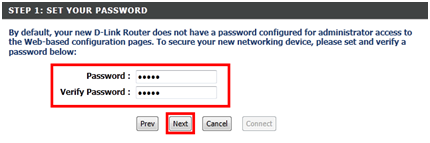
В первом окне придумываем и вводим пароль для входа в меню, чтобы можно было настраивать роутер wifi д линк. Пароль должен быть сложным, состоять из букв и цифр. Жмем «Next».
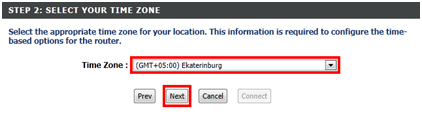
Выбираем из выпадающего списка часовой пояс, в котором вы проживаете. Жмем «Next».
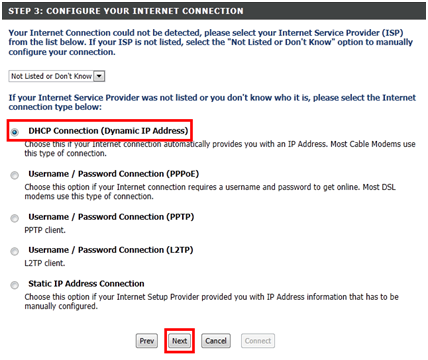
В следующем окне предоставляется выбор подключения к провайдеру. Оставляем DHCP Connection (автоматическое присвоение IP адреса). Жмем «Next».
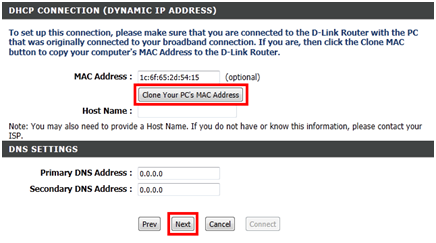
В следующем окне необходимо указать mac адрес порта (физический адрес). Если роутер d link dir 600 используется в домашних условиях, то необходимо нажать кнопку «Clone Your PC’s MAC Address», в результате чего роутеру присвоится мак-адрес сетевой карты компьютера. Настройки DNS не меняем. Жмем «Next»
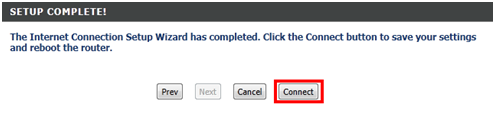
Все, настройки закончены. В данном окне нажать кнопку «Connect». Перезагрузить роутер кнопкой «Reboot Now».
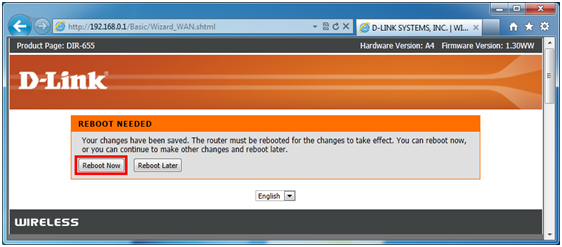
Настройка беспроводной сети
После перезагрузки роутера снова первым делом появится окно с просьбой ввести логин и пароль. Имя пользователя остался прежним – «Admin», его не трогаем. В поле «Password» вводим новый пароль, который создали на предыдущем этапе. Жмем «Log In».
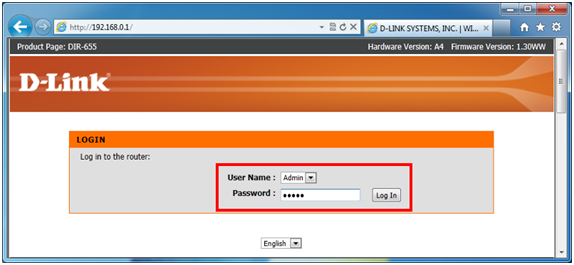
Далее приступаем к настройкам вай фай роутер длинк. Переходим в меню «SETUP», далее вкладка «WIRELESS SETTINGS» и жмем кнопку «Wireless Network Setup Wizzard».
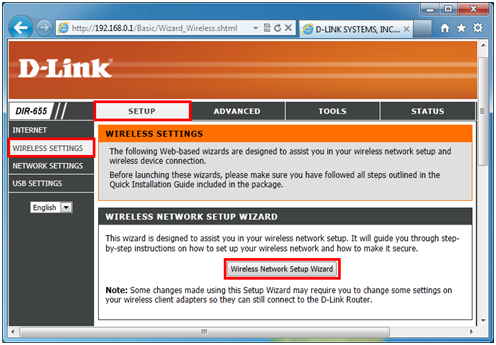
Появится мастер настройки беспроводной сети. В поле «Network Name (SSID)» придумываем и вводим название нашей беспроводной сети. Название должно состоять из латинских букв и цифр. Далее выбираем пункт «Manually assign a network key» (ручная настройка ключа к сети). Жмем «Next».
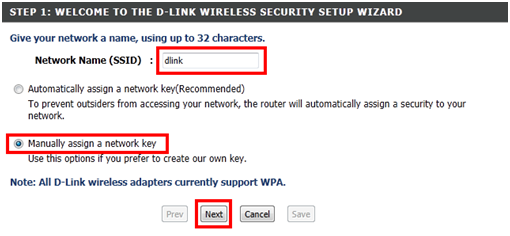
В следующем окне необходимо снова придумать и вписать пароль, только который уже необходим для подключения к нашей беспроводной сети другим сетевым устройствам. Жмем «Next».
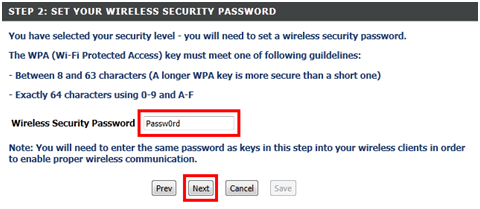
Все, в следующем окне необходимо просмотреть введенные данные, чтобы убедиться в отсутствии ошибок, и нажимаем кнопку «Save». Настройка беспроводной сети Wi-Fi закончена.
Завершение настройки беспроводной сети
Настройка Интернет телевидения
Приятной особенностью является то, что вай фай роутер делинк поддерживает технологию IPTV, которая представляет собой технологию передачи цифрового телевидения в компьютерных сетях по протоколу IP. Это новое поколение телевидения. Для настройки переходим во вкладку «ADVANCED», далее в левой части окна нажимаем «ADVANCED NETWORK».
Настройка цифрового телевидения IPTV
В появившимся окне устанавливаем галочку напротив «Enable Multicast Stream» (Включить поток групповой передачи) и сохраняем настройки нажатием кнопки «Save Settings». Появится окно с кнопкой перезагрузки роутера. Чтобы наши настройки вступили в силу, жмем «Reboot Now».
Предложение перезапустить роутер
На этом настройка роутера завершена. Так же есть роутер d link 3g, но в этот статье он рассматриваться не будет.
Обновление прошивки роутера D-Link DiR-655
Фирма D-Link старается своевременно обновлять прошивки для роутеров, исправляя допущенные ранее ошибки, оптимизируя код и добавляя дополнительные функции устройству. Поэтому рекомендуется иногда прошивку обновлять. Для этого первым делом необходимо зайти на сайт производителя по адресу www.dlink.ru и скачать свежую прошивку. Важно! Некоторые устаревшие модели сняты с производства, и программное обеспечение для них больше не разрабатывается. В таком случае обновлять ничего не нужно.
Сохранив прошивку на жесткий диск компьютера, снова заходим в меню настроек роутера. Далее переходим во вкладку «Tools», далее в левой колонке жмем «FIRMWARE».
Меню обновления прошивки роутера
В отрывшимся окне в области «FIRMWARE UPGRADE» жмем кнопку «Обзор…» и указываем путь, куда сохранили скаченную прошивку. Далее жмем кнопку «Upload». Все, после установки новой прошивки роутер длинк автоматически перезагрузится.
Wi-fi роутер D-link DIR-655 использует интеллектуальную технологию QoS, которая анализирует и разделяет трафик на несколько потоков и оптимизирует их. Благодаря технологии скорость и покрытие увеличиваются. Разбираемся, как правильно настроить маршрутизатор.
Характеристики
- Wi-Fi: 802.11n до 300 Мбит/с
- 4xLAN до 1000 Мбит/сек
Локальная сеть – настройка подключения
Прежде, чем мы начнем настраивать роутер D-link DIR-655, посмотрим, как настроено подключение по локальной сети. Для этого нужно:
Windows 7
1. Нажимаем на “Пуск” потом “Панель управления“.
2. Жмём на “Просмотр состояния сети и задач“.
3. Нажимаем на “Изменение параметров адаптера“.
4. Открылось окно – здесь мы видим “Подключение по локальной сети“. Жмём по нему правой кнопкой мыши, и выбираем “Свойство“.
5. Теперь выберем “Протокол Интернета версии 4 (TCP/IPv4)” и жмём “Свойство“.
6. Открылось окно – здесь нужно проставить галки “Получить IP-адрес автоматически” и “Получить адрес DNS-сервера автоматически“, после жмём кнопку “Ok“.
Windows 10
1. Нажимаем на “Пуск” потом “Параметры“.
2. Жмём на “Сеть и Интернет“.
3. Выберем “Ethernet” и нажмём на “Настройка параметров адаптера“.
4. Открылось окно – здесь мы видим “Ethernet“. Жмём по нему правой кнопкой мышки, и выбираем “Свойство“.
5. Теперь выбираем “IP версии 4 (TCP/IPv4)” и жмём “Свойство“.
6. Открылось окно – здесь вам нужно проставить галки “Получить IP-адрес автоматически” и “Получить адрес DNS-сервера автоматически“, после жмём кнопку “Ok“.
Подключаем к компьютеру
Теперь нам нужно подключить роутер D-Link DIR-655 либо к компьютеру, либо к ноутбуку. Чтобы это сделать, вам нужно подсоединить кабель, который был протянут вашим провайдером к разъему роутера, где есть надпись “INTERNET”. Берем кабель, шедший вместе с роутером, один конец его подключаем к пк, либо к ноутбуку, другой подсоединяем к синему порту роутера. Так же, не забываем подключить кабель питания.
Авторизируемся в интерфейсе
После того, как вы подключили роутер. Нужно через браузер (Mozilla Firefox, Google Chrome, Internet Explorer, Safari и т.д.) войти в его веб-интерфейс и в адресной строке ввести ip-адрес роутера: 192.168.0.1 (не открывается)
Если вы все сделали правильно, то роутер будет запрашивать имя пользователя и пароль. По умолчанию на роутерах D-link обычно установлены:
- Имя пользователя – admin
- Пароль – оставляем пустым
Вводим данные и жмём “Log in“
После того как мы попали в веб-интерфейс роутера, нам нужно настроить наше оборудование. Сперва установим пароль на wi-fi, дабы защитить беспроводное соединение. Теперь вам потребуется информация о том, какой тип подключения используется для выхода в интернет – PPOE, L2TP или PPTP . Узнайте это, связавшись с организацией которая предоставила вам услугу интернет, то есть с провайдером. Давайте приступим к настройке роутера.
Меняем пароль на wi-fi
1. Выберем в Веб-интерфейсе вкладку меню “Wireless Settings“, потом “Manual Wireless Connection Setup“.
Настраиваем PPTP
1. Заходим во вкладку меню “Internet“, потом нажимаем “Manual Configure“.
Настройка PPTP со статическим IP-адресом
Настраиваем L2TP
1. Заходим во вкладку меню “Internet“, потом нажимаем “Manual Configure“.
Настраиваем L2TP со статическим IP
Настраиваем PPPOE
1. Заходим во вкладку меню “Internet“, потом нажимаем “Manual Configure“.
Настраиваем PPPOE со статическим IP
Настройка подключения к wi-fi
Так как вы подключили и настроили свой роутер, непременно нужно подключить ноутбук или компьютер к wi-fi, теперь давайте рассмотрим подключение к беспроводной сети в двух операционных системах, это Windows 10 и Windows 7:
Windows 7
1. На рабочем столе в нижнем углу справа, вы должны увидеть индикатор беспроводной сети (wi-fi), кликните по нему левой кнопкой мышки.
2. Появится окошко с беспроводными сетями. Выберите ту сеть, которой вы давали имя во время настройки роутера. В моем примере, эта сеть называется “Natsu“.
4. В любом случае, нужно указать “Ключ безопасности” это пароль wi-fi. Его вы указали при настройке роутера. Как только вы указали ключ, жмите “OK“.
5. Подождите некоторое время, и вы подключитесь к вашей беспроводной сети.
Windows 10
1. На рабочем столе в нижнем углу справа, вы должны увидеть индикатор беспроводной сети (wi-fi), кликните по нему левой кнопкой мышки.
2. Появится окошко с беспроводными сетями. Выберите ту сеть, которой вы давали имя во время настройки роутера. В моем примере, эта сеть называется “Bruh“.
4. В любом случае, нужно указать “Ключ безопасности” это пароль wi-fi. Его вы указали при настройке роутера. Как только вы указали ключ, жмите “Далее“.
5. Подождите некоторое время, и вы подключитесь к вашей беспроводной сети.
— Интернет-Помощник — Настройка оборудования — Dlink — Dir-655
Dir-655 —> Инструкция| (Голосов: 4, Рейтинг: 3.3) |
Предварительно, Вам необходимо подключить все кабели в соответствующие разъемы:
- Питания.
- Приходящий Ethernet кабель провайдера (в соответствующий порт WAN.)
- Ethernet кабель от сетевой карты в любой LAN порт на маршрутизаторе. (обычно обозначаются цифрами.)
Далее требуется настроить «Подключение по локальной сети» для работы сети» для подключения маршрутизатора:
Для Windows XP:
Зайдите в меню 
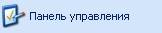

В окне сетевых подключений (рисунок 1) нажмите правой кнопкой мыши на «Подключение по локальной сети» и выберите «Свойства».
Рисунок 1. Окно сетевых подключений в Windows XP.
В окне «Свойства Подключения по локальной сети» (рисунок 2) выберите пункт «Протокол Интернета tcp/ip» (НЕ снимая галочку) и нажмите на кнопку «Свойства».
Рисунок 2. Свойства подключения по локальной сети.
В окне «Свойства Протокола Интернета TCP/IP» (Рисунок 3) выберите:
- «Получить IP-адрес автоматически»
- «Получить адрес DNS-сервера автоматически»
и нажмите кнопку «ОК»
Рисунок 3. Протокол TCP/IP
Для Windows 7:
Зайдите в меню 

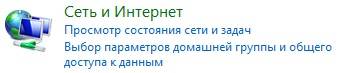

В окне «Центр управления сетями и общим доступом» (рисунок 4) нажмите 
Рисунок 4. Окно «Центр управления сетями и общим доступом» в Windows 7.
В окне «Сетевые подключения» (рисунок 5) найдите «Подключение по локальной сети», нажмите на нём правой кнопкой мыши и выберите пункт «Свойства».
Рисунок 5. Окно «Сетевые подключения» в Windows 7
В окне «Свойства подключения по локальной сети» (рис. 6)) выберите пункт «Протокол Интернета версии 4 (TCP/IPv4) » (НЕ снимая галочку) и нажмите на кнопку «Свойства».
Рисунок 6. Свойства подключения по локальной сети в Window 7.
В окне «Свойства: Протокол Интернета версии 4 (TCP/IPv4)» (рисунок 7) выберите:
- «Получить IP-адрес автоматически»
- «Получить адрес DNS-сервера автоматически»
и нажмите кнопку «ОК»
Рисунок 7. Протокол TCP/IP
Далее для настройки внешнего соединения с интернетом требуется зайти в WEB-интерфейс управления маршрутизатора. Чтобы туда попасть запустите любой доступный WEB-браузер и введите в строке адреса IP-адрес маршрутизатора. Введите http:// и IP-адрес по умолчанию, 192.168.0.1 в адресную строку браузера. URL в адресной строке будет иметь вид: http://192.168.0.1.
При первом запуске Вам будет предложено воспользоваться мастером установки. Во время работа с данной моделью была обнаружена проблема с определением типа подключения, поэтому откажитесь от использования мастера установки, нажав «Cancel» (Рисунок 8).
Рисунок 8. Мастер установки
После чего подтвердите отказ, нажав «OK» (Рисунок 9).
Рисунок 9. Отказ от мастера установки
Далее выберите имя пользователя и введите пароль (Рисунок 10) для доступа к веб-интерфейсу маршрутизатора (по умолчанию логин «admin» пароль пустой). Нажмите кнопку «Log In».
Рисунок 10. Окно авторизации
Настройка с помощью Мастера установки
- Откроется основное окно WEB-интерфейса маршрутизатора (Рисунок 11). В разделе «SETUP» выберите пункт «INTERNET» и нажмите кнопку «Internet Connection Setup Wizard».
Рисунок 11. Запуск мастера настройки Интернет соединения
Нажмите «Next» (Рисунок 12).</li>
Рисунок 12. Мастер настройки Интернет соединения
Укажите новый пароль в поле «Password» для доступа к веб-интерфейсу маршрутизатора и введите его ещё раз в поле «Verify Password» (Рисунок 13). Нажмите «Next».</li>
Рисунок 13. Пароль к веб-интерфейсу
Выберите Часовой пояс (Рисунок 14) и нажмите «Next».</li>
Рисунок 14. Часовой пояс
Выберите тип подключения «Username / Password Connection (PPPoE)» (Рисунок 15). Нажмите «Next».</li>
Рисунок 15. Тип подключения
Укажите «User Name» – Ваш Логин и «Password» – Ваш пароль для доступа в Интернет, «Verify Password» – ещё раз пароль для доступа в Интернет и нажмите «Next» (Рисунок 16).</li>
Рисунок 16. Аутентификация PPPoE
Нажмите «Connect» (Рисунок 17).</li>
Рисунок 17. Установка соединения
Нажмите «Reboot Now» (Рисунок 18).</li>
Рисунок 18. Запрос на перезагрузку
Дождитесь применения настроек (Рисунок 19). Ни в коем случае не отключайте маршрутизатор во время этого действия!</li>
Рисунок 19. Перезагрузка
Зайдите в раздел «Setup», выберите пункт «Wireless Settings» и нажмите на кнопку «Wireless Network Setup Wizard» (Рисунок 20).</li>
Рисунок 20. Запуск мастера настройки беспроводной сети
Укажите «Network Name (SSID)» – имя беспроводной сети и выберите пункт «Manually assign a network key» (Рисунок 21). Нажмите «Next».</li>
Рисунок 21. Имя беспроводной сети
Укажите «Wireless Security Password» – пароль к беспроводной сети (Рисунок 22), нажмите «Next».</li>
Рисунок 22. Пароль к беспроводной сети
Проверьте настройки WI-FI сети (Рисунок 23) и, если всё верно, нажмите «Save».</li>
Рисунок 23. Проверка настроек беспроводной сети
Нажмите «Reboot Now» (Рисунок 24).</li>
Рисунок 24. Запрос на перезугрузку
Дождитесь применения настроек (Рисунок 25). Ни в коем случае не отключайте маршрутизатор во время этого действия!</li>
Рисунок 25. Перезагрузка
</ol>
Ваш Интернет маршрутизатор Dlink настроен для приятной работы в сети «Смайл»!
Ручная настройка доступа в Интернет
- Войдите в веб-интерфейс.
- В разделе «SETUP» выберите пункт «INTERNET» и нажмите кнопку «Manual Internet Connection Setup» (Рисунок 26).
Рисунок 26. Ручная настройка соединения
Появляется окно Ручной настройки интернет соединения (Рисунок 27). Для пункта «My Internet Connection is:» выберите значение «PPPoE (Username / Password)», укажите:
- «User Name» — Ваш логин для доступа в Интернет
- «Password» — Ваш пароль для доступа в Интернет
- «Verify Password» — повторно Ваш пароль для доступа в Интернет
и нажмите кнопку «Save Settings».</li>
Рисунок 27. Аутентификация
</ol>
Ручная настройка беспроводной сети
- Теперь приступим к настройке беспроводной сети. Зайдите в раздел «Setup», выберите пункт «Wireless Settings» и нажмите на кнопку «Manual Wireless Connection Setup» (Рисунок 28).
Рисунок 28. Ручная настройка беспроводной сети
Далее откроется окно ручной настройки беспроводной сети. Первым делом проверьте, напротив пункта «Enable Wireless» обязательно должна стоять галочка. (Рисунок 29). После чего в поле «Wireless Network Name» укажите имя сети (требуется придумать его самостоятельно, в дальнейшем будет использоваться для обнаружения нужной сети среди множества). Ниже выберите значение для пункта «Security Mode» (мы рекомендуем использовать «WPA-Personal» однако Вы можете самостоятельно выбрать тип авторизации при подключении к беспроводной сети). После «Security Mode» потребуется выбрать «WPA Mode» — тип ключа WPA (лучше всего выбрать «Auto (WPA or WPA2)»), «Cipher Type» — тип шифрования (рекомендуется «TKIP and AES») и ввести ключ (придумывается самостоятельно, в дальнейшем используется при аутентификации в беспроводной сети) в поле «Pre-Shared Key». Нажмите кнопку «Save Settings» и дождитесь применения настроек.</li>
Рисунок 29. Настройка беспроводной сети
</ol>
Смена пароля к веб-интерфейсу
Так же для повышения безопасности работы в сети Интернет мы рекомендуем сменить пароль на доступ к веб-интерфейсу маршрутизатора. Для этого:
- Зайдите в веб-интерфейс маршрутизатора.
- В разделе «Tools», выберите пункт «Admin» (Рисунок 30) и заполните поля:
- «Password» — Новый пароль
- «Verify Password» — повторите новый пароль
после чего нажмите кнопку «Save Settings».
Рисунок 30. Смена пароля на доступ к веб-интерфейсу маршрутизатора
</ol>
Журнал
При отсутствии соединения Может потребоваться информация из системного журнала маршрутизатора. Для того, что бы её получить:
- Зайдите в веб-интерфейс маршрутизатора.
- В разделе «Status», выберите пункт «Logs» (Рисунок 31).
Рисунок 31. Лог маршрутизатора
</ol>Тесты
| (Голосов: 2, Рейтинг: 3.27) |
Методика тестированияСводная таблица
| Интернет | Входящая | 157 | Мбит/с |
| Исходящая | 187 | Мбит/с | |
| Домашняя сеть | Входящая | 354 | Мбит/с |
| Исходящая | 333 | Мбит/с | |
| WI-FI | Входящая | 48.4 | Мбит/с |
| Исходящая | 46.5 | Мбит/с | |
| Интернет | Провод | 10 | Секунд |
| WI-FI | 17 | Секунд | |
| Домашняя сеть | Провод | 2 | Секунд |
| WI-FI | 18 | Секунд | |
| WI-FI | Дальность | Метров | |
| Сигнал | Делений | ||
| Стабильность работы (за сутки) | Часов |
Заключение:Используемые источники:
- https://27sysday.ru/setevoe-oborudovanie/nastraivaem-besprovodnoj-routera-d-link-dir-655-samostoyatelno
- https://help-wifi.ru/nastrojka-routerov/d-link/d-link-dir-655/
- http://support.smile-net.ru/internet_help/configuring_cpe/dlink/dir_655/
 Интернет-провайдер Unet.by
Интернет-провайдер Unet.by Настройки роутера D-Link Dir-320 для “Ростелекома”
Настройки роутера D-Link Dir-320 для “Ростелекома” Настройка D-Link DIR-300 B5 B6 и B7 F/W 1.4.1 и 1.4.3
Настройка D-Link DIR-300 B5 B6 и B7 F/W 1.4.1 и 1.4.3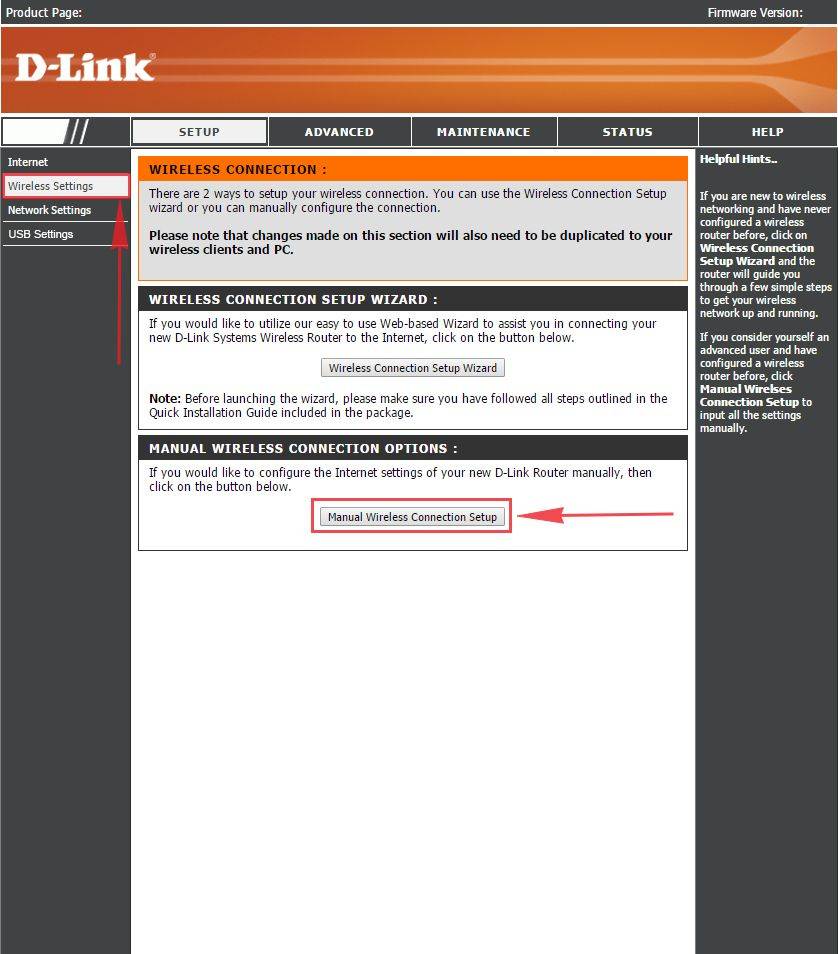
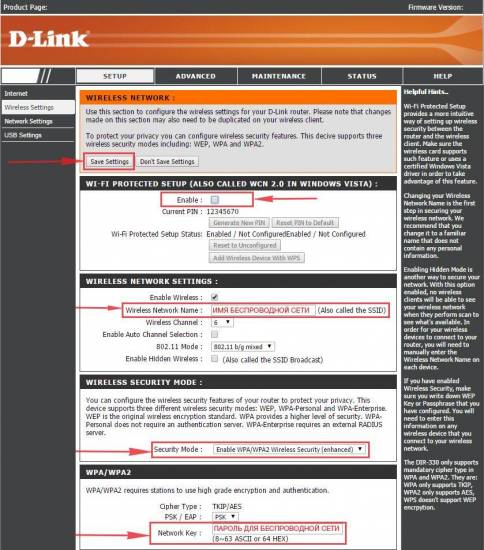
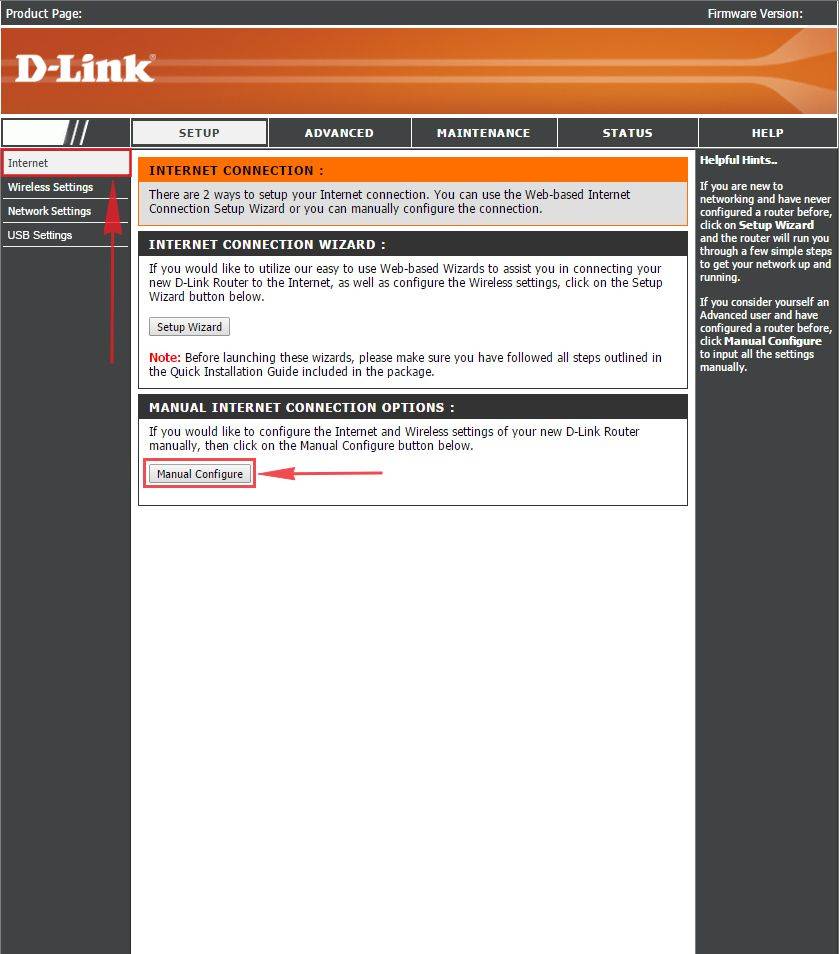
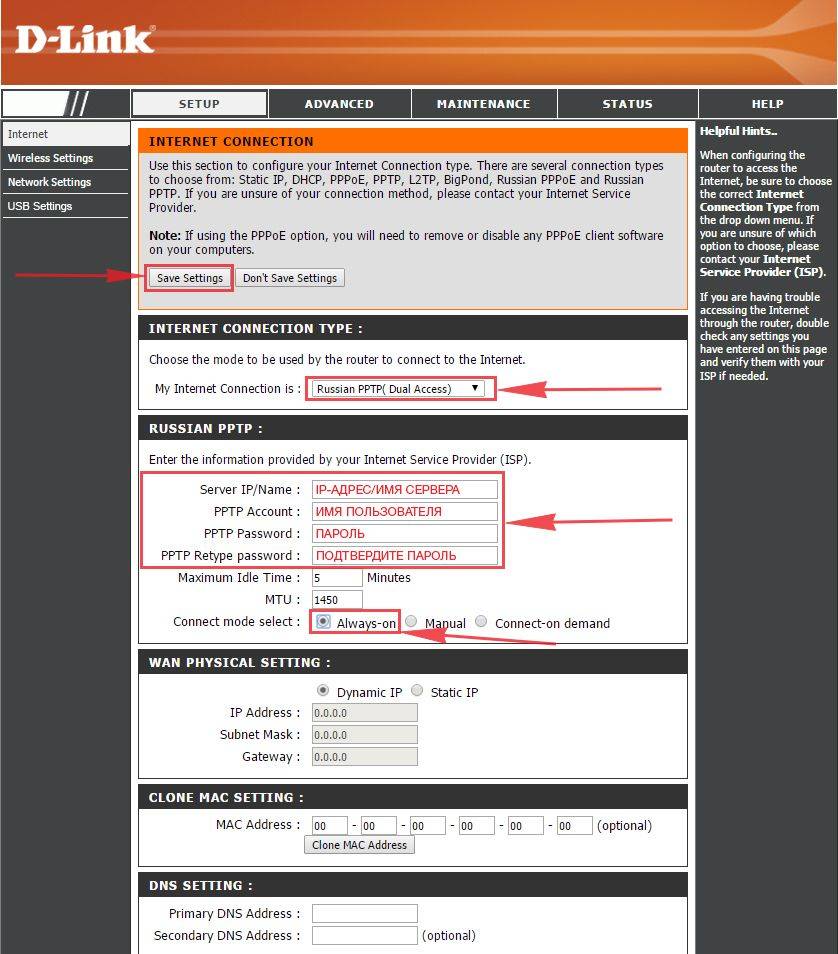
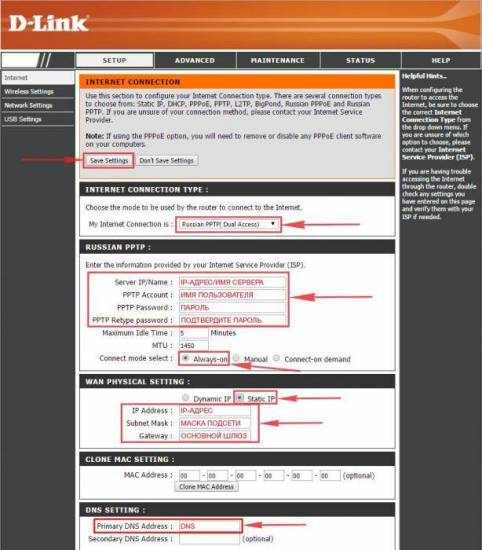
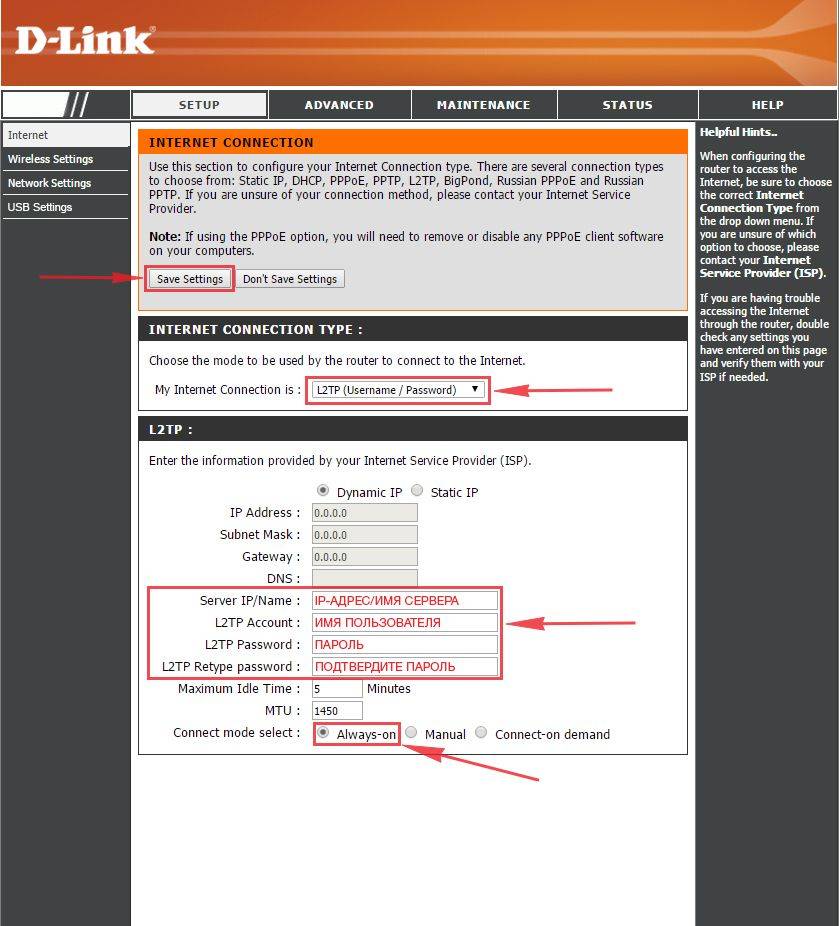
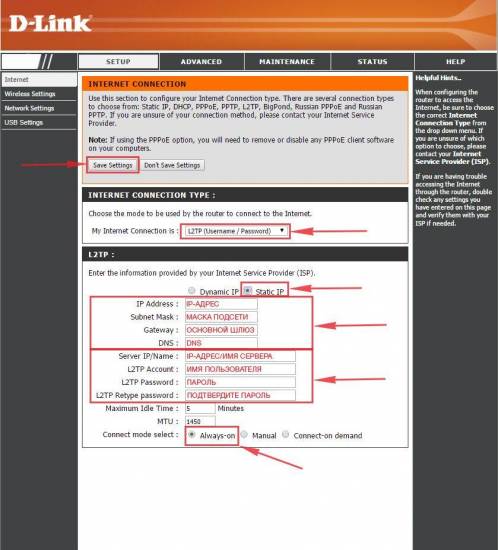
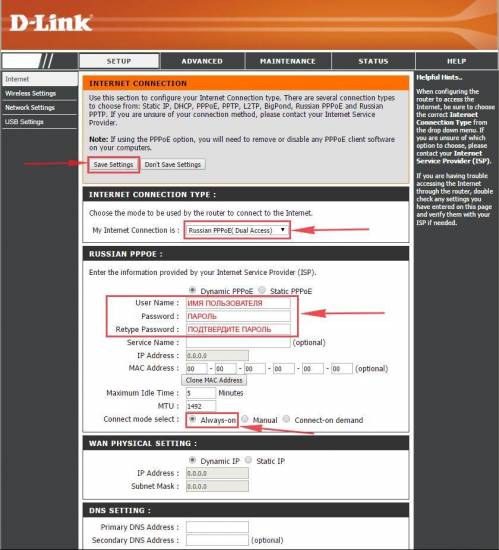
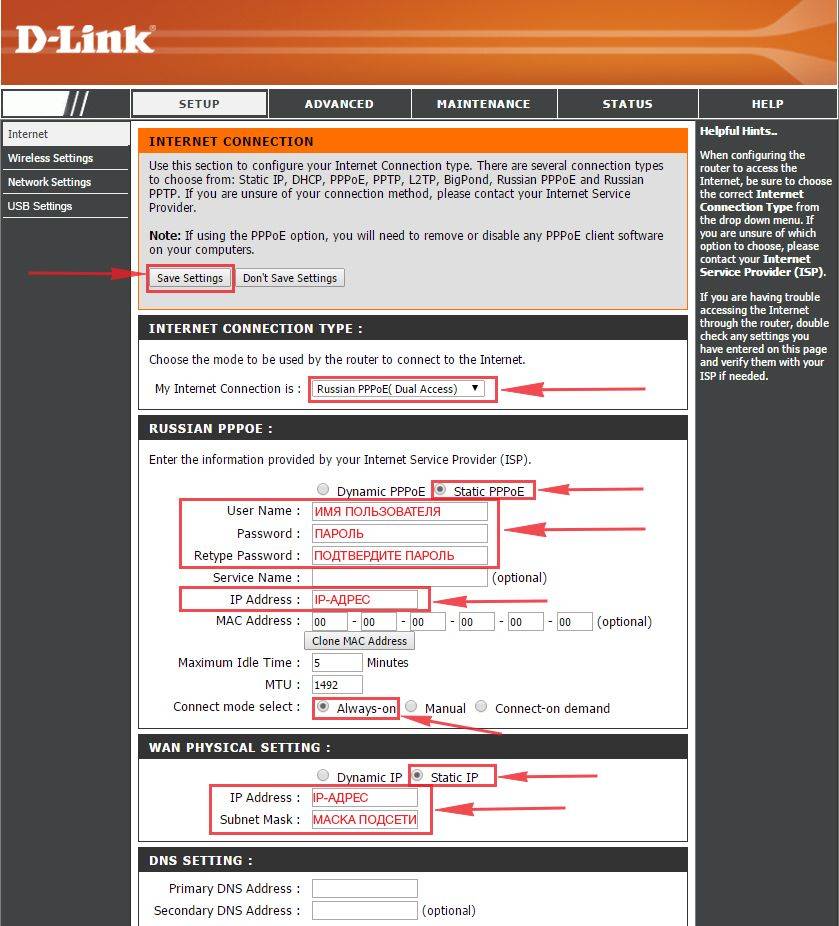
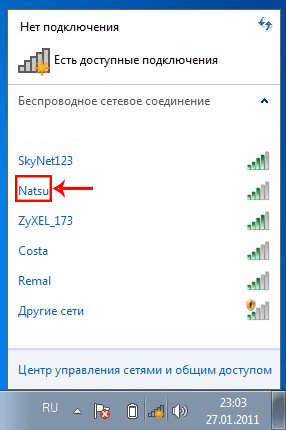
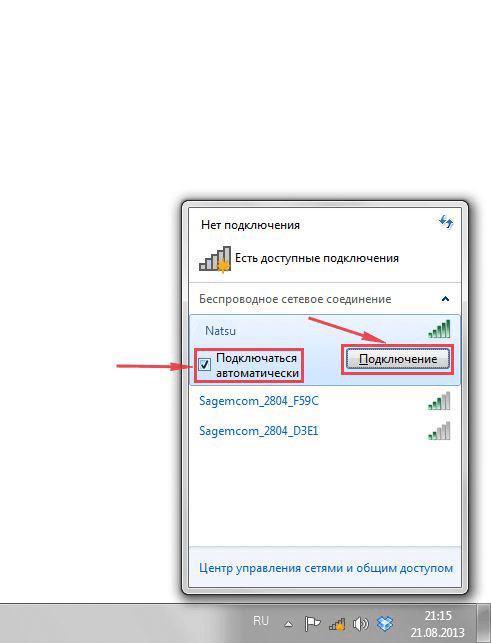
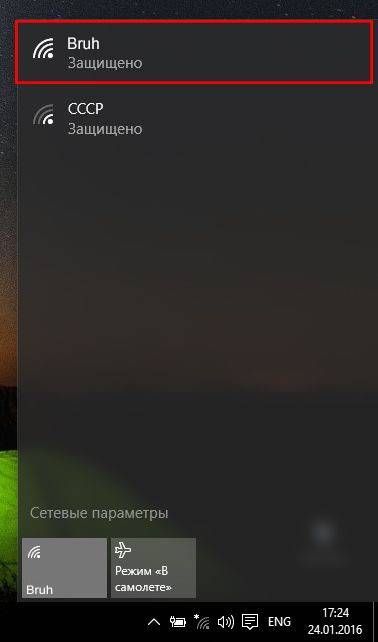
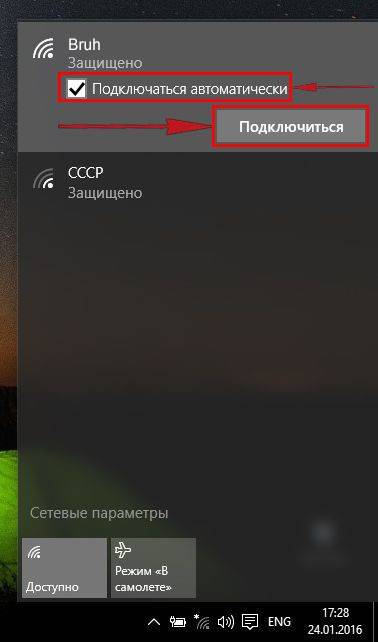



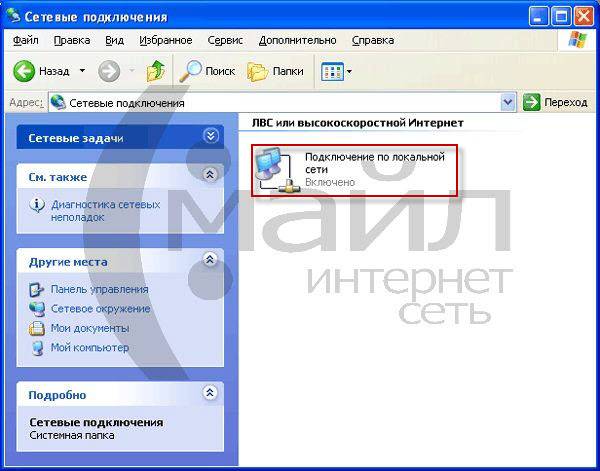
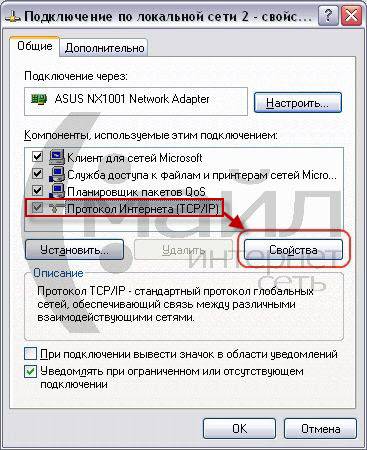
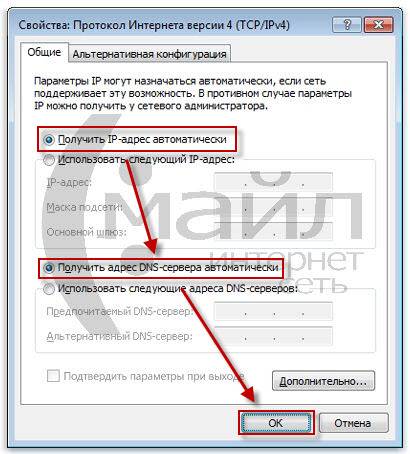
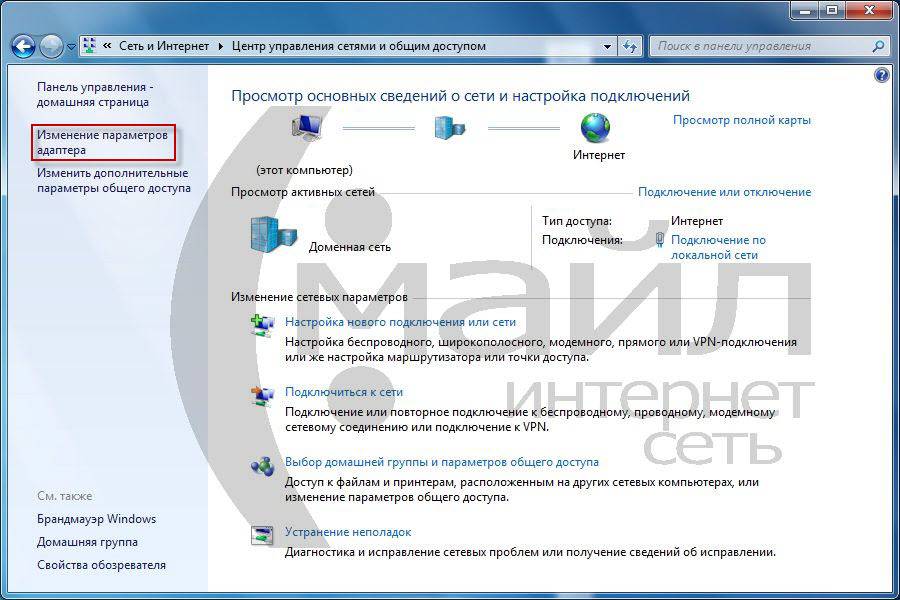
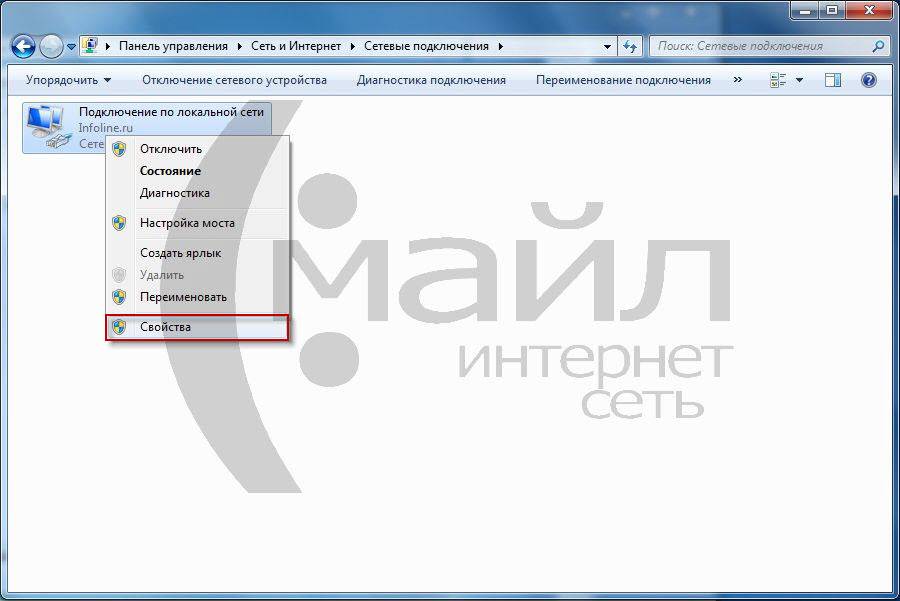
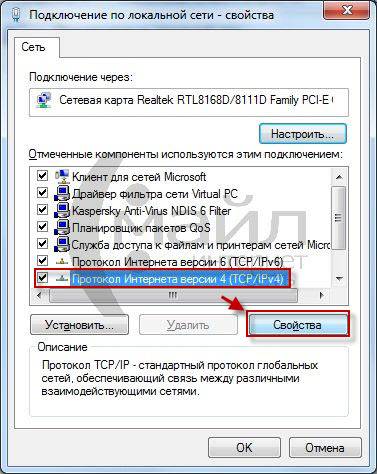

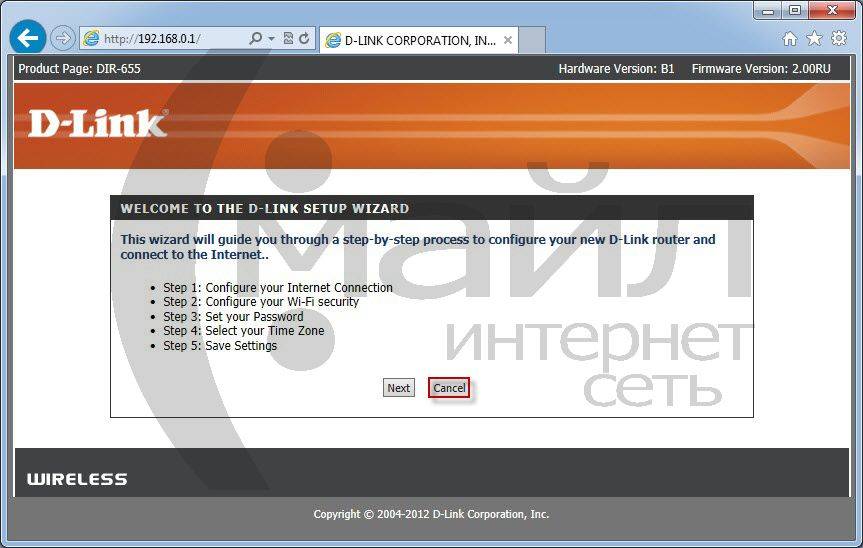
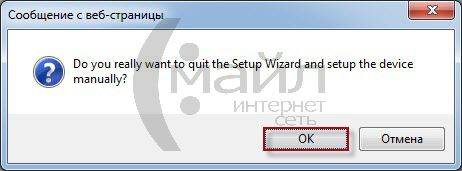
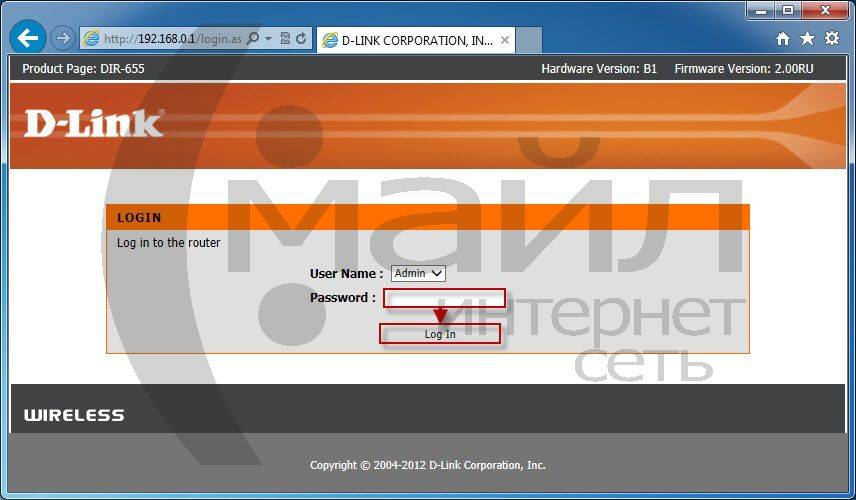
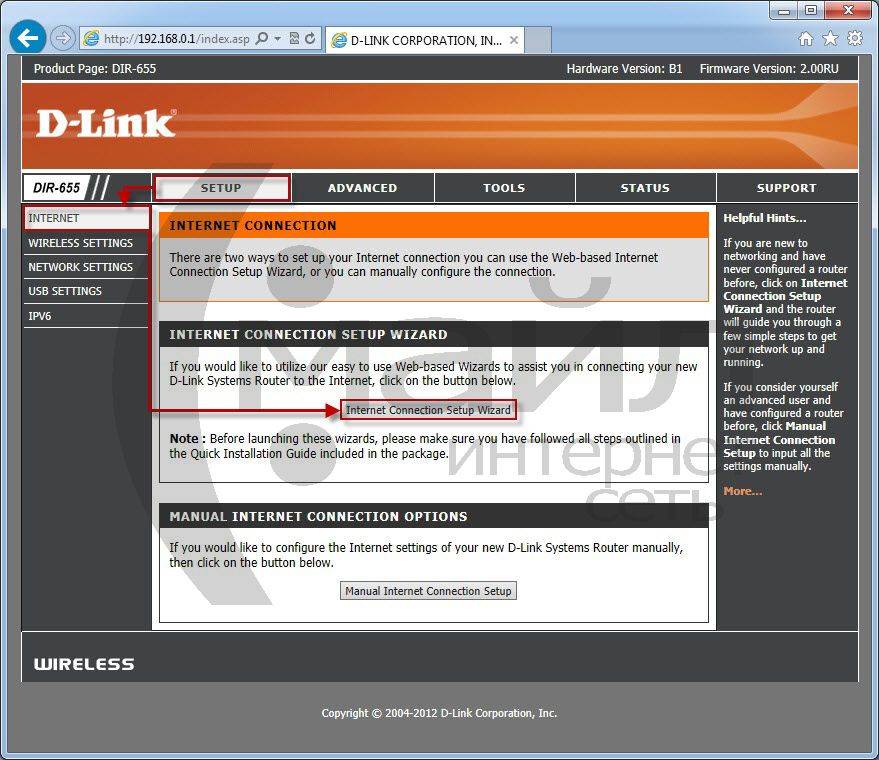
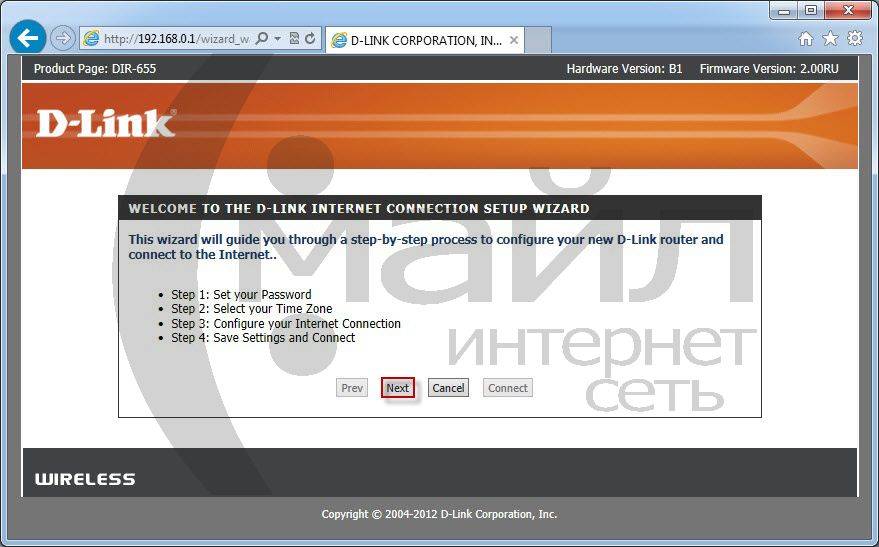
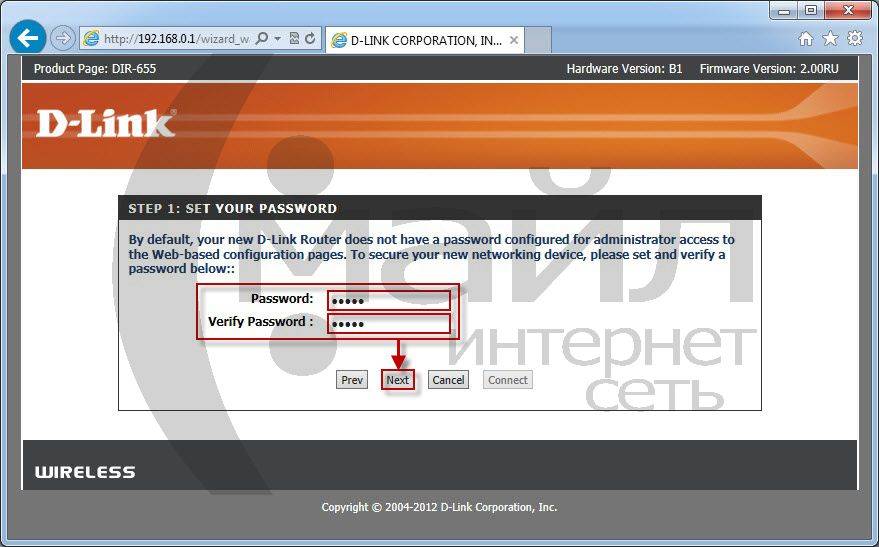
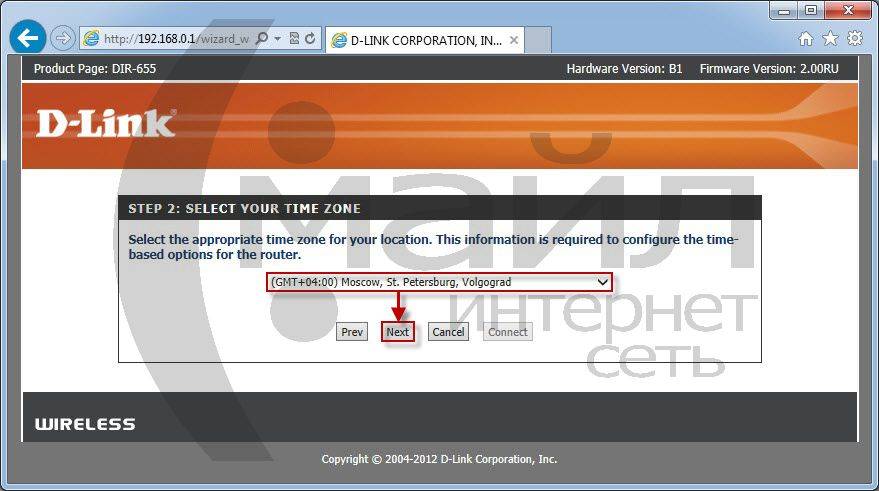
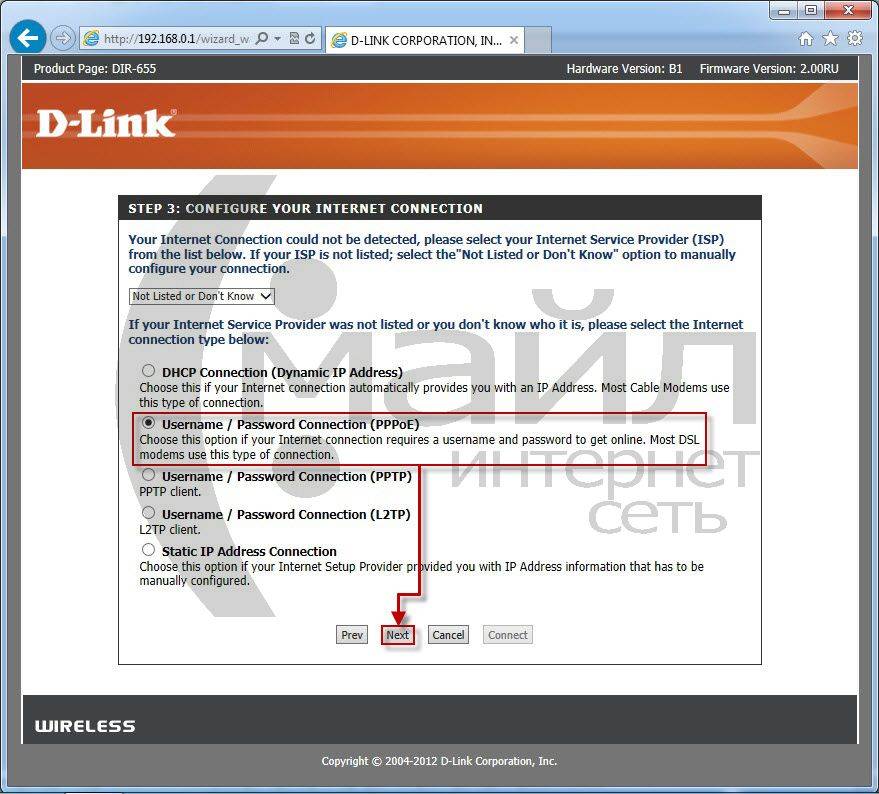
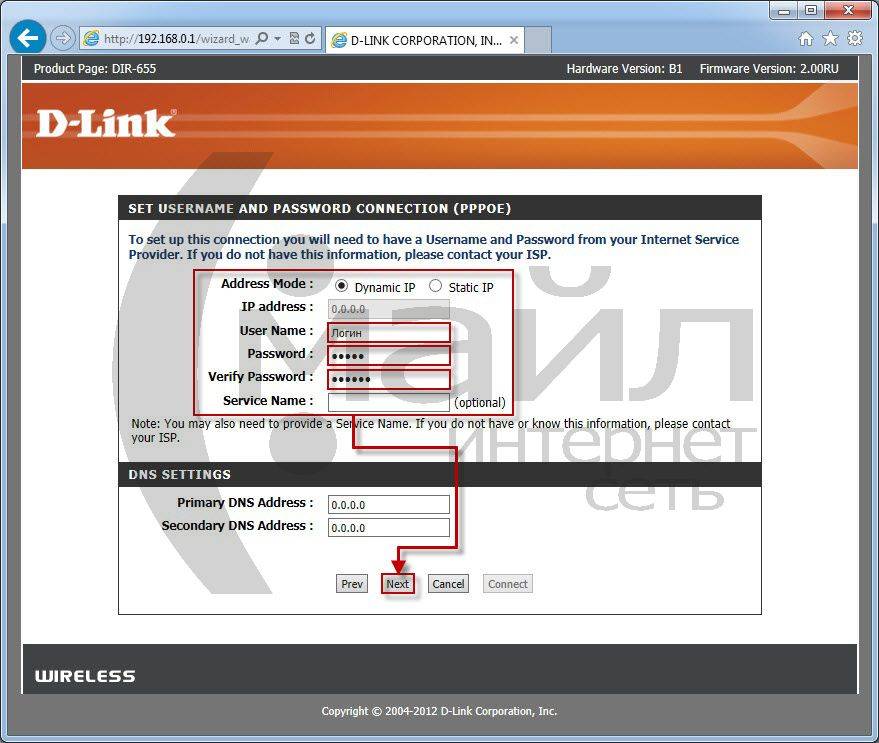
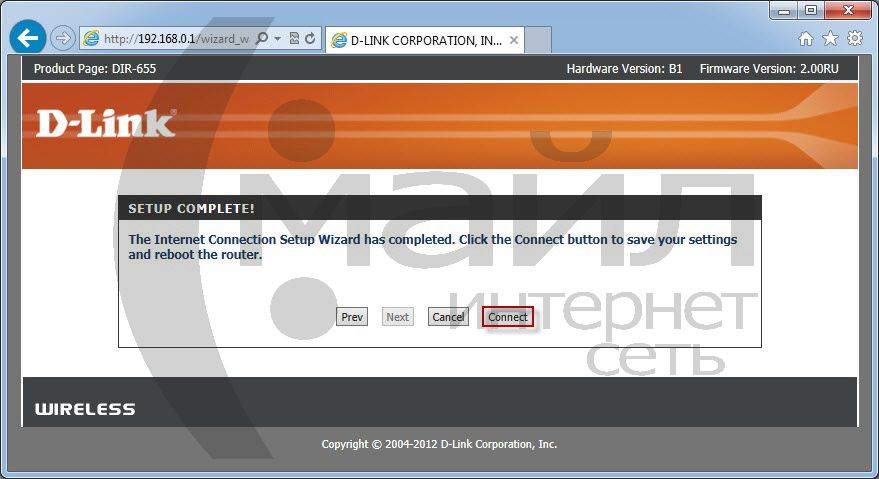
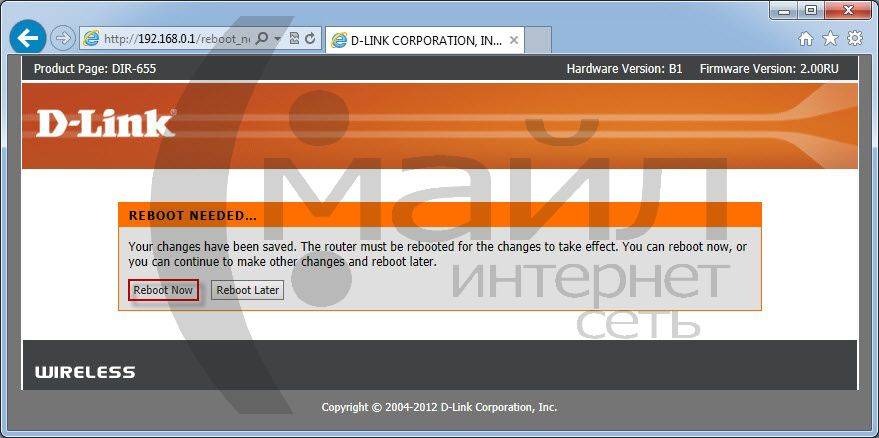
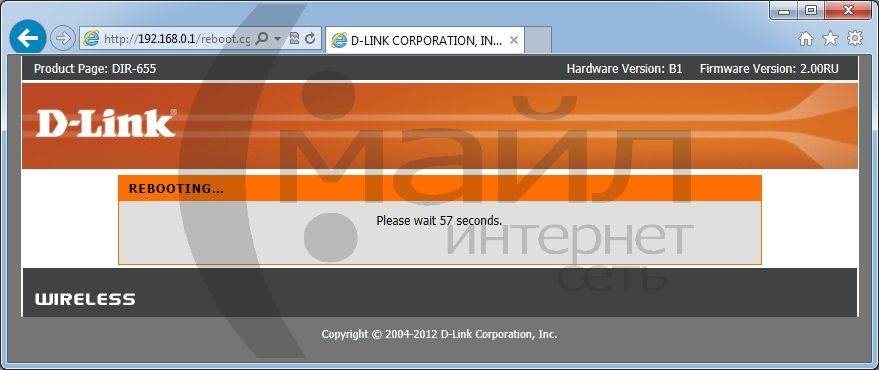
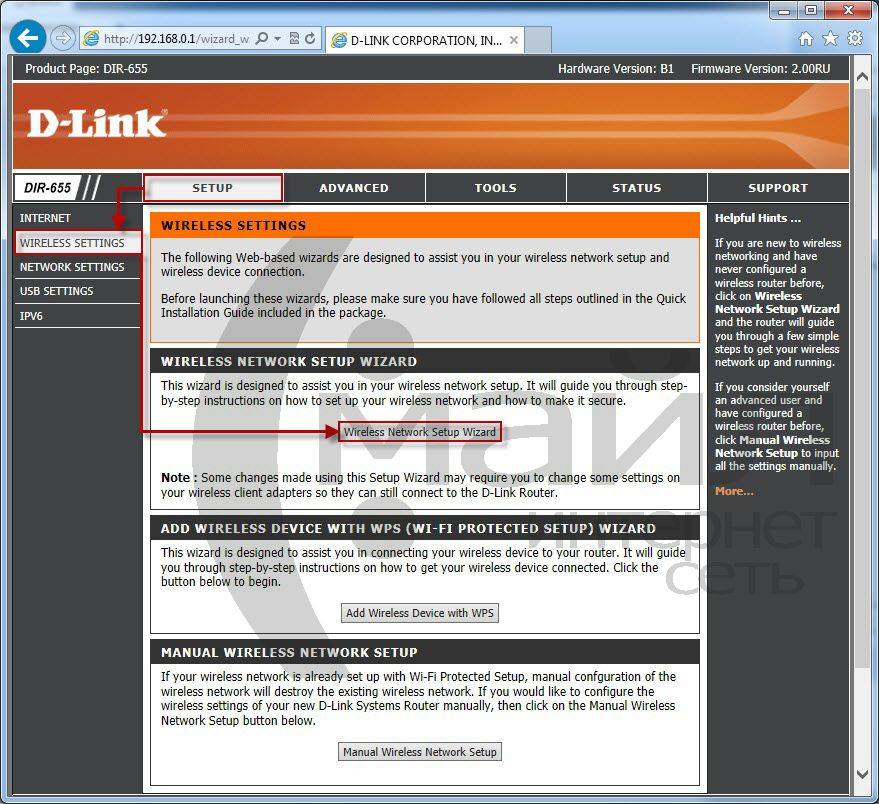

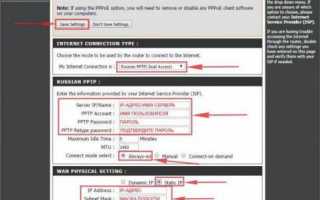

 Настройка роутера DIR-320 для работы с USB-модемом
Настройка роутера DIR-320 для работы с USB-модемом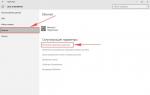 Настройка WIFI DIR-620, пароль
Настройка WIFI DIR-620, пароль Настройка роутеров D-Link модели «N150» – пошаговая инструкция
Настройка роутеров D-Link модели «N150» – пошаговая инструкция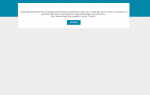 Настройка роутера D-Link DIR-825/AC
Настройка роутера D-Link DIR-825/AC