Содержание
- 1 Основные интерфейсы (рабочие пространства) Автокад
- 2 Ленточный интерфейс в Автокад
- 3 Классический интерфейс в Автокад
- 4 Пользовательский интерфейс в Автокад
- 5 Способы переключения интерфейсов (рабочих пространств) в Автокад, их параметры
- 6 Настрока списка рабочих пространств Автокад, общие настройки
- 7 Тонкая настройка и смена рабочих пространств в Автокад через адаптацию пользовательского интерфейса
- 8 Как сделать классический интерфейс Автокад
- 9 Какой интерфейс в Автокад использовать
- 10 Видео «Интерфейс Автокад»
- 11 Как дублировать рабочее пространство в AutoCAD
- 12 Настройка ленты в Автокаде
- 13 Перегруппировка вкладок и панелей Ленты AutoCAD
- 14 Удаление/добавление вкладок Ленты Автокад
- 15 Настройка палитр
- 16 Резюме
06 март2019[Уроки Автокад] Интерфейс (рабочее пространство) AutoCAD — внешний вид рабочего окна
После установки программы посвятим следующий видеоурок внешнему виду данной программы — интерфейсу Автокад.
Совет Прежде чем приступить к изучению команд и системных переменных, освойте внешний вид Автокад, его элементы. Только после изучения основных команд рисования и редактирования объектов, приступайте к пользовательской настройке AutoCAD: его интерфейса, общих настроек и т.д.
Интерфейс Автокад не сложнее, чем интерфейс таких популярных текстовых редакторов Word и Exel, а во многих случаях они даже очень сходны.
Основные интерфейсы (рабочие пространства) Автокад
Рабочее пространство Автокад — это организация и вид панелей ленты инструментов и ее вкладок, плавающих классических панелей инструментов, панели быстрого доступа, командной строки, строки состояния, значка ПСК и т.д. другими словами все что мы видим после открытия чертежа в рабочем окне — это и есть интерфейс Автокад.
- Рабочее пространство Автокад
В Автокад существует несколько предустановленных рабочих пространств:
- 2D рисование и аннотации,
- основы 3D;
- 3D моделирование.
- классический интерфейс Автокад.
- Рабочее пространство Автокад «2D рисование и аннотации» предназначено для работы с двухмерными чертежами.
- Рабочие пространства «Основы 3D» и «3D моделирование» созданы для моделирования в AutoCAD.
- Рабочее пространство «Классический интерфейс Автокад» создано для давно работающих в программе. В классическом виде Автокад рабочее пространство организовано на плавающих панелях инструментов и строки меню (классическая организация рабочего пространства Автокад без ленты инструментов).
Совет Поработать необходимо во всех рабочих пространствах и взять от них самое лучшее! Освоив предустановленные рабочие пространства и опираясь на свою практику работы в AutoCAD, создайте для себя пользовательский интерфейс.
Рабочие пространтства Автокад по организации панелей и их настройке можно разбить грубо на 3 группы:
- ленточный интерфейс, в основе организации интерфейса лежит лента инструментов;
- классический интерфейс AutoCAD, в основе организации интерфейса лежить строка меню и плавающие панели;
- пользовательский интерфейс, основан на индивидуальных настройках интерфейса.
Чертежи скачать в AutoCAD, SolidWorks, Компас-3D.
В новых версиях программы уже отсутствует предустановленный классический интерфейс Автокад, поэтому его необходимо настраивать самостоятельно!
Элементы рабочего пространства, интерфейса Автокад
- Внешний вид Автокад — элементы рабочего пространства программы Автокад.
- Заголовок программы.
- Меню быстрого доступа.
- Системная кнопка Автокад.
- Поле поискового запроса в справочной системе Автокад.
- Строка меню.
- Лента инструментов.
- Вкладки файлов.
- Панель управления видовыми экранами.
- Классические плавающие панели инструментов (настройка).
- Видовой куб.
- Перекрестье с прицелом.
- Пиктограмма ПСК (МСК).
- Командная строка.
- Строка состояния (режимов).
- Вкладки листов.
- Графическая зона чертежа Автокад.
Ленточный интерфейс в Автокад
С Автокад 2009 версии в основе организации окна лежит новомодный ленточный интерфейс. Его отличие от старого классического интерфейса в том, что все плавающие панели инструментов собраны в ленте инструментов.
- Ленточный интерфейс в Автокад, лента инструментов Автокад.
Панели инструментов динамической ленты инструментов Автокад
Панели инструментов ленты могут входить в различные группы, представленные на ленте Вкладками.
- Вкладки ленты инструментов Автокад.
Не стоит забывать что лента инструментов Автокад — это динамическая лента AutoCAD, т.к. позволяет перемещать ее панели на графическую зону чертежа и обратно. То есть панели инструментов ленты могут вести себя как плавающие панели подобно классическим плавающим панелям инструментов.
- Плавающие панели ленты Автокад.
Панели ленты инструментов можно сворачивать до одной кнопки или до названий панелей.
- Панели инструментов ленты Автокад свернутые до кнопок панелей.
- Панели инструментов ленты Автокад свернутые до названий панелей.
По умолчанию лента инструментов находится в верхней границе окна, в развернутом виде. На данный момент после заголовка окна Автокад у меня располагается строка меню, затем лента инструментов. Это самое удобное расположение ленты инструментов Автокад для новичков и недавно работающих в данной программе.
- Развернутая лента Автокад в верхней границе окна + над ней строка меню Автокад.
Классический интерфейс в Автокад
В старых версиях программы использовался классический интерфейс Автокад, основанный на строке меню и панелях инструментов.
- Классический интерфейс (вид) Автокад — плавающие панели инструментов и строкой меню Автокад.
Пользовательский интерфейс в Автокад
- Комбинированный интерфейс Автокад — это пользовательский вид Автокад, созданный на сочетании классического и ленточного интерфейсов.
Комбинированный (пользовательский) интерфейс в Автокад — это совместное сочитание ленточного интерфейса и классического в AutoCAD. Данный интерфейс Автокад пользователь сам настраивает под свои нужды (предпочтения) благодаря индивидуальным (адаптационным) настройкам. Дело в том, что в программе сохранена возможность использования строки меню, панелей инструментов совместно с лентой инструментов. Также ленту инструментов можно полностью закрыть (скрыть в Автокад) и вывести только панели инструментов, т.е. полностью воссоздать классический интерфейс в Автокад. Этот способ мы рассмотрим ниже отвечая на вопрос «Как сделать классический интерфейс Автокад?«
Пользовательскому интерфейсу характерны более тонкие адаптивные настройки интерфейса, сведение к минимуму элементов интерфейса AutoCAD, закрывающих графическую зону чертежа.
Способы переключения интерфейсов (рабочих пространств) в Автокад, их параметры
Переключение рабочего пространства в панели быстрого доступа — расскрывающийся список интерфейсов (показываются и все перенесенные со старых версий Автокад интерфейсы). В новых версиях программы данный список скрыли из панели быстрого доступа, поэтому ее необходимо настроить. Как настроить панель быстрого доступа под себя можете посмотреть здесь.
- Смена рабочего пространства Автокад в панели быстрого доступа.
Переключение рабочего пространства AutoCAD в строке состояния (режимов) кнопка шестеренки раскрывает список интерфейсов Автокад.
- Переключение рабочих пространств Автокад в строке состояния (режимов).
Настрока списка рабочих пространств Автокад, общие настройки
В списке рабочих пространств Автокад выбрать строку «Параметры рабочего пространства«.
- Вызов диалогового окна «Параметры рабочего пространства» в Автокад.
- Общие настройки списка рабочих пространств Автокад, автосохранение.
Диалоговое окно Параметры рабочего пространства показывает список всех рабочих пространств Автокад. Вы можете произвести общую настройку списка и всех изменений рабочих пространств, а именно:
- определение имени рабочего пространства, которое будет отображаться на панели и в меню «Рабочие пространства»;
- порядка следования имен рабочих пространств Автокад (использование кнопок вверх, вниз диалогового окна или контекстного меню);
- добавление разделительной линии между каждым именем рабочего пространства;
- отображение или скрытие рабочих пространств Автокад в списке (для этого необходимо поставить или удалить галку напротив рабочего пространства);
- при переключении рабочих пространств сохранят автоматически внесенные изменения или нет.
Тонкая настройка и смена рабочих пространств в Автокад через адаптацию пользовательского интерфейса
В разделе индивидальные настройки Автокад мы затронули тему более тонкой настройки интерфейса Автокад через диалоговое окно «Адаптация пользовательского интерфейса».
- Более тонкая настройка интерфейса Автокад через диалоговое окно «Адаптация пользовательского интерфейса».
Вызвать это окно можно также через список рабочих пространств Автокад.
- Вызов диалогового окна «Адаптация пользовательского интерфейса» через список рабочих пространств Автокад.
С помощью диалогового окна «Адаптация пользовательского интерфейса» в Автокад можно удалять, копировать, дублировать, переименовывать, создавать, выбирать и т.д. рабочие пространства. В рамках этой темы мы опустим тонкие настройки интерфейса Автокад.
Как сделать классический интерфейс Автокад
В новых версиях программы убрали возможность переключения на классический интерфейс, поэтому у многих возникает вопрос «Как сделать классический интерфейс в Автокад?».
Предустановленный классический вид Автокад исчез из списка рабочих пространств, поэтому создадим свой пользовательский классический интерфейс Автокад, сделав всего несколько шагов.
Первый шаг создания классического вида Автокад — закрытие ленты, т.к. пользоваться мы будем только классическими плавающими панелями. Закрыть ленту инструментов в Автокад можно следующими способами:
Щелкните правой кнопкой мыши по любой вкладке ленты и в контекстном меню выберите строку Закрыть.
- Закрытие ленты Автокад через ее контекстное меню.
Прописать наименование команды в командной строке Лентазакр.
- Закрытие ленты Автокад через командную строку.
Примечение У многих начинающих пользователей системой Автокад пропадает лента инструментов по неосторожности работы в программе, поэтому для того чтобы вернуть ленту инструментов, просто пропишите в командной строке команду Лента и нажмиет Enter.
Второй шаг создания классического интерфейса Автокад — показ строки меню над лентой инструментов. Включить показ строки меню как в старом классическом виде Автокад можно несколькими способами:
На панели быстрого доступа щелкните по кнопке стрелки, расположенной в крайнем правом положении и раскрывающей список ее настроек. Выберите в списке строку Показать строку меню.
- Показ строки меню через общие настройки меню быстрого доступа в Автокад — создание классического вида в Автокад.
Пропишите наименование системной переменной в командной строке Menubar и присвойте ей значение 1.
- Показ строки меню через системную переменную Menubar — создание классического интерфейса в Автокад.
Третий шаг по возвращению классического интерфейса — это показ всех плавающих панелей инструментов. Пропишите наименование команды в командной строке -Панель. Обратите внимание что перед команой стоит знак дефиса. Выберите опцию Все — Паказать.
- Вызов всех панелей инструментов Автокад.
Как только команда будет выполнена, рабочее окно Автокад заполнят все имеющиеся в программе панели инструментов. Закройте неиспользуемые панели инструментов и закрепите их по границам окна. Классические плавающие панели в Авткоад могут фиксироваться. Как работать с панелями инструментов можете посмотреть здесь.
- Настройка классического интерфейса Автокад.
- Классический Автокад.
Четвертый шаг и заключительный — это сохранение текущего пространства AutoCAD под новым именем отличным от текущего, чтобы не перезатереть его настройки. В раскрывающемся списке рабочих пространств Автокад выберите строку Сохранить текущее как… Появится небольшое диалоговое окно Сохранить рабочее пространство в поле которого нужно прописать имя нового рабочего пространства, например, «2D классический Автокад«.
Какой интерфейс в Автокад использовать
До сих пор не утихают споры о том, какой из 2 интерфейсов Автокад лучше. Предлагаю поработать с двумя интерфейсами хотя бы некоторое время, а потом уже выбирать тот или иной интерфейс. Мой выбор остановился на пользовательском интерфейсе, основанный на строке меню и панелях инструментов, ленты инструментов.
На момент написания статьи я использую AutoCAD 2017 и однозначно разработчики данной системы, перестали поддерживать классический вид Автокад. Новые панели инструментов классического вида не добавляются и не перерабатываются, хотя с каждой новой версии программы появляются новые команды и системные переменные, дорабатываются старые. Возьмем те же проекционные виды используемые в моделировании — не было добавлено ни одной классической панели.Если вы приверженец классического интерфейса Автокад, то для дальнейшего его использования должны знать как производить адаптацию интерфейса под свои нужды.
Видео «Интерфейс Автокад»
В видеуроке — «Интерфейс программы Автокад», мы рассмотрим темы:
- описание рабочего окна AutoCAD и его зон;
- отдельные элементы интерфейса Автокад.
Полный бесплатный курс AutoCAD с нуля, который подходит как для начинающих пользователей, так и уже давно работающих в программе.
По просьбам трудящихся публикую вторую часть разбора на косточки рабочего пространства — как включить ленту в Автокаде.
Тема урока такова: как быстро адаптировать рабочее пространство AutoCAD под свои или корпоративные требования и как открыть ленту в Автокаде. Итак, смысл заключается в том, что мы дублируем рабочее пространство. И из копии уже лепим то, что нам надо.
Поехали…
Сделаем произвольное пространство вот такого вида из стандартного рабочего пространства «Рисование и аннотация».
Может не совсем привычно и удобно, но каждый, в конечном счете, будет делать под себя, а на этом примере мы рассмотрим основные принципы.
Что для этого нужно сделать:
1. Дублировать и переименовать копию РП «Рисование и аннотация»;
2. Установить Автокад ленту меню справа;
3. Преобразовать представление ленты (сделать кнопочным);
4. Убрать ненужные вкладки;
5. На панель быстрого доступа добавить пару команд;
6. Вывести и закрепить палитры;
Как дублировать рабочее пространство в AutoCAD
Рассмотрим более подробно, как дублировать и переименовать рабочее пространство «Рисование и аннотация». Для этого открываем окно «Адаптация пользовательского интерфейса», пишем в командной строке НПИ, т.е. настройка пользовательского интерфейса. Также можно на ленте выбрать вкладку «Управление» – «Пользовательский интерфейс».
В списке рабочих пространств нажимаем ПКМ на названии «Рисование и аннотация» (эти действия показаны в статье «Знакомство и с интерфейсом Автокада») и выбираем «Дублировать».
У нас появился дубликат, теперь нажимаем на нем ПКМ и выбираем «Переименовать» (я назвал «Мое рабочее пространство 1»), таким же образом устанавливаем его «текущим» (для этого выбираем «Установить по умолчанию»), чтобы при запуске программы мы сразу попадали в него. Далее жмем «Применить» в нижнем правом углу этого диалогового окна, после чего «ОК».
Теперь мы находимся в созданном нами пространстве. Проверить можно, нажав на шестеренку в правом нижнем углу. Галочка должна быть установлена напротив созданного нами рабочего пространства.
На всякий случай в параметрах рабочего пространства, переставляем радио-кнопку на пункт «Автоматическое сохранение изменений».
Настройка ленты в Автокаде
1. Чтобы узнать, как открыть ленту в Autocad, правой кнопкой жмем на ленту и выбираем «освободить» и лента превращается в палитру (один из видов мест хранения инструментов, блоков, штриховок и т.д.)
2. Правой кнопкой жмем по краю палитры (как на рис. ниже) и выбираем «закрепить справа» — лента Автокад свернулась до строки с названием «лента».
Наводим на нее мышь и в верхней части жмем «Автоматически убирать с экрана» (треугольная кнопка ниже кнопки закрыть «Х»).
3. Теперь сделаем более симпатичное представление AutoCAD ленты в данной жмем на стрелку без овала и выбираем свернуть до кнопок панелей.
Перегруппировка вкладок и панелей Ленты AutoCAD
Под этим действием я подразумеваю изменение последовательности панелей. Для этого нажимаем и не отпускаем левую кнопку на нужной вкладке и перетягиваем в нужное место. Такой же алгоритм и при перемещении панелей инструментов.
Удаление/добавление вкладок Ленты Автокад
Для полного удаления вкладки AutoCAD ленты недостаточно просто из контекстного меню снять галочку — таким образом мы просто отключаем ее видимость (тут отличие принципиальное).
Итак, для добавления/удаления вкладок вызываем уже известное нам окно адаптации пользовательского интерфейса (команда: НПИ).
Выбираем наше рабочее пространство – жмем на нем ПКМ и выбираем первый пункт «Адаптация рабочего пространства».
Смещаемся ниже и нажимаем на «+». В раскрывшемся списке открываем подсписок «Вкладки» и уже в нем ставим или снимаем галочки напротив названий вкладок. Я уберу, к примеру, вкладки Онлайн, Вывод и Лист.
После внесения изменений нажимаем Применить – ОК.
Настройка палитр
Самая часто используемая палитра — это, бесспорно, «палитра свойства», поэтому имеет смысл сделать так, чтобы она всегда была под рукой, но не занимала много места интерфейса примерно так:
Самый быстрый способ ее вызова – команда Ctrl+1. По аналогии с лентой закрепляем ее слева. Щелкаем по ее краю ПКМ и из контекстного меню выбираем закрепить слева. Ещё раз жмем на ней ПКМ и выбираем только значки.
Вуаля! Теперь мы имеем маленькую иконку при наведении, на которую появляется наша палитра свойства.
Таким образом, можно закрепить все палитры (они «живут по адресу» Вид – Палитры, либо комбы от Ctrl+1 до Ctrl+8 ). Сначала выводим их на экран, а потом закрепляем.
Резюме
Вот таким образом можно слегка преобразовать рабочее пространство. Мы зацепили лишь небольшой кусочек темы персонализации интерфейса, но я думаю, что и этого достаточно, чтобы понять насколько мошной и гибкой структурой является AutoCAD по части адаптации.
P.S. Попробуйте самостоятельно включить ленту в Автокаде и изменить ее местоположение. Ознакомьтесь также с дополнительным материалом, как работать в Автокаде продуктивно и обязательно потренируйтесь. Ведь только практикуясь можно чему-то научиться. Изучайте наши курсы Автокад для чайников, и вы узнаете еще много нового!Видео курсы по AutoCAD:
В предыдущем уроке мы познакомились с интерфейсом программы Автокад: «Программа Автокад«
А в этом уроке рассмотрим как осуществляется настройка AutoCAD. Как бы не был хорош стандартный интерфейс Автокад, найдется не мало пользователей, которым он покажется не удобным. Именно поэтому производители Автокад заложили в свою программу широкие возможности по его изменению, позволяющие настроить интерфейс индивидуально каждому пользователю.
Я многие годы работал в Автокаде в двухмерном измерении. Поэтому все изменения интерфейса AutoCAD, о которых я буду рассказывать ниже, относятся к созданию более удобного пространства для работы в двухмерном пространстве.
Режимы рабочего пространства: Классический AutoCAD , Рисования и аннотации.
Настройка AutoCAD…
Долгие годы интерфейс Автокада включал в себя главное меню и панели инструментов. См. Рис. 1
Рис. 1. Классический AutoCAD
Постепенно из года в год количество инструментов росло. Чтобы удобно и компактно размещать большое количество инструментов, производители создали новых элемент интерфейса, который назвали лента. Лента состоит из тематических вкладок, каждая из которых содержит несколько панелей инструментов. См. Рис. 2
Рис. 2. Рисование и аннотации
Производители AutoCAD понимали, что это новшество понравиться не всем. Поэтому они оставили возможность перехода к старому интерфейсу. Так начиная с 2009 года в Автокаде, для двухмерного черчения, появилось два режима рабочего пространства:
1) Режим «Рисования и аннотации» (стоит по умолчанию, начиная с Автокад 2009)
2) Режим «Классический AutoCAD»
Возник вопрос: В каком из этих двух режимах рабочего пространства работать лучше?
Я думаю, найдется не мало сторонников как одного режима, так и другого. И те и другие приведут не мало фактов в доказательство своего предпочтения. Но, по моему мнению, однозначного ответа на этот вопрос не существует. Потому, что удобный интерфейс – это понятие сугубо индивидуальное. И что удобно одному, может оказаться не удобным другому. К тому же, как в одном, так и в другом режиме имеются широкие возможности по его изменению. Т.е. для решения определенных задач и тот и другой режим можно сделать удобным и комфортным для пользователя.
Поскольку режим «Рисования и аннотации» ставится по умолчанию, количество его сторонников из года в год растет. В то время, как количество пользователей предпочитающих режим «Классический AutoCAD» постепенно уменьшается.
Сторонники режима «Классический AutoCAD» — в большинстве своем, это опытные пользователи, уже много лет работающие в Автокад. И многие из них не хуже меня знают, как настроить AutoCAD под себя.
Наоборот, среди людей работающих в режиме «Рисования и аннотации» много новичков. Поэтому в этом уроке именно этот режим мы и будем изменять.
Но вначале давайте, все таки, рассмотрим, как переходить из одного режима в другой.
Первый способ: Это на панели быстрого доступа щелкнуть по названию текущего рабочего пространства, и в раскрывшимся списке выбрать необходимый режим.
См. Рис. 3.
Рис. 3. Рабочие пространства.
(но не во всех версиях Автокад, на панели быстрого доступа, есть такая возможность переключения).
Второй способ: В правом нижнем углу щелкаем на кнопку переключения рабочих пространств. И в раскрывшимся меню выбираем необходимый режим. См. Рис. 4.
Рис. 4. Рабочие пространства.
Теперь давайте рассмотрим ряд изменений, которые, по моему мнению, делают интерфейс AutoCAD более удобным при работе в двухмерном пространстве.
1) Если мы предполагаем, работать только в двухмерном пространстве. То смело можно отключить элементы, связанные с работой в 3D. Тем самым мы разгрузим рабочее пространство:
Щелкаем по «Кнопке приложения» и в открывшимся окне по кнопке «Параметры». См. Рис. 5.
Рис. 5. Кнопка приложения
Откроется окно «Настройка». См. Рис. 6.
Рис. 6. Окно «Настройка»
В нем выбираем вкладку «3D моделирования». Снимаем все галочки выделенные красным и нажимаем ОК.
2) Отключаем «Панель навигации». Щелкаем по кнопке показанной на Рис. 7.
Рис. 7. Закрыть панель навигации
Мне вполне хватает навигации, которая заложена в мышь:
- Крутим колесико мыши вперед – чертеж приближается.
- Крутим назад – удаляется.
- Нажимаем на колесико и не отпуская его двигаем мышь – чертеж перемещается вместе с рабочим пространством. В нужном месте отпускаем.
- Щелкаем два раза подряд по колесику мыши – в рабочем поле отобразится весь чертеж.
Если вы захотите вернуть панель навигации. См. Рис. 8.
Рис. 8. Вернуть панель навигации.
3) Добавляем часто используемые инструменты на «Панель быстрого доступа». Давайте добавим кнопку «Свойства слоя».
На ленте переходим на вкладку «Вид». Далее находим кнопку «Свойства слоя», щелкаем по ней правой кнопкой мыши и выбираем “Добавить на панель «Быстрый доступ»”. См. Рис. 9.
Рис. 9. Добавление кнопки «Свойство слоя» на панель быстрого доступа
Теперь на какой бы вкладке ленты мы не находились, мы всегда можем открыть «Диспетчер свойств слоев» с панели быстрого доступа. См. Рис. 10.
Рис. 10. Диспетчер свойств слоев
Аналогичным способом добавляем на «Панель быстрого доступа» инструмент «Слои». См. Рис. 11.
Рис. 11. Добавление инструмента «Слои» на панель быстрого доступа
и инструмент «Переключить окна». См. Рис. 12.
Рис. 12. Добавление инструмента «Переключить окна» на панель быстрого доступа
Теперь у нас всегда под рукой возможность переключать слои. См. Рис. 13.
Рис. 13. Переключение слоев.
и переходить из одного окна в другое. См. Рис. 14.
Рис. 14. Переход из одного окна в другое.
4) Закрепление справа или слева часто используемых палитр. Давайте сделаем более простым доступ к палитре «Свойства».
Переходим на вкладку «Вид», щелкаем по кнопке «Свойства» — откроется палитра «Свойства». Щелкаем по кнопке выделенной синим и выбираем «Закрепить Слева». См. Рис. 15.
Рис. 15. Закрепление палитры.
Слева появится полоса «Свойства». Если указатель мыши поместить на эту полосу, то появится палитра «Свойства». Если указатель мыши отвести в сторону палитра уберется с экрана. Полосу можно преобразовать в кнопку. Для этого щелкаем правой кнопкой мыши по этой полосе и выбираем «Только значки». См. Рис. 16.
Рис. 16. Палитра в виде значка.
Слева в верху появится значок при наведении на который будет появляться палитра «Свойства». Если вы хотите, чтобы палитра временно не исчезала с экрана, нажмите на кнопку выделенную красным. См. Рис. 17.
Рис. 17. Закрепление палитры.
Теперь палитра будет постоянно на экране. Чтобы палитра снова исчезла, нажмите на кнопку свернуть. См. Рис. 18.
Рис. 18. Свернуть палитру.
Аналогичным образом можно организовать быстрый доступ и к другим палитрам.
5) Бывает так, что часть панелей инструментов, на какой либо вкладке, сворачиваются и ими не удобно пользоваться. См. Рис. 19. Чтобы они развернулись можно отключить панели, которыми вы не пользуетесь.
Рис. 19. Отключение панелей инструментов.
Для этого помещаем указатель мышки на ленту и щелкаем правую кнопку мыши. Далее переходим на «Показать панели» и снимаем галочки с тех панелей инструментов, которые мы хотим скрыть (аналогичным образом можно отключить и не используемые вкладки). Если панели все равно остались свернутыми, можно временно, какую либо панель вытащить в окно чертежа. Для этого помещаем курсор мыши на нужную панель, нажимаем левую кнопку мыши и не отпуская ее перетаскиваем панель в окно чертежа и там отпускаем. После, того как панель вам уже не нужна, ее можно возвратить на ленту. Щелкаем по кнопке «Вернуть панель на ленту». См. Рис. 20.
Рис. 20. Вернуть панель на ленту.
6) Организация быстрого доступа к папке проекта. Нажмите на кнопку «Открыть». Появится окно «Выбор файла». Находим папку, к которой вы хотели бы иметь быстрый доступ (в моем случаи это папка «Мой проект»). Помещаем курсор мыши на папку, зажимаем левую кнопку мыши и не отпуская перетаскиваем ее в «Список хранилищ» и только там отпускаем. См. Рис. 21.
Рис. 21. Добавление папки в список хранилищ.
В списке хранилищ появится ссылка на вашу папку. Щелкнув по который вы окажитесь внутри папки «Мой проект». После того как работа с проектом закончена, ссылку из «Списка хранилищ» можно удалить. Для этого помещаем указатель мыши на нужную ссылку, нажимаем правую кнопку мыши и выбираем удалить. См. Рис. 22.
Рис. 22. Удаления папки из список хранилищ.
Появится сообщения в котором нажимаем ОК. См. Рис. 23. (Сам проект останется, в том месте, где он и лежит в цельности и сохранности. Удалится лишь ссылка на него).
Рис. 23. Сообщение.
7) Если вы хорошо изучили команды и редко пользуетесь «Контекстным меню». Можно правую кнопку мыши использовать вместо клавиши на клавиатуре.
Это позволит вам:
- Завершать циклические операции нажатием правой кнопки мыши (вместо нажатия ).
- Вызывать последние, завершенные команды, правой кнопкой мыши не ища их на ленте.
Щелкаем по «Кнопке приложения» и в открывшимся окне по кнопке «Параметры». См. Рис. 5.
Рис. 5. Кнопка приложения
Откроется окно «Настройка». В нем выбираем вкладку «Пользовательская» и нажимаем на кнопку «Правая кнопка мыши». Откроется окно «Настройка правой кнопки мыши». См. Рис. 24.
Рис. 24. Настройка правой кнопки мыши
В этом окне щелкаем по кружочкам выделенным красным и нажимаем на кнопки «Принять» и «ОК».
Теперь нажмите правую кнопку мыши – вместо контекстного меню, появится окно «Настройка» (так как это последняя завершенная команда). Просто закройте его.
Это лишь не большая, часть того, как мы можем изменять настройки AutoCAD.
Как создавать свои вкладки на ленте. Как создавать свои панели инструментов смотрите в уроке: «Создание кнопки для программы LISP»
Искренне надеюсь, что информация, изложенная выше, окажется для кого полезной.
Пишите в комментариях:
В каком режиме рабочего пространства работаете вы?
Какие изменения интерфейса рассмотренные в этом уроке, вам пригодились?
Если вы применяете еще что-то, что помогает вам в работе, то поделитесь вашими секретами.
Если вы хотите получать новости с моего сайта. Оформляйте подписку.
До новых встреч.
«Автор: Михаил Орлов»
Также на эту тему Вы можете почитать:
Dwg в pdf.Горячие клавиши АвтокадСокращенные команды Автокад.Используемые источники:
- https://drawing-portal.com/vvedenie-v-autocad/interfejs-autocad.html
- https://autocad-specialist.ru/video-uroki-autocad/smena-rabochego-prostranstva-2.html
- https://acad-prog.ru/change_int/
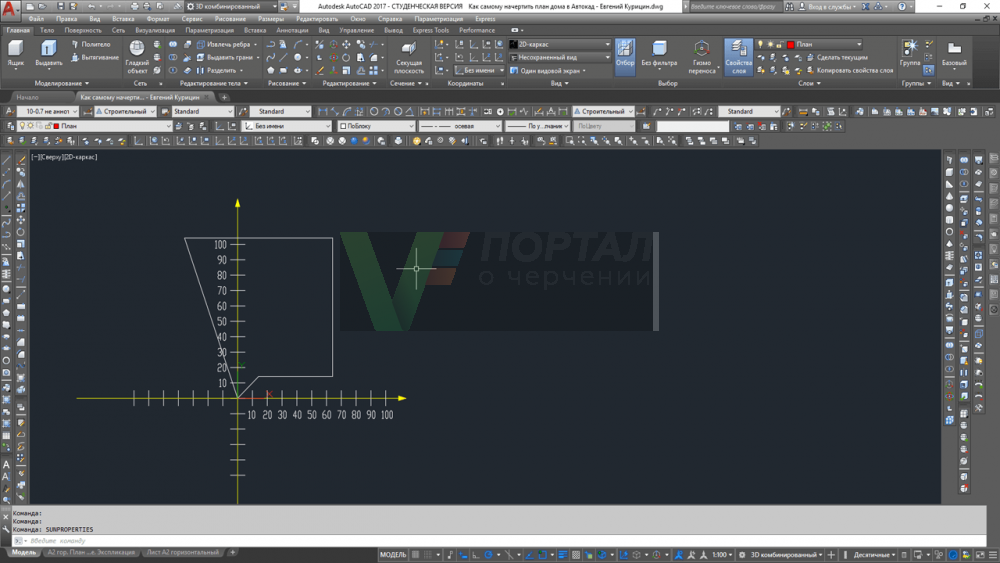
 Настройка программы AutoCAD
Настройка программы AutoCAD




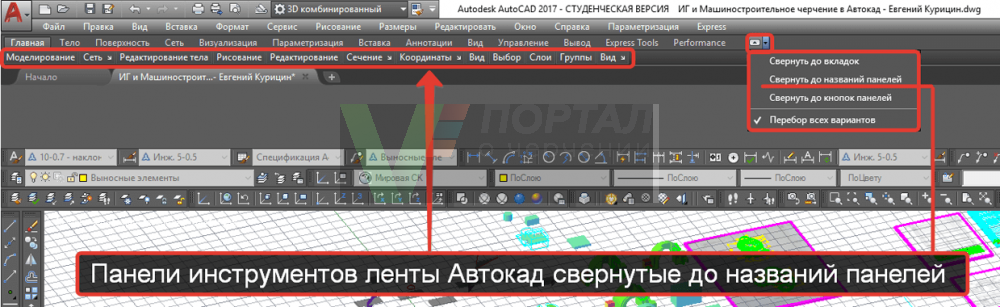

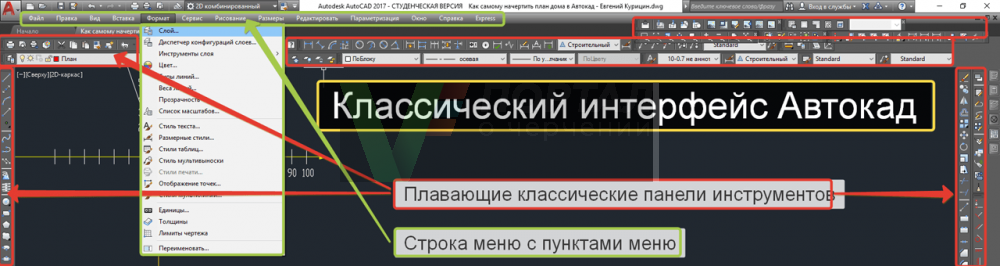

 Как установить Автокад? Какие ошибки возникают при установке? Пошаговая установка
Как установить Автокад? Какие ошибки возникают при установке? Пошаговая установка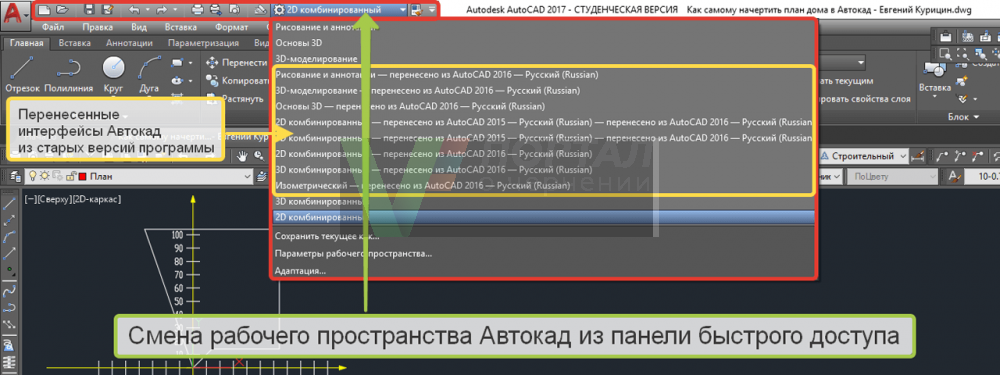
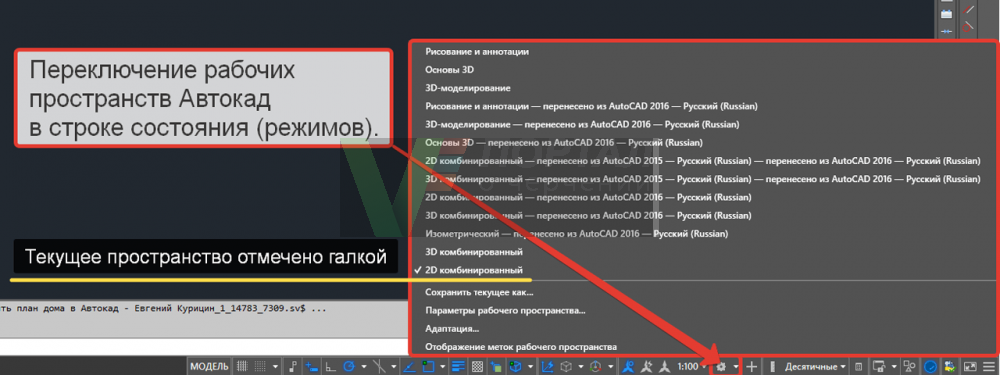
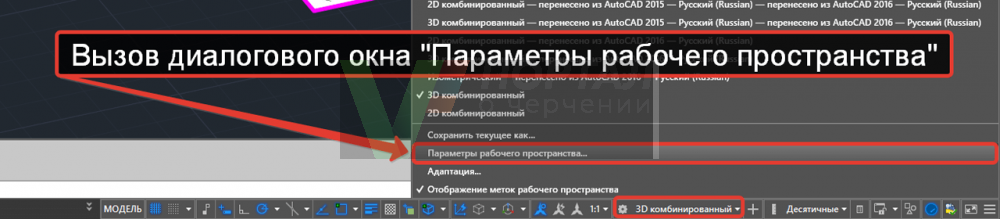
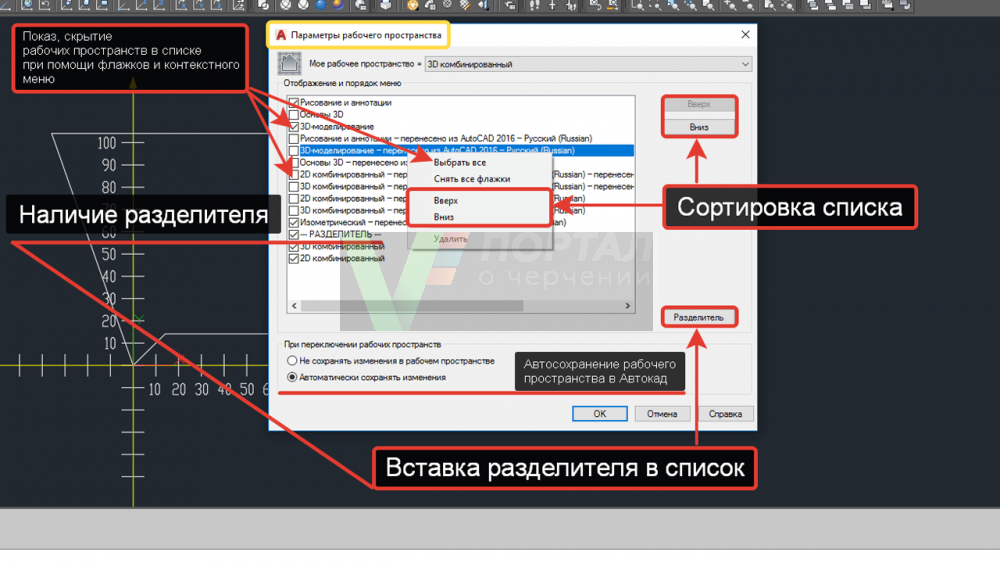
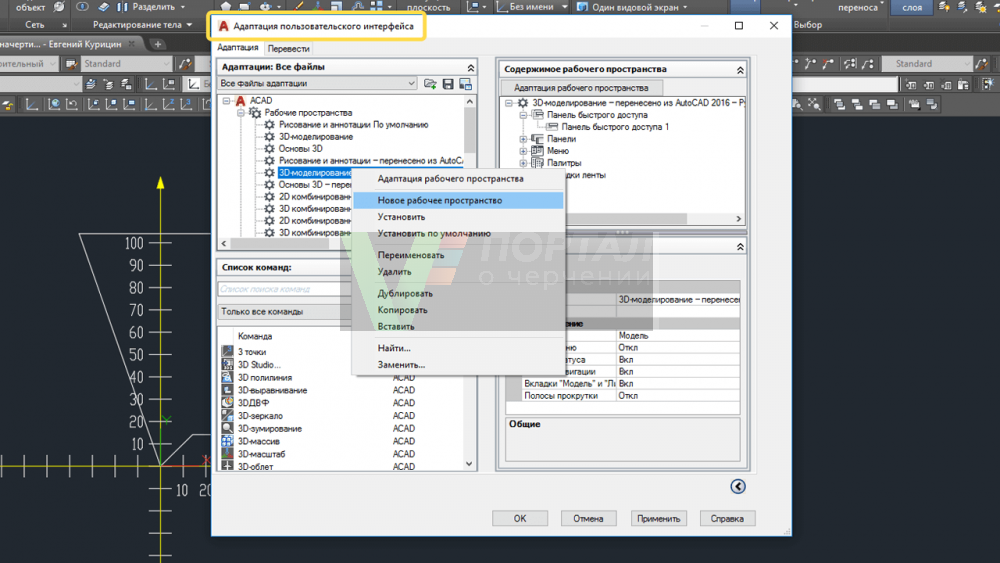
 Настройка рабочего пространства Photoshop, рабочая среда ...
Настройка рабочего пространства Photoshop, рабочая среда ...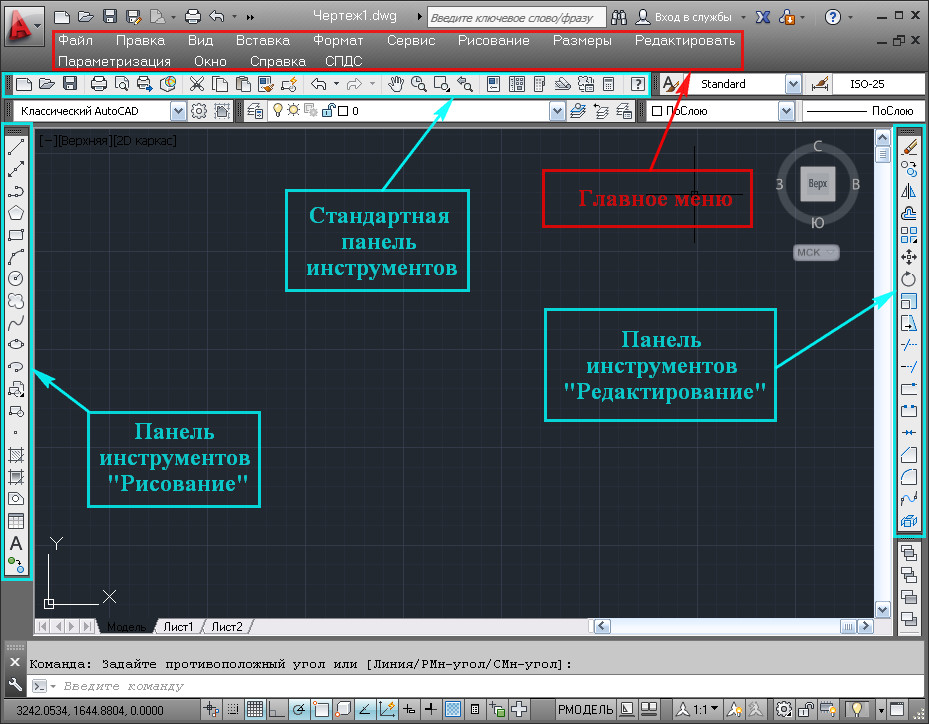
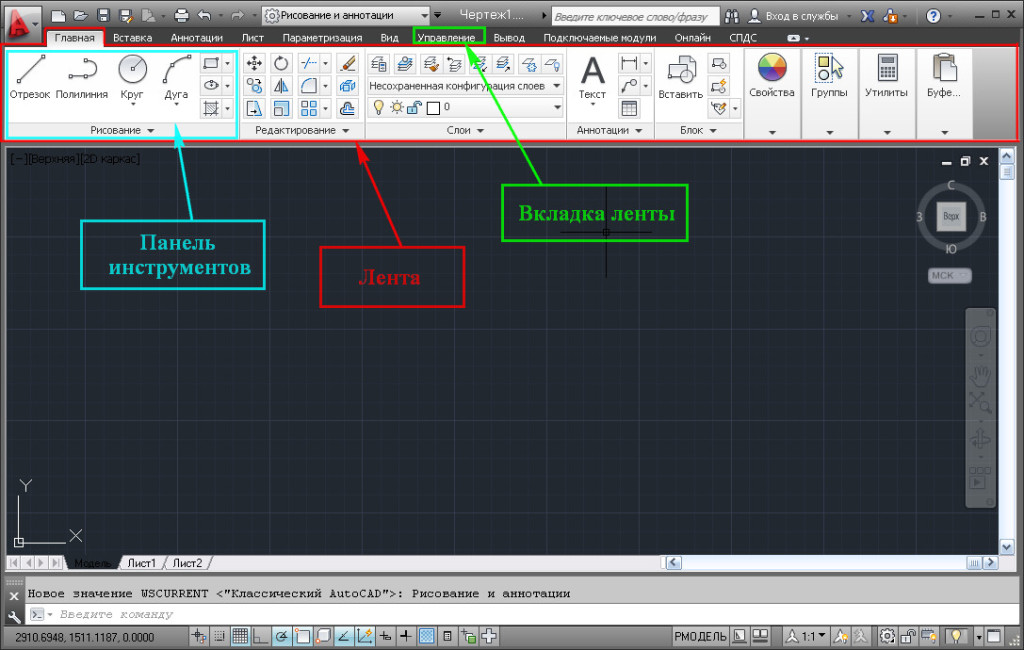

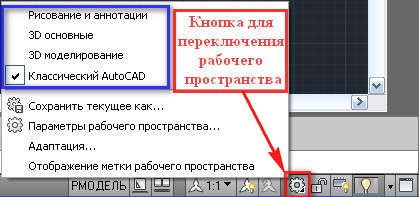
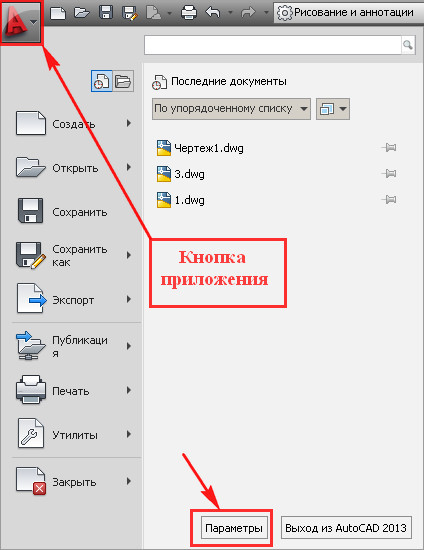
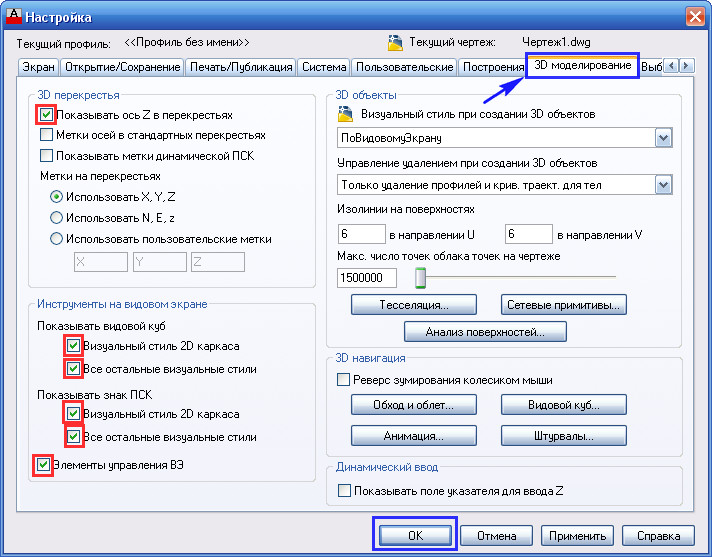
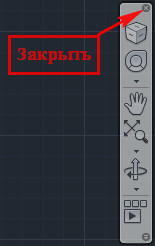
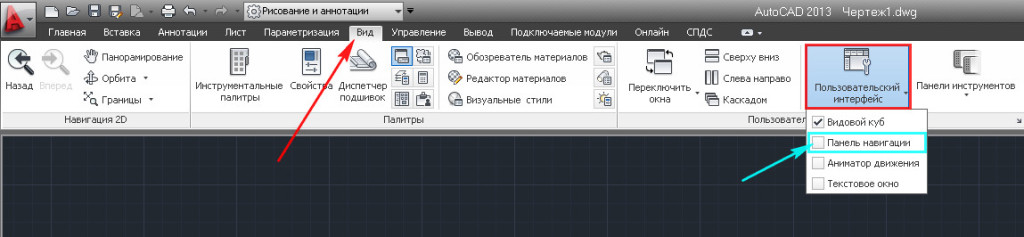
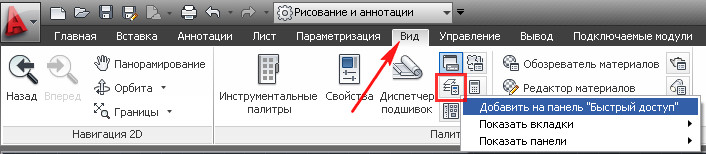
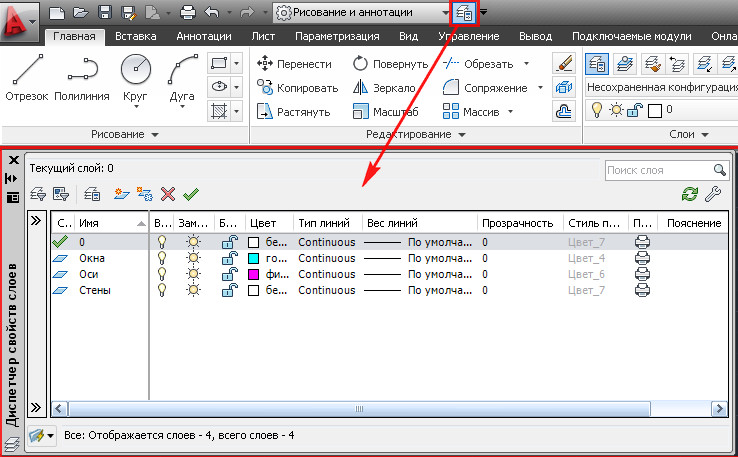




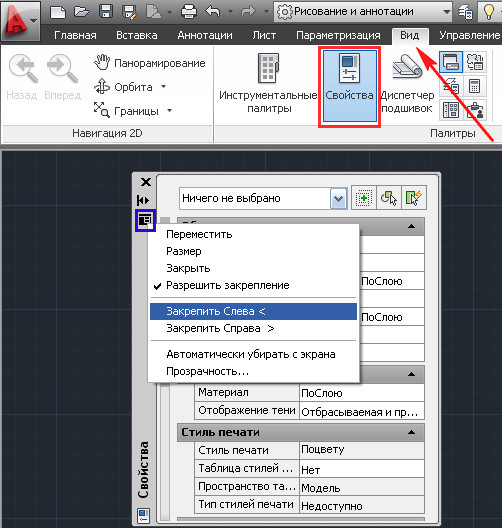
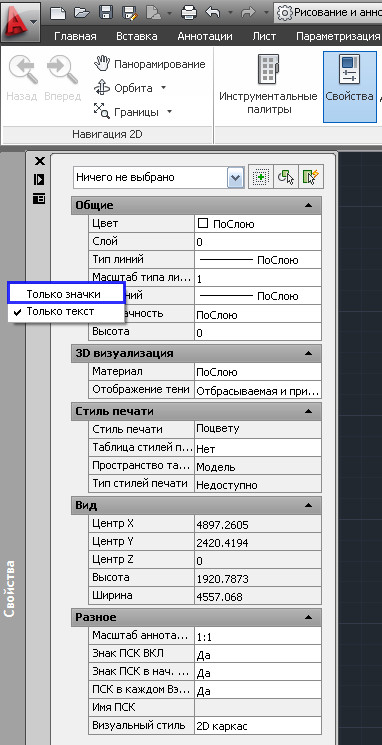
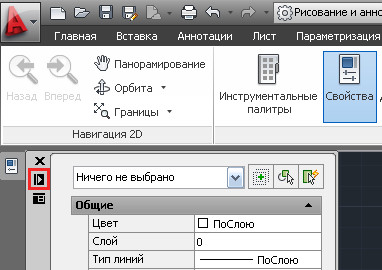
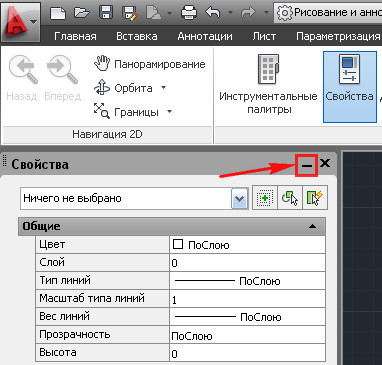
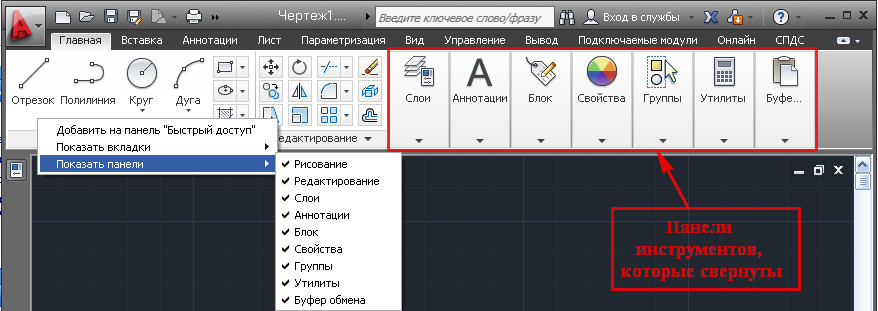
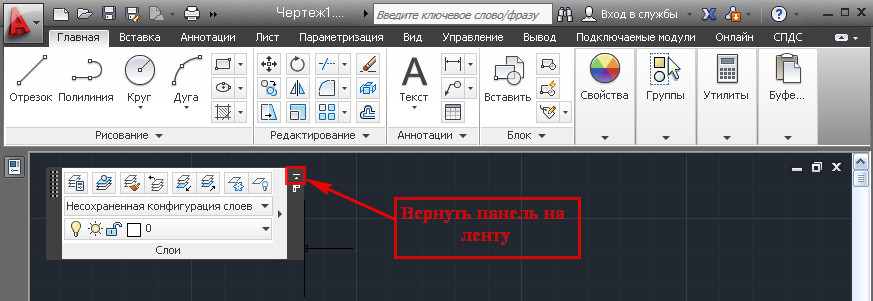
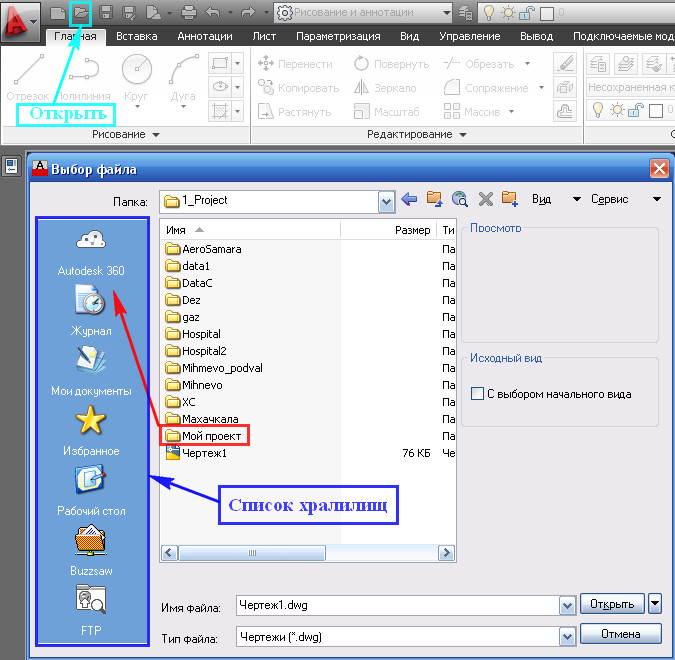
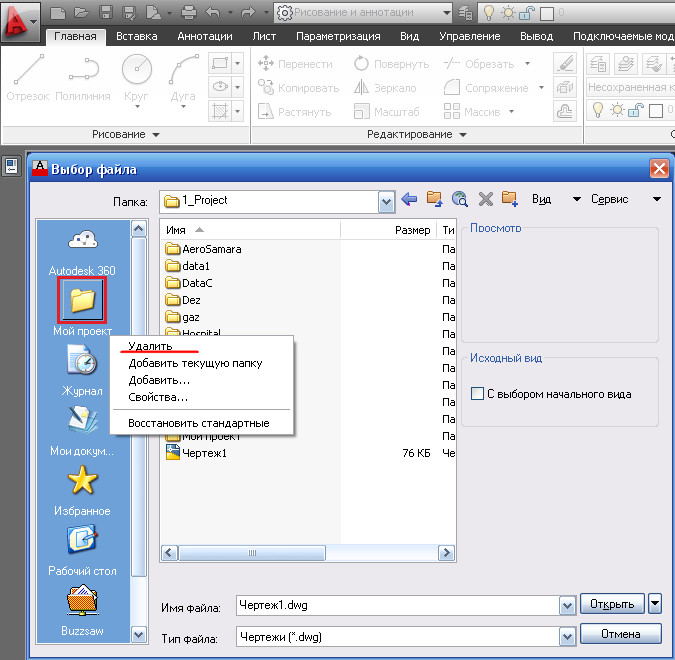

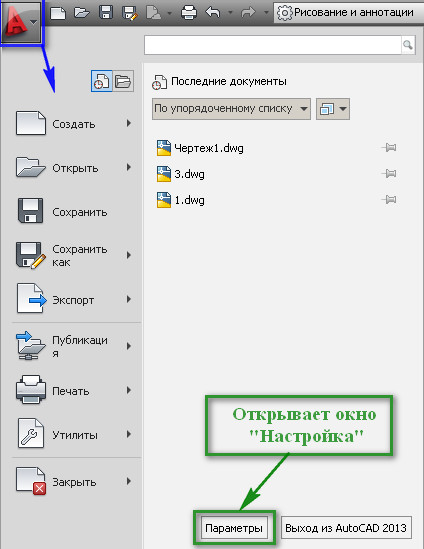
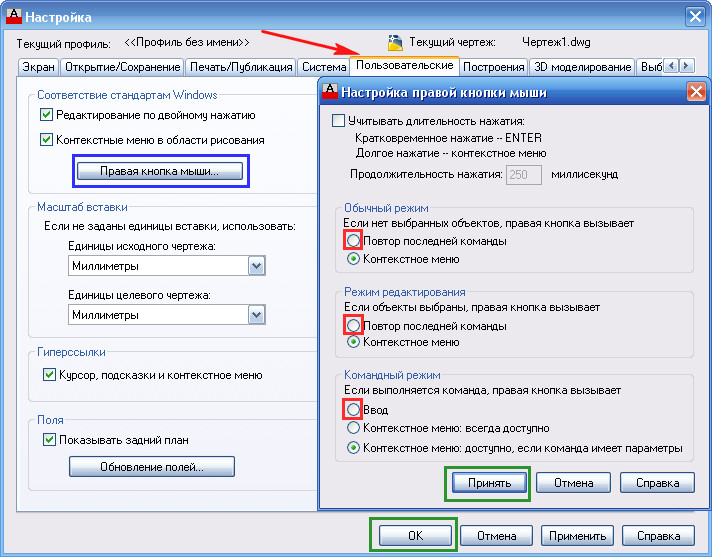



 Как сделать классический интерфейс в AutoCAD
Как сделать классический интерфейс в AutoCAD Изменение размеров и формы объектов в AutoCAD
Изменение размеров и формы объектов в AutoCAD Оформление проектов в AutoCAD по ГОСТ - M
Оформление проектов в AutoCAD по ГОСТ - M ГОСТ в Автокаде – штриховка, размеры, шрифты, штамп, линии.
ГОСТ в Автокаде – штриховка, размеры, шрифты, штамп, линии.