Содержание
- 1 Устанавливаем классический интерфейс в AutoCAD 2009-2014
- 2 Как сделать классический вид в Авткоаде 2016 | 2017
- 3 Основные интерфейсы (рабочие пространства) Автокад
- 4 Ленточный интерфейс в Автокад
- 5 Классический интерфейс в Автокад
- 6 Пользовательский интерфейс в Автокад
- 7 Способы переключения интерфейсов (рабочих пространств) в Автокад, их параметры
- 8 Настрока списка рабочих пространств Автокад, общие настройки
- 9 Тонкая настройка и смена рабочих пространств в Автокад через адаптацию пользовательского интерфейса
- 10 Как сделать классический интерфейс Автокад
- 11 Какой интерфейс в Автокад использовать
- 12 Видео «Интерфейс Автокад»
Добрый день! Одним из самых заметных нововведений в AutoCAD 2015 (и AutoCAD 2016, AutoCAD 2017, AutoCAD 2018, AutoCAD 2019) стало отсутствие классического интерфейса. Стоит отметить, что разработчики постепенно стали отучать пользователей от классического интерфейса — лента появилась в 2009 версии и вот лишь спустя 6 лет и 6 номерных версий в 2015, классический интерфейс убрали из списка доступных рабочих пространств. Но что делать тем, кому лента неудобна и нравятся привычные панели инструментов? Просто выполните несколько шагов:1. Запускаем команду -ПАНЕЛЬ (-TOOLBAR) — именно с символом «-«, это крайне важно! 2. Вводим название панели, например Стандартная (Standart) или Рисование (Draw)
выбираем опцию Показать (Shaw). В рабочей области появляется вожделенная панель
ПРИМЕЧАНИЕ: продвинутые пользователи могут ввести_.-TOOLBAR ACAD.Standard _Top 0,03. Прячем ленту командой ЛЕНТАЗАКР (RIBBONCLOSE)
4. Включаем выпадающее меню, установив значение переменной MENUBAR равным 1 (0 — отключено)
5. Нажимаем правой кнопкой на панели и включаем все остальные нужные панели
Для полного соответствия классическому интерфейсу необходимо открыть панели Стандартная (Standart), Стили (Styles), Слои (Layers), Свойства (Properties), Рисование (Draw), Редактирование (Modify), Рабочие пространства (Worspaces).6. Расставляем панели по рабочему полю (привязки панелей работают!)
7. Сохраняем текущее рабочее пространство под именем, например Классический интерфейс
8. Наслаждаемся! Если вам привычней работать по видеоинструкции, то вот видеоурок, демонстрирующий создание и настройку «классического» интерфейса в AutoCAD 2015/2016/2017 С остальными приемами работы можно ознакомиться на странице блога.С уважением, Андрей Написать мне письмо Подписаться на обновления по RSS Новостной канал в TelegramЕсли вы получили ответ на свой вопрос и хотите поддержать проект материально — внизу страницы для этого есть специальная форма.UPD: альтернативный способ создания классического интерфейса в AutoCAD 2015 от Алексея Кулика aka kpblcUPD2: Если вы пользуетесь ворованным AutoCAD, скачанным с рутрекера и пр. сайтов, то там может быть все, что угодно, в том числе и встроенный классический интерфейс.UPD3: Во время написания англоязычного поста родился скрипт. Просто скопируйте строки и вставьте в командную строку _-TOOLBAR Рисование _Show _-TOOLBAR Редактирование _Show _-TOOLBAR Свойства _Show _-TOOLBAR Слои _Show _-TOOLBAR Стили _Show _-TOOLBAR Стандартная _Show _-TOOLBAR «Рабочие пространства» _Show _RIBBONCLOSE _MENUBAR 1 _WSAUTOSAVE 1 _-WSSAVE Классический AutoCAD
 Автор: Алексей Меркулов 07.03.2014
Автор: Алексей Меркулов 07.03.2014Те, кто раньше работал в более старых версиях программы, часто задают вопрос «Как сделать классический Автокад?». За внешний вид интерфейса отвечает рабочее пространство. Это совокупность вкладок, инструментальных палитр и панелей, которые расположены в графическом пространстве.
При установке и первом запуске программы по умолчанию выбрано рабочее пространство «2D рисование и аннотации», которое предназначено для создания плоских чертежей и оформления технической документации. Все команды находятся на ленте-меню.
В AutoCAD классический вид подразумевает, что все инструменты располагаются на панелях, а меню имеет спадающий вид.
Устанавливаем классический интерфейс в AutoCAD 2009-2014
Как же сделать классический вид Автокада? Существует несколько способов установить в Автокад классический вид. Как я уже говорил, работать с Автокадом очень просто.
Чтобы изменить внешний вид программы в правом нижнем углу есть панель, которая называется «Переключение рабочих пространств» и обозначается шестеренкой. Раньше эта же панель была и в левом верхнем углу, но начиная с 2015 версии Авткоада ее оттуда убрали.
В раскрывающемся списке необходимо выбрать «Классический AutoCAD»
Вот и все. Интерфейс примет привычный для вас вид.
Как сделать классический вид Автокада вы уже знаете. Хочется отметить, что ленточный интерфейс появился в версии AutoCAD 2009. По умолчанию стоит рабочее пространство «2D рисование и аннотации». Поэтому, что в AutoCAD 2012, что в версиях 2013-2014 классический вид устанавливается одинаково. И если вы привыкли к старому интерфейсу, вовсе не обязательно устанавливать более раннюю версию. Вам предоставляется возможность работать в современной программе, лишенной предыдущих недостатков, и с привычным для вас внешним «классическим» видом. При этом неважно, насколько новая ваша версия.
Как сделать классический вид в Авткоаде 2016 | 2017
В Автокад 2016 классический интерфейс установить стандартным способом нет возможности, т.к. такое рабочее пространство отсутствует. Это нововведение появилось в 2015 версии программы и не на шутку стало проблемой для любителей «классического вида».
Разработчики убрали эту настройку в последних версиях программы, поэтому рабочее пространство «Классический AutoCAD» просто отсутствует. Давайте более подробно рассмотрим, как в Автокаде 2017 сделать классический вид. Для этого создадим новое рабочее пространство.
ПРИМЕЧАНИЕ: Нижеописанные действия следует выполнять только лишь, если в списке рабочих пространств Автокада отсутствует уже настроенный классический интерфейс программы.
Через командную строку вызовем диалоговое окно «Адаптация» AutoCAD. Для этого пропишем «_CUI».
Создаем новое рабочее пространство. Для этого выделяем строку «Рабочие пространства» и щелкаем правой кнопкой мыши. Далее выбираем «Новое рабочее пространство». Не забудьте указать имя. В нашем примере – это «Классический NEW».
Настраиваем рабочее пространство. В правой части диалогового окна нажимаем «Адаптация рабочего пространства»
Для гарантии подключаем все меню и все панели инструментов. Для этого ставим галочки, как показано на рисунке:
Не забываем принять изменения, после чего нажимаем «Ок».
Устанавливаем настройки рабочего пространства. Для этого нажимаем на шестеренку в правом нижнем углу программы и выбираем «Параметры рабочего пространства».
В открывшемся диалоговом окне нужно поставить переключатель «Автоматически сохранять изменения» и нажать «Ок». Это даст возможность настроить интерфейс программы и сразу же его сохранить.
Устанавливаем в качестве текущего рабочего пространства, только что созданное. Для этого нажимаем по шестеренке и просто выбираем его из списка. Все что осталось сделать – отключить лишние панели и задать привычное местоположение для инструментов.
После того, как закрыли лишние панели, отключаем ленту с помощью команды «ЛЕНТАЗАКРЫТЬ» (или «_RIBBONCLOSE«), а также подключаем вкладки меню. Для этого системной переменной «MENUBAR» присваиваем значение «1».
ПРИМЕЧАНИЕ: Вы также можете скачать инструкцию настройки интерфейса Автокад 2016. В самом начале этой статьи есть кнопка «Нет времени читать?». Достаточно нажать на нее и указать свой e-mail и мы вышлем эту статью вам на почту, чтобы она всегда была у вас под рукой.
Теперь вы знаете, как перейти в классический Автокад. Однако, имейте в виду, что разработчики программы постоянное ее модернизируют и совершенствуют. Если вы до этого не работали в данном программном продукте, то в автокад 2016 или 2017 классический вид ставить нецелесообразно (впрочем, как и нелогично устанавливать классический вид AutoCAD 2013). Класический вид AutoCAD — дело привычки!
Получите курс «Автокад для чайников» на e-mail.
Видео курсы по AutoCAD:
06 март2019[Уроки Автокад] Интерфейс (рабочее пространство) AutoCAD — внешний вид рабочего окна
После установки программы посвятим следующий видеоурок внешнему виду данной программы — интерфейсу Автокад.
Совет Прежде чем приступить к изучению команд и системных переменных, освойте внешний вид Автокад, его элементы. Только после изучения основных команд рисования и редактирования объектов, приступайте к пользовательской настройке AutoCAD: его интерфейса, общих настроек и т.д.
Интерфейс Автокад не сложнее, чем интерфейс таких популярных текстовых редакторов Word и Exel, а во многих случаях они даже очень сходны.
Основные интерфейсы (рабочие пространства) Автокад
Рабочее пространство Автокад — это организация и вид панелей ленты инструментов и ее вкладок, плавающих классических панелей инструментов, панели быстрого доступа, командной строки, строки состояния, значка ПСК и т.д. другими словами все что мы видим после открытия чертежа в рабочем окне — это и есть интерфейс Автокад.
- Рабочее пространство Автокад
В Автокад существует несколько предустановленных рабочих пространств:
- 2D рисование и аннотации,
- основы 3D;
- 3D моделирование.
- классический интерфейс Автокад.
- Рабочее пространство Автокад «2D рисование и аннотации» предназначено для работы с двухмерными чертежами.
- Рабочие пространства «Основы 3D» и «3D моделирование» созданы для моделирования в AutoCAD.
- Рабочее пространство «Классический интерфейс Автокад» создано для давно работающих в программе. В классическом виде Автокад рабочее пространство организовано на плавающих панелях инструментов и строки меню (классическая организация рабочего пространства Автокад без ленты инструментов).
Совет Поработать необходимо во всех рабочих пространствах и взять от них самое лучшее! Освоив предустановленные рабочие пространства и опираясь на свою практику работы в AutoCAD, создайте для себя пользовательский интерфейс.
Рабочие пространтства Автокад по организации панелей и их настройке можно разбить грубо на 3 группы:
- ленточный интерфейс, в основе организации интерфейса лежит лента инструментов;
- классический интерфейс AutoCAD, в основе организации интерфейса лежить строка меню и плавающие панели;
- пользовательский интерфейс, основан на индивидуальных настройках интерфейса.
Чертежи скачать в AutoCAD, SolidWorks, Компас-3D.
В новых версиях программы уже отсутствует предустановленный классический интерфейс Автокад, поэтому его необходимо настраивать самостоятельно!
Элементы рабочего пространства, интерфейса Автокад
- Внешний вид Автокад — элементы рабочего пространства программы Автокад.
- Заголовок программы.
- Меню быстрого доступа.
- Системная кнопка Автокад.
- Поле поискового запроса в справочной системе Автокад.
- Строка меню.
- Лента инструментов.
- Вкладки файлов.
- Панель управления видовыми экранами.
- Классические плавающие панели инструментов (настройка).
- Видовой куб.
- Перекрестье с прицелом.
- Пиктограмма ПСК (МСК).
- Командная строка.
- Строка состояния (режимов).
- Вкладки листов.
- Графическая зона чертежа Автокад.
Ленточный интерфейс в Автокад
С Автокад 2009 версии в основе организации окна лежит новомодный ленточный интерфейс. Его отличие от старого классического интерфейса в том, что все плавающие панели инструментов собраны в ленте инструментов.
- Ленточный интерфейс в Автокад, лента инструментов Автокад.
Панели инструментов динамической ленты инструментов Автокад
Панели инструментов ленты могут входить в различные группы, представленные на ленте Вкладками.
- Вкладки ленты инструментов Автокад.
Не стоит забывать что лента инструментов Автокад — это динамическая лента AutoCAD, т.к. позволяет перемещать ее панели на графическую зону чертежа и обратно. То есть панели инструментов ленты могут вести себя как плавающие панели подобно классическим плавающим панелям инструментов.
- Плавающие панели ленты Автокад.
Панели ленты инструментов можно сворачивать до одной кнопки или до названий панелей.
- Панели инструментов ленты Автокад свернутые до кнопок панелей.
- Панели инструментов ленты Автокад свернутые до названий панелей.
По умолчанию лента инструментов находится в верхней границе окна, в развернутом виде. На данный момент после заголовка окна Автокад у меня располагается строка меню, затем лента инструментов. Это самое удобное расположение ленты инструментов Автокад для новичков и недавно работающих в данной программе.
- Развернутая лента Автокад в верхней границе окна + над ней строка меню Автокад.
Классический интерфейс в Автокад
В старых версиях программы использовался классический интерфейс Автокад, основанный на строке меню и панелях инструментов.
- Классический интерфейс (вид) Автокад — плавающие панели инструментов и строкой меню Автокад.
Пользовательский интерфейс в Автокад
- Комбинированный интерфейс Автокад — это пользовательский вид Автокад, созданный на сочетании классического и ленточного интерфейсов.
Комбинированный (пользовательский) интерфейс в Автокад — это совместное сочитание ленточного интерфейса и классического в AutoCAD. Данный интерфейс Автокад пользователь сам настраивает под свои нужды (предпочтения) благодаря индивидуальным (адаптационным) настройкам. Дело в том, что в программе сохранена возможность использования строки меню, панелей инструментов совместно с лентой инструментов. Также ленту инструментов можно полностью закрыть (скрыть в Автокад) и вывести только панели инструментов, т.е. полностью воссоздать классический интерфейс в Автокад. Этот способ мы рассмотрим ниже отвечая на вопрос «Как сделать классический интерфейс Автокад?«
Пользовательскому интерфейсу характерны более тонкие адаптивные настройки интерфейса, сведение к минимуму элементов интерфейса AutoCAD, закрывающих графическую зону чертежа.
Способы переключения интерфейсов (рабочих пространств) в Автокад, их параметры
Переключение рабочего пространства в панели быстрого доступа — расскрывающийся список интерфейсов (показываются и все перенесенные со старых версий Автокад интерфейсы). В новых версиях программы данный список скрыли из панели быстрого доступа, поэтому ее необходимо настроить. Как настроить панель быстрого доступа под себя можете посмотреть здесь.
- Смена рабочего пространства Автокад в панели быстрого доступа.
Переключение рабочего пространства AutoCAD в строке состояния (режимов) кнопка шестеренки раскрывает список интерфейсов Автокад.
- Переключение рабочих пространств Автокад в строке состояния (режимов).
Настрока списка рабочих пространств Автокад, общие настройки
В списке рабочих пространств Автокад выбрать строку «Параметры рабочего пространства«.
- Вызов диалогового окна «Параметры рабочего пространства» в Автокад.
- Общие настройки списка рабочих пространств Автокад, автосохранение.
Диалоговое окно Параметры рабочего пространства показывает список всех рабочих пространств Автокад. Вы можете произвести общую настройку списка и всех изменений рабочих пространств, а именно:
- определение имени рабочего пространства, которое будет отображаться на панели и в меню «Рабочие пространства»;
- порядка следования имен рабочих пространств Автокад (использование кнопок вверх, вниз диалогового окна или контекстного меню);
- добавление разделительной линии между каждым именем рабочего пространства;
- отображение или скрытие рабочих пространств Автокад в списке (для этого необходимо поставить или удалить галку напротив рабочего пространства);
- при переключении рабочих пространств сохранят автоматически внесенные изменения или нет.
Тонкая настройка и смена рабочих пространств в Автокад через адаптацию пользовательского интерфейса
В разделе индивидальные настройки Автокад мы затронули тему более тонкой настройки интерфейса Автокад через диалоговое окно «Адаптация пользовательского интерфейса».
- Более тонкая настройка интерфейса Автокад через диалоговое окно «Адаптация пользовательского интерфейса».
Вызвать это окно можно также через список рабочих пространств Автокад.
- Вызов диалогового окна «Адаптация пользовательского интерфейса» через список рабочих пространств Автокад.
С помощью диалогового окна «Адаптация пользовательского интерфейса» в Автокад можно удалять, копировать, дублировать, переименовывать, создавать, выбирать и т.д. рабочие пространства. В рамках этой темы мы опустим тонкие настройки интерфейса Автокад.
Как сделать классический интерфейс Автокад
В новых версиях программы убрали возможность переключения на классический интерфейс, поэтому у многих возникает вопрос «Как сделать классический интерфейс в Автокад?».
Предустановленный классический вид Автокад исчез из списка рабочих пространств, поэтому создадим свой пользовательский классический интерфейс Автокад, сделав всего несколько шагов.
Первый шаг создания классического вида Автокад — закрытие ленты, т.к. пользоваться мы будем только классическими плавающими панелями. Закрыть ленту инструментов в Автокад можно следующими способами:
Щелкните правой кнопкой мыши по любой вкладке ленты и в контекстном меню выберите строку Закрыть.
- Закрытие ленты Автокад через ее контекстное меню.
Прописать наименование команды в командной строке Лентазакр.
- Закрытие ленты Автокад через командную строку.
Примечение У многих начинающих пользователей системой Автокад пропадает лента инструментов по неосторожности работы в программе, поэтому для того чтобы вернуть ленту инструментов, просто пропишите в командной строке команду Лента и нажмиет Enter.
Второй шаг создания классического интерфейса Автокад — показ строки меню над лентой инструментов. Включить показ строки меню как в старом классическом виде Автокад можно несколькими способами:
На панели быстрого доступа щелкните по кнопке стрелки, расположенной в крайнем правом положении и раскрывающей список ее настроек. Выберите в списке строку Показать строку меню.
- Показ строки меню через общие настройки меню быстрого доступа в Автокад — создание классического вида в Автокад.
Пропишите наименование системной переменной в командной строке Menubar и присвойте ей значение 1.
- Показ строки меню через системную переменную Menubar — создание классического интерфейса в Автокад.
Третий шаг по возвращению классического интерфейса — это показ всех плавающих панелей инструментов. Пропишите наименование команды в командной строке -Панель. Обратите внимание что перед команой стоит знак дефиса. Выберите опцию Все — Паказать.
- Вызов всех панелей инструментов Автокад.
Как только команда будет выполнена, рабочее окно Автокад заполнят все имеющиеся в программе панели инструментов. Закройте неиспользуемые панели инструментов и закрепите их по границам окна. Классические плавающие панели в Авткоад могут фиксироваться. Как работать с панелями инструментов можете посмотреть здесь.
- Настройка классического интерфейса Автокад.
- Классический Автокад.
Четвертый шаг и заключительный — это сохранение текущего пространства AutoCAD под новым именем отличным от текущего, чтобы не перезатереть его настройки. В раскрывающемся списке рабочих пространств Автокад выберите строку Сохранить текущее как… Появится небольшое диалоговое окно Сохранить рабочее пространство в поле которого нужно прописать имя нового рабочего пространства, например, «2D классический Автокад«.
Какой интерфейс в Автокад использовать
До сих пор не утихают споры о том, какой из 2 интерфейсов Автокад лучше. Предлагаю поработать с двумя интерфейсами хотя бы некоторое время, а потом уже выбирать тот или иной интерфейс. Мой выбор остановился на пользовательском интерфейсе, основанный на строке меню и панелях инструментов, ленты инструментов.
На момент написания статьи я использую AutoCAD 2017 и однозначно разработчики данной системы, перестали поддерживать классический вид Автокад. Новые панели инструментов классического вида не добавляются и не перерабатываются, хотя с каждой новой версии программы появляются новые команды и системные переменные, дорабатываются старые. Возьмем те же проекционные виды используемые в моделировании — не было добавлено ни одной классической панели.Если вы приверженец классического интерфейса Автокад, то для дальнейшего его использования должны знать как производить адаптацию интерфейса под свои нужды.
Видео «Интерфейс Автокад»
В видеуроке — «Интерфейс программы Автокад», мы рассмотрим темы:
- описание рабочего окна AutoCAD и его зон;
- отдельные элементы интерфейса Автокад.
Полный бесплатный курс AutoCAD с нуля, который подходит как для начинающих пользователей, так и уже давно работающих в программе.
- https://mikhailov-andrey-s.blogspot.com/2014/04/autocad-2015-klassicheskiy-interface.html
- https://autocad-specialist.ru/video-uroki-autocad/kak-sdelat-klassicheskiy-interfeys-v-autocad.html
- https://drawing-portal.com/vvedenie-v-autocad/interfejs-autocad.html



 Интерфейс Автокад
Интерфейс Автокад Оформление проектов в AutoCAD по ГОСТ - M
Оформление проектов в AutoCAD по ГОСТ - M Изменение размеров и формы объектов в AutoCAD
Изменение размеров и формы объектов в AutoCAD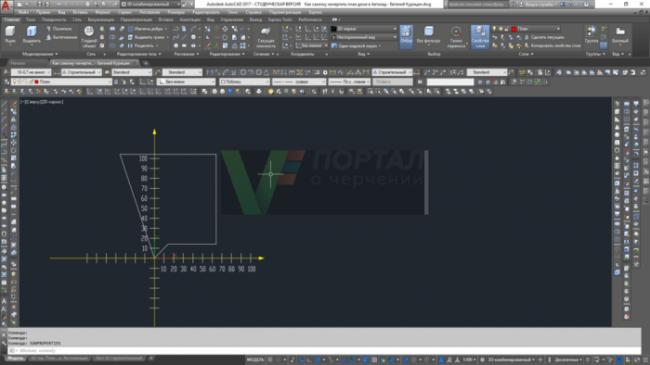







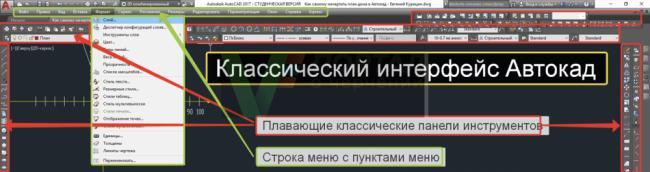



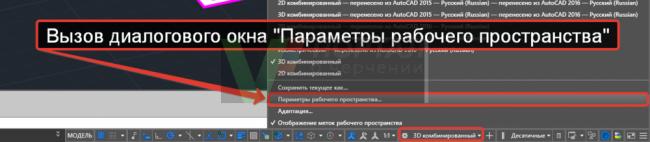
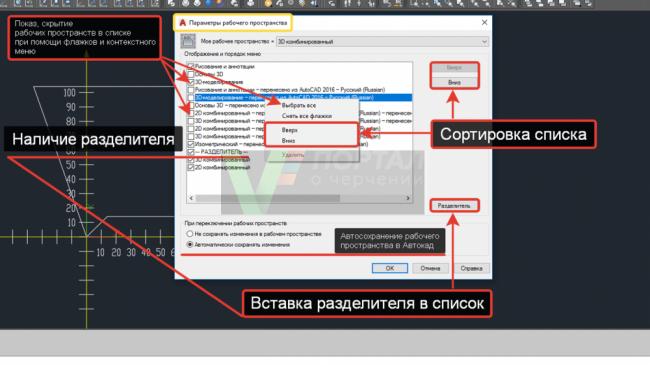
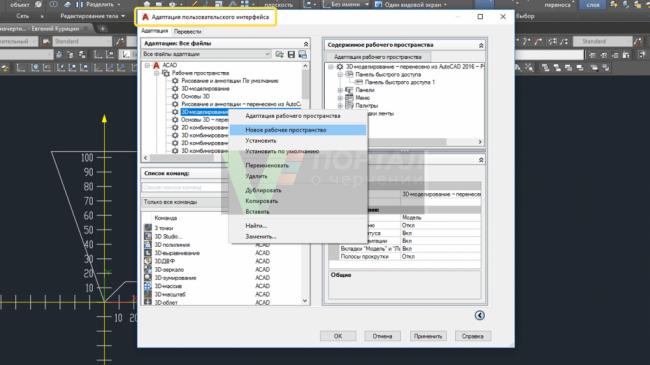





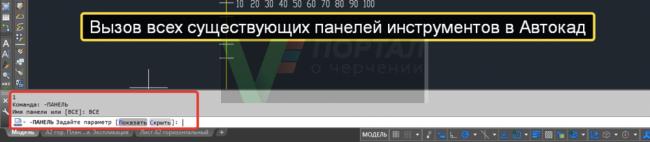





 ГОСТ в Автокаде – штриховка, размеры, шрифты, штамп, линии.
ГОСТ в Автокаде – штриховка, размеры, шрифты, штамп, линии.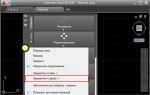 Основные моменты использования ленты в autocad
Основные моменты использования ленты в autocad Начальные настройки AutoCAD
Начальные настройки AutoCAD Как установить и активировать Автокад 2012, 2013, 2014, 2015, 2016?
Как установить и активировать Автокад 2012, 2013, 2014, 2015, 2016?