Содержание
- 1 Как настроить размеры в Автокаде?
- 2 Настройка размеров в Автокаде. Пример.
- 3 Настройка размеров в Автокад — размерный стиль в Автокад
- 4 Как создать размерный стиль в Автокад по ГОСТ «Строительный»
- 5 Подстиль размерного стиля в Автокад
- 6 Видео «Настройка размеров в Автокад — размерный стиль в Автокад»
- 7 Видео версия урока:
- 8 Пройдите базовый курс “AutoCAD за 40 минут” от автора, который Вы найдете по .
- 9 Текстовая версия урока:
- 10 Аннотативность размеров – спасатель при мелких размерах на крупных строительных чертежах!
- 11 Еще один великий плюс аннотативных размеров и текстов.
 Автор: Алексей Меркулов 19.01.2015
Автор: Алексей Меркулов 19.01.2015Если вы работаете над чертежом, то однозначно задавались вопросом: как сделать размеры в Автокаде? Ведь это обязательный элемент любого проекта.
В предыдущей статье мы уже рассмотрели, как задать размер в Автокаде, к тому же были изучены основные моменты их нанесения. Теперь самое время поговорить о том, как настраивать размеры, чтобы их внешний вид соответствовал необходимым требованиям к чертежу. Сейчас речь идет не только о размере текста, но и о его ориентации и местоположении, точности числовых значений (т.е. количестве знаков после запятой), внешнем виде стрелок (засечки, точки и т.п.), а также настройке выносных/размерных линий (цвет, тип, вес и т.п.).
Как настроить размеры в Автокаде?
За внешнее отображение размеров на чертеже отвечает Размерный стиль. Достаточно один раз выполнить его настройку, сохранить чертеж как шаблон и в дальнейшем применять его в работе, не теряя время на редактирование размеров.
Итак, в AutoCAD изменить размер, а вернее, настроить его внешний вид, можно в Диспетчере размерных стилей. Есть несколько способов, чтобы вызвать данное диалогового окно:
— на вкладке «Главная» — на панели «Аннотации» раскрыть внизспадающий список и нажать на небольшую иконку с изображением размера, как показано на рис. 1.
— на вкладке «Аннотации» на панели «Размеры» нажать на небольшую стрелочку в правом нижнем углу панели, как показано на рис. 2.
— прописать в командной строке «_dimstyle».
Какой бы способ вы не выбрали, отроется диалоговое окно «Диспетчер размерных стилей» (см. рис. 3), в котором можно редактировать или создавать новые стили.
Несмотря на то, что настроек довольно-таки много, все они сгруппированы и объединены на соответствующих вкладках «Линии», «Символы и стрелки», «Текст» и т.д.
СОВЕТ: Чтобы быстро изучить все настройки, которые есть в Диспетчере размерных стилей, достаточно последовательно пройтись по всем пунктам, изменяя тот или иной параметр. Все изменения будут отображаться на примере, который вам наглядно покажет, что за что отвечает.
Настройка размеров в Автокаде. Пример.
Описывать каждый параметр – не целесообразно. Однако, все же перечислю основные моменты, на которые стоит обратить внимание. Также приведу пример настроек, которыми я постоянно пользуюсь.
Лучше всегда создавать новые стили и задавать им названия, которые будут их характеризовать.
Итак, сначала нужно вызвать «Диспетчер размерных стилей». Задать имя нового стиля «ГОСТ_3.5К» на основе «ISO-25»:
1. Вкладка «Линии»:
Цвет и тип линий → По слою.
Вес линии → 0.18 мм.
Шаг в базовых размерах → 10 мм.
Цвет, а также тип выносной линии 1 и 2 → «По слою».
Отступ от объекта → 0 мм.
2. Вкладка «Символы и стрелки»:
Стрелки → Первая, Вторая → Наклон.
Стрелки → Выноска → Закрашенная замкнутая.
Цвет и тип линий → По слою.
Размер стрелки → 3.
Маркер центра → Линия (значение 2.5).
Символ длины дуги → «Над текстовым размером».
Все остальные параметры – по умолчанию.
3. Вкладка «Текст»:
Текстовый стиль → Выбрать ранее созданный или создать новый (читайте подробнее, про настройку текста). Вот небольшой пример: для создания нового стиля перейти в редактор стилей текста, создать новый на основе «ГОСТ_3.5К» → задать имя «Размерный_3.5» → Имя шрифта «Simplex.shx». Шрифт с расширение *.shx может использовать значение веса линии. Применить → Закрыть → Выбрать вновь созданный стиль.
Цвет текста → По слою.
Цвет заливки → Без заливки (значение «нет»).
Все остальные параметры – по умолчанию.
4. Вкладка «Основные единицы»:
Точность → 0 (все остальные параметры оставить по умолчанию).
5. Все остальные вкладки – по умолчанию.
После всех настроек размеры на чертеже могут выглядеть следующим образом (рис. 4).
Размерный стиль со знаком «диаметр».
Рассмотрим еще один пример, как в AutoCAD изменить размер. Для того чтобы поставить размер со знаком диаметра ∅, нужно перейти на вкладку «Аннотации» → Панель «Размеры» → «Диспетчер размерных стилей» → Новый… → на основе «ГОСТ_3.5К» → Имя «ГОСТ_3.5К_диаметр». На вкладке «Основные единицы» установить значение префикса → %%с (значение спецсимвола на латинице). Читать подробнее, про знак диаметра в Автокаде.
Что же, теперь вы знаете, как редактировать размеры в Автокаде и настраивать размерный стиль под соответствующие требования к чертежу. Если вам показалось, что данной информации недостаточно, то советую ознакомиться с видео курсом «Оформление проектов AutoCAD по ГОСТ» , где я по косточкам разбираю эту тему и рассказываю, как пользоваться аннотативными размерами.
Видео курсы по AutoCAD:
24 авг2018Настройка размеров в Автокад, размерный стиль в Автокад
Многие задают вопросы: «Как проставить размеры на чертеже, как изменить размеры в Автокад?» — ответ один для начала необходимо произвести настройку размеров в Автокад.
Правильная настройка размеров Автокад заключается в создании и редактировании размерного стиля в Автокад.
Настройка размеров в Автокад — размерный стиль в Автокад
По умолчанию в Автокад доступен один размерный стиль Стандартный (Standart ISO-24), но он не соответствует требованиям ГОСТ. Если Вы вычерчиваете профессиональный чертеж, то необходимо уметь создавать и редактировать размерные стили в Авткоад, чтобы чертеж соответствовал требованиям стандартов.
«Как в Автокад настроить размеры: размерный текст, выносные линии, стрелки размеров Автокад, размерную линию и т.д.?» — об этом мы поговорим в этой статье.
Размерный стиль Автокад отвечает за внешнее отображение размеров на чертеже Автокад.
Как создать размерный стиль в Автокад по ГОСТ «Строительный»
Создадим размерный стиль в Автокад «Строительный» и его подстиль для линейных размеров, соответственно для выполнения строительных чертежей в Автокад.
Создать новый размерный стиль в Автокад вы можете в диспетчере размерных стилей, вызвать который можно:
- Из строки меню — пункт Формат — строка Размерные стили Автокад.
- На вкладке Главная ленты инструментов — группа инструментов Аннотации — кнопка Размерный стиль Автокад, либо в раскрывающемся списке размерных стилей Автокад выбрать строку Управление размерными стилями Автокад.
- На вкладке Аннотации ленты инструментов — в группе инструментов Размеры Автокад — в раскрывающемся списке размерных стилей Автокад выбрать строку Управление размерными стилями Автокад.
- На классической плавающей панели инструментовРазмеры в Автокад — кнопка Размерные стили Автокад.
- Прописать наименование команды в командной строке Автокад РЗМСТИЛЬ.
- Изменение размеров в Автокад с помощью «Диспетчера размерных стилей».
- Редактировать размер в Автокад можно в «Диспетчере размерных стилей» вызвать, который можно из ленты инструментов.
- В Автокад изменить размер можно на вкладке «Аннотации».
- Отредактировать размер в Автокад можно в «Диспетчере размерных стилей» вызвать, который можно из панели инструментов «Размеры».
- Изменить размеры в Автокад можно с помощью команды РЗМСТИЛЬ.
Диспетчер размерных стилей в Автокад (пошаговая настройка размеров в Автокад)
Вызовите команду РЗМСТИЛЬ в Автокад. Появится диалоговое окно Диспетчер размерных стилей в Автокад, в котором мы можем настроить все типы размеров в Автокад — задать им свой стиль. Таким образом диспетчер размерных стилей создает новый размерный стиль в Автокад или редактирует уже существующие размерные стили.
Купить диплом в Москве | Дипломы о высшем образовании недорого https://diplom-kupit.org
Диалоговое окно Диспетчер размерных стилей в Автокад мало чем отличается от диалогового окна Стили таблиц в Автокад.
- Диспетчер размерных стилей в Автокад.
Непосредственная настройка размеров в Автокад на примере размерного стиля «Строительный»
Щелкните по кнопке «Новый» в «Диспетчере размерных стилей», чтобы создать новый размерный стиль Автокад. Появится небольшое диалоговое окно Создание нового размерного стиля, в котором введите название размерного стиля Автокад «Строительный 3.5». 3.5 — это высота размерного текста Автокад. Внизу в выпадающем списке существующих размерных стилей чертежа Автокад выберите на основе которого будете создавать новый размерный стиль в Автокад, т.е. чьи настройки размеров Автокад будете использовать и редактировать. Выбираем из списка размерный стиль в Автокад ISO-25.
Установите флажок Аннотативный размерный стиль в Автокад, чтобы он работал с масштабом аннотаций в Автокад.
В раскрывающемся списке типов размеров Автокад выберите, для какого типа размеров вы будете использовать новый размерный стиль. Выберите для всех типов размеров Автокад, затем нажмите кнопку «Далее».
- Размеры Автокад можно настраивать в размерном стиле для каждого типа размера.
Появится диалоговое окно Новый размерный стиль Автокад: «Строительный 3.5».
Настроек размеров в Автокад в этом окне очень много, но все они сгруппированы по вкладкам, что облегчает настройку размеров в Автокад. Ниже кратко я опишу все необходимые настройки размеров в Автокад по вкладкам.
- Как настроить размеры Автокад для каждого элемента размера в диалоговом окне «Новый размерный стиль в Автокад».
Настройка размеров в Автокад вкладка «Линии»
Настройка размерных линий в Автокад:
- цвет размерных линий — по блоку;
- тип линий — по блоку;
- вес размерных линий в Автокад — 0,20 мм.
- шаг в базовых размерах — 10 мм. Шаг в базовых размерах — это расстояние между параллельными размерами в Автокад.
Настройка выносных линий в Автокад:
- цвет выносных линий в Автокад — по блоку;
- тип выносной линии 1 — по блоку;
- тип выносной линии 2 — по блоку;
- вес выносных линий в Автокад — 0,20 мм (по умолчанию);
- удлинение выносных линий Автокад за размерные — 0,20 мм.
- отступ от объекта — 3 мм, т.к. строительные чертежи в Автокад очень насыщены различными построениями и размерами (чертежи обладают высокой плотностью линий).
- Настройка размеров в Автокад вкладка «Линии».
Настройка размеров в Автокад вкладка «Символы и стрелки»
Настройка стрелок в Автокад:
- первая стрелка — закрашенная замкнутая;
- вторая стрелка размера Автокад — закрашенная замкнутая.
- выноска (стрелка выноски размера в Автокад, когда размерный текст не помещается на размерную линию в Автокад) — закрашенная замкнутая.
- размер стрелки — 4 мм.
Настройка маркеров центра в Автокад:
Маркеры центра в Автокад применяются для обозначения центра окружностей и дуг.
Маркер центра — линия со значением 5 мм.
Остальные значения вкладки «Символы и стрелки» в Автокад оставим по умолчанию и перейдем к следующей вкладке настройки размеров «Текст».
- Автокад настройка размеров вкладка «Символы и стрелки».
Настройка размеров Автокад вкладка «Текст»
Создайте заранее до настройки размеров в Автокад текстовый стиль для размерного текста в Автокад или используйте существующие текстовые стили. Вы можете создать нужный текстовый стиль в Автокад, щелкнув по кнопке многоточия напротив списка выбора существующих текстовых стилей в Автокад. Вы перейдете из диалогового окна «Новый размерный стиль строительный 3,5» в диалоговое окно «Стили текста» в Автокад, в котором можете создать новый стиль текста.
Настройка параметров (свойств) текста Автокад:
- текстовый стиль Автокад — 3.5-0.7 (текст в Автокад высотой 3.5 мм и степенью растяжения 0.7 мм);
- цвет размерного текста Автокад — по блоку:
- цвет заливки — фон.
Настройка размещения размерного текста в Автокад:
- по вертикали — над линией;
- по горизонтали — по центру;
- направление взгляда — слева направо;
- отступ от размерной линии размерного текста Автокад — 1 мм.
Настройка ориентации размерного текста в Автокад:
Ориентация размерного текста Автокад — вдоль размерной линии.
- Как настроить размерный стиль в Автокад вкладка «Текст».
Настройка размеров Автокад вкладка «Размещение»
- параметры размещения — либо текст, либо стрелки (оптимально);
- размещение текста — строить выноску;
- масштаб размерных элементов — флажок аннотативный;
- подгонка элементов — размерная линия Автокад между выносными.
- Как настроить, изменить размеры Автокад вкладка «Размещение».
Автокад настройка размеров вкладка «Основные единицы»
Настройка линейных размеров в Автокад:
- формат единиц — десятичные;
- точность -0.00 (до сотых);
- формат дробей — горизонтально;
- разделитель дробей Автокад — запятая;
- округление — отсутствует, значение 0.
Подавление нулей — хвостовые — убрать галку.
Настройка угловых размеров в Автокад:
- формат единиц — десятичные градусы;
- точность угловых размеров в Автокад — 0,00 (до сотых);
- подавление нулей угловых размеров Автокад — не устанавливать флажки.
- Как редактировать размеры в Автокад с помощью размерного стиля вкладка «Основные единицы».
Альтернативные единицы и допуски в Автокад мы активировать не будем, поэтому оставим эти настройки размеров Автокад по умолчанию (неактивными).
Основной новый размерный стиль в Автокад «Строительный 3,5» мы создали и произвели настройку в нем всех типов размеров Автокад, а также осуществили его привязку ко всем типам размеров на чертеже. Такой размерный стиль Автокад подойдет для большинства инженерных чертежей, но не строительных. Строительные чертежи содержат очень много размерных цепочек, где вместо стрелок на размерной линии Автокад ставятся засечки. Создадим для уже созданного нами нового размерного стиля Автокад «Строительный 3,5» его подстиль для линейных размеров, чтобы при простановке линейных размеров в Автокад автоматически стрелки заменялись на засечки.
Подстиль размерного стиля в Автокад
В диспетчере размерных стилей выбираем размерный стиль в Автокад «Строительный 3.5», затем нажимаем на кнопку «Новый» для создания нового размерного стиля Автокад на основе уже созданного строительного стиля. Появится небольшое диалоговое окно Создание нового размерного стиля в Автокад.
Внимание Чтобы создать подстиль размерного стиля Автокад, не вводите имя подстиля.
- Установите флажок — Аннотативный размерный стиль Автокад.
- В списке типов размеров Автокад — выберите линейные размеры.
- Создание подстиля размерного стиля в Автокад для линейных размеров с засечками (линейного типа размера Автокад).
Настройка линейных размеров в Автокад для подстиля строительного стиля, вкладка «Символы и стрелки»
- первая стрелка — наклон;
- вторая стрелка — наклон;
- выноска — закрашенная замкнутая;
- размер стрелки — 2 мм.
- Настройка размерного стиля с засечками в Автокад для линейных размеров размерного стиля «Строительный».
Настройка линейных размеров в Автокад для подстиля строительного стиля, вкладка «Линии»
- удлинение за выносные линии — 1 мм;
- шаг в базовых размерах — 10 мм.
- Настройка линейных размеров в Автокад для подстиля строительного стиля, вкладка «Линии».
Все остальные настройки размеров в Автокад во вкладках оставляем без изменений и нажимаем кнопку «ОК». Подстиль для линейных размеров в Автокад размерного стиля «Строительный 3,5» создали.
Совет Достаточно один раз произвести настройку размерного стиля в Автокад и в дальнейшем использовать его в других чертежах. Размерные стили можно переносить из одного файла чертежа Автокад в другой с помощью «Центра управления Автокад», либо сохранить чертеж как шаблон, чтобы в дальнейшем не редактировать размеры Автокад, а использовать имеющие стили размеров Автокад.
Видео «Настройка размеров в Автокад — размерный стиль в Автокад»
P.S. Этот видеоурок Автокад и статья входят в профессиональный бесплатный самоучитель Автокад, который подходит как для начинающих пользователей, так и уже давно работающих в данной программе.
Имя:Почта:Тематика писем:
В этой статье мы поговорим о правильной работе с размерами в программе Автокад. Вот какие нюансы я рассмотрю:
– Как поставить, сделать размеры в AutoCAD
– Как изменять размеры в Автокад
– Как проставить легко размерную цепь в Автокаде
– Как масштабировать размерные числа
– Как настроить стиль размеров
– Что такое аннотативный размер в Автокад
– Как добавить к размерному число значок диаметра
Приятного просмотра ?
Видео версия урока:
Пройдите базовый курс “AutoCAD за 40 минут” от автора, который Вы найдете по .
Текстовая версия урока:
Для того чтобы проставить обычный линейный размер (это размер, параллельный либо оси Х, либо оси Y), нужно выбрать соответственную команду на Ленте команд Автокада, во вкладке “Главная”, в блоке ленты “Аннотации”. Команда-кнопка так и называется – “Линейный размер”. Смотри картинку:
Причем в Автокаде размер автоматически привязывается к некоторым типам объектов, например, к Полилиниям, к отрезкам.
К примеру, Вам надо уменьшить образмеренный участок детали (верхняя горизонтальная поверхность). Если у Вас контур детали выполнен Полилинией, то достаточно сделать вот что:
- Выделить полилинию
- Взяться за прямоугольную синюю “ручку” в месте, указанном на рисунке ниже. Для этого щелкаем левой кнопкой мыши один раз по этой ручке.
- Повести курсор влево (для уменьшения длины участка), и снова щелкнуть левой кнопкой.
В итоге, как мы увидим, размер автоматически обновится – уменьшится:
Теперь поговорим о настройках размерного стиля в AutoCAD – самой важной теме, пожалуй. Ведь в настройках стиля мы можем сделать тексты по ГОСТ, засечки вместо стрелок (для строительных чертежей), настроить точность размерных чисел – количество знаков после запятой.
Для того чтобы зайти в настройки стиля, нужно развернуть блок ленты “Аннотации” (см. рисунок ниже), нажать по кнопке “Размерный стиль”. Далее во всплывшем окне надо слева выбрать название настраиваемого стиля (Размерный стиль в Автокаде – это набор настроек, объединенных одним названием), и нажать справа кнопку “Редактировать”:
Теперь давайте научимся быстро выполнять размерную цепь в Автокаде.
Для этого есть очень волшебная и простая функция – “Быстрый размер” (или “Экспресс-размер”). Для его вызова нужно зайти на вкладку “Аннотации” нашей Ленты команд, далее найти и нажать по команде с соответствующим названием (смотри картинку ниже).
Далее просто выбираем нашу Полилинию, которой выполнен контур детали, и отводим курсор для указания положения линий нашей размерной цепи:
Также иногда новичков волнует вопрос –как проставить значок диаметра или градуса в размерах в Автокаде?
Здесь тоже нет на самом деле ничего сложного. Просто выделяете нужный размерный текст, дважды щелкнув левой кнопкой мыши по нему, далее в преобразившейся ленте жмете справа по большой кнопке “Обозначение”. После этого из списка выбираете нужное обозначение – будь то диаметр или градус (либо что-либо другое):
Аннотативность размеров – спасатель при мелких размерах на крупных строительных чертежах!
Строители, которые чертят в Автокаде, сталкивались с тем, что если чертить здание в масштабе 1:1 (а так кстати и положено работать, см. урок по масштабам чертежей в Автокаде) то размеры вообще не видно, как и не видно засечек и стрелочек.
На самом деле всё очень даже логично – Ваш чертеж измеряется метрами, а размерные числа и засечки – всего лишь миллиметрами, то есть в 1000 раз меньше. Поэтому их и не заметно на чертеже, но они есть ?
Тут то нас и спасает Аннотативность размеров и текстов, которая визуально увеличивает аннотации – размеры, тексты и другие поясняющие элементы чертежа. Нужно сделать 2 главные настройки в размерном стиле для этого:
Еще один великий плюс аннотативных размеров и текстов.
При оформлении чертежей на Листах в Автокаде , какой бы Вы не задали масштаб чертежу, размеры и тексты всегда будут иметь одну и ту же высоту, и не будут масштабироваться.
Обязательно получите мой более развернутый базовый Видео-курс “AutoCAD за 40 минут”, нажав по картинке ниже:
Поделиться с друзьями этой статьейИспользуемые источники:
- https://autocad-specialist.ru/video-uroki-autocad/kak-izmenit-razmer-v-autocad.html
- https://drawing-portal.com/razmery-v-autocad/nastrojka-stil-razmerov-v-autocad.html
- https://autocad-prosto.ru/video-uroki/razmery-v-autocad-kak-postavit-izmenit-ma.html
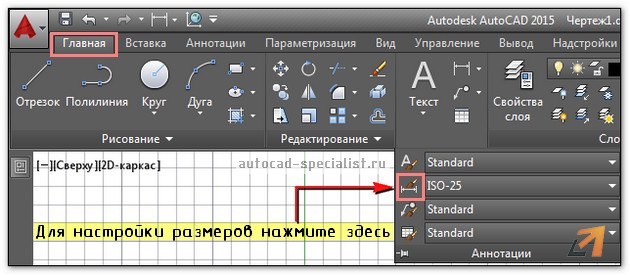
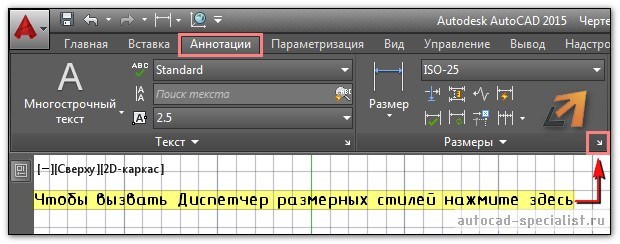
 ГОСТ в Автокаде – штриховка, размеры, шрифты, штамп, линии.
ГОСТ в Автокаде – штриховка, размеры, шрифты, штамп, линии.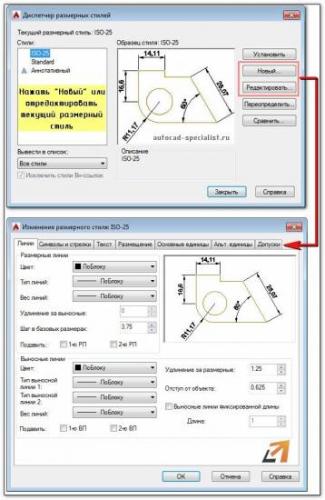
 Оформление проектов в AutoCAD по ГОСТ - M
Оформление проектов в AutoCAD по ГОСТ - M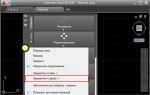 Основные моменты использования ленты в autocad
Основные моменты использования ленты в autocad





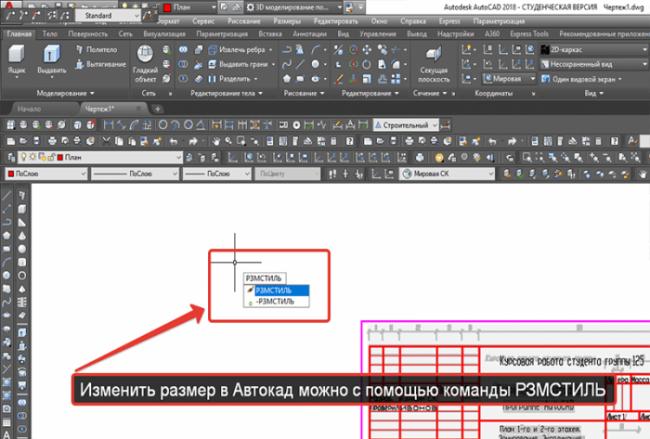
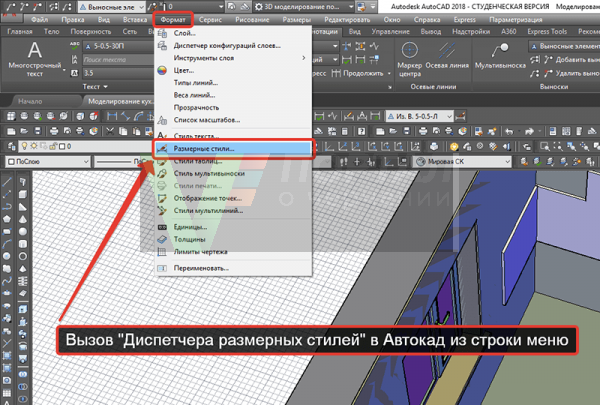

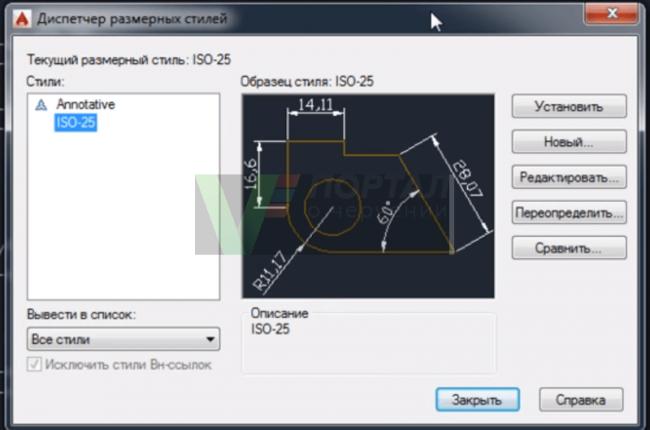
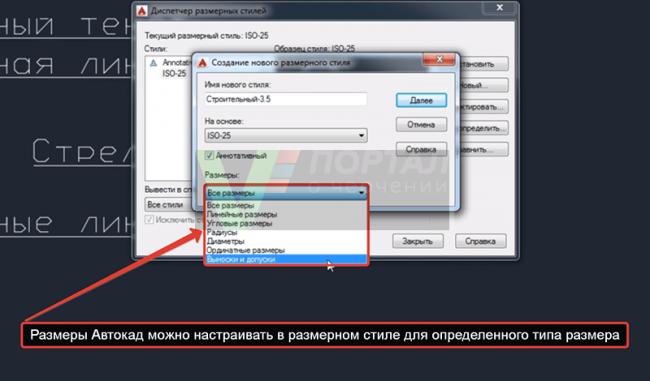
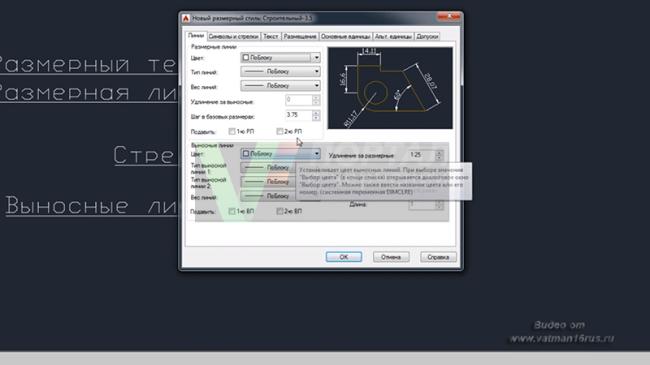
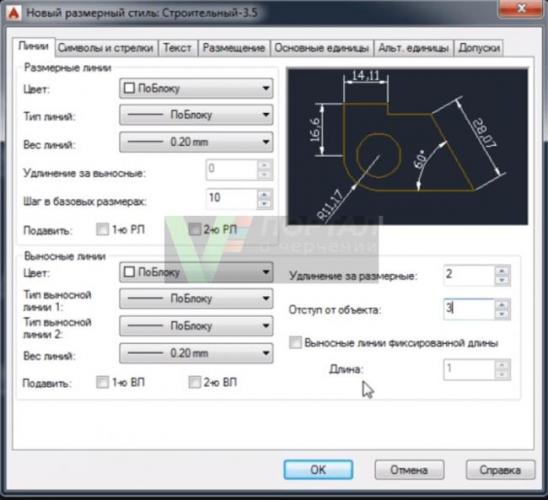
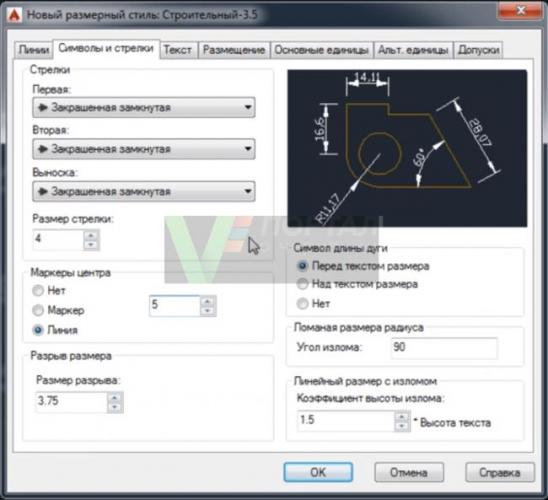






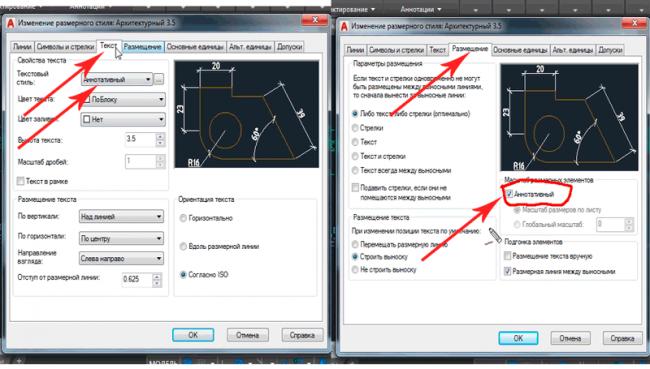



 Интерфейс Автокад
Интерфейс Автокад Редактирование объектов (чертежей) в Автокад
Редактирование объектов (чертежей) в Автокад Начальные настройки AutoCAD
Начальные настройки AutoCAD Штриховка в Автокад по ГОСТ. Как сделать, добавить штриховку.
Штриховка в Автокад по ГОСТ. Как сделать, добавить штриховку.