Содержание
24 авг2018Настройка размеров в Автокад, размерный стиль в Автокад
Многие задают вопросы: «Как проставить размеры на чертеже, как изменить размеры в Автокад?» — ответ один для начала необходимо произвести настройку размеров в Автокад.
Правильная настройка размеров Автокад заключается в создании и редактировании размерного стиля в Автокад.
Настройка размеров в Автокад — размерный стиль в Автокад
По умолчанию в Автокад доступен один размерный стиль Стандартный (Standart ISO-24), но он не соответствует требованиям ГОСТ. Если Вы вычерчиваете профессиональный чертеж, то необходимо уметь создавать и редактировать размерные стили в Авткоад, чтобы чертеж соответствовал требованиям стандартов.
«Как в Автокад настроить размеры: размерный текст, выносные линии, стрелки размеров Автокад, размерную линию и т.д.?» — об этом мы поговорим в этой статье.
Размерный стиль Автокад отвечает за внешнее отображение размеров на чертеже Автокад.
Как создать размерный стиль в Автокад по ГОСТ «Строительный»
Создадим размерный стиль в Автокад «Строительный» и его подстиль для линейных размеров, соответственно для выполнения строительных чертежей в Автокад.
Создать новый размерный стиль в Автокад вы можете в диспетчере размерных стилей, вызвать который можно:
- Из строки меню — пункт Формат — строка Размерные стили Автокад.
- На вкладке Главная ленты инструментов — группа инструментов Аннотации — кнопка Размерный стиль Автокад, либо в раскрывающемся списке размерных стилей Автокад выбрать строку Управление размерными стилями Автокад.
- На вкладке Аннотации ленты инструментов — в группе инструментов Размеры Автокад — в раскрывающемся списке размерных стилей Автокад выбрать строку Управление размерными стилями Автокад.
- На классической плавающей панели инструментовРазмеры в Автокад — кнопка Размерные стили Автокад.
- Прописать наименование команды в командной строке Автокад РЗМСТИЛЬ.
- Изменение размеров в Автокад с помощью «Диспетчера размерных стилей».
- Редактировать размер в Автокад можно в «Диспетчере размерных стилей» вызвать, который можно из ленты инструментов.
- В Автокад изменить размер можно на вкладке «Аннотации».
- Отредактировать размер в Автокад можно в «Диспетчере размерных стилей» вызвать, который можно из панели инструментов «Размеры».
- Изменить размеры в Автокад можно с помощью команды РЗМСТИЛЬ.
Диспетчер размерных стилей в Автокад (пошаговая настройка размеров в Автокад)
Вызовите команду РЗМСТИЛЬ в Автокад. Появится диалоговое окно Диспетчер размерных стилей в Автокад, в котором мы можем настроить все типы размеров в Автокад — задать им свой стиль. Таким образом диспетчер размерных стилей создает новый размерный стиль в Автокад или редактирует уже существующие размерные стили.
Купить диплом в Москве | Дипломы о высшем образовании недорого https://diplom-kupit.org
Диалоговое окно Диспетчер размерных стилей в Автокад мало чем отличается от диалогового окна Стили таблиц в Автокад.
- Диспетчер размерных стилей в Автокад.
Непосредственная настройка размеров в Автокад на примере размерного стиля «Строительный»
Щелкните по кнопке «Новый» в «Диспетчере размерных стилей», чтобы создать новый размерный стиль Автокад. Появится небольшое диалоговое окно Создание нового размерного стиля, в котором введите название размерного стиля Автокад «Строительный 3.5». 3.5 — это высота размерного текста Автокад. Внизу в выпадающем списке существующих размерных стилей чертежа Автокад выберите на основе которого будете создавать новый размерный стиль в Автокад, т.е. чьи настройки размеров Автокад будете использовать и редактировать. Выбираем из списка размерный стиль в Автокад ISO-25.
Установите флажок Аннотативный размерный стиль в Автокад, чтобы он работал с масштабом аннотаций в Автокад.
В раскрывающемся списке типов размеров Автокад выберите, для какого типа размеров вы будете использовать новый размерный стиль. Выберите для всех типов размеров Автокад, затем нажмите кнопку «Далее».
- Размеры Автокад можно настраивать в размерном стиле для каждого типа размера.
Появится диалоговое окно Новый размерный стиль Автокад: «Строительный 3.5».
Настроек размеров в Автокад в этом окне очень много, но все они сгруппированы по вкладкам, что облегчает настройку размеров в Автокад. Ниже кратко я опишу все необходимые настройки размеров в Автокад по вкладкам.
- Как настроить размеры Автокад для каждого элемента размера в диалоговом окне «Новый размерный стиль в Автокад».
Настройка размеров в Автокад вкладка «Линии»
Настройка размерных линий в Автокад:
- цвет размерных линий — по блоку;
- тип линий — по блоку;
- вес размерных линий в Автокад — 0,20 мм.
- шаг в базовых размерах — 10 мм. Шаг в базовых размерах — это расстояние между параллельными размерами в Автокад.
Настройка выносных линий в Автокад:
- цвет выносных линий в Автокад — по блоку;
- тип выносной линии 1 — по блоку;
- тип выносной линии 2 — по блоку;
- вес выносных линий в Автокад — 0,20 мм (по умолчанию);
- удлинение выносных линий Автокад за размерные — 0,20 мм.
- отступ от объекта — 3 мм, т.к. строительные чертежи в Автокад очень насыщены различными построениями и размерами (чертежи обладают высокой плотностью линий).
- Настройка размеров в Автокад вкладка «Линии».
Настройка размеров в Автокад вкладка «Символы и стрелки»
Настройка стрелок в Автокад:
- первая стрелка — закрашенная замкнутая;
- вторая стрелка размера Автокад — закрашенная замкнутая.
- выноска (стрелка выноски размера в Автокад, когда размерный текст не помещается на размерную линию в Автокад) — закрашенная замкнутая.
- размер стрелки — 4 мм.
Настройка маркеров центра в Автокад:
Маркеры центра в Автокад применяются для обозначения центра окружностей и дуг.
Маркер центра — линия со значением 5 мм.
Остальные значения вкладки «Символы и стрелки» в Автокад оставим по умолчанию и перейдем к следующей вкладке настройки размеров «Текст».
- Автокад настройка размеров вкладка «Символы и стрелки».
Настройка размеров Автокад вкладка «Текст»
Создайте заранее до настройки размеров в Автокад текстовый стиль для размерного текста в Автокад или используйте существующие текстовые стили. Вы можете создать нужный текстовый стиль в Автокад, щелкнув по кнопке многоточия напротив списка выбора существующих текстовых стилей в Автокад. Вы перейдете из диалогового окна «Новый размерный стиль строительный 3,5» в диалоговое окно «Стили текста» в Автокад, в котором можете создать новый стиль текста.
Настройка параметров (свойств) текста Автокад:
- текстовый стиль Автокад — 3.5-0.7 (текст в Автокад высотой 3.5 мм и степенью растяжения 0.7 мм);
- цвет размерного текста Автокад — по блоку:
- цвет заливки — фон.
Настройка размещения размерного текста в Автокад:
- по вертикали — над линией;
- по горизонтали — по центру;
- направление взгляда — слева направо;
- отступ от размерной линии размерного текста Автокад — 1 мм.
Настройка ориентации размерного текста в Автокад:
Ориентация размерного текста Автокад — вдоль размерной линии.
- Как настроить размерный стиль в Автокад вкладка «Текст».
Настройка размеров Автокад вкладка «Размещение»
- параметры размещения — либо текст, либо стрелки (оптимально);
- размещение текста — строить выноску;
- масштаб размерных элементов — флажок аннотативный;
- подгонка элементов — размерная линия Автокад между выносными.
- Как настроить, изменить размеры Автокад вкладка «Размещение».
Автокад настройка размеров вкладка «Основные единицы»
Настройка линейных размеров в Автокад:
- формат единиц — десятичные;
- точность -0.00 (до сотых);
- формат дробей — горизонтально;
- разделитель дробей Автокад — запятая;
- округление — отсутствует, значение 0.
Подавление нулей — хвостовые — убрать галку.
Настройка угловых размеров в Автокад:
- формат единиц — десятичные градусы;
- точность угловых размеров в Автокад — 0,00 (до сотых);
- подавление нулей угловых размеров Автокад — не устанавливать флажки.
- Как редактировать размеры в Автокад с помощью размерного стиля вкладка «Основные единицы».
Альтернативные единицы и допуски в Автокад мы активировать не будем, поэтому оставим эти настройки размеров Автокад по умолчанию (неактивными).
Основной новый размерный стиль в Автокад «Строительный 3,5» мы создали и произвели настройку в нем всех типов размеров Автокад, а также осуществили его привязку ко всем типам размеров на чертеже. Такой размерный стиль Автокад подойдет для большинства инженерных чертежей, но не строительных. Строительные чертежи содержат очень много размерных цепочек, где вместо стрелок на размерной линии Автокад ставятся засечки. Создадим для уже созданного нами нового размерного стиля Автокад «Строительный 3,5» его подстиль для линейных размеров, чтобы при простановке линейных размеров в Автокад автоматически стрелки заменялись на засечки.
Подстиль размерного стиля в Автокад
В диспетчере размерных стилей выбираем размерный стиль в Автокад «Строительный 3.5», затем нажимаем на кнопку «Новый» для создания нового размерного стиля Автокад на основе уже созданного строительного стиля. Появится небольшое диалоговое окно Создание нового размерного стиля в Автокад.
Внимание Чтобы создать подстиль размерного стиля Автокад, не вводите имя подстиля.
- Установите флажок — Аннотативный размерный стиль Автокад.
- В списке типов размеров Автокад — выберите линейные размеры.
- Создание подстиля размерного стиля в Автокад для линейных размеров с засечками (линейного типа размера Автокад).
Настройка линейных размеров в Автокад для подстиля строительного стиля, вкладка «Символы и стрелки»
- первая стрелка — наклон;
- вторая стрелка — наклон;
- выноска — закрашенная замкнутая;
- размер стрелки — 2 мм.
- Настройка размерного стиля с засечками в Автокад для линейных размеров размерного стиля «Строительный».
Настройка линейных размеров в Автокад для подстиля строительного стиля, вкладка «Линии»
- удлинение за выносные линии — 1 мм;
- шаг в базовых размерах — 10 мм.
- Настройка линейных размеров в Автокад для подстиля строительного стиля, вкладка «Линии».
Все остальные настройки размеров в Автокад во вкладках оставляем без изменений и нажимаем кнопку «ОК». Подстиль для линейных размеров в Автокад размерного стиля «Строительный 3,5» создали.
Совет Достаточно один раз произвести настройку размерного стиля в Автокад и в дальнейшем использовать его в других чертежах. Размерные стили можно переносить из одного файла чертежа Автокад в другой с помощью «Центра управления Автокад», либо сохранить чертеж как шаблон, чтобы в дальнейшем не редактировать размеры Автокад, а использовать имеющие стили размеров Автокад.
Видео «Настройка размеров в Автокад — размерный стиль в Автокад»
P.S. Этот видеоурок Автокад и статья входят в профессиональный бесплатный самоучитель Автокад, который подходит как для начинающих пользователей, так и уже давно работающих в данной программе.
Имя:Почта:Тематика писем:
Как создать и настроить размерный стиль в Автокаде.
Размеры и стрелки не видны на чертеже? Разбираем проблему в инструкции масштаб размеров.
Нанесение размеров, создание размерного стиля — важная тема для работы в Автокаде. Например, имеется сетка осей, которую надо образмерить. Перейдем непосредственно к инструкции.
1. Панель Размеры находятся во вкладке Аннотации. Нажимаем стрелку внизу панели.
2. Открылся диспетчер размерных стилей. Нажимаем на кнопку Новый…
3. Придумываем имя нового стиля. Я назвал – рабочий стиль. Далее.
4. Необходимые настройки, которые устанавливаем во вкладке Основные единицы. Это точность (0.0), округление (1.0), подавление нулей – выставляю хвостовые.
5. Дальше забиваем необходимые параметры во вкладке Текст. Высота — 2.5, выставляю пункт Согласно ISO, размещение текста – над линией.
6. Выставляем настройки во вкладке Символы и стрелки. Стрелки – закрашенная замкнутая, размер стрелки – 2.5, маркер центра – 2.5. Нажимаем ОК.
7. Наш размерный стиль должен быть – текущим. Нажимаем установить и закрыть.
8. Наносим линейные размеры в созданном стиле.
В дополнение, во вкладке текст можно настроить стиль, цвет текста и т.д. Образец стиля, который находится рядом в диспетчере, всегда сразу показывает вносимые изменения в настройки. Я разобрал основные моменты при создании размерного стиля. Существует ряд параметров для более более основательной настройки. Освоить их также будет интересно. На самом деле, создание размерного стиля не займет много времени. Размеры легко нанести с помощью модуля СПДС для AutoCad.
Сохраните ссылку себе, пригодится 😉Ctrl+D — добавить в закладки
 Автор: Алексей Меркулов 11.12.2012
Автор: Алексей Меркулов 11.12.2012За внешний вид текста в системе AutoCAD отвечают текстовые стили. В стиле текста в автокаде определены такие параметры шрифта, как:
- имя и начертание шрифта;
- угол наклона букв;
- степень сжатия/растяжения букв и др.
По умолчанию текущим текстовым стилем в автокаде является стиль «Standard». Чтобы его сменить, после вызова команды создания однострочного текста в autocad — «ДТ» выберите опцию «Стиль». Т.е. на запрос Вам надо набрать с клавиатуры букву «С».
Потом программа AutoCAD попросит Вас ввести название текстового стиля, который хотите использовать. И по умолчанию в текстовом поле будет стоять значение «Standard».
Вы в свою очередь пишете название текстового стиля. Если вы его не помните, то на этот запрос введите ответ в виде знака «?».
Система AutoCAD ответит вам запросом:
Далее просто нажмите на клавишу «Enter». Перед Вами появится текстовое окно AutoCAD. В нем будет выведен полный список всех имеющихся текстовых стилей. Внизу окна Вам необходимо будет ввести название нужного стиля.
Нажмите «Enter». Теперь Вы вернетесь к первичному запросу, в котором Вас будут просить указать начальную точку вставки текста.
Наверняка в списке имеющихся стилей текста у Вас будет всего 2 стиля. Это «Standard» и «Аннотативный». По мере работы в программе AutoCAD Вам придется настраивать собственные текстовые стили. Задавать для них параметры, удовлетворяющие вашим требованиям.
Теперь разберём, как создать собственный стиль текста в Автокаде.
Создание собственных текстовых стилей AutoCAD
При создании нового текстового стиля Вам следует придерживаться стандартов ГОСТ 2.304 — 81.
Создание, изменение или определение стилей текста в автокаде производится через диалоговое окно «Стили текста».
Вызвать его можно через вкладку «Главная» ⇒ панель «Аннотации» ⇒ кнопка «Стиль текста».
Рекомендую набрать с клавиатуры короткую команду вызова окна — «СТ».
Для начала создадим новый стиль текста и оставим название так, как предлагает нам программа автокад. Для этого нажмем на кнопку «Новый», а затем «ОК». Можете задать имя стиля.
В справке AutoCAD написано, что «Имя стиля текста может содержать до 255 символов. В именах можно использовать буквы и цифры, а также некоторые специальные знаки: знак доллара ($), подчеркивание (_) и дефис (-)».
Теперь приступаем к настройке параметров нового текстового стиля в AutoCAD.
1. Меняем шрифт текстового стиля.
Собственные векторные шрифты AutoCAD в этом списке оканчиваются на . shx, а Windows-шрифты (шрифты типа True Туре) выделены сдвоенной буквой Т в начале.
Я обычно использую шрифт ISOCPEUR. При этом стал доступен список «Начертание» . Т.к. выбранный мною шрифт является шрифтом Windows. Я оставляю обычный.
2. Задаем высоту текста в автокаде.
Я обычно задаю высоту стандартно по ГОСТ 2,5мм. При вводе текста AutoCAD уже не будет просить Вас задать его высоту.
Если же Вы укажете в поле «Высота» значение 0, то сохраните возможность каждый раз при вводе текста задавать его высоту.
Поставьте пока значение 2,5мм. В процессе работы в программе Вы поймете, как удобнее — задавать высоту текста или нет.
3. Степень растяжения текста.
Для выбранного шрифта я использую степень растяжения — 0.8.
4. Задаем угол наклона текста.
Это угол наклона символов текста. Значение угла наклона текста может лежать в диапазоне от -85 до 85 градусов.
По умолчанию он равен 0. Положительные значения будут приводить к наклону букв вправо, а отрицательные — к наклону влево.
5. Дополнительные эффекты текстового стиля.
Перевернутый. Эффект зеркального отображения текста относительно горизонтальной оси.
Справа Налево. Эффект зеркального отображения текста относительно вертикальной оси.
Вертикальный. Данный эффект текстового стиля в автокаде размещает текст по вертикали.
Вертикальное направление может быть выбрано, только если оно поддерживается используемым шрифтом. Для шрифтов TrueType оно недопустимо. В нашем случае этот шрифт не поддерживает данный эффект стиля текста.
С настройкой параметров текстового стиля AutoCAD мы закончили.
Теперь нажмите кнопку «Применить», чтобы активировать все настроенные параметры созданного стиля AutoCAD. Далее — на кнопку «Сделать текущим». Только что созданный стиль станет стилем по умолчанию.
После этого можно закрывать диалоговое окно «Стили текста».
Вновь созданные стили сохраняются вместе с чертежом. При этом они доступны только из чертежа, на котором были созданы.
Вы можете импортировать созданные стили текста автокада на другой компьютер. О том, как это сделать, я расскажу в другой статье.
Подведем итог. Теперь Вы понимаете, что такое стиль текста в автокаде, и знаете, как создать его и настроить.
Видео курсы по AutoCAD:
Используемые источники:
- https://drawing-portal.com/razmery-v-autocad/nastrojka-stil-razmerov-v-autocad.html
- https://skachat-autocad.ru/razmerniy-stil-v-autocad.html
- https://autocad-specialist.ru/video-uroki-autocad/stil-teksta-avtokad.html





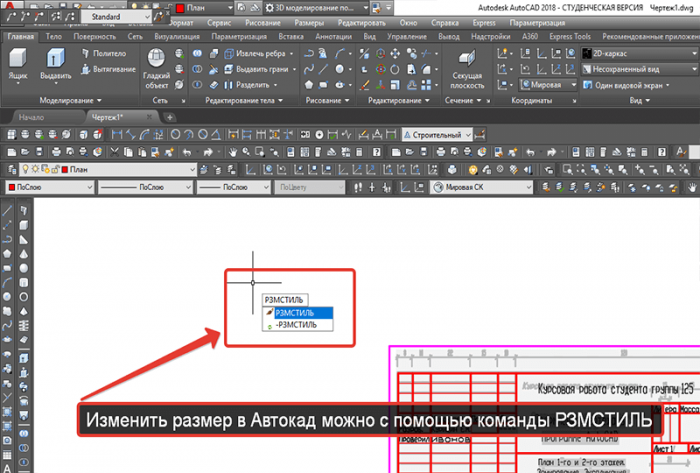


 Интерфейс Автокад
Интерфейс Автокад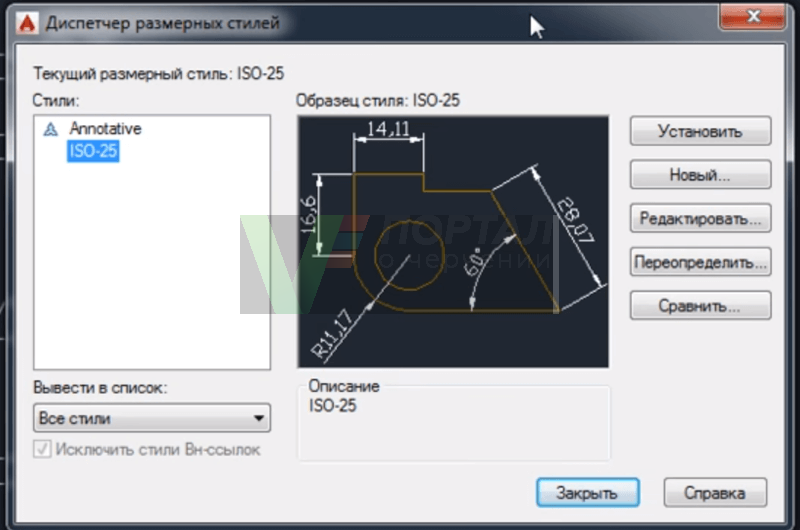
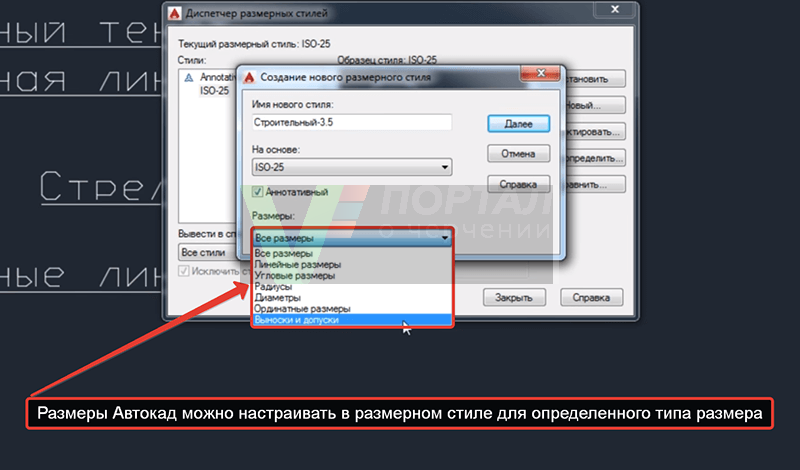
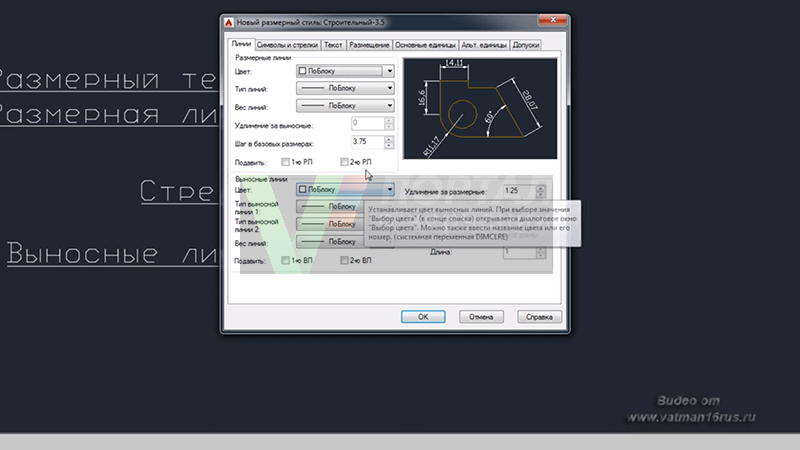
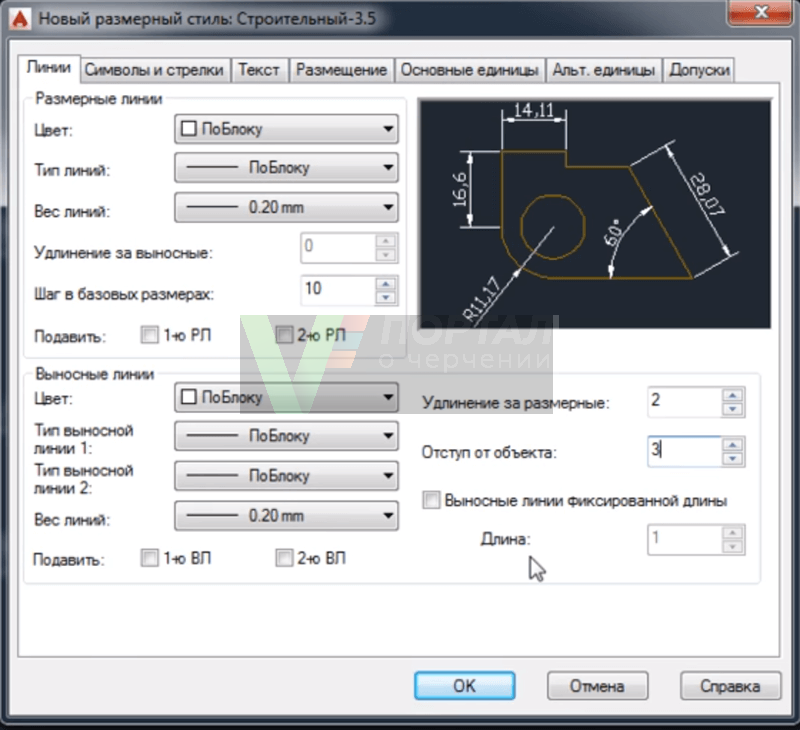
 Штриховка в Автокад по ГОСТ. Как сделать, добавить штриховку.
Штриховка в Автокад по ГОСТ. Как сделать, добавить штриховку.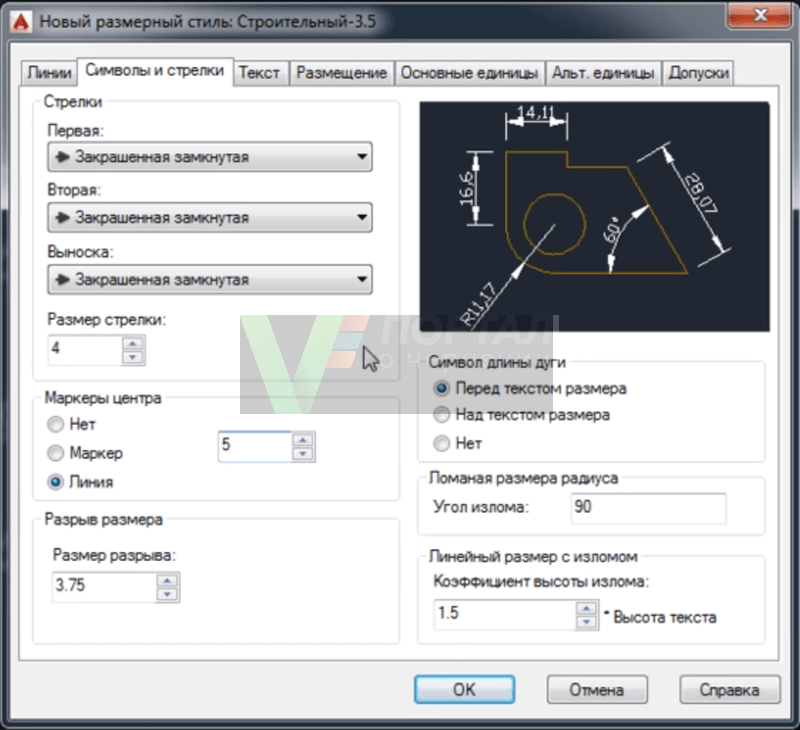
 Как установить и активировать Автокад 2012, 2013, 2014, 2015, 2016?
Как установить и активировать Автокад 2012, 2013, 2014, 2015, 2016?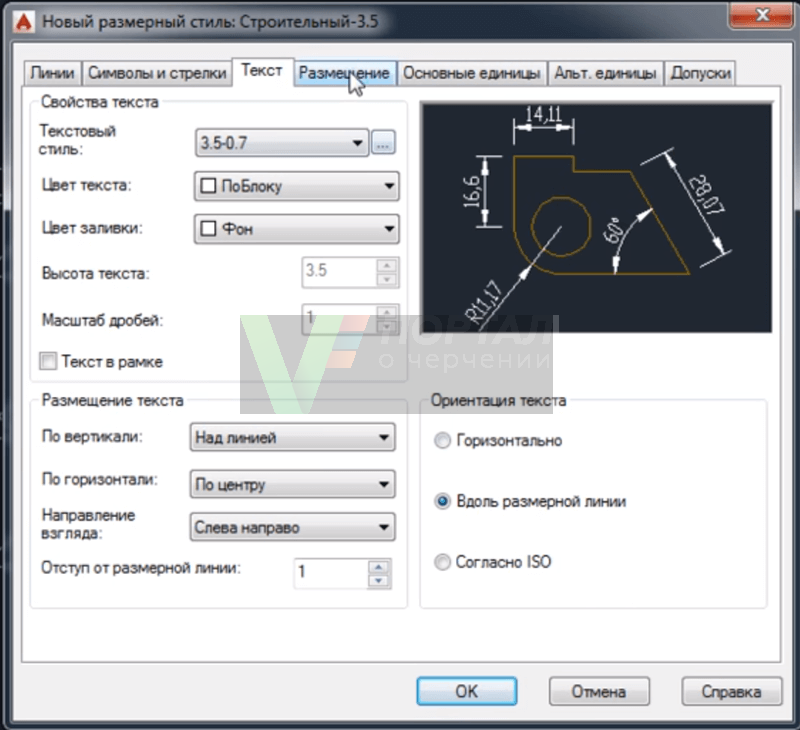
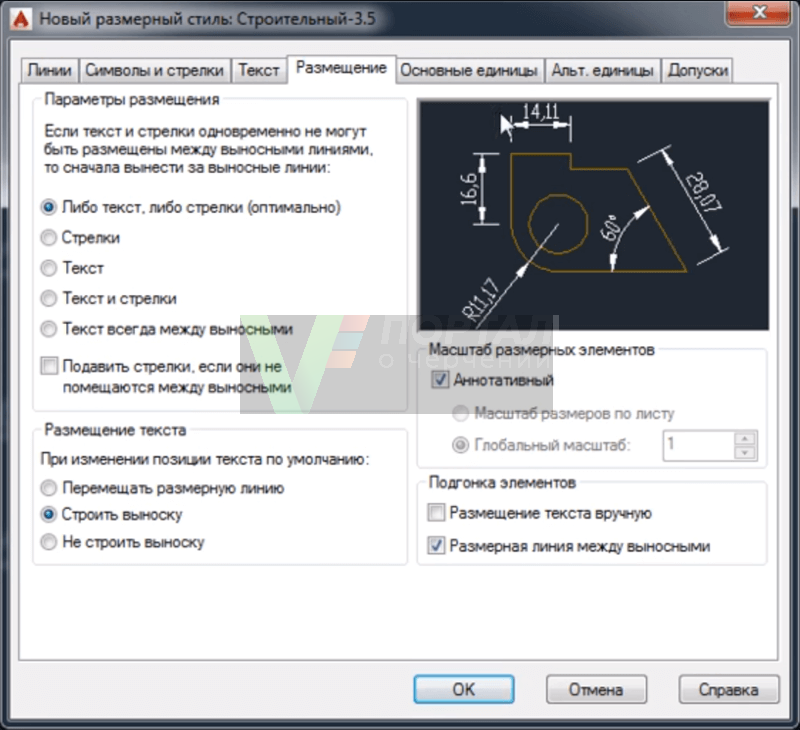
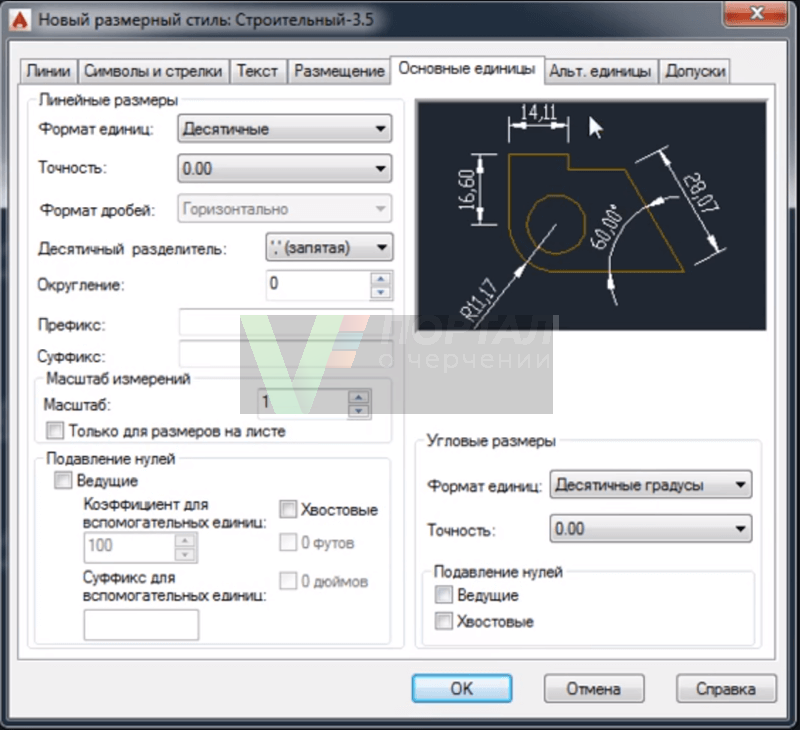

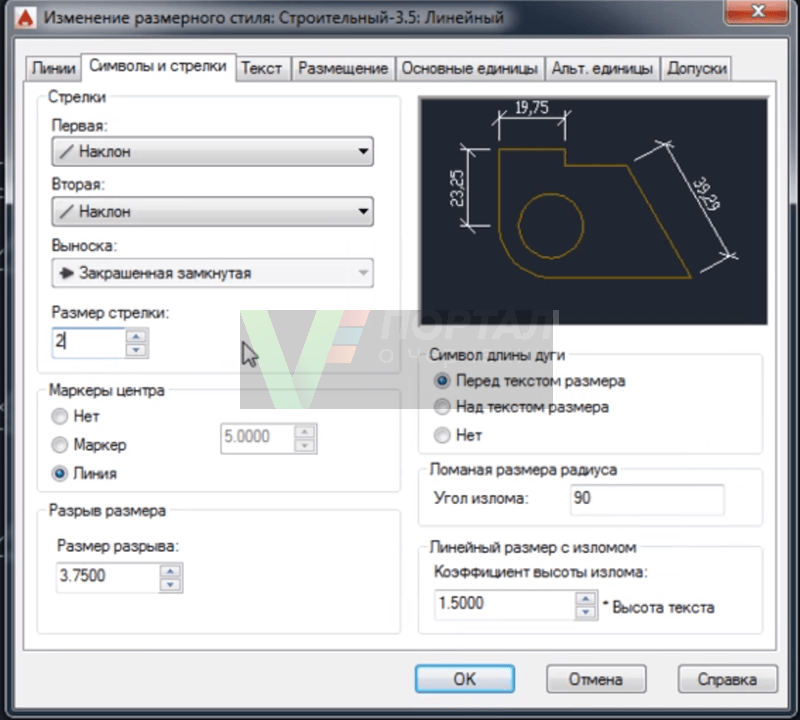

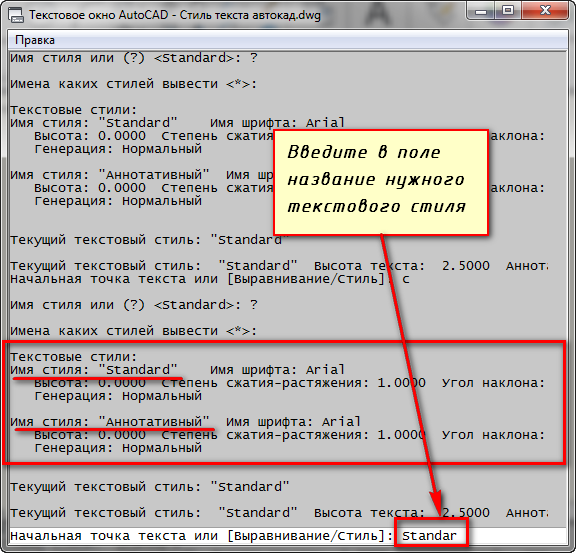
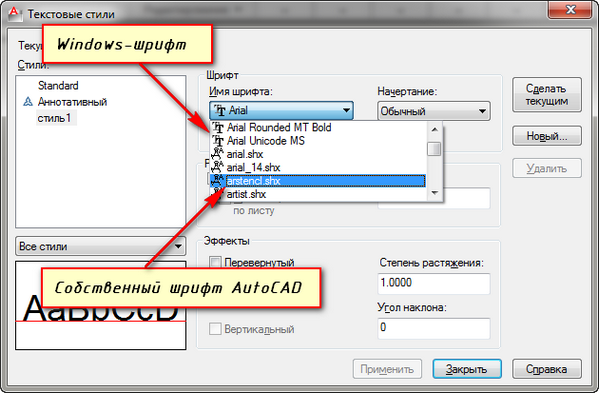

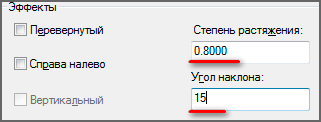



 Видовые экраны в Автокад в пространстве Лист
Видовые экраны в Автокад в пространстве Лист Начальные настройки AutoCAD
Начальные настройки AutoCAD Настройка AutoCAD
Настройка AutoCAD Шрифты в Автокад по ГОСТ. Как добавить, изменить шрифт.
Шрифты в Автокад по ГОСТ. Как добавить, изменить шрифт.