Содержание
- 1 Настройка размеров в Автокад — размерный стиль в Автокад
- 2 Как создать размерный стиль в Автокад по ГОСТ «Строительный»
- 3 Подстиль размерного стиля в Автокад
- 4 Видео «Настройка размеров в Автокад — размерный стиль в Автокад»
- 5 Видео версия урока:
- 6 Текстовая версия урока:
- 7 Вопрос 1. Как настроить штриховку по ГОСТ в Автокаде?
- 8 Вопрос 2. Как настроить текст по ГОСТ в Автокаде?
- 9 Вопрос 3. Как настроить размеры по ГОСТ в Автокаде?
- 10 Вопрос 4. Как настроить толщины линий по ГОСТ в Автокаде?
- 11 Вопрос 5. Как настроить рамку и штамп по ГОСТ в Автокаде?
24 авг2018Настройка размеров в Автокад, размерный стиль в Автокад
Многие задают вопросы: «Как проставить размеры на чертеже, как изменить размеры в Автокад?» — ответ один для начала необходимо произвести настройку размеров в Автокад.
Правильная настройка размеров Автокад заключается в создании и редактировании размерного стиля в Автокад.
Настройка размеров в Автокад — размерный стиль в Автокад
По умолчанию в Автокад доступен один размерный стиль Стандартный (Standart ISO-24), но он не соответствует требованиям ГОСТ. Если Вы вычерчиваете профессиональный чертеж, то необходимо уметь создавать и редактировать размерные стили в Авткоад, чтобы чертеж соответствовал требованиям стандартов.
«Как в Автокад настроить размеры: размерный текст, выносные линии, стрелки размеров Автокад, размерную линию и т.д.?» — об этом мы поговорим в этой статье.
Размерный стиль Автокад отвечает за внешнее отображение размеров на чертеже Автокад.
Как создать размерный стиль в Автокад по ГОСТ «Строительный»
Создадим размерный стиль в Автокад «Строительный» и его подстиль для линейных размеров, соответственно для выполнения строительных чертежей в Автокад.
Создать новый размерный стиль в Автокад вы можете в диспетчере размерных стилей, вызвать который можно:
- Из строки меню — пункт Формат — строка Размерные стили Автокад.
- На вкладке Главная ленты инструментов — группа инструментов Аннотации — кнопка Размерный стиль Автокад, либо в раскрывающемся списке размерных стилей Автокад выбрать строку Управление размерными стилями Автокад.
- На вкладке Аннотации ленты инструментов — в группе инструментов Размеры Автокад — в раскрывающемся списке размерных стилей Автокад выбрать строку Управление размерными стилями Автокад.
- На классической плавающей панели инструментовРазмеры в Автокад — кнопка Размерные стили Автокад.
- Прописать наименование команды в командной строке Автокад РЗМСТИЛЬ.
- Изменение размеров в Автокад с помощью «Диспетчера размерных стилей».
- Редактировать размер в Автокад можно в «Диспетчере размерных стилей» вызвать, который можно из ленты инструментов.
- В Автокад изменить размер можно на вкладке «Аннотации».
- Отредактировать размер в Автокад можно в «Диспетчере размерных стилей» вызвать, который можно из панели инструментов «Размеры».
- Изменить размеры в Автокад можно с помощью команды РЗМСТИЛЬ.
Диспетчер размерных стилей в Автокад (пошаговая настройка размеров в Автокад)
Вызовите команду РЗМСТИЛЬ в Автокад. Появится диалоговое окно Диспетчер размерных стилей в Автокад, в котором мы можем настроить все типы размеров в Автокад — задать им свой стиль. Таким образом диспетчер размерных стилей создает новый размерный стиль в Автокад или редактирует уже существующие размерные стили.
Купить диплом в Москве | Дипломы о высшем образовании недорого https://diplom-kupit.org
Диалоговое окно Диспетчер размерных стилей в Автокад мало чем отличается от диалогового окна Стили таблиц в Автокад.
- Диспетчер размерных стилей в Автокад.
Непосредственная настройка размеров в Автокад на примере размерного стиля «Строительный»
Щелкните по кнопке «Новый» в «Диспетчере размерных стилей», чтобы создать новый размерный стиль Автокад. Появится небольшое диалоговое окно Создание нового размерного стиля, в котором введите название размерного стиля Автокад «Строительный 3.5». 3.5 — это высота размерного текста Автокад. Внизу в выпадающем списке существующих размерных стилей чертежа Автокад выберите на основе которого будете создавать новый размерный стиль в Автокад, т.е. чьи настройки размеров Автокад будете использовать и редактировать. Выбираем из списка размерный стиль в Автокад ISO-25.
Установите флажок Аннотативный размерный стиль в Автокад, чтобы он работал с масштабом аннотаций в Автокад.
В раскрывающемся списке типов размеров Автокад выберите, для какого типа размеров вы будете использовать новый размерный стиль. Выберите для всех типов размеров Автокад, затем нажмите кнопку «Далее».
- Размеры Автокад можно настраивать в размерном стиле для каждого типа размера.
Появится диалоговое окно Новый размерный стиль Автокад: «Строительный 3.5».
Настроек размеров в Автокад в этом окне очень много, но все они сгруппированы по вкладкам, что облегчает настройку размеров в Автокад. Ниже кратко я опишу все необходимые настройки размеров в Автокад по вкладкам.
- Как настроить размеры Автокад для каждого элемента размера в диалоговом окне «Новый размерный стиль в Автокад».
Настройка размеров в Автокад вкладка «Линии»
Настройка размерных линий в Автокад:
- цвет размерных линий — по блоку;
- тип линий — по блоку;
- вес размерных линий в Автокад — 0,20 мм.
- шаг в базовых размерах — 10 мм. Шаг в базовых размерах — это расстояние между параллельными размерами в Автокад.
Настройка выносных линий в Автокад:
- цвет выносных линий в Автокад — по блоку;
- тип выносной линии 1 — по блоку;
- тип выносной линии 2 — по блоку;
- вес выносных линий в Автокад — 0,20 мм (по умолчанию);
- удлинение выносных линий Автокад за размерные — 0,20 мм.
- отступ от объекта — 3 мм, т.к. строительные чертежи в Автокад очень насыщены различными построениями и размерами (чертежи обладают высокой плотностью линий).
- Настройка размеров в Автокад вкладка «Линии».
Настройка размеров в Автокад вкладка «Символы и стрелки»
Настройка стрелок в Автокад:
- первая стрелка — закрашенная замкнутая;
- вторая стрелка размера Автокад — закрашенная замкнутая.
- выноска (стрелка выноски размера в Автокад, когда размерный текст не помещается на размерную линию в Автокад) — закрашенная замкнутая.
- размер стрелки — 4 мм.
Настройка маркеров центра в Автокад:
Маркеры центра в Автокад применяются для обозначения центра окружностей и дуг.
Маркер центра — линия со значением 5 мм.
Остальные значения вкладки «Символы и стрелки» в Автокад оставим по умолчанию и перейдем к следующей вкладке настройки размеров «Текст».
- Автокад настройка размеров вкладка «Символы и стрелки».
Настройка размеров Автокад вкладка «Текст»
Создайте заранее до настройки размеров в Автокад текстовый стиль для размерного текста в Автокад или используйте существующие текстовые стили. Вы можете создать нужный текстовый стиль в Автокад, щелкнув по кнопке многоточия напротив списка выбора существующих текстовых стилей в Автокад. Вы перейдете из диалогового окна «Новый размерный стиль строительный 3,5» в диалоговое окно «Стили текста» в Автокад, в котором можете создать новый стиль текста.
Настройка параметров (свойств) текста Автокад:
- текстовый стиль Автокад — 3.5-0.7 (текст в Автокад высотой 3.5 мм и степенью растяжения 0.7 мм);
- цвет размерного текста Автокад — по блоку:
- цвет заливки — фон.
Настройка размещения размерного текста в Автокад:
- по вертикали — над линией;
- по горизонтали — по центру;
- направление взгляда — слева направо;
- отступ от размерной линии размерного текста Автокад — 1 мм.
Настройка ориентации размерного текста в Автокад:
Ориентация размерного текста Автокад — вдоль размерной линии.
- Как настроить размерный стиль в Автокад вкладка «Текст».
Настройка размеров Автокад вкладка «Размещение»
- параметры размещения — либо текст, либо стрелки (оптимально);
- размещение текста — строить выноску;
- масштаб размерных элементов — флажок аннотативный;
- подгонка элементов — размерная линия Автокад между выносными.
- Как настроить, изменить размеры Автокад вкладка «Размещение».
Автокад настройка размеров вкладка «Основные единицы»
Настройка линейных размеров в Автокад:
- формат единиц — десятичные;
- точность -0.00 (до сотых);
- формат дробей — горизонтально;
- разделитель дробей Автокад — запятая;
- округление — отсутствует, значение 0.
Подавление нулей — хвостовые — убрать галку.
Настройка угловых размеров в Автокад:
- формат единиц — десятичные градусы;
- точность угловых размеров в Автокад — 0,00 (до сотых);
- подавление нулей угловых размеров Автокад — не устанавливать флажки.
- Как редактировать размеры в Автокад с помощью размерного стиля вкладка «Основные единицы».
Альтернативные единицы и допуски в Автокад мы активировать не будем, поэтому оставим эти настройки размеров Автокад по умолчанию (неактивными).
Основной новый размерный стиль в Автокад «Строительный 3,5» мы создали и произвели настройку в нем всех типов размеров Автокад, а также осуществили его привязку ко всем типам размеров на чертеже. Такой размерный стиль Автокад подойдет для большинства инженерных чертежей, но не строительных. Строительные чертежи содержат очень много размерных цепочек, где вместо стрелок на размерной линии Автокад ставятся засечки. Создадим для уже созданного нами нового размерного стиля Автокад «Строительный 3,5» его подстиль для линейных размеров, чтобы при простановке линейных размеров в Автокад автоматически стрелки заменялись на засечки.
Подстиль размерного стиля в Автокад
В диспетчере размерных стилей выбираем размерный стиль в Автокад «Строительный 3.5», затем нажимаем на кнопку «Новый» для создания нового размерного стиля Автокад на основе уже созданного строительного стиля. Появится небольшое диалоговое окно Создание нового размерного стиля в Автокад.
Внимание Чтобы создать подстиль размерного стиля Автокад, не вводите имя подстиля.
- Установите флажок — Аннотативный размерный стиль Автокад.
- В списке типов размеров Автокад — выберите линейные размеры.
- Создание подстиля размерного стиля в Автокад для линейных размеров с засечками (линейного типа размера Автокад).
Настройка линейных размеров в Автокад для подстиля строительного стиля, вкладка «Символы и стрелки»
- первая стрелка — наклон;
- вторая стрелка — наклон;
- выноска — закрашенная замкнутая;
- размер стрелки — 2 мм.
- Настройка размерного стиля с засечками в Автокад для линейных размеров размерного стиля «Строительный».
Настройка линейных размеров в Автокад для подстиля строительного стиля, вкладка «Линии»
- удлинение за выносные линии — 1 мм;
- шаг в базовых размерах — 10 мм.
- Настройка линейных размеров в Автокад для подстиля строительного стиля, вкладка «Линии».
Все остальные настройки размеров в Автокад во вкладках оставляем без изменений и нажимаем кнопку «ОК». Подстиль для линейных размеров в Автокад размерного стиля «Строительный 3,5» создали.
Совет Достаточно один раз произвести настройку размерного стиля в Автокад и в дальнейшем использовать его в других чертежах. Размерные стили можно переносить из одного файла чертежа Автокад в другой с помощью «Центра управления Автокад», либо сохранить чертеж как шаблон, чтобы в дальнейшем не редактировать размеры Автокад, а использовать имеющие стили размеров Автокад.
Видео «Настройка размеров в Автокад — размерный стиль в Автокад»
P.S. Этот видеоурок Автокад и статья входят в профессиональный бесплатный самоучитель Автокад, который подходит как для начинающих пользователей, так и уже давно работающих в данной программе.
Имя:Почта:Тематика писем:
В этом уроке мы поговорим о том, как правильно выставить настройки в AutoCAD по ГОСТ.
Это касается следущих тем:
– Какие шрифты для Автокада соответствуют ГОСТ;
– Как сделать чтобы размеры и тексты были по ГОСТ;
– Какие ГОСТы еще используются в чертежах;
– Как настроить линии по ГОСТ в Автокаде;
– Как лучше вставлять рамки по ГОСТ в Автокад;
– Какие есть штриховки по ГОСТ в AutoCAD.
Видео версия урока:
Текстовая версия урока:
Привет дорогой коллега! Несмотря на то, что существует СПДС модуль, который помогает и облегчает жизнь пользователю Автокада, есть вероятность всегда, что потребуется ручная настройка программы по ГОСТ. Я говорю сейчас о размерах по гост, тексту по гост, штриховке и других не менее важных элементах. Предлагаю сразу перейти к уроку и начнем мы с первого вопроса.
Вопрос 1. Как настроить штриховку по ГОСТ в Автокаде?
Если быть более точным, то сейчас мы поговорим про соответствие образцов, которые есть в Автокаде, с ГОСТовскими обозначениями, которые следует использовать при штриховании элементов в Автокаде.
Поясню. Образцов штриховок в Автокаде очень много, но не все они соответствуют ГОСТу, поэтому сейчас я ниже покажу, какие штриховки соответствуют ГОСТу и что они обозначают.
Шаг 1. Напомним, для входа в режим штрихования элементов, требуется нажать на специальную одноименную команду “штриховка”. Которая находится на вкладке “главная” на панельке “рисование”.
Шаг 2. Перед тем, как начать штриховать объекты, мы должны выбрать “образец”, которым и будем штриховать. Но напомню, не все “образцы” соответствуют нашим ГОСТам, поэтому запомните или запишите наименования “образцов” штриховок, которые следует использовать по ГОСТу.
Образец ANSI 31 – По ГОСТу обозначают металлы.
Если сделать угол 45 градусов, то такой штриховкой обозначают дерево.
Образец ANSI 32 – По ГОСТу обозначают кирпич.
Образец ANSI 35 – По ГОСТу обозначают железобетон.
Образец ANSI 36 – По ГОСТу обозначают бетон.
Образец ANSI 37 – По ГОСТу обозначают утеплители, гипс и т.д.
Вопрос 2. Как настроить текст по ГОСТ в Автокаде?
Шаг 1. Заходим в стили текста.
Шаг 2. В настройках стиля текста в Автокаде, выбираем шрифт GOST Common или ISOCPEUR.
Вопрос 3. Как настроить размеры по ГОСТ в Автокаде?
Мы не просто так сначала настроили сначала текст по ГОСТ, дело в том, что стиль текста шрифта можно установить и в размерах. Делается это очень просто.
Шаг 1. Заходим в настройки размерного стиля в Автокаде.
Шаг 2. Заходим в нужный размерный стиль.
Шаг 3. В окне “изменения размерного стиля” переходим на вкладку “Символы и стрелки” и выставляем в стрелках “двойные засечки”. Делаем это во всех трех пунктах, первая, вторая и выноска.
Шаг 4. Следующим шагом мы переходим на вкладку “текст” и в свойствах текста в пункте “текстовый стиль” выбираем наш текстовый стиль, который мы настроили во втором вопросе. Тем самым шрифт текста у размеров будет по ГОСТу.
Вопрос 4. Как настроить толщины линий по ГОСТ в Автокаде?
Вес линий в Автокаде играет важную визуальную часть при работе с чертежами.
Шаг 1. Настраивать толщину линий лучше всего через слои в Автокаде
Шаг 2. Чтобы задать нужную толщину весу линий, нужно всего лишь нажать на столбец “Вес линий” у нужного слоя и задать требуемую толщину по ГОСТу.
Вопрос 5. Как настроить рамку и штамп по ГОСТ в Автокаде?
Проще всего создать рамку и штамп можно через СПДС модуль в Автокаде.
Шаг 1. Если у Вас нету СПДС модуля в Автокаде, скачайте и установите его. Если есть, переходите на вкладку СПДС и кликните по команде “формат”.
Шаг 2. В новом окне, раскрываем список под названием “Шаблон листа. Рабочий чертеж СПДС”, в нем выбираем нужный нам шаблон листа, например, альбомный А3. Кликаем ОК.
Шаг 3. Выберите место для вставки рамки и Вы получите уже оформленный лист, причем с правильным штампом. Так касается любого формата.
Давайте подведем итоги друзья! В России при оформлении и работе с проектами в Автокаде мы должны придерживаться наших ГОСТов. Соответственно, перед началом работы следует настроить и выставить все по ГОСТу и уже затем приступать к созданию проектов. А как настроить все по ГОСТ мы вкратце обсудили в этом уроке, но если у Вас остались вопросы смело задавайте их в комментариях.
Поделиться с друзьями этой статьей
Шаблоны и готовые стандартные элементы для упрощения оформления чертежей по ЕСКД в программе AutoCAD (Автокад).
— шаблоны форматов чертежей и спецификаций
— значки шероховатостей
— каталог материалов
— стандартные элементы по ЕСКД
Установка: сохраните скаченный файл в удобный каталог, кликнете правой кнопкой мыши на файле и откройте его свойства далее возможно потребуется его разблокировать, нажмите на кнопке «Разблокировать» в противном случае AutoCAD не позволит загрузить приложение.
Запускаете AutoCAD и набираете в командной строке команду NETLOAD выбираете скаченный файл .dll, все приложение загружено в AutoCAD.
Запуск приложения кнопкой на панели инструментов или набрав в командной строке AUTODOC.
Приложение позволяет быстро заполнить основную надпись чертежа и вставить формат чертежа по ЕСКД (согласно ГОСТ 2.106-96 и ГОСТ 2.104-2006) в активный или вновь созданный документ, при этом вновь созданный документ можно автоматически сохранить в выбранной папке.
С помощью кнопки «3D тело» можно получить массу непосредственно выбрав 3D тело в редакторе AutoCAD.
Также с помощью приложение можно вставлять в чертеж значки шероховатостей по ЕСКД и материалы по ГОСТ.
Доступ к приложению возможен также через контекстное меню при выборе текста в редакторе AutoCAD, при этом приложение запуститься и графы обозначения и названия файла заполняться автоматически текстом из редактора AutoCAD.
На вкладке «Общие настройки» устанавливаются шрифт надписей, плотность для расчета массы из 3D тела, автоматическая загрузка при каждом запуске AutoCAD и т.д.
Для версий AutoCAD 2015 и выше необходимо будет задать папку где находится .dll файл как Доверенное местоположение иначе AutoCAD при каждом запуске приложения будет запрашивать разрешение на его загрузку.
Для этого, в AutoCAD в меню Сервис пункт Настройка вкладка Файлы выберите Доверенные местоположения и добавьте туда свою папку, в которой находится файл .dll приложения.
СКАЧАТЬ ФАЙЛ для AutoCAD 2018 (160,5 KiB, 1 632 загрузок)
СКАЧАТЬ ФАЙЛ для AutoCAD 2015 (201,5 KiB, 960 загрузок)
СКАЧАТЬ ФАЙЛ для AutoCAD 2010 (200,5 KiB, 705 загрузок)
Смотрите также другие полезные приложения для AutoCAD.
Используемые источники:
- https://drawing-portal.com/razmery-v-autocad/nastrojka-stil-razmerov-v-autocad.html
- https://autocad-prosto.ru/video-uroki/gost-v-avtokade-shtrikhovka-razmery-shr.html
- https://cad-pro.ru/load/шаблоны-и-готовые-стандартные-элемен/

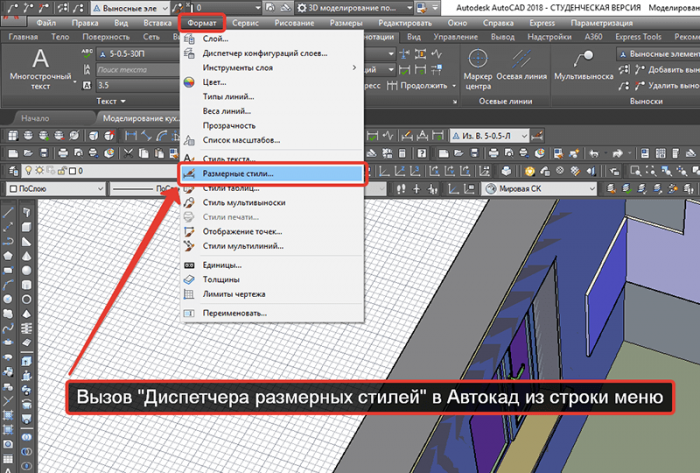



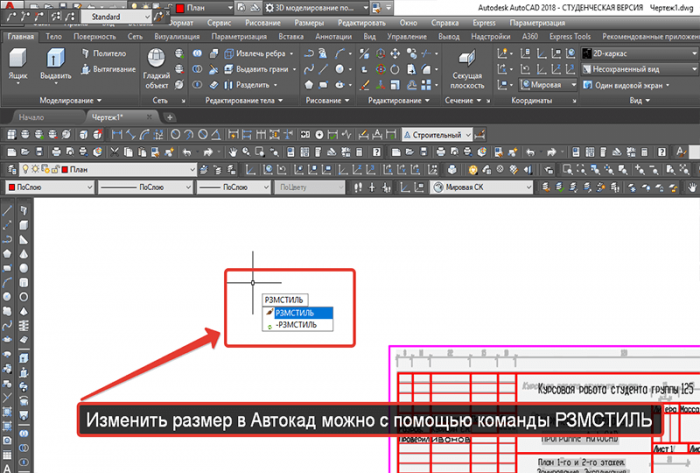
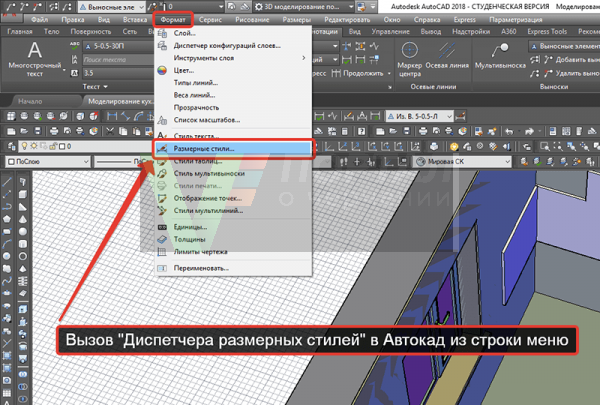

 ГОСТ в Автокаде – штриховка, размеры, шрифты, штамп, линии.
ГОСТ в Автокаде – штриховка, размеры, шрифты, штамп, линии.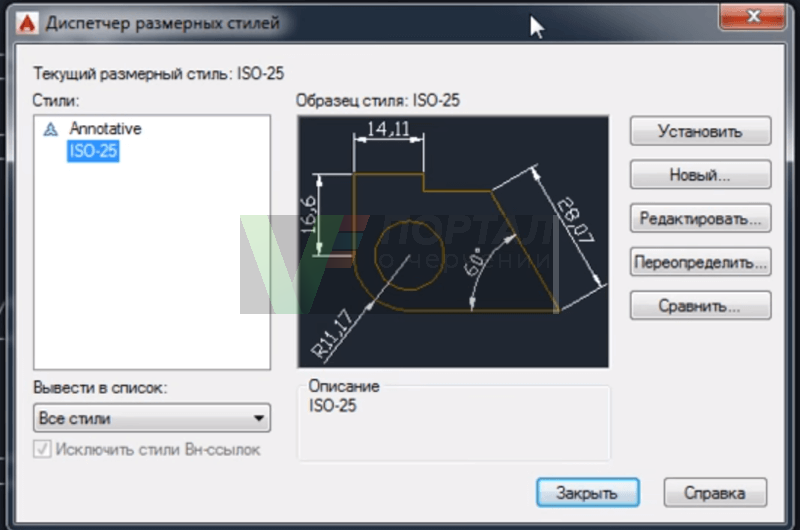
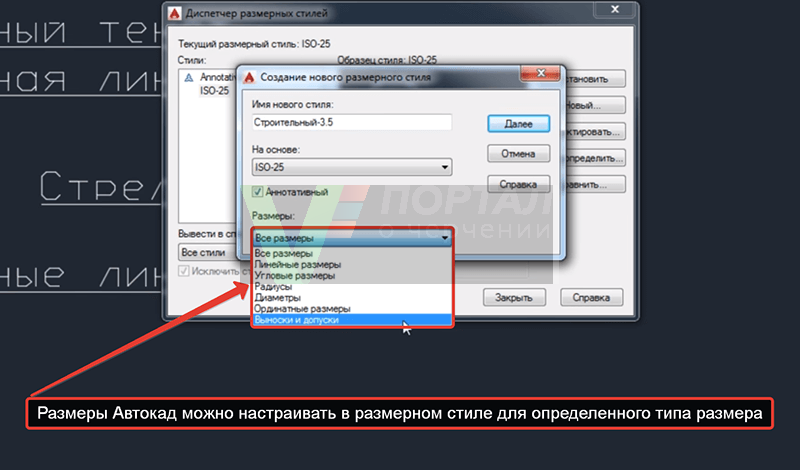
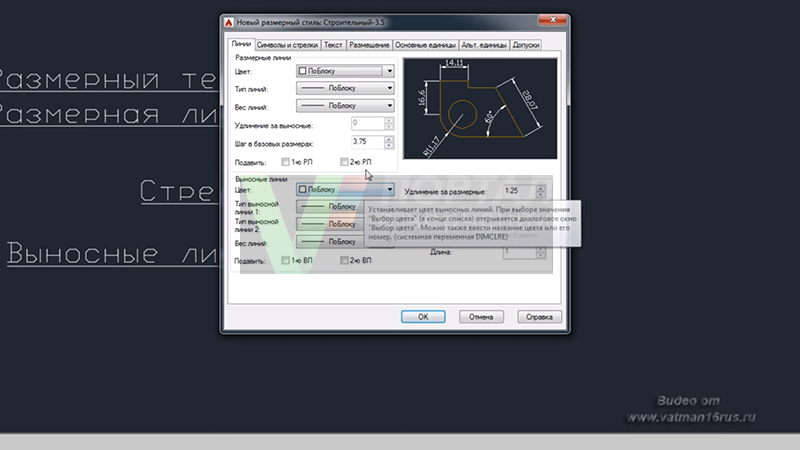
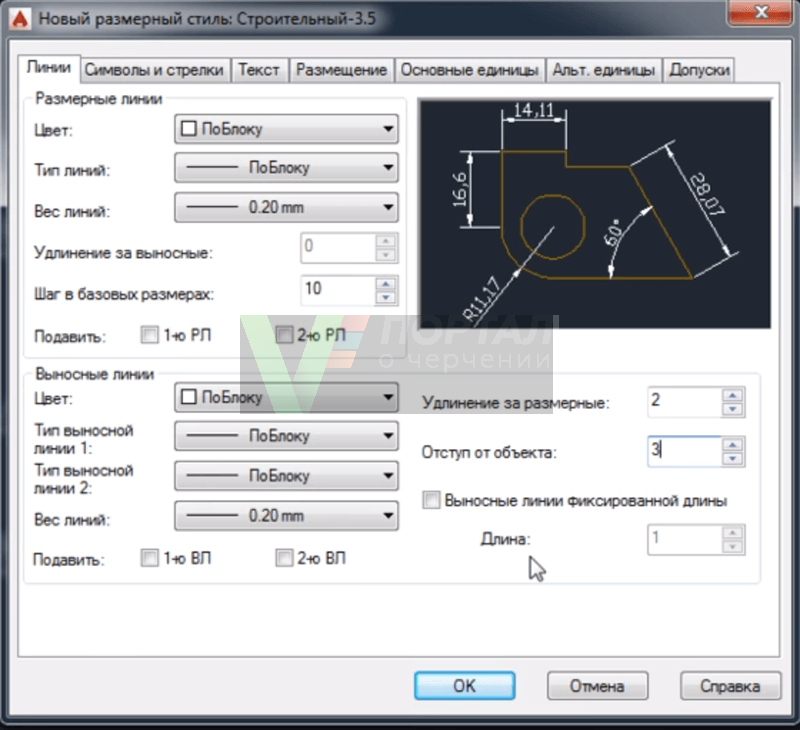
 Чертежные шрифты по ГОСТ 2.304 для Автокада и Word
Чертежные шрифты по ГОСТ 2.304 для Автокада и Word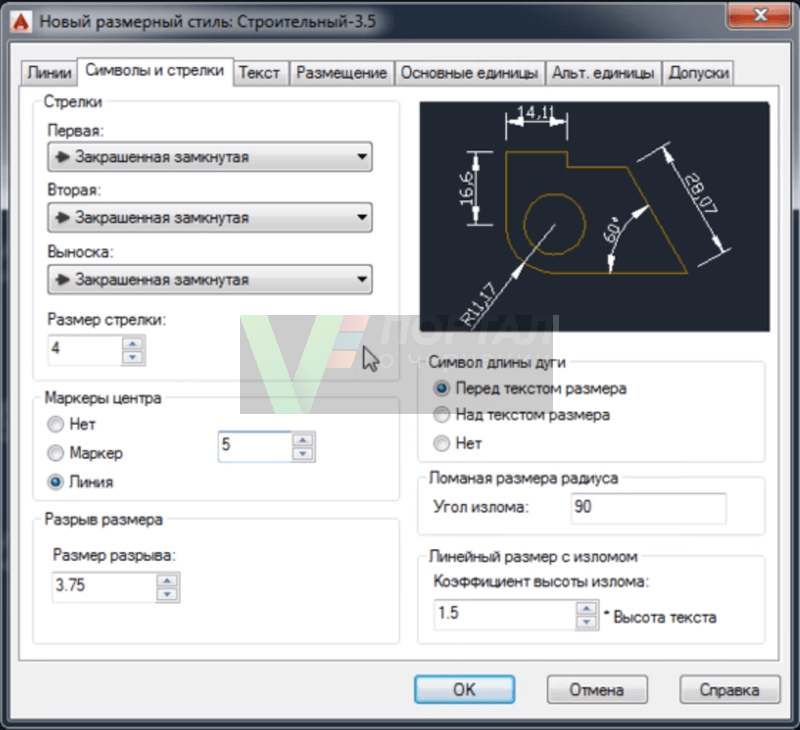
 Интерфейс Автокад
Интерфейс Автокад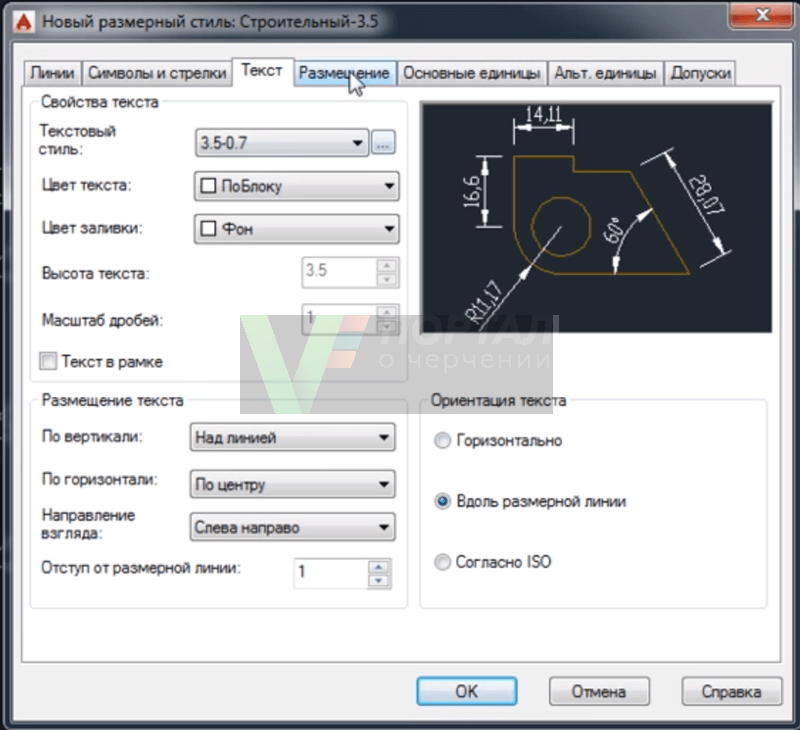
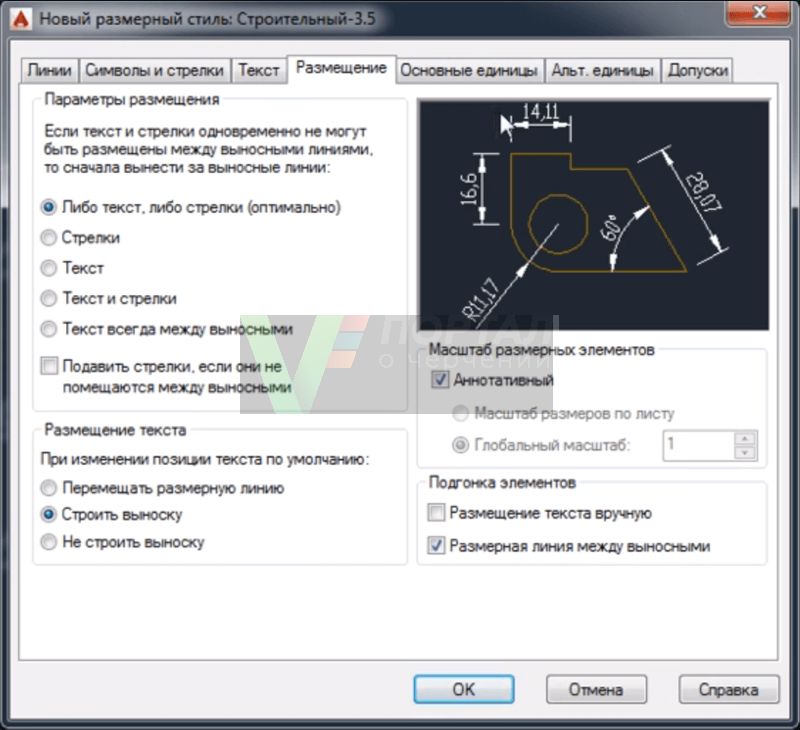
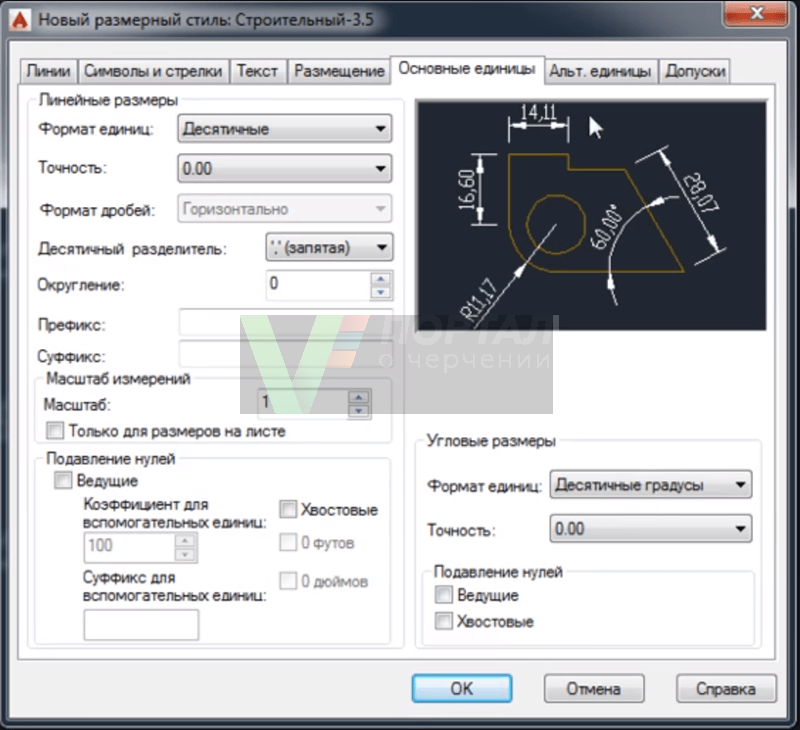

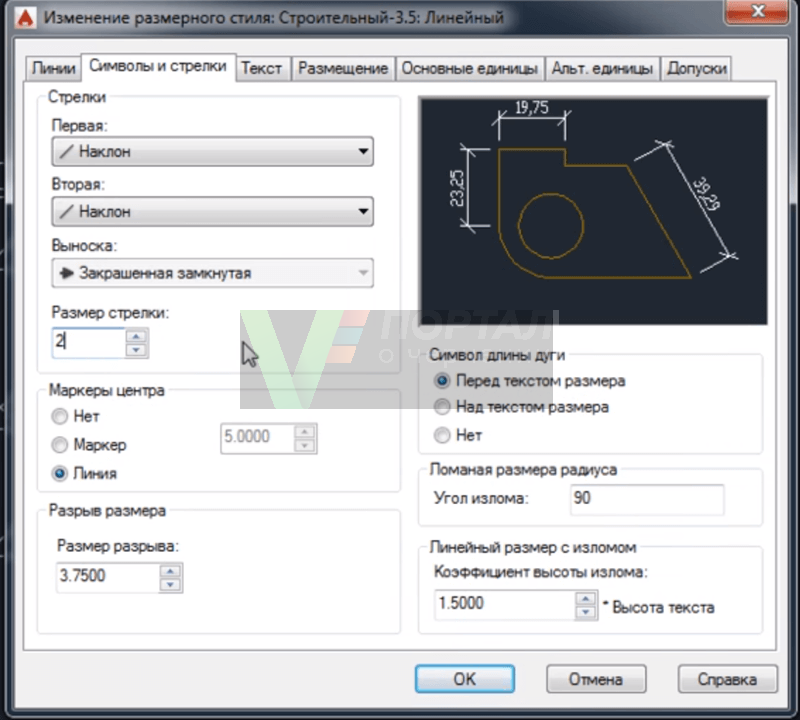
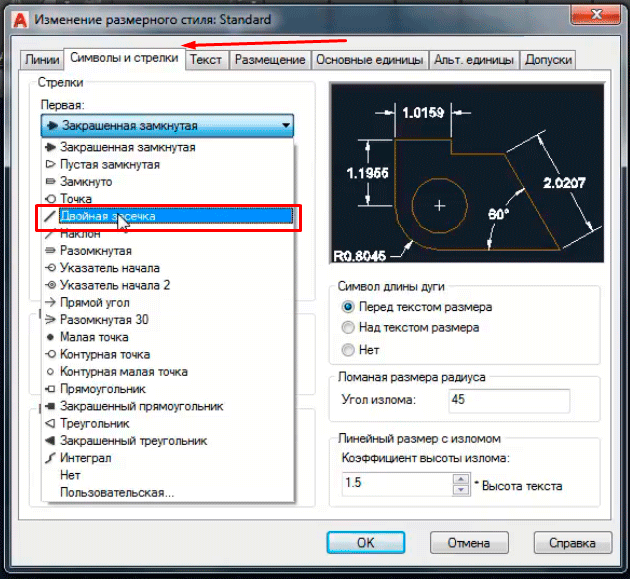
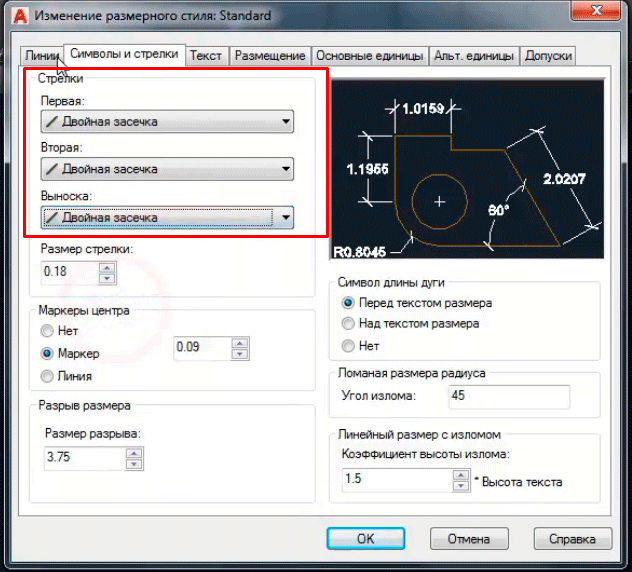
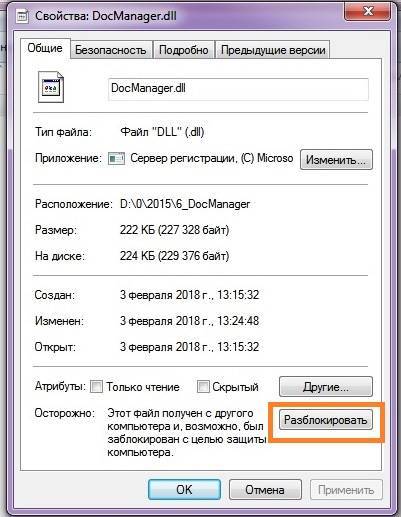
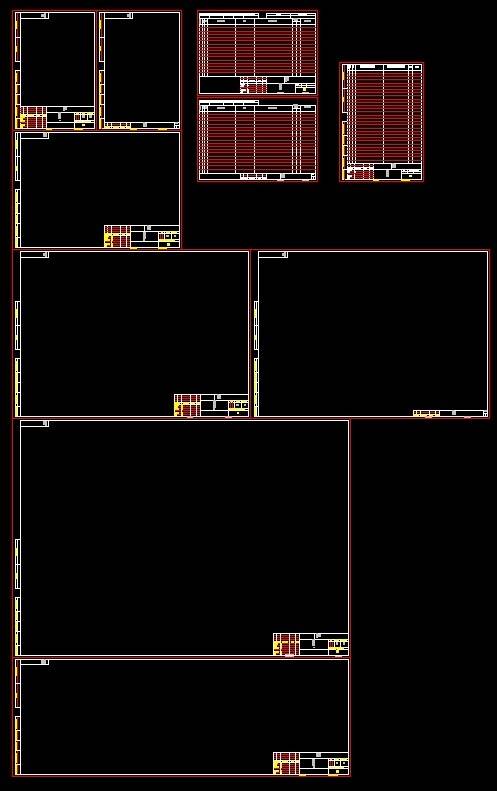

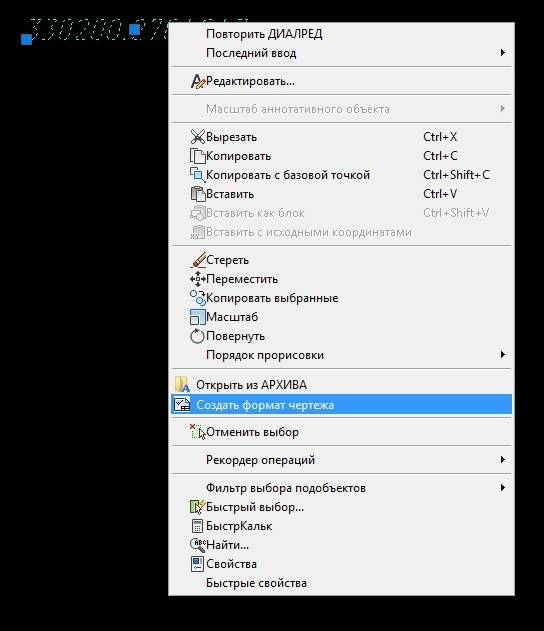
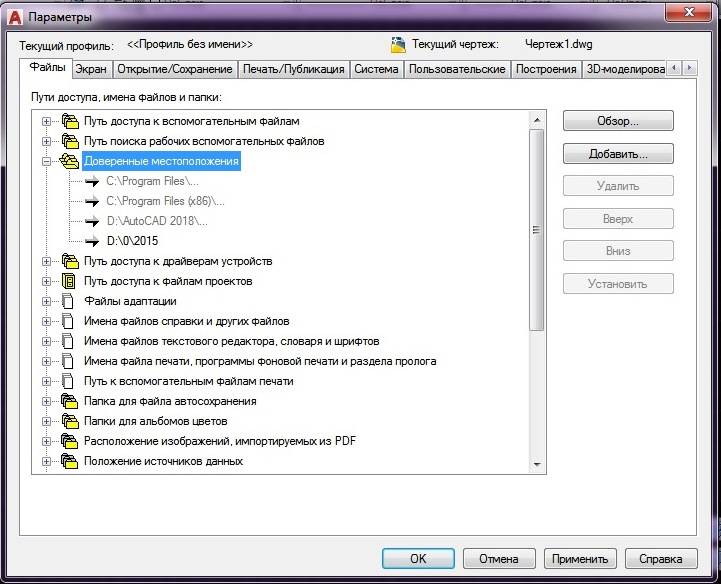



 Штриховка в Автокад по ГОСТ. Как сделать, добавить штриховку.
Штриховка в Автокад по ГОСТ. Как сделать, добавить штриховку. Начальные настройки AutoCAD
Начальные настройки AutoCAD Как установить и активировать Автокад 2012, 2013, 2014, 2015, 2016?
Как установить и активировать Автокад 2012, 2013, 2014, 2015, 2016? Редактирование объектов (чертежей) в Автокад
Редактирование объектов (чертежей) в Автокад