Содержание
- 1 Видео версия урока:
- 2 Текстовая версия урока:
- 3 Вопрос 1. Как настроить стиль текста в Автокаде по ГОСТ?
- 4 Вопрос 2. Как поменять размер шрифта в Автокаде? (два способа)
- 5 Шрифт ГОСТ для Автокада в формате SHX
- 6 Шрифты для Автокада с расширением .*ttf
- 7 Где взять шрифты ГОСТ для Автокада?
- 8 Стиль текста автокад — как создать и настроить
- 9 Создание собственных текстовых стилей AutoCAD
- 10 Как установить шрифты в Автокад?
- 11 Шрифты для Автокада с расширением .*ttf
- 12 Где взять шрифты ГОСТ для Автокада?
В этом урока Вы узнаете, как настраивать шрифты в Автокаде по ГОСТ.
Из видео Вы узнаете:
– Какие шрифты в Автокаде соответствуют ГОСТ;
– как изменить размер шрифта;
– Как установить шрифт в Автокаде;
– Как найти шрифт Gost common в AutoCAD;
– Как увеличить шрифт в Автокаде.
Видео версия урока:
Текстовая версия урока:
Привет дорогой друг! Сегодня мы поговорим о том, как настроить шрифт в Автокаде по ГОСТ!
Вопрос 1. Как настроить стиль текста в Автокаде по ГОСТ?
Шаг 1. Заходим в “аннотации” и нажимаем на стрелочку.
Шаг 2. В списке нас интересует иконка, которая отвечает за стили текста, кликаем по ней. В зависимости от того, как Вы настроите “стиль текста” будет отображаться сам текст в Автокаде.
Шаг 3. В окне “стили текста” нас сейчас интересует следующее, шрифт и начертание. Поэтому переходим на название “Аннотативный” и настраиваем шрифт и начертание. Напоминаю, что следует работать именно с “Аннотативными” размерами и стилями текста, т.к. в дальнейшем при работе с видовыми экранами и листами в Автокаде это пригодится и упростит весь процесс создания проекта.
Шаг 4. В “имя шрифта” выбираем ГОСТовские стили написания. А именно GOST Common или ISOCPEUR. Для выбора, следует нажать на стрелочку и с помощью “бегунка” найти нужный нам шрифт из доступных. Выбирая тот или иной шрифт, мы сразу можем на него посмотреть в окне “предпросмотра”.
Шаг 5. Выбираем начертание. В настройке “стилей текста” доступно начертание “курсив” т.е. с наклоном в 15 градусов или “обычный” без наклона.
Мы выбрали начертание “обычный”. После настройки шрифта и начертания нажимаем на “применить”.
Шаг 6. Выходим из настроек. После нажатия на “применить”, появиться кнопка “закрыть”. Кликаем на нее.
Шаг 7. Теперь, если написать многострочный текст в Автокаде, мы всегда сможем выделить его и выбрать наш новый стиль текста. Смотрите, сейчас стоит стиль стандартный у слова “текст”.
Если мы поменяем стиль на “аннотативный” – мы его как раз и настраивали, напоминаю. Поменяется шрифт и начертание (если Вы выбрали допустим курсив или задали угол).
Напоминаю, что данные стили можно легко найти в блоке “аннотации”, т.е. шаг 1. Только не нужно нажимать на иконку, следует нажать на стрелочку для раскрытия доступных стилей текста.
Вопрос 2. Как поменять размер шрифта в Автокаде? (два способа)
Первый способ.
Шаг 1. Выделяем наш многострочный текст, кликнув на него.
Шаг 2. Попав в раздел редактирования многострочного текста в Автокаде, видим, что как и программе WORD есть возможность в ручную прописать размер текста.


Шаг 3. Если до этого, Вы прописывали какой-то размер шрифта, то нажав на “стрелочку” выпадает список всех ранее использованных высот текста. Так Вы можете сразу выбрать нужный или если нету, прописать.
Шаг 4. Важный момент. Для изменения высоты текста, следует сам текст выделить и нажать нужную высоту (если ранее он был прописан) или вписать самостоятельно.
Шаг 5. После этого, наш текст изменит свою высоту.
Чем не удобен данный способ. Заходить в панель редактирования многострочного текста в AutoCAD, лишь затем, чтобы поменять высоту не всегда выгодно по времени, особенно если текста много. Вместо этого, следует настроить сразу несколько стилей текста используя уже знакомое нам окно, т.е. использовать способ 2.
Способ 2.
Шаг 1. Заходим в уже знакомое нам окно “стилей текста”. Сразу относительно стиля “аннототивный” делаем ряд изменений, а именно, выделяем его и кликаем правой кнопкой мышки, чтобы появился список из которого нам нужно выбрать “переименовать” и да, мы его переименовываем.
Нажав на команду “Переименовать” мы получаем возможность добавить текст или полностью поменять имя. В нашем случае, мы лишь допишем цифры “2.5”.
Шаг 2. Меняем высоту текста на листе. Важное уточнение. Вы можете спросить, а почему мы с самого начала не настраивали высоту, вместе с настройкой шрифта и начертания? Отвечаю. Если оставить этот параметр без изменения, то у Вас будет возможность задавать размер самостоятельно. Сейчас же, требуется, чтобы стиль текста ВСЕГДА был нанесен высотой 2.5.
После того, как мы внесли в поле “Высота текста на листе” нужное нам значение, нажимаем применить, а затем “закрыть”. Если нужно добавить еще один стиль, то перед выходом, нажимаем на “новый”.
Шаг 3. Создаем еще один стиль, с высотой 3.5. Для этого кликаем на слово “Новый”, внимание, следите, чтобы был выделен стиль текста (у нас это “аннотативный 2.5”), так, при использовании кнопки “новый” все параметры скопируются в новый стиль и не придется снова искать шрифт.
Шаг 4. Вводим название для нового стиля, мы вводим “аннотативный 3.5”, затем нажимаем на “ок”.
Еще раз, маленькое и тонкое уточнение. Когда мы нажимали на слово “новый” наш стиль “аннотативный 2.5” был выделен, поэтому новый стиль сохранил настройки предыдущего. Иногда это очень удобно. Например, когда настроек очень много, а новый стиль отличается лишь высотой.
Шаг 5. Теперь следует выделить новый стиль, который мы назвали “аннотативный 3.5” и внести в него изменение высоты, да, просто добавив размер 3.5 и нажав применить, а затем закрыть.
Шаг 6. Помните чуть ранее, мы присвоили нашему многострочному тексту в Автокаде высоту 6? Так вот, теперь переключаясь между стилями мы изменяем наш текст на нужный по высоте. Т.е. нам нет больше нужды выделять его и менять в ручную высоту, порой на это уходит слишком много времени.
Давайте посмотрим на примерах, как легко и просто менять высоту текста в Автокаде с помощью настроеных стилей.
Вот наш текст, с высотой 6 и наши созданные стили.
Когда мы выделим текст и присвоим ему стиль “аннотативность 2.5”, т.е. просто выбрав из списка нужный стиль, то да, наш текст станет высотой 2.5.
Вуаля!
Тоже самое сработает и с высотой 3.5. Выделяем текст и выбираем нужный стиль.
Как видите, это очень просто и достаточно удобно. Особенно, если знаешь какие высоты у тебя будут в проекте.
Давайте подведем итоги? Сегодня мы узнали как настраивать шрифт текста в Автокаде по ГОСТ. И как Вы сами на практике поняли, это достаточно просто. Еще мы узнали о том, как менять высоту текста в программе AutoCAD и тут в зависимости от ситуации, можно использовать и первый и второй способ изменения высоты текста. В уроке, как и всегда я использовал много примеров, чтобы Вам было предельно понятно.
А на этом у меня все! Еще увидимся в новых статьях и уроках!
Пожалуйста, напишите свое мнение об уроке в комментариях или задайте любой вопрос, мы обязательно ответим! А лучший комментарий получит приятный мини бонус от нашей школы!
Поделиться с друзьями этой статьей
В этом обзоре разберем, как загрузить шрифты в Автокад. Но сначала посмотрим, какие типы шрифтов поддерживаются программой.
Шрифт ГОСТ для Автокада в формате SHX
Шрифты SHX для Автокада – это специальный формат шрифтов, который был разработан для этой САПР. Чтобы программа работала корректно, нужно добавить шрифты AutoCAD в соответствующую папку fonts. Путь к этой папке можно посмотреть непосредственно в самом Автокаде. Для этого перейдите в пункт меню «Файл» → «Параметры», как показано на рис.1.
Рис. 1. Вызов окна «Параметры» в AutoCAD.
Перейдите на вкладку «Файл», затем раскройте первую папку «Путь доступа к вспомогательным файлам». Место, где лежат шрифты, прописывается следующим образом C:Program FilesAutodeskAutoCAD 2015Fonts
Рис. 2. Путь к файлу AutoCAD с шрифтами.
Теперь найдите эту папку на компьютере и скопируйте в нее нужные файлы с расширением SHX.
Шрифты для Автокада с расширением .*ttf
Шрифт ГОСТ для Автокада может иметь расширение .*ttf (True Type Fonts), которое является стандартным для всех шрифтов Windows. Если шрифт ГОСТ 2.304 81 для Автокада имеет расширение .*ttf, то он будет доступен и в других редакторах — как текстовых, так и графических.
Так как добавить шрифты в Автокаде TTF? Если у вас Windows 7 или 8, то достаточно нажать ПКМ по файлу с расширением .*ttf и выбрать «Установить», как показано на рис.
Рис. 3. Как установить шрифт в Автокаде.
Если вы работаете в Windows XP, то нужно скопировать файл шрифта в папку Fonts, которая находится в Панели Управления.
Где взять шрифты ГОСТ для Автокада?
Шрифты ГОСТ для Автокада скачать можно с моего сайта. Я подготовил для вас целый набор файлов, который содержит как шрифты с расширением SHX, так и TTF (скачать шрифты Автокад). Здесь вы найдете:
— шрифт для Автокада GOST type A (italic, bold);
— шрифт для Автокада GOST type В (italic, bold);
— шрифт для Автокада GOST 2.304;
— шрифты MechaniCS, mipgost, rucad, symbol_a, symbol_b.
Рис. 4. ГОСТовские шрифты для Автокада.
Видео курсы по AutoCAD:
Стиль текста автокад — как создать и настроить
За внешний вид текста в системе AutoCAD отвечают текстовые стили. В стиле текста в автокаде определены такие параметры шрифта, как имя и начертание шрифта, угол наклона букв, степень сжатия/растяжения букв и др.
По умолчанию текущим текстовым стилем в автокаде является стиль «Standard». Чтобы сменить его, сразу после вызова команды создания однострочного текста в autocad — «ДТ», выберите опцию «Стиль». Т.е. на запрос Вам надо набрать с клавиатуры букву «С».

Соответственно, потом программа AutoCAD попросит Вас ввести название текстового стиля, который хотите использовать. И по умолчанию в текстовом поле будет стоять значение «Standard».
Вы в свою очередь пишете название текстового стиля. Но если вы не помните его название, то на этот запрос введите ответ в виде знака «?».
Система AutoCAD ответит вам запросом:

Далее просто нажмите на клавишу «Enter», и перед Вами появится текстовое окно AutoCAD. В нем будет выведен полный список всех имеющихся текстовых стилей. Внизу окна Вам необходимо будет ввести название нужного стиля.
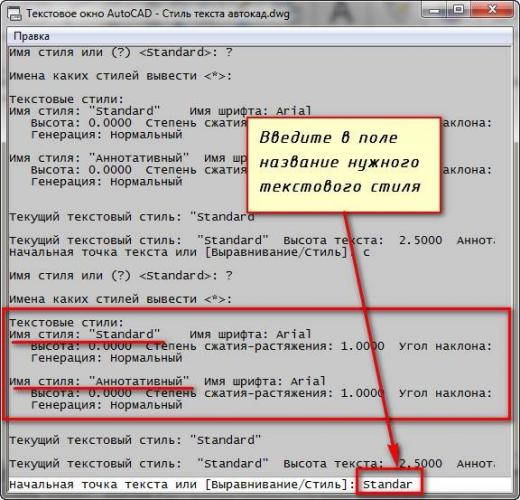
Нажмите «Enter». Теперь Вы вернетесь к первичному запросу, в котором Вас будут просить указать начальную точку вставки текста.
Наверняка у Вас в списке имеющихся стилей текста будет всего 2 стиля. Это «Standard» и «Аннотативный». Однако по мере работы в программе AutoCAD Вам придется настраивать собственные текстовые стили. Задавать для них параметры, удовлетворяющие вашим требованиям.
Давайте теперь поговорим, как создать собственный стиль текста в Автокаде.
Создание собственных текстовых стилей AutoCAD
При создании нового текстового стиля, тем более если Вы собираетесь его использовать при создании профессиональных чертежей, Вам следует придерживаться стандартов ГОСТ 2.304 — 81.
Создание, изменение или определение стилей текста в автокаде производится через диалоговое окно «Стили текста».
Вызвать его можно через вкладку «Главная» ⇒ панель «Аннотации» ⇒ кнопка «Стиль текста».
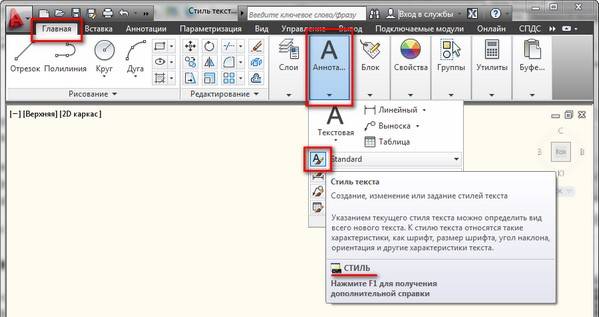
Я же рекомендую набрать с клавиатуры короткую команду вызова окна — «СТ».
Для начала создадим новый стиль текста и оставим название так, как предлагает нам программа автокад. Для этого нажмем на кнопку «Новый», а затем «ОК». Можете, конечно, задать какое-то свое имя стиля.
В справке AutoCAD написано, что «Имя стиля текста может содержать до 255 символов. В именах можно использовать буквы и цифры, а также некоторые специальные знаки: знак доллара ($), подчеркивание (_) и дефис (-)».
Теперь приступаем к настройке параметров нового текстового стиля в AutoCAD.
-
Меняем шрифт текстового стиля.
Собственные векторные шрифты AutoCAD в этом списке оканчиваются на . shx, а Windows-шрифты (шрифты типа True Туре) выделены сдвоенной буквой Т в начале.
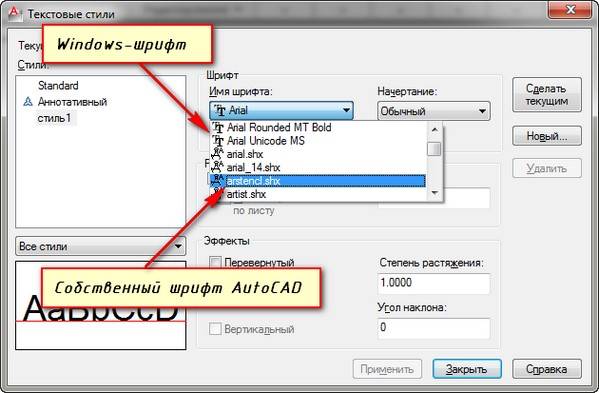
Я обычно использую шрифт ISOCPEUR. При этом стал доступен список «Начертание» (т.к. выбранный мною шрифт является шрифтом Windows). Я оставляю обычный.

-
Задаем высоту текста в автокаде.
Я обычно задаю высоту стандартно по ГОСТ 2,5мм. При вводе текста AutoCAD уже не будет просить Вас задать его высоту.
Если же Вы укажете в поле «Высота» значение 0, то сохраните возможность каждый раз при вводе текста задавать его высоту.
Поставьте пока значение 2,5мм. Я думаю в процессе работы в программе Вы сами поймете, как Вам удобнее — задавать высоту текста или нет.
Что такое размер текста аннотативный я расскажу в одном из следующих уроков.
-
Степень растяжения текста.
Для шрифта, который мы с Вами выбрали, я использую степень растяжения — 0.8.
-
Задаем угол наклона текста.
Это угол наклона символов текста. Значение угла наклона текста может лежать в диапазоне от -85 до 85 градусов.
По умолчанию он равен 0. Соответственно, положительные значения будут приводить к наклону букв вправо, а отрицательные — к наклону влево.
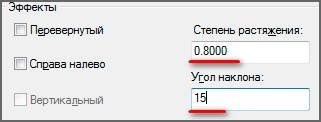
-
Дополнительные эффекты текстового стиля.
Перевернутый. Эффект зеркального отображения текста относительно горизонтальной оси.
Справа Налево. Эффект зеркального отображения текста относительно вертикальной оси.
Вертикальный. Данный эффект текстового стиля в автокаде размещает текст по вертикали.
Вертикальное направление может быть выбрано, только если оно поддерживается используемым шрифтом. Для шрифтов TrueType оно недопустимо. В нашем случае этот шрифт не поддерживает данный эффект стиля текста.
Итак, с настройкой параметров текстового стиля AutoCAD мы закончили.
Теперь нажмите кнопку «Применить», чтобы применить все настроенные параметры к созданному стилю AutoCAD. Далее — на кнопку «Сделать текущим». И теперь только что созданный стиль станет стилем по умолчанию.
После этого можно закрывать диалоговое окно «Стили текста».
Вновь созданные стили сохраняются вместе с чертежом. При этом они и доступны только из чертежа, на котором были созданы.
Однако Вы можете импортировать созданные стили текста автокада на другой компьютер. О том, как это сделать я расскажу в другой статье.
Подведем итог. Теперь Вы понимаете, что такое стиль текста в автокаде, а также знаете, как создать его и настроить.
Как установить шрифты в Автокад?
В этом обзоре разберем, как загрузить шрифты в Автокад. Но сначала давайте посмотрим, какие типы шрифтов поддерживаются программой.
Шрифт ГОСТ для Автокада в формате SHX
Шрифты SHX для Автокада – это специальный формат шрифтов, который был разработан для этой САПР. Чтобы программа работала корректно нужно добавить шрифты AutoCAD в соответствующую папку fonts. Путь к этой папке можно посмотреть непосредственно в самом Автокаде. Для этого перейдите в пункт меню «Файл» → «Параметры».
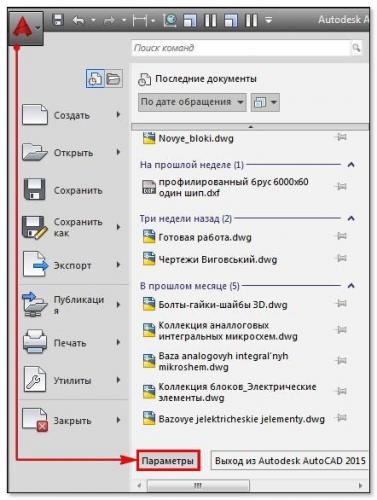
Перейдите на вкладку «Файл», затем раскройте первую папку «Путь доступа к вспомогательным файлам». Место где лежат шрифты прописывается следующим образомC:Program FilesAutodeskAutoCAD 2015Fonts
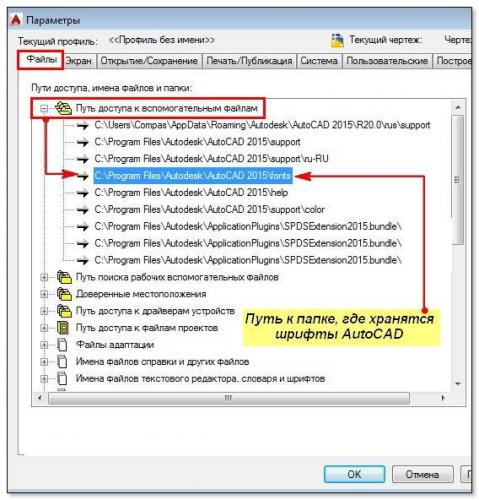
Теперь, найдите эту папку на компьютере и скопируйте в нее нужны файлы с расширением SHX.
Шрифты для Автокада с расширением .*ttf
Шрифт ГОСТ для Автокада может иметь расширение .*ttf (True Type Fonts), которое является стандартным для всех шрифтов Windows. Так, если шрифт ГОСТ 2.304 81 для Автокада имеет расширение .*ttf, то он будет доступен и в других, как текстовых, так и графических редакторах.
Так как добавить шрифты в Автокаде TTF? Если у вас Windows 7 или 8, то достаточно нажать ПКМ по файлу с расширением .*ttf и выбрать «Установить».
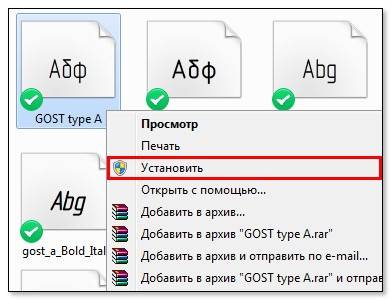
Если вы работаете в Windows XP, то нужно скопировать файл шрифта в папку Fonts, которая находится в Панеле Управления.
Где взять шрифты ГОСТ для Автокада?
Что же, теперь вы знаете, как загрузить шрифт в Автокаде, но возникает справедливый вопрос: где же взять эти файлы? Шрифты ГОСТ для Автокада скачать можно с моего сайта. Я подготовил для вас целый набор файлов, который содержит, как шрифты с расширением SHX, так и TTF (скачать шрифты Автокад). Здесь вы найдете:
— шрифт для Автокада GOST type A (italic, bold);
— шрифт для Автокада GOST type В (italic, bold);
— шрифт для Автокада GOST 2.304;
— шрифты MechaniCS, mipgost, rucad, symbol_a, symbol_b.
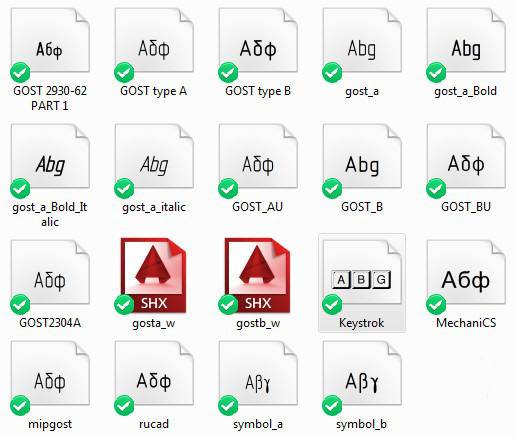
Источник данного материала:http://autocad-specialist.ru
Используемые источники:
- https://autocad-prosto.ru/video-uroki/shrifty-v-avtokad-po-gost-kak-dobavit.html
- https://autocad-specialist.ru/video-uroki-autocad/kak-ustanovit-shrifty-v-avtokad.html
- https://stroymetproekt.ru/samouchitel/obuchenie-autocad/stili-teksta-i-shrifty-v-autocad/

 Шрифты в Автокад по ГОСТ. Как добавить, изменить шрифт.
Шрифты в Автокад по ГОСТ. Как добавить, изменить шрифт.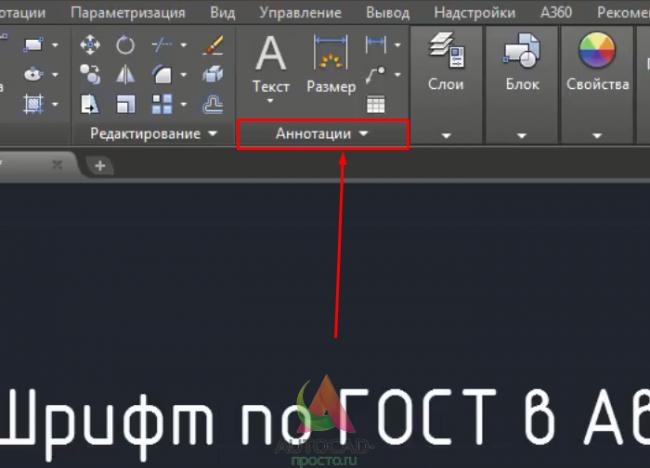
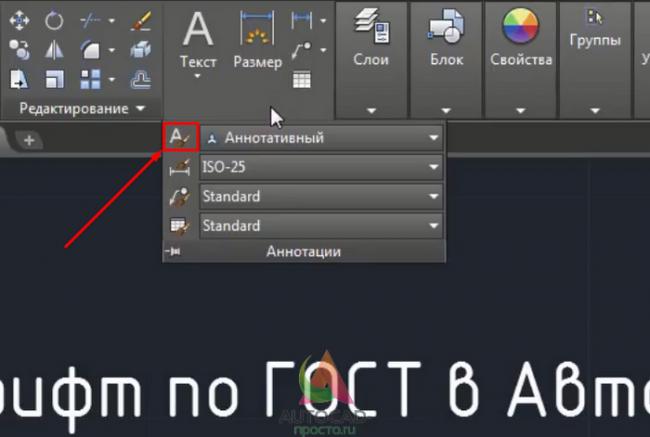
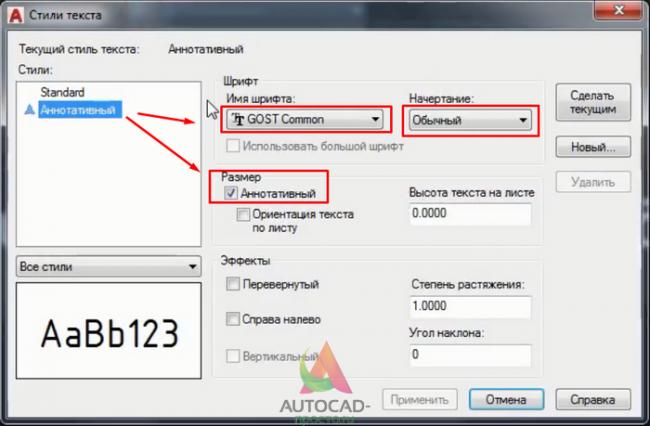
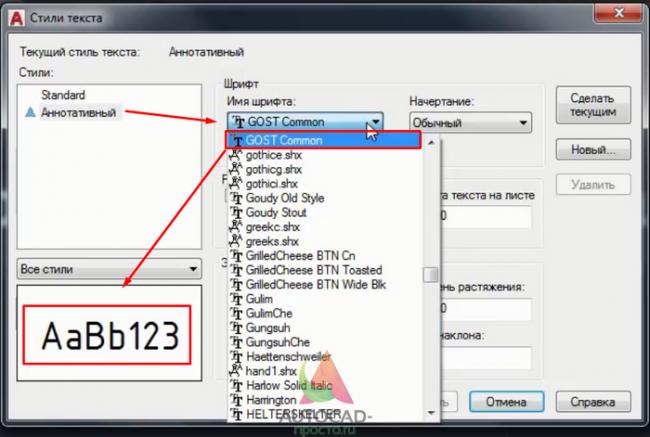
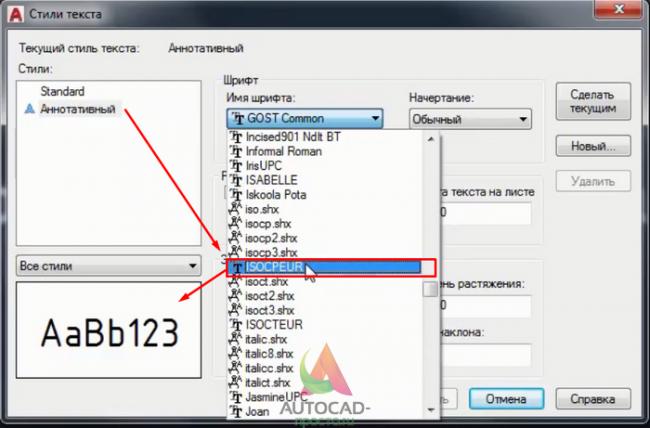
 Как установить и активировать Автокад 2012, 2013, 2014, 2015, 2016?
Как установить и активировать Автокад 2012, 2013, 2014, 2015, 2016?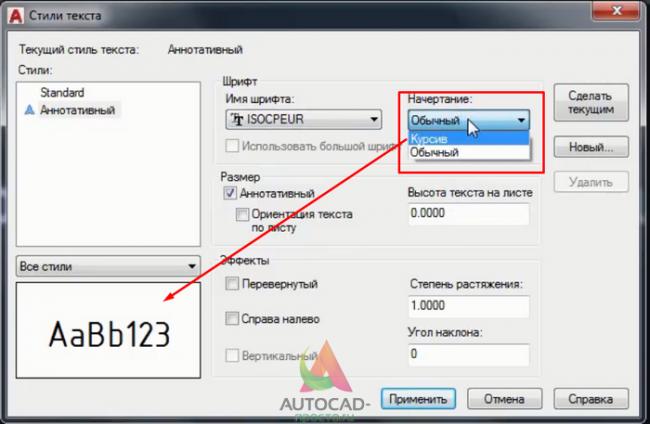

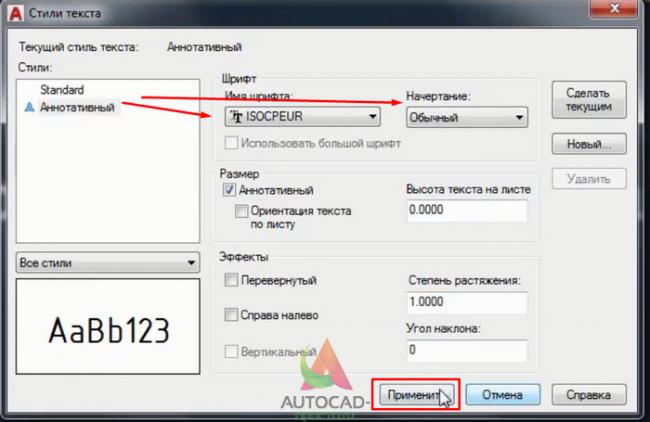
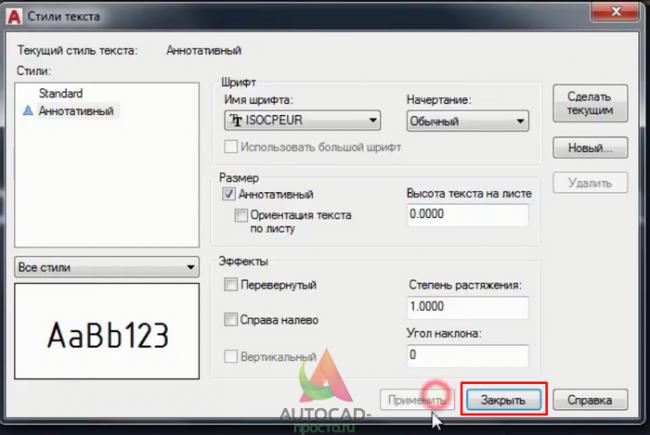

 Начальные настройки AutoCAD
Начальные настройки AutoCAD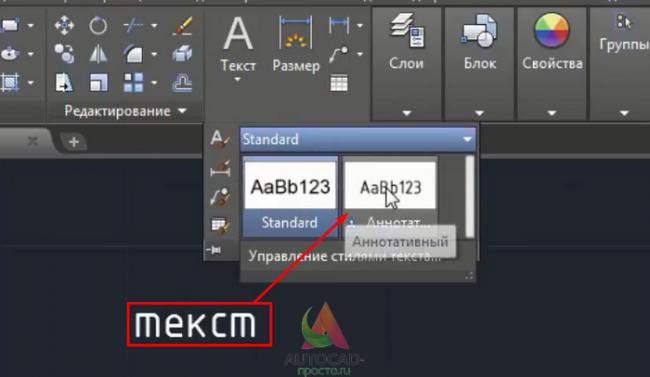








 Видовые экраны в Автокад в пространстве Лист
Видовые экраны в Автокад в пространстве Лист Настройка AutoCAD
Настройка AutoCAD ГОСТ в Автокаде – штриховка, размеры, шрифты, штамп, линии.
ГОСТ в Автокаде – штриховка, размеры, шрифты, штамп, линии. Штриховка в Автокад по ГОСТ. Как сделать, добавить штриховку.
Штриховка в Автокад по ГОСТ. Как сделать, добавить штриховку.