Содержание
- 1 Основные интерфейсы (рабочие пространства) Автокад
- 2 Ленточный интерфейс в Автокад
- 3 Классический интерфейс в Автокад
- 4 Пользовательский интерфейс в Автокад
- 5 Способы переключения интерфейсов (рабочих пространств) в Автокад, их параметры
- 6 Настрока списка рабочих пространств Автокад, общие настройки
- 7 Тонкая настройка и смена рабочих пространств в Автокад через адаптацию пользовательского интерфейса
- 8 Как сделать классический интерфейс Автокад
- 9 Какой интерфейс в Автокад использовать
- 10 Видео «Интерфейс Автокад»
- 11 1. Настройка и смена рабочих пространств Автокад.
06 март2019[Уроки Автокад] Интерфейс (рабочее пространство) AutoCAD — внешний вид рабочего окна
После установки программы посвятим следующий видеоурок внешнему виду данной программы — интерфейсу Автокад.
Совет Прежде чем приступить к изучению команд и системных переменных, освойте внешний вид Автокад, его элементы. Только после изучения основных команд рисования и редактирования объектов, приступайте к пользовательской настройке AutoCAD: его интерфейса, общих настроек и т.д.
Интерфейс Автокад не сложнее, чем интерфейс таких популярных текстовых редакторов Word и Exel, а во многих случаях они даже очень сходны.
Основные интерфейсы (рабочие пространства) Автокад
Рабочее пространство Автокад — это организация и вид панелей ленты инструментов и ее вкладок, плавающих классических панелей инструментов, панели быстрого доступа, командной строки, строки состояния, значка ПСК и т.д. другими словами все что мы видим после открытия чертежа в рабочем окне — это и есть интерфейс Автокад.
- Рабочее пространство Автокад
В Автокад существует несколько предустановленных рабочих пространств:
- 2D рисование и аннотации,
- основы 3D;
- 3D моделирование.
- классический интерфейс Автокад.
- Рабочее пространство Автокад «2D рисование и аннотации» предназначено для работы с двухмерными чертежами.
- Рабочие пространства «Основы 3D» и «3D моделирование» созданы для моделирования в AutoCAD.
- Рабочее пространство «Классический интерфейс Автокад» создано для давно работающих в программе. В классическом виде Автокад рабочее пространство организовано на плавающих панелях инструментов и строки меню (классическая организация рабочего пространства Автокад без ленты инструментов).
Совет Поработать необходимо во всех рабочих пространствах и взять от них самое лучшее! Освоив предустановленные рабочие пространства и опираясь на свою практику работы в AutoCAD, создайте для себя пользовательский интерфейс.
Рабочие пространтства Автокад по организации панелей и их настройке можно разбить грубо на 3 группы:
- ленточный интерфейс, в основе организации интерфейса лежит лента инструментов;
- классический интерфейс AutoCAD, в основе организации интерфейса лежить строка меню и плавающие панели;
- пользовательский интерфейс, основан на индивидуальных настройках интерфейса.
Чертежи скачать в AutoCAD, SolidWorks, Компас-3D.
В новых версиях программы уже отсутствует предустановленный классический интерфейс Автокад, поэтому его необходимо настраивать самостоятельно!
Элементы рабочего пространства, интерфейса Автокад
- Внешний вид Автокад — элементы рабочего пространства программы Автокад.
- Заголовок программы.
- Меню быстрого доступа.
- Системная кнопка Автокад.
- Поле поискового запроса в справочной системе Автокад.
- Строка меню.
- Лента инструментов.
- Вкладки файлов.
- Панель управления видовыми экранами.
- Классические плавающие панели инструментов (настройка).
- Видовой куб.
- Перекрестье с прицелом.
- Пиктограмма ПСК (МСК).
- Командная строка.
- Строка состояния (режимов).
- Вкладки листов.
- Графическая зона чертежа Автокад.
Ленточный интерфейс в Автокад
С Автокад 2009 версии в основе организации окна лежит новомодный ленточный интерфейс. Его отличие от старого классического интерфейса в том, что все плавающие панели инструментов собраны в ленте инструментов.
- Ленточный интерфейс в Автокад, лента инструментов Автокад.
Панели инструментов динамической ленты инструментов Автокад
Панели инструментов ленты могут входить в различные группы, представленные на ленте Вкладками.
- Вкладки ленты инструментов Автокад.
Не стоит забывать что лента инструментов Автокад — это динамическая лента AutoCAD, т.к. позволяет перемещать ее панели на графическую зону чертежа и обратно. То есть панели инструментов ленты могут вести себя как плавающие панели подобно классическим плавающим панелям инструментов.
- Плавающие панели ленты Автокад.
Панели ленты инструментов можно сворачивать до одной кнопки или до названий панелей.
- Панели инструментов ленты Автокад свернутые до кнопок панелей.
- Панели инструментов ленты Автокад свернутые до названий панелей.
По умолчанию лента инструментов находится в верхней границе окна, в развернутом виде. На данный момент после заголовка окна Автокад у меня располагается строка меню, затем лента инструментов. Это самое удобное расположение ленты инструментов Автокад для новичков и недавно работающих в данной программе.
- Развернутая лента Автокад в верхней границе окна + над ней строка меню Автокад.
Классический интерфейс в Автокад
В старых версиях программы использовался классический интерфейс Автокад, основанный на строке меню и панелях инструментов.
- Классический интерфейс (вид) Автокад — плавающие панели инструментов и строкой меню Автокад.
Пользовательский интерфейс в Автокад
- Комбинированный интерфейс Автокад — это пользовательский вид Автокад, созданный на сочетании классического и ленточного интерфейсов.
Комбинированный (пользовательский) интерфейс в Автокад — это совместное сочитание ленточного интерфейса и классического в AutoCAD. Данный интерфейс Автокад пользователь сам настраивает под свои нужды (предпочтения) благодаря индивидуальным (адаптационным) настройкам. Дело в том, что в программе сохранена возможность использования строки меню, панелей инструментов совместно с лентой инструментов. Также ленту инструментов можно полностью закрыть (скрыть в Автокад) и вывести только панели инструментов, т.е. полностью воссоздать классический интерфейс в Автокад. Этот способ мы рассмотрим ниже отвечая на вопрос «Как сделать классический интерфейс Автокад?«
Пользовательскому интерфейсу характерны более тонкие адаптивные настройки интерфейса, сведение к минимуму элементов интерфейса AutoCAD, закрывающих графическую зону чертежа.
Способы переключения интерфейсов (рабочих пространств) в Автокад, их параметры
Переключение рабочего пространства в панели быстрого доступа — расскрывающийся список интерфейсов (показываются и все перенесенные со старых версий Автокад интерфейсы). В новых версиях программы данный список скрыли из панели быстрого доступа, поэтому ее необходимо настроить. Как настроить панель быстрого доступа под себя можете посмотреть здесь.
- Смена рабочего пространства Автокад в панели быстрого доступа.
Переключение рабочего пространства AutoCAD в строке состояния (режимов) кнопка шестеренки раскрывает список интерфейсов Автокад.
- Переключение рабочих пространств Автокад в строке состояния (режимов).
Настрока списка рабочих пространств Автокад, общие настройки
В списке рабочих пространств Автокад выбрать строку «Параметры рабочего пространства«.
- Вызов диалогового окна «Параметры рабочего пространства» в Автокад.
- Общие настройки списка рабочих пространств Автокад, автосохранение.
Диалоговое окно Параметры рабочего пространства показывает список всех рабочих пространств Автокад. Вы можете произвести общую настройку списка и всех изменений рабочих пространств, а именно:
- определение имени рабочего пространства, которое будет отображаться на панели и в меню «Рабочие пространства»;
- порядка следования имен рабочих пространств Автокад (использование кнопок вверх, вниз диалогового окна или контекстного меню);
- добавление разделительной линии между каждым именем рабочего пространства;
- отображение или скрытие рабочих пространств Автокад в списке (для этого необходимо поставить или удалить галку напротив рабочего пространства);
- при переключении рабочих пространств сохранят автоматически внесенные изменения или нет.
Тонкая настройка и смена рабочих пространств в Автокад через адаптацию пользовательского интерфейса
В разделе индивидальные настройки Автокад мы затронули тему более тонкой настройки интерфейса Автокад через диалоговое окно «Адаптация пользовательского интерфейса».
- Более тонкая настройка интерфейса Автокад через диалоговое окно «Адаптация пользовательского интерфейса».
Вызвать это окно можно также через список рабочих пространств Автокад.
- Вызов диалогового окна «Адаптация пользовательского интерфейса» через список рабочих пространств Автокад.
С помощью диалогового окна «Адаптация пользовательского интерфейса» в Автокад можно удалять, копировать, дублировать, переименовывать, создавать, выбирать и т.д. рабочие пространства. В рамках этой темы мы опустим тонкие настройки интерфейса Автокад.
Как сделать классический интерфейс Автокад
В новых версиях программы убрали возможность переключения на классический интерфейс, поэтому у многих возникает вопрос «Как сделать классический интерфейс в Автокад?».
Предустановленный классический вид Автокад исчез из списка рабочих пространств, поэтому создадим свой пользовательский классический интерфейс Автокад, сделав всего несколько шагов.
Первый шаг создания классического вида Автокад — закрытие ленты, т.к. пользоваться мы будем только классическими плавающими панелями. Закрыть ленту инструментов в Автокад можно следующими способами:
Щелкните правой кнопкой мыши по любой вкладке ленты и в контекстном меню выберите строку Закрыть.
- Закрытие ленты Автокад через ее контекстное меню.
Прописать наименование команды в командной строке Лентазакр.
- Закрытие ленты Автокад через командную строку.
Примечение У многих начинающих пользователей системой Автокад пропадает лента инструментов по неосторожности работы в программе, поэтому для того чтобы вернуть ленту инструментов, просто пропишите в командной строке команду Лента и нажмиет Enter.
Второй шаг создания классического интерфейса Автокад — показ строки меню над лентой инструментов. Включить показ строки меню как в старом классическом виде Автокад можно несколькими способами:
На панели быстрого доступа щелкните по кнопке стрелки, расположенной в крайнем правом положении и раскрывающей список ее настроек. Выберите в списке строку Показать строку меню.
- Показ строки меню через общие настройки меню быстрого доступа в Автокад — создание классического вида в Автокад.
Пропишите наименование системной переменной в командной строке Menubar и присвойте ей значение 1.
- Показ строки меню через системную переменную Menubar — создание классического интерфейса в Автокад.
Третий шаг по возвращению классического интерфейса — это показ всех плавающих панелей инструментов. Пропишите наименование команды в командной строке -Панель. Обратите внимание что перед команой стоит знак дефиса. Выберите опцию Все — Паказать.
- Вызов всех панелей инструментов Автокад.
Как только команда будет выполнена, рабочее окно Автокад заполнят все имеющиеся в программе панели инструментов. Закройте неиспользуемые панели инструментов и закрепите их по границам окна. Классические плавающие панели в Авткоад могут фиксироваться. Как работать с панелями инструментов можете посмотреть здесь.
- Настройка классического интерфейса Автокад.
- Классический Автокад.
Четвертый шаг и заключительный — это сохранение текущего пространства AutoCAD под новым именем отличным от текущего, чтобы не перезатереть его настройки. В раскрывающемся списке рабочих пространств Автокад выберите строку Сохранить текущее как… Появится небольшое диалоговое окно Сохранить рабочее пространство в поле которого нужно прописать имя нового рабочего пространства, например, «2D классический Автокад«.
Какой интерфейс в Автокад использовать
До сих пор не утихают споры о том, какой из 2 интерфейсов Автокад лучше. Предлагаю поработать с двумя интерфейсами хотя бы некоторое время, а потом уже выбирать тот или иной интерфейс. Мой выбор остановился на пользовательском интерфейсе, основанный на строке меню и панелях инструментов, ленты инструментов.
На момент написания статьи я использую AutoCAD 2017 и однозначно разработчики данной системы, перестали поддерживать классический вид Автокад. Новые панели инструментов классического вида не добавляются и не перерабатываются, хотя с каждой новой версии программы появляются новые команды и системные переменные, дорабатываются старые. Возьмем те же проекционные виды используемые в моделировании — не было добавлено ни одной классической панели.Если вы приверженец классического интерфейса Автокад, то для дальнейшего его использования должны знать как производить адаптацию интерфейса под свои нужды.
Видео «Интерфейс Автокад»
В видеуроке — «Интерфейс программы Автокад», мы рассмотрим темы:
- описание рабочего окна AutoCAD и его зон;
- отдельные элементы интерфейса Автокад.
Полный бесплатный курс AutoCAD с нуля, который подходит как для начинающих пользователей, так и уже давно работающих в программе.
Под рабочим пространством в AutoCAD понимается весь интерфейс и его функциональное разнообразие (вкладки на ленте, инструментальные группы, раскрывающиеся палитры).
Разработчики AutoCAD предусмотрели то, что инженеры, работая с программой, могут ее применять для различных целей. Естественно, что использование AutoCAD в одном направлении проектирования может оказаться непригодным для применения в другом (например, используя среду проектирования архитектурных сооружений, невозможно проектировать электрические принципиальные схемы).
Поэтому в AutoCAD позволяется настроить часть интерфейса под ту или иную задачу. Еще при первом старте AutoCAD у пользователя появляется мастер инициализации, в котором необходимо выбрать то или иное направление проектирования. Однако непосредственно из программы можно вызвать этот же мастер, где необходимо выполнить такие действия:
- Перейти на вкладку User Preferences (Настройки пользователя) диалогового окна Options (Настройки) (рис. 2.16).
- Нажать кнопку Initial Setup (Начальная настройка).
- После этого откроется мастер, где уже в первом диалоговом окне будет предложено выбрать необходимое направление проектирования (рис. 2.17). Всего предусмотрено семь направлений:
- Architecture (Архитектура) — для разработки архитектурных сооружений;
- Civil Engineering (Гражданское проектирование) – для проектирования зданий;
- Electrical Engineering (Электротехника) – для разработки электрической техники;
- Manufacturing (Производство) — для создания производственных процессов;
- Mechanical, Electrical and Plumbing (Механика, электрика и сантехника) – для проектирования механических и электрических объектов;
- Structural Engineering (Структурное проектирование) – для расчета конструкций и нагрузок;
- Other (Остальное) — для проектирования с использованием стандартных объектов. В данной книге рассматривается именно такое рабочее пространство.
Под рабочим пространством в AutoCAD понимается весь интерфейс и его функциональное разнообразие (вкладки на ленте, инструментальные группы, раскрывающиеся палитры).
Разработчики AutoCAD 2010 предусмотрели то, что инженеры, работая с программой, могут ее применять для различных целей. Естественно, что использование AutoCAD в одном направлении проектирования может оказаться непригодным для применения в другом (например, используя среду проектирования архитектурных сооружений, невозможно проектировать электрические принципиальные схемы).
[ads]
Поэтому в AutoCAD 2010 позволяется настроить часть интерфейса под ту или иную задачу. Еще при первом старте AutoCAD у пользователя появляется мастер инициализации, в котором необходимо выбрать то или иное направление проектирования. Однако непосредственно из программы можно вызвать этот же мастер, где необходимо выполнить такие действия:
- Перейти на вкладку User Preferences (Настройки пользователя) диалогового окна Options (Настройки) (рис. 2.16).
- Нажать кнопку Initial Setup (Начальная настройка).
- После этого откроется мастер, где уже в первом диалоговом окне будет предложено выбрать необходимое направление проектирования (рис. 2.17). Всего предусмотрено семь направлений:
- Architecture (Архитектура) — для разработки архитектурных сооружений;
- Civil Engineering (Гражданское проектирование) – для проектирования зданий;
- Electrical Engineering (Электротехника) – для разработки электрической техники;
- Manufacturing (Производство) — для создания производственных процессов;
- Mechanical, Electrical and Plumbing (Механика, электрика и сантехника) – для проектирования механических и электрических объектов;
- Structural Engineering (Структурное проектирование) – для расчета конструкций и нагрузок;
- Other (Остальное) — для проектирования с использованием стандартных объектов. В данной книге рассматривается именно такое рабочее пространство.
- Use a new default drawing template based on your previous choices — использует шаблон, который по умолчанию AutoCAD создает при определенном выборе в предыдущих шагах мастера, также необходимо указать в раскрывающемся списке единицы измерения;
- Use AutoCAD 2010’s default drawing template file – использует стандартный файл-шаблон AutoCAD 2010.
По закрытии мастера в рабочем окне AutoCAD загрузятся все заданные настройки, и перед вами появится новая лента, а также новые палитры (рис. 2.20).
 Автор: Алексей Меркулов 25.09.2012
Автор: Алексей Меркулов 25.09.2012Начнём рассмотрение рабочего пространства программы AutoCAD. Этот материал относится к урокам Автокад для начинающих.
Под рабочим пространством понимают:
- Набор и организацию вкладок меню (ленты) и панелей инструментов;
- Стиль и вид пространства модели;
- Положение и вид командной строки;
- Настройку строки состояния и т.д.
Всё, что мы видим при запуске программы — это и есть интерфейс Автокад.
Рассмотрим некоторые термины по теме «Рабочее пространство в AutoCAD»:
1 — Лента-палитра (меню AutoCAD).
2 — Вкладки файлов.
3 — Рабочее пространство Автокад.
4 — Видовой куб.
5 — Вкладки Листов AutoCAD.
6 — Командная строка Автокад.
7 — Строка состояния (подкл./откл. режимов черчения в программе).
При первом запуске программы по умолчанию рабочее пространство Autocad — это «Рисование и аннотация» (на рисунке выше). Меню представлено в виде ленты с тематическими вкладками, на которых находятся панели инструментов, сгруппированные по функциональной принадлежности. Ориентировано это рабочее пространство Автокад на работу с 2D чертежами и проектной документацией.
Примечание: чтобы изменить цвет фона в Автокаде на белый, прочитайте инструкцию: «Как изменить цвет экрана в Автокаде».
В программе предусмотрено еще несколько предустановленных рабочих пространств:
1. 3D основные.
2. 3D моделирование.
3. Классический AutoCAD.
Рабочее пространство Autocad №1 и рабочее пространство Автокад №2 предназначены для пространственного моделирования. Рабочее пространство Автокад №3 разработчики оставили для приверженцев старой школы. Рабочее пространство «Классический AutoCAD» стояло по умолчанию до 2008 года (до появления ленты). Читайте также статью «Как сделать классический интерфейс в AutoCAD».
Совет: Если вы недавно познакомились с AutoCAD, то не слушайте «ветеранов САПР». Они в унисон твердят, что классический вид самый удобный. Для таких людей «классика» удобней, потому что они большую часть времени проработали в ней и большинство команд вводят напрямую через командную строку или динамический ввод. А меню пользуются от случая к случаю. Нам же очень важна лента на первом этапе. Поскольку она предоставляет доступ к огромному количеству инструментов, расположенных в интуитивно понятных группах, еще и с графическим пояснением.
1. Настройка и смена рабочих пространств Автокад.
Кнопка смены рабочего пространства находится в строке состояния в правом нижнем углу окна программы. Чтобы изменить рабочее пространство Автокад, нажимаем левой кнопкой мыши (далее ЛКМ). Далее у нас появляется список предлагаемых операций.
Во-первых, возможность переключиться на другое рабочее пространство AutoCAD, щелкнув ЛКМ по его названию.
Во-вторых, с помощью опции «параметры рабочего пространства» мы вызываем одноименное диалоговое окно,
в котором можем настроить отображение тех или иных рабочих пространств в списке рабочих пространств. Для этого ставим или снимаем галочки напротив названий рабочих пространств Автокад (Autocad). С помощью кнопок вверх/вниз можем менять порядок расположения пространств в списке. Кнопка разделитель создает отсечки м/д названиями рабочих пространств. Для вступления настроек в силу жмем – «ок».
В-третьих, рассмотрим опцию «адаптация». Данная опция служит для глобальных настроек пользовательского интерфейса и рабочего пространства AutoCAD в том числе. Об адаптации можно говорить очень долго, поэтому рассмотрим лишь несколько настроек, касающихся сегодняшней темы.
После нажатия на пункт адаптация появляется диалоговое окно «Адаптация пользовательского интерфейса». В нем мы видим список рабочих пространств.
Для изменения статуса нужного рабочего пространства жмем на него правой кнопкой мыши (в дальнейшем — ПКМ). Появившийся список операций позволит полностью управлять рабочим пространством — удалять, копировать, устанавливать по умолчанию и т.д. Также можно будет создавать новое рабочее пространство и приводить к нужному виду.
P.S. В этом уроке мы познакомились с понятием рабочего пространства. В следующем уроке я покажу на примере все тонкости создания и адаптации рабочего пространства.Спасибо за внимание!
Видео курсы по AutoCAD:
Используемые источники:
- https://drawing-portal.com/vvedenie-v-autocad/interfejs-autocad.html
- https://autocad-lessons.ru/nastrojka-rabochego-prostranstva/
- https://autocad-specialist.ru/video-uroki-autocad/smena-rabochego-prostranstva.html
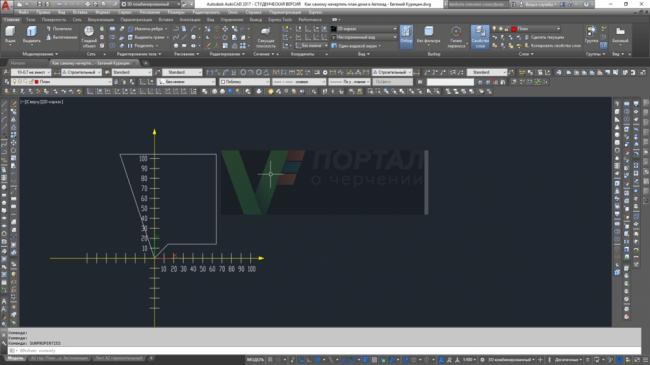
 Как сделать классический интерфейс в AutoCAD
Как сделать классический интерфейс в AutoCAD






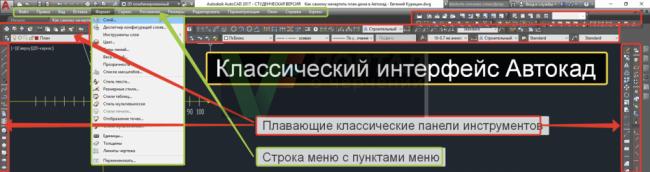

 Интерфейс Автокад
Интерфейс Автокад

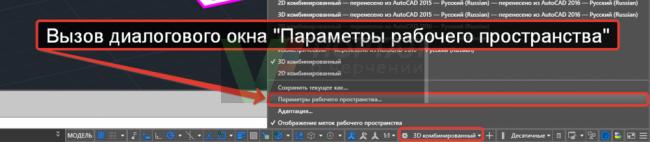
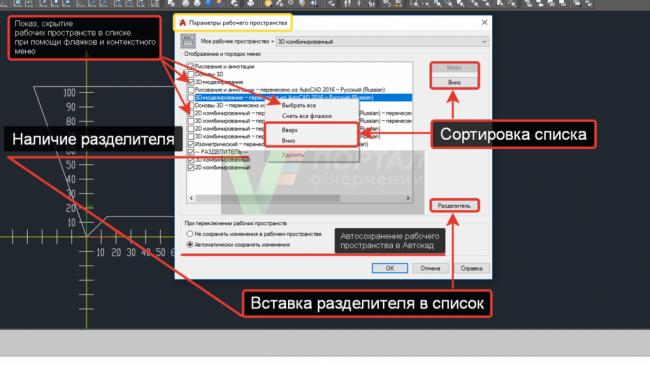
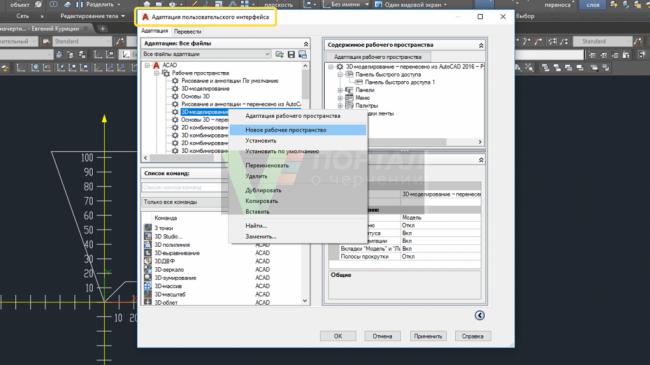
 Оформление проектов в AutoCAD по ГОСТ - M
Оформление проектов в AutoCAD по ГОСТ - M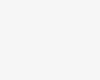
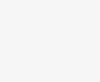
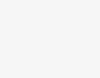

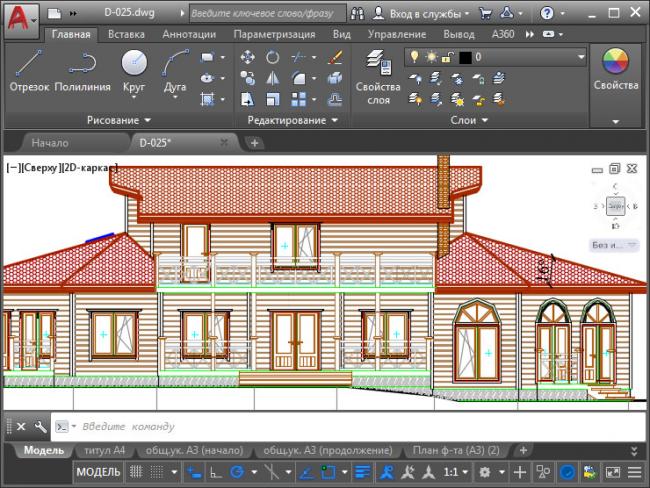
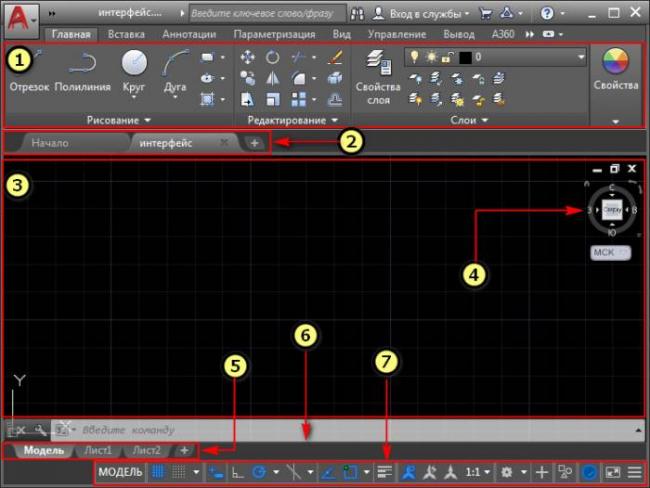




 ГОСТ в Автокаде – штриховка, размеры, шрифты, штамп, линии.
ГОСТ в Автокаде – штриховка, размеры, шрифты, штамп, линии. Изменение размеров и формы объектов в AutoCAD
Изменение размеров и формы объектов в AutoCAD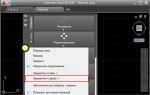 Основные моменты использования ленты в autocad
Основные моменты использования ленты в autocad Начальные настройки AutoCAD
Начальные настройки AutoCAD