Содержание
Главная / Софт
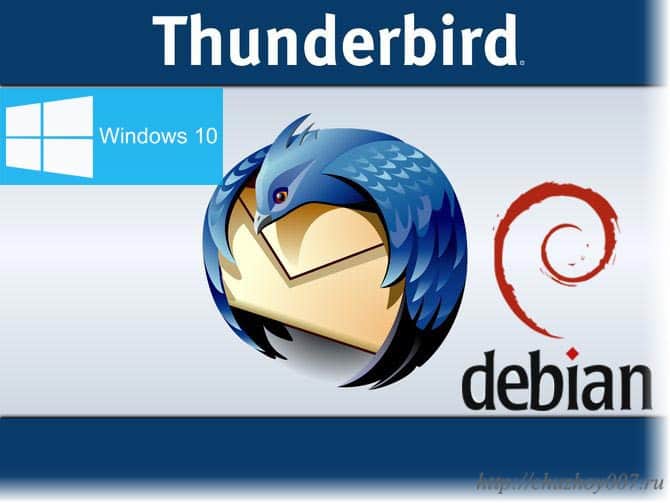
Копируем профиль Thunderbird из windows
Для этого поста я создал тестовый почтовый ящик на яндексе и всё буду показывать с помощью него. Будем переносить профиль thunderbird со всеми настройками, адресами и письмами. Для начала нужно скопировать действующий профиль. В Windows он находится, по умолчанию, здесь:
Вместо — «oyxt8jon.default» будет название вашего профиля, цифры и буквы будут другие. Если не помните где установлен фандербирд. Здесь так же как и forefox можно посмотреть в какой папке находится профиль thunderbird. Нажмите кнопку настройки. Наведите курсор на пункт «Справка». Из контекстного меню выберите «Информация для решения проблем».
Отобразится страница на которой выведено достаточно много информации. Но нас интересует раздел «Сведения о приложении». Найдите графу «Папка профиля» и нажмите кнопку с названием «Показать папку».
Откроется папка с профилем. Нужно скопировать эту папку полностью. Для удобства можно создать архив. Затем скопируйте эту папку, например, на флешку. И скопируйте в любую удобную папку на компьютер куда переносите вашу почту. Перед копированием закройте программу.
В этой статья я писал как установить в дебиан программу icedove. Она является полным аналогом фандербирда. Поэтому не буду повторятся. Итак. Файл с архивом копирую в домашний каталог своего пользователя и разархивирую его. Теперь откройте папку программы Icedove. Она находится домашней папке и является скрытой. Откройте файловый менеджер nautilus. Что бы её отобразить нажмите сочетание клавиш «Ctrl+h» либо на панели с элементами управления нажмите кнопку со стрелкой вниз и отметьте пункт «Показывать скрытые файлы».
Папка находится по этому пути:
Название профиля у вас, конечно, будет другим. Откройте его и удалите всё содержимое. Затем откройте папку которую переносим из windows и скопируйте её содержимое в каталог профиля icedove в дебиан. Если программа была на Русском то русификация может «слететь». В этом случае переустановите пакет русификации icedove.
Пакет русификации icedove называется «icedove -l10n-ru». Можно найти и установить с помощью «Synaptic» (читайте в этой статье — как пользоваться синаптиком).
Через терминал действуем так. Удалить пакет:
Запустить и снова закрыть программу. Затем снова установить:
Всё можно пользоваться. Думаю понятно, что таким образом можно переносить свою почту между любыми системами.
Посмотрите видеоролик — Как перенести mozilla thunderbird на другой компьютер со всеми настройками:
RSSкомментариев нет
Краткая теория и термины
Перед прочтением рекомендуется ознакомиться со структурой профиля Thunderbird.
%USERPROFILE% — путь к профилю пользователя Windows (не путать с профилем Thunderbird). Обычно располагается в папке C:Documents and Settingsимя_пользователя . %AppData% — путь к подпапке профиля пользователя Windows, в которой содержатся данные приложений. Обычно находится в папке %USERPROFILE%Application Data . Профили Thunderbird хранятся внутри папки %AppData% Thunderbird.
В: Что происходит при запуске Thunderbird?
О: При запуске Thunderbird ищет папку %AppData% Thunderbird, где расположен файл profiles.ini , содержащий информацию о всех имеющихся профилях: указатель на активный профиль, имена профилей и относительные пути к ним.
В: Почему нельзя просто скопировать папку %AppData%Thunderbird ?
О: Это возможно, но только если совпадают пути к %AppData%
(Способ 2). К сожалению, в настоящий момент множество путей,
содержащихся в файлах профиля — абсолютные, и поэтому для того, чтобы
перенесённый профиль работал, требуется исправить все абсолютные пути во
всех файлах профиля. Если такая операция относительна корректна по
отношению к текстовым форматам, то замена строк в двоичных файлах может
повредить их структуру.
Классификация операций с профилями
Резервное копирование
Клонирование:
С помощью клонирования Вы можете создать профиль-двойник и проводить над ним любые эксперименты, не затрагивая рабочий профиль.
Для создания профиля-клона проделайте следующие несложные действия:
Создайте новый профиль </li>Удалите его содержимое и скопируйте в него клонируемый профиль</li>С помощью любой программы пакетного поиска и замены текста в файлах замените строку имени клонируемого профиля (например, uhxh6u8f.default) на имя клона (например, daf9u3bb.cloned). В качестве такой программы подойдут Advanced Find & Replace, EmEditor и другие.</li></ol>
Перенос:
Способ 1 - Если совпадают пути %AppData% на обоих компьютерах
Просто копируем папку %AppData%Thunderbird с одного
компьютера на другой. Если на целевом компьютере такая папка уже
существует (и вам не важно её содержимое — уже существующие на машине
профили), очистите её перед копированием.
Способ 2 - Если пути %AppData% не совпадают
Здесь возможны несколько вариантов:
Способ 2а. Символические ссылки или reparse points
Возможен на файловой системе, поддерживающей символические ссылки (reparse points): это NTFS 5.x и файловые системы Linux.
Способ 2б. Модификация profiles.ini
Возможен, если буквы дисков, на которых находится папка Documents and Settings , совпадают, но не совпадают имена пользователей Windows.
Способ 3 - Если нет возможности для создания новых папок и путей
Скопируйте профиль поверх уже существующего (предварительно зачистив его
папку) и
любой программой пакетного поиска и замены строк (Advanced Find &
Replace, EmEditor и т. п.) замените абсолютный путь старого профиля на
новый.
Данный способ является не самым корректным из всех возможных, поэтому
100% идентичность работы перенесённого профиля не гарантируется, в
отличие от способов 1 и 2. Но это единственно возможный способ переноса
профиля между Windows и Linux.
Оставляйте лайки.Еще записи по теме
Вы изо всех сил пытаетесь конвертировать и переносить свой профиль, настройки и электронную почту Thunderbird на новый компьютер?
Многие люди предпочитают использовать Thunderbird в качестве почтового клиента из-за его многочисленных преимуществ, включая расширенную фильтрацию спама, хорошую репутацию надежного пользователя, возможность настройки, высокий уровень безопасности, поддержку протоколов электронной почты, таких как SMTP, POP3 и IMAP, и больше.
Приведенные ниже инструкции также можно использовать для резервного копирования и восстановления данных Thunderbird . Эти шаги описывают, как скопировать папку вашего профиля на новый компьютер вручную.
Скопируйте папку своего профиля с существующего компьютера в новую установку Thunderbird на новом компьютере, чтобы предоставить ей доступ к вашим файлам.
Где хранить ваши данные
Прежде чем вы сможете перенести свои данные на новый компьютер, вам понадобится место для их хранения.
Есть много вариантов, которые вы можете выбрать, например, USB-накопитель или облачный сервер, например Dropbox, OneDrive или Google Drive.
Данные, которые вы хотите передать, включают в себя:
- Сообщения электронной почты
- Календарь
- Адресная книга
- Назначения
- Сохраненные пароли
- Настройки
Копирование со старого компьютера
- Начните с открытия Thunderbird на компьютере, который вы используете в данный момент, а затем нажмите на меню.
- Чтобы уменьшить размер файлов и время, необходимое для их копирования и передачи, очистите папки для мусора и мусора.
- Выберите справку, а затем Информация для отладки.
- Следующим шагом является нажатие на открытую папку для доступа к файлу данных Thunderbird в проводнике Windows.
- Теперь вам нужно вернуться в свою учетную запись Thunderbird и закрыть ее.
- Из папки профиля, которую вы ранее использовали, найдите папку с именем Roaming. Вы найдете её на три уровня выше, чем сейчас.
- Найдите и щелкните правой кнопкой мыши папку Thunderbird на старом компьютере и выберите «Копировать».
Передача ваших данных в OneDrive
Теперь вы хотите перейти на диск, который вы используете для передачи ваших данных. Для этого урока давайте использовать OneDrive. Но вы можете использовать флэш-накопитель или другое облачное хранилище.
Вы собираетесь сохранить или вставить данные Thunderbird, скопированные со старого компьютера, в OneDrive.
- Чтобы скопировать файлы в OneDrive, щелкните правой кнопкой мыши и выберите функцию вставки.
- Этот шаг скопирует ваш профиль Thunderbird в OneDrive. Количество времени, которое требуется, будет зависеть от размера вашего файла.
На новом компьютере
На вашем новом компьютере нажмите OneDrive. Щелкните правой кнопкой мыши по папке Thunderbird и нажмите «Копировать».
Таким образом, ваши данные уже находятся в буфере обмена Windows, прежде чем вы установите Thunderbird.
Установить Thunderbird
- Теперь вы хотите скачать и установить Thunderbird.
- ВАЖНО: НЕ создавайте учетные записи и не добавляйте новые адреса электронной почты, нажмите «X» из всплывающего экрана, как показано ниже.
- Вместо создания новой учетной записи электронной почты, нажмите в меню Thunderbird.
- Следующий шаг такой же, как и при копировании профиля Thunderbird. Найдите меню справки в верхней части навигации и выберите информацию об устранении неполадок.
- На панели устранения неполадок выберите «Открыть папку».
- Как и на старом компьютере, вернитесь к приложению Thunderbird на новом компьютере и закройте его.
- Затем вернитесь в папку профиля Thunderbird и найдите папку Roaming.
- Находясь в папке с роумингом, щелкните в любом месте этой папки и выберите «Вставить». Это скопирует папку вашего профиля Thunderbird.
- Затем вам будет предложено заменить файлы в месте назначения, пропустить файлы или позволить вам выбрать для каждого файла. Вы хотите выбрать вариант Заменить файлы в пункте назначения.
- Чтобы убедиться, что вы правильно скопировали данные со старого компьютера на новый, откройте Thunderbird.
- После запуска вы увидите, что ваши старые настройки, электронные письма и профиль теперь находятся на вашем новом компьютере.
Используемые источники:
- https://chuzhoy007.ru/perenesti-mozilla-thunderbird-na-drugoj-kompyuter
- http://its-perm.ru/page/klonirovanie-ili-perenos-profilja-thunderbird-na-drugoj-kompjuter
- https://ip-calculator.ru/blog/ask/kak-perenesti-profil-thunderbird-na-drugoj-kompyuter/
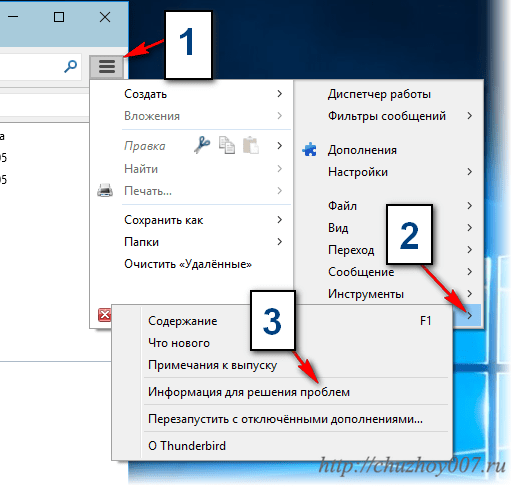
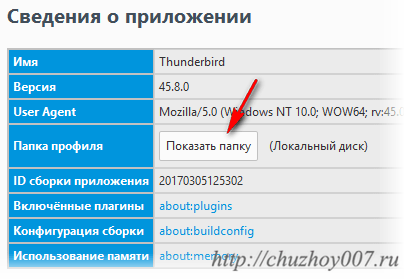
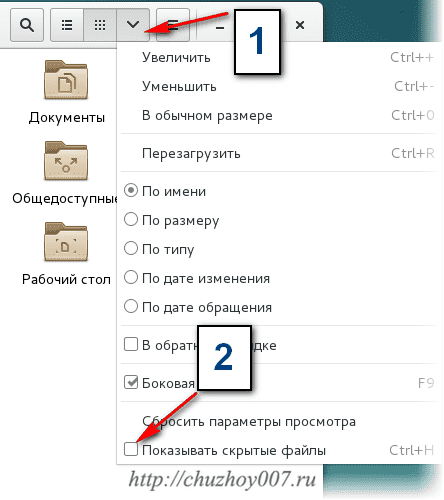
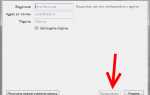 Настройка правил фильтрации сообщений в Thunderbird
Настройка правил фильтрации сообщений в Thunderbird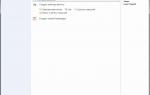 Настройка Mozilla Thunderbird для Mail.ru
Настройка Mozilla Thunderbird для Mail.ru




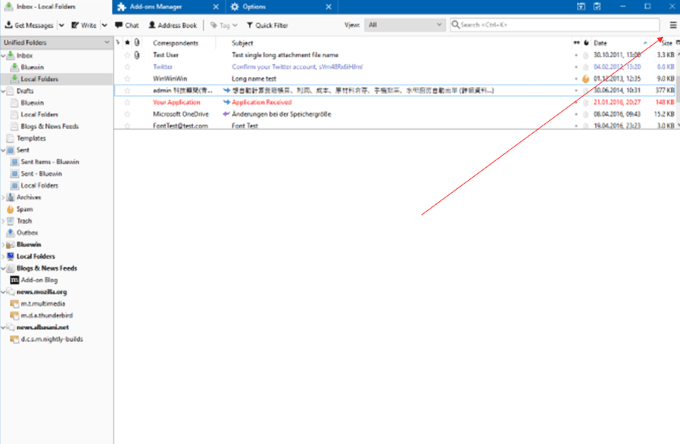
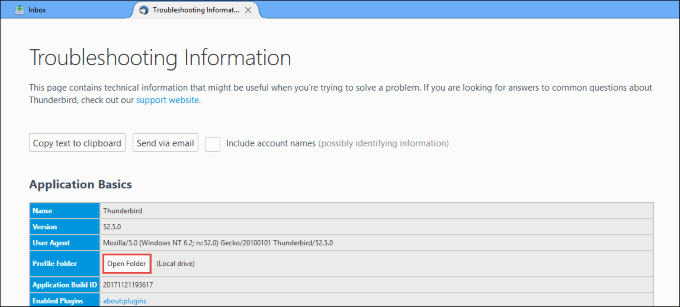
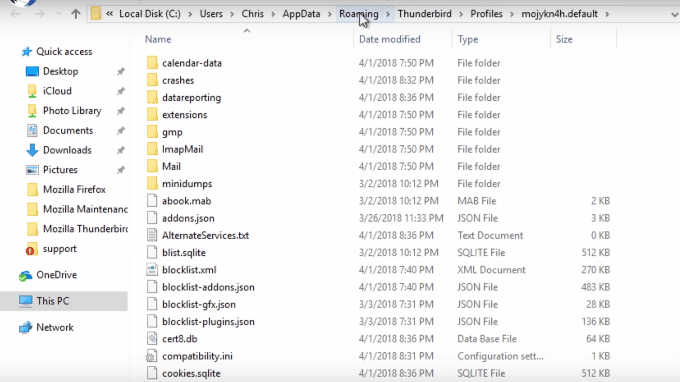

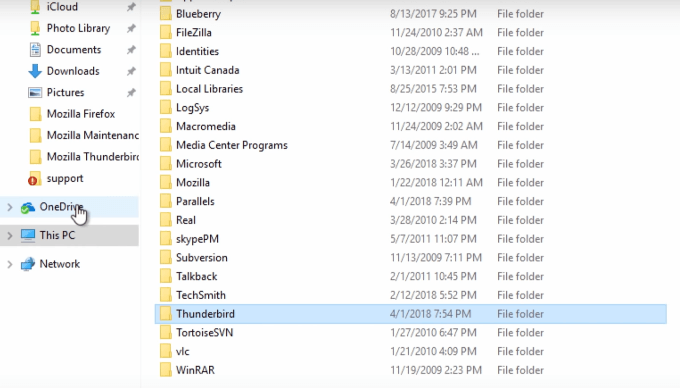
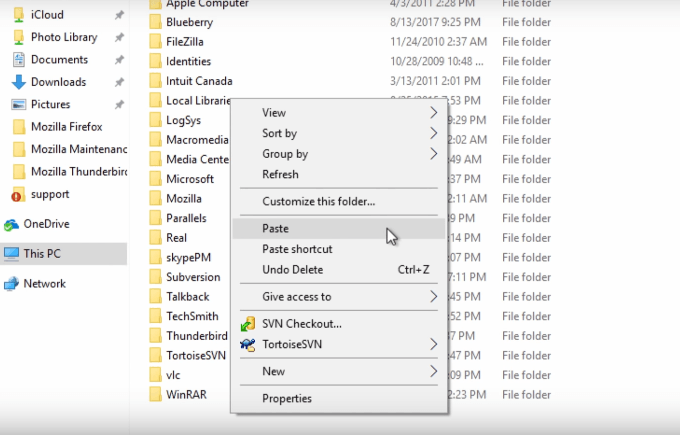
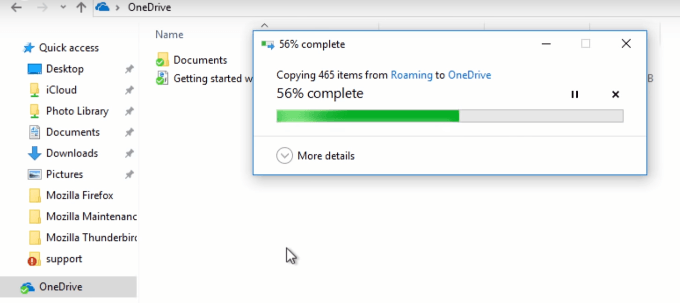
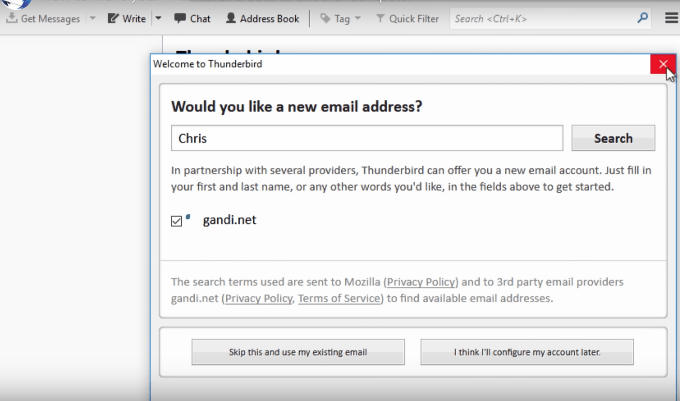
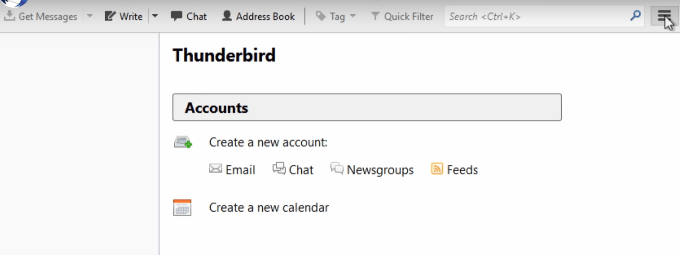
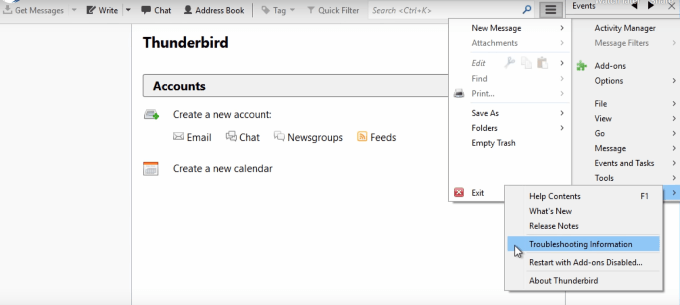
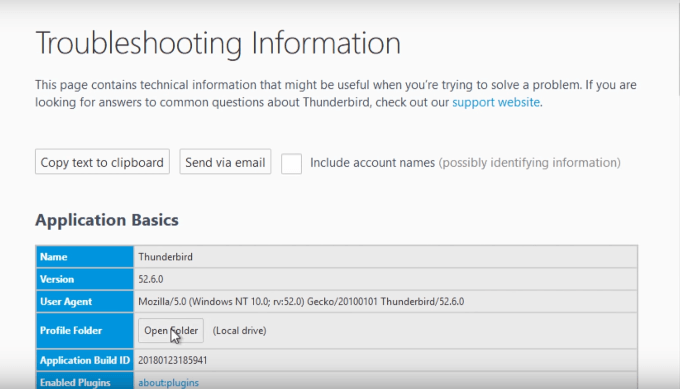
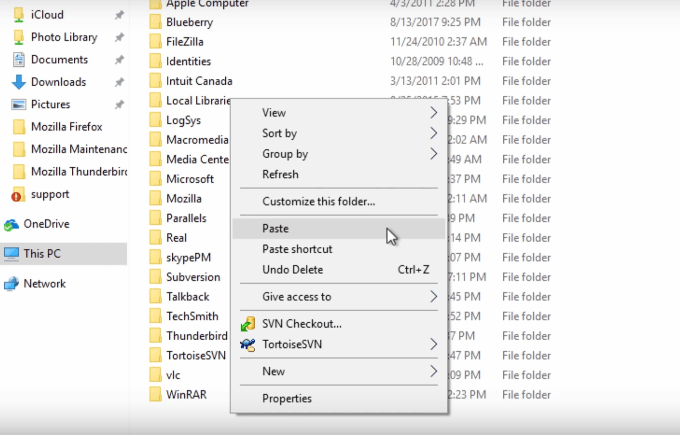

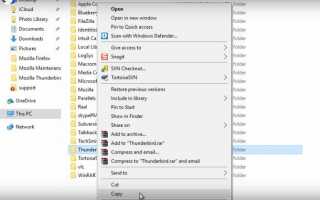

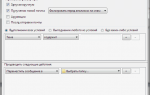 Как настроить почтовую программу Thunderbird
Как настроить почтовую программу Thunderbird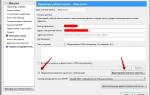 Как пользоваться программой Mozilla Thunderbird
Как пользоваться программой Mozilla Thunderbird Настройка подписи в Thunderbird
Настройка подписи в Thunderbird Цветовое профилирование Калибровка
Цветовое профилирование Калибровка