Содержание
- 1 Что такое профиль Mozilla Thunderbird
- 2 Учетная запись Mozilla Thunderbird
- 3 Темы и оформление
- 4 Сортировка писем
- 5 Как в Mozilla Thunderbird сделать автоответ
- 6 Защита и анти-спам
- 7 Настройки звука
- 8 Настройка ответов по шаблону
- 9 Настройка параметров сервера
- 10 Экспорт настроек Mozilla Thunderbird и учетной записи
- 11 Настройки программы для разных почтовых сервисов
- 12 Установка Thunderbird
- 13 Интерфейс программы
- 14 Как настроить Thunderbird
- 15 Синхронизация писем
- 16 Поиск сообщений в папках
- 17 Создание почтовых сообщений
- 18 Работа с контактами
- 19 Расширяем возможности Thunderbird дополнениями
- 20 Выводы
- 21 Инструкция
- 22 Перенос правил
Почтовая программа Mozilla Thunderbird делает работу с корреспонденцией и группами новостей существенно проще, если ее правильно настроить. Процедура это несложная и не отнимет у пользователя много времени, однако поможет оптимизировать рабочий процесс в будущем. Из этой инструкции вы узнаете, как настроить Mozilla Thunderbird «под себя» максимально эффективно, чтобы задействовать весь потенциал этого инструмента.
Содержание
Что такое профиль Mozilla Thunderbird
Профиль – информация, которая генерируется в процессе работы почтового клиента, но не относится к исполняемым файлам программы:
- локальная почта и копии сообщений Email (зависит от настроек);
- пользовательские настройки (темы оформления, панели инструментов и т.д).
По умолчанию Mozilla Thunderbird сразу же после установки создает профиль с именем default. Он же будет использоваться программой в дальнейшем, если специально не создать новый с помощью Менеджера профилей.
Где он хранится
При создании профилю присваивается имя вида ххх.ууу, где ххх – 8 случайно сгенерированных программой цифр, а ууу – его отображаемое название. В различных версиях ОС местоположение файлов профиля отличается. Чтобы быстро найти профиль,
Следует кликнуть по кнопке главного меню программы и перейти по пути «Справка» — «Информация для решения проблем». Напротив пункта «Папка профиля» есть кнопка «Открыть папку» Нажав на нее, вы попадете в целевой каталог, где увидите требуемые файлы.
Резервное копирование и восстановление профиля
Чтобы создать бэкап файлов профиля Mozilla Thunderbird, следует выполнять простой алгоритм:
- закрыть программу;
- открыть каталог с файлами профиля способом, указанным выше;
- перейти на уровень выше и скопировать папку профиля с названием ххх.ууу;
- сохранить каталог в целевом месте на диске.
Хранить резервную копию можно как на жестком диске компьютера, так и внешних носителях – оптических дисках, флешках, файлообменниках и облачных серверах.
Для восстановления профиля Mozilla Thunderbird достаточно просто скопировать с заменой файлов папку в целевой каталог. Если же процедура проводится после переустановки ОС и профилю по умолчанию после повторной установки программы присвоено другое имя, следует копировать не папку, а только содержащиеся в ней файлы.
Учетная запись Mozilla Thunderbird
В процессе настройки Mozilla Thunderbird большинство параметров устанавливается в автоматическом режиме. Ручные настройки требуются лишь в случаях, если провайдер Email отсутствует в базах автоматических конфигураций программы или используются нестандартные параметры аккаунта электронной почты.
Автоматические настройки
Все, что потребуется от пользователя в этом случае – адрес почты, пароль от аккаунта и имя пользователя. Все остальные параметры – протоколы безопасности, доменные имена и используемые порты, Mozilla Thunderbird загрузит с сервера из базы конфигураций.
Предложение о настройке выдается программой во время первого запуска после ее установки. Если пользователь по какой-либо причине пропустил этот этап, настройка почты Mozilla Thunderbird вызывается в любой момент через главное меню («Создать» — «Получить новую запись почты»).
В появившемся диалоговом окне Mozilla Thunderbird предложит создать новый почтовый ящик. От этого можно отказаться, нажав соответствующую кнопку.
В следующем окне необходимо заполнить предложенные поля и нажать кнопку «Продолжить».
Все, что остается сделать – выбрать подходящий протокол (IMAP или POP3) и нажать кнопку «Готово».
Программа перенаправит запрос на почтовый сервер (в этом конкретном случае показано как настроить Mozilla Thunderbird для Gmail), где следует авторизоваться и открыть ей доступ к вашему аккаунту.
Если введены корректные данные и все сделано правильно, почтовый клиент подключится к вашей учетной записи и загрузит всю корреспонденцию.
Обратите внимание! В случае с Gmail письма и уведомления не отсортированы по категориям (Соцсети и Промоакции), как при входе в почтовый ящик через браузер. В Mozilla Thunderbird они представлены в виде списка, что не всегда удобно для использования.
Изменение протокола учетной записи
Еще один аспект, который следует знать о том, как настроить почту Mozilla Thunderbird, касается перехода ауккаунта с POP3 на IMAP. POP3, как более устаревший протокол, больше почти нигде не используется, а все крупные провайдеры электронной почты давно перевели сервера на IMAP.
Если ваш провайдер не поддерживает IMAP, но вы хотите воспользоваться всеми преимуществами этого протокола, рекомендуется поменять поставщика услуг, настроив переадресацию корреспонденции со старого ящика на новый.
Достаточно создать новую учетку IMAP, переместив со старой всю необходимую корреспонденцию:
- Отключить аккаунт POP3. Кликнуть правой кнопкой мыши по названию учетки в правой части окна и выбрать пункты «Параметры» — «Параметры сервера». Здесь необходимо убрать галочки с пунктов «Проверять новые сообщения каждые ХХ минут» и «Проверять почту при запуске».
- Создать новую учетку методом, описанным выше;
- Перетащить необходимые письма из учетки POP3 в IMAP для их загрузки на сервер;
- Удалить старую запись – кликнуть по кнопке «Действия» в окне параметров и выбрать соответствующий пункт.
Темы и оформление
В Mozilla Thunderbird темы представлены в виде отдельных дополнений, которые необходимо скачивать из интернета. Сделать это можно без посещения сторонних ресурсов сразу в окне программы. Для этого необходимо кликнуть по пункту «Дополнения» в главном окне.
Проскрольте содержимое вкладки «Получить дополнения» вниз и напротив пункта «Избранные темы» кликните по ссылке «Показать все»».
Найдя подходящую тему, кликните по ее названию и на следующей странице нажмите кнопку «Добавить в Thunderbird». Не забудьте также нажать кнопку «Разрешить» во всплывающем окне.
Скачанная тема применяется автоматически. Если вы загрузили несколько тем, для переключения между ними необходимо перейти во вкладку «Внешний вид» меню управления дополнения и нажать кнопку «Включить» напротив названия темы, которую вы хотите применить.
В этом же меню можно удалить темы оформления Mozilla Thunderbird, которые вам больше не нравятся.
Сортировка писем
В Mozilla Thunderbird можно установить один или несколько фильтров для автоматизации действий с полученной или отправленной корреспонденцией. Работают фильтры в том порядке, в котором они расположены в списке пользователя. Чтобы создать новый фильтр, следует зайти в главное меню программы и выбрать пункт «Фильтры сообщений». В открывшемся окне нужно выбрать учетную запись, к которой будет применен фильтр, и нажать кнопку «Создать».
Откроется меню настроек фильтра. Все ключевые параметры фильтрации задаются выбором подходящего варианта из выпадающего списка.
С помощью этого инструмента, например, можно отсеять спам по определенному слову в теле письма или настроить сохранение корреспонденции от конкретного контрагента в отдельную папку.
Как в Mozilla Thunderbird сделать автоответ
Такая функция понадобится, если вы в отпуске или отсутствуете в течение нескольких дней. Настроить ее можно с помощью простого алгоритма:
- Создать новое сообщение, нажав комбинацию Ctrl+N
- Указать в теле письма «Отсутствую с … по …». Получателя указывать не нужно.
- В меню окна создания сообщения выбрать «Файл» — «Сохранить как» — «Шаблон» и закрыть текущее окно.
- Создать новы й фильтр способом, описанным выше.
- В параметрах фильтра переставить переключатель в положение «Без каких-либо условий» и назначить действие «Ответить по шаблону».
- Подтвердить изменения нажатием кнопки «ОК».
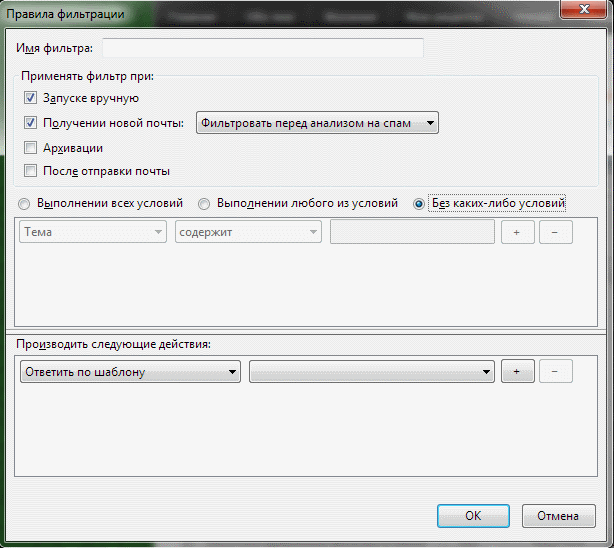
В Mozilla Thunderbird настройка Mail позволяет настроить ответ по шаблону не только для всех входящих писем, но и, например, для конкретных контрагентов или по ключевым словам.
Защита и анти-спам
Настроить фильтрацию нежелательной или мошеннической корреспонденции в этой программе гораздо проще, чем фильтры. Для этого через главное меню следует перейти в пункт «Настройки».
Во вкладке «Защита» доступны такие действия:
- Для антиспама. Удалять или перемещать спам в соответствующую папку, отмечать как прочитанные. Предусмотрен адаптивный обучающийся фильтр, сортирующий последующую корреспонденцию на основании действий пользователя.
- Для мошеннических писем. Информировать, не является ли входящее сообщение подозрительным.
- Для антивируса. Разрешить антивирусному ПО помещать в карантин подозрительные вложения.
- Для паролей. Запоминать пароли от всех учетных записей и задать мастер-пароль.
Настройки звука
Параметры звуковых уведомлений можно найти через главное меню в настройках во вкладке «Основные». Для сигнализации о получении почты можно использовать как стандартное сопровождение из звуковой схемы операционной системы, так и аудиофайл, который хранится на жестком диске компьютера. Если функция не нужна, ее можно отключить, убрав соответствующую галочку.
Настройка ответов по шаблону
В электронной переписке хорошим тоном считается в конце письма указать всю контактную информацию, чтобы получатель мог связаться с отправителем любым удобным способом. Чтобы не вводить эти данные каждый раз вручную или не копировать их из текстового файла, можно создать готовый шаблон, на основании которого формировать новые исходящие сообщения.
Первым делом следует сделать саму подпись. Для этого создается новое сообщение с помощью комбинации клавиш Ctrl+N и набирается (или копируется) контактная информация. Затем в окне создания сообщения следует выбрать «Файл» — «Сохранить как» — «Файл», выбрать место хранения на компьютере и задать имя.
Затем в параметрах учетной записи нужно найти опцию «Вставлять подпись из файла», установить галочку и задать путь к сохраненному файлу.
Текст подписи также можно поместить в соответствующем поле в настройках учетной записи. Кроме того, вы можете прикрепить и визитную карточку – например, изображение, анимацию или небольшой видеоролик.
Настройка параметров сервера
Чтобы отредактировать эти значения, нужно кликнуть правой кнопкой мыши по имени учетной записи, выбрать пункт параметры и в открывшемся окне перейти во вкладку «Параметры сервера».
Здесь рекомендуется отрегулировать интервал проверки почты и действия с удаленными письмами, но не менять ключевые параметры работы программы – используемый порт, методы защиты и аутентификации, так как при неправильных настройках возможны неполадки в работе Mozilla Thunderbird.
Экспорт настроек Mozilla Thunderbird и учетной записи
Так как программа является кросплатформенной, все рабочие данные можно перемещать между различными операционными системами – например, Windows и Linux в любом направлении. Учетная запись также относится к этим данным, поэтому хранится там же, где все прочие файлы профиля (где именно, смотрите выше). Экспорт учетной записи Mozilla Thunderbird проводится аналогично переносу настроек: достаточно скопировать эти файлы на целевой компьютер. Использовать можно не только физические накопители, но и переместить их посредством удаленного доступа – например, используя программы Team Viewer или Radmin.
Настройки программы для разных почтовых сервисов
Параметры, необходимые для корректной работы с почтой Gmail, показаны на примере выше. Удобно, что настройка Mozilla Thunderbird для Mail ru или Yandex не отличаются: эти популярные провайдеры давно используют протокол IMAP, поэтому конфигурация загружается приложением автоматически.
Mozilla Thunderbird – это бесплатный мультиплатформенный почтовый клиент, который позволит пользователям обмениваться с друзьями, близкими и коллегами по работе, электронными сообщениями. Благодаря широким функциональным возможностям данную программу можно использовать как в домашних условиях, так и на работе, а благодаря специальным расширениям и дополнениям, ее можно легко кастомизировать под собственные требования. Давайте разберемся, как пользоваться Thunderbird, и какие функциональные возможности предлагает нам клиент после сразу после установки.
Установка Thunderbird
Thunderbird является частью стандартного набора программ в большинстве современных дистрибутивов Linux, поэтому чаще всего не нуждается в установке. Если же по умолчанию данной программы у вас нет, тогда необходимо открыть терминал и ввести в строке:
После этого подтвердите установку программы и дождитесь завершения всех процедур. Стабильные версии всегда доступны в базовых репозиториях Linux, поэтому подключение дополнительных ресурсов не требуется. Также установку Thunderbird можно провести произвести посредством центра приложений (Ubuntu, Mint и другие, ориентированные на рядового пользователя дистрибутивы).
Так как Thunderbird доступна на всех современных операционных системах, почтовый клиент можно установить на Windows и даже Mac OS. Для этого достаточно перейти по ссылке https://www.mozilla.org/ru/thunderbird и скачать подходящий установщик. Официальный сайт автоматически определит вашу ОС и подберет наиболее оптимальную версию. Процесс последующей настройки выглядит точно так же, как и в Linux.
Интерфейс программы
Внешне Thunderbird выглядит, как и большинство аналогичных программ. По умолчанию в левой части окна находятся все ваши почтовые папки, а справа предпросмотр сообщений, ссылки на RSS-ленты, группы новостей и многое другое. Панель меню содержит в себе ссылки на наиболее популярные пользовательские действия, такие как получение почты, фильтр, адресная книга, чат и фильтр по меткам.
Все эти элементы можно редактировать и изменять, исходя из собственных предпочтений. Достаточно кликнуть правой кнопкой мыши и выбрать в контекстном меню пункт «Настроить».
Как настроить Thunderbird
Настройка Thunderbird – это один из самых важных этапов. Программа содержит множество функций, в которых по началу может быть сложно разобраться, поэтому после первого запуска нас встречает специальный мастер. На данном этапе вы сможете как зарегистрировать новый почтовый ящик, так и использовать уже существующий.
После нажатия на соответствующую кнопку начнется настройка почты в Thunderbird. Здесь вам достаточно ввести свой e-mail, имя, которое будет отображаться в левой части окна и пароль.
После ввода данных Thunderbird проверит ваши учетные данные, а по возможности подтянет необходимые настройки для соединения с почтовым сервисом. Здесь же пользователь сможет выбрать, какой протокол ему использовать — IMAP или POP3. Первый предоставляет удаленный доступ к письмам на сервере, второй — будет скачивать все письма на ПК.
При использовании корпоративной почты или малоизвестного поставщика услуг, необходимо ввести будет параметры отправки/приема сообщений самостоятельно, используя кнопку «Ручная настройка». Как только данные будут введены, программа автоматически проверит конфигурацию и вы сможете сразу начать работу.
Если вы используете несколько аккаунтов, тогда нажмите в правой верхней части окна кнопку меню, перейдите к пункту «Настройки — Параметры учетной записи» и в левой нижней части окна выберите пункт «Добавить учетную запись»
После этого проведите настройку по той же схеме, что и ранее.
Синхронизация писем
Изначально Thunderbird скачивает все письма и папки, которые находятся на вашем почтовом сервере, но в дальнейшем пользователь может самостоятельно выбрать, какие папки нужно синхронизировать. Для этого кликните на имя учетной записи в левой части окна и откройте ее параметры.
Перейдите к категории «Синхронизация и хранение», после чего выберите наиболее подходящие настройки для вас. В меню «Дополнительно» вы можете отметить конкретные папки для учетной записи, сообщения из которых будут попадать к вам на компьютер.
По окончании нажмите кнопку «Ок», а для правильности отображения всех подпапок — перезапустите клиент. Настройка почты Thunderbird на данном этапе может считаться завершенной.
Поиск сообщений в папках
Поиск в Thunderbird может осуществляться как при помощи строки быстрого ввода, так и быстрого фильтра. Чтобы найти нужный контакт или сообщение достаточно начать вводить слово в соответствующее поле.
Далее, перед вами появится окно со всеми совпавшими результатами. В левой части окна находится специальный фильтр, который облегчит вам поиск нужного сообщения.
Система поиска в Mozilla Thunderbird понятна и доступна даже пользователям, которые ранее не работали с программой.
Создание почтовых сообщений
Написать сообщение в Thunderbird можно несколькими способами:
- нажать кнопку «Создать» в главном окне программы, после чего ввести все необходимые данные получателя;
- кликнуть правой кнопкой на адрес нужного контакта и выбрать в контекстном меню пункт «Отправить».
Окно создания сообщения представляет собой простой редактор с базовыми возможностями. Пользователь может приложить к письму файлы, выбрать размер, цвет и тип шрифта, а также разбавить письмо смайлами.
Стоит обратить внимание на несколько полей ввода адресата — здесь можно выбрать сразу нескольких получателей, а также добавить скрытые копии, которые будут отправлены на отдельные почтовые ящики.
Работа с контактами
Использование Thunderbird упрощается обширной адресной книгой. Чтобы добавить новый контакт необходимо кликнуть на имя отправителя/получателя левой кнопкой мыши и выбрать соответствующий пункт.
Если вы ранее не отправляли или не получали сообщения тому или иному адресату, можно добавить его вручную через меню «Адресная книга — Создать». Карточка контакта содержит в себе всю необходимую информацию, а по необходимости ее можно дополнить даже фотографией.
Расширяем возможности Thunderbird дополнениями
Работа с Thunderbird облегчается возможностью доработки программы под собственные нужды. Для этого разработчики создали целый центр дополнений, где пользователи могут найти все самые полезные расширения, начиная от тем оформления, заканчивая практически отдельными программами.
Найти центр обновлений можно, кликнув на кнопку «Меню — Дополнения». Пред вами сразу появятся наиболее популярные плагины, а по необходимости вы можете открыть полную версию сайта, где все распределено по категориям.
Выводы
Mozilla Thunderird – это одновременно простой и функциональный почтовый клиент, с которым легко справится даже начинающий пользователь. Программа автоматически подтягивает настройки самых популярных почтовых сервисов и может справляться со своими задачами уже с самого старта. Если же стандартных возможностей вам покажется мало, всегда можно расширить функционал при помощи специальных расширений, которые находятся во встроенном центре дополнений. Теперь вы знаете не только то, как настроить почту Thunderbird, но и насколько простыми могут быть, казалось бы, сложные программы.
На завершение, видео о том, как заставить Thunderbird сворачиваться при запуске:
Обилие информации порой выматывает получше, чем кросс на стадионе. Поэтому каждому пользователю полезно знать, как создать правило в Thunderbird, которое бы избавляло от сонма сообщений. В процессе повествования мы также рассмотрим методику переноса уже созданных фильтров, дабы каждый раз не начинать все сначала.
Инструкция
Для начала займемся настройкой почтового фильтра. Для претворения задуманного в жизнь:
- Запускаем Мозиллу Тандерберд и кликаем на значок вызова меню.
- В выпадающем списке нажимаем на «Фильтры сообщений».
- Открываем верхний пункт.
- В самом начале указываем электронную почту, с которой будем работать.
- Нажимаем на кнопку «Создать…».
- В новом окне задаем: имя для правила, автоматический или ручной запуск, перенос новых писем после анализа на спам, варианты активации.
- Задаем желаемые условия.
- В нижнем блоке указываем, как поступить с письмом, если он соответствует условиям.
- Завершаем процедуру кнопкой «ОК».
Как пример – перенос email-ов в спам, если там речь идет о чем-то, связанным с «уникальным предложением». Тогда настройки будут выглядеть следующим образом:
Разумеется, возможны и любые другие сценарии.
Альтернативный вариант – получение электронной почты только из числа доверенных контактов, то есть от лиц, с которого у вас сохранился диалог. Дабы реализовать этот способ сортировки:
- Переходим к тому же окошку.
- Ставим галочки напротив пункта «Запускать вручную».
- Для следующего параметра задаем «Фильтровать после анализа на спам».
- Прописываем в соответствующем поле, что нужно сравнивать сообщения с адресной книгой, то есть контактами. Если все условия выполнены, месседж пропускается, в противном случае отправляется в папку спама.
- Задаем пересылку в папку «Входящие» для конкретного имейла.
- Сохраняем внесенные изменения кнопкой «OK».
Для просмотра адресной книги и сохраненных контактов достаточно перейти по пути: «Инструменты – Адресная книга» из меню программы. Слева будет несколько вариантов сортировок, а справа – список email-ов, с которыми вы обменивались письмами.
Перенос правил
Перенос фильтров в Thunderbird на другой компьютер осуществляется следующим образом:
- Откройте Проводник Windows.
- Вставьте в строку пути %appdata%ThunderbirdProfiles и нажмите <keybtn>Enter</keybtn>.
- Откройте каталог с припиской release.
- Перейдите в Mail – Local Folders.
- Скопируйте файл msgFilterRules.dat и вставьте его в удобное место.
- Теперь переместите его в ту же самую папку (Local Folders) на другой компьютер с уже установленной и настроенной программой.
Здесь же есть и другие файлы, где хранятся такие данные:
- rules.dat – список служебных инструкций для фильтров писем;
- filterlog.html – журнал, куда записываются вся информация о создании правил, их изменении, ошибках работы;
- junklog.html – журнал работы антиспамного фильтра.
Приведенная выше инструкция подходит для работы с протоколом IMAP. POP3 требует сохранения всей пользовательской информации в соответствующей папке.
Итоги
Для создания и переноса фильтров сообщений Thunderbird не нужно продвинутых знаний ПК, достаточно следовать предложенными нами инструкциями. Тогда никаких сложностей с этой задачей у вас возникнуть не должно.
Используемые источники:
- https://m-thunderbird.ru/nastrojka-mozilla-thunderbird
- https://losst.ru/kak-polzovatsya-thunderbird
- https://firefx.ru/faq/nastroyka-pravil-filtratsii-soobscheniy-v-thunderbird
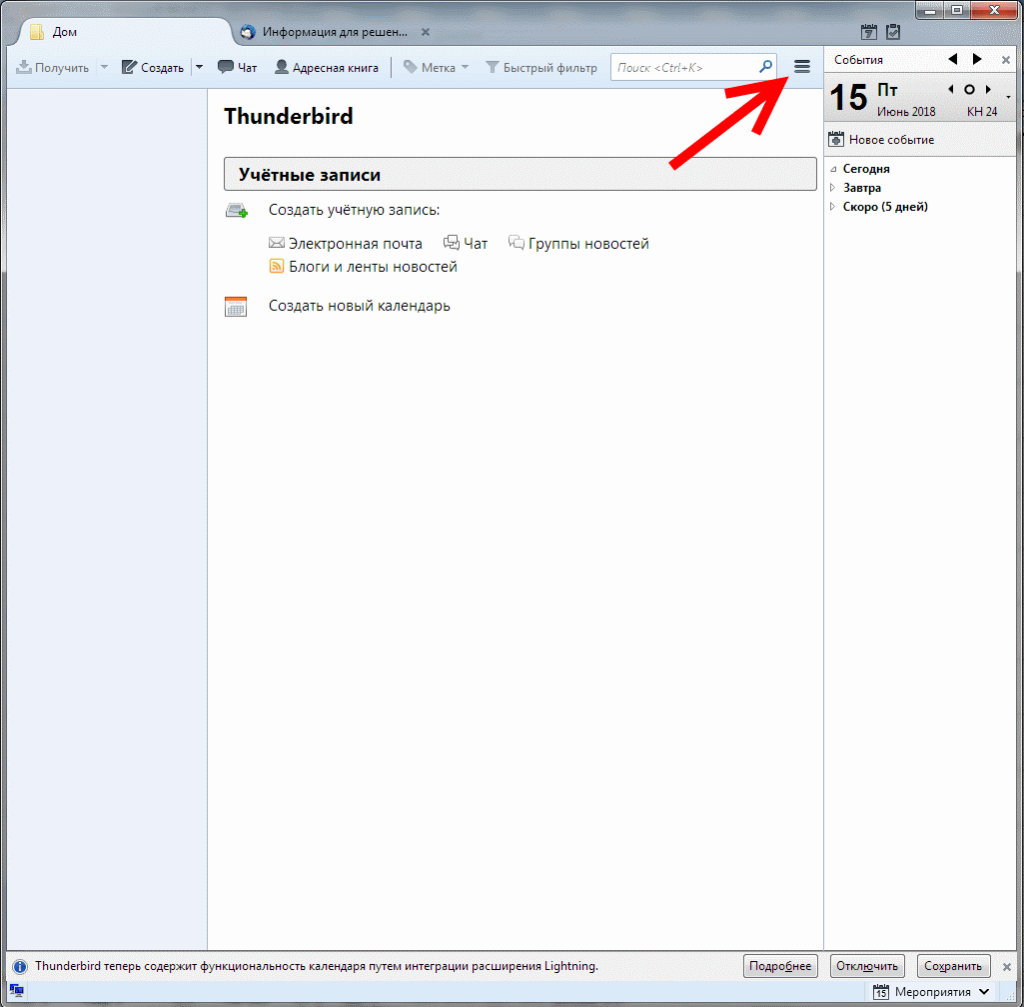
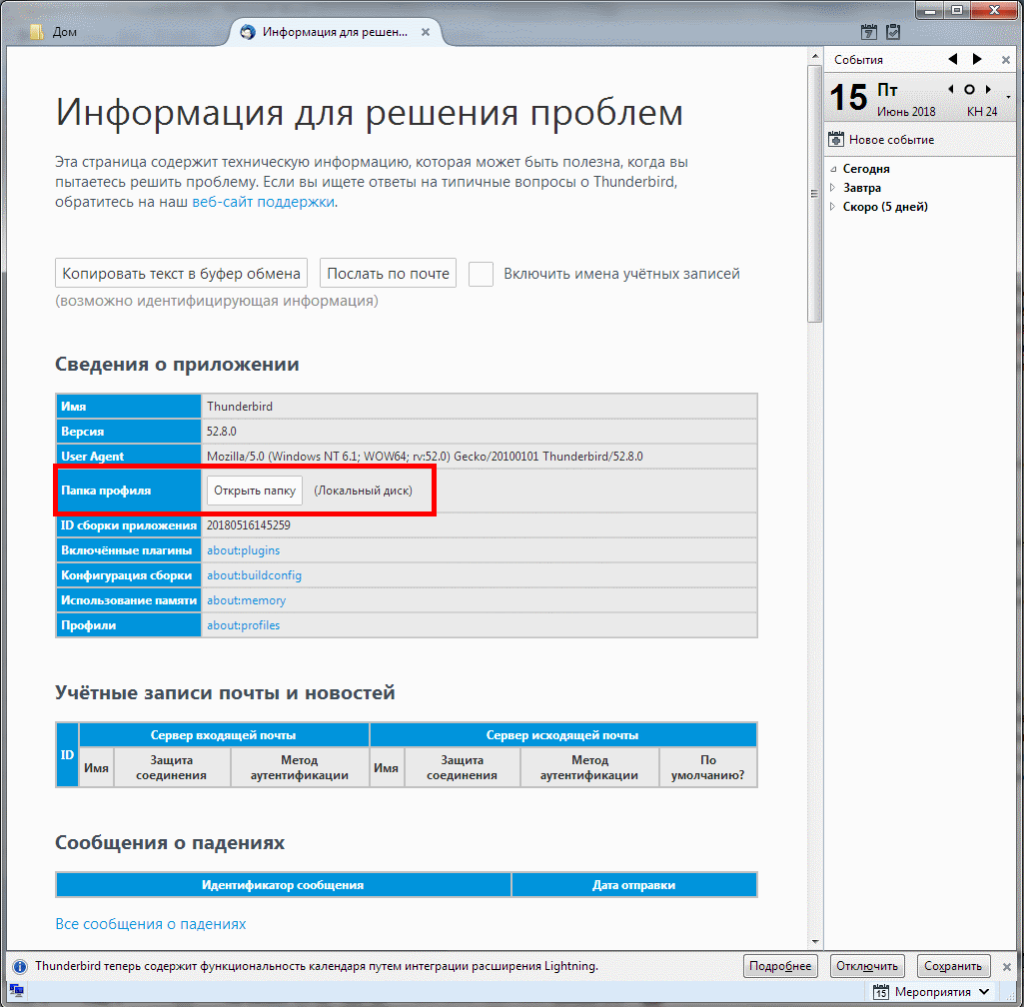
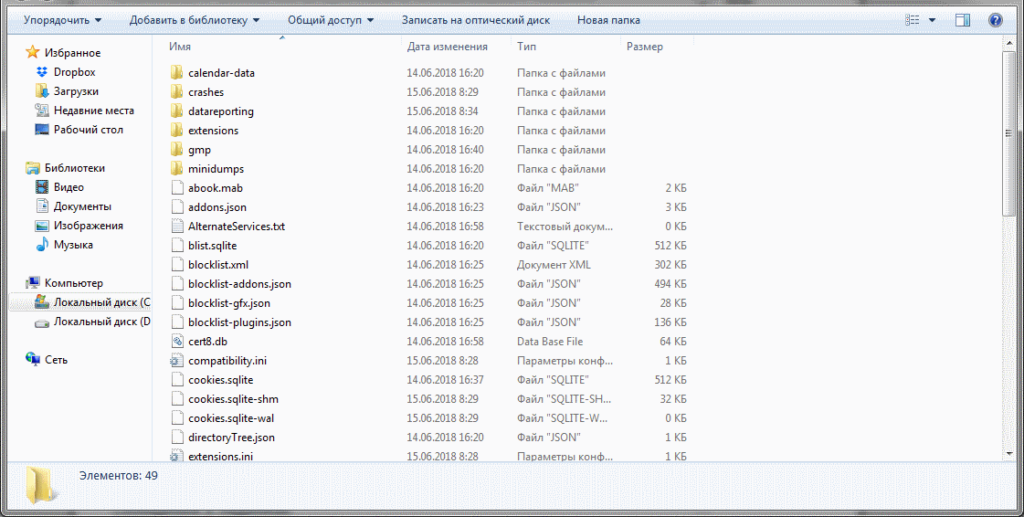
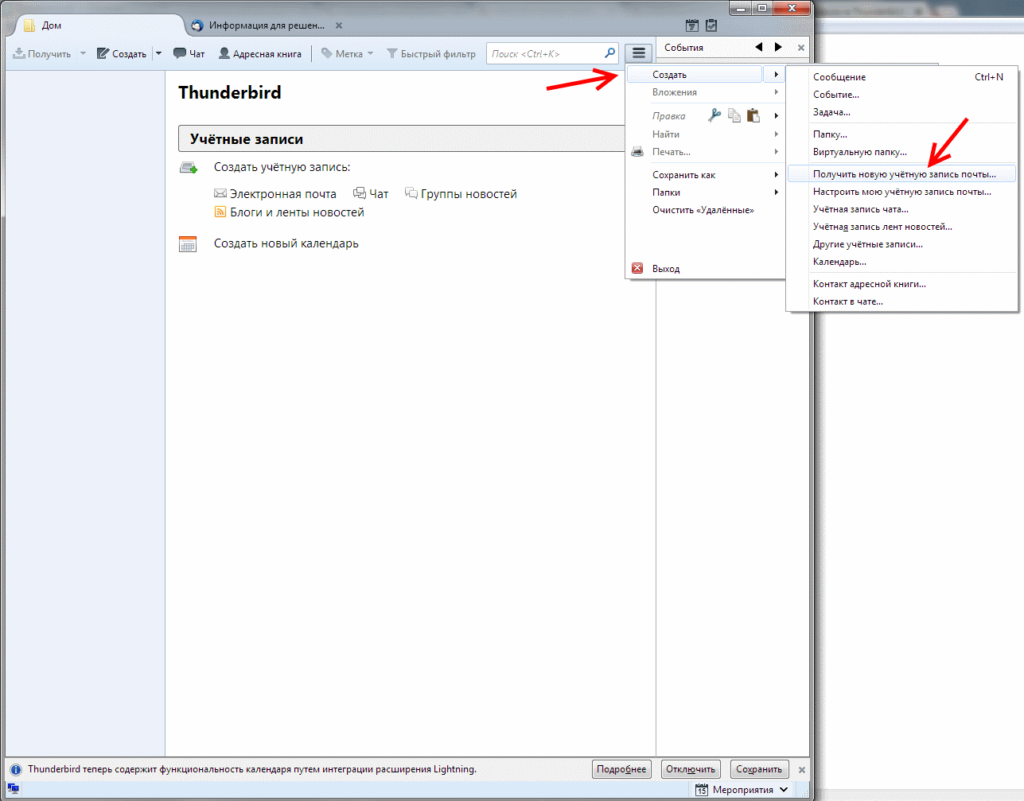
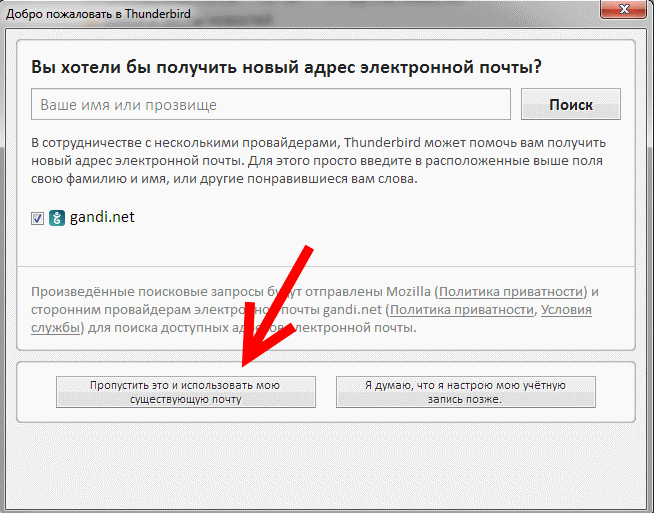
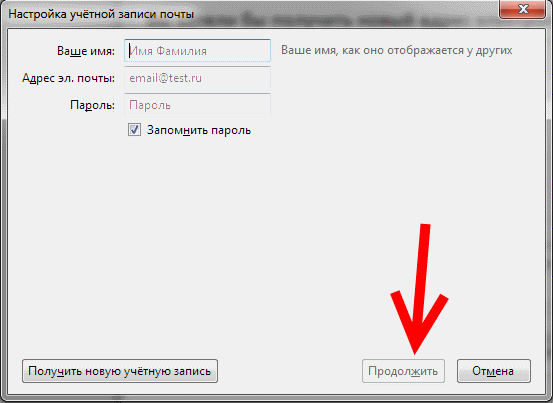
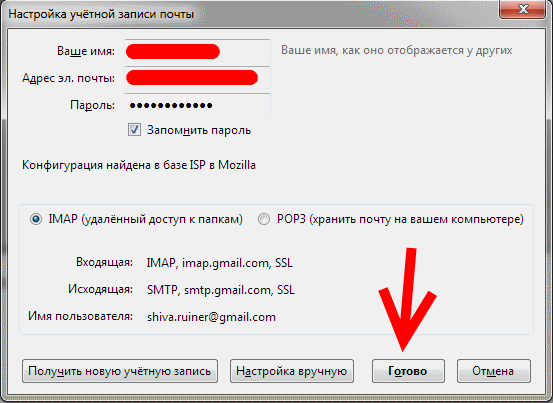
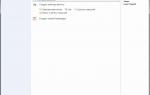 Настройка Mozilla Thunderbird для Mail.ru
Настройка Mozilla Thunderbird для Mail.ru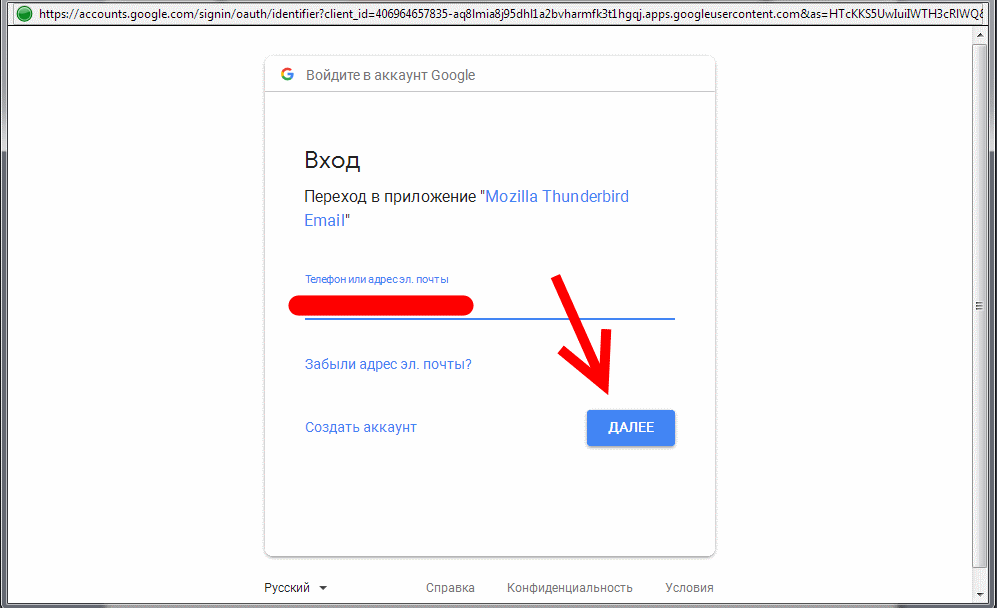
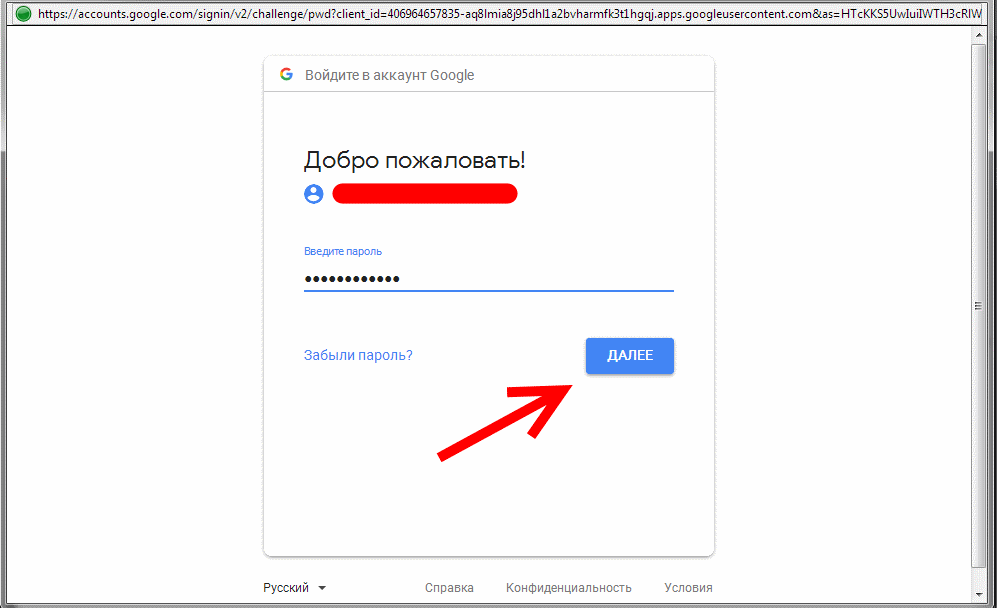
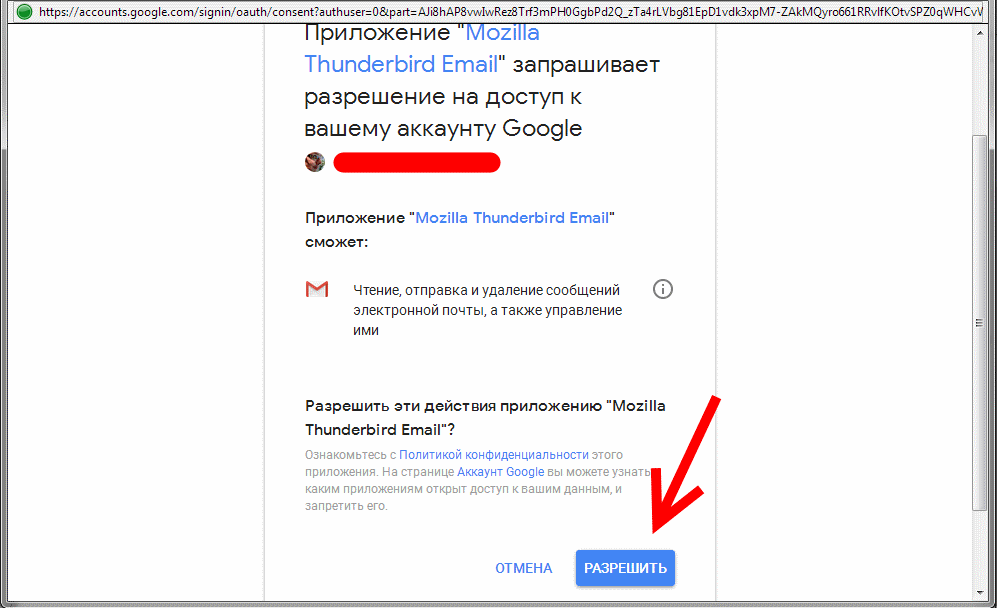
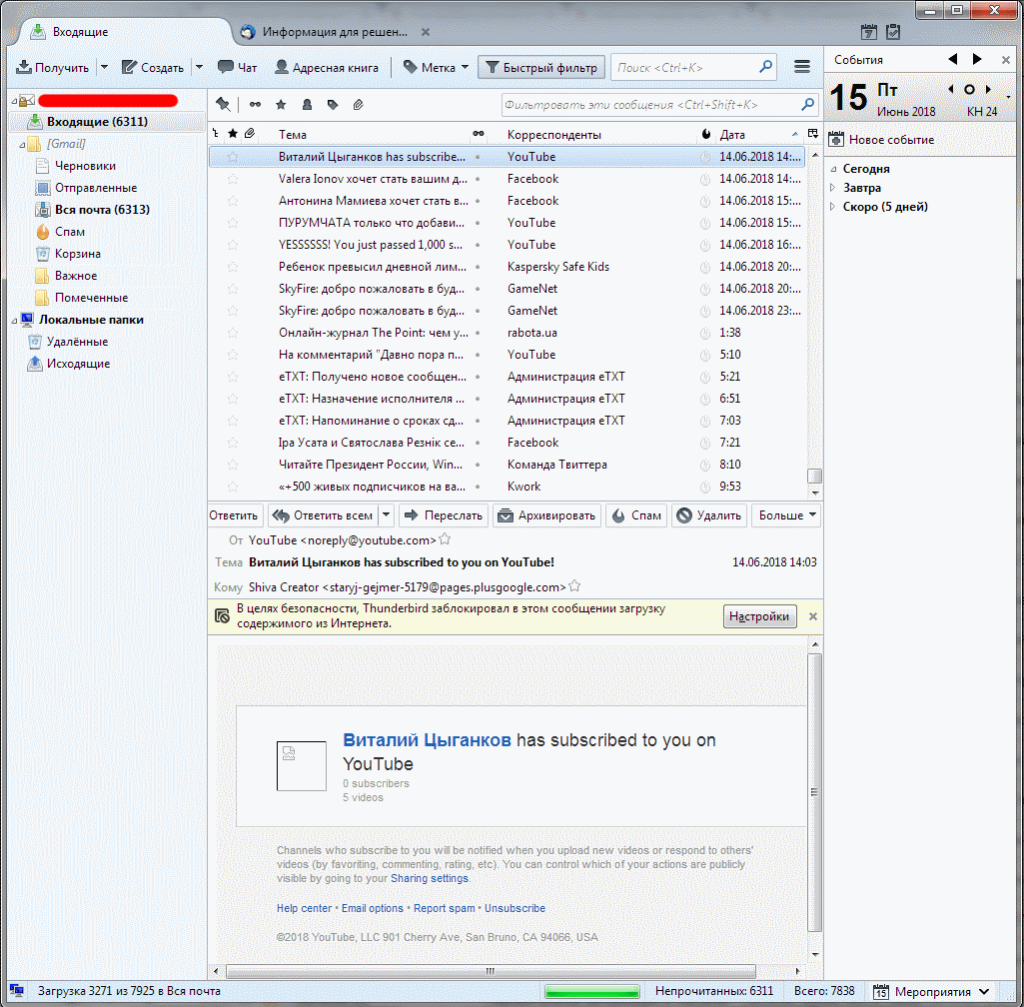
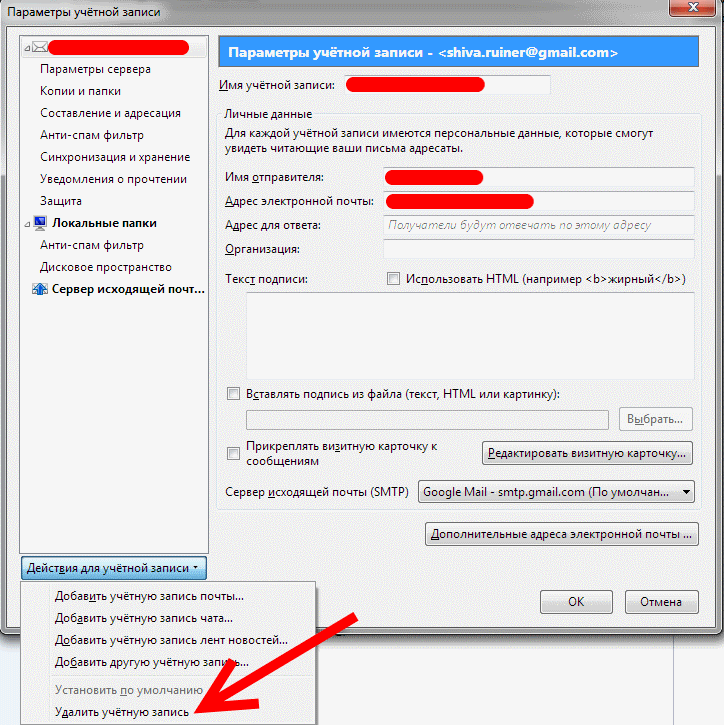
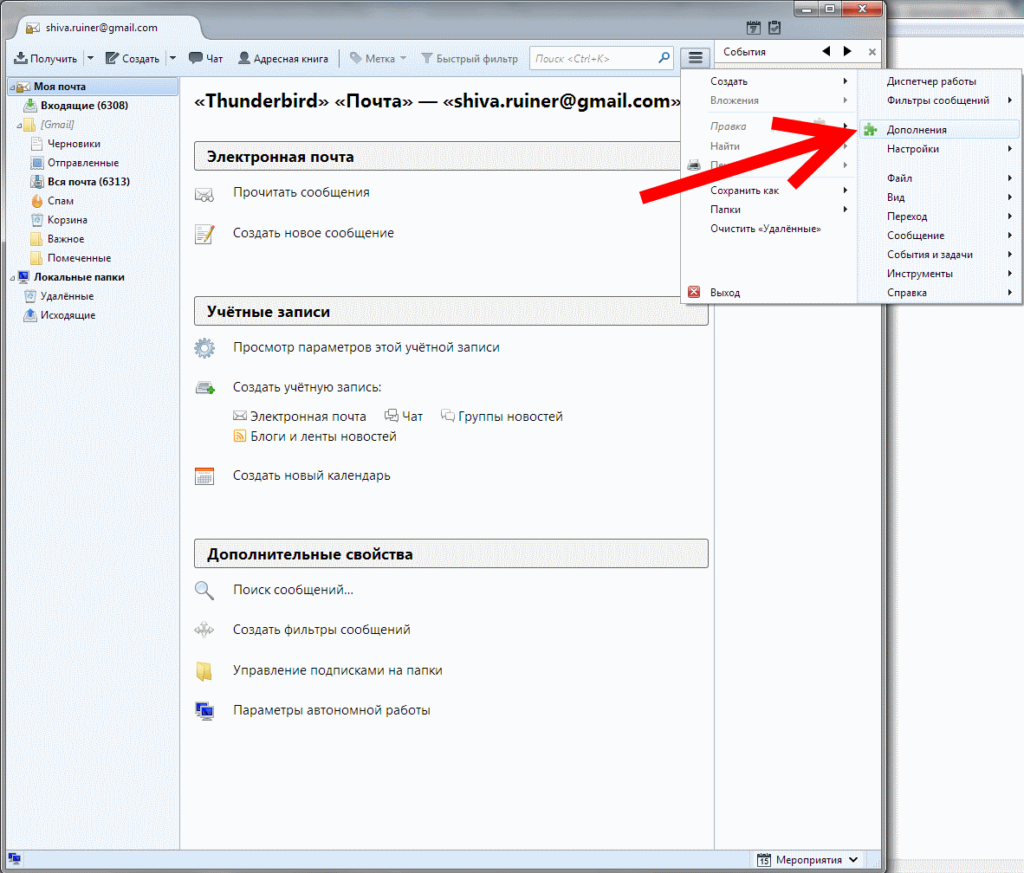
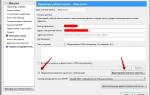 Как пользоваться программой Mozilla Thunderbird
Как пользоваться программой Mozilla Thunderbird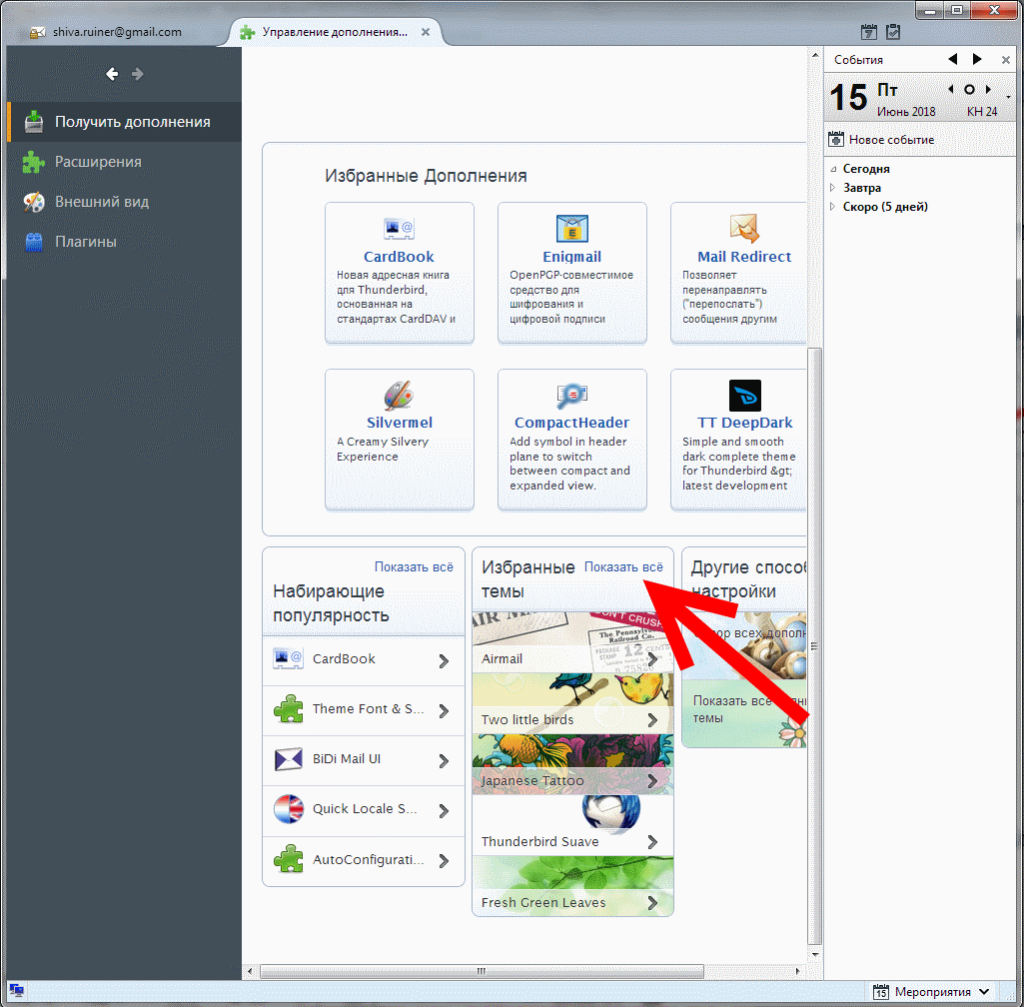
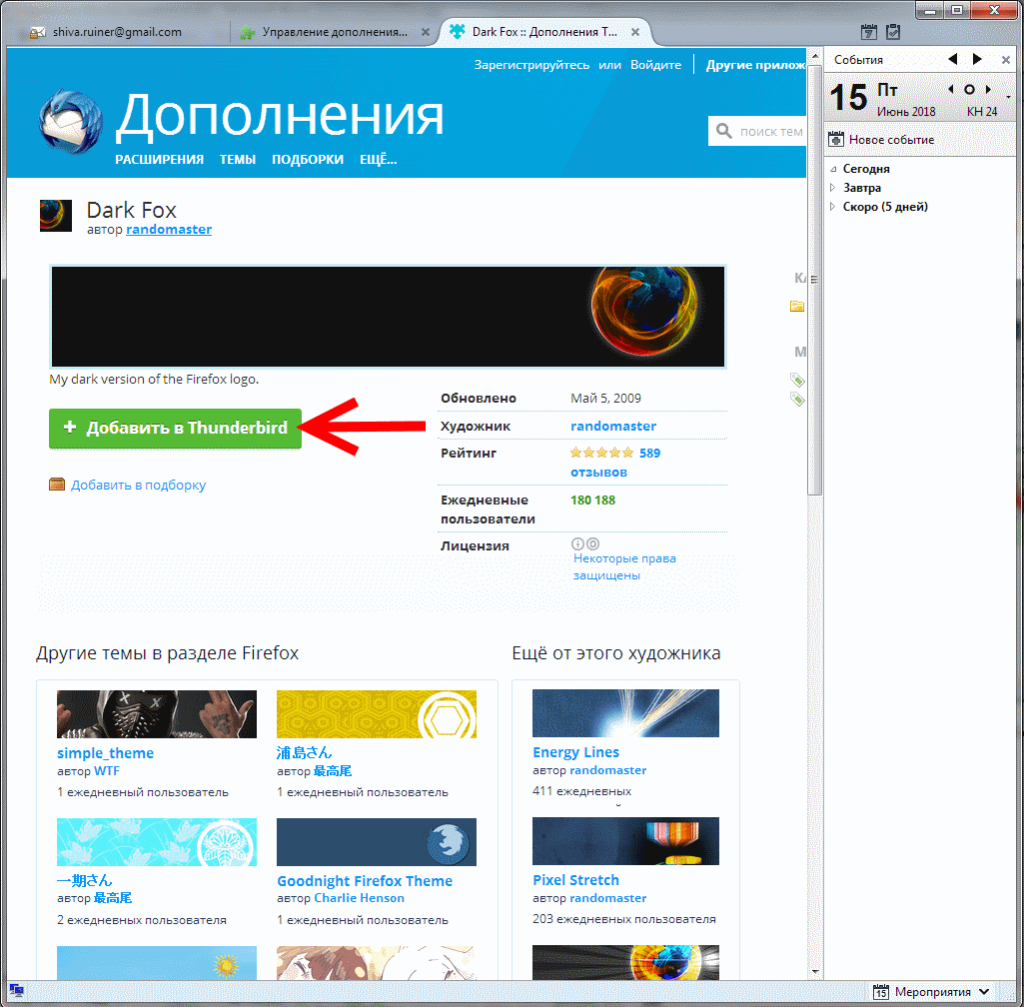
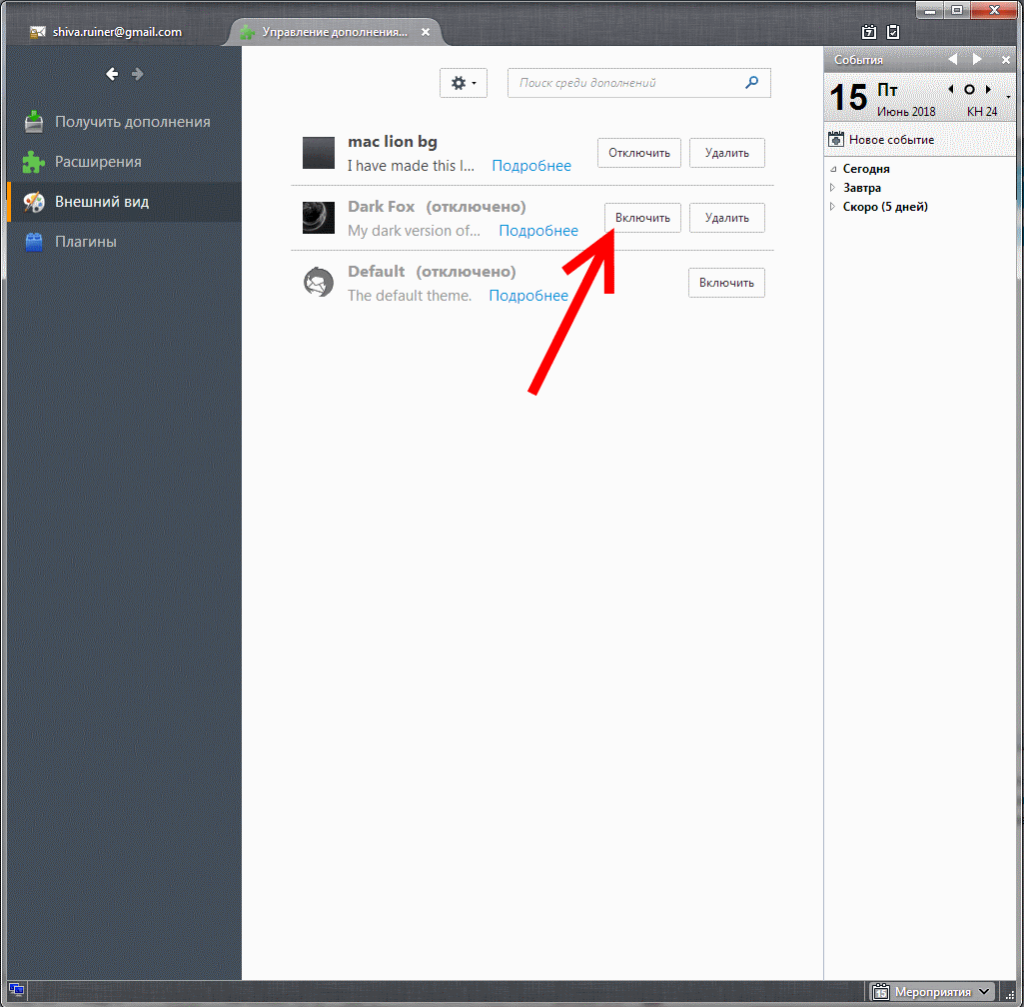
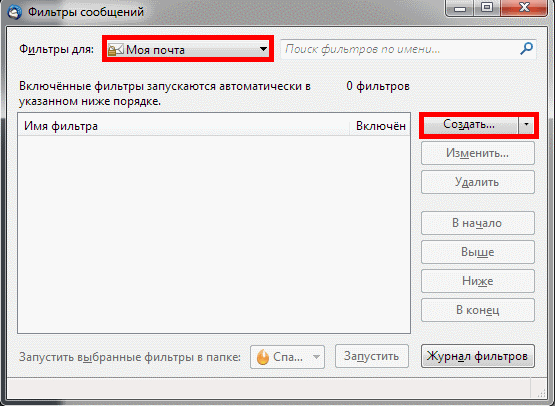
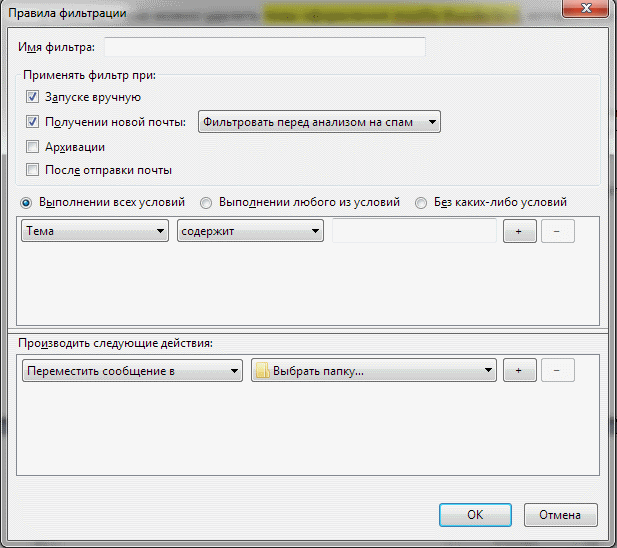
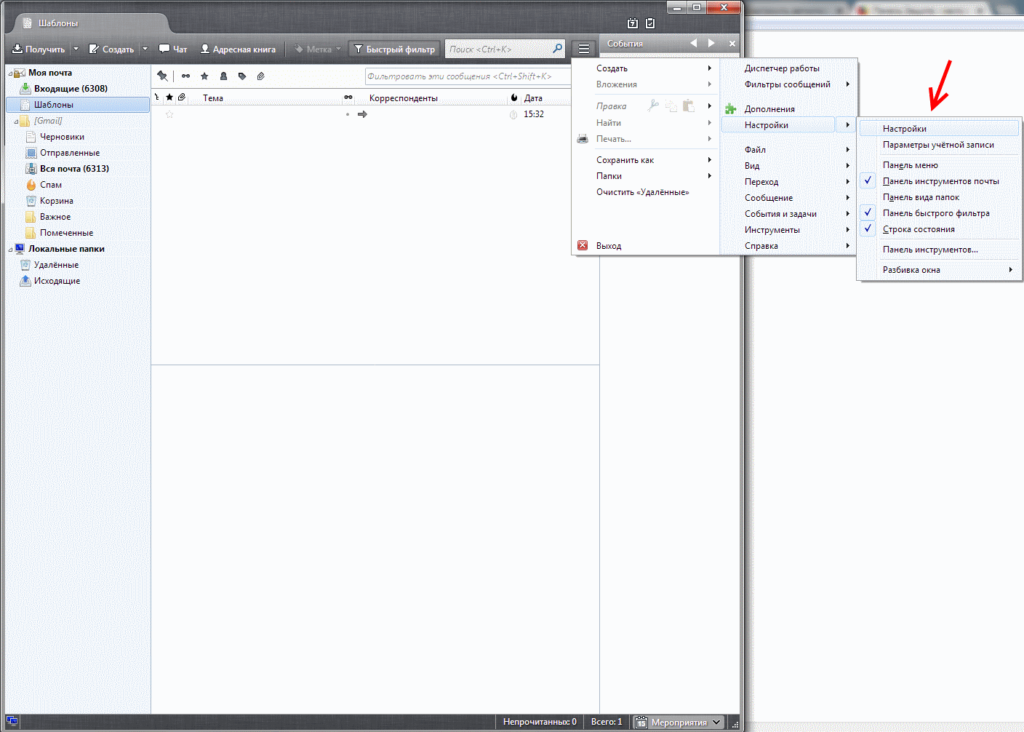
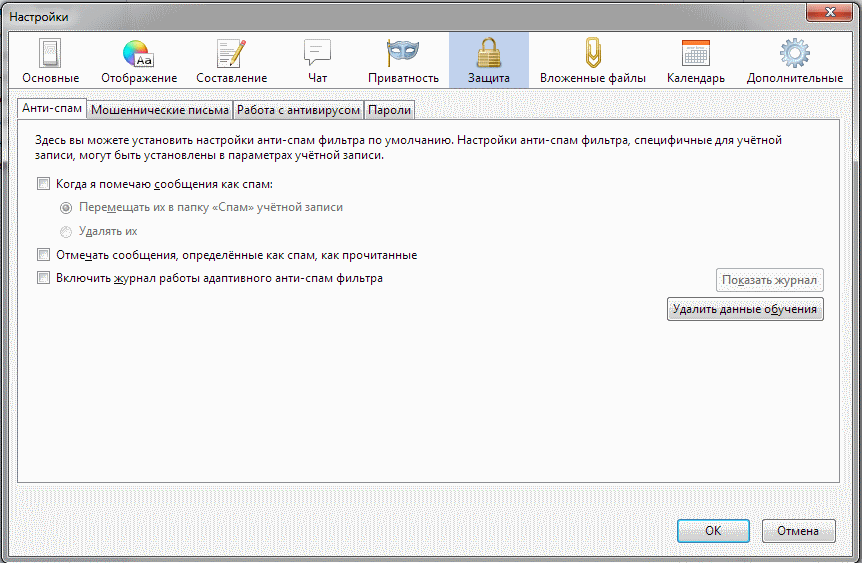
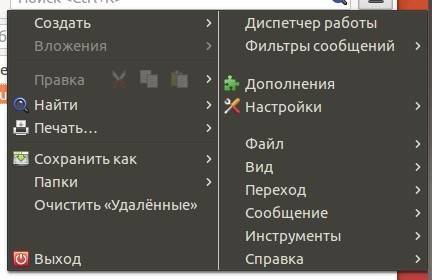

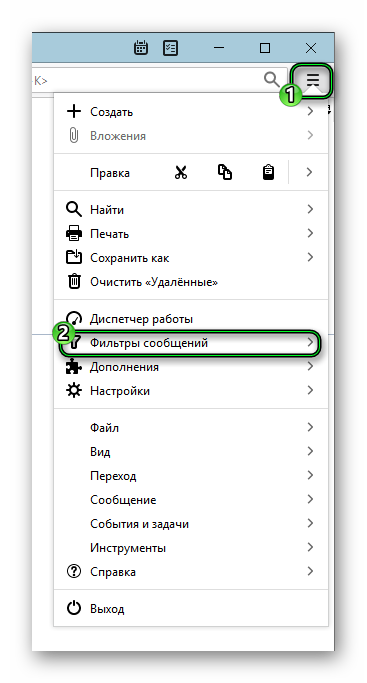
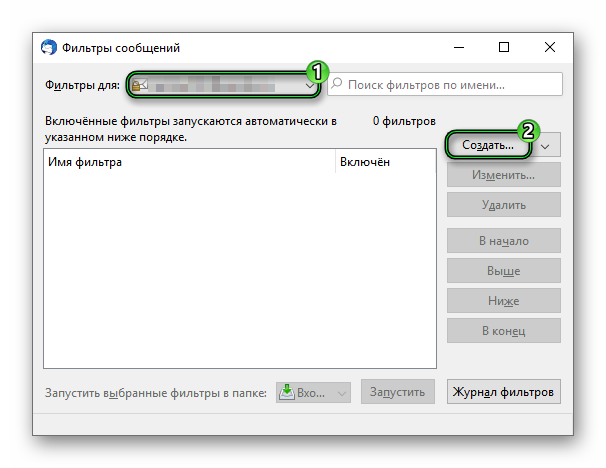
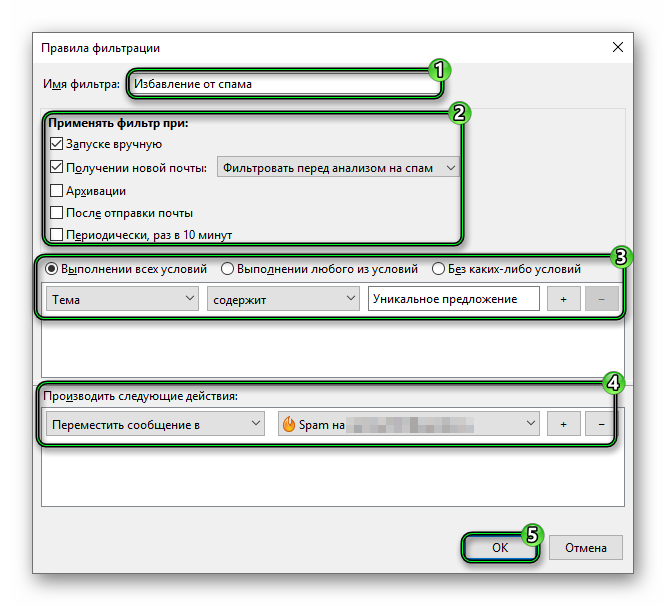
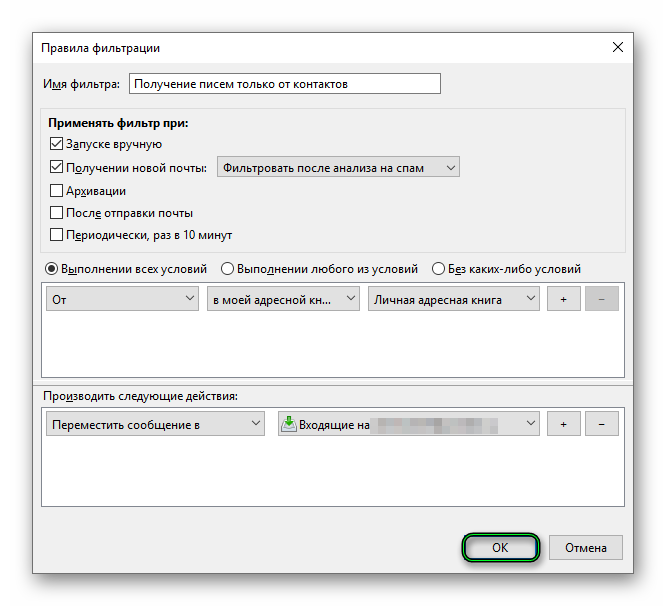
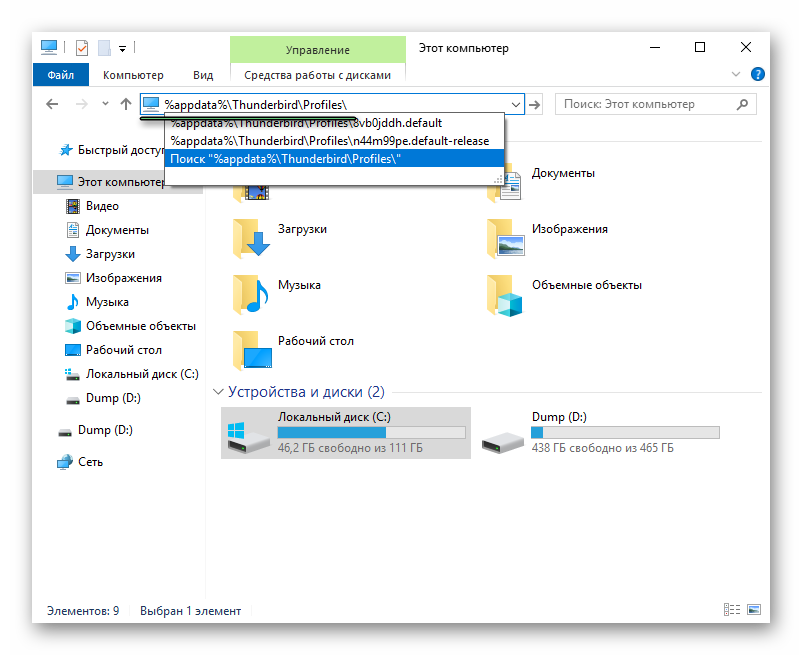
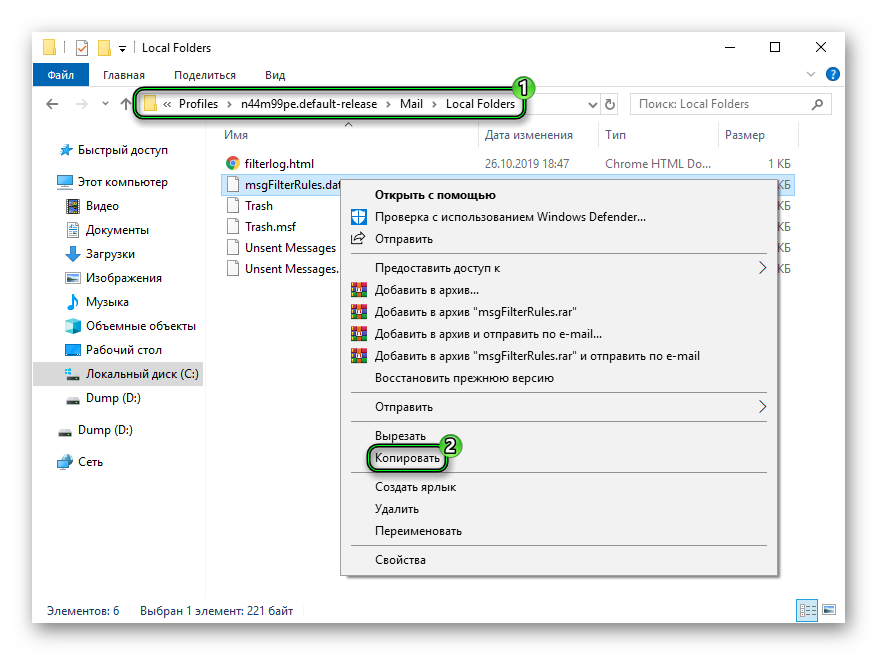

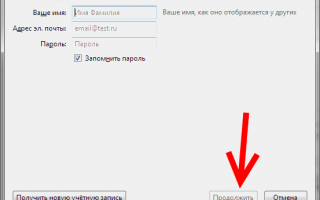

 Настройка подписи в Thunderbird
Настройка подписи в Thunderbird Thunderbird
Thunderbird Как перевести страницу на русский язык в браузере Mozilla Firefox
Как перевести страницу на русский язык в браузере Mozilla Firefox Настройка Rambler почты в почтовых клиентах
Настройка Rambler почты в почтовых клиентах