Содержание
- 1 Что такое профиль Mozilla Thunderbird
- 2 Учетная запись Mozilla Thunderbird
- 3 Темы и оформление
- 4 Сортировка писем
- 5 Как в Mozilla Thunderbird сделать автоответ
- 6 Защита и анти-спам
- 7 Настройки звука
- 8 Настройка ответов по шаблону
- 9 Настройка параметров сервера
- 10 Экспорт настроек Mozilla Thunderbird и учетной записи
- 11 Настройки программы для разных почтовых сервисов
- 12 Как настроить Gmail с Thunderbird в быстрых простых шагах
- 13 Загрузка и настройка Mozilla Thunderbird
- 14 Настройте Gmail с помощью Thunderbird
- 15 Начните использовать Thunderbird для сообщений Gmail
- 16 Заключение
Почтовая программа Mozilla Thunderbird делает работу с корреспонденцией и группами новостей существенно проще, если ее правильно настроить. Процедура это несложная и не отнимет у пользователя много времени, однако поможет оптимизировать рабочий процесс в будущем. Из этой инструкции вы узнаете, как настроить Mozilla Thunderbird «под себя» максимально эффективно, чтобы задействовать весь потенциал этого инструмента.
Содержание
Что такое профиль Mozilla Thunderbird
Профиль – информация, которая генерируется в процессе работы почтового клиента, но не относится к исполняемым файлам программы:
- локальная почта и копии сообщений Email (зависит от настроек);
- пользовательские настройки (темы оформления, панели инструментов и т.д).
По умолчанию Mozilla Thunderbird сразу же после установки создает профиль с именем default. Он же будет использоваться программой в дальнейшем, если специально не создать новый с помощью Менеджера профилей.
Где он хранится
При создании профилю присваивается имя вида ххх.ууу, где ххх – 8 случайно сгенерированных программой цифр, а ууу – его отображаемое название. В различных версиях ОС местоположение файлов профиля отличается. Чтобы быстро найти профиль,
Следует кликнуть по кнопке главного меню программы и перейти по пути «Справка» — «Информация для решения проблем». Напротив пункта «Папка профиля» есть кнопка «Открыть папку» Нажав на нее, вы попадете в целевой каталог, где увидите требуемые файлы.
Резервное копирование и восстановление профиля
Чтобы создать бэкап файлов профиля Mozilla Thunderbird, следует выполнять простой алгоритм:
- закрыть программу;
- открыть каталог с файлами профиля способом, указанным выше;
- перейти на уровень выше и скопировать папку профиля с названием ххх.ууу;
- сохранить каталог в целевом месте на диске.
Хранить резервную копию можно как на жестком диске компьютера, так и внешних носителях – оптических дисках, флешках, файлообменниках и облачных серверах.
Для восстановления профиля Mozilla Thunderbird достаточно просто скопировать с заменой файлов папку в целевой каталог. Если же процедура проводится после переустановки ОС и профилю по умолчанию после повторной установки программы присвоено другое имя, следует копировать не папку, а только содержащиеся в ней файлы.
Учетная запись Mozilla Thunderbird
В процессе настройки Mozilla Thunderbird большинство параметров устанавливается в автоматическом режиме. Ручные настройки требуются лишь в случаях, если провайдер Email отсутствует в базах автоматических конфигураций программы или используются нестандартные параметры аккаунта электронной почты.
Автоматические настройки
Все, что потребуется от пользователя в этом случае – адрес почты, пароль от аккаунта и имя пользователя. Все остальные параметры – протоколы безопасности, доменные имена и используемые порты, Mozilla Thunderbird загрузит с сервера из базы конфигураций.
Предложение о настройке выдается программой во время первого запуска после ее установки. Если пользователь по какой-либо причине пропустил этот этап, настройка почты Mozilla Thunderbird вызывается в любой момент через главное меню («Создать» — «Получить новую запись почты»).
В появившемся диалоговом окне Mozilla Thunderbird предложит создать новый почтовый ящик. От этого можно отказаться, нажав соответствующую кнопку.
В следующем окне необходимо заполнить предложенные поля и нажать кнопку «Продолжить».
Все, что остается сделать – выбрать подходящий протокол (IMAP или POP3) и нажать кнопку «Готово».
Программа перенаправит запрос на почтовый сервер (в этом конкретном случае показано как настроить Mozilla Thunderbird для Gmail), где следует авторизоваться и открыть ей доступ к вашему аккаунту.
Если введены корректные данные и все сделано правильно, почтовый клиент подключится к вашей учетной записи и загрузит всю корреспонденцию.
Обратите внимание! В случае с Gmail письма и уведомления не отсортированы по категориям (Соцсети и Промоакции), как при входе в почтовый ящик через браузер. В Mozilla Thunderbird они представлены в виде списка, что не всегда удобно для использования.
Изменение протокола учетной записи
Еще один аспект, который следует знать о том, как настроить почту Mozilla Thunderbird, касается перехода ауккаунта с POP3 на IMAP. POP3, как более устаревший протокол, больше почти нигде не используется, а все крупные провайдеры электронной почты давно перевели сервера на IMAP.
Если ваш провайдер не поддерживает IMAP, но вы хотите воспользоваться всеми преимуществами этого протокола, рекомендуется поменять поставщика услуг, настроив переадресацию корреспонденции со старого ящика на новый.
Достаточно создать новую учетку IMAP, переместив со старой всю необходимую корреспонденцию:
- Отключить аккаунт POP3. Кликнуть правой кнопкой мыши по названию учетки в правой части окна и выбрать пункты «Параметры» — «Параметры сервера». Здесь необходимо убрать галочки с пунктов «Проверять новые сообщения каждые ХХ минут» и «Проверять почту при запуске».
- Создать новую учетку методом, описанным выше;
- Перетащить необходимые письма из учетки POP3 в IMAP для их загрузки на сервер;
- Удалить старую запись – кликнуть по кнопке «Действия» в окне параметров и выбрать соответствующий пункт.
Темы и оформление
В Mozilla Thunderbird темы представлены в виде отдельных дополнений, которые необходимо скачивать из интернета. Сделать это можно без посещения сторонних ресурсов сразу в окне программы. Для этого необходимо кликнуть по пункту «Дополнения» в главном окне.
Проскрольте содержимое вкладки «Получить дополнения» вниз и напротив пункта «Избранные темы» кликните по ссылке «Показать все»».
Найдя подходящую тему, кликните по ее названию и на следующей странице нажмите кнопку «Добавить в Thunderbird». Не забудьте также нажать кнопку «Разрешить» во всплывающем окне.
Скачанная тема применяется автоматически. Если вы загрузили несколько тем, для переключения между ними необходимо перейти во вкладку «Внешний вид» меню управления дополнения и нажать кнопку «Включить» напротив названия темы, которую вы хотите применить.
В этом же меню можно удалить темы оформления Mozilla Thunderbird, которые вам больше не нравятся.
Сортировка писем
В Mozilla Thunderbird можно установить один или несколько фильтров для автоматизации действий с полученной или отправленной корреспонденцией. Работают фильтры в том порядке, в котором они расположены в списке пользователя. Чтобы создать новый фильтр, следует зайти в главное меню программы и выбрать пункт «Фильтры сообщений». В открывшемся окне нужно выбрать учетную запись, к которой будет применен фильтр, и нажать кнопку «Создать».
Откроется меню настроек фильтра. Все ключевые параметры фильтрации задаются выбором подходящего варианта из выпадающего списка.
С помощью этого инструмента, например, можно отсеять спам по определенному слову в теле письма или настроить сохранение корреспонденции от конкретного контрагента в отдельную папку.
Как в Mozilla Thunderbird сделать автоответ
Такая функция понадобится, если вы в отпуске или отсутствуете в течение нескольких дней. Настроить ее можно с помощью простого алгоритма:
- Создать новое сообщение, нажав комбинацию Ctrl+N
- Указать в теле письма «Отсутствую с … по …». Получателя указывать не нужно.
- В меню окна создания сообщения выбрать «Файл» — «Сохранить как» — «Шаблон» и закрыть текущее окно.
- Создать новы й фильтр способом, описанным выше.
- В параметрах фильтра переставить переключатель в положение «Без каких-либо условий» и назначить действие «Ответить по шаблону».
- Подтвердить изменения нажатием кнопки «ОК».
Настроить автоответчик таким способом проще и быстрее, чем задать параметры каждому подключенному почтовому ящику. Главное – не забыть отключить или удалить фильтр по возвращении из отпуска.
В Mozilla Thunderbird настройка Mail позволяет настроить ответ по шаблону не только для всех входящих писем, но и, например, для конкретных контрагентов или по ключевым словам.
Защита и анти-спам
Настроить фильтрацию нежелательной или мошеннической корреспонденции в этой программе гораздо проще, чем фильтры. Для этого через главное меню следует перейти в пункт «Настройки».
Во вкладке «Защита» доступны такие действия:
- Для антиспама. Удалять или перемещать спам в соответствующую папку, отмечать как прочитанные. Предусмотрен адаптивный обучающийся фильтр, сортирующий последующую корреспонденцию на основании действий пользователя.
- Для мошеннических писем. Информировать, не является ли входящее сообщение подозрительным.
- Для антивируса. Разрешить антивирусному ПО помещать в карантин подозрительные вложения.
- Для паролей. Запоминать пароли от всех учетных записей и задать мастер-пароль.
Настройки звука
Параметры звуковых уведомлений можно найти через главное меню в настройках во вкладке «Основные». Для сигнализации о получении почты можно использовать как стандартное сопровождение из звуковой схемы операционной системы, так и аудиофайл, который хранится на жестком диске компьютера. Если функция не нужна, ее можно отключить, убрав соответствующую галочку.
Настройка ответов по шаблону
В электронной переписке хорошим тоном считается в конце письма указать всю контактную информацию, чтобы получатель мог связаться с отправителем любым удобным способом. Чтобы не вводить эти данные каждый раз вручную или не копировать их из текстового файла, можно создать готовый шаблон, на основании которого формировать новые исходящие сообщения.
Первым делом следует сделать саму подпись. Для этого создается новое сообщение с помощью комбинации клавиш Ctrl+N и набирается (или копируется) контактная информация. Затем в окне создания сообщения следует выбрать «Файл» — «Сохранить как» — «Файл», выбрать место хранения на компьютере и задать имя.
Затем в параметрах учетной записи нужно найти опцию «Вставлять подпись из файла», установить галочку и задать путь к сохраненному файлу.
Текст подписи также можно поместить в соответствующем поле в настройках учетной записи. Кроме того, вы можете прикрепить и визитную карточку – например, изображение, анимацию или небольшой видеоролик.
Настройка параметров сервера
Чтобы отредактировать эти значения, нужно кликнуть правой кнопкой мыши по имени учетной записи, выбрать пункт параметры и в открывшемся окне перейти во вкладку «Параметры сервера».
Здесь рекомендуется отрегулировать интервал проверки почты и действия с удаленными письмами, но не менять ключевые параметры работы программы – используемый порт, методы защиты и аутентификации, так как при неправильных настройках возможны неполадки в работе Mozilla Thunderbird.
Экспорт настроек Mozilla Thunderbird и учетной записи
Так как программа является кросплатформенной, все рабочие данные можно перемещать между различными операционными системами – например, Windows и Linux в любом направлении. Учетная запись также относится к этим данным, поэтому хранится там же, где все прочие файлы профиля (где именно, смотрите выше). Экспорт учетной записи Mozilla Thunderbird проводится аналогично переносу настроек: достаточно скопировать эти файлы на целевой компьютер. Использовать можно не только физические накопители, но и переместить их посредством удаленного доступа – например, используя программы Team Viewer или Radmin.
Настройки программы для разных почтовых сервисов
Параметры, необходимые для корректной работы с почтой Gmail, показаны на примере выше. Удобно, что настройка Mozilla Thunderbird для Mail ru или Yandex не отличаются: эти популярные провайдеры давно используют протокол IMAP, поэтому конфигурация загружается приложением автоматически.
Автор: admin
Категория: Почта
Количество просмотров: 10782
1. Войдите на Gmail (yourname@gmail.com).
2. Выберите «Настройки» в правом верхнем углу.
3. Открыть «Пересылка и POP / IMAP» на вкладке. Выберите «Включить IMAP» вариант. Нажмите на кнопку «Сохранить изменения». (Ознакомьтесь с нашим руководством по POP и IMAP, чтобы узнать больше об этих настройках.).
4. Скачать Mozilla Thunderbird и установить его на свой компьютер.
5. Откройте его и перейдите в меню Сервис -> Параметры учетной записи.
6. В выпадающем меню Выберите «Добавить аккаунт почты».
7. Введите имя в данном окне. Укажите свой адрес электронной почты и пароль и нажмите на кнопку «Продолжить».
8. Thunderbird автоматически пытается настроить параметры учетной записи электронной почты. Во время тестирования я обнаружил, что Thunderbird автоматически находит настройки для учетной записи Gmail. Чтобы заполнить правильные настройки вручную, нажмите на кнопку «Стоп» справа.
9. Теперь нажмите на «Ручная настройка» кнопку, чтобы заполнить вручную.
10. Теперь введите вручную настройки. Посмотрите скриншот ниже для правильной настройки для Gmail.
11. Нажмите на Сервер исходящей почты (SMTP), заданные на левой панели. Выберите smtp.gmail.com (По умолчанию) из списка и нажмите кнопку «Изменить». Небольшой сервер SMTP окно. Настройте необходимые параметры, как указано на скриншоте ниже. Заменить «test@guidingtech.com» с собственным адресом электронной почты.
12. На левой панели щелкните по первому варианту, то есть имя — Ваш адрес электронной почты (test@guidingtech.com в моем случае). С правой стороны, заполните ваш адрес электронной почты. На Сервер исходящей почты — (SMTP). Нажмите на кнопку ОК.
Вот и все. Thunderbird будет проверять все настройки и скачивать всю вашу почту с сервера мгновенно.
Теперь вы можете использовать получать почту Gmail прямо в почтовый клиенте Thunderbird. Вы можете создавать новые сообщения, отправлять почту, перемещать письма, использовать поиск почты и гораздо больше.
Как настроить Gmail с Thunderbird в быстрых простых шагах
Если вы часто используете Gmail, вы должны подумать о переходе на настольный клиент, такой как Thunderbird или Outlook. Thunderbird — это не только бесплатный и открытый исходный код, но и восхитительный способ управления несколькими учетными записями электронной почты.
На самом деле это надежная платформа электронной почты с превосходными функциями, такими как редактирование текста, шифрование, цифровые подписи и планирование сообщений. , Лучше всего то, что вам больше не нужно вводить пароль снова или иметь дело с частыми напоминаниями о проверке подлинности телефона Googles.
Чтобы быстро синхронизировать свою учетную запись Gmail с Thunderbird, выполните следующие простые действия.
Используйте почтовые фильтры Thunderbirds для поддержания чистоты входящих сообщений
Загрузка и настройка Mozilla Thunderbird
Пользователи Windows могут загрузить Thunderbird с официального сайта. Для пользователей Linux мы наметили минимальные шаги по этой ссылке. Пользователи Mac могут следовать инструкциям на странице поддержки Mozillas. Если вам нужны оповещения по электронной почте, отметьте Thunderbird в качестве почтового приложения по умолчанию во время установки.
После завершения загрузки просто запустите Mozilla Thunderbird.
Если вы ранее использовали Gmail с Thunderbird, вы увидите экран приветствия, показанный на рисунке ниже. Нажмите Просмотр настроек для этой учетной записи. Однако, если это ваш первый раз, нажмите Настроить учетную запись.
Настройте Gmail с помощью Thunderbird
Начните вводить свои учетные данные электронной почты, как только увидите окно ниже.Укажите свое имя, адрес учетной записи Gmail и пароль Gmail. Вам не нужно беспокоиться о безопасности, поскольку электронная почта Thunderbirds защищена с помощью SSL / TLS.
Далее вам нужно будет выбрать IMAP или POP3. Выберите IMAP, а затем Готово.
Если вы предпочитаете вручную выбирать параметры порта, обратитесь к настройкам SMTP и IMAP Googles, как показано на рисунке ниже.
Далее вам будет предложено войти в свою учетную запись Google с помощью Mozilla Thunderbird. Введите свой адрес электронной почты Google и пароль.
После этого вы должны разрешить Mozilla Thunderbird доступ к вашей учетной записи Google. Эти разрешения включают в себя возможность читать, создавать, отправлять и окончательно удалять все электронные письма из Gmail. Очевидно, вы должны убедиться, что ноутбук не попадет в чужие руки. В случае, если есть такой риск, научитесь удаленно стирать ваши данные.
Вот и все. Через несколько минут ваша учетная запись Thunderbird будет запущена. Добро пожаловать в мир профессиональных электронных писем!
Начните использовать Thunderbird для сообщений Gmail
Прежде чем начать использовать Thunderbird, подождите достаточно времени для загрузки всех ваших электронных писем. После этого вам нужно будет настроить несколько параметров из заказа, чтобы сначала отображались последние электронные письма. Вы можете искать любую электронную почту и настроить быстрые фильтры.Одним из преимуществ Thunderbird является то, что вы можете одновременно просматривать свои электронные письма на нескольких вкладках.
Отвечать на сообщения Gmail из окна Thunderbird очень плавно. Вот как должна быть электронная почта. Вы можете посетить Параметры, чтобы добавить шифрование или цифровые подписи. В Формате есть больше опций, включая шесть уровней заголовков абзаца, поддержку неанглоязычных символов, настраиваемые шрифты и смайлики.
Чтобы гарантировать, что электронные письма принимаются каждый раз, перейдите на Настройки для вашей учетной записи Gmail. Здесь вы можете каждую минуту проверять наличие новых сообщений и просматривать настройки нежелательной почты.
Заключение
Thunderbird — это замечательное приложение для работы с электронной почтой, загруженное всеми функциями, которые вам абсолютно необходимы. любить. Существует так много всего, включая поиск электронной почты на рабочем столе или даже настройку собственного почтового сервера. Возможность доступа к Gmail обязательно повысит вашу производительность.
Возникают ли у вас проблемы с выполнением шагов этого учебного пособия? Дайте нам знать в комментариях, и мы постараемся вам помочь.
Используемые источники:
- https://m-thunderbird.ru/nastrojka-mozilla-thunderbird
- http://infoprosto.com/kak-nastroit-pochtu-gmail-v-pochtovom-kliente-thunderbird/
- https://www.220-pro.ru/kak-nastroit-gmail-s-thunderbird-v-bystryh-prostyh-shagah/
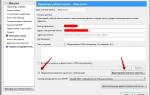 Как пользоваться программой Mozilla Thunderbird
Как пользоваться программой Mozilla Thunderbird Настройка подписи в Thunderbird
Настройка подписи в Thunderbird Как создать электронную почту на Андроиде
Как создать электронную почту на Андроиде


 Thunderbird
Thunderbird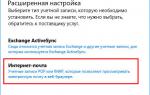 Почтовый клиент для Windows 10: полное руководство по настройке стандартного функционала
Почтовый клиент для Windows 10: полное руководство по настройке стандартного функционала Как настроить почту на андроид
Как настроить почту на андроид [Инструкция] 5 Простых способов создания учетной записи Windows 7/10
[Инструкция] 5 Простых способов создания учетной записи Windows 7/10