Содержание
Полноценно пользоваться смартфоном можно только после регистрации электронного ящика. Без него не получится установить приложение, а также авторизоваться на определенном сайте. Современные телефоны позволяют быстро, а главное бесплатно создать электронную почту. Многие пользователи ошибочно полагают, что без компьютера осуществить данную процедуру не получится. Давайте развеем этот миф и разберемся, как создать электронный ящик на смартфоне.
Регистрируем электронную почту на телефоне
Сейчас существует множество сервисов, позволяющих пользователю создать электронный ящик. Принцип регистрации зачастую не требует указания каких-либо конфиденциальных данных, но для наглядности рассмотрим создание почты на наиболее популярных платформах.
Gmail
Gmail – одна из самых популярных электронных почт для смартфонов. Без нее не получится установить приложение из Google Play, а также воспользоваться другими Гугл-сервисами. Чтобы пройти регистрацию правильно, рекомендуем обратиться к пошаговой инструкции:
- Если телефон новый, то переходим в любое приложение от Google. Это может быть Play Market, Gmail, YouTube или Диск. Система предложит пройти авторизацию, или создать новый аккаунт. Естественно выбираем второй вариант, кликнув по одноименной кнопке. Если на смартфоне уже имеется хотя бы одна Gmail-почта, то переходим в настройки. Здесь открываем вкладку «Аккаунты», затем нажимаем «Добавить аккаунт» и выбираем «Google». Кстати, перед началом регистрации не забудьте включить Интернет. Без него выполнить процедуру не получится.
- Указываем имя и фамилию, которая будет отображаться в будущей учетной записи. Вписывать можно любые данные, так как их никто проверять не будет. После ввода информации кликаем по кнопке «Далее».
Указываем имя и фамилию
- Теперь указываем год, месяц и день рождения, а в следующем поле выбираем пол, который при желании можно не сообщать. Обратите внимание, что если добавленный возврат будет меньше 18-ти лет, то на аккаунт накладываются определенные ограничения. Например, на YouTube не получится запустить видео, в котором содержится материал, не предназначенный для совершеннолетних.
- На следующей странице придумаем логин. Во-первых, он должен быть свободным, а во-вторых – содержать только латинские буквы и цифры. Если имя пользователя будет занятно, то система об этом сообщит и не позволит завершить регистрацию.
Придумываем уникальный логин
- Теперь создаем надежный пароль, содержащий как минимум 8 символов. В целях безопасности не рекомендуем использовать для него дату рождения, ваше имя и фамилию, а также набор цифр по возрастанию или убыванию. Пароль необходимо ввести в две графы, а после нажать по кнопке «Далее».
Создаем надежный пароль
- Затем при желании указываем номер мобильного телефона. Сейчас Google добавляет ограничения, в результате которых без ввода номера телефона невозможно создать почту. С этим сталкивается небольшой процент пользователей, что свидетельствует о низкой распространенности проблемы. На привязанный телефон придет SMS-сообщение, код из которого потребуется ввести в соответствующее поле при регистрации.
- Внимательно читаем политику конфиденциальности и кликаем «Принимаю».
- Проверяем правильность указанных данных и нажимаем «Далее».
Проверяем правильность указанных данных и нажимаем «Далее»
- При желании добавляем номер банковской карты, с помощью которой можно осуществлять покупки в Google Play, или оплачивать Premium-подписку на YouTube.
На этом электронная почта Gmail создана и готова к работе.
Яндекс
Наиболее удобно создавать Яндекс-почту через мобильный браузер. Для этого запустим его, а затем:
- Переходим на сайт yandex.ru, введя доменное имя в адресную строку веб-обозревателя.
- Теперь нажимаем по вкладке «Почта», расположенной прямо под поисковой строкой.
- На экране появится небольшое окно, в котором будет предложено указать логин и пароль от аккаунта. Так как электронной почты сервиса у нас еще нет, то кликаем по кнопке «Создать аккаунт». Она совсем незаметная, и расположена в самом низу блока.
- Далее вводим необходимые для регистрации данные. В их список входит фамилия и имя, уникальный логин, надежный пароль, а также контрольный вопрос и ответ на него. Настоятельно рекомендуем привязать номер телефона. Благодаря ему можно восстановить пароль от электронного ящика при его утере. В завершении кликаем по кнопке «Зарегистрироваться».
Вводим необходимые для регистрации данные
На экране появится страница с сообщениями, а это значит, что электронная почта успешно зарегистрирована.
Mail.ru
Для регистрации электронной почты Mail.ru потребуется наличие браузера на смартфоне. Подойдет совершенно любой веб-обозреватель, будь то Google Chrome или Opera. Открываем его, а после:
- В адресной строке указываем mail.ru и нажимаем по кнопке поиска.
- На открывшейся странице кликаем по синей кнопке «Регистрация».
Кликаем по синей кнопке «Регистрация»
- Теперь указываем личные данные, включающие пол, дату рождения, имя и фамилию, а также придумываем уникальный логин. Особое внимание следует обратить на создание пароля, который должен содержать большие и маленькие латинские буквы, цифры и специальные символы. Об уровне сложности пароля будет указывать сообщение под строкой ввода.
Указываем личные данные
- Вводим настоящий номер телефона. Он потребуется для восстановления пароля в случае его утери. В конце кликаем по кнопке «Зарегистрироваться».
Как видим, процесс регистрации практически завершен, о чем свидетельствует сообщение на экране. Осталось пройти небольшую проверку, то есть – ввести капчу.
Заключение
Наш человек за словом в карман не полезет, а вот за почтой – вполне. Нет, речь идет не о конверте с письмом, вынутом из ящика и засунутым в карман, а о смартфоне, который и есть наш личный «почтальон» в современном исполнении.
Многие думают, что телефоны под Android позволяют получать только почту Gmail, которая привязана к аккаунту Google, а айфоны работают только с ящиком, который связан с Apple ID. И что для других почтовых аккаунтов нужны дополнительные программы. На самом деле возможностей гаджетов хватает на всё. Поговорим, как настроить электронную почту на телефоне, чтобы получать письма всех ваших учетных записей в один ящик – встроенный в систему.
<font>[NEW]</font> Рейтинги F1 на начало 2019 года:ноутбуки, роутеры для дома, МФУ, Power bank, SSD, Smart TV приставки с поддержкой 4K UHD, игровые видеокарты, процессоры для ПК, усилители Wi-Fi, смартфоны до 10000 рублей, планшеты для интернет-серфинга, антивирусыСодержание
Настройка почты в приложении Gmail на Android
Добавляем и настраиваем новый аккаунт
Почтовый клиент «Gmail», предустановленый на телефоны Андроид, может использоваться для сборки писем различных mail-сервисов, кроме тех, которые не поддерживают сторонние приложения, вроде усиленно защищенных ProtonMail и Tutanota. По умолчанию он собирает письма, только адресованные аккаунту Google, привязанному к устройству.
Чтобы подключить к клиенту Gmail другой почтовый аккаунт, сделайте следующее:
- Запустите приложение. Если кто не знает, его ярлычок – это белый конверт с красной буквой «М».
- Коснитесь кнопки «гамбургер» и откройте боковое меню. Для доступа к разделу управления аккаунтами коснитесь треугольничка, обведенного рамкой на скриншоте.
- Выберите пункт «+ Добавить аккаунт».
- Выберите mail-сервис, который хотите подключить. Например, если доменное имя сервера, где находится ваш почтовый ящик, yandex.ru или ya.ru, выбирайте Яндекс; если gmail.com, выбирайте Google и т. д. Если нужного сервиса нет в списке, ваш выбор – «Другой». Дальнейшие действия разберем на примере последнего варианта.
- Введите адрес электронной почты. Для установки ему настроек по умолчанию нажмите «Далее». Если хотите указать свои параметры, коснитесь кнопки «Вручную».
- При выборе ручной настройки программа попросит вас указать один из трех вариантов типа аккаунта. Для личной почты это протоколы POP3 или IMAP (что выбирать, можно узнать из инструкции пользователей вашего mail-сервиса). Для почты на корпоративном сервере – Exchange, если не используется иное.
- Еще раз введите логин или полный адрес почтового ящика и пароль для входа в него.
- На следующем этапе укажите сервер входящих сообщений. Если программа не определила его сама, придется еще раз обратиться к мануалу вашего mail-сервиса.
- Далее пропишите адрес сервера исходящих сообщений и по желанию включите автоматический вход в систему. Тогда вам не придется при каждом обращении к ящику вводить пароль.
- Основная настройка почти окончена. Дело за малым – разрешить или запретить синхронизацию программы с почтовым сервером. Если разрешили – установить частоту синхронизаций (по умолчанию 15 минут), а также включить или отключить оповещение о новых письмах и автозагрузку вложений при подсоединении телефона к сети Wi-Fi.
- Аккаунт добавлен. На завершающем шаге можете изменить ваше имя, которое будет отображаться в отправляемых письмах. По умолчанию вместо имени указан логин аккаунта.
На этом можно закончить, но если вы желаете настроить новый ящик более тонко, снова откройте в приложении боковое меню, перемотайте его вниз и коснитесь кнопки «Настройки».
Выберите учетную запись, которую хотите отредактировать.
Для изменения доступны следующие параметры:
- Название аккаунта (адрес email).
- Ваше имя (по умолчанию в качестве него используется имя аккаунта).
- Подпись в письме.
- Связывание адреса с другим аккаунтом Gmail.
- Запрос показа изображений в письмах (если Интернет-соединение медленное или тарифицируется по объему трафика, лучше включить).
- Синхронизация с почтовым сервером и ее периодичность (высокая частота синхронизаций увеличивает объем трафика и ускоряет разрядку батареи телефона).
- Автоматическое скачивание вложенных в письма файлов при подключении к Wi-Fi.
- Уведомления о новых письмах.
- Сортировка входящей корреспонденции по категориям (неотсортированные письма, соцсети, форумы, промо-акции и уведомления). Поддерживается не всеми почтовыми службами.
- Автоматический ответ на входящие письма. Поддерживается не всеми почтовыми службами.
- Автоподстановка быстрых ответов. Поддерживается не всеми почтовыми службами.
- Выбор рингтона для оповещения о входящем сообщении.
- Добавление ярлыков.
- Вибросингал для оповещения о получении письма.
- Сервера входящей и исходящей почты (имя пользователя, адрес, порт и тип шифрования) и прочее.
Точно таким же способом в Gmail добавляют учетные записи других mail-сервисов. Ограничений по количеству нет. Использовать ручные настройки, как описано выше, обычно не нужно, кроме как для подключения аккаунтов корпоративной или какой-нибудь экзотической почты. В остальных случаях приложение выбирает оптимальные параметры по умолчанию.
Как сменить и удалить аккаунт в почте Gmail
По умолчанию Gmail отображает корреспонденцию только одной учетной записи – активной в текущий момент. Чтобы проверить почту другой, нужно сделать активной ее.
Все подключенные аккаунты отображаются в верхнем поле основного меню приложения (скрытого за кнопкой «гамбургер»). Для переключения между ними достаточно коснуться нужного ярлычка. А для одновременной загрузки сообщений со всех ваших почт выберите в списке опций «Все ящики».
Для удаления учетной записи из приложения Gmail нажмите в главном меню кнопку-треугольничек и откройте «Управление аккаунтами».
Далее выберите почтовую службу и учетку, которую хотите удалить. На следующем экране еще раз выделите нужный адрес и зайдите в меню, скрытое за кнопкой «три точки» (вверху справа). Коснитесь пункта «Удалить аккаунт».
Настраиваем почту на iPhone и iPad
Подключаем и настраиваем аккаунт
Добавление и настройка почтового аккаунта на мобильных устройствах Apple не более трудоемки, чем на Андроиде, но, на мой взгляд, менее интуитивно понятны. И выполняются они не в разделе почты, а в «Учетных записях и паролях».
Чтобы использовать на iPhone или iPad другой почтовый аккаунт, помимо привязанного к Apple ID, сделайте следующее:
- Коснитесь в списке «Учетные записи» пункта «Добавить».
- Выберите mail-сервис, на котором зарегистрирован ваш ящик. Если его нет в списке предложенных, нажмите «Другое».
- Следом выберите раздел «Почта» и «Новая учетная запись».
- Введите данные вашей учетки: имя пользователя (по умолчанию подставляется логин почтового аккаунта), адрес email, пароль и описание (последнее по умолчанию совпадает с адресом ящика). Коснитесь кнопки «Далее».
- В следующем окошке – IMAP, отметьте «Почта». Пункт «Заметки» отмечать не обязательно. Сохраните настройку.
- Далее, если считаете настройки достаточными, нажмите «Готово». Новая учетная запись будет добавлена. Если хотите отредактировать параметры, которые не отображаются в этом окне, нажмите «Дополнительно».
В разделе «Дополнительно» содержатся следующие опции:
- Поведение ящиков. Позволяет назначить или изменить роли некоторые папок – черновиков, отправленных, архивных и удаленных сообщений.
- Место перемещения ненужных писем – в корзину или ящик для архивов.
- Периодичность очистки корзины (полного уничтожения удаленных сообщений). По умолчанию одна неделя.
- Параметры получения входящей корреспонденции: использование шифрования SSL, выбор способа аутентификации, номер порта сервера IMAP и префикс пути IMAP.
- Использовать ли шифрование S/MIME. По умолчанию отключено, поддерживается большинством, но не всеми почтовыми сервисами.
После закрытия окошка с настройками вы переместитесь в раздел только что созданной учетной записи. Кстати, здесь же находится кнопка ее удаления.
Теперь встроенная в систему почтовая программа будет получать письма, в том числе и с этого ящика.
Настраиваем почтовое приложение
Параметры встроенной почтовой программы настраиваются, как вы, наверное, уже догадались, через раздел «Почта».
Здесь собрано следующее:
- Интеграция приложения с Siri и системой поиска.
- Способы уведомления о входящей корреспонденции (рингтон и наклейка). Можно присвоить каждому ящику индивидуальные параметры уведомлений.
- Отображение списка сообщений: количество выводимых строк при просмотре, этикетки, параметры смахивания (вправо, влево, с добавлением флажка и т. д.), стиль и цвет флажков.
- Действия при прочтении сообщения (запрос подтверждения удаления письма, загрузка картинок).
- Сортировка и обработка корреспонденции: группировка по темам, свертывание прочитанных писем, место расположения последнего сообщения (сверху или снизу), завершение тем (показ цепочки писем, составляющих одну тему, даже если они были перемещены в другие папки).
- Параметры создаваемого сообщения: отправка копии письма себе, пометка адресов, отступ при вставке цитаты, подписи – общая или отдельная для каждой учетной записи и аккаунт по умолчанию, с которого будут отправляться новые письма.
Как видите, почтовая программа на яблочных телефонах и планшетах позволяет полностью сконфигурировать ее под собственные нужды. Таким функционалом может похвастаться далеко не каждое стороннее приложение. Еще один плюсик в копилку встроенных в систему почтовиков – как на Андроиде, так и на Apple, это отсутствие рекламы, которой нашпигованы практически все бесплатные аналоги. Так что обе программы вполне себе неплохи.
Пользуйтесь на здоровье!
Как настроить электронную почту на телефоне под Android и iOS обновлено: Сентябрь 13, 2018 автором:
Современные устройства позволяют нам не только осуществлять звонки и отправлять текстовые сообщения, но и пользоваться электронной почтой, чтобы получать медиа файлы, разные вложения, быстро переадресовывать письма от других участников. Вообще почтовый ящик на данный момент – это самая необходимая вещь для любого пользователя, ведь к нему привязываются все сервисы, предоставляется возможность восстановления паролей, если вы их забыли, отправляются все уведомления, в том числе и от банков, сотовых операторов, магазинов.
И, казалось бы, можно создать почтовый ящик с компьютера, только вот не у всех пользователей есть такая возможность. Что же делать, если в руках у вас только телефон, а создать электронную почту нужно прямо сейчас? На самом деле у вас не просто смартфон, а полноценный мини-компьютер, с помощью которого можно совершать огромное количество операций, в том числе и таких простых, как создание почтового ящика.
Создаем почтовый ящик
Сервисов для приема и отправки электронной почты очень много, но мы рассмотрим несколько основных из них, которые пользуются наибольшей популярностью в России и СНГ. Это Gmail, Yandex, Mail.ru, Yahoo. Для каждого сервиса мы описали детальную инструкцию, как через сайт, так и через их официальное приложение.
Создание почты в Gmail
Важно выяснить одну вещь: для чего вы создаете почтовый ящик именно в Gmail? Если вы только что приобрели телефон, и вам необходимо зарегистрировать учетную запись для полноценного использования телефона – то это одна процедура, если же вам просто нужен почтовый ящик в Gmail для работы с почтой, то процедура уже другая. О том, как создать свою учетную запись в Google читайте в нашей отдельной статье.
Через приложение Gmail
По умолчанию на всех устройствах с Андроидом установлено приложение Gmail, которое используется для работы с почтовым ящиком (прием, отправка писем, сортировка и многое другое). Через него же можно сразу и создать свою новую учетку таким образом:
- Откройте приложение Gmail на своем телефоне;
- Если у вас уже привязан определенный аккаунт к этому приложению в Google, то вы можете его сменить, просто нажав в правом верхнем углу на иконку вашей учетной записи;
- Далее нужно выбрать пункт «Добавить аккаунт» и в списке выбрать Google;
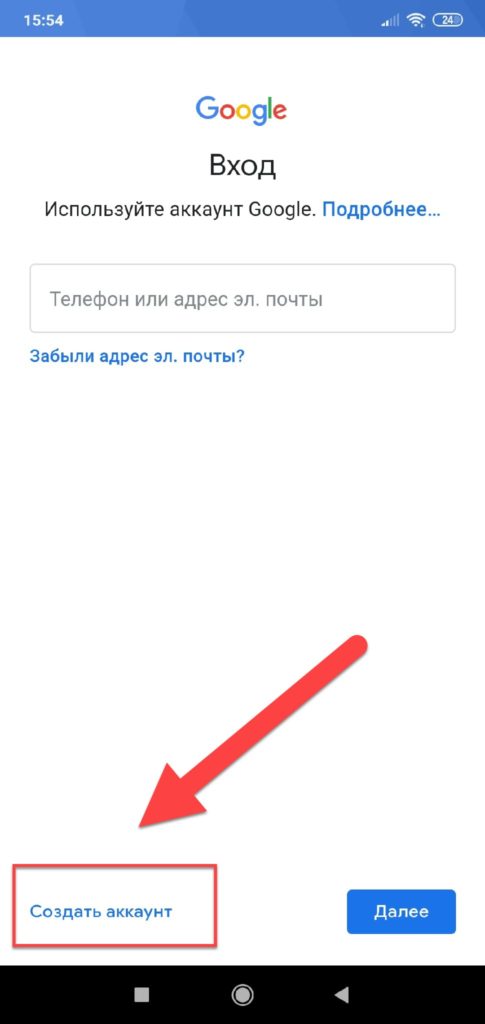
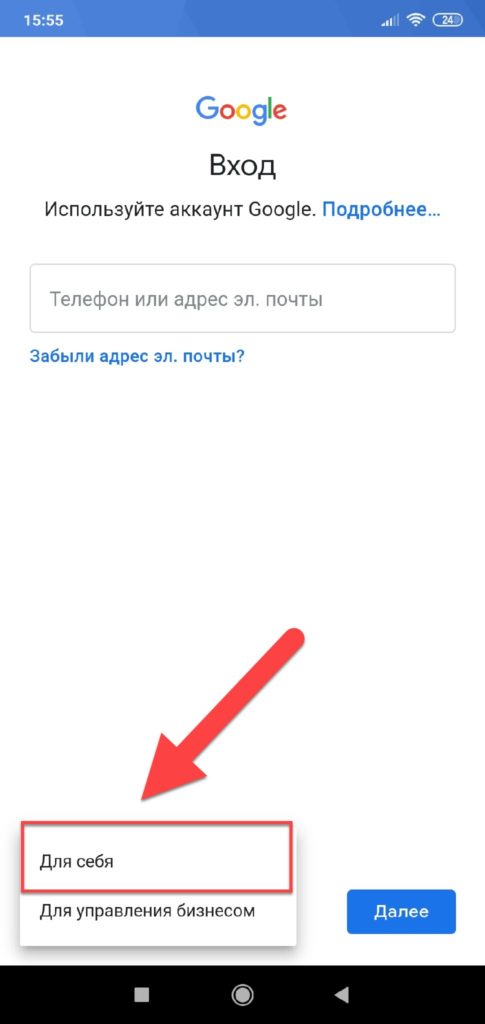
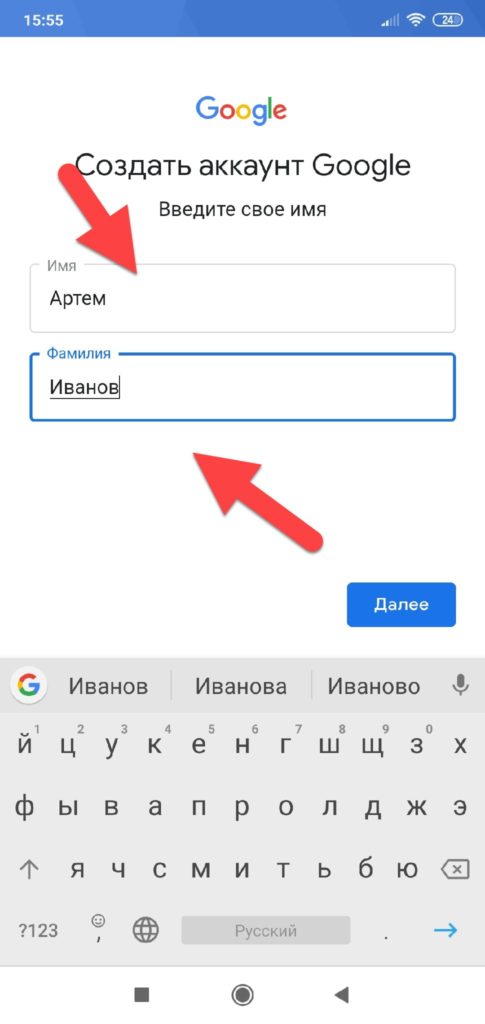
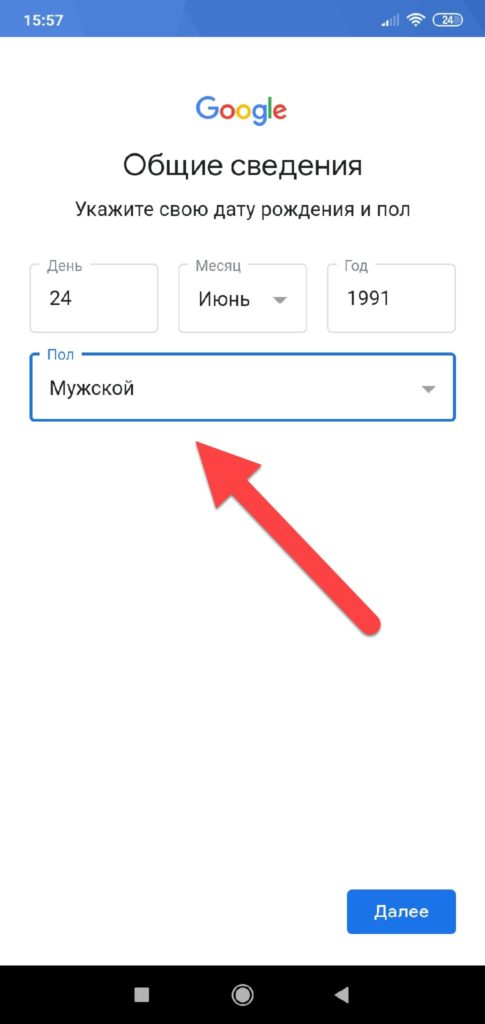
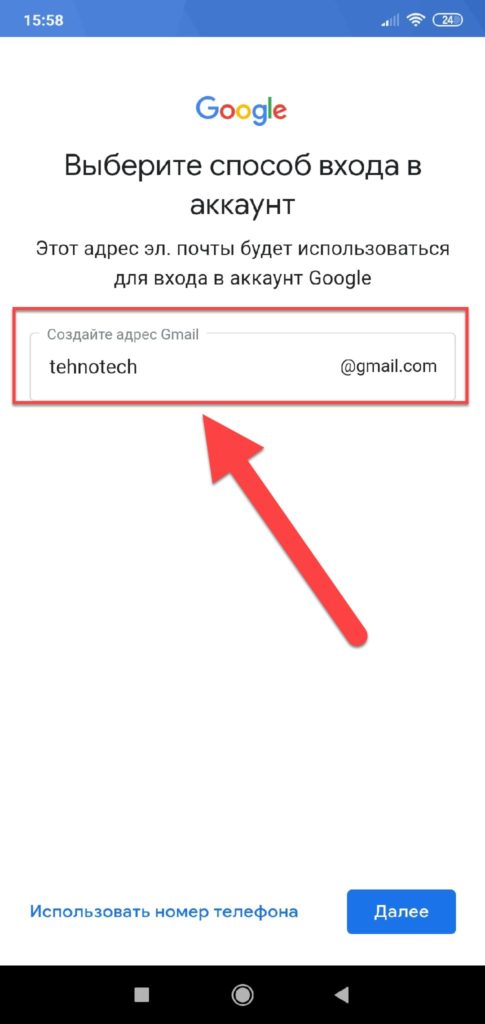
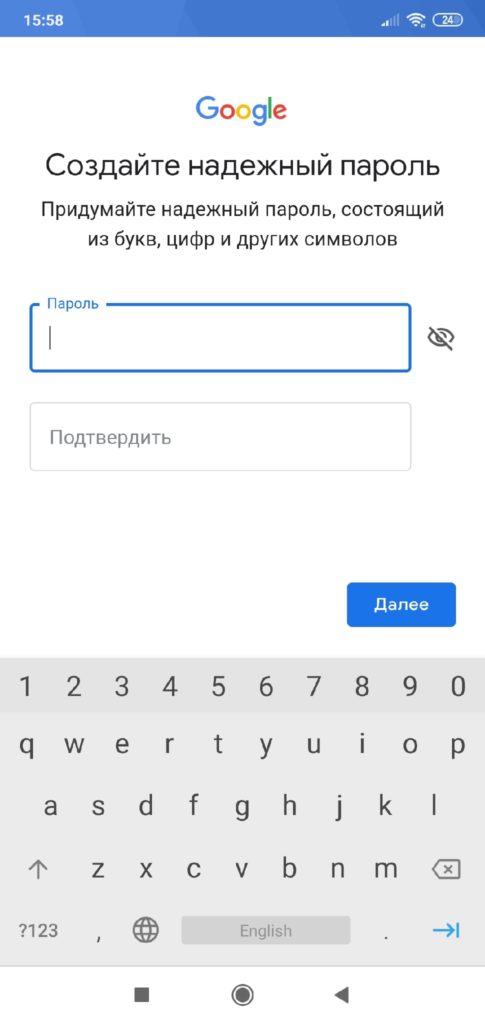
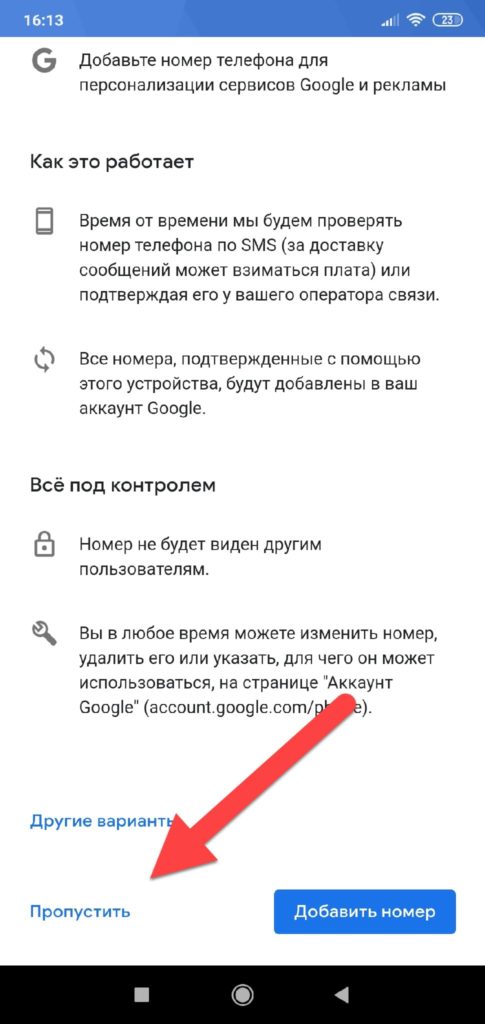
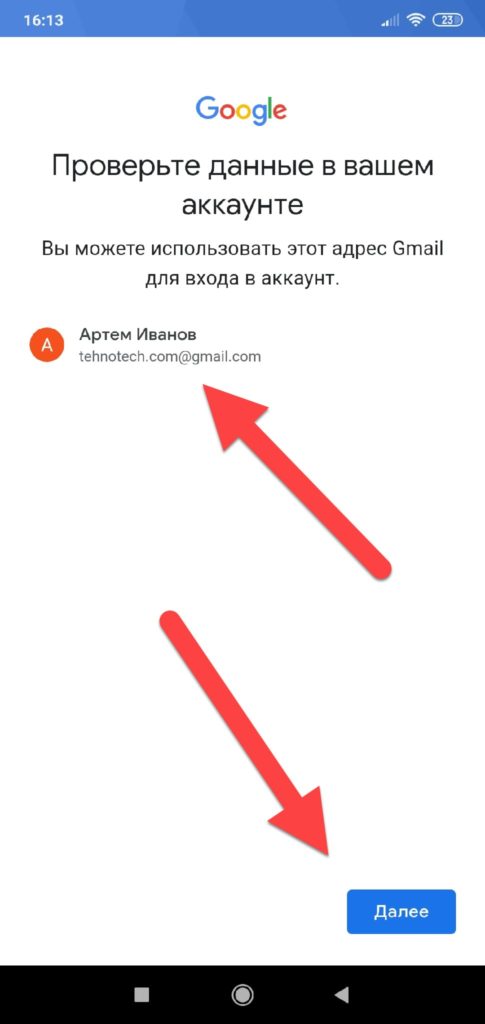
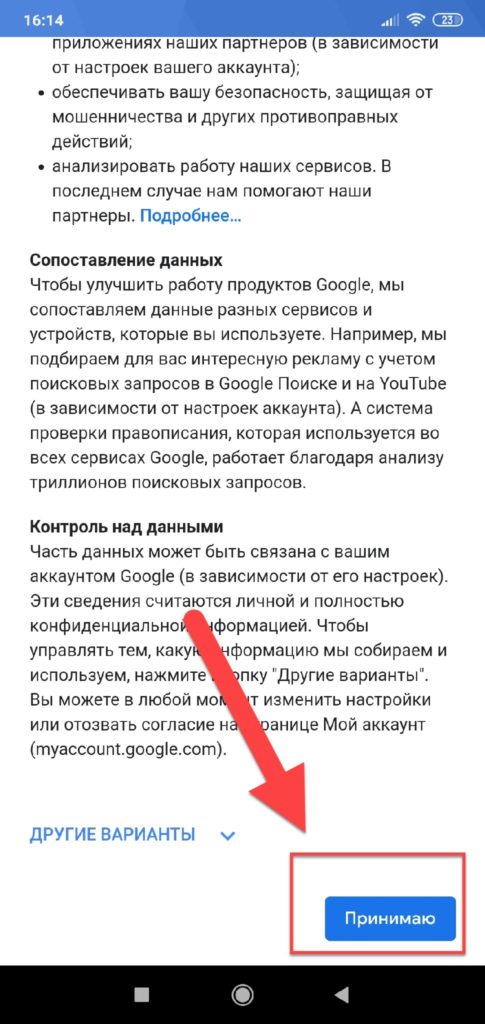
На этом процесс создания электронного ящика в Gmail завершен. В любой момент в приложении вы сможете нажать на иконку текущей учетной записи и там же переключиться на любую другую.
Через сайт Gmail
Иногда возникают ситуации, когда приложение Gmail на телефоне не запускается (вирусы, старая версия операционной системы и многие другие причины), поэтому приходится создавать почту и управлять ею через сайт. Но и это не проблема:
- В браузере переходите на сайт почты gmail.com, после чего система автоматически переадресует вас на версию с русским интерфейсом;
- Здесь есть вкладка «Попробовать Gmail». Если вы ее нажмете, то вас переадресует в Google Play для запуска приложения. Нам же нужна мобильная версия в браузере, поэтому нажимаете пункт «Войти»;
- Теперь внизу кликаете по вкладке «Создать аккаунт»;
- Если появится уведомление о том, для кого создается учетная запись, выбираете «Для себя»;
- На этом этапе нужно сразу указывать все данные, поэтому внимательно заполняйте их. Как только информация будет заполнена, нажимаете «Далее»;
- На следующем шаге вам нужно будет указать дату рождения, пол, а также вписать номер мобильного телефона, если вы хотите. Здесь же можно дополнительно указать и другой адрес электронной почты на случай критических ситуаций. С помощью него тоже можно восстановить доступ. Если все заполнили, нажимаете «Далее»;
- Соглашаетесь с условиями использования, нажав «Принимаю» и на последнем шаге уже выбираете, в какой версии запустить почтовый ящик «Веб-версия» или «Приложение». В нашем случае нужен первый вариант;
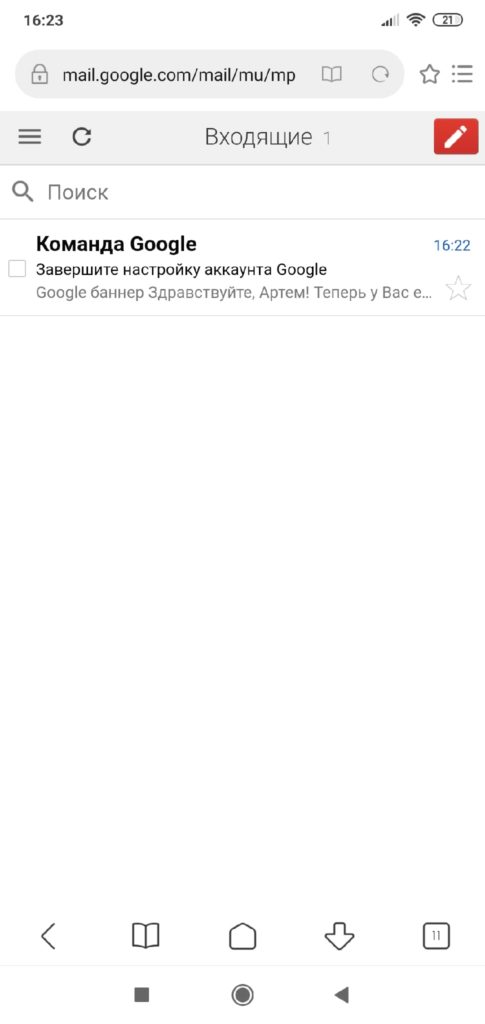
Создание почты в Yandex
Яндекс – это отечественный поисковый сервис, который сочетает в себе огромное количество дополнительных сервисов, в том числе и электронную почту. Вы также можете зарегистрировать себе адрес здесь несколькими способами.
Через приложение Яндекса
- Зайдите в Google Play и найдите там приложение «Яндекс Почта», после чего загрузите его;
- Откройте почтовый клиент и нажмите вкладку «Перейти к почте». Это в том случае, если у вас уже использован текущий адрес, но вы решили создать другой. Если же почта создается с нуля, переходите к следующему пункту;
- На этом этапе вам нужно выбрать почтовый сервис. Нажимаете «Яндекс»;
- На следующей странице система предложит вам авторизоваться в уже созданном аккаунте, но так как у вас его нет, вы нажимаете «Зарегистрироваться» в правом верхнем углу экрана;
- У этого почтового сервиса ввод мобильного телефона обязателен, поэтому на первом шаге вводите его. Учтите, что он должен быть активен, так как на него придет SMS с проверочным кодом. Иногда вместо кода осуществляется звонок с другого телефона, и в поле нужно указать последние 4 цифры этого номера, как в нашем случае. Если ввели правильно, переходите к следующему шагу;
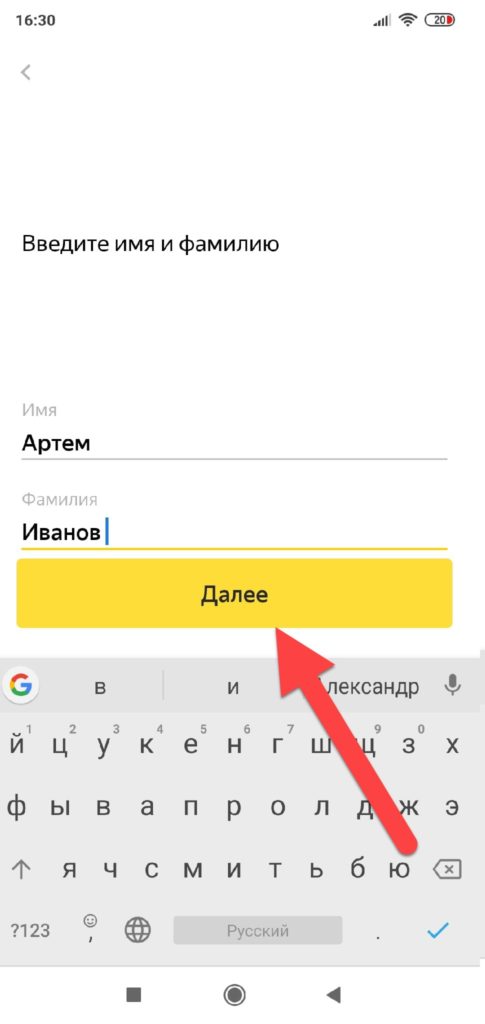
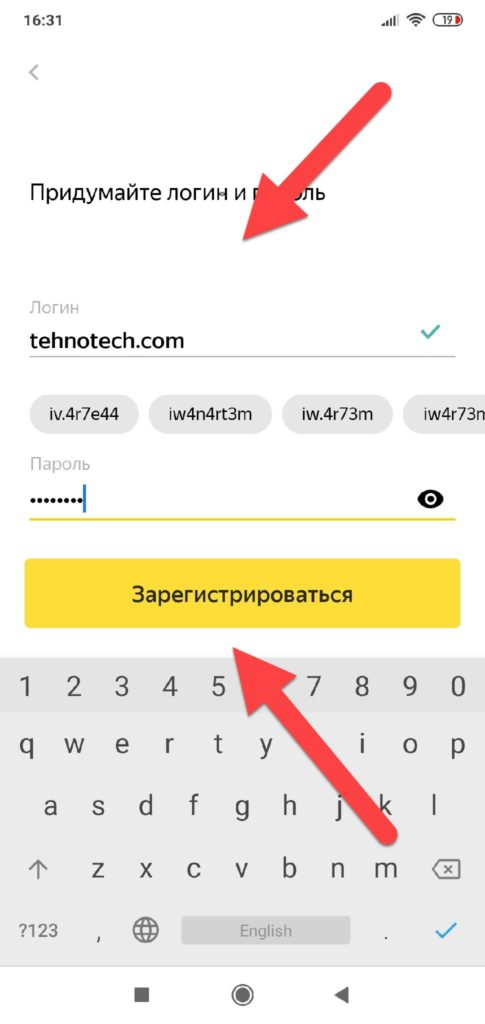
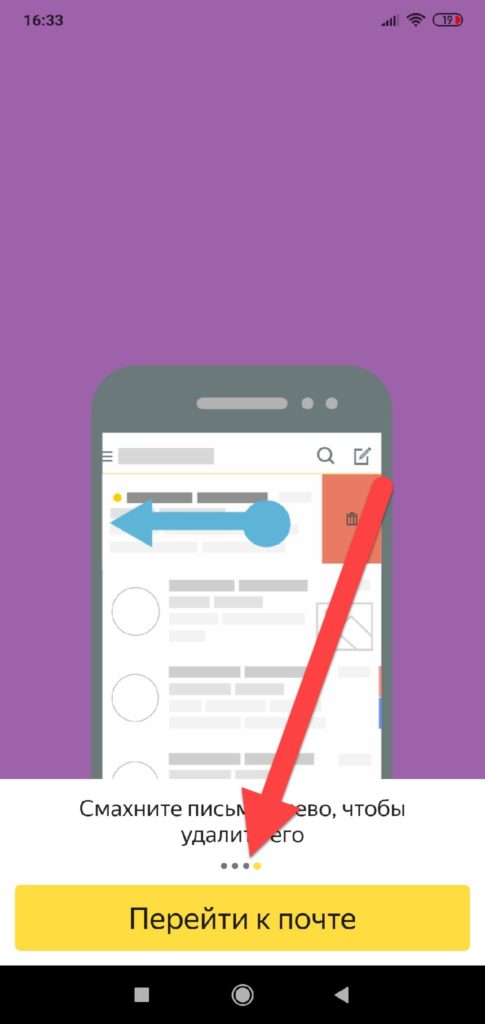
На этом процесс регистрации почтового ящика в Яндексе через их официальное приложение завершен. Далее мы описали способ регистрации через сайт.
Через сайт Яндекса
Опять же, ситуации бывают разные, поэтому не всегда в Android запускается приложение, особенно если старая версия операционной системы, поэтому проще перейти в браузер и сделать все там:
- Откройте любой браузер на смартфоне и перейдите по адресу yandex.ru;
- В верхней правой части окна нажмите вкладку «Войти»;
- В следующем окошке нажмите «Зарегистрироваться»;
- Здесь вам необходимо указать ФИО, придумать пароль и указать номер телефона. Если у вас его нет или вы не хотите указывать, можете нажать «У меня нет телефона» и ввести контрольный вопрос с ответом;
- В том случае, если вы указываете номер, вам необходимо будет его подтвердить. Вам поступит SMS или звонок, как в нашем случае, и нужно будет указать последние 4 цифры;
- Далее остается нажать вкладку «Зарегистрироваться»;
- Также может появиться дополнительное окно, где вам предложат загрузить фото. Если не хотите этого делать, то просто нажимайте «Пропустить»;
На этом процесс регистрации почты в Yandex через браузерную версию завершен, и вы можете в полной мере пользоваться ею.
Создание почты в Mail.ru
Mail.ru – это еще один крупный отечественный сервис, который ранее специализировался как раз-таки на электронной почте, а потом вырос в крупную IT-компанию. Регистрация возможна как через их официальное приложение, так и через браузерную версию.
Через приложение Почта Mail.ru
Внимание! В Mail.ru для работы с почтой некоторые смартфоны не позволяют создавать скриншоты, как в нашем случае с Xiaomi Mi 8 Lite, поэтому выполняйте действия, основываясь на нашей пошаговой инструкции:
- Найдите в Google Play приложение «Почта Mail.ru» и загрузите его, после чего откройте на своем смартфоне;
- На главном окне кликните по вкладке «Создать аккаунт»;
- Укажите все запрашиваемые данные, в том числе и логин, пароль, а также примите условия использования сервиса;
- На следующем шаге укажите номер мобильного телефона. Если у вас его нет, просто нажмите «У меня нет телефона» и введите контрольные символы;
- Предоставьте все разрешения, запрашиваемые системой и нажмите «Готово», чтобы войти в свой почтовый ящик.
Через сайт Mail.ru
Если не хотите или не можете использовать официальное приложение данного сервиса, то можно воспользоваться мобильной браузерной версией:
- Зайдите на сайт mail.ru и в правом верхнем углу нажмите вкладку «Регистрация»;
- Укажите все данные, запрашиваемые системой, прокрутите страницу вниз и кликните по вкладке «Зарегистрироваться». Здесь также можете не указывать номер мобильного телефона и просто пропустить этот пункт;
На этом процедура регистрации через мобильную версию в Mail.ru окончена.
Создание почты в Yahoo
В России сам сервис Yahoo не особо популярен, однако их почтовый сервис пользуется спросом, так как предоставляет большое количество опций для своих клиентов и отлично фильтрует спам. Поэтому его мы тоже рассмотрели в рамках этой статьи.
Через приложение Yahoo Почта
- Зайдите в Google Play и найдите там официальное приложение для Yahoo, после чего загрузите его на свое устройство и запустите;
- Далее нажмите вкладку «Зарегистрируйтесь»;
- Укажите все данные, запрашиваемые системой и обязательно впишите номер мобильного телефона, так как без него завершить процесс нельзя, после чего нажмите «Продолжить»;
- На следующем этапе вам будет отправлено сообщение после нажатия на соответствующую графу. Это необходимо для подтверждения номера телефона. Как только укажете его, процесс регистрации будет окончен;
- Далее нажимаете «Продолжить» и попадаете в свою почту, где уже можно управлять всеми письмами.
Как и в случае с программой Mail.ru, скриншоты создавать в Yahoo нельзя, поэтому опирайтесь на пошаговые действия.
Через сайт Yahoo
- В браузере перейдите по адресу yahoo.com и нажмите на иконку человечка в правом верхнем углу;
- В появившемся меню выберите пункт Settings, после чего система переадресует вас на страницу с русским интерфейсом;
- Здесь кликните по вкладке «Создать учетную запись»;
- Заполните всю информацию, запрашиваемую системой, в том числе и логин для будущего электронного адреса;
Вариантов создания электронной почты на смартфоне с Android очень много, так как почтовых сервисов для работы с письмами предостаточно. Мы же рассмотрели самые популярные и удобные из них. Не рекомендуем вам использовать почтовые сайты, которые не пользуются спросом у пользователей, например, как это было с mail.by. В один прекрасный момент Белорусский сервис закрылся, и пришлось менять все аккаунты на другие адреса. А уж тем, кто не успел, пришлось восстанавливать данные к разным сайтам, и то, не везде это получилось. Поэтому всегда имейте в наличии резервный адрес электронной почты.
Используемые источники:
- https://itduo.ru/kak-sozdat-elektronnuyu-pochtu-besplatno-na-telefone/
- https://f1comp.ru/prgrammy/kak-nastroit-elektronnuyu-pochtu-na-telefone-pod-android-i-ios/
- https://tehnotech.com/kak-sozdat-jelektronnuju-pochtu-na-androide/
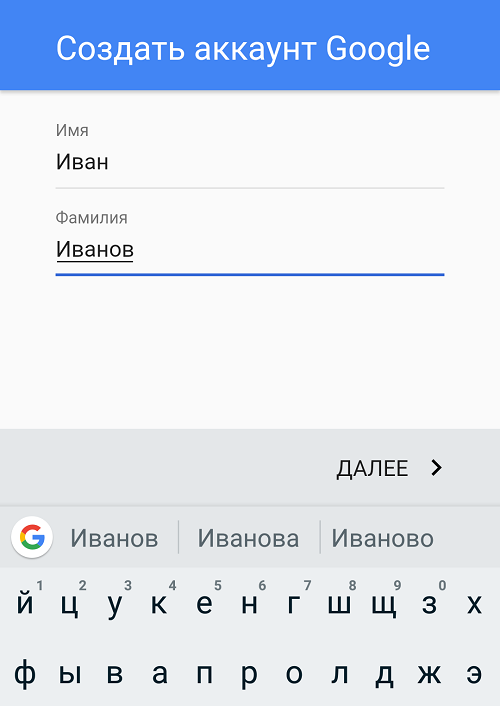
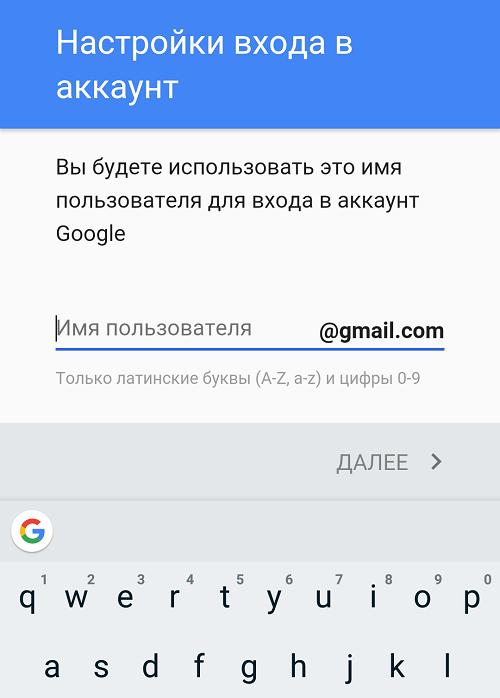
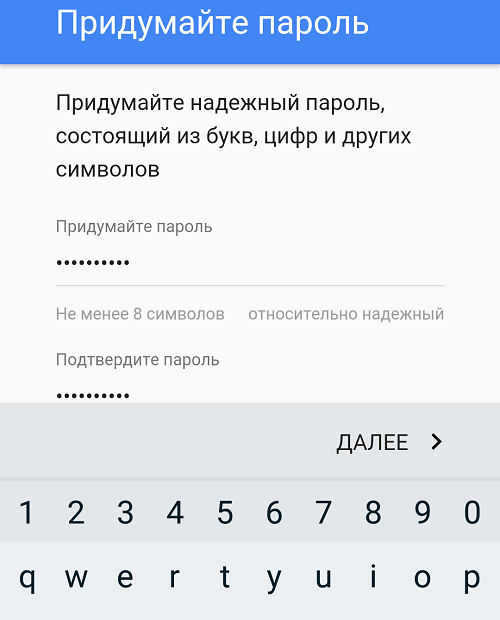
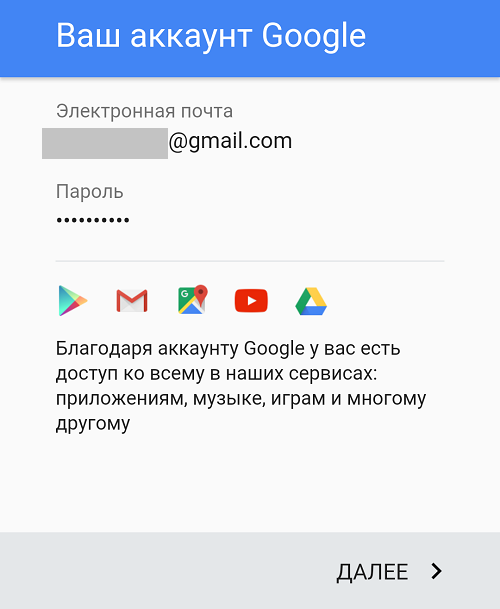
 Как настроить почту на андроид
Как настроить почту на андроид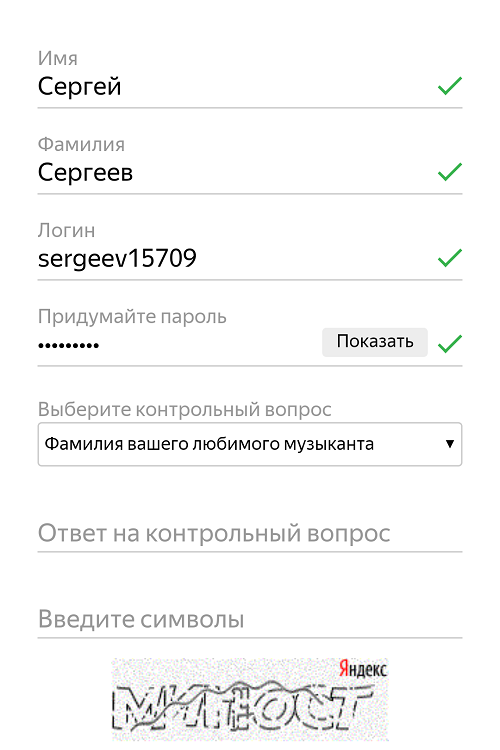
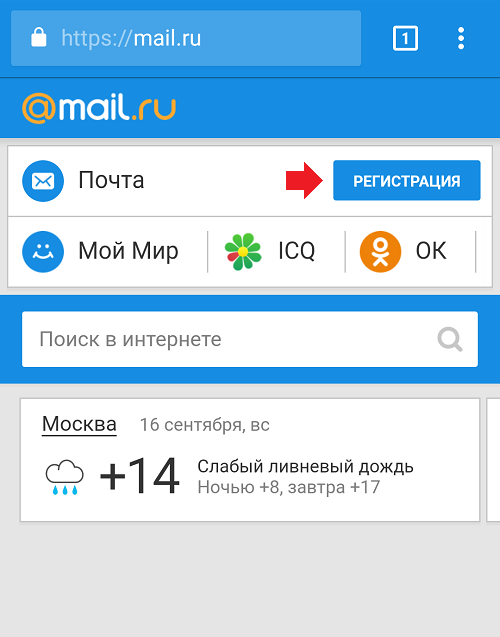
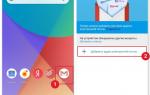 Как настроить электронную почту на Андроид-устройстве?
Как настроить электронную почту на Андроид-устройстве?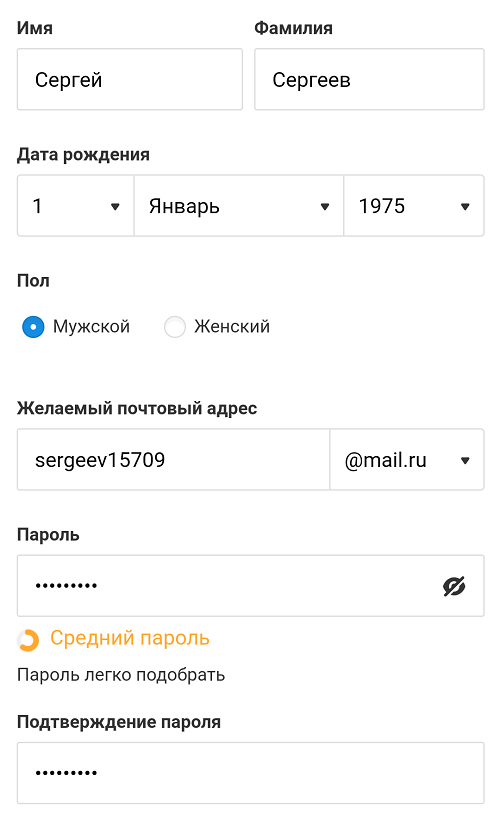
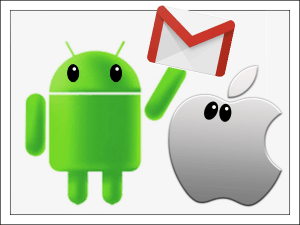
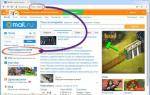 Как создать электронную почту? Пошаговая инструкция
Как создать электронную почту? Пошаговая инструкция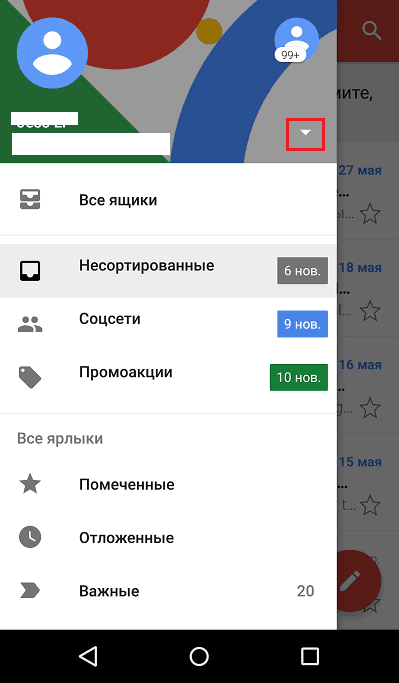
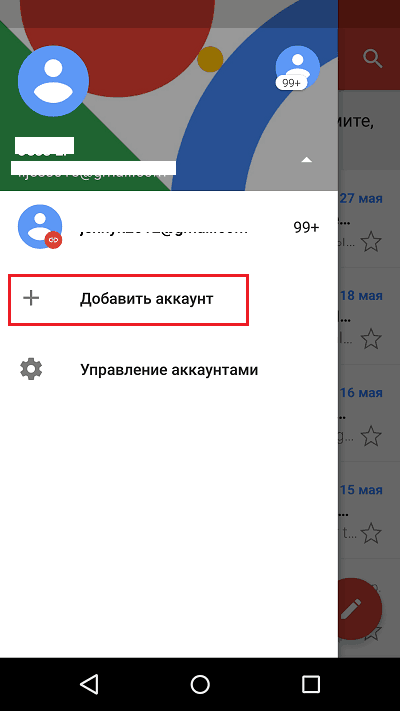
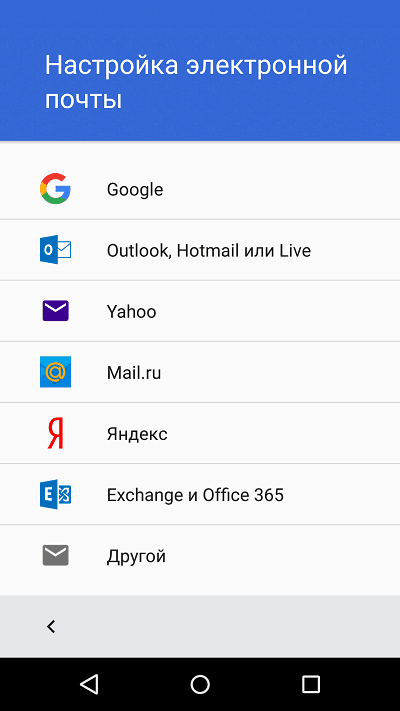
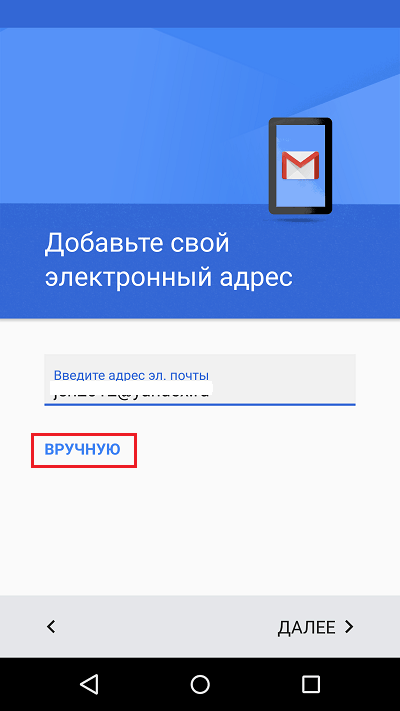

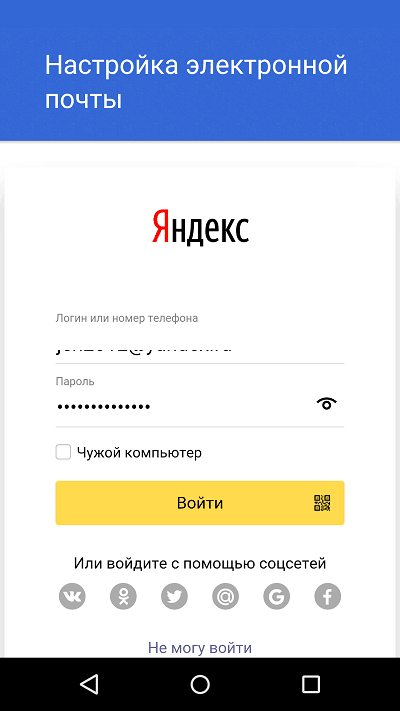
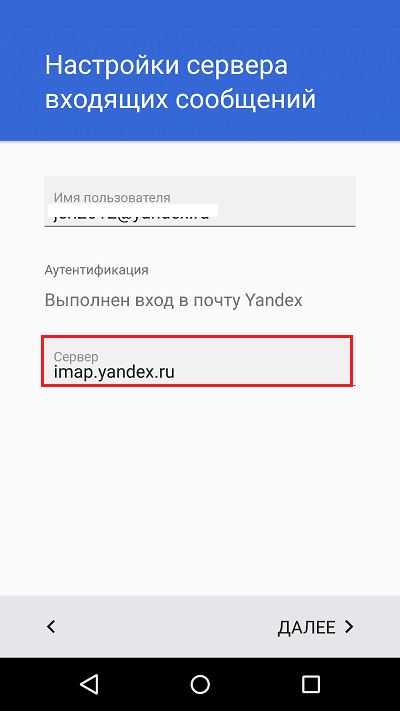
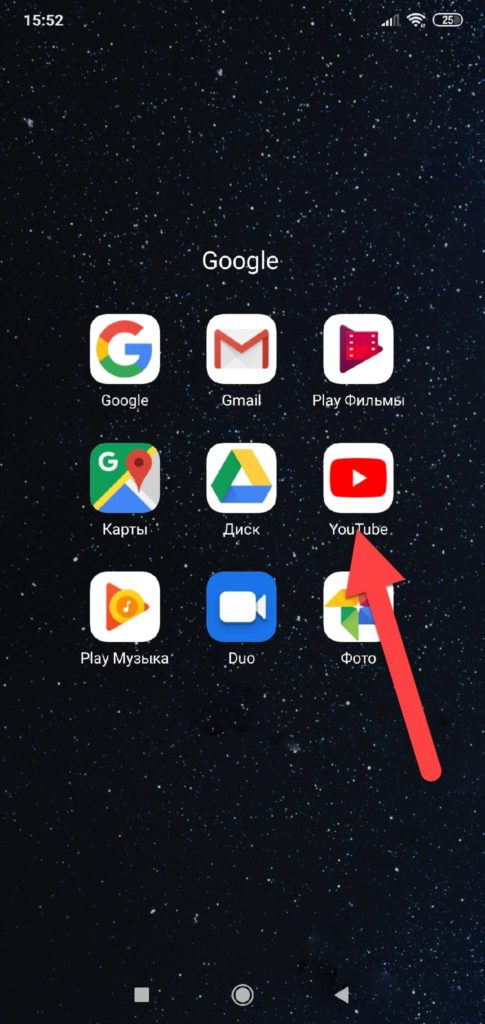
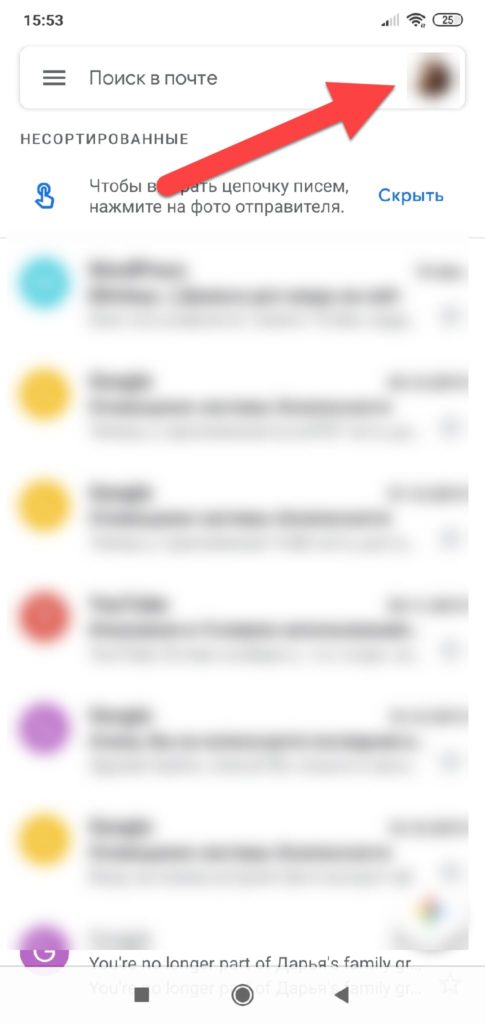
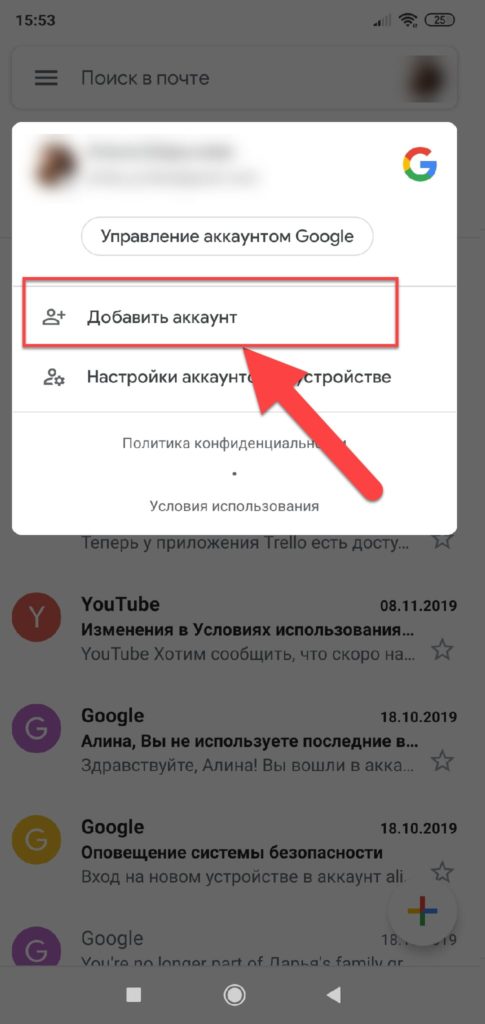
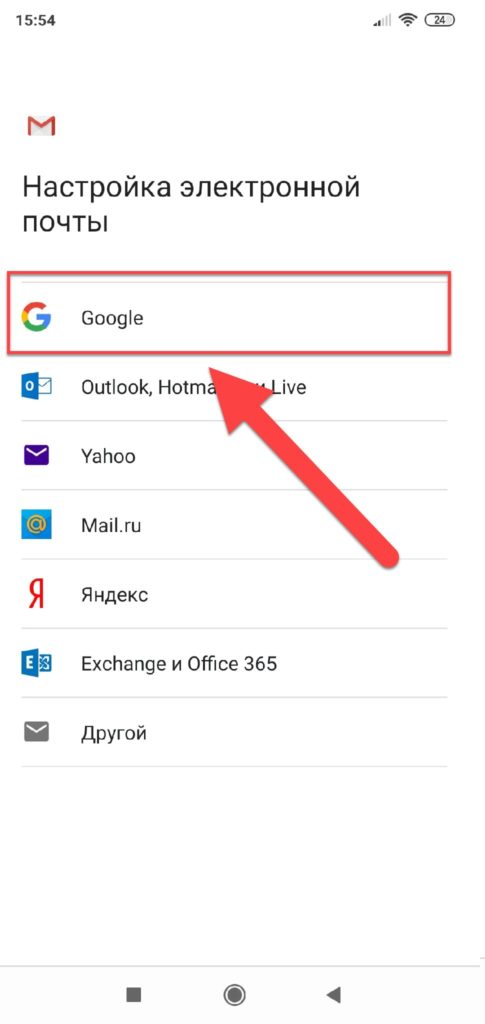
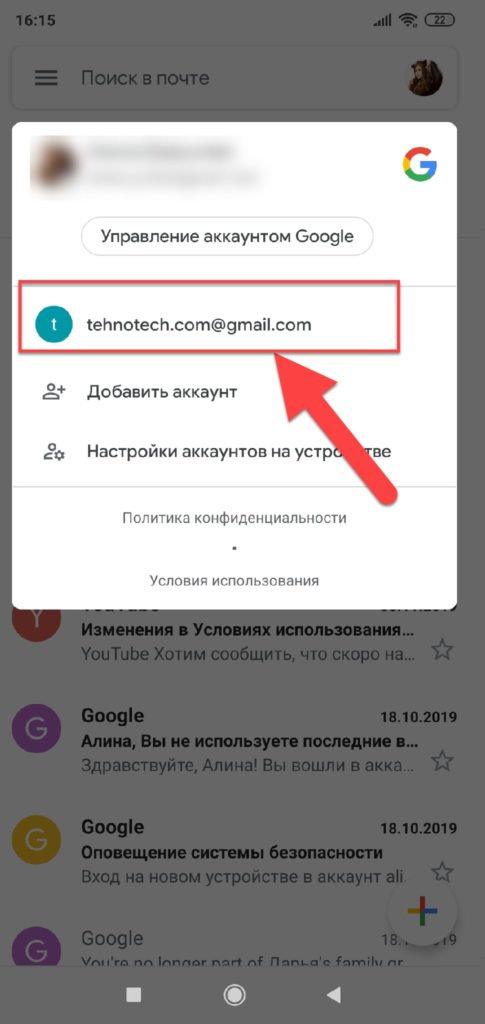
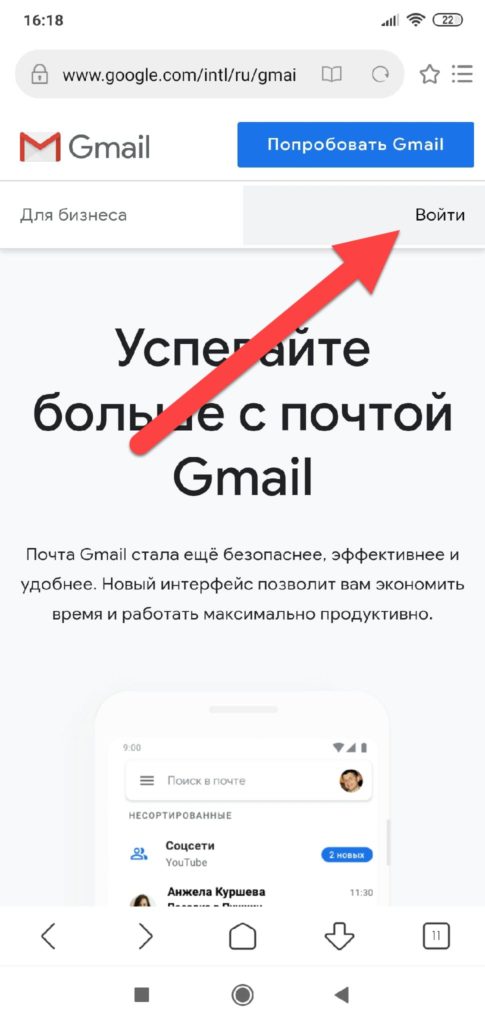
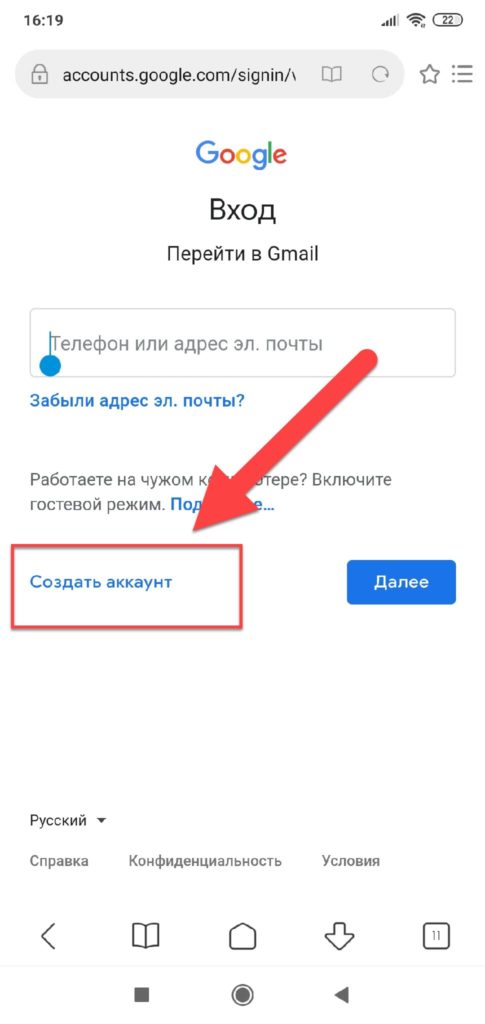
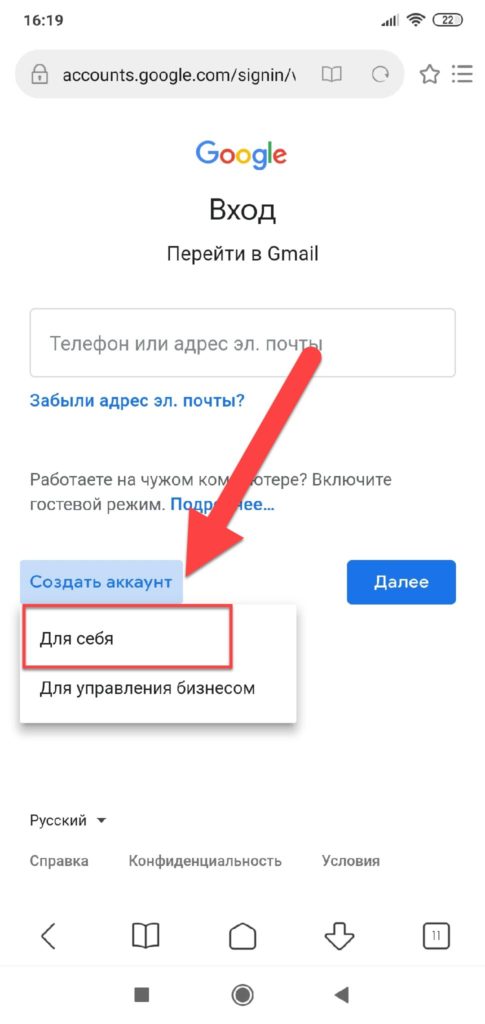
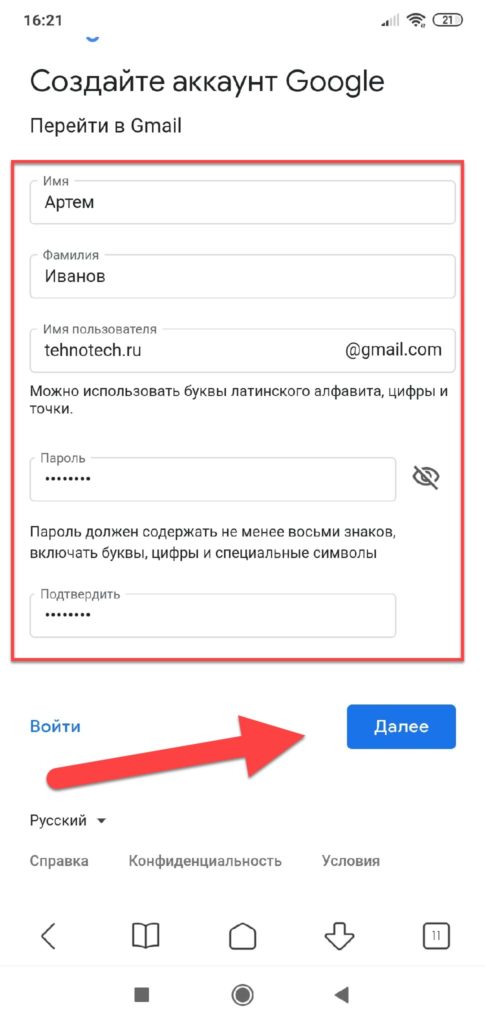
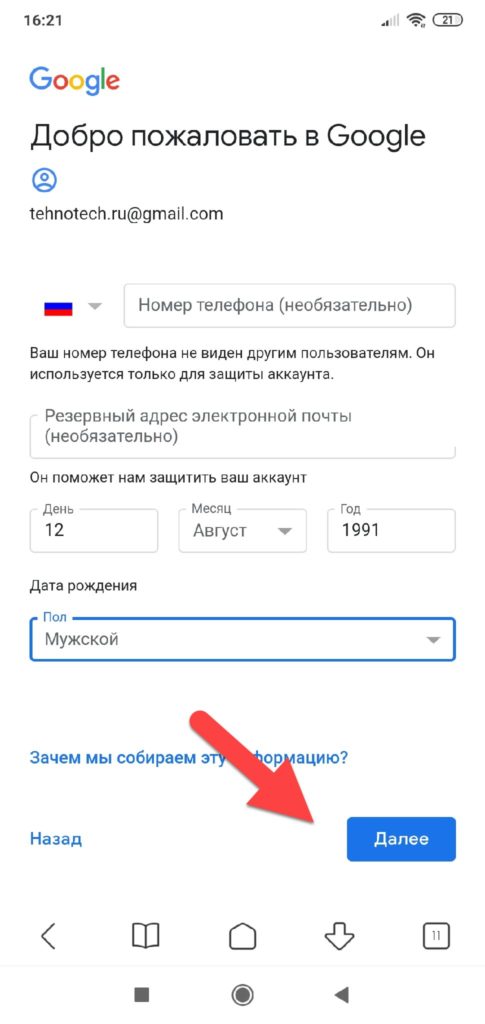
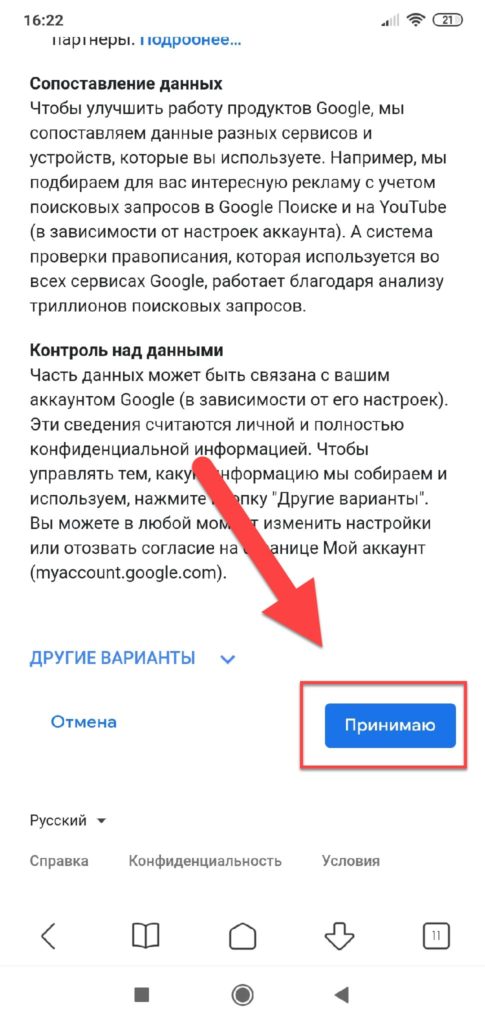
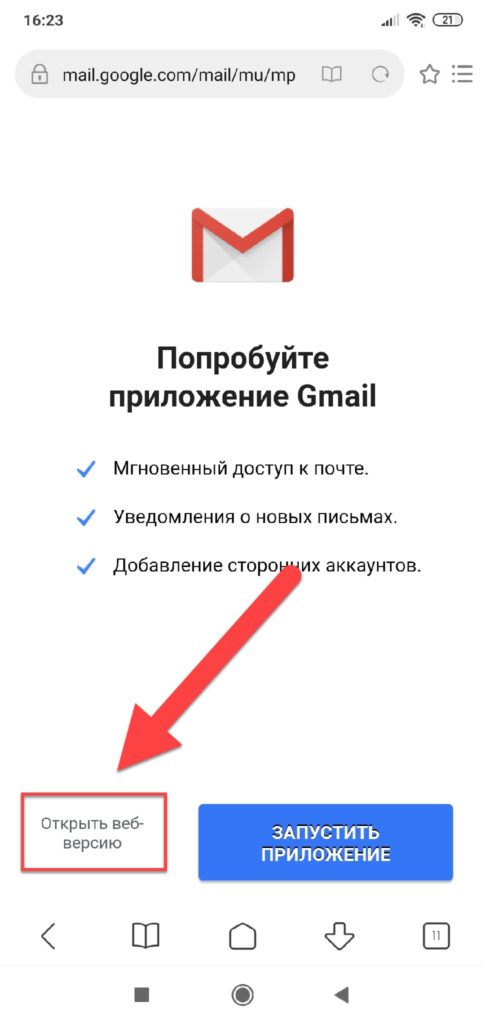
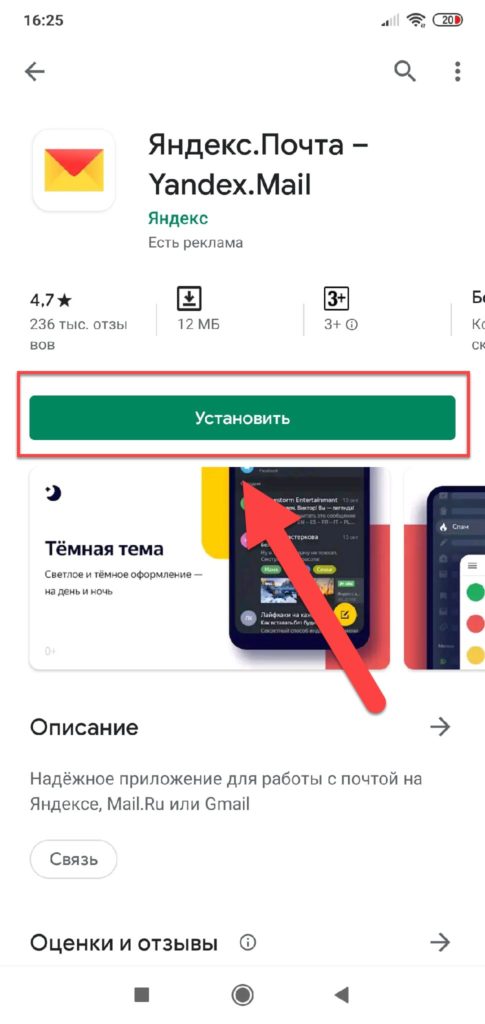
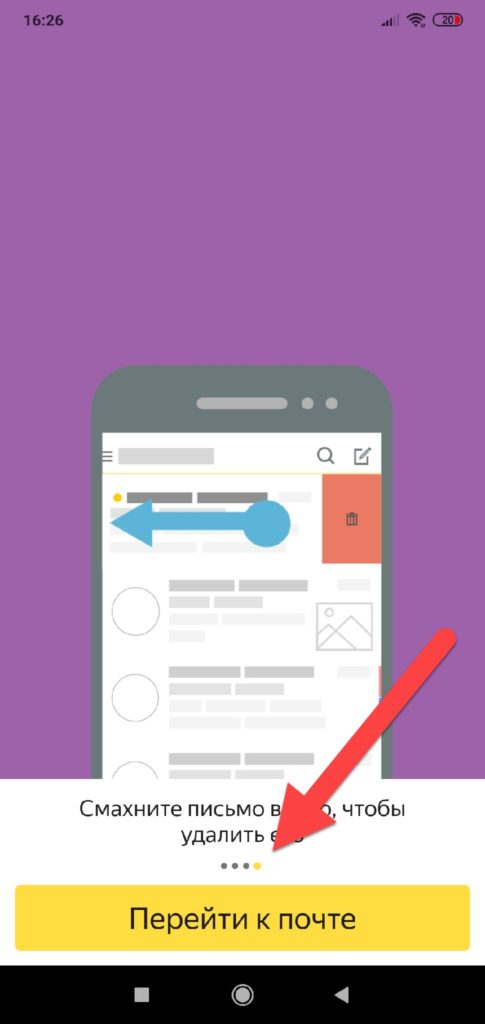
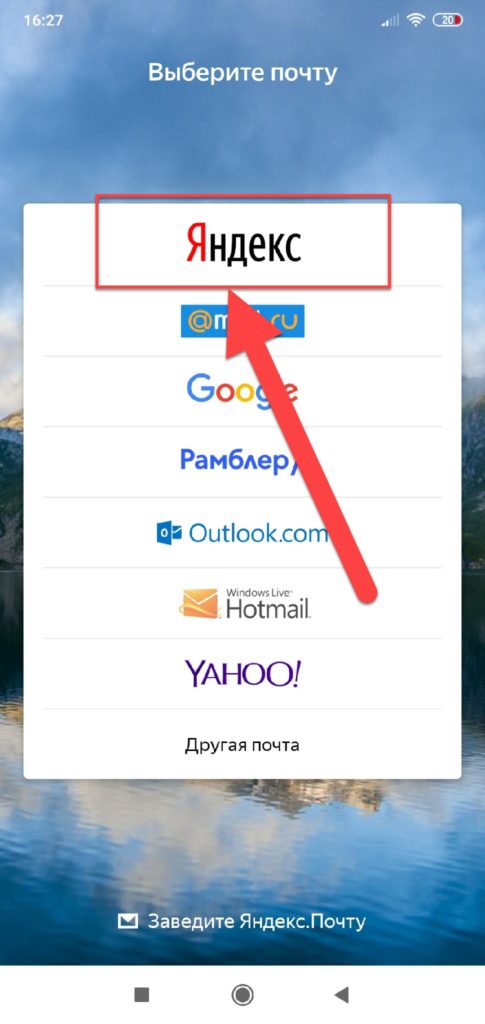
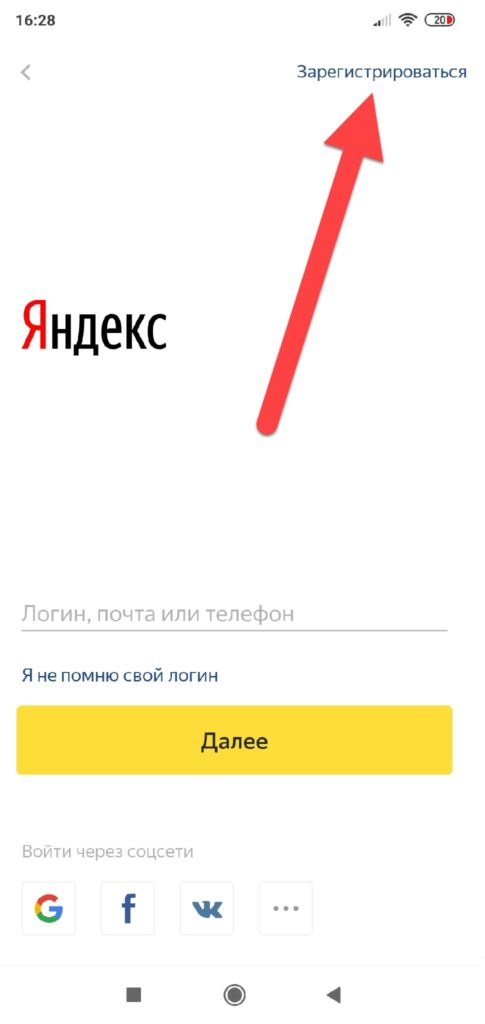
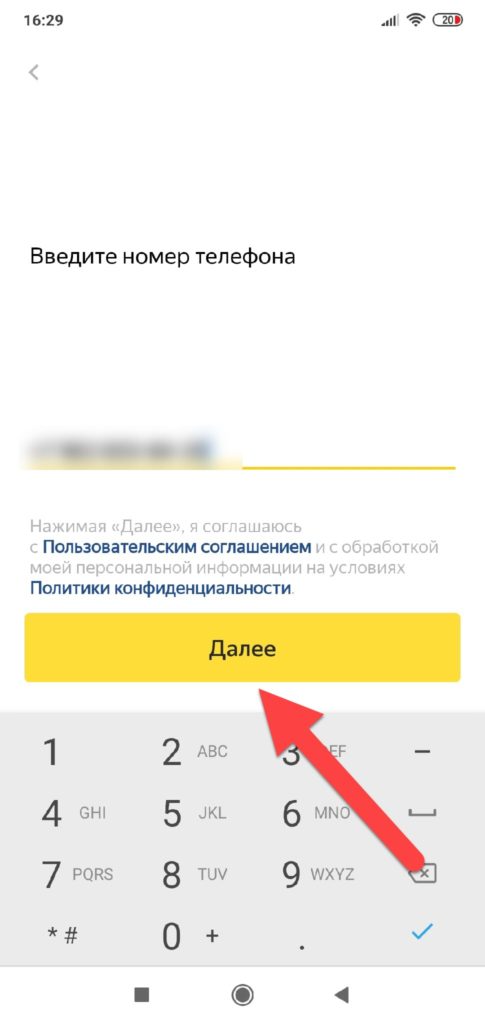
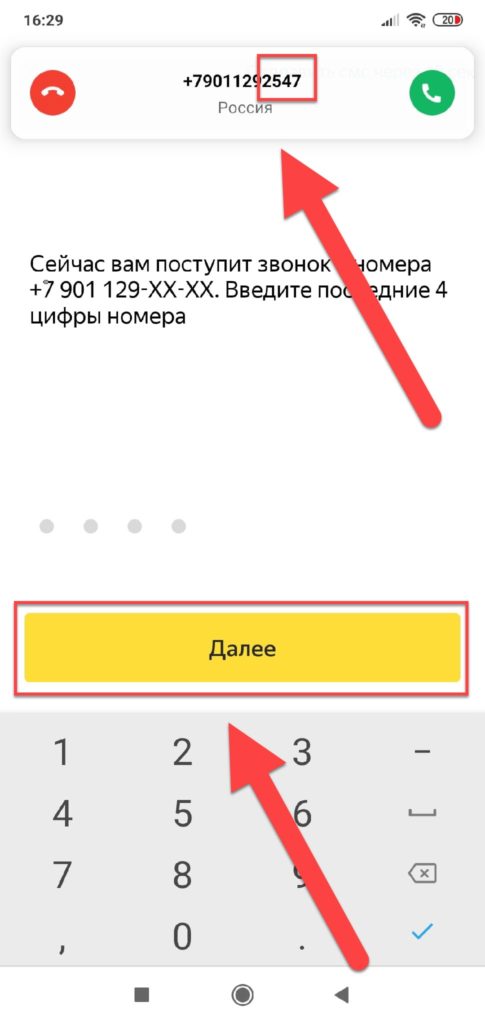
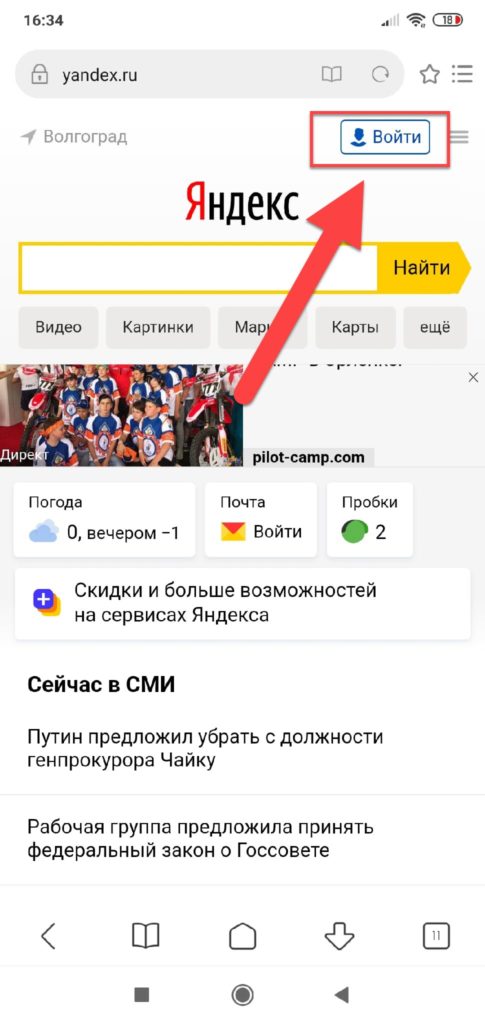
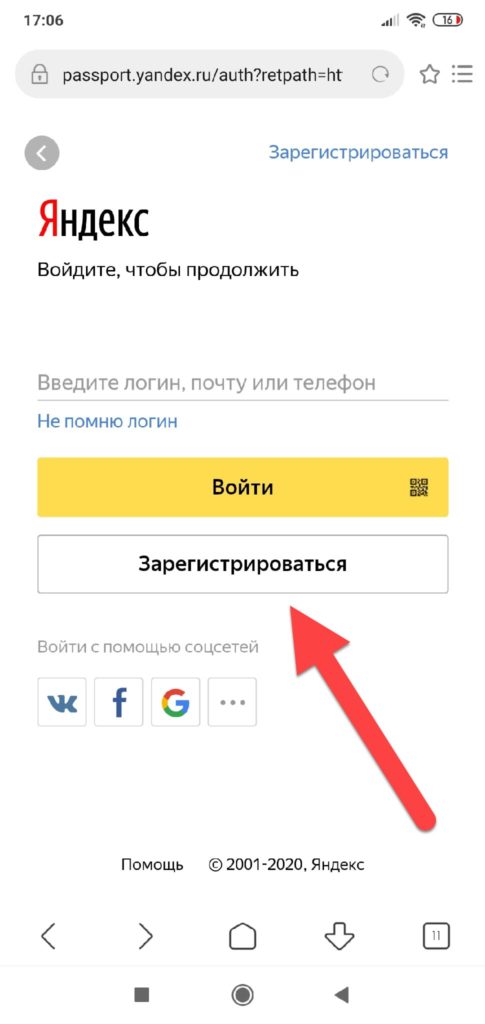
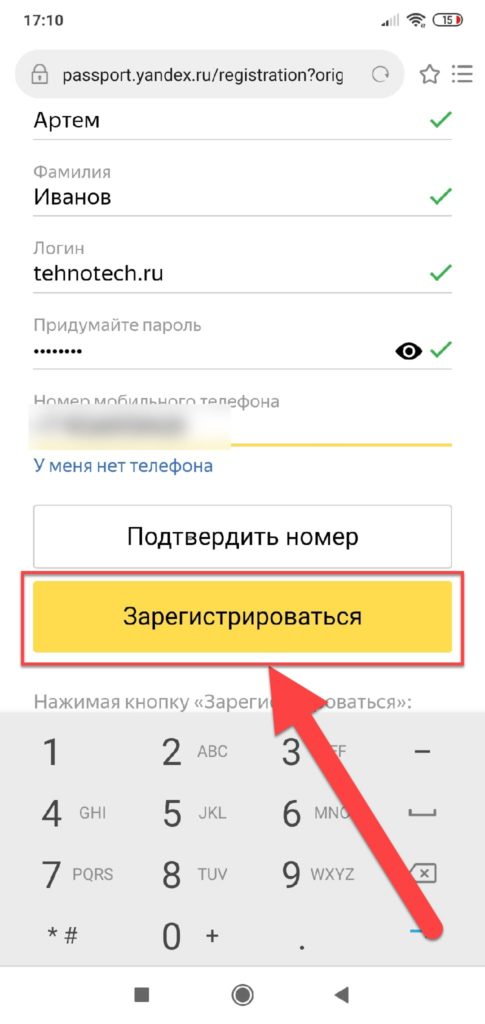
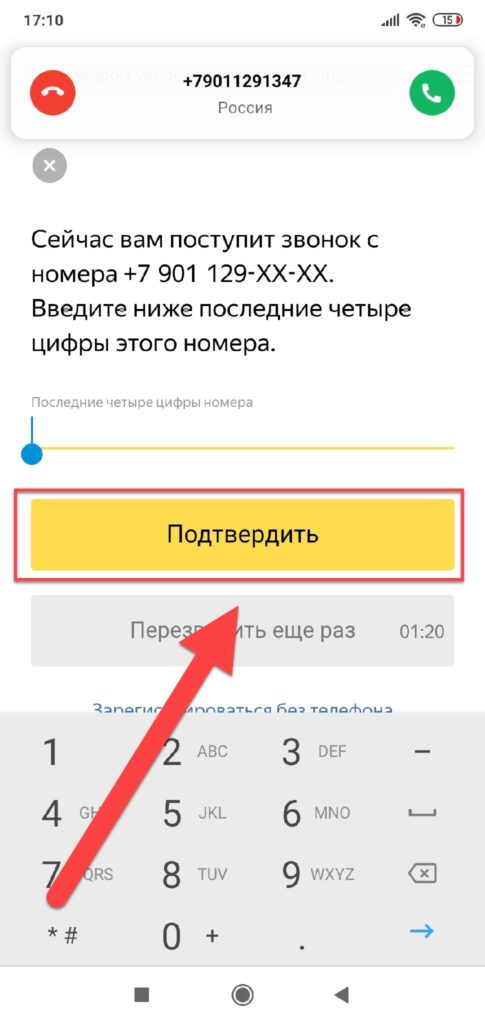
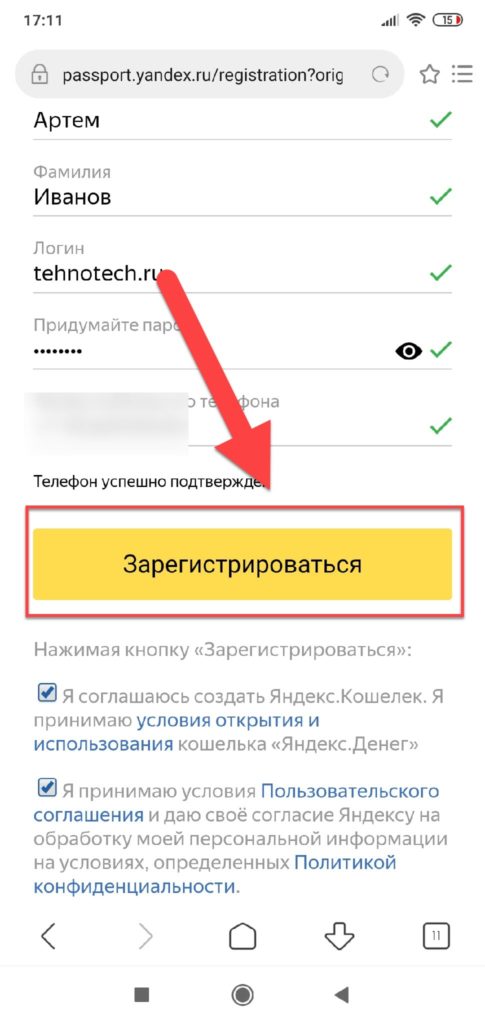
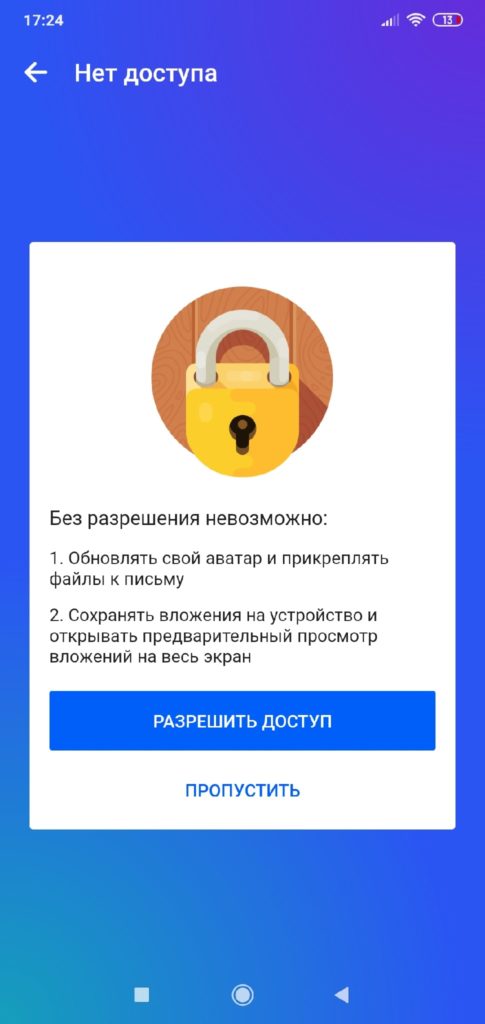
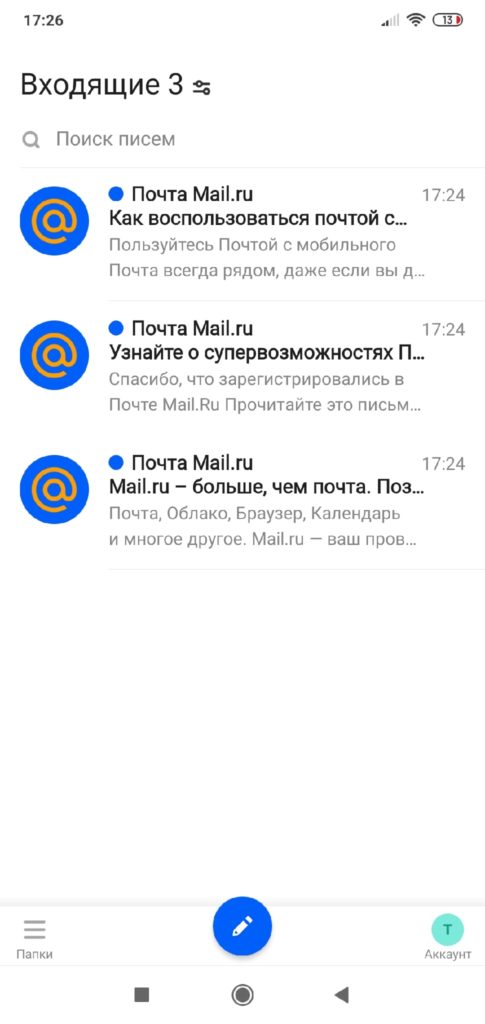
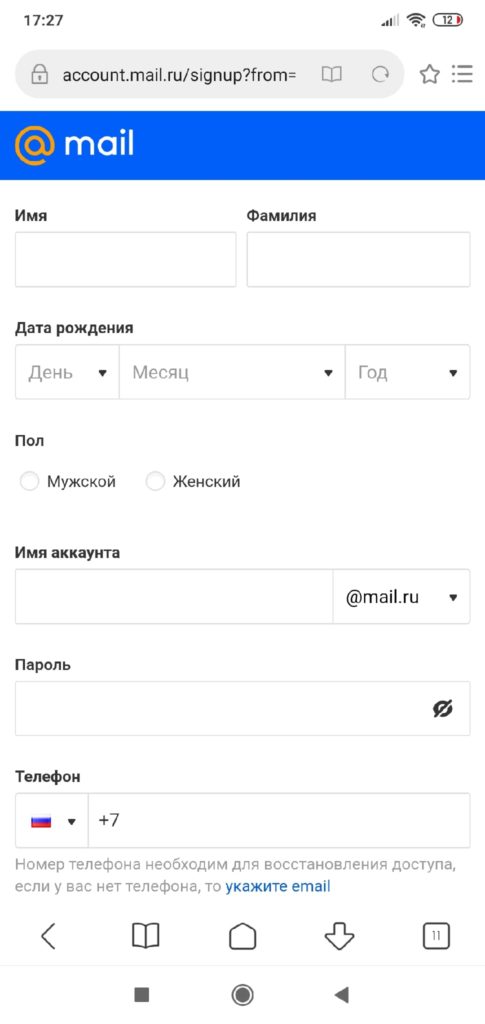
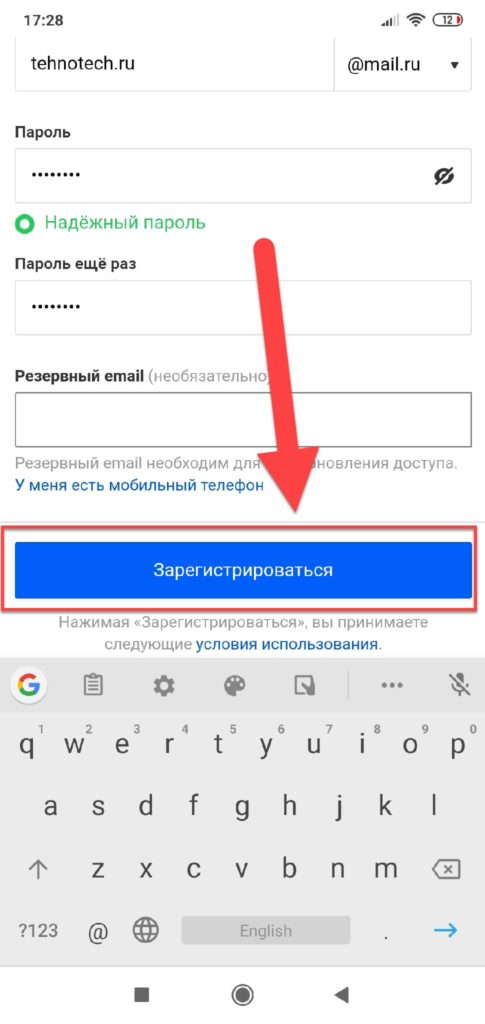
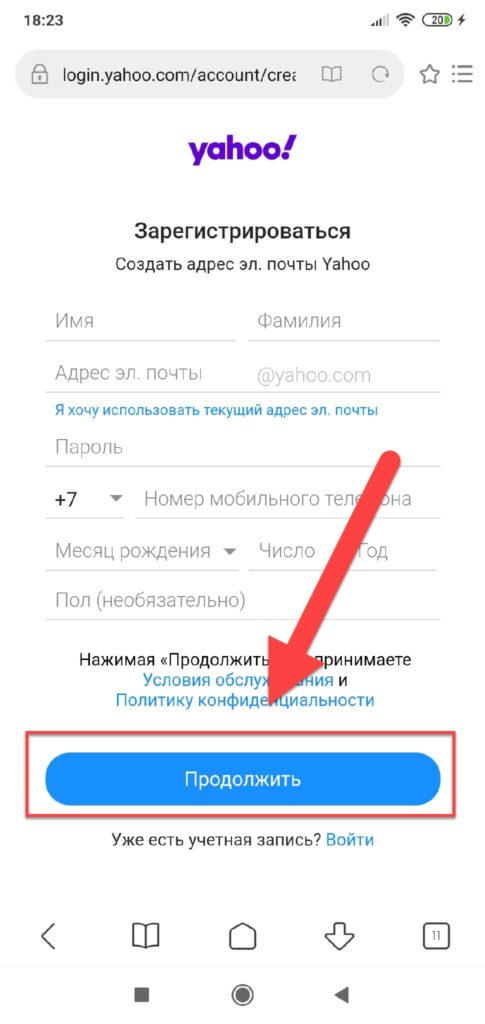
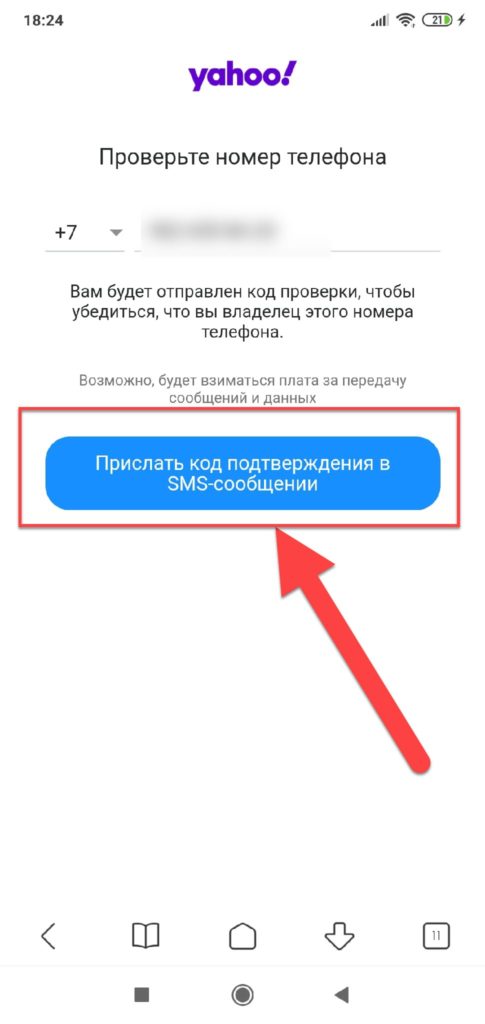

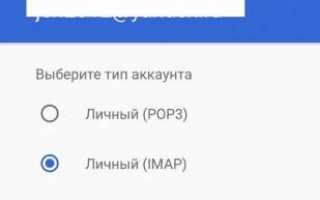

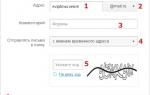 Где находятся настройки в майл ру
Где находятся настройки в майл ру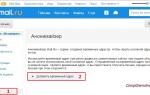 Настройка почты mail.ru
Настройка почты mail.ru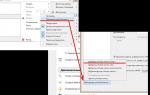 Как настроить работу электронной почты (email) на своем компьютере
Как настроить работу электронной почты (email) на своем компьютере Как легко и правильно пользоваться облаком Mail.ru с телефона и компьютера
Как легко и правильно пользоваться облаком Mail.ru с телефона и компьютера