Содержание

- для регистрации на разных форумах и сайтах, не вызывающих доверия,
- в купонных сервисах,
- либо в сомнительных, ненадежных интернет-магазинах,
- а также при подаче объявлений о продаже чего-либо (для связи с возможными покупателями) и т.п.
Потом, когда временный e-mail станет не нужен, его легко можно удалить.
Содержание статьи
- Что такое анонимайзер mail.ru
- Как создать временный mail.ru
- Как пользоваться временным ящиком
- Полезные моменты
- Как удалить временную почту mail.ru
- Другие способы для временных e-mail
- Как удалить основную почту mail.ru
Анонимайзер Mail.ru – это сервис для создания временных почтовых ящиков внутри своего основного, постоянного почтового ящика на Майл ру.
Он является генератором временных email адресов внутри основной почты mail.ru.
Как создать временный mail.ru
Создать одноразовый почтовый ящик (другими словами, временный mail ru) можно после 6-ти шагов:
1) надо зайти в свой почтовый ящик mail ru официальный сайт:
*** https://e.mail.ru/login
2) ввести свой логин, пароль,
3) в правом верхнем углу кликнуть по своему логину. Откроется меню, в котором надо щелкнуть “Настройки почты” (2 на рис. 1):
Рис. 1. Где Настройки почты в ящике Mail.ru
4) В конце меню «Настройки почты» следует выбрать пункт “Анонимайзер” (1 на рис. 2):
Рис. 2. Анонимайзер: Добавить временный адрес в Mail.ru
5) В открывшейся форме «Анонимайзер» кликаем по кнопке «Добавить временный адрес» (2 на рис. 2).
6) Появится окно «Создание временного адреса» (рис. 3):
Рис. 3. Создание временного адреса для своей почты Майл ру
Чтобы создать временную почту внутри своей почты Майл ру, осталось:
- 1 на рис. 3 – согласиться с предложенным именем для временной почты mail.ru, либо ввести свой адрес (конечно, при условии, что такое имя ранее не было занято другими пользователями).
- 2 на рис. 3 – согласиться с доменом почты (то есть, mail.ru), либо кликнуть по маленькому треугольнику и выбрать из предложенного списка другой домен: inbox.ru, list.ru или bk.ru.
- 3 на рис. 3 – желательно, но не обязательно, написать для самого себя комментарий, чтобы не забыть, для чего был когда-то создан какой-то e-mail.
- 4 на рис. 3 – выбрать папку, в которую будет собираться приходящая корреспонденция. По умолчанию создается одноименная папка (с тем же именем, что и временная почта), но можно выбрать папку из других, уже существующих в почтовом ящике Mail.Ru
- 5 на рис. 3 – ввести код с картинки. Если код нечеткий, плохо виден, стоит нажать на ссылку «Не вижу код».
- 6 на рис. 3 – жмем на кнопку «Создать».
Рис. 4. Как копировать и как удалить временную почту Майл ру.
Как видно на рис. 4, создан временный email – eviptmxcvem4@mail.ru.
Как пользоваться временным ящиком
О том, как написать письмо с анонимного адреса, можно узнать на официальном сайте Майл ру: https://help.mail.ru/mail-help/settings/aliases#send
Временный адрес при регистрации на сайтах
- Откройте тот сайт, где Вы хотите зарегистрироваться.
- Нажмите на этом сайте на ссылку (кнопку) “Регистрация”.
- Тогда должно появиться поле для ввода email, в которое можно будет ввести временный адрес. Его можно скопировать, чтобы не вводить вручную.
Для этого напротив временного email нажимаем на кнопку «Копировать» (1 на рис. 4). После этого временный email будет скопирован в буфер обмена, то есть, помещен во временную память компьютера. Обращаю внимание, что кнопка “Копировать” (и кнопка “Удалить”) появляется (“всплывает”) только после того, как подвести курсор мыши к имени временной почты.
Теперь переходим туда, где нужно указать эту временную почту – это может быть поле для ввода email адреса, например, при регистрации на каком-то сайте. Ставим в это поле курсор и нажимаем на Ctrl+V (это горячие клавиши для того, чтобы вставить то, что было скопировано в буфер обмена). После этого временный email будет помещен туда, где он нужен для регистрации или какого-либо другого действия.
Полезные моменты
Можно создать много таких временных ящиков. Главное в том, чтобы потом самому пользователю в них не запутаться. Надо помнить, что
все временные ящики доступны только через основной ящик Mail.ru.
Другими словами, получить доступ к временным ящикам можно только при условии, если войти в свой основной ящик. Временные ящики доступны только по логину и паролю основной почты mail.ru. Это примерно как мы попадаем в свой дом: сначала заходим в коридор и только потом можно попасть в другие помещения.
После того, как временная почта создана, можно зайти в свою основную почту mail.ru. Там следует найти новую папку (рис. 5), у которой будет такое же имя, как у временной почты. Сравните имя папки на рис. 5 с именем того временного e-mail, которое было создано ранее, на рис. 4. Видно, что имена совпадают.
Можно открыть письмо с дополнительной информацией, которое пришло в новую папку. У него будет такой заголовок: «Вы создали временный адрес. Mail.ru рекомендует прочитать Вам это письмо.»
Рис. 5. Папка с новой временной почтой Mail.ru внутри основного почтового ящика
Чем хороши временные ящики? Конечно, тем, что их можно удалить. При этом основной почтовый ящик останется в целости и сохранности.
Как удалить временную почту mail.ru
После удаления временной почты письма перестанут приходить, но старые письма останутся в папке.
Чтобы удалить временную почту, надо проделать шаги, описанные выше, повторю их здесь:
- нужно войти в свой основной ящик mail.ru, введя логин и пароль от основной почты,
- кликнуть по своему логину, то есть по имени своего email (рис. 1),
- перейти в «Настройки почты»,
- щелкнуть по «Анонимайзер» (рис. 2),
- подвести курсор мыши к той временной почте, которую нужно удалить. Только после этого появятся ссылки «Копировать» и «Удалить»,
- кликнуть по ссылке «Удалить» (2 на рис. 4) напротив того временного e-mail, который больше не нужен.
Другие способы для временных e-mail
Часто после регистрации на каком-нибудь ресурсе начинают приходить навязчивые рассылки. Спам-фильтры в почте Mail.Ru не всегда справляются со своей функцией. Анонимайзер Майл ру поможет компенсировать этот недостаток. Хотя, в принципе, в этой функции ничего нового нет.
Уже давно существуют ресурсы для создания временных e-mail, например:
- 10minutemail.com (подробнее здесь),
- mailinator.com.
Отличие лишь в том, что Mail.Ru совместило временный e-mail с основным почтовым сервисом. Основной ящик теперь можно использовать только для переписки с реальными людьми.
Как удалить основную почту mail.ru
Временный ящик mail.ru можно удалять без долгих раздумий, на то он и временный. Но с основным ящиком mail.ru нужно хорошо подумать и вспомнить все, что может быть с ним связано: кроме плохого, там потом (увы, зачастую только после удаления) может обнаружиться и хорошее, и ценное.
Дело в том, что после удаления основной почты mail.ru будет возможность восстановить логин (имя) этой почты. Но вся информация, которая ранее хранилась в этой почте и которая была связана с этим аккаунтом, увы, восстановлению уже не подлежит. Поэтому прежде чем удалять основной адрес mail.ru, нужно вспомнить все проекты, которые привязаны к этому аккаунту, ибо после удаления вся информация с этих проектов пропадет без возможности ее восстановления.
Если у Вас есть твердое решение удалить основной почтовый ящик на mail.ru, а также есть доступ к ящику (т.е. известен логин почты и пароль), тогда введите в адресную строку своего браузера ссылку:
https://account.mail.ru/user/delete
Для удаления понадобится ввести имя почты, пароль, указать причину удаления. После этого ящик mail.ru будет удален вместе со всей информацией и со всеми проектами, которые были связаны с этим email.
P.S. К этой статье отлично подходят другие материалы по компьютерной грамоности:
Как сделать подпись в электронном письме Mail.ru?
Как прикрепить файл к письму?
Охота на e-mail: кто и зачем хочет взломать вашу почту?
Облако Майл ру
Как сортировать письма Майл ру по папкам
Распечатать статью
Получайте актуальные статьи по компьютерной грамотности прямо на ваш почтовый ящик. Уже более 3.000 подписчиков
.
Важно: необходимо подтвердить свою подписку! В своей почте откройте письмо для активации и кликните по указанной там ссылке. Если письма нет, проверьте папку Спам.
3 февраля 2016

Доступ в настройки
Меню настроек находится во вкладке «ЕЩЕ» главного меню почты.
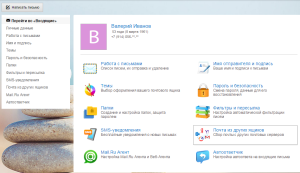
После создания своего первого почтового ящика на Mail.ru прошло некоторое время, а в ящике уже ничего не найти? Все приходящие на почту письма попадают в папку «Входящие» и со временем количество писем становится таким большим, что полученное письмо, отложенное для прочтения на досуге невозможно разыскать.
Создание папок
Для того, чтобы в ящике был полный порядок нужно, чтобы все приходящие письма были разложены по разным папкам согласно нашей классификации, например по темам или авторству. Создают новые папки в настройках в разделе «Папки». Для этого входим в этот раздел и нажимаем «Добавить папку».
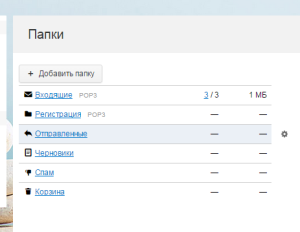
В появившемся окне нужно ввести название папки и место, куда мы хотим сохранить эту папку. Например, мы хотим создать папку с именем «Регистрация» и сохранить ее на верхнем уровне, тогда делаем так, как показано на рисунке. Создав все необходимые папки, мы можем перемещать туда соответствующие письма.
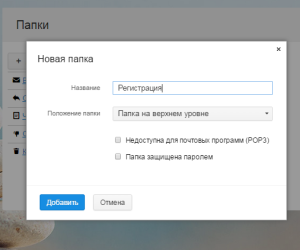
Настройка перемещения писем в папки
В почтовом ящике можно настроить автоматическое перемещение писем в определенные папки, для этого нужно в настройках кликнуть по «Фильтры и переписка». Открывшееся окно «Новый фильтр». В этом окне указываются условия автоматического перемещения писем. Ставим галочки в местах где это требуется. После правильной настройки почтового фильтра письма будут сохраняться не в общей куче в папке «Входящие», а специально, созданных для этого. Все, теперь все письма от друзей будут поступать в специальные папки, где их будет легко найти.
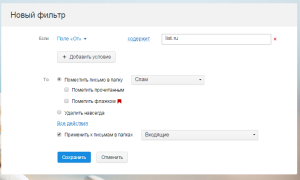
Оформление ящика
Наступает Новый Год и хочется, чтобы страничка ящика выглядела соответственно, нарядно. Изменить оформление ящика, можно нажав на кнопку «Темы». Темы можно менять по случаю любого праздника. Например, при приближении Нового года, система предлагает разные варианты оформления.
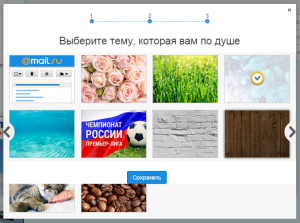
Хочется, чтобы друзья сразу узнавали, что письмо пришло от меня? Для этого Mail.Ru предлагает загрузить свою фотографию и придумать шаблон своей подписи. При этом возможно будет нужно уменьшить объем, который занимает фотография при помощи специальных программ и сервисов.
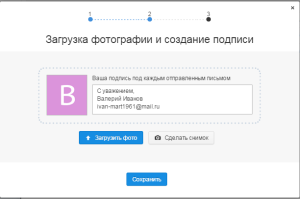
Работа с письмами
Еще один важный раздел настройки – это раздел «Работа с письмами». Раздел позволяет сделать работу в почте наиболее эффективной. Например, здесь можно настроить автоматическую очистку корзины при выходе из почты, изменять количество, показываемых на одной странице писем и т.д.
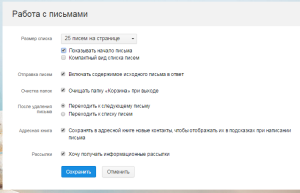
Таким образом, на странице своего ящика можно произвести различные настройки, что сделает пользование почтой легкой и удобной, письма, приходящие от вас незабываемыми. Читайте в следующей записи “СМС уведомление о новом письме“.
/ Дата: 2014-08-02 в 16:04Всем привет. В этой статье я расскажу вам о электронной почте mail.ru, о ее возможностях и о том, как правильно настроить свой почтовый ящик на этом сервисе.
Многие уже наверное знают сайт mail.ru, но далеко не все догадываются о его отличительных характеристиках. А всё дело в том что данный сервис растёт и развивается, каждый раз разрастаясь добавляя новую услугу он интегрирует её со своей почтой.
Его несомненным достоинством является:
Из недостатков пожалуй то что если не будете заходить на почту более 3 месяцев — её использование вам приостанавливают.
На данный момент этот сервис обладает рядом особенностей, таких как:
Предоставляет возможность подключиться к серверу через протоколы: smtp, pop3, imap и т.д. служащие для отправки, прочтения и написания писем не заходя на сайт прямо из почтовых программ: что очень удобно, когда вы используете дорогое и медленное интернет соединение.
Подробнее о том как настроить вашу почтовую программу и о том какой сервер за что отвечает можно прочитать тут help.mail.ru/mail-help/mailer. Может перенаправлять (на другой ящик) и фильтровать входящую почту.
Для начала работы с mail.ru вам возможно потребуется оптимально настроить её под свои нужды, для этого заходим в меню настроек.
Где видим настройки сервиса:
Теперь рассмотрим все пункты более детально.
Для начала чтобы пользоваться почтой было бы не плохо задать свои личные данные, такие как имя, фамилия и т.д., для этого кликаем на вкладку личные данные.
Тут думаю всё понятно и объяснять ничего не нужно: заполняем свои анкетные данные, фото которое будет отображаться в случае если письмо будет отослано на другой ящик mail.ru и его откроют с браузера, а не почтовой программой и номер телефона.
На второй вкладке задаются внешний вид и действия писем в ящике
Показывать начало письма — при включении данного пункта будут отображены первые несколько слов тела письма — это сделано для того чтобы вкратце понять суть, тем самым экономить себе время не читая лишнее.
Компактный вид писем — Это немного уменьшает пространство в списке писем и размеры полосы письма в списке писем, лично я не вижу большого практического смысла в данном параметре. Так же его можно менять и в самой «почте»
Включать содержимое исходного письма в ответ — включите этот параметр если вы хотите чтобы то что писал вам отправитель было перенесено в ответное письмо, в том случае если вы нажимаете кнопку «Ответить» в меню, когда открыли письмо
Остальные пункты данной вкладки понятны без разъяснения.
Следующая вкладка это имя и подпись, тут можно ввести то что будет отображаться в конце каждого письма, например вы можете оставить ссылку на ваш сайт, свой телефон, либо иную информацию, чтобы не набирать её каждый раз.
При изменении её в дальнейшем действие данного изменения будет произведено только на последующе отправленные письма, уже отправленные будут содержать старую подпись.
Темы Данная вкладка не влияет на функциональные особенности, но может создать приятную «атмосферу», так например в верхнем меню есть пункт «динамические» выбрав который тема будет слегка меняться к примеру на смену дня и ночи и т.д.
Папки
Тут вы можете создать новую папку или удалить уже созданную, папки нужны для большего порядка, вам же удобнее было бы если бы почта была бы рассортирована по разным папкам не правда ли?!!
Например в одной папке хранились бы письма с паролями, в другой рассылки и т.д… Для этого для начала их надо создать, так же как и на компьютере папки могут быть так же вложенные друг в друга.
При создании папки нужно задать её имя и , в случае если хотите защитить её паролем то введите и его отметив флажок «Папка защищена паролем», но разумеется тогда вы не сможете её прочитать внешней программой, так как программа ничего не знает о подобной функции данного почтового сервера.
Изменение папки производиться аналогичным образом, но только чтобы произвести изменение нужно навести на требуемую папку курсором мыши не нажимая и тогда справа отобразиться шестерёнка — кликнув на неё можно изменить данную папку.
Фильтры и пересылка
После того как мы создали папку можем теперь перенаправлять почту с помощью задания фильтров. Данный процесс весьма прост.
Нажмите кнопку «создать фильтр» сперва выбираем условие выбора письма (то как определить какое именно письмо должно уходить в ту или иную папку) например можно выбрать «поле от содержит @mail.ru» и тогда все кто вам присылают письма с mail.ru будут ложиться в папку которую вы укажете ниже или вы можете указать «vasya» и тогда все ящики содержащие это имя будут попадать в ту же папку, как вариант таких ящиков: 2vasya@ya.ru, a@vasya.ru и т.д…
Ниже вы можете задать и другие параметры к данному фильтру, например чтобы данный фильтр срабатывал только в какой то определённой папке, например к папке спам.
SMS уведомления
Данная вкладка не требует особого пояснения — тут можно настроить смс уведомление по приходе почты
Почта из других ящиков
В данном пункте можно ввести другой ваш email и пароль к нему и тогда почта с него будет собираться в данный ящик. Честно говоря не стал бы так делать так как в большинстве почтовых серверов есть пересылка писем, которая позволяет отправлять отправлять почту не указывая от неё пароль на других сайтах, но возможно вам захочется поступить именно так.
Довольно старый «мессэджер» mail.ru agent сейчас mail.ru его плотно интегрировали с другими сервисами в том числе и почтой, а по тому вы можете выбрать различные параметры такие как: Разрешить вход из приложения Агента в почтовый ящик без ввода пароля — что довольно удобно если вы используете мобильную версию данного приложения и не хотите постоянно помнить пароль от вашего ящика.
Автоответчик — позволяет отправлять ответное письмо без вашего участие отправителю, вы можете задать любой текст. Это может быть полезно в некоторых случаях так как позволяет задавать временной период его действия.
Подводя итог нельзя не упомянуть что сервис постоянно развивается добавляя новые услуги, но честно говоря лично у меня сложилось впечатление, что mail.ru пытается угнаться за яндексом вместо того чтобы быть впереди и создавать свои продукты, но это лишь моё личное мнение.
На этом у меня все. Всем пока!
Автор статьи: Павел
Используемые источники:
- https://www.compgramotnost.ru/elektronnaya-pochta/kak-v-mail-ru-sozdat-vremennye-adresa
- https://compone.ru/nastroyka-pochtyi-mail-ru
- https://isif-life.ru/web/elektronnaya-pochta-mail-ru-vozmozhnosti-i-nastrojka-pochtovogo-yashhika.html
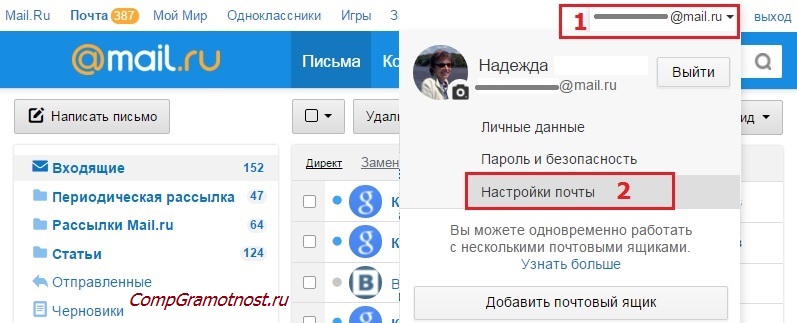
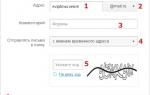 Где находятся настройки в майл ру
Где находятся настройки в майл ру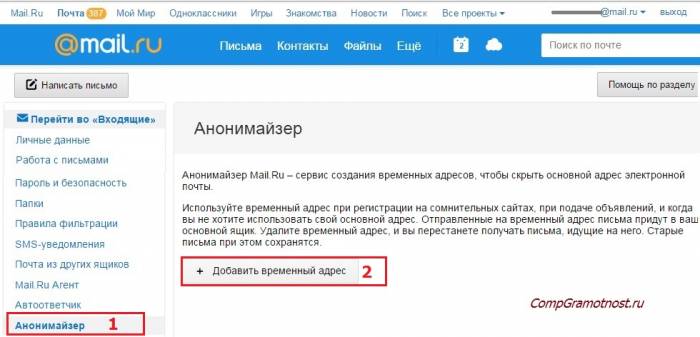
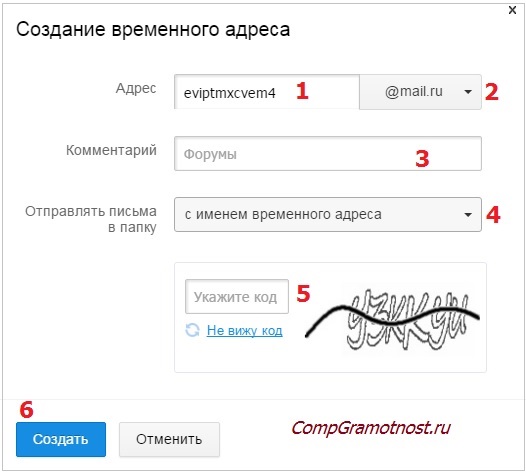
 Как настроить почту на андроид
Как настроить почту на андроид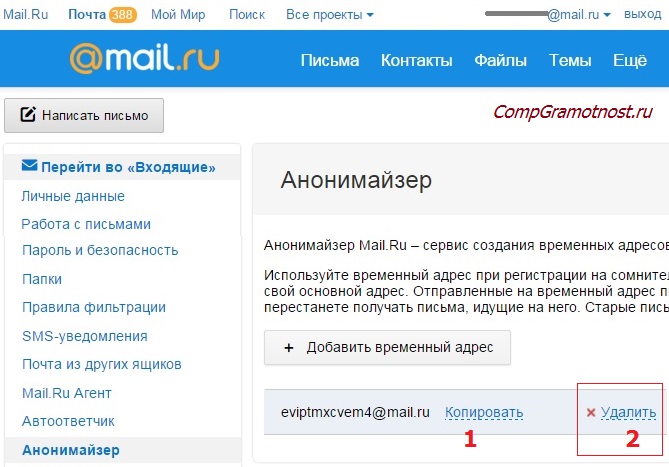
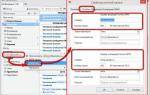 Opera.Mail: особенности и настройка
Opera.Mail: особенности и настройка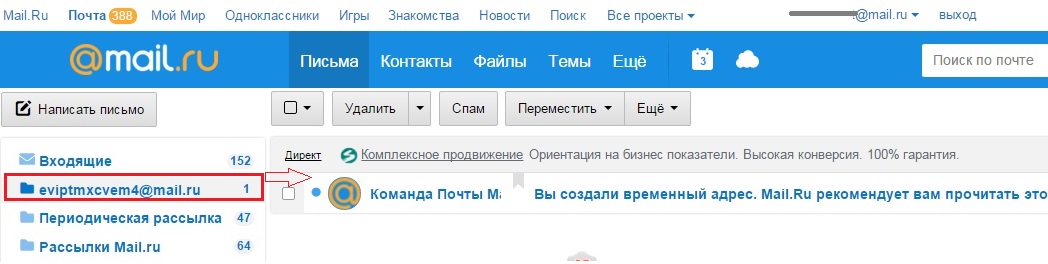

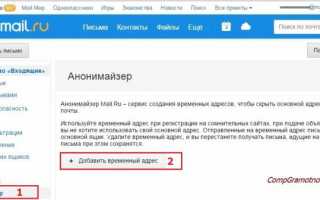

 Как создать электронную почту на Андроиде
Как создать электронную почту на Андроиде Как легко и правильно пользоваться облаком Mail.ru с телефона и компьютера
Как легко и правильно пользоваться облаком Mail.ru с телефона и компьютера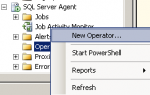 Настройка уведомлений по почте MS SQL SERVER
Настройка уведомлений по почте MS SQL SERVER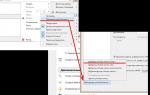 Как настроить работу электронной почты (email) на своем компьютере
Как настроить работу электронной почты (email) на своем компьютере