Содержание
- 1 Как установить Скайп на компьютер бесплатно
- 2 Как установить Skype в Windows 7
- 3 Создание учетной записи
- 4 Быстрая настройка профиля
- 5 Настройка в самом приложении
- 6 Устранение проблем
- 7 Как установить Скайп на windows 7
- 8 Почему скайп не устанавливается?
- 9 Немного истории и назначение программы
- 10 Загрузка и установка
Мессенджеры проникли на все устройства и захватили мир – без них и с друзьями не договориться о встрече, и с партнером по бизнесу не связаться. Легендарный Skype хоть и сильно не меняется, но позиции перед другими мессенджерами старается не сдавать. Так что сегодня разберемся, как установить Скайп на компьютер бесплатно в Windows 7.
Как установить Скайп на компьютер бесплатно
Для загрузки нужно открыть официальный сайт – https://www.skype.com/ru/. Не путайте его со skype.ru, это посторонний домен. Прямо на главной странице будет кнопка, по которой можно скачать Скайп для Windows 7 – без какой-либо оплаты, бесплатно.
Или же можно использовать прямую ссылку: https://go.skype.com/skype.download.
Браузер может спросить, куда сохранить файл. Укажите папку на компьютере по своему вкусу и запомните – она пригодится, чтобы установить последнюю версию Скайпа (еще раз повторимся, что это бесплатно, так как MS зарабатывает на дополнительных платных услугах вроде звонков).
Если же потребуется установщик для разных систем или устройств, можно воспользоваться разделом загрузок по ссылке https://www.skype.com/ru/get-skype/.
Как установить Skype в Windows 7
К этому моменту у вас уже должен быть скачанный инсталлятор. Если нет – дождитесь окончания скачивания на компьютер и переходите к последующим шагам, чтобы бесплатно установить Скайп (русская версия входит в пакет и автоматически выставит язык на основе системных настроек).
Откройте папку с инсталлятором и двойным кликом запустите его.
Появится экран установки.
На первом шаге бесплатный Скайп дает выбор – можно как нажать «Установить», чтобы началась распаковка на компьютер, так и отменить процесс и вернуться обратно в Виндовс 7.
Нужно подождать некоторое время, чтобы данные скопировались в нужные папки. На этом необходимый минимум действий для установки Скайпа бесплатно, выполнен – после нажатия надписи на русском «Поехали!» начнется настройка параметров учетной записи и приложения на компьютере.
Создание учетной записи
Нажмите «Войти или создать».
Если хотите, можете предварительно воспользоваться ссылками: ссылки на справочное руководство, условия использования и нормы конфиденциальности.
Система запросит данные для входа. Здесь есть варианты:
- Вписать e-mail от учетной записи Майкрософт;
- Указать привязанный к ней номер телефона;
- Воспользоваться ссылкой для создания нового аккаунта.
Если указали учетную запись, остается ввести пароль.
Если нет, и вам впервые пришлось установить Скайп на ПК или ноутбук, то независимо от ОС (Windows 7 или иная) и желания использовать программу бесплатно или подключить платные опции, сначала нужно зарегистрироваться. По умолчанию предлагается ввести номер телефона.
Если не хотите – используйте ссылку под полем для ввода email’а.
Здесь можно ввести действующий адрес или же переключиться по соответствующей ссылке на создание нового.
После этого потребуется установить пароль.
Он должен быть не короче 8 символов и содержать знаки как минимум из двух категорий:
- Малые/больше буквы;
- Цифры;
- Спецсимволы.
А еще в нем не должно быть названия почтового ящика (для abc@example.com такой запретной комбинацией будет abc).
После этого Microsoft поинтересуется фамилией и именем.
И наконец, доказать, что регистрируется живой человек, способный разобрать каптчу.
Можно запросить смену символов или проиграть их аудио эквивалент соответствующими кнопками.
Быстрая настройка профиля
Если у вас получилось бесплатно установить программу на своем компьютере и пошагово пройти регистрацию в Скайпе, откроется окно с настройками профиля. Сначала можно поставить аватарку – перетаскиванием или кликом по надписи «Загрузить фото».
Если не хотите, можно пропустить шаг, тогда вместо аватара будут показываться инициалы.
Дальше инсталлятор отобразит параметры аудио. По умолчанию они выставляются на основе обнаруженных в системе устройств, но можно самостоятельно выбрать микрофон и динамики из выпадающих списков справа.
Третий и заключительный шаг – проверка камеры. Если она не работает или Скайп показывает картинку со сбоями (например, явные искажения на экране), проверьте, установлены ли актуальные драйвера в Windows 7.
Если кликнуть по настройкам под предпросмотром, откроется более детальная настройка. Можно «поиграть» с параметрами видеокарты.
Или же выставить значения для самой камеры.
Настройка в самом приложении
После этого откроется основное окно программы с предложением настроить её.
На самом деле по нажатию на кнопку «Настроить» будет показана серия подсказок, где что находится: звонки за кнопкой Звонки, контакты в одноименном разделе и детали профиля за кнопкой с вашим аватаром (или инициалами, если не загружали фото).
Фактически же нужно нажать на кнопку, которая выглядит как три точки, и далее выбрать в меню «Настройки», чтобы нормально настроить сам Скайп на ноутбуке с Windows 7 на борту.
После этого отобразится окошко настроек.
В нем доступны 8 вкладок:
- Параметры аккаунта и профиля – изображение, второй номер, тарифные планы и так далее. Пригодится, если вы хотите звонить из Skype на городские номера;
- Общий раздел – установка темы, цвета, языка, параметры автозапуска и фоновой работы, а также геолокация;
- Звук и видео – аналог быстрой настройки, только на одной вкладке;
- Звонки – как показывать звонки, кто может дозвониться, экстренные номера и т.д.;
- Сообщения – статус сообщений, смайлики, как отправлять и прочее. Также есть экспорт истории;
- Уведомления – как и о чем приложение будет сигнализировать;
- Контакты – настройка вида и управление черным списком;
- Помощь и отзывы – справочный раздел, где можно просмотреть статус сервиса, запросить помощь или оставить отзыв.
При клике по аватару откроется редактирование профиля: выбор фото, статус, режим отображения в сети и так далее.
После прокрутки списка вниз можно перейти к ранее рассмотренным настройкам или выйти из программы.
Узнайте также:
- Как установить на свой гаджет Viber,
- Что делать, если в Viber не отправляются сообщения.
- Как на смартфон бесплатно скачать и установить WhatsApp.
Устранение проблем
Если Скайп даже не запускается в Windows 7, проверьте параметры ПК на соответствие требованиям. Нужно минимум 512 МБ памяти, 1-гигагерцевый процессор и DirectX в ревизии не ниже 9.0.
Далее проверьте ОС и драйвера на наличие обновлений – чаще всего Windows 7 может подружить оборудование и софт, но иногда Skype не включается как раз из-за старого ПО.
Если приложение стартует, но диалог не открывается или возникают иные сбои, и вы уверены что Windows 7 тут ни при чем – проверьте статус служб Скайпа, возможно не только вы думаете, что делать. На странице https://support.skype.com/ru/status/ показывается текущее состояние компонентов сервиса.
Там же вы можете подать сигнал о сложностях, нажав на кнопку «Возникла проблема» и выбрав подходящий пункт.
Появится сообщение, что отзыв принят. Имейте в виду, что кнопка может не работать при активных блокировщиках рекламы.
При острой необходимости можно воспользоваться веб-версией https://web.skype.com.
Если с перепиской все в порядке, но звуковая или видеосвязь не идет либо идет со сбоями, проверьте, хватает ли у вас скорости подключения.
При необходимости отключите torrent-клиент и иное ПО, занимающее канал (например, браузер с YouTube).
Иногда, еще на этапе установки, возникает ошибка с кодовым номером 1603. В таком случае попробуйте переустановить приложение, а если это не дает результата, то:
- Удалите Skype;
- Используйте утилиту для автоматической починки (https://goo.gl/Xgi7yo);
- Установите свежую версию еще раз.
Если ничего не помогает, поищите аналогичную проблему в разделе устранения неисправностей (https://goo.gl/Ri5Wdp). На той же странице можно задать вопрос сообществу, если справа внизу нажать на кнопку вызова меню.
Если вы, наконец, перешли с проверенной временем, но уже морально устаревшей ХР на windows 7, тогда спешу вас поздравить и одновременно огорчить. Хотя это ПО работает в несколько раз лучше чем Vista или тот же ХР, но некоторые программы для корректной работы требуют точной настройки. Особенно часто эта проблема выявляется, если необходимо установить скайп для windows 7.
Если вместо приятного дружеского общения все снова и снова приходится смотреть на радостную, но уже поднадоевшую стартовую картинку Скайпа, а дальше этого дело не продвигается, советую потратить немного времени и разобраться в причинах этого неприятного события. Сначала разберемся, как выполнить регистрацию и создать свой аккаунт в Скайп, а после уделим немного времени на устранение ошибок, которые не дают установить это ПО на windows 7.
Как установить Скайп на windows 7
Сама программа Skype, сделана таким образом, чтобы процесс установки прошел гладко и с ним мог справиться обычный пользователь с минимальными знаниями основ работы с компьютером. Говоря проще, если у вас получилось самостоятельно зарегистрироваться в Одноклассниках, В Контакте, или Фэйсбуке, то существуют, все шансы, что процесс создания аккаунта в Скайпе и его установка также пройдет гладко. Чтобы это сделать необходимо, выполнить следующие шаги
- Скачиваем саму программу.
- Устанавливаем Скайп и кликаем на кнопку «я согласен». После этого на мониторе появится стартовая страница. Как она выглядит можно увидеть в предыдущем абзаце, или рядом с этим текстом в зависимости от установленной версии программы.
- Теперь жмем «создать учетную запись». Должна произойти автоматический переход на официальный сайт программы Скайп и нам предложат заполнить данные. Скажу по опыту, если записать: пароль, адрес электронной почты и логин отдельно на бумажку можно в будущем решить массу проблем при переустановке программного обеспечения.
- После регистрации всплывет уже знакомое стартовое окно и будет необходимо ввести логин и пароль, которые вы установили при регистрировании аккаунта в Скайп.
Совет! Чтобы не пришлось постоянно вводить свои данные при каждом входе, можно установить галочку в графе автоматическая регистрация при запуске в левом нижнем углу.
Почему скайп не устанавливается?
Если на windows 7 не устанавливается skype, это в первую очередь свидетельствует о большом количестве мусора, скопившегося в реестрах компьютера. Эти остаточные данные не дают корректно установить программу. Причиной отказа от установки Скайпа может послужить также блокирование программы антивирусом или брандмауэром. Мне лично устранить этот конфликт помогло следующее.
CCleaner. Полезная утилита даже для тех кто, ничего не понимает в работе компьютера и не собирается в этом разбираться в ближайшее время. Можно ее без проблем скачать на различных файлообменниках. Эта программа помогает убирать весь ненужный цифровой хлам, оставшийся после неправильного или неполного удаления программ. После установки программыоткрываем ее и выбираем вкладку реестр. Жмем кнопку «поиск проблем», а после «исправить».Ремонтируем и удаляем все предложенное. После этой манипуляции с программой CCleaner, которая займет около 2 минут, скайп без проблем устанавливается в 80% случаев.
Проверьте систему антивирусом. Идеальным вариантом будет продукт, изготовленный в лаборатории Касперского, но на худой конец можно воспользоваться авастом и подобными программами. Некоторые вирусы способны легко блокировать работу программы Скайп.
Важно! Убедитесь что в родном брандмауэре windows 7, установлены настройки позволяющие работать со Скайпом и соединять его с сетью.
Применение всего лишь этих двух советов оказывается действенным в 95% случаев, если это не помогло можно установить портативную версию программы Скайп, она без проблем запускается на любом компьютере.
В целом о Skype можно говорить много. Он был первой популярной программой подобного рода. Им пользуются со времён Windows XP. Skype сильно изменился за годы своего развития, но сохранил былые особенности. Как бы ни менялись значки интерфейса, всё остаётся на своих местах. Можно установить Skype на Windows 7, 8, 10 и даже на мобильные телефоны. Но остановимся именно на версии для «семёрки».
Немного истории и назначение программы
Основной целью разработки Skype являлось использование технологий VoiP для связи между пользователями. В процессе развития и доработки программы она обзавелась полноценным видео чатом в реальном времени. Возможность видеть и слышать собеседника намного опередила видео звонки у операторов мобильной связи, что и стало основной причиной популяризации программы. Всю свою историю Скайп для Windows имел закрытый код, но оставался абсолютно бесплатным. Первое время разработчики довольствовались добровольными пожертвованиями пользователей. Потом появились платные функции, которые приносили средства разработчикам. В последствии Skype был продан Microsoft и стал одной из стандартных программ Windows. Но это касается только Win10. Поэтому вопрос как установить скайп на компьютер под управлением windows 7 бесплатно остаётся актуальным даже сейчас (несмотря на официальное завершении поддержки «семёрки»).
Платным Skype так и не стал. Наступил момент, когда его стабильность начала вызывать сомнения, и программа рухнула под весом нововведений от сменившихся владельцев. Платные опции так и остались. Следует лишь понимать, что не больше 5% от указанных сумм реально отходят разработчикам. Остальное забирают операторы мобильной связи за свои услуги.
Предвестник
- WhatsApp;
- Viber;
- Discord;
- Telegram;
- Facebook Messenger.
Эти программы вобрали в себя лучшее от двух конкурентов: Skype и ICQ, что и позволило им сместить последних с компьютеров пользователей.
Загрузка и установка
Если для Windows 10 можно прибегнуть к помощи Microsoft Store, где программа числится в списке первых предложений для установки, то со старыми версиями ОС предстоит прибегнуть к помощи альтернативных средств. Благо официальная страничка программы от Microsoft остаётся бесплатной. С неё можно скачать и установить скайп на ноутбук (или ПК, телефон, другое устройство) бесплатно. Windows 7 не поддерживается Microsoft, но Skype всё ещё можно установить на эту ОС, пользуясь установочным пакетом.
Может потребоваться альтернативный источник. Например, сайт http://www.skaip.su/skayp-dlya-windows-7 является пиратским, но тут лежит старая версия программы, которой достаточно запретить обновления. Увы, за 1-2 года этот способ может утратить актуальность.
Процесс установки
Процесс установки программы прост:
- Запустить выполнение загруженного файла.
- Нажать установить.
- Дождаться завершения установки.
Этот способ актуален для всех без исключения версий ОС. Такое упрощение связано с тем, что новый алгоритм установки максимально адаптирован для ядра Windows.
Использование
Скайп прост в использовании и есть лишь 1 нюанс: требуется войти в учётную запись. Оптимально воспользоваться учётной записью Microsoft, если программой вы раньше не пользовались. Можно попытаться вспомнить старые логин и пароль, чтобы войти с их помощью.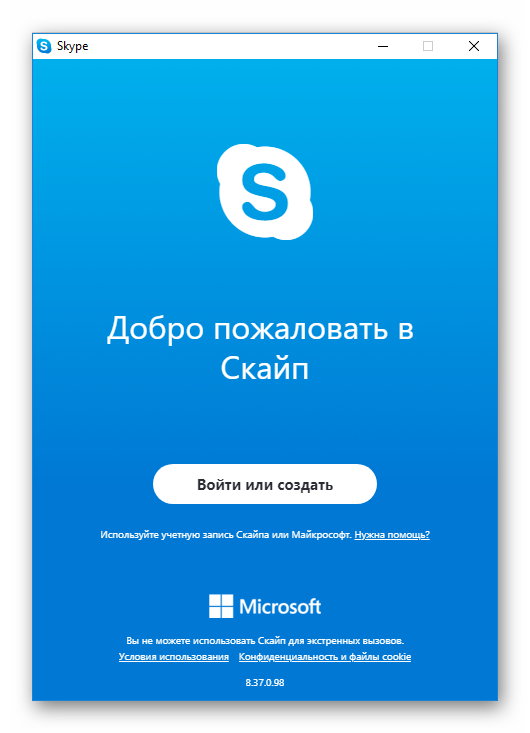
@как-установить.рф
Используемые источники:
- https://virtualniy-mir.ru/kak-ustanovit-skype-na-kompyuter-s-vindovs-7/
- http://computerologia.ru/kak-ustanovit-i-vypolnit-nastrojku-skype-v-windows-7/
- https://xn—-7sbbi4ahb0aj1alff8k.xn--p1ai/kak-ustanovit-skype-na-windows-7
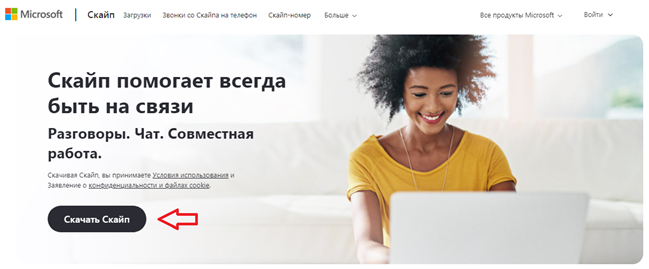
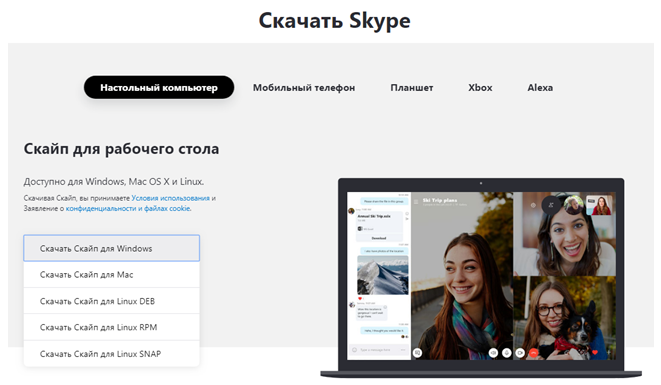
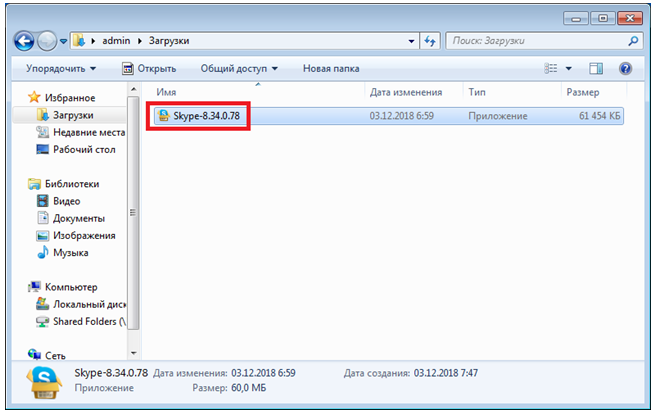
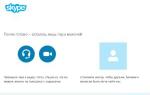 Как настроить Скайп на ноутбуке бесплатно
Как настроить Скайп на ноутбуке бесплатно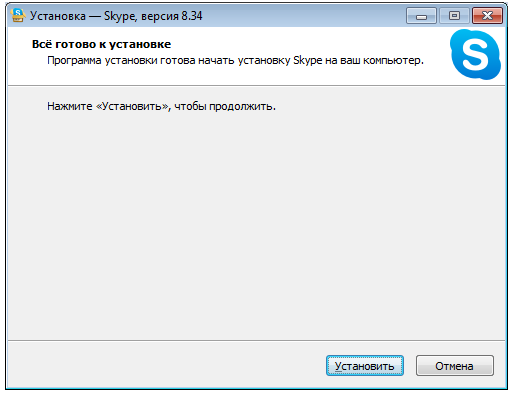
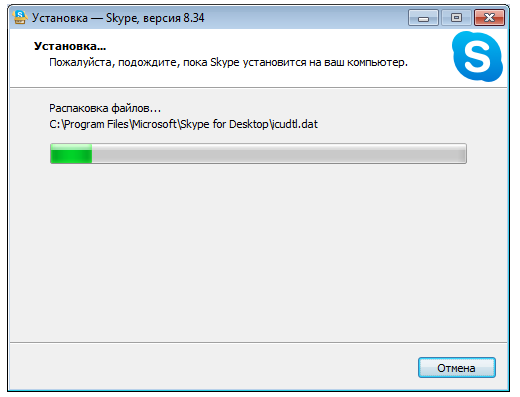
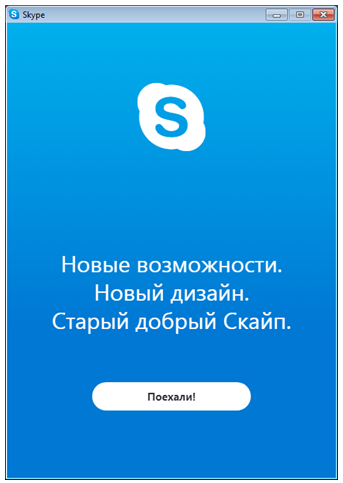
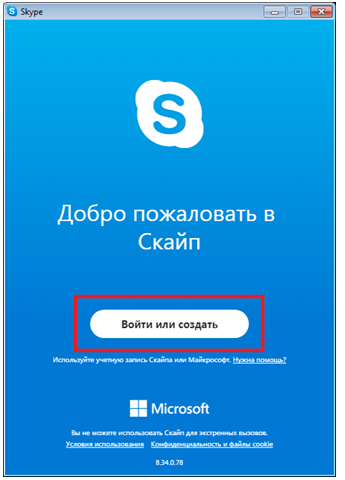
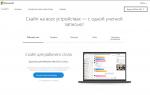 Как установить и настроить Skype на компьютере
Как установить и настроить Skype на компьютере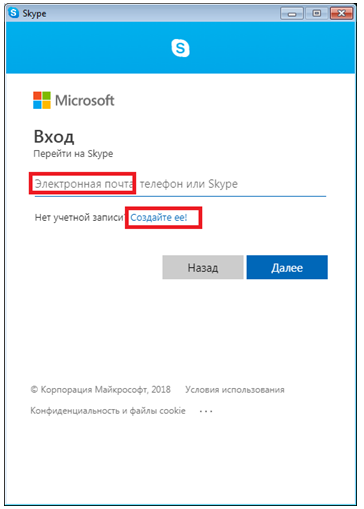
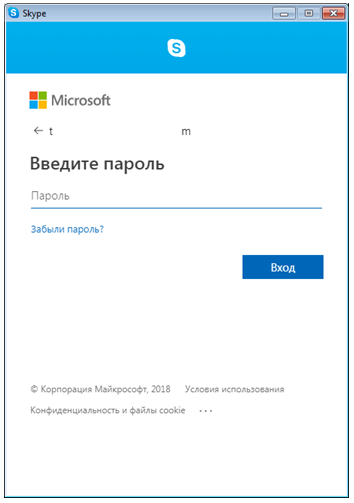
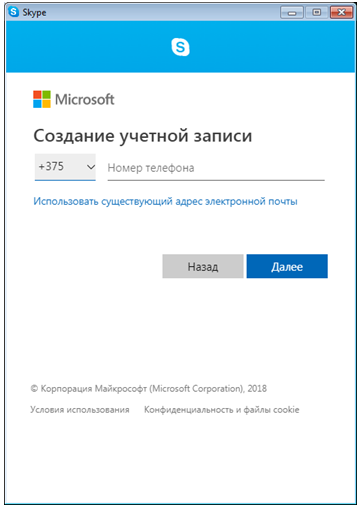
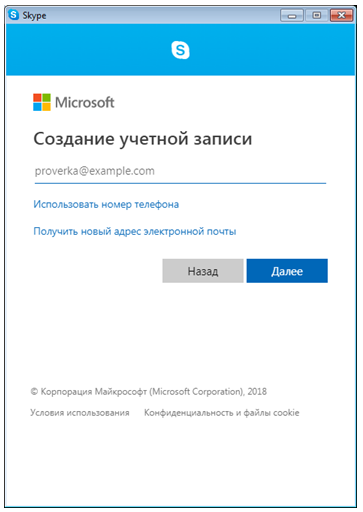
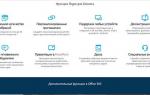 Создать аккаунт скайпа для бизнеса — пошаговая инструкция
Создать аккаунт скайпа для бизнеса — пошаговая инструкция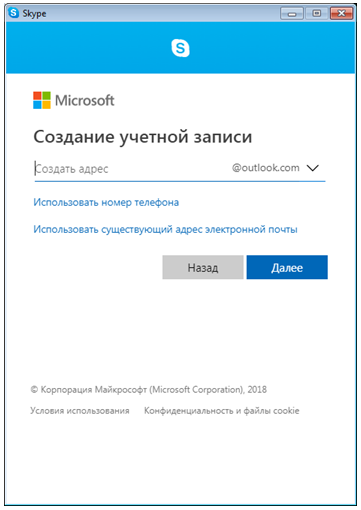
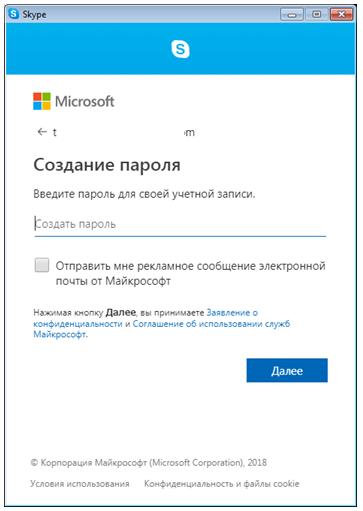
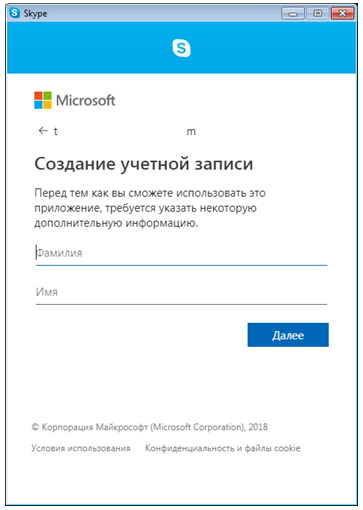

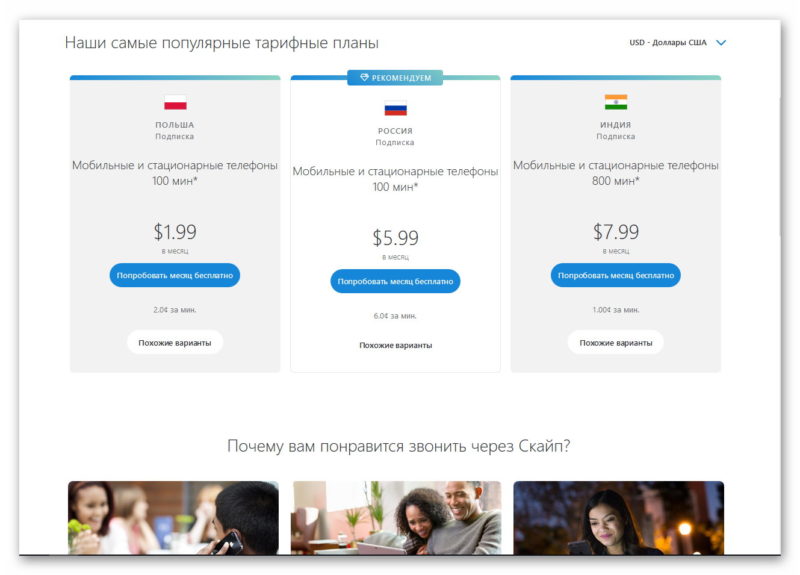
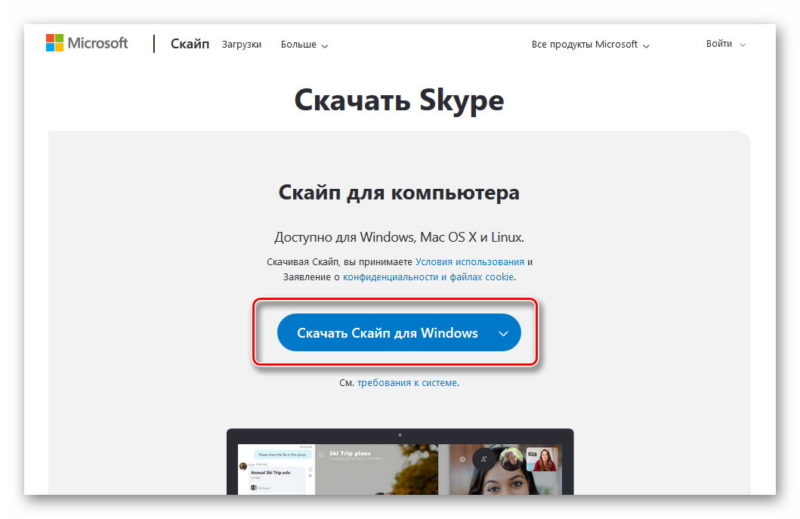
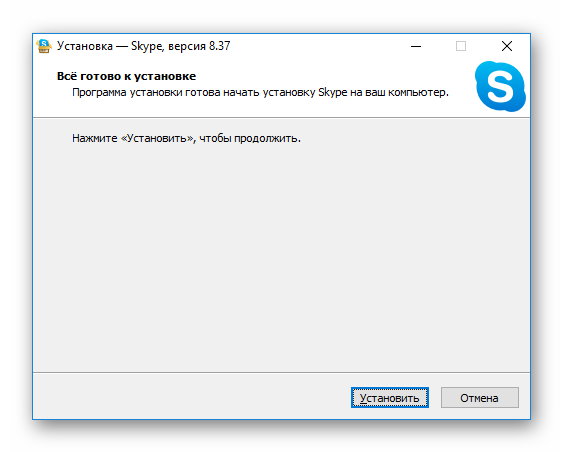
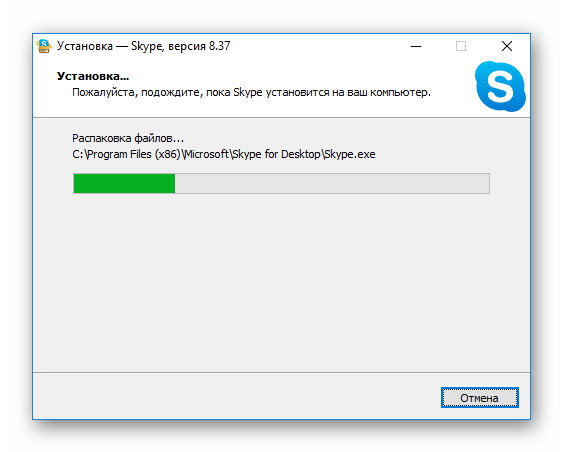 Этот способ актуален для всех без исключения версий ОС. Такое упрощение связано с тем, что новый алгоритм установки максимально адаптирован для ядра Windows.
Этот способ актуален для всех без исключения версий ОС. Такое упрощение связано с тем, что новый алгоритм установки максимально адаптирован для ядра Windows.
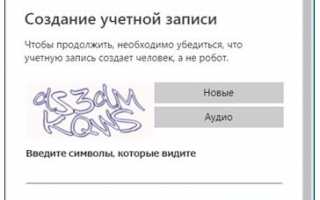

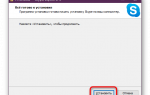 Как настроить Скайп на ноутбуке Windows 10
Как настроить Скайп на ноутбуке Windows 10 Настройка Skype Windows 8: пошаговая инструкция и видео
Настройка Skype Windows 8: пошаговая инструкция и видео Скачать Скайп для Smart TV бесплатно на русском языке без смс и регистрации
Скачать Скайп для Smart TV бесплатно на русском языке без смс и регистрации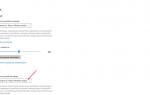 Как настроить микрофон и динамики в Skype для Windows 10?
Как настроить микрофон и динамики в Skype для Windows 10?