Содержание
- 1 Настройка DNS. Пару слов о записях
- 2 Настройки DNS на своём регистраторе
- 3 Порядок установки. Танцы с бубном
- 4 Подключаемся, создаем конференцию и приглашаем людей
- 5 Ошибка при входе. Требует личный сертификат
- 6 Создание запланированной конференции через календарь
- 7 Ошибка RecipientNotFound при отправке оповещений о конференции на почтовые ящики домена, подключенного к офису 365
- 8 Начало
- 9 Подготовка к установке S4B 2015
- 10 Установка Skype for Business Server 2015
- 11 Подготовка Active Directory
- 12 Настройка DNS
- 13 Настройка топологии Skype for Business Server 2015
- 14 Публикация топологии
- 15 Развертывание Front End сервера
- 16 Запуск сервисов Skype for Business Server
- 17 Для чего нужна учетная запись скайп для бизнеса
- 18 Как зарегистрироваться в skype для бизнеса

Программа Skype для бизнеса позволяет создавать собрания, приглашать на конференции, добавлять к собраниям по сети до 250 человек, обеспечивает безопасность корпоративного уровня, дает возможность управлять учетными записями сотрудников и встраивается в приложения Office.
Также нужно понимать, что
- Возможен ли обмен текстовыми сообщениями между обычным скайпом и скайпом для бизнеса.
- Возможно участие в конференции пользователей обычной версии скайпа
Покупаем лицензию офис 365 для бизнеса, это подписка, взяли на год.
Заходим в https://admin.microsoft.com/AdminPortal/Home#/homepage личный кабинет, администрирование.
Нам нужно установить домен, заходим в “установка – домены – добавить”, вводим имя, выбираем далее что он нам нужен для скайпа.
Есть 2 варианта – быстрая настройка через DNS Microsoft или добавляя записи у своего регистратора. Плюс второго варианта в том, что имя пользователя, почта будет “имя@ваша_организация”. Продолжаем, идём в “Установка – домены”.
Настройка DNS. Пару слов о записях
A запись – содержит один IPv4-адрес, для IPv6-адресов — AAAA.
MX – соединяет доменное имя с одним или несколькими почтовыми серверами, указывает на имя, а не на IP-адрес
CNAME – DNS-эквивалент ярлыка в операционной системе, позволяет присваивать хосту псевдоним, который обычно связывает с хостом какую-нибудь функцию. Сервер может иметь любое количество псевдонимов. Для каждого псевдонима нужно создать запись типа CNAME
То есть запись типа CNAME позволяет иметь и использовать на сервере более одного имени домена (хоста). Чаще всего используется для того, чтобы тот же сайт был доступен под разными доменными именами, например, при создании “зеркал”.
Важный момент: если есть CNAME с каким-то именем, то нельзя создать другую запись с таким же именем, ни MX, ни A, ни NS.
CNAME используется для реализации службы автообнаружения для клиентов Outlook. Служба автообнаружения позволяет пользователям настроить параметры профиля Outlook, просто введя свой адрес и пароль электронной почты в Outlook.
Необходимо, чтобы запись CNAME для автообнаружения содержала следующие сведения:
Псевдоним autodiscover – целевой объект autodiscover.outlook.com
NS – это те записи, которые указывают на сервер имен для конкретного домена, важнейшая функция NS это делегирование домена. NS-запись (Name Server)
Определяет сервер, который отвечает за выбранную вами зону. У каждого домена должна быть хотя бы одна NS-запись, хотя на самом деле их может быть несколько – вплоть до отдельной записи для любого указанного поддомена.
SRV — Используется для ассоциации домена и названия сервиса с указанием протокола на хосте. Проще говоря, с ее помощью определяется размещение сервиса на хосте. Работа интернет-протокол SIP в нашем случае требует поддержки этих записей.
PTR cвязывает домен хоста с его IP в обратной зоне DNS, поэтому должен быть прописан для каждого хоста отдельно. Зачастую эта запись создается автоматически, но проверка никогда не помешает. При этом сама же обратная зона DNS допускает использование только трех типов записи – PTR, NS и CNAME.
TXT запись нужна для присоединения комментариев к некоторой зоне (домену).
Настройки DNS на своём регистраторе
Как только введем в личном кабинете свой домен, нас попросят добавить TXT запись для его подтверждения. Добавляем TXT запись вида “MS=ms15267802” у нашего регистратора.
Создаём администратора и пользователя с нашим доменом и выбираем для него в Лицензии на продукты – Office 365 бизнес премиум.
Далее для правильной работы Skype для бизнеса для бизнеса требуется четыре записи DNS:
- Две записи SRV необходимы для обеспечения связи между пользователями (это тип записи, который ассоциирует доменное имя, имя сервиса и протокол с некоторым хостом). Вот что просят добавить для настроек:
| Служба | Протокол | Порт | Вес | Приоритет | Срок жизни | Имя | Целевой объект |
| _sip | _tls | 443 | 1 | 100 | 3600 | @ | sipdir.online.lync.com |
| _sipfederationtls | _tcp | 5061 | 1 | 100 | 3600 | @ | sipfed.online.lync.com |
- Две записи CNAME — для подключения пользователей к службе и выполнения входа (этот тип записи позволяет создавать псевдонимы, ссылки, привязки к уже существующим прямым адресным (Address; тип A) и обратным адресным (Reverse Address, тип PTR) записям. Когда DNS клиент запрашивает IP адрес, этого типа (Name Alias), то он получает тот IP адрес, прописанный в той записи, к которой сделана привязка). Вот что от нас хотят:
| Имя узла | Указывает на адрес или значение | Срок жизни |
| sip | sipdir.online.lync.com | 3600 |
| lyncdiscover | webdir.online.lync.com | 3600 |
Если размещения для вашего домена не поддерживает записи SRV, TXT или CNAME, нужно попробовать передать, делегировать управление DNS на компанию, которая поддерживает все необходимые записи.
На этом этапе лично у меня возникала ошибка: “Отсутствуют некоторые записи DNS. Убедитесь, что вы добавили их правильно”. Вот это самое сложное и непонятное, нигде я не нашел мануала.
Проблема была синтаксисе записей, а также я забыл про точку в конце своего домена и com:
| Домен | Имя | Тип соответствия | Адрес/синоним |
|---|---|---|---|
| мой_домен.ру | webdir.online.lync.com. | CNAME | lyncdiscover |
| мой_домен.ру | sipdir.online.lync.com. | CNAME | sip |
| мой_домен.ру | sipdir.online.lync.com. | SRV | _sip._tls.мой_домен.ру. 100 1 443 sipdir.Online.Lync.com. |
| мой_домен.ру | sipdir.online.lync.com. | SRV | _sipfederationtls._tcp.мой_домен.ру. 100 1 5061 sipfed.online.lync.com. |
То есть сами записи выглядят так:
Второй вариант – используя DNS от Microsoft
Второй вариант немного проще, меньше записей прописывать (2 всё же придется), через Microsoft, минус еще в имени – “имя@ваша_организация.onmicrosoft.com”.
Выбираем автоматическую настройку в установке домена.
Качаем скайп для бизнеса, можно в “Установка – продукты – перейти к установка – Продукты офис, начало работы”.
Важно, чтобы офис был 365, а не стандартный или профессиональный.
Могут возникнуть проблемы как у меня, т.к. должны быть разрешены адреса https://docs.microsoft.com/ru-ru/office365/enterprise/urls-and-ip-address-ranges?redirectSourcePath=%2fen-us%2farticle%2fOffice-365-URLs-and-IP-address-ranges-8548a211-3fe7-47cb-abb1-355ea5aa88a2#skype-for-business-online-and-microsoft-teams.
Чаще всего используя их DNS всё работает сразу.
Если нет, быстрее проверить работу скайпа выбирая сервис Office 365 Lync Domain Name Server (DNS) Connectivity Test по адресу https://testconnectivity.microsoft.com/.
Исправляем записи, проверяем синтаксис как написано выше.
Порядок установки. Танцы с бубном
Ставим скайп для бизнеса на систему без офиса, через admin.microsoft.com/AdminPortal/Home#/homepage “установка – продукты – перейти к установке”, там скачиваем дистрибутив Установите Skype для бизнеса 2015, запускаем.
Это из-под панели администрирования. Можно также из-под учетной записи пользователя с лицензией Офис 365: идём в https://portal.office.com
Вводим логин пароль, и скачиваем нужной битности версию.
Офис при этом на машине не должно быть, или стоять должен 365-й, и если он 32-битный, то скайп нужно ставить той же битности, установленный стандартный или профессиональный нужно будет удалить перед установкой.
Создавать конференции из-под Outlook можно когда установлен весь пакет сразу, офис и скайп (появляется вкладка в календаре “создать конференцию”, это можно запланировать), но! Скайп из пакета 365 работать у меня никак не стал.
Пришлось всё сносить, ставить Skype для бизнеса 2015, затем офис, настраиваем Outlook.
Подключаемся, создаем конференцию и приглашаем людей
Через Outlook на вкладке Главная, в разделе Собрание Skype – Новое собрание Skype. В поле Кому вводим почты через точку с запятой наших участников, которых пригласим.
Там же выбор времени начала и времени окончания. Через скайп: создаем в нём собрание, через меню как на рисунке, жмем “сведения о собрании”, копируем ссылку и отправляем ей кому угодно.
По той ссылке можно подключаться к собранию имея только доступ к интернету и даже без приложений скайпа.
Эта ссылка действует некоторое время, если не ошибаюсь 8 часов, то есть планировать конференцию этим способом не получится.
Ошибка при входе. Требует личный сертификат
1-й вариант: чистим кеш.
Удаляем и заново ставим скайп через ссылку в продуктах. Обязательно чистим папку перед установкой
AppdatalocalMicrosoftOffice16lync
и в реестре HKEY_USERS……SoftwareMicrosoftOffice16.0Lync удаляем старые данные.
Сканируем реестр и удаляем все записи о Skype и Lync.
В Microsoft при этой ошибке просят “Очистите кэшированные учетные данные и сертификаты. Очистите DNS. ”
2-й вариант: ставим другой скайп: в продуктах выбираем НЕ Skype for Business Basic (он у меня при недельных танцах с бубном так и не заработал), а Skype для бизнеса 2015.
Создание запланированной конференции через календарь
Для запланированной конференции, чтобы заранее пользователи получили ссылку с датой и временем нужно создать конференцию через календарь.
Заходим в календарь офиса 365 по ссылке что-то вроде https://outlook.office.com/owa/….
2 раза щелкаем на нужном дне недели, в открывшемся окне вверху щелкаем “Добавить собрание Skype”. Вводим имя, дату, время, добавляем ящики почтовые участников, кому придет оповещение.
После сохранения жмём кнопку слева вверху “отправить”, оповещение уйдёт всем пользователям. Есть обязательные и необязательные участники.
Если у вас простая лицензия премиум, то возможно будет только подключение к конференции через скайп для бизнеса, простой скайп, но не через телефон обычный. В оповещении придет ссылка на собрание с временем, к ней уже можно будет подключиться заранее для проверки.Если вы покупаете Office 365 Enterprise E5 лицензию, то в оповещении придет кроме ссылки номер телефона – номер для конференц-связи с телефонным подключением – так называемый мост для звонков.
Добавится еще пин для подключения. +74993505312 – номер для звонков в Россию из других стран.
Ошибка RecipientNotFound при отправке оповещений о конференции на почтовые ящики домена, подключенного к офису 365
Как всегда не обошлось без проблем. Оповещение приходит всем, кроме ящиков внутренних из домена, который мы подключали к скайпу.
Будет приходить ошибка:
550 5.1.10 RESOLVER.ADR.RecipientNotFound; Recipient d.bekalyuk@gonets.ru not found by SMTP address lookup
Если у вас нет лицензии Office 365 Enterprise E5 – требуется настройка своего почтового сервера, в статье https://support.microsoft.com/ru-ru/help/3197393/550-5-1-10-resolver-adr-recipientnotfound-ndr-error-when-an-office-365 описана настройка Exchange для работы почты для локальных пользователей в гибридном развертывании пользователя Office 365.
Если у вас есть лицензии Office 365 Enterprise E5, оповещение всё равно не придёт. Exchange службу мы не включали при настройке DNS, но есть компонент ExchangeOnline, который забираем всю почту из 365 офиса. Его нужно отключить.
Самый правильный вариант, всем покупать 365 офис и лицензии полные скайпа для бизнеса. Тогда всё будет вместе нормально взаимодействовать.
Начало
У компании Microsoft в настоящее время все готово к переходу на Skype for Business клиент, а также публично представить релиз Skype for Business Server 2015. Если вы являетесь пользователем Office 365, не волнуйтесь, Skype for Business уже развернут в облаке.
Поэтому давайте идти в ногу со временем и рассмотрим в статье пошаговую установку Skype for Business Server 2015 на примере. Обратите внимание, что этот пост описывает установку Skype for Business Server 2015 (S4B 2015) с нуля. Если вы хотите получить информацию касаемо обновления Lync 2013 на Skype for Business Server 2015 (S4B 2015), смотрите мою следующую статью.
Перед началом установки необходимо убедиться, в том, что у вас все готово к установке. убедитесь, что у вас есть аппаратные все готово. Чтобы увидеть требования к оборудованию, посетите здесь.
В этой статье для установки Skype for Business Server 2015, мы будем использовать Windows Server 2012 R2.
И так, приступим.
Подготовка к установке S4B 2015
- Откройте Windows PowerShell.
- Вставьте дистрибутив Windows Server 2012 R2 в привод или примонтируйте образ к виртуальной машине.
- Запустите установку компонентов из командной строки PowerShell:
Add-WindowsFeature NET-Framework-Core, RSAT-ADDS, Windows-Identity-Foundation, Web-Server, Web-Static-Content, Web-Default-Doc, Web-Http-Errors, Web-Dir-Browsing, Web-Asp-Net, Web-Net-Ext, Web-ISAPI-Ext, Web-ISAPI-Filter, Web-Http-Logging, Web-Log-Libraries, Web-Request-Monitor, Web-Http-Tracing, Web-Basic-Auth, Web-Windows-Auth, Web-Client-Auth, Web-Filtering, Web-Stat-Compression, Web-Dyn-Compression, NET-WCF-HTTP-Activation45, Web-Asp-Net45, Web-Mgmt-Tools, Web-Scripting-Tools, Web-Mgmt-Compat, Server-Media-Foundation, BITS -Source D:sourcessxs
4. По завершении установки перезагрузите систему.
Установка Skype for Business Server 2015
- Вставьте носитель Skype for Business Server 2015.
- Запустить Setup.exe
- На этапе, установки Visual C ++, нажмите кнопку Да.
- На следующем этапе, если вы имеете выход в интернет, вы можете проверить и установить последние обновления для Skype for Business Server 2015, для этого нажмите кнопку Обновить. Если вы не хотите устанавливать последние обновления, просто нажмите клавишу Install.
- На странице Лицензионное соглашение, выберите Я принимаю условия лицензионного соглашения и нажмите кнопку ОК.
- Подождите, пока установка будет завершена.
- Перейдем в меню Пуск.
- Запустите «Skype for Business Server Deployment Wizard».
- В окне «Deployment Wizard», щелкните мышкой пункт «Install Administrative Tools».
- В окне установки нажмите кнопку Далее, чтобы начать установку «Topology Builder and Control Panel».
- На странице Завершения установки нажмите кнопку Готово.
Подготовка Active Directory
Концепция подготовки Active Directory в целом не отличается от процедуры используемой для установки Lync Server.
- Откройте меню Пуск
- Запустите «Skype for Business Server Deployment Wizard»
Подготовка AD
- Нажмите «Prepare Active Directory«
- На странице «Prepare Active Directory«, нажмите кнопку «Step 1: Prepare schema«
- На странице мастера «Step 1: Prepare schema«, приступите к установке, нажав Далее.
- После того, как подготовка схемы будет завершена, просмотрите журнал и нажмите кнопку Готово, чтобы закрыть мастер.
Подготовка леса
- На странице «Active Directory Preparation«, нажмите кнопку Step 3: Prepare Current Forest
- В мастере Prepare Forest выберите локальный домен и введите имя домена вашей организации и щелкните Далее.
- После завершения установки просмотрите журнал и нажмите кнопку Готово, чтобы закрыть мастер.
Подготовьте домен
- На странице «Active Directory Preparation«, нажмите кнопку Step 5: Prepare Current Domain.
- В мастере Prepare Domain нажмите кнопку Далее.
- После завершения установки просмотрите журнал и нажмите кнопку Готово, чтобы закрыть работу мастера.
Настройка учетных записей служб
- Войдите на контроллер домена в качестве члена группы администраторы домена.
- Откройте оснастку Active Directory-пользователи и компьютеры.
- Перейдите в контейнер пользователей и щелкните правой кнопкой мыши по группе CSAdministration, и откройте Свойства.
- В окне Свойства, группы CSAdministrator, выберите вкладку Пользователи.
- Нажмите кнопку Добавить, и введите имя пользователя, которого необходимо сделать членом группы CSAdministrators.
- Нажмите OK.
- Убедитесь, что и раздел Пользователи включает добавленных пользователей (пользователя) и нажмите кнопку ОК.
- Войдите на серверу, который будет использоваться в качестве Front-End.
- Перезагрузите его.
- После перезагрузки, войдите с учетной записью, используемой ранее.
- Перейдите в меню Пуск и откройте «Skype for Business Server Deployment Wizard«.
- В мастере развертывания, убедитесь, что Prepare Active Directory помечена Complete.
Настройка DNS
- Войдите на контроллер домена в качестве члена группы администраторы домена.
- Нажмите Пуск и откройте диспетчер DNS
- В окне диспетчера DNS, откройте Forward Lookup Zones.
- Щелкните правой кнопкой мыши ваш домен и выберите New Host (A или AAAA).
- В окне New Host введите полное доменное имя и ассоциированные IP-адреса для следующих служб:
- Skype for Business Auto Discover
- Внутренний веб-сервер
- Бассейн полное доменное имя пула
- Meeting простой URL
- Dial-in простой URL
- Админ простой URL
- После завершения нажмите Готово, чтобы выйти.
- На контейнере домена, щелкните правой кнопкой мыши и выберите Other New Records
- Выберите тип записи ресурса Service Location (SRV) и нажмите кнопку «Создать запись«
- Введите значения приведенные ниже:Service: _sipinternaltls Protocol: _tcp Priority: 0 Weight: 0 Port Number: 5061 Host offering this service:
- Нажмите кнопку ОК и Готово, чтобы закрыть окно.
- Проверьте записи DNS с помощью Nslookup.
Настройка топологии Skype for Business Server 2015
- Перейти в меню Пуск.
- Запустите «Skype for Business Server Topology Builder«.
- В окне Topology Builder, выберите New Topology и нажмите OK.
- Укажите имя и путь к новой топологии.
- Откроется мастер создания топологии.
- На странице основного домена, введите первичный SIP-домен вашей организации и нажмите кнопку Далее.
- На странице дополнительные поддерживаемые домены, укажите список SIP доменов которые вы хотите поддерживать и нажмите кнопку Далее.
- Укажите имя и описание первичного сайта и нажмите кнопку Далее.
- На следующей странице, введите данные сайта.
- На новой странице выберите опцию «Open the New Front End Wizard when this wizard closes» и нажмите кнопку Готово.
- На странице Define the New Front End pool нажмите кнопку Далее.
- Введите полное доменное имя пула. Примечание: Если выбран Enterprise Edition FE полное доменное имя должно быть именем пула (например: pool.domain.name ), а при выборе Standard Edition, полное доменное имя должно быть полное доменное имя сервера Front End.
- Нажмите кнопку Далее, для продолжения.
- Введите FQDN, серверов, которые будут использоваться в качестве Front-End серверов и нажмите кнопку Далее.
- На странице выбора компонентов (Select features), выберите услуги, которые вы хотите предоставлять. (В этой установке, мы выберем только Conferencing).
- Пропустим выбор collocated server role, нажав кнопку Далее.
- На странице ассоциации ролей сервера установите флажок напротив EDGE сервера и нажмите Далее. Мы пропустим установку EDGE сервера, так как мы не будем его разворачивать.
- На странице создания SQL-сервера, вы должны предоставить информацию о вашем SQL-сервере.
- Чтобы добавить новый SQL Server, нажмите кнопку Создать
- Укажите SQL Store, для этого введите полное доменное имя SQL сервера
- Выберите Default instance. (Это позволит использовать существующий экземпляр вашего SQL сервера)
- Нажмите OK, чтобы закрыть окно.
- На странице Define new Front end Pool , нажмите кнопку Далее, для продолжения.
- На странице Define the file store, выберите Define a new file store.
- Введите полное FQDN доменное имя компьютера, который будет использоваться в качестве файлового хранилища.
- Введите имя папки и нажмите кнопку Далее.
- На странице Specify the Web services URL укажите URL адреса веб-сервисов, отметьте Override Internal Web Services pool FQDN и введите URL-адрес внутреннего веб сервера, который будет использоваться для доступа к веб службам Skype for Business.
- В строке External Base URL введите адрес внешнего сервера, который будет отвечать за доступ к веб службам из вне.
- Нажмите кнопку Далее.
- Создайте привязку к серверу OWA, для этого на странице Office Web Apps Server нажмите кнопку Создать.
- Введите полное FQDN доменное имя сервера Office Web Apps и его URL и нажмите кнопку ОК.
- Выберите Готово, чтобы завершить работу мастера.
- В Topology Builder, щелкните правой кнопкой мыши Skype for Business Server в левом верхнем углу, выберете Edit Properties из выпадающего меню.
- В окне Edit Properties, откройте Simple URLs и введите URL адрес страницы администрирования, после чего нажмите кнопку ОК. (https://admin.example.com)
Публикация топологии
- В интерфейсе Topology Builder нажмите правой кнопкой мыши на Skype for Business Server и из выпадающего меню выберите Publish Topology.
- На странице Publish Topology нажмите Далее.
- На странице Select Central Management Server из выпадающего списка выберете Front End pool и нажмите Далее.
- Нажмите Далее для продолжения публикации, затем Готово по окончании.
Развертывание Front End сервера
- Откройте Пуск и запустите Skype for Business Server Deployment Wizard.
- Откройте Install or Update Skype for Business Server System.
Установка Local Configration Store
- Первым этапом необходимо установить локальное хранилище (Install Local Configuration Store), для этого нажмите кнопку Run напротив Install Local Configuration Store.
- После нажатия кнопки Run, откроется новое окно где можно будет видеть процесс установки. В процессе установки будет инсталлирован локальный SQL Express на FE сервер, который используется для репликации данных.
- После завершения установки нажмите Готова для перехода к следующему шагу.
Установка Skype for Business Server components
- Вернувшись назад выполните установку Skype for Business Server components, для этого выполните шаг 2, нажав клавишу Run.
- После завершения процесса инсталляции нажмите Готово, для выхода.
Запрос сертификата Skype for Business Server
- В мастере развертывания Skype for Business Server перейдите к шагу 3 Request, Install or Assign Certificates.
- Нажмите кнопку Request.
- Затем Далее.
- Выберем Prepare the request immediately to an online certification authority и нажмем Далее.
- Проверьте опцию Select a CA in your environment и из выпадающего списка отметьте Certificate Authority.
- На странице Name and Security Settings введи понятное имя сертификата, выберите 2048 шифрование, пометьте Mark the certificate’s private key as exportable.
- На странице Organization Information введите необходимую информацию об организации.
- Укажем регион, страну, город.
- На имя субъекта / Тема страницы альтернативных имен, рассмотреть полные доменные имена, перечисленные и нажмите кнопку Далее.
- На странице настроек SIP Domain выберите домен SIP из списка и нажмите кнопку Далее.
- Если у вас есть дополнительные записи SAN будет добавлен к сертификату, введите их на предмет странице Настройка вывода дополнительных альтернативных имен.
- На странице Сводка запроса сертификата, рассмотреть всю информацию и нажмите кнопку Далее, чтобы начать процесс запроса сертификата.
- После того, как запрос будет завершен, проверьте журнал для получения дополнительной информации.
- Нажмите кнопку Далее и выберите пункт «Assign this certificate to Skype for Business Server certificate usages«.
- Откроется новое окно. Нажмите кнопку Далее.
- На странице Сводки, проверьте информацию о сертификате и нажмите Далее.
- После того, как задание завершиться, проверьте статус с помощью журнала, затем нажмите Готово, для выхода.
- Чтобы запросить и присвоить сертификат OAuthTokenIssuer повторите процесс используя мастер сертификатов.
- После окончания работ по назначению сертификатов завершите работу мастера.
Запуск сервисов Skype for Business Server
После завершения всех необходимых действий, мы имеем установленный Skype for Business Server с назначенными сертификатами и можем перейти к запуску необходимых служб.
- Откройте Пуск
- Запустите Skype for Business Server Management Shell
- введите следующие команды для запуска FE Pool и Front End Server
Start-CsPoolStart-CsWindowsService
После выполнения приведенных выше команд, перейдите в список служб и проверьте, что все службы Skype for Business Server запущены.
Содержание
Для чего нужна учетная запись скайп для бизнеса
Для многих компаний, у которых есть филиалы, расположенные в разных регионах, skype стал неотъемлемой частью бизнеса. Программа используется и теми предприятиями, которые работают с большим количеством поставщиков, имеют персонал с разъездным характером работы.
Обычная версия скайп обеспечивает:
- бесплатный обмен сообщениями;
- аудио- и видеозвонки;
- возможность показывать свой экран;
- передавать фотографии, видеозаписи.
Однако, несмотря на все эти достоинства, обычная версия мессенджера имеет ряд ограничений, не позволяющих использовать ее в крупных компаниях. Исправить недочеты призвана бизнес-версия.
Она позволяет:
- организовывать конференции, планерки, собрания, тренинги. Одновременно в этих мероприятиях могут участвовать до 250 сотрудников, поставщиков, клиентов;
- менять оратора при проведении конференции;
- использовать лазерную указку для демонстрации экрана;
- осуществлять запись совещаний;
- обеспечить защищенную передачу данных;
- заранее планировать мероприятия с помощью Outlook, использовать PowerPoint, другие приложения майкрософт. Бизнес-скайп полностью интегрирован в MS Office.
Кроме того, skype для работы может быть установлен на любом устройстве: ноутбуке, ПК, смартфоне, планшете.
к меню ↑
Как зарегистрироваться в skype для бизнеса
Зарегистрировать аккаунт в скайп для работы, как обычную версию, не получится. Для начала необходимо приобрести Office 365 бизнес базовый или премиум. Именно в эти версии входит скайп. На момент написания статьи базовая бизнес версия стоила 312,50 руб., бизнес премиум — 781,30 руб.
Все мероприятия, связанные с регистрацией и настройкой пользователей обычно осуществляются системными администраторами или персоналом, исполняющим их обязанности.
Вкратце порядок действий выглядит таким образом:
- устанавливается и настраивается Office 365, в том числе skype;
- определяется круг пользователей, которые смогут пользоваться приложением. По умолчанию, это все сотрудники компании, включенные в сеть;
- уточняются ограничения по использованию мессенджера вне корпоративной сети;
- выполняются другие настройки, например, отображение нахождения человека в сети.
Выводы
Скайп для бизнеса — удобное средство для работы больших предприятий. Эта версия мессенджера поставляется с пакетом Office 365 и взаимодействует со всеми его приложениями.
к меню ↑
Плюсы и минусы
Плюсы skype для бизнеса
- возможность подключения к совещаниям до 250 пользователей;
- высокий уровень безопасности;
- интеграция с другими приложениями MS Office;
- управление аккаунтами персонала.
Минусы skype для бизнеса
- версия — платная.
Подпишитесь на новые статьиПоделитесь нашей статьей в социальных сетяхЧитайте еще похожие записи:Используемые источники:
- https://komp.msk.ru/nastrojka-skajpa-dlya-biznesa-dns-zapisi-domena/
- https://blog.eaglenn.ru/poshagovaya-ustanovka-skype-for-business-server-2015/
- https://nashkomp.ru/registratsiya-v-skype-dlya-business
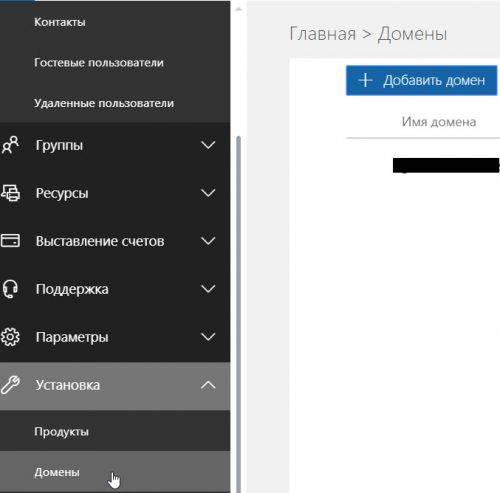
 Резервное копирование системы Server 2012 R2
Резервное копирование системы Server 2012 R2 Windows Server 2016 в Azure Pack Infrastructure: виртуальные рабочие места за 10 минут
Windows Server 2016 в Azure Pack Infrastructure: виртуальные рабочие места за 10 минут Резервное копирование windows server систем
Резервное копирование windows server систем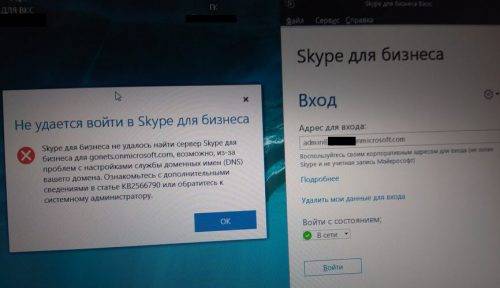
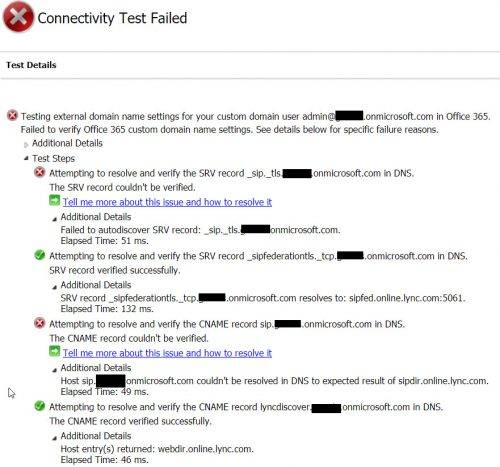
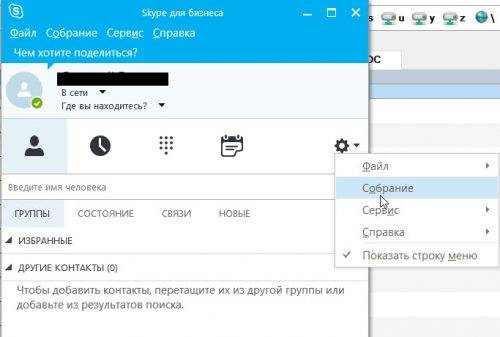
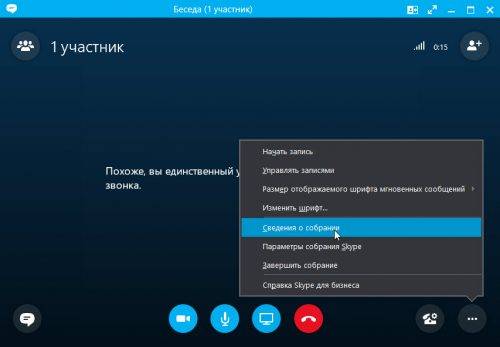
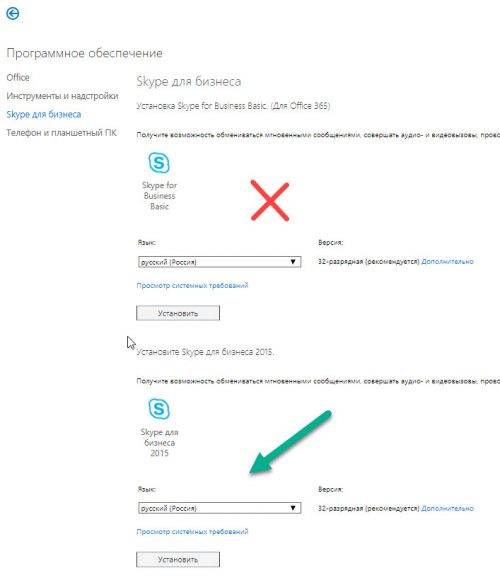
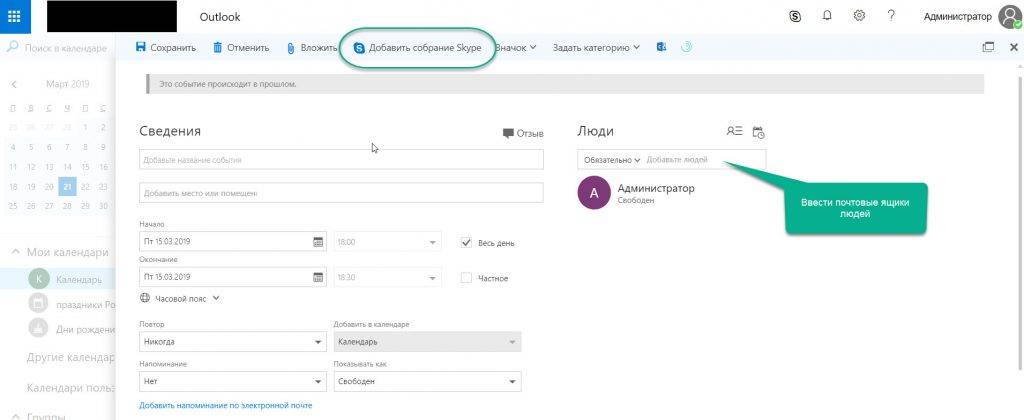
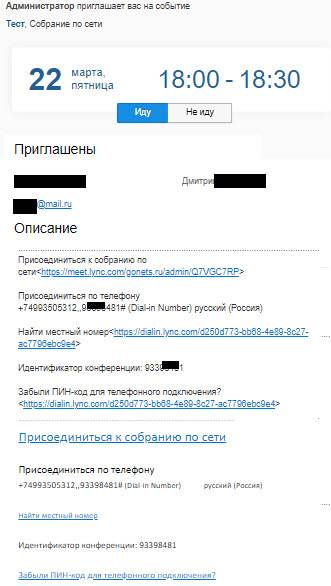
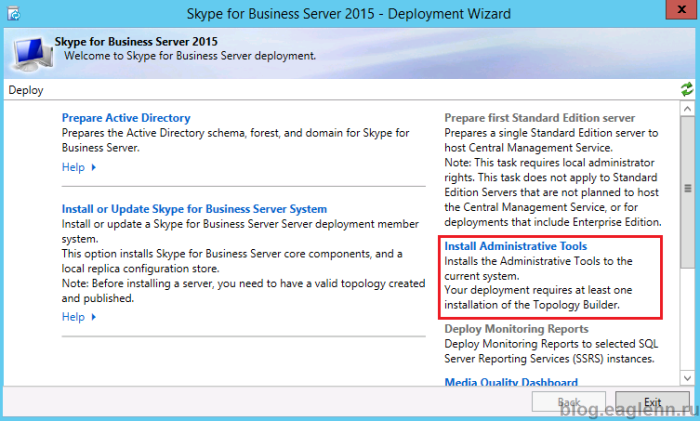
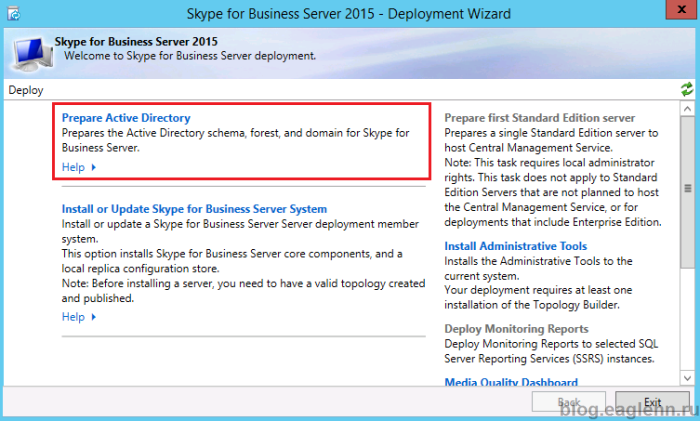
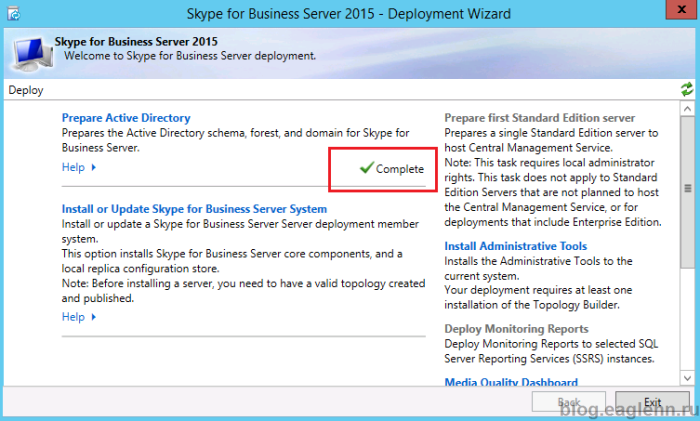
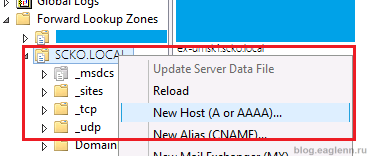
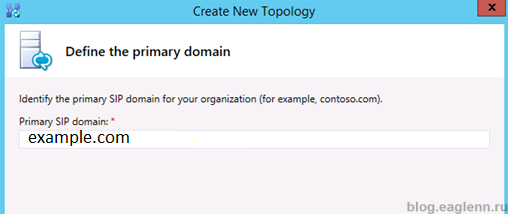
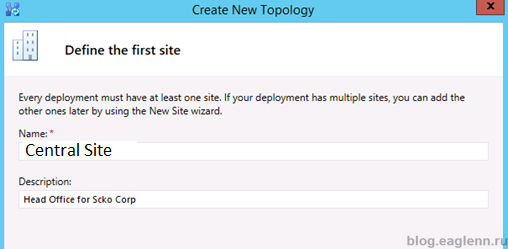
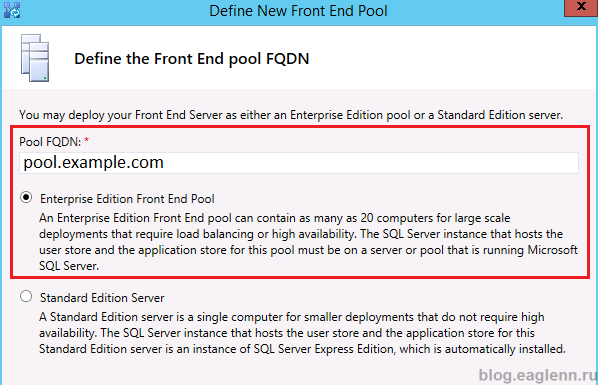
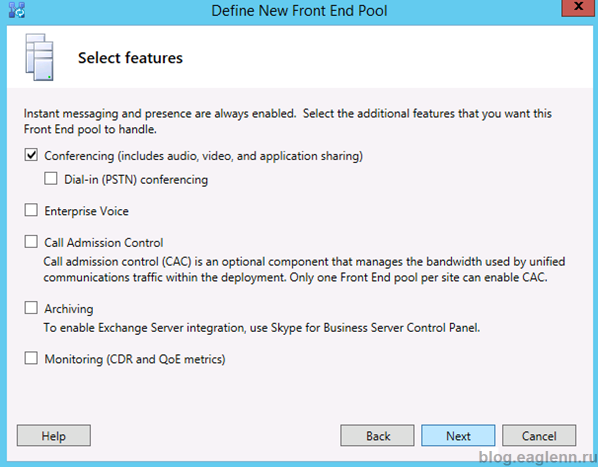
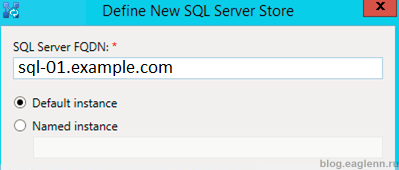
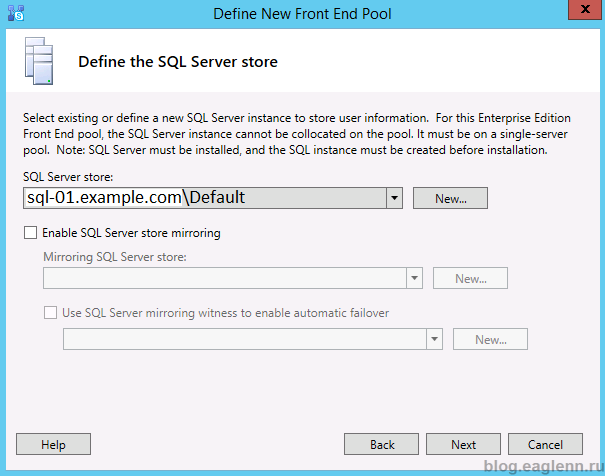
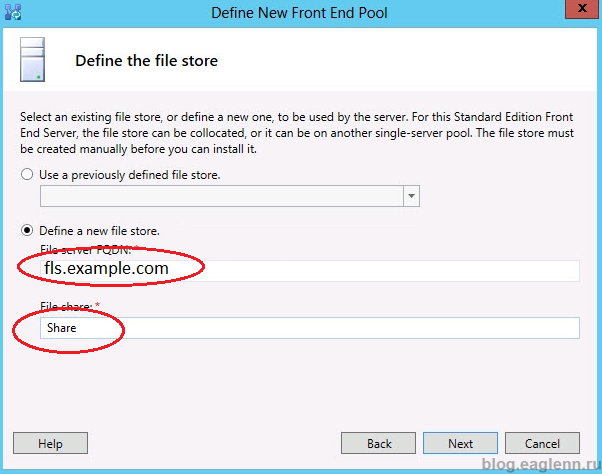
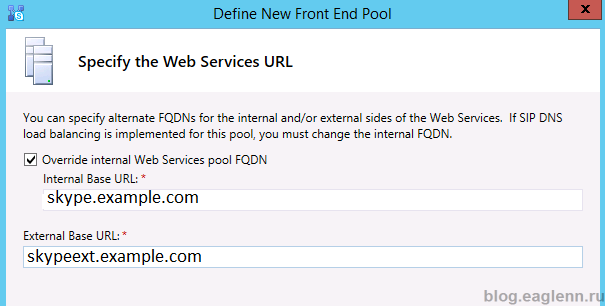
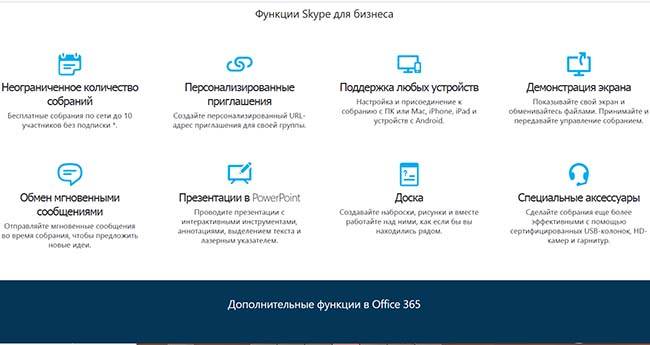
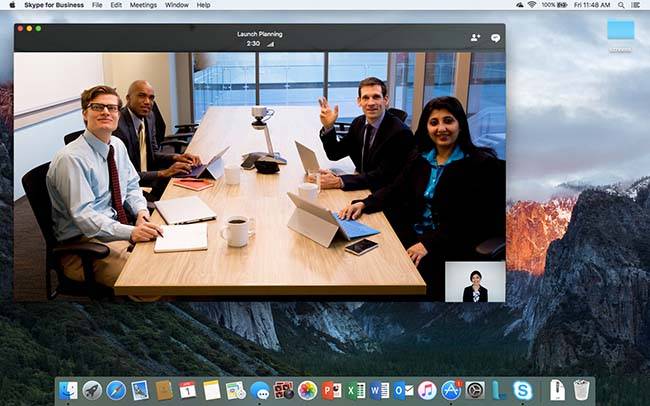



 Как изменить DNS в PS4 и исправить ошибку DNS
Как изменить DNS в PS4 и исправить ошибку DNS Настройка Skype Windows 8: пошаговая инструкция и видео
Настройка Skype Windows 8: пошаговая инструкция и видео Резервное копирование и восстановление Server 2008 R2
Резервное копирование и восстановление Server 2008 R2 Настройка регулярного резервного копирования БД MS SQL Server
Настройка регулярного резервного копирования БД MS SQL Server