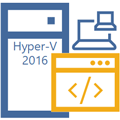
На момент написания данной статьи Hyper-V Server 2016 является предпоследней версией гипервизора, однако в Hyper-V Server 2019 были обнаружены ошибки и релиз был отозван, в настоящий момент он недоступен для скачивания. А с учетом здоровой консервативности, версию 2016 можно смело рассматривать как основной гипервизор для современных внедрений, актуальность которого будет сохраняться еще как минимум в течении года — полутора, пока в новой версии найдут и исправят все ошибки, а также отшлифуют огрехи.
Получить Hyper-V Server 2016 можно на официальном сайте, для скачивания вам потребуется учетная запись Microsoft, либо будет необходимо заполнить небольшую анкету. При этом мы настоятельно не рекомендуем скачивать установочный образ из иных, непроверенных источников.
Установка и первоначальная настройка Hyper-V Server
Мы не будем подробно останавливаться на процессе установки — он ничем не отличается от установки других продуктов Microsoft и не должен вызвать каких-либо сложностей.
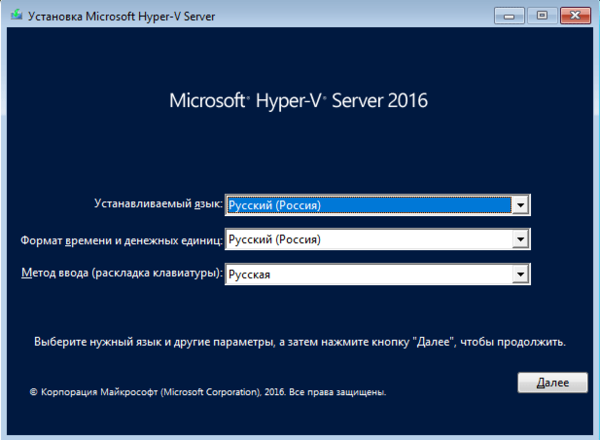
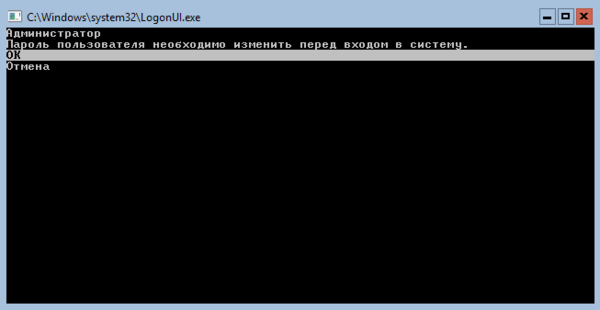
Если вы случайно закрыли это окно, то повторно его можно вызвать командой:
sconfigЕсли же вы закрыли все окна и оказались перед пустым экраном, то нажмите Ctrl+Shift+Esc, данное сочетание клавиш работает в том числе и в RDP-сессии и вызывает диспетчер задач, с помощью которого вы можете запустить командную строку или утилиту конфигурации.
Далее идем практически по порядку. Но первым шагом следует изменить имя сервера на что-нибудь более информативное и удобное, в нашем случае это будет HV-CORE-2016. Затем, при необходимости, изменяем рабочую группу или присоединяем сервер к домену. Также рекомендуется добавить локального администратора, чтобы не использовать встроенную учетную запись.
Если вы хотите, чтобы ваш сервер отвечал на пинги, то следует явно разрешить такое поведение в пункте 4) Настройка удаленного управления, которое также должно быть включено.

Затем включаем удаленный рабочий стол (пункт 7) и настраиваем сетевые параметры (пункт 8). Отдельным пунктом нас ожидает телеметрия (куда же без нее), полностью отключить ее невозможно, поэтому устанавливаем минимальный уровень — Безопасность.
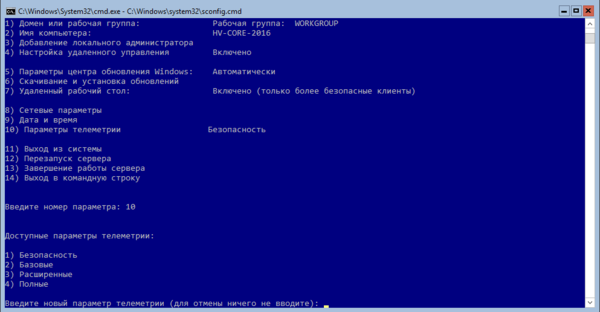
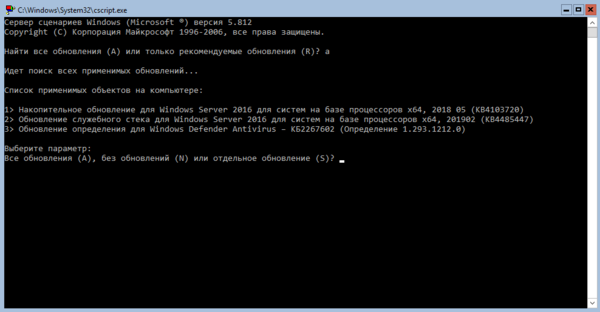
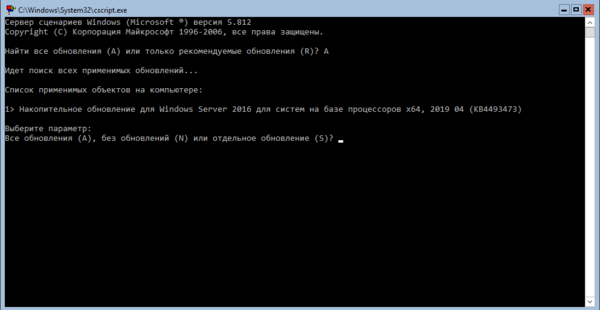
Для полноценного удаленного управления данным сервером нужно включить соответствующие правила брандмауэра, для этого выйдем в командную строку и запустим оболочку PowerShell:
powershellЦвет окна при этом останется черным, но в начале приглашения командной строки появятся буквы PS. Затем последовательно выполним следующие команды:
Enable-NetFireWallRule -DisplayName "Инструментарий управления Windows (DCOM - входящий трафик)"Enable-NetFireWallRule -DisplayGroup "Удаленное управление журналом событий"Enable-NetFireWallRule -DisplayGroup "Удаленное управление Windows"Enable-NetFireWallRule -DisplayGroup "Удаленное управление томами"Enable-NetFireWallRule -DisplayGroup "Удаленное управление брандмауэром Windows"Enable-NetFireWallRule -DisplayGroup "Удаленное управление назначенными задачами"для англоязычного выпуска Hyper-V эти команды будут выглядеть следующим образом:
Enable-NetFireWallRule -DisplayName "Windows Management Instrumentation (DCOM-In)"Enable-NetFireWallRule -DisplayGroup "Remote Event Log Management"Enable-NetFireWallRule -DisplayGroup "Remote Service Management"Enable-NetFireWallRule -DisplayGroup "Remote Volume Management"Enable-NetFireWallRule -DisplayGroup "Windows Firewall Remote Management"Enable-NetFireWallRule -DisplayGroup "Remote Scheduled Tasks Management"На этом настройку сервера можно считать законченной, и мы перейдем к настройке клиентского ПК.
Настройка клиента для работы с Hyper-V Server
Для работы с Hyper-V Server 2016 вам потребуется ПК с операционной системой Windows 10 версий Pro или Entepriseх64, иные редакции или 32-х разрядные версии не подойдут, так как в них нет возможности установить диспетчер Hyper-V.
Прежде всего проверим, что сервер доступен по своему сетевому имени, в доменной сети ему должна соответствовать A-запись на DNS-сервере, в одноранговой сети такую запись потребуется создать вручную на локальном DNS, либо добавить нужную запись в файл hosts клиентской машины, в нашем случае она выглядит следующим образом:
192.168.16.146 HV-CORE-2016Если учетная запись под которой вы работаете на клиентском ПК отличается от учетных данных администратора Hyper-V, а это практически всегда так, даже если вы работаете в доменной сети (мы надеемся, что вы не используете в повседневной деятельности учетку Администратора домена), то следует явно указать учетные данные для соединений с сервером командой:
cmdkey /add:HV-CORE-2016 /user:Администратор /pass:MyPa$$wordВ особых пояснениях данная команда не нуждается, мы указали сетевой узел и учетные данные для подключения к нему. Если вы будете подключаться к нескольким серверам, то необходимо выполнить данное действие для каждого из них.
Теперь запустим консоль PowerShell от имени Администратора и выполним следующую команду:
winrm quickconfigУтвердительно отвечаем на все вопросы, при этом будет настроен автоматический запуск службы WinRM и созданы разрешающие правила в брандмауэре.
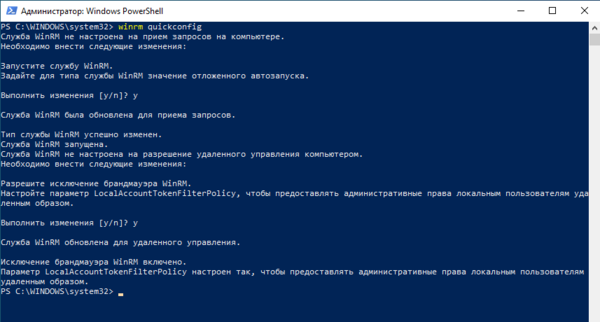
Set-Item WSMan:localhostClientTrustedHosts -Value "HV-CORE-2016"Если серверов несколько — добавляем в доверенные каждый из них.
Теперь через командную строку или команду Выполнить (Win + R) запустим оснастку dcomcnfg, в ней разверните дерево Службы компонентов — Компьютеры — Мой компьютер. После чего по щелчку правой кнопки мыши выберите Свойства и перейдите на закладку Безопасность COM — Права доступа — Изменить ограничения и в открывшемся окне установите для пользователя АНОНИМНЫЙ ВХОД права Удаленный доступ.
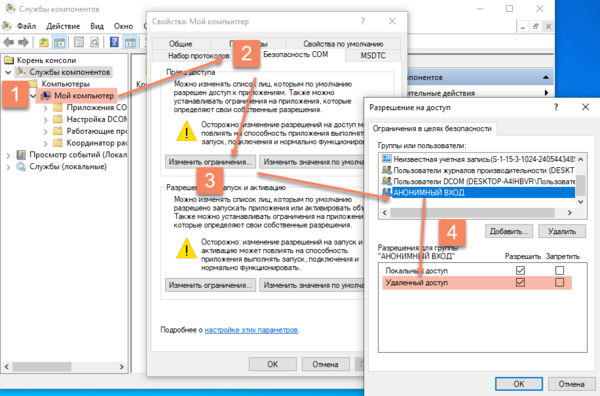
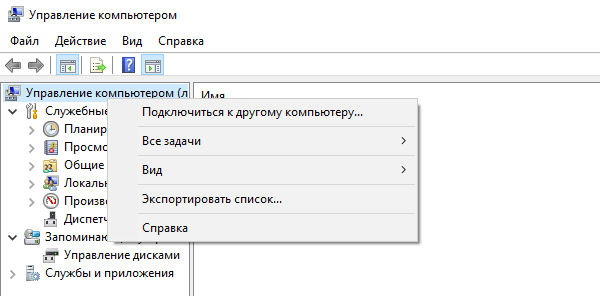
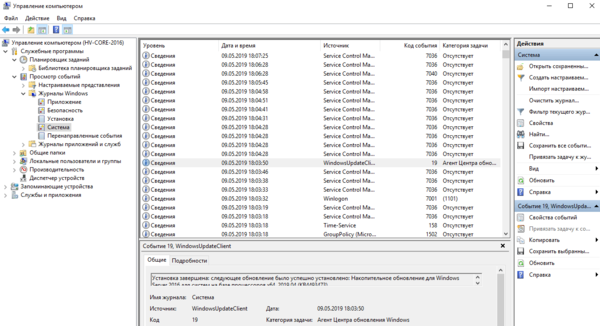
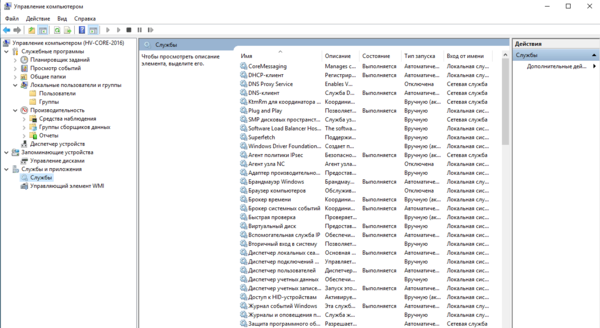
Теперь установим Диспетчер Hyper-V, для этого откроем оснастку Программы и компоненты и перейдем во Включение или отключение компонентов Windows. В открывшемся окне найдем пункт Hyper-V и отметим для установки Средства управления Hyper-V.
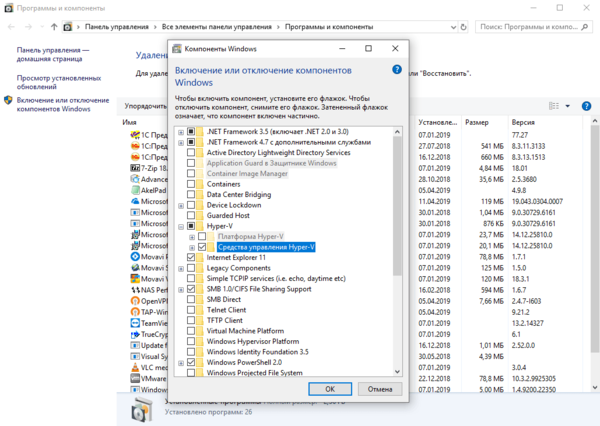
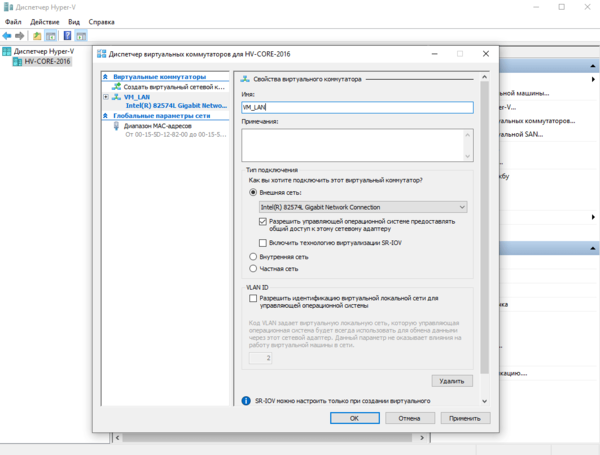
\HV-CORE-2016C$мы попадем на диск C сервера.
Мы не будем подробно рассматривать процесс создания новой виртуальной машины, но обратим внимание на некоторые моменты. Прежде всего Снимки они же Контрольные точки, это удобно для целей настройки и тестирования, но не следует использовать их в продакшене, поэтому использование снимков у рабочих виртуальных машин следует отключить (можно оставить на период настройки, но обязательно выключить перед вводом в эксплуатацию).
Также обязательно настройте поведение виртуальной машины при перезагрузке сервера. Для этого в пунктах Автоматическое действие при запуске и Автоматическое действие при завершении укажите желаемое поведение. Обратите внимание, что при выборе пункта Сохранять состояние виртуальной машины следует проверить поведение прикладного ПО в этом режиме, так как не все приложения корректно ведут себя при выходе виртуальной машины из этого режима.
Для примера мы создали новую виртуалку и без каких-либо проблем установили туда свежую Ubuntu 19.04.
Как видим, работа с Hyper-V Server 2016 не доставляет никаких сложностей, достаточно лишь один раз выполнить ряд действий по настройке сервера и клиента, в чем вам поможет данная статья.
Совсем недавно мы объявили о доступности Windows Server 2016 в облаке Azure Pack Infrastructure. Перед релизом в течение 4х месяцев мы и некоторые наши пользователи тестировали стабильность и надежность работы Windows Server 2016 Technical Preview в облаке и остались довольны результатом. Благодаря этому мы смогли предоставить релиз в кратчайшие сроки, позволяя нашим пользователям раньше других получать преимущества от наиболее современных технологий. По-традиции в облаке ОС предоставляется в редакции Datacenter и без дополнительной оплаты. О первой теме часто спрашивают наши пользователи: как быстро организовать виртуальные рабочие места (VDI). Ранее на Windows Server нужно было настраивать контроллер домена и службы Remote Desktop Services, прежде чем приступить к работе в режиме терминального сервера (конечно был вариант и просто создать много пользователей в ОС, но возможности администрирования рабочих мест во время работы пользователей были очень ограниченными). AD используется далеко не везде, а необходимость быстро начать работу в виртуальном окружении возникает. Часто заказчики не обладают необходимыми знаниями для настройки VDI – хочется иметь простое решение из коробки. В Windows Server 2016 появилась встроенная служба Multipoint Services, позволяющая удобно использовать виртуальные машины пользователям небольших организаций (а у больших и проблемы с развертыванием не возникает). Изначально Multipoint Services (Multipoint Server в прошлом) создавались для удобного разделения одного компьютера на много пользователей (когда организация не могла позволить себе приобретение отдельного компьютера для каждого), с подключением мониторов, клавиатур и мышек к единому компьютеру. При этом для каждого пользователя создавалось собственное независимое окружение. Интерфейс управления Multipoint Services прост и понятен даже начинающим пользователям (с ним мы ознакомимся чуть ниже), поэтому мы сделали готовые шаблоны VDI Windows Server 2016 с предустановленными Multipoint Services на английском и русском. Также мы сделали вариант этиx шаблонов с предустановленным Microsoft Office 2016.
Получаем доступ в облако и создаем VDI
Если у вас еще нет доступа к облаку Azure Pack Infrastructure, заполните форму на главной странице https://infoboxcloud.ru указав, что хотите протестировать облако. Укажите желаемый объем ресурсов (количество vCPU, RAM и диска) и кратко опишите вашу задачу. Мы свяжемся с вами и предоставим пробную версию. О том, как создать виртуальную машину с Windows Server 2016 и доступом в интернет ранее мы рассказывали в этой статье, сделайте все тоже, но выберите шаблон ОС для VDI. Для вас доступны следующие шаблоны для VDI:
- WS2016 VDI EN — английская версия Windows Server 2016 Datacenter с предустановленными Multipoint Services без дополнительного ПО;
- WS2016 VDI RU — русская версия Windows Server 2016 Datacenter с предустановленными Multipoint Services без дополнительного ПО;
- WS2016 VDI with Office EN — английская версия Windows Server 2016 Datacenter с предустановленными Multipoint Services и предустановленным Microsoft Office 2016, работающим в режиме терминального сервера;
- WS2016 VDI with Office RU — русская версия Windows Server 2016 Datacenter с предустановленными Multipoint Services и предустановленным Microsoft Office 2016, работающим в режиме терминального сервера;
Создайте сервер из подходящего для вас шаблона. В этой статье мы будем использовать WS2016 VDI with Office RU. Для подключения к серверу используйте RDP–клиент, который входит в состав Windows, устанавливается для macOS из AppStore (beta–версия с новыми функциями доступна тут), для Linux можно использовать Reminna, для Android и iOS также доступен Microsoft Remote Desktop. Для подключения к русской версии шаблона используйте логин Администратор, к английской – Administrator.
Возможности MultiPoint Services
После подключения к VDI серверу вы можете найти инструменты управления Multipoint Services в меню «Пуск»:
- Multipoint Manager помогает администраторам управлять рабочими местами и заниматься мониторингом;
- Multipoint Dashboard предоставляет функциональность, полезную для ежедневного администрирования.
Multipoint Manager
После запуска Multipoint Manager мы видим общую информацию и нашем сервере.В настоящий момент на сервер не установлено лицензий клиентского доступа (RDS). Данные лицензии необходимы для каждого пользователя, работающего с виртуальным рабочим местом. Их можно не покупать, а взять в аренду у нас (450 руб/мес), написав тикет нашей команде поддержки из панели управления услугами. После заказа мы поможем установить и активировать лицензии. Первые 119 дней VDI будет работать и без установки лицензий RDS, что позволяет настроить и протестировать сервер до заказа. Серверов VDI бывает больше одного, из единого интерфейса можно управлять всеми. Нажав «Добавить или удалить серверы Multipoint Server» вы можете добавить и другие серверы из вашей сети (находятся автоматически, но при необходимости возможность удаленного управления можно отключить). При добавлении необходимо ввести логин и пароль администратора сервера после чего новый сервер станет доступен для управления. Полезная возможность — «Включить защиту диска» для сервера VDI. Это позволяет использовать VDI в режиме киоска и сбрасывать содержимое диска при каждой перезагрузке. В разделе «Станции» можно провести выход пользователей из рабочих станций, что бывает полезно если сервер используется в режиме киоска — таким образом сбросятся данные сеансов. Если режим киоска не используется — это просто возможность разлогинить пользователей. Также можно воспользоваться определением станций. Включив этот пункт на каждом из компьютеров пользователей возникнет его идентификационный номер и можно найти нужный. Например пришли в компанию, занимающуюся обучением, вам говорят «Пройдите к компьютеру A». В разделе «Пользователи» вы видите всех пользователей всех станций и можно просто управлять пользователями и давать нужные права, либо изменять данные для доступа, все из одного места в удобном интерфейсе.
Multipoint Manager может быть полезен и в случае использования сценария гибридного облака, ведь объединив сеть Azure Pack Infrastructure и корпоративную сеть по Site-To-Site VPN из Multipoint Manager можно управлять и рабочими станциями в периметре компании, расширяя возможности за счет виртуальных рабочих мест.Multipoint Dashboard
Утилита для ежедневного администрирования. Вы видите список всех экранов всех сессий на всех станциях и экраны подключенных рабочих мест. Что можно делать:
- Блокировать и разблокировать рабочие столы (при необходимости отображая сообщение на экране).
- Устанавливать ограничения на просмотр сайтов — черные и белые списки.
- Запрещать или разрешать USB (полезно если из Multipoint управляются и физические рабочие места).
- Возможность спроецировать свой рабочий стол на нужные сессии (или на все) пользователей и что-то показать.
- Возможность запустить или закрыть программу на выбранных рабочих столах или на всех.
- Возможность переписываться с пользователями.
- и конечно Возможность взять управление сессией пользователя и все починить.
В разделе «Системы» можно перезагружать и выключать рабочие станции, на которых работают пользователи.
Настольный Microsoft Office и сервисы Office 365
В шаблонах VDI с предустановленным Microsoft Office уже настроен Microsoft Office 2016, корректно работающий и активирующийся в режиме терминального сервера. Это означает, что как только мы добавим пользователя в Multipoint Manager, он подключится к своей учетной записи — сможет использовать последнюю версию Microsoft Office на нужном языке. При первом входе ПО спросит данные для доступа к подписке Office 365 (нужное количество подписок можно заказать у нас не дороже чем напрямую в Microsoft, но с экспертной поддержкой — настроим все от начала и до конца, подключим или подарим домен, ответим на все вопросы в процессе работы).
Заключение
В нашем облаке вы можете всего за 10 минут создать не только нужное количество VDI на самой современной операционной системе Windows Server 2016, но и получить реально простой и удобный интерфейс управления физическими и виртуальными рабочими местами, а при необходимости и с предустановленным Microsoft Office по подписке. Не тратьте время на настройки, думайте о решении своих задач! Для получения бесплатной пробной версии пожалуйста заполните форму на infoboxcloud.ru. Успешной работы!
Чем отличатся серверная станция от компьютера?
Давайте представим, что имеется один сервер ad dns dhcp 1c rdp sql. Технически, от стандартного ПК он отличается аппаратной частью. Чтобы сильно вас запутать вас, объясню попроще. В нем стоит 4 процессора с большой тактовой частотой, более 200 гигабайт операционной памяти, 4-8 терабайтовый винчестер и внушительная система охлаждения, базирующаяся на сжиженом азоте.
Не правда ли, впечатляющие параметры?
Такие мощности позволяют без труда контролировать множество индивидуальных персональных компьютеров, которые объединены в одну сеть. Также, на серверах базируются сайты, порталы, почтовые базы и прочее. Конечно, стоимость такой машины в несколько раз выше, чем обычного ноутбука, но и нужен он совершенно для других целей. Просто для игр он совершенно не подойдет, хотя бы даже потому, что на сервере всегда устанавливают специальную, серверную операционную систему.
Прожиг флешки для установки
Итак, нам понадобится сам девайс, размером больше 4 гигабайт. Далее нужен образ системы, который качаем отсюда. А еще нам нужна софтинка УльтраИСО. Грузим вот тут . Вставляем флешку, открываем программу. Покажу все на примере 7-8 виндовс.
И так, в интерфейсе программного обеспечения нажимаем вкладку файл и там тыкаем на слово открыть.
Выбираем образ с нашей операционной системой. Я на примере показал седьмую винду, а мы берем серверную. Далее жмем кнопку открыть или просто двойной клик левой клавишей по знаку образа.
Идем во вкладку самозагрузка и там спускаемся до слов запись образа жесткого диска.
В открывшемся окне выбираем в первой строчке наш девайс, во второй – ставим все как на изображении. Жмем кнопку форматирования.
Вот здесь важно поставить формат НТФС. Далее форматируем
Появится табличка, которая гласит о том, что файлы будут стерты. Жмем ОК и ожидаем конца процесса.
В появившемся окошке опять клацаем ОК.
Теперь, в окне Ультра ИСО нажимаем на запись.
Дожидаемся конца процесса.
Все, флешка с ISO готова.
Установка
Так как мы решили ставить с флешки, то нам нужно предварительно настроить БИОС. Затем мы просто загружаемся с девайса.
Кстати, точно также это делается и на vmware.
Как только девайс считался, мы увидим вот такое окно.
Выставляем русский язык. Ну если, конечно вам он удобен. Потом жмем кнопку внизу далее. В следующем интерфейсе клацаем по слову установить.
Дальше выбираем разрядность. Например, если процессор quad core, то нам нужна 64-битная операционная система.
На следующем этапе соглашаемся с лицензионным соглашением. Советую вам его прочитать, хотя бы для того, чтобы знать, что в нем написано. Хотя, в принципе, его почти никто и не читает.
В следующем шаге выбираем полную установку. Обновление здесь делать не рекомендуется, особенно, если до этого стояла простая винда, не серверная. Полная инсталляция будет гораздо стабильнее, нежели апдейт до таковой.
Выбираем раздел харда. Будет достаточно и 40 гигабайт, так как система достаточно компакта.
Дальше пойдет копирование данных на винчестер, их распаковка и инсталляция. Может выскочить код ошибки 0×80070026. Значит надо перезаписать дистрибутив заново, скачав его с другого сервера.
Далее нужно выбрать имя пользователя. Вписывайте любое, которое вам нравится. Пароль лучше установить, если комп будет стоять на работе и к нему сможет подойти кто-то, кроме вас. Тем более, если вы системный администратор.
И все, винда полностью установлена.
Осталось ее полностью настроить.
Настройка
Итак, система у нас есть, надо ее правильно сконфигурировать, особенно для работы по сети. Открываем пуск и в строке выполнить пишем вот такую команду.
Или же щелкаем около часов значок сети правой кнопочкой мыши и выбираем там центр работы с сетями.
В подключении в верху справа, по названию Ethernet клацаем левой кнопкой один раз. Теперь идем во свойства подключения. В открывшемся окне IP версии 4 и 6 вбиваем такие вот параметры.
Не ошибитесь, это очень важно. Делайте все, как на картинке.
Все, с сетью мы закончили. Такие конфигурации нужны и для раздачи интернета. Теперь произведем настройку без домена и сделаем наш комп сервером терминалов. Заходим в параметры винды и клацаем по значку обновления и безопасности.
Ждем пока загрузятся и установятся апдейты. Возможно компьютер после этого уйдет в ребут.
Дальше кликаем по кнопке пуск правой кнопкой и там выбираем раздел под названием система.
В основном окне нажимаем изменить параметры. В табличке снизу также жмем кнопку изменить и вот тут задаем название нашего персонального компьютера, что бы он был узнаваем в сети. Это особенно пригодиться для 1с систем. Также выбираем название сети, которую мы хотим создать или которая уже есть.
Если все правильно, то вы увидите вот такое вплывающее уведомление.
Теперь нужно будет перезагрузить компьютер.
После того, как машина снова включилась, и операционная система загрузилась, заходим в мой компьютер и по системному разделу клацаем правой кнопкой мыши. Там нажимаем кнопку свойства.
Вот тут надо снять галочку.
Далее выбираем, что мы это действие делаем и применяем ко всему локальному жесткому диску.
Появится предупреждение, что для этого действия вы должны быть админом и иметь соответствующие права. Просто жмем продолжить.
Процесс будет долгим и в ходе его будут возникать проблемы с доступом к некоторым файлам. Просто нажимайте пропустить все. Это не повлияет на стабильность работы самой операционной системы.
Теперь опять идем в пуск и в строке выполнить пишем вот эту команду.
Теперь отключаем вот эти службы, так как мы намерены работать со статическим ip-адресом в нашей сети и подсети.
Вот и все. Система готова к работе.
Заключение
Вот и все, система полностью работоспособна и готова взять на себя обязанности сервера. Второй системой ее устанавливать крайне не рекомендуется, так как она должна быть не только основной, а единственной на одном компе. Кстати, специально для вас я нашел несколько отличнейших видео, которые для вас будут полезны:
А вот несколько статей с моего блога, которые также вам помогут разобраться что к чему:
- Как установить windows server 2012 r2? Пошаговая инструкция,
- Как активировать Windows Server 2012 R2 при помощи активатора и другим способом.
Ну и на этом я буду заканчивать. Материал полезный, поэтому делитесь им со своими друзьями в фейсбуке, одноклассниках и в контакте. А еще подпишитесь на мой блог, чтобы знать о новых публикациях. Надеюсь, что смог объяснить вам все просто, подробно и понятно. Всего наилучшего и до связи, мои уважаемые читатели и гости!
Материалы по теме
Используемые источники:
- https://interface31.ru/tech_it/2019/05/ustanovka-i-nastroyka-hyper-v-server-2016.html
- https://habr.com/post/311646/
- https://windwix.ru/windows-server-2016-ustanovka-i-nastrojka/

 Резервное копирование и восстановление Server 2008 R2
Резервное копирование и восстановление Server 2008 R2 Настройка регулярного резервного копирования БД MS SQL Server
Настройка регулярного резервного копирования БД MS SQL Server Служба WDS для Windows Server 2008
Служба WDS для Windows Server 2008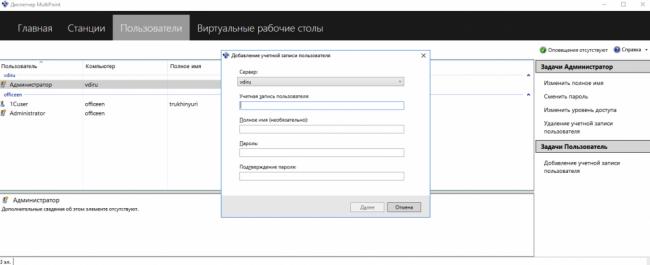
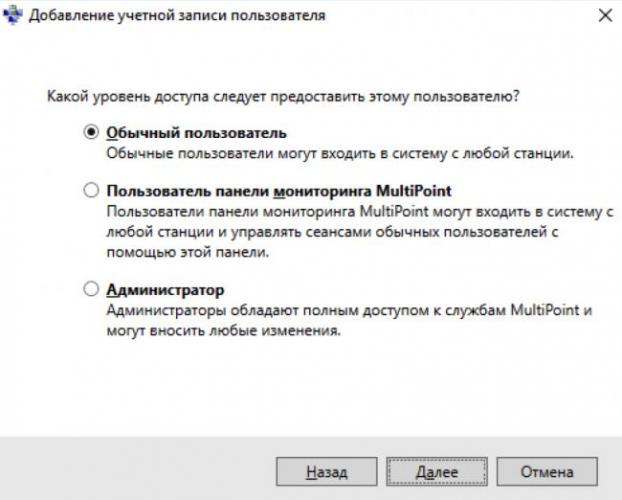



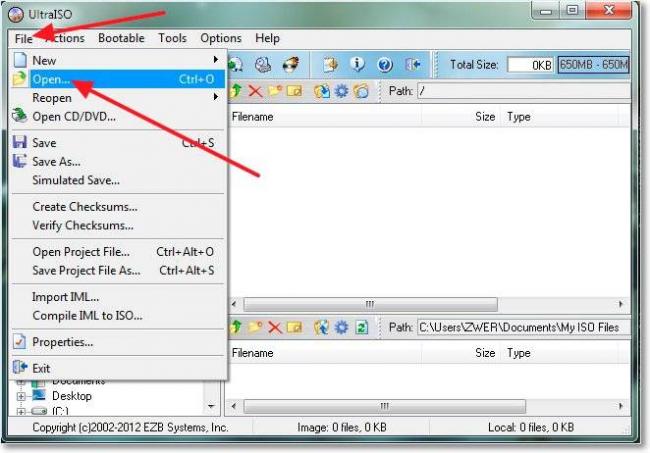
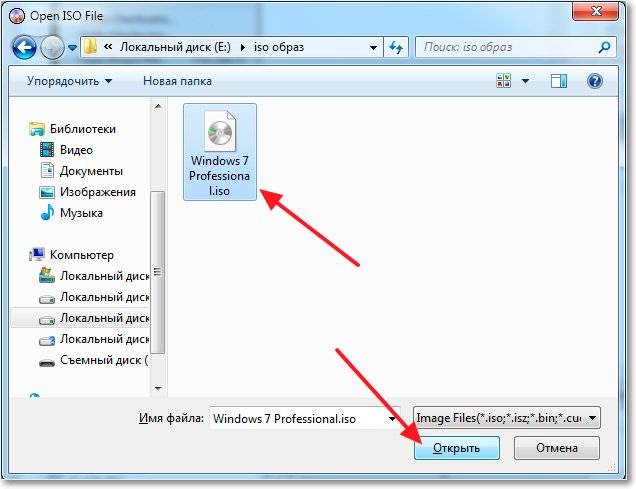
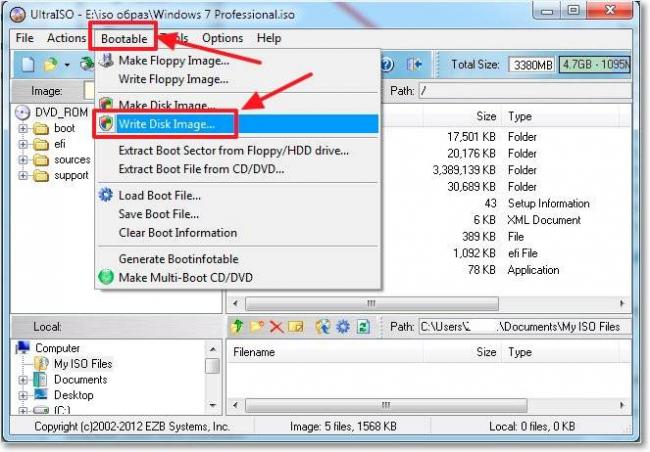
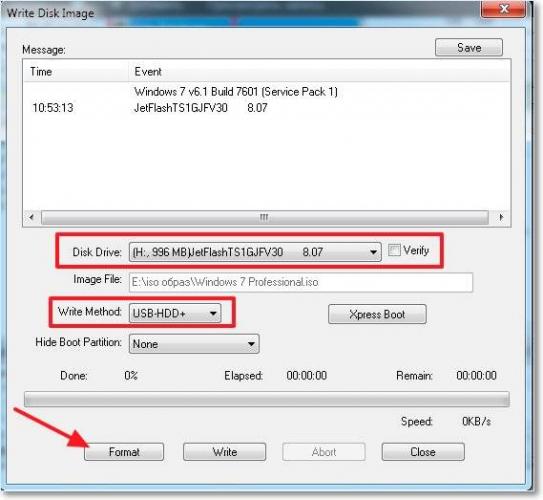
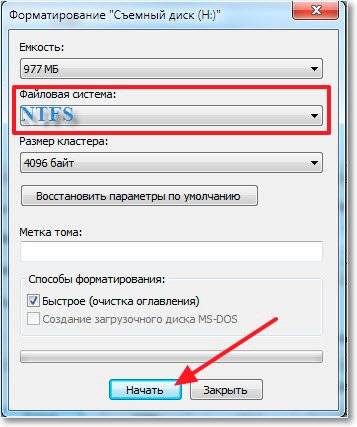

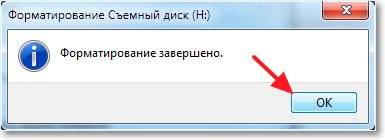
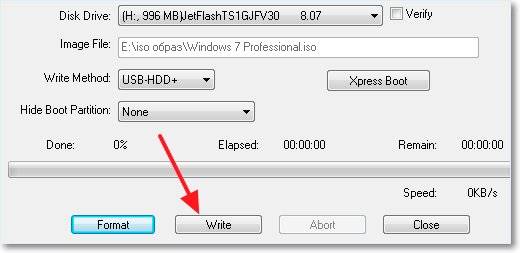
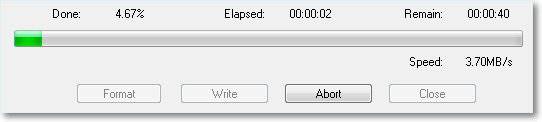

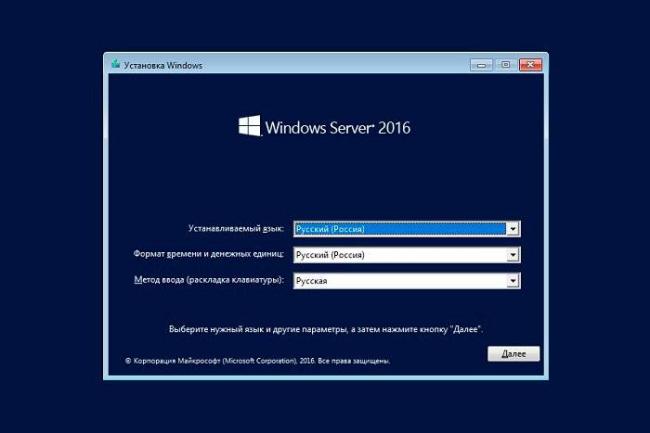
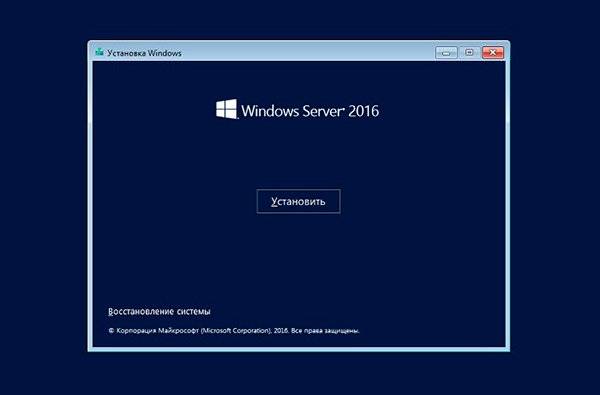
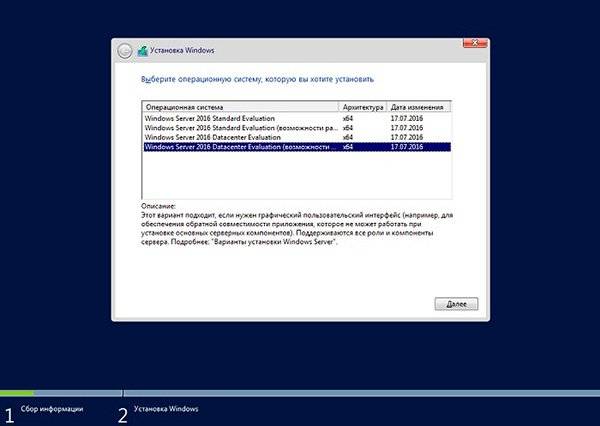
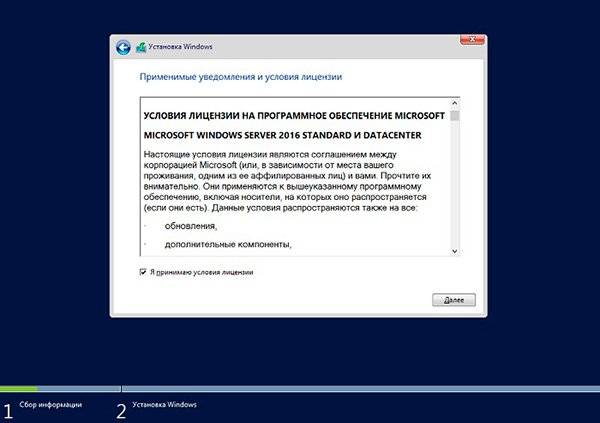
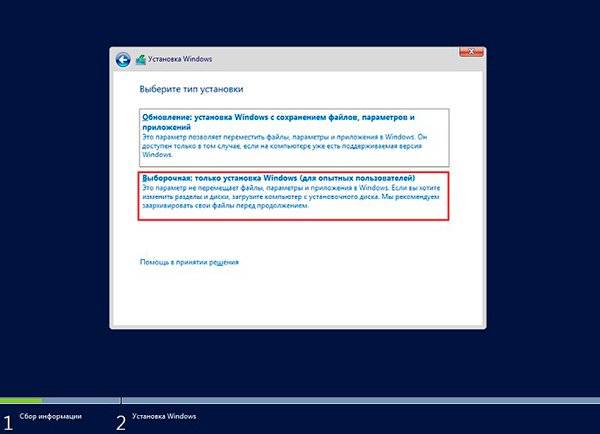
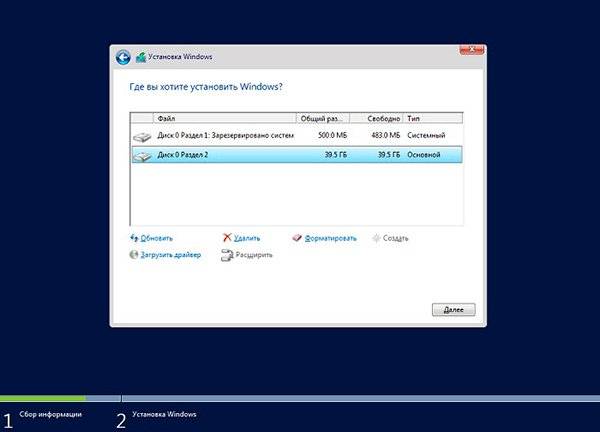
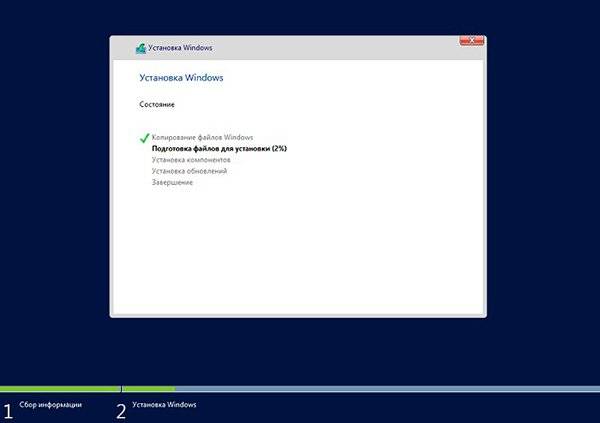
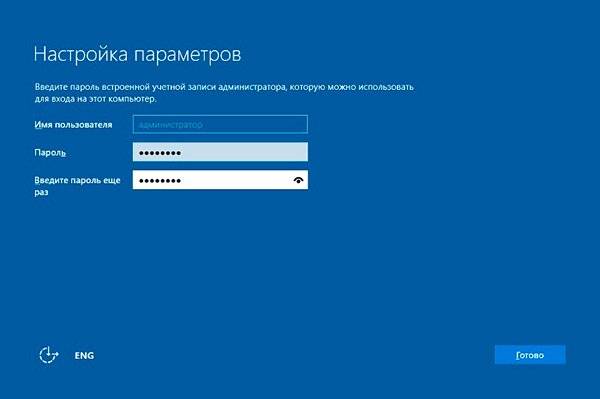



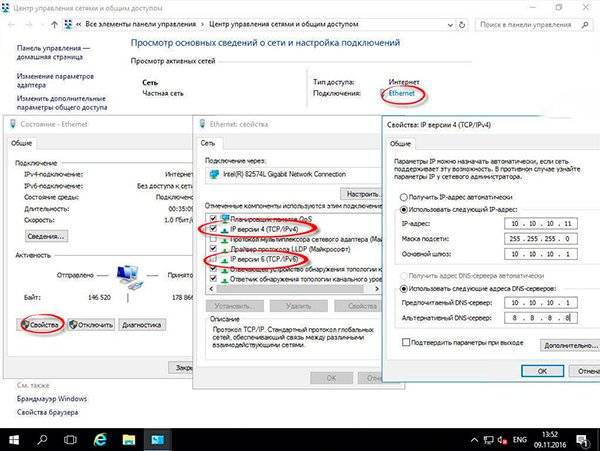
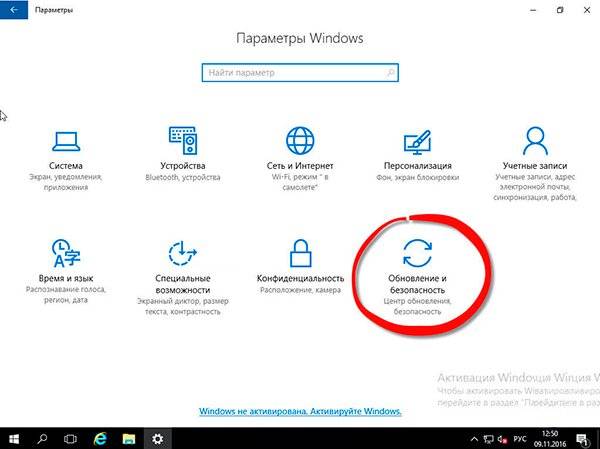
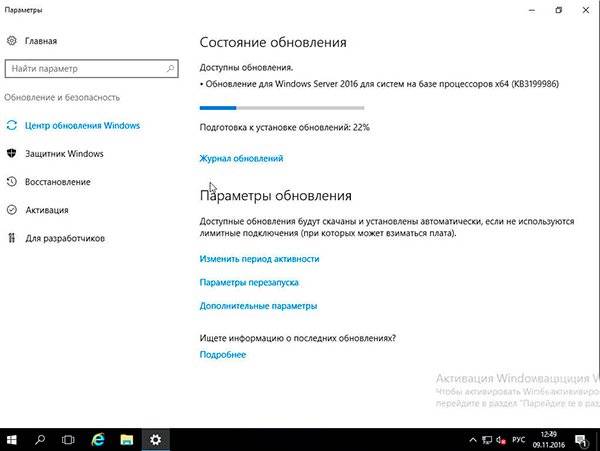
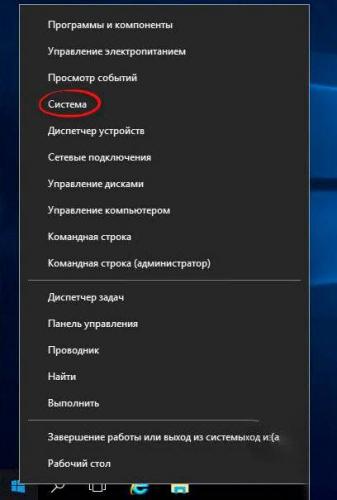
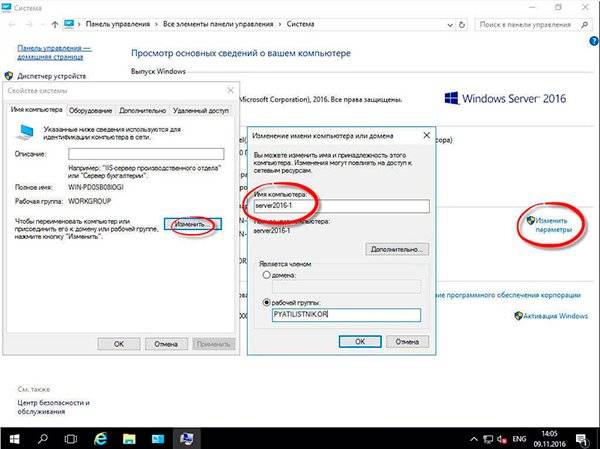
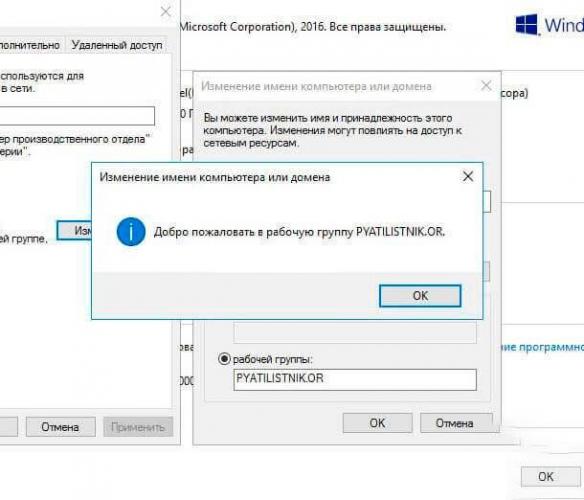



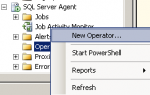 Настройка уведомлений по почте MS SQL SERVER
Настройка уведомлений по почте MS SQL SERVER Установка и настройка Windows 10
Установка и настройка Windows 10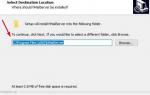 Как настроить свой почтовый сервер
Как настроить свой почтовый сервер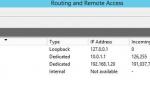 Настройка NAT в Windows server 2012-2016
Настройка NAT в Windows server 2012-2016