Содержание
- 1 Основные конфигурации
- 2 Skype Modern
- 3 Устанавливаем Skype на компьютер с Windows 10
- 4 Решение проблем с установкой Skype
- 5 Мероприятие Huawei: телефон Mate 30 Pro, Watch GT 2, FreeBuds 3, Vision TV
- 6 Apple Arcade для Айфона, как настроить и играть на новом игровом сервисе
- 7 Как сделать резервную копию Айфона, не упустив ничего важного
- 8 Apple Arcade уже доступен, на три дня раньше, как зарегистрироваться сейчас
- 9 Вот как можно снизить пинг для онлайн-игр
- 10 iPhone 11: 5 самых значимых новых функций камеры от Эпл
- 11 11 поддерживает стандарт Wi-Fi 6. Вот почему это важно
- 12 Эпл сильно упростила использование наушников Аирподс на Маке
- 13 5 причин, почему вы никогда не должны доверять бесплатному VPN
- 14 Гмаил теперь позволяет блокировать изображения на Айфоне и Айпаде
- 15 Используйте новые PowerToys для Windows 10, чтобы привести в порядок свой рабочий стол и вспомнить комбинации клавиш
- 16 Обновление MacOS Catalina убивает некоторые приложения. Вот что вы можете сделать
- 17 Видео на Ютубе слишком медленные. Вот как это исправить
- 18 Как превратить смартчасы Apple Watch в трекер сна
- 19 Как сделать резервную копию Айфона, когда iCloud этого не позволяет
- 20 5 хитрых трюков Гмаил, чтобы минимизировать сожаление, разочарование и спам
- 21 Note 10: измените эти 4 настройки для увеличения времени работы от батареи
Более 450 миллионов людей инсталлировало популярную утилиту для общения Skype. Разработчики адаптировали ее под все современные операционные системы: Linux, Mac OS и Windows. Через функциональное приложение можно отправлять сообщения, пересылать фотографии, документы и другие файлы, демонстрировать экран, устраивать конференции и многое другое. Однако перед началом работы необходимо разобраться, как настроить Скайп на Виндовс 10.
Основные конфигурации
Для использования Skype необходимо выполнить начальные установки. Сразу юзеру следует отрегулировать звук, изменить конфигурацию web-камеры, установить подходящие настройки безопасности и уведомлений.
Пользователь также может:
- Выбрать папку для сохранения файлов, полученных через Скайп.
- Привязать к некоторым опциям клавиши.
- Изменить внешний вид чата.
- Отрегулировать отображение мультимедиа, ссылок, смайликов и гифок.
- Настроить условия запуска приложения.
Примечание: При первом запуске утилита предлагает юзеру настроить веб-камеру, микрофон, добавить аватарку.
Изменение конфигурации камеры
Известная программа позволяет общаться с другими абонентами через веб-камеру. Пользователь может даже создать групповой звонок и добавить в него до 10 человек. Но перед началом беседы стоит проверить и, при необходимости, изменить параметры девайса.
Юзеру следует:
- Запустить Skype.
- Кликнуть на «Инструменты». Вкладка находится в верхней части окна, около раздела «Помощь».
- В появившемся меню нажать на «Настройки…».
- Перейти в раздел «Настройки видео».
В этом блоке юзер может изменить разрешение камеры, настроить качество картинки, отрегулировать яркость и контрастность фотографии. Если к компьютеру присоединено несколько гаджетов, человек может выбрать устройство, которое будет использоваться. Кликнув на «Изменить аватар», юзер сможет сделать свой снимок и установить его в качестве миниатюры профиля.
Регулировка звука
Звук — основной параметр, который следует настроить в первую очередь. Обычно, приложение самостоятельно устанавливает конфигурацию, но автонастройка не всегда идеальна. Абоненту следует самостоятельно выбрать подходящие параметры, для этого нужно:
- Зайти в Скайп.
- Перейти в параметры приложения.
- Нажать на «Настройки звука». Опция располагается в блоке «Основные».
Какие изменения стоит внести? В первую очередь следует установить громкость колонок и микрофона. Чем выше уровень громкости микрофона, тем лучше собеседник слышит пользователя. Не рекомендуется устанавливать галочку возле пункта «Разрешить автоматическую…», поскольку регулятор будет «прыгать» при беседе.
Безопасность
Особое внимание стоит уделить разделу «Безопасность». В этом блоке можно настроить:
- Приём звонков и чатов. Абонент может получать вызовы и сообщения от всех пользователей либо только от людей, внесённых в список контактов.
- Приём видеозаписей и показ экрана.
- Рекламу от Microsoft.
- Сохранение и удаление cookies.
Примечание: Для подтверждения изменений необходимо нажать на клавишу «Сохранить».
Уведомления
Пользователь, активно использующий Скайп, будет получать множество документов, файлов, приглашений, сообщений и т.д. Утилита сообщает юзеру о происходящем при помощи звукового сигнала и всплывающего окна. Но такое оповещение не только раздражает, но и мешает работе. Поэтому абоненту следует установить свои параметры уведомления.
Skype Modern
Windows 10 примечателен тем, что для него можно из магазина приложений Microsoft Store установить новую версию Skype — Modern. Как можно понять из названия, от классической она отличается усовершенствованным интерфейсом, который призван стать более современным.
Казалось бы, настраивать новое приложение нужно иначе. Но в действительности все так же, как и в описанном ранее случае. Все опции можно найти в одном меню. Чтобы его вызвать, кликните по аватарке профиля и выберите «Настройки».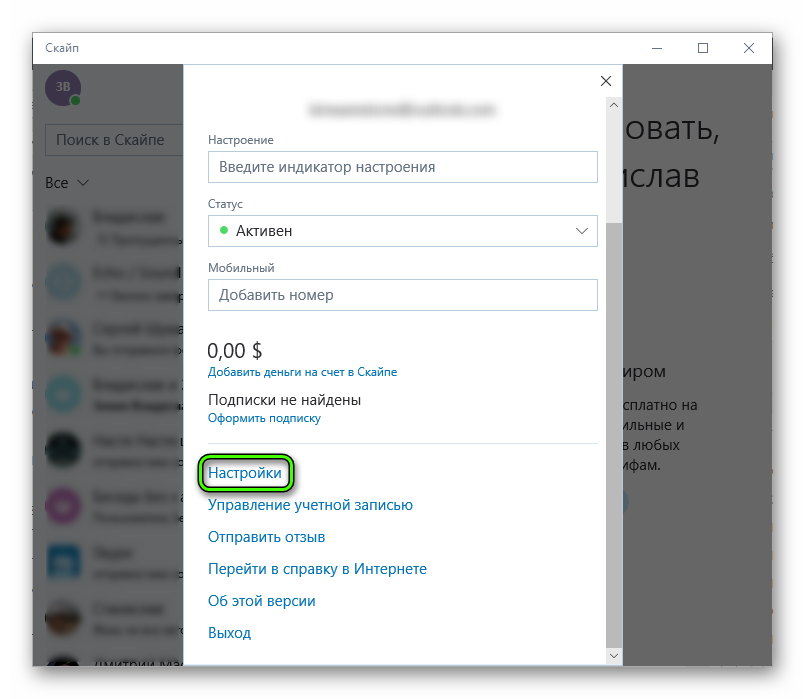
По умолчанию известная многим программа для общения Skype уже установлена в операционной системе Windows 10, поскольку является стандартным встроенным средством. Однако случаются ситуации, когда пользователи случайно или намерено удаляют это обеспечение. В будущем может потребоваться повторная инсталляция софта, что можно сделать разными методами. Далее мы бы хотели показать вам все эти способы, чтобы помочь с выбором оптимального варианта.
Устанавливаем Skype на компьютер с Windows 10
В самой процедуре инсталляции нет ничего сложного, ведь главное — выбрать источник загрузки и просто следовать появляющимся на экране инструкциям. Если же возникают какие-либо ошибки, их следует оперативно устранить, чтобы повторить установку. Об этом мы тоже поговорим, но сначала давайте рассмотрим все доступные вариаеты установки Skype.
Способ 1: Официальный сайт Skype
Компания Microsoft создала отдельный сайт для своего продукта Skype, где пользователи могут получить необходимые сведения, поддержку, прочесть новости и, соответственно, загрузить обеспечение себе на компьютер. В предыдущих версиях Windows этот вариант являлся единственным, потому давайте начнем именно с него:
Скачать Skype с официального сайта
- Перейдите по указанной выше ссылке, чтобы попасть на главную страницу официального сайта. Здесь переместитесь в раздел «Скачать». При этом если вы нажмете на синюю кнопку «Скачать Скайп», то будет предложено перейти в Microsoft Store, чтобы продолжить скачивание. В этом способе мы не прибегаем к использованию фирменного магазина.
В открывшейся странице нажмите на стрелку вниз, чтобы показать все доступные варианты скачивания.</li>
Выберите вариант «Скачать Скайп для Windows».</li>
Ожидайте завершения загрузки и запустите полученный исполняемый файл.</li>
В Мастере инсталляции кликните по кнопке «Установить».</li>
Ждите окончания процедуры.</li>
При появлении стартового окна щелкните на «Поехали!».</li>
Войдите в уже существующий аккаунт или создайте новую учетную запись.</li>
</ol>
Как видите, такой вариант подходит в том случае, если у вас нет доступа к Microsoft Store или загрузка установщика будет производиться с другого устройства, например компьютера или любого смартфона. Сейчас последняя версия полностью совпадает с той, которая распространяется в официальном магазине, однако в будущем ситуация может поменяться из-за прекращения поддержки старых версий Виндовс. Учтите это еще до начала загрузки.
Способ 2: Microsoft Store
Фирменный магазин компании-разработчика операционной системы — еще один встроенный компонент, который позволяет безопасно получать все официальные приложения как бесплатные, так и платные. Конечно, в списке всего ПО присутствует и Скайп, который можно загрузить следующим образом:
- Откройте «Пуск» и через поиск найдите «Microsoft Store».
- В самом приложении вверху имеется поле для ввода. Напишите там «Skype», чтобы отыскать софт.
- После появления списка найдите там нужную строку. Обычно Скайп отображается первым.
- На странице продукта кликните по кнопке «Получить».
- Если учетная запись системы защищена паролем или ПИН-кодом, потребуется ввести его, чтобы подтвердить личность.
- После щелкните по «Установить».
- Чаще всего инсталляция производится автоматически, потому останется только запустить приложение.
- Ожидайте запуска, затем можете смело переходить к использованию этой программы для общения.
На текущий момент времени рассмотренный метод является оптимальным, поскольку здесь всегда выкладываются последние версии и в будущем они будут публиковаться тут же. Однако если вы столкнулись с проблемами работы магазина приложений, их потребуется исправить одним из известных методов. Детальнее об этом читайте в отдельной нашей статье, перейдя по указанной ниже ссылке.
Подробнее: Устранение проблем с запуском Microsoft Store
Способ 3: Установка старой версии
Как вы могли заметить из рассмотренных выше способов, они позволяют установить только самую последнюю и актуальную версию Скайпа. Такой вариант подходит не всем пользователям. Некоторых не устраивает оформление некоторых функций или другие нюансы. Поэтому существуют заинтересованные в инсталляции более старых версий. Если вы относитесь к этому числу юзеров, советуем ознакомиться с материалом по данной теме, ссылка на который находится далее.
Подробнее: Установка старой версии Skype на компьютер
Способ 4: Получение расширенных сборок
Компания Microsoft старается поддерживать не только обычных юзеров, но и бизнесменов, разработчиков и создателей контента. Специально для таких отраслей деятельности они предлагают использовать более расширенные сборки Skype, которые включают в себя определенные особенности. Например, Скайп для создателей контента позволяет захватывать видео и аудио из разговора, перенося это в отдельный слой OBS. Найти все сборки можно на официальном сайте, развернув пункт «Больше».
После выбора сборки вы будете перемещены на отдельную страницу, где находится ссылка на скачивание и более детально расписаны все особенности версии. Перед началом загрузки рекомендуем изучить весь представленный на сайте материал, чтобы узнать обо всех доступных инструментах.
Дополнительно хотим отметить, что Skype для разработчиков — отдельный сайт, где расположено множество полезных советов и инструкций по применению различных технологий. Здесь покажут, как можно внедрить в программу бота, изменить API или интегрировать с собственным приложением.
После успешной инсталляции рассмотренного софта вам непременно захочется сразу же перейти к работе, изучить все присутствующие инструменты и добавить в список друзей знакомых, родственников. Разобраться со всей присутствующей в Скайпе функциональностью поможет другой материал на нашем сайте, где внимание было уделено каждым мелочам и полезным «фишкам».
Подробнее: Использование программы Skype
Решение проблем с установкой Skype
Иногда установка Скайпа не проходит успешно, возникают различные ошибки или инсталлятор попросту непредвиденно завершает свою работу. Существует ряд причин, по которым это может произойти. Однако радует то, что в Виндовс 10 раздражителей не так уж и много, поэтому поиск и устранение неполадки не займет много времени.
Обновление Windows до последней версии
Одна из самых распространенных проблем — отсутствие файлов последних обновлений системы. Периодически разработчики вносят критические изменения, потому важно вовремя обновлять ОС. Мы рекомендуем проверить наличие нововведений и установить их, если это требуется, и только потом возвращаться к попыткам. Все необходимые руководства вы найдете в нашем следующем материале.
Подробнее: Обновление Windows 10 до последней версии
Отключение брандмауэра
В рассматриваемой ОС присутствует встроенный брандмауэр, отвечающий за обеспечение безопасности при исходящих и входящих соединениях. Если во время работы защитника произойдет какая-либо ошибка, он может заблокировать дружелюбное ПО, включая и Скайп, который был получен даже с официального источника. Потому рекомендуется проверить эту теорию, отключив брандмауэр.
Подробнее: Отключение брандмауэра в Windows 10
В случае обнаружения проблемы, которая действительно связана с межсетевым экраном Виндовс, для нормальной последующей работы Скайпа придется держать его в выключенном режиме или добавить исключение через настройки. Разобраться со второй задачей поможет другая наша инструкция на сайте.
Подробнее: Добавлений исключений для брандмауэра в Windows 10
Очистка реестра
Если речь идет об установке Скайпа в Виндовс 10, то здесь очевидно, что когда-то данная программа уже была установлена, поскольку, как всем известно, она является встроенной. Тогда может оказаться, что после удаления в реестре остались некоторые записи, конфликтующие с новыми добавляемыми файлами. Это и вызывает появление определенных ошибок во время попыток инсталляции. Решается эта трудность с помощью следующих действий:
- Откройте утилиту «Выполнить», зажав комбинацию клавиш Win + R. В поле ввода впишите
regeditи нажмите на Enter или кнопку «ОК». - Ожидайте запуск редактора реестра. В нем через всплывающее меню «Правка» выберите функцию «Найти» или просто зажмите клавиши Ctrl + F.
- В параметрах поиска задайте параметр «Skype» и начните его.
- Удалите все найденные результаты.
По окончании этих действий рекомендуется перезагрузить компьютер, чтобы все изменения вступили в силу. Только потом можно приступать к повторной попытке установки Skype на ПК.
Сегодня мы рассмотрели основные способы инсталляции Skype на ПК с Windows 10. Как видите, методов существует достаточно много, и каждый из них будет полезен определенным пользователям. Мы рады, что смогли помочь Вам в решении проблемы.Опишите, что у вас не получилось. Наши специалисты постараются ответить максимально быстро.
Помогла ли вам эта статья?
19 Сент 2019
Мероприятие Huawei: телефон Mate 30 Pro, Watch GT 2, FreeBuds 3, Vision TV
Китайская компания представляет множество новых продуктов в Мюнхене.
19 Сент 2019
Apple Arcade для Айфона, как настроить и играть на новом игровом сервисе
После того, как вы установили iOS 13, вы готовы зарегистрироваться и начать играть в игры на новом игровом сервисе Эпл.
19 Сент 2019
Как сделать резервную копию Айфона, не упустив ничего важного
Резервное копирование своего Айфона не так просто, как кажется на первый взгляд. Вот что вы можете упустить.
17 Сент 2019
Apple Arcade уже доступен, на три дня раньше, как зарегистрироваться сейчас
Игровой сервис, запуск которого запланирован на четверг, теперь доступен в публичной бета-версии iOS 13.
15 Сент 2019
Вот как можно снизить пинг для онлайн-игр
Прочтите эту статью, прежде чем тратить тысячи рублей на новый игровой роутер.
12 Сент 2019
iPhone 11: 5 самых значимых новых функций камеры от Эпл
Ночной режим — это только один из множества новых инструментов для Айфонов 11, 11 Pro и Pro Max.
11 Сент 2019
11 поддерживает стандарт Wi-Fi 6. Вот почему это важно
Айфон 11, 11 Pro и 11 Pro Max — новейшие телефоны, которые поддерживают соединения Wi-Fi 6-го поколения. Вот что вы должны знать об этом.
10 Сент 2019
Эпл сильно упростила использование наушников Аирподс на Маке
Вы подключили AirPods к своему Айфону, но теперь пришло время заставить их работать на Маке тоже.
9 Сент 2019
5 причин, почему вы никогда не должны доверять бесплатному VPN
Относитесь к конфиденциальности и безопасности достаточно серьёзно, чтобы избежать вредоносных программ, отслеживания рекламой и медленных подключений.
8 Сент 2019
Гмаил теперь позволяет блокировать изображения на Айфоне и Айпаде
Почтовый сервис Гугл также может сканировать изображения на наличие подозрительного содержимого, прежде чем вы их увидите.
7 Сент 2019
Используйте новые PowerToys для Windows 10, чтобы привести в порядок свой рабочий стол и вспомнить комбинации клавиш
Создавайте собственные макеты рабочего стола и чаще игнорируйте мышь с помощью новых служебных программ Microsoft FancyZones и Shortcut Guide PowerToys
7 Сент 2019
Обновление MacOS Catalina убивает некоторые приложения. Вот что вы можете сделать
32-разрядные приложения больше не будут поддерживаться в новой версии MacOS.
6 Сент 2019
Видео на Ютубе слишком медленные. Вот как это исправить
Эти советы помогут ускорить видео на YouTube.
5 Сент 2019
Как превратить смартчасы Apple Watch в трекер сна
Fitbit может отслеживать ваш сон, так почему умные часы Apple не могут? Оказывается, тоже могут. Вот как это использовать.
3 Сент 2019
Как сделать резервную копию Айфона, когда iCloud этого не позволяет
Серьёзно, почему вы не бекапите важные вещи?
1 Сент 2019
5 хитрых трюков Гмаил, чтобы минимизировать сожаление, разочарование и спам
Эти скрытые функции Гмаил могут внести гармонию в ваш почтовый ящик, и, возможно, ваши отношения тоже.
30 Авг 2019
Note 10: измените эти 4 настройки для увеличения времени работы от батареи
Управляйте батареей своего Note 10 с помощью этих простых советов.
Предыдущие-17 >></span>Используемые источники:
- https://skypeshe.ru/faq/kak-nastroit-skajp-v-windows-10
- https://lumpics.ru/how-to-install-skype-on-pc-with-windows-10/
- https://m.info-mage.ru/post.aspx

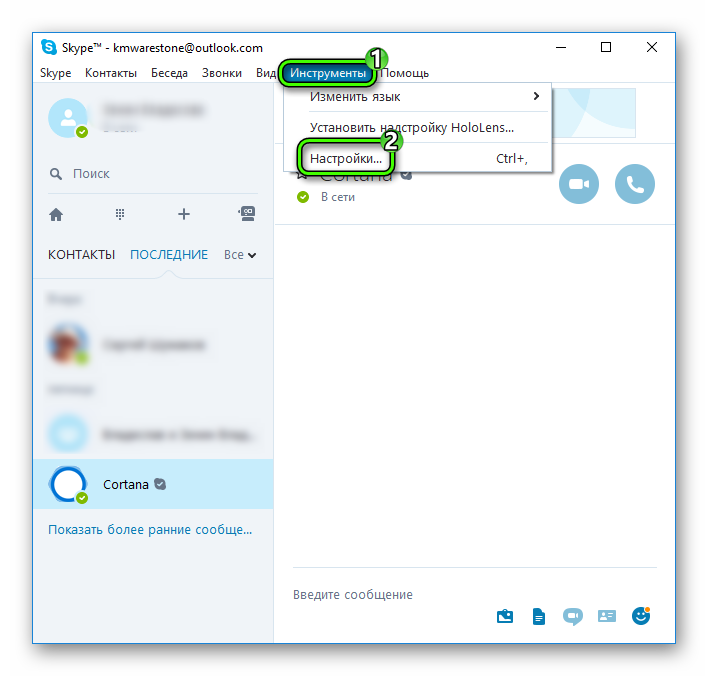
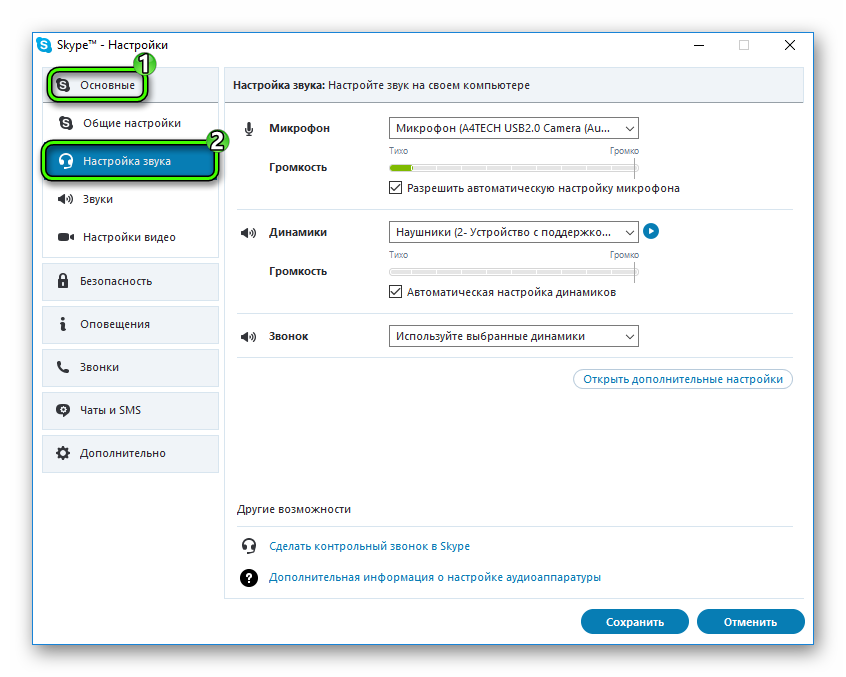
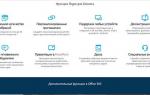 Создать аккаунт скайпа для бизнеса — пошаговая инструкция
Создать аккаунт скайпа для бизнеса — пошаговая инструкция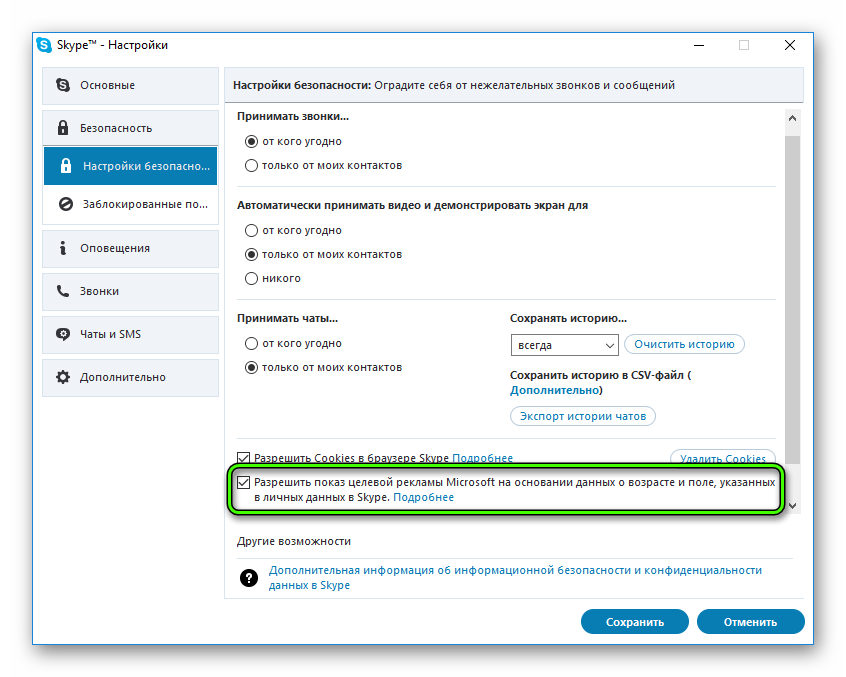
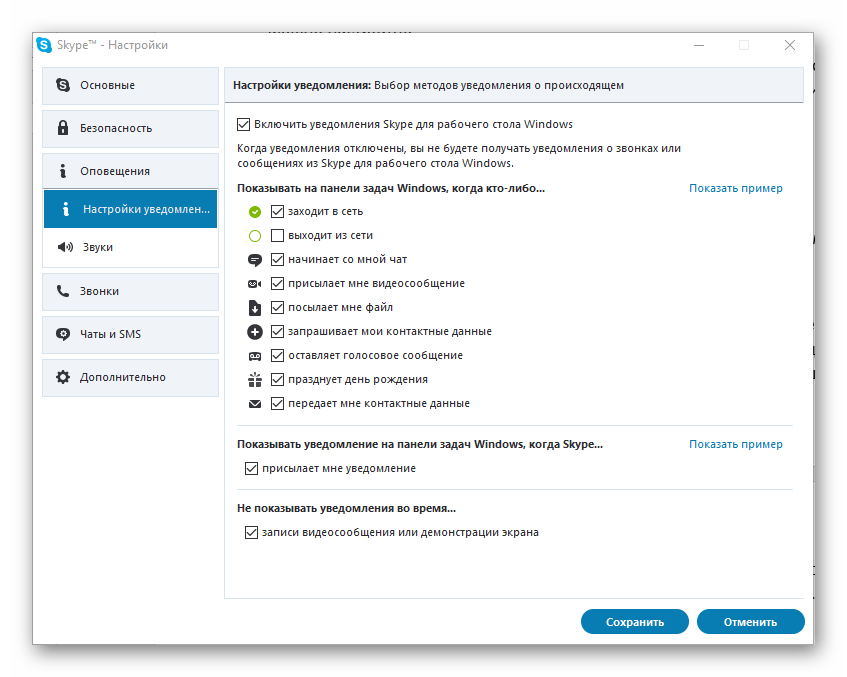

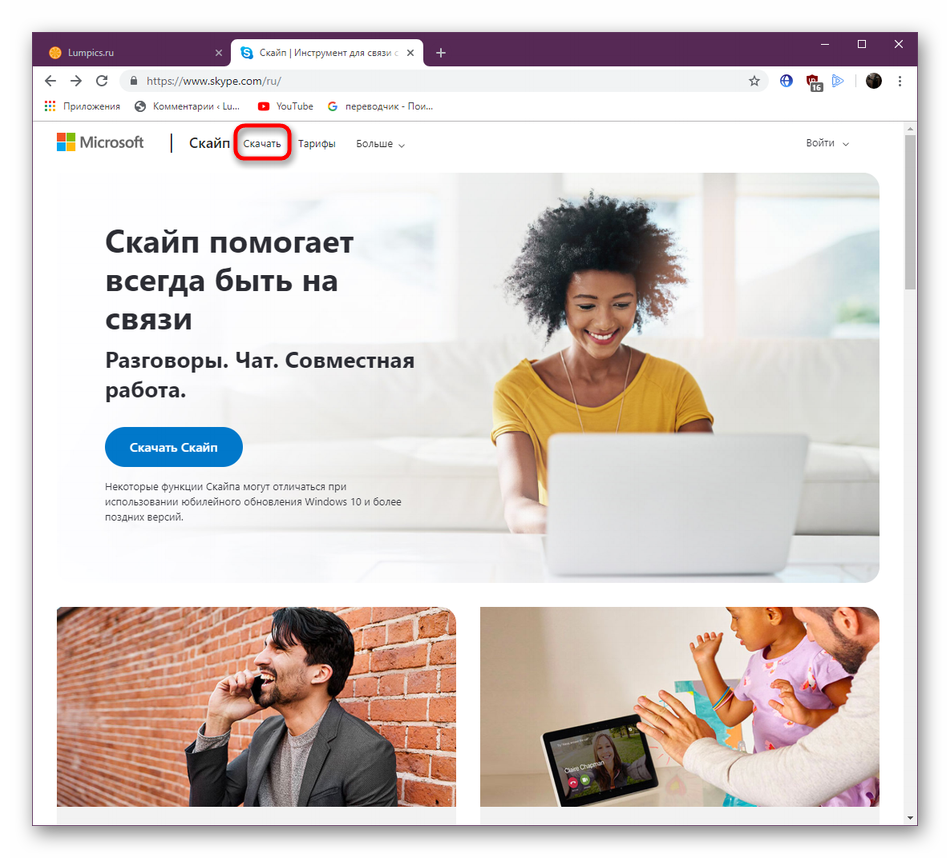
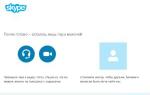 Как настроить Скайп на ноутбуке бесплатно
Как настроить Скайп на ноутбуке бесплатно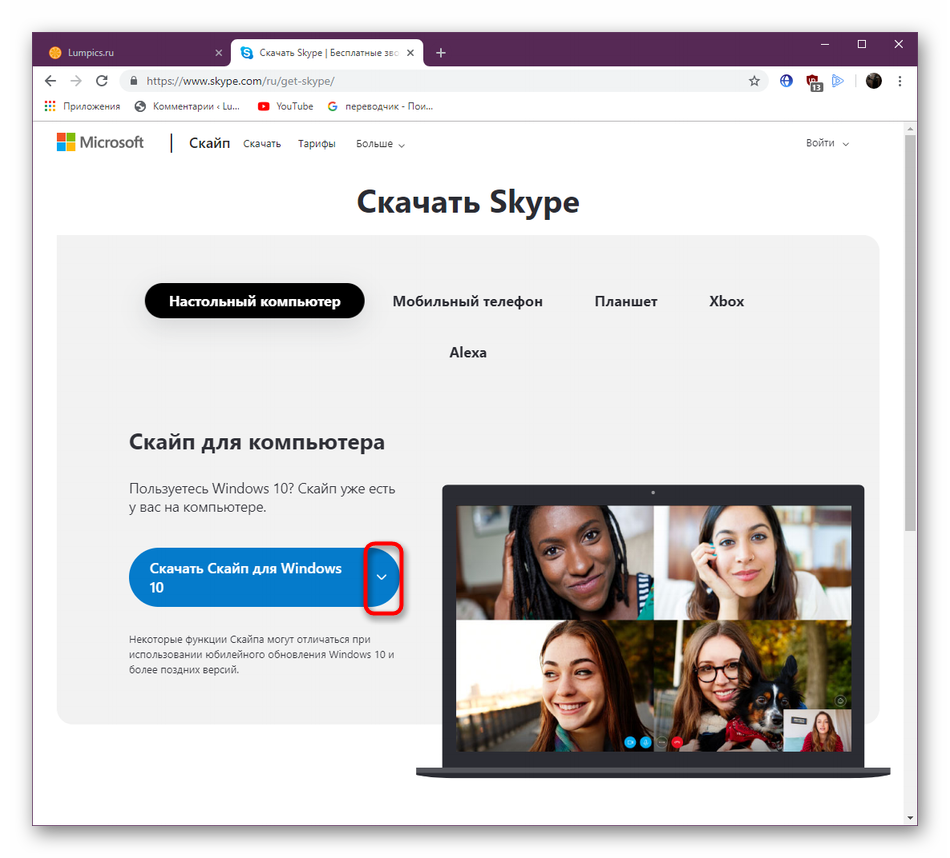
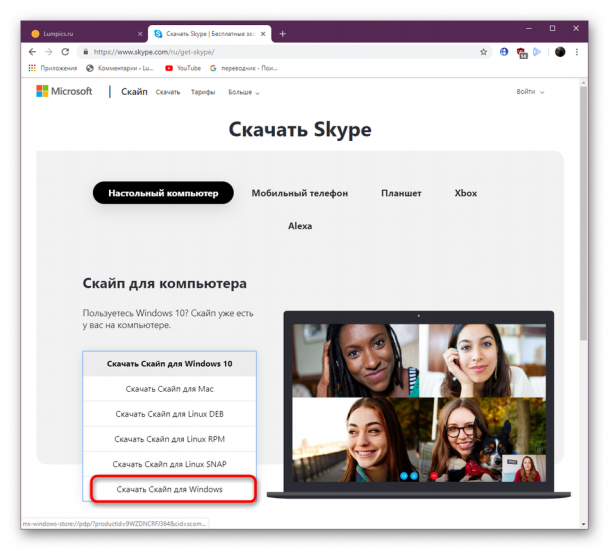
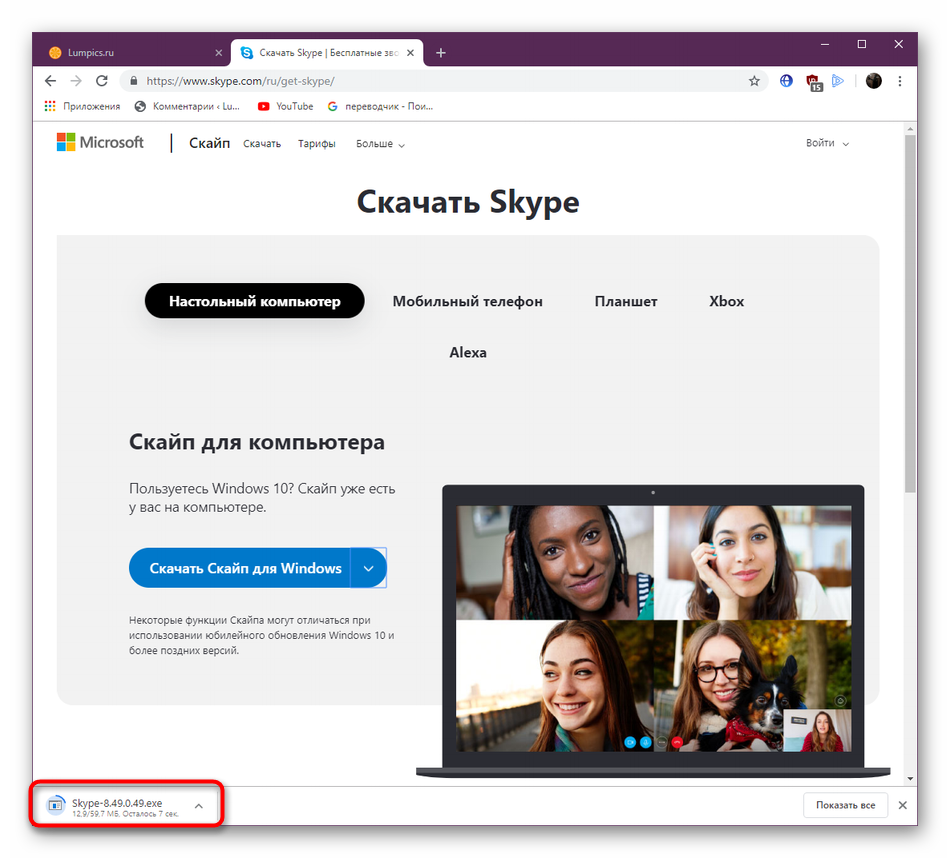
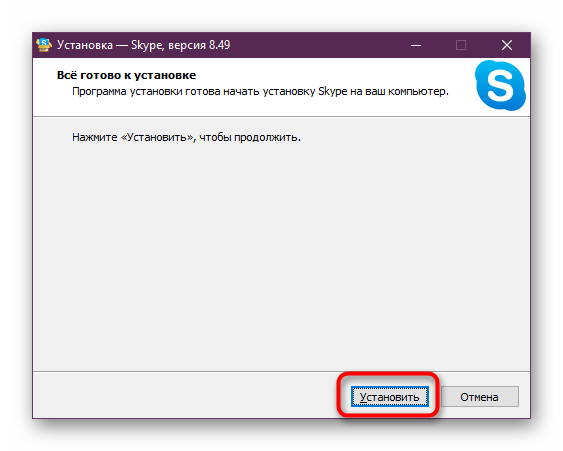
 Как проще всего настроить скайп на ноутбуке под управлением Windows 7
Как проще всего настроить скайп на ноутбуке под управлением Windows 7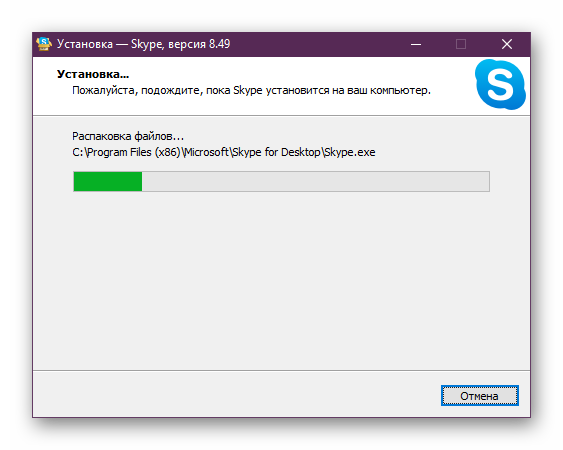
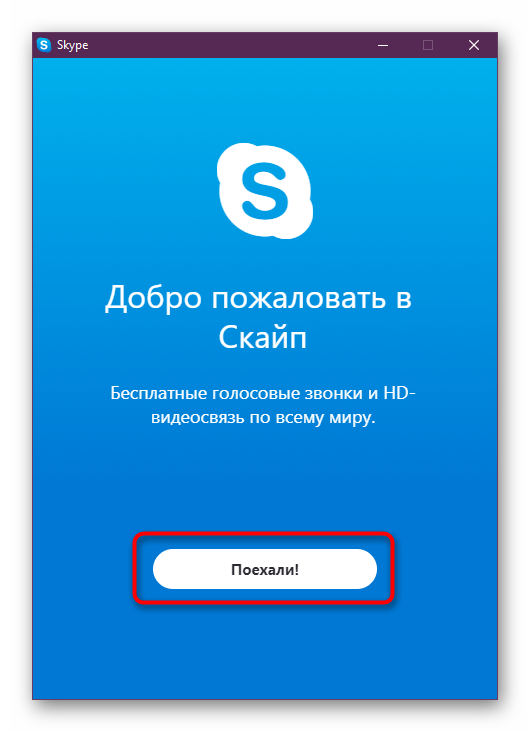
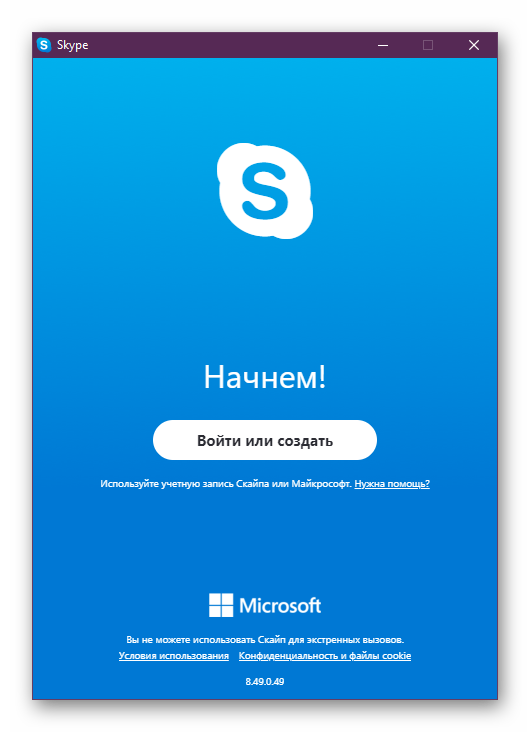

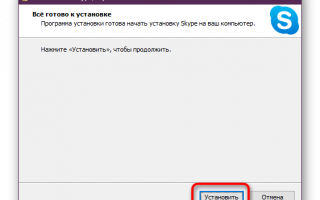

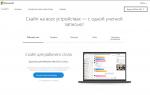 Как установить и настроить Skype на компьютере
Как установить и настроить Skype на компьютере Настройка Skype Windows 8: пошаговая инструкция и видео
Настройка Skype Windows 8: пошаговая инструкция и видео Какие настройки есть в Skype, как найти их в новой версии
Какие настройки есть в Skype, как найти их в новой версии Скачать Скайп для Smart TV бесплатно на русском языке без смс и регистрации
Скачать Скайп для Smart TV бесплатно на русском языке без смс и регистрации