Содержание
Операционная система может быть практически любая: Windows 7, 8, 10, Mac, Linux. А также установка доступна на планшет на Андройде и Айпаде. Преимущество скайпа в том, что вы можете его использовать и как телефон и как видеофон.
Минимальная скорость интернет-трафика, для нормальной работы программы, составляет: для телефонной связи 56 Кб/с, для видеосвязи 512 Кб/с.
В конце данной статьи есть видео, в котором подробно показано как настраивать и пользоваться скайпом на ноутбуке.
Как зарегистрироваться и установить skype бесплатно
Прежде всего нужно чтобы у вас был ноутбук с выходом в интернет, причем лучше с достаточной для использования программы скоростью. В данных случаях подойдет и стационарный (например, оптоволоконный) и мобильный интернет (уточните у своего мобильного оператора наличие услуги выхода во всемирную паутину).
Для установки скайпа вам нужно зайти на официальный сайт программы www.skype.com и скачать на ноутбук дистрибутив программы бесплатно на русском языке. После того как вы скачаете программу, вам необходимо ее установить. Дальше вам будет предложено войти под существующим логином, с вводом пароля. Если таковых не имеется, пройдите недолгую регистрацию. Она пошагово описана при нажатии на кнопку «Зарегистрироваться».
После проделанных манипуляций и ввода логина и пароля (активации аккаунта), для удобства можно установить галочку автоматического входа в программу. После этого вам не потребуется постоянно вводить логин и пароль.
Настройка скайпа на ноутбуке
Следующим шагом должен стать запуск программы и ее настройка. Первым делом, при входе вам будет предложено настроить ваши наушники и микрофон, а также вебкамеру.
Чтобы не путаться в технических терминах, просто выполните проверку звука и остальное оставьте по умолчанию. Если по какой то причине у вас отсутствует звук, либо не слышен ваш голос, проверьте, все ли устройства у вас подключены. При включенной видеокамере изображение автоматически будет выведено на экран.
Следующий шаг это установка аватара, фотографии или другого рисунка. При установке аватара возможно так же сделать фотографию с существующей вебкамеры или загрузить свое изображение с ноутбука, если оно есть. После первичной настройки нажмите «Использовать».
Настройки скайпа на ноутбуке доступны в любой момент если вы нажмете в верхней панели программы раздел «Инструменты» и далее «Настройки». После этого сможете менять настройки по своему усмотрению, но если у вас все отлично работает, к данному пункту можно не возвращаться.
После чего вам откроется окно с настройками, где несколько пунктов, каждый из которых отвечает за определенные настройки.
Настройка звука
Можно выбрать микрофон из списка, если, кроме встроенного в ноутбук микрофона, у вас еще есть дополнительный. Также можно выбрать динамики. Опять же либо встроенные в ноутбук или наушники, если у вас они имеются и выбрать громкость звука. Аккуратная настройка позволит комфортно разговаривать по скайпу и хорошо слышать собеседника.
Настройка видео
В разделе «настройка видео» можно установить яркость, контрастность и другие параметры видео, а также установить аватар, если вы не хотите показывать себя собеседнику.
- В пункте «Безопасность» вы можете настроить входящие звонки и выбирать от кого их принимать, а от кого нет.
- Пункт «Оповещения» больше относится к звуковому оформлению скайпа, в нем настраиваются звуки при входе и выходе, извещения о сообщениях.
- В пункте под названием «Звонки», вы можете сделать переадресацию вызовов на обычные телефоны.
- Пункт «Чат и СМС» ответственен за оформление переписки, в нем вы можете настроить визуальное оформление чата, а так же отправку смс на мобильные телефоны.
- В «Дополнительных настройках» вы устанавливаете доступные порты и автоматические обновления, а так же для простоты использования назначаете сочетания клавиш.
Отдельно можно дополнить, что для звонков со скайпа на домашние и сотовые телефоны можно звонить при положительном балансе вашего счета в скайпе. Положить деньги на свой счет в скайпе вы можете, нажав в верхнем меню «Skaype» и выберите пункт «Внести деньги на счет в Скайп». Далее вы увидите выбор суммы и способ оплаты. Самый удобный способ оплаты, это карта VISA т.к. доступна практически каждому.
В меню «Контакты» находятся все внесенные вами люди с которыми вы общаетесь. Контакты можно рассортировывать по группам, а так же показывать или не показывать активных контактов. Во вкладке «Вид» вы можете настроить основное окно контактов, сортировать их.
Подводя итоги можно сказать, что скайп одна из наиболее удобных, доступных в освоении, простых в установке и настройках программа для связи со своими родными, близкими и друзьями. Для ведения деловых разговоров теперь не обязательно ехать в другие города, достаточно настроить конференц разговор.
Подробное видео по настройке скайпа на ноутбуке c Windows
Сегодня все, кто использует электронные системы с доступом в Интернет, обязательно пользуются программным обеспечением облегчающим связь между контрагентами, причем независимо от расстояния и совершенно бесплатно. Таким приложением является Skype, который уже более 12 лет присутствует в среде обеспечения наиболее доступной системы связи, позволяя совершенно бесплатно пересылать текстовые сообщения, фотографии и видеофайлы. Именно с его применением стали доступны и текстовое общение в реальном времени и голосовая связь, а сегодня – видеозвонки среди пользователей этой программы.
Переходим к настройке Skype на ноутбуке
Для использования всех возможностей этого программного обеспечения требуется наличие гаджета: компьютера, ноутбука, других приспособлений с возможностью доступа в Интернет. Но в каждом конкретном случае требуется установка этой программы с дальнейшей ее настройкой.
Для тех, кто использует ноутбук, проблем с установкой и настройкой нет. Программа доступна всем и в ней может разобраться даже школьник. И если ноутбук оснащен вебкамерой и микрофоном, то его обладатель может позволить себе совершать даже видеозвонки. Так что мнение, что скайп демонстрирует все свои возможности только на компьютере, а на ноутбуке его функциональность ограничена – в корне не верно. На самом деле все зависит от скорости интернета и характеристик оборудования. Даже при отсутствии вебкамеры и микрофона, можно прослушивать собеседника через систему звуковоспроизведения, отвечая ему в письменном виде.
Это приложение функционирует и как телефон, и в режиме видеофона. Важно, чтобы параметра Интернета позволяли производить видеосвязь. Для этого нужно, чтобы для телефонной связи интернет-траффик составлял не менее 56Кб/с, а для видео – 512Кб/с. Вопрос как настроить скайп на ноутбуке , возникающий у пользователей этого оборудования имеет очень простой ответ.
Бесплатная регистрация и установка Skype на ноутбук
При наличии Интернета, имеющего требуемые характеристики для работы программы, процесс установки и настройки скайпа очень прост. Интернет может быть, как подключенный к стационарной точке, оптоволоконного типа, так и мобильный – главное, чтобы возможности оператора и технические характеристика такого Интернета соответствовали требованиям. Во втором случае нужно проконсультироваться у своего провайдера о возможности использования Skype. Как зарегистрироваться в Скайпе вы можете узнать по ссылке.
Первым шагом является посещение официального сайта разработчика программы www.skype.com, где нужно по указателю о бесплатной загрузке скачать архив установочного файла на ноутбук, указав, для какой системы идет скачивание.
Скачанный файл раскрывается и производится установка программы посредством установочного элемента setup. После завершения установки нужно будет обязательно пройти быструю регистрацию, где нужно придумать себе пароль и логин. После ввода этих параметров произойдет вход в программу, где и имеются все необходимые элементы для совершения настройки.
После ввода пароля и логина будет открыто окошко, в котором имеется несколько полей, выбор которых (поставить галочку) позволит производить запуск скайпа автоматически, сразу после загрузки системы и дальнейшую визуализацию фотографий аватаров своих собеседников, если они их установили. Авто вход не потребует в дальнейшем постоянного ввода пароля, однако именно этот пункт увеличит нагрузку на всю систему ноутбука. Так что важно выбирать, что удобнее.
Настроить скайп бесплатно на ноутбуке бесплатно
Теперь можно программу перезапустить и приступить к основной части – настроить скайп бесплатно на ноутбуке. Первый вход сразу активирует проверку работы программы на всех режимах. Она предложит подсоединить гарнитуру, микрофон, вебкамеру. На самом деле, на этом этапе важно провести пока только проверку звука. Все остальные пункты – не трогать, сохранив их исходные данные. При отсутствии ответного звучания или не слышно голоса пользователя необходимо провести проверку подключения всех элементов. Видеокамера в рабочем режиме должна транслировать изображение прямо на экран ноутбука.
После этой проверки можно заняться установкой собственного аватара, если в этом есть необходимость. Сюда подойдет ужатая до требуемых параметров имеющаяся личная фотография или фото, которое можно сделать при помощи вебкамеры. Или вместо нее просто установить какое-то изображение, взятое из сети Интернет. Далее необходимо нажать кнопку – «Использовать скайп».
Дальнейшую настройку можно провести в любое удобное время. Для этого имеется в верхней рабочей панели окна программы раздел «Инструменты», в котором выбирается пункт «Настройки». Здесь уже каждый пользователь волен совмещать собственные желания с возможностями программы соответственно в области настроек. Здесь появляется окно, состоящее из нескольких пунктов, выбрать и настроить, которые предлагает сама программа.
Звук и его настройка в скайпе на ноутбуке
Ноутбук, обладающий встроенным микрофоном, позволяет из списка предложений выбрать дополнительный. Здесь имеется и выбор динамиков, кроме встроенных. При подключении наушников и их определении системой можно начать регулировку громкости.
Настройка видео в Skype
Раздел, посвященной с работой изображения в программе позволяет произвести регулировки яркости, контраста, четкости и многих видеопараметров «под себя». Допускает применение при видеозвонке установленного аватара, который и будет транслироваться собеседнику. Очень удобно, когда нет желания, чтобы он видел пользователя.
Основные пункты, которые встречаются в меню настроек:
- «Безопасность» – сортирует данные звонящих на желаемых и нет.
- «Оповещения» – позволяет установить уровень громкости вызова и выбрать сам сигнал оповещения, что кто-то пытается дозвониться или пришло сообщение.
- «Звонки» – позволяют переадресовать звонок на обычный телефон.
- «Чат и СМС» – раздел позволяющий менять оформление чата, переписки, организовывает рассылку смс на телефоны.
- «Дополнительные настройки» – работа с установкой новых портов, указание на совершение автоматических обновлений и многое другое.
Как настроить Скайп, чтобы в дальнейшем он постоянно радовал вас стабильной работой? Все просто – есть пошаговая инструкция, которая поможет вам разобраться, этот алгоритм вы найдете в нашем обзоре! Рассмотрим процесс как на новый Скайп, так и на старый. Давайте же поговорим о минимальных и расширенных настройках мессенджера, а также обсудим отличия от старой версии.
Настройки нового Скайпа
Скачали себе последнюю версию мессенджера и хотите наладить работоспособность? Давайте приступим к нашему алгоритму, позволяющему настроить Скайп!
При первом входе вы получите возможность осуществить автоматическую настройку Скайпа – система сама даст все необходимые инструкции. Вы сможете проверить работоспособность:
- Динамиков;
- Микрофона;
- Веб-камеры.
Чтобы качественно настроить Скайп на компьютере для дальнейшей работы, нужно сделать следующее:
- Проверить подключение устройств видео и звука;
- Уровень громкости и чувствительности;
- Включить или отключить автоматический подбор оптимальных параметров;
- Проверить качество звука, снимков и видео.
Разобрались, как настроить Скайп на ноутбуке – теперь можно приступать к работе и наслаждаться процессом общения.
Расширенные возможности
Не останавливайтесь на первой произведенной настройке – вы можете выбрать и другие параметры, персонализирующие мессенджер. Мы голосуем за то, чтобы сделать программу идеально удобной и комфортной для повседневного пользования!
После открытия вы увидите иконку с тремя точками на верхней панели – щелкните по ней, чтобы войти в «Настройки».
Пробежимся по основным разделам, чтобы настроить Скайп?
- Учетная запись и профиль. Укажите мобильный телефон и электронную почту, выберите местоположение и дату рождения, загрузите фото профиля;
- Общие. Выберите язык, включите сочетания клавиш или отображение иконки мессенджера на рабочем столе;
- Внешний вид. Определите тему оформления из множества вариантов;
- Звук и видео. Отрегулируйте камеру, динамики и микрофон, сделайте пробный бесплатный звонок для проверки;
- Звонки. Включите идентификатор звонящего и переадресацию, поработайте с субтитрами, активируйте разрешение на звонки от определенных контактов;
- Сообщения. Активируйте уведомления о прочтении, выберите отображение смайликов. Определите режим предпросмотра ссылок и размера текста, выберите клавишу для отправки сообщений. Выберите путь сохранения файлов и активируйте автоматическую загрузку фотографий;
- Уведомления. Выберите, какие события будут сопровождаться визуальным или звуковым сигналом;
- Контакты. Включите синхронизацию и просмотрите черный список.
Отличия нового Скайпа от старого
Мы с вами смогли настроить Skype наилучшим образом! В нашей статье речь идет о новой версии – чем же она отличается от старого варианта Скайпа?
- Исчезли лишние иконки;
- Пропала реклама;
- Улучшилась адаптация под разные экраны;
- Появилась возможность создания коллекций – там копятся все файлы, полученные от определенного пользователя;
- Изменился дизайн, стали доступны темы оформления;
- Появилась панель с уведомлениями, где демонстрируются действия профиля;
- Сами настройки были перенесены в упрощенную новую панель.
Больше вопросов нет? Загружайте новый мессенджер Скайп, настройте его и начинайте деловое или личное общение прямо сейчас! Теперь давайте поговорим про настройки старой версии Скайпа.
Как настроить старый Скайп на ноутбуке
Говоря о том, как настроить Скайп на ноутбуке, стоит более подробно рассмотреть настройки программы на ОС Windows 10. Это связано с тем, что большинство выпущенных в последнее время устройств работают именно на этой ОС. Помимо общих настроек (видео, звук, смена языка и пр.), о которых мы поговорим чуть ниже, у Skype на «десятке» есть ряд интересных особенностей, о которых пользователь должен знать.
- Во-первых, после слияния Skype и Майкрософт, эта программа интегрирована в операционную систему, и скачивать ее не нужно
- Во-вторых, любой пользователь Виндовс 10 имеет свою учетную запись Майкрософт, и система подразумевает, что именно она будет использоваться при авторизации в мессенджере. Если у тебя есть другая рабочая учетка, или аккаунт, который был зарегистрирован ранее, все это можно объединить с той учетной записью, которая используется на ноутбук
- В-третьих, Если ты не хочешь, чтобы программа имела доступ к твоим личным данным, открой «Настройки», а затем «Конфиденциальность», и закрой доступ для Skype в каждом из предложенных разделов.
Настроить Скайп для других ОС
Теперь поговорим о настройках Скайп на ноутбуке или компьютере с другими, более ранними операционными системами. Здесь программу уже придется скачать и установить. Ну что, предлагаем твоему вниманию настройку Скайпа для Windows 7, 8, где мы расскажем, как наладить основные сервисы программы.
- Скачай и установи программу. Кстати, инструкция, как установить Скайп, тоже есть на нашем сайте.
- Чтобы правильно настроить Скайп на ноутбуке, нужно, как минимум, войти в программу под своим логином и паролем. Сделай это. При входе можно поставить галочку напротив запроса об автоматическом входе в программу. Это избавит тебя от необходимости авторизироваться постоянно
- При первом запуске программы откроется окно, где система сразу же предложит тебе настроить видео, звук и аудио
- Нажми «Проверить звук». Если тестовый сигнал слышно хорошо, значит, никаких неполадок нет. В том случае, если сигнал не слышно, необходимо настроить динамики. Обрати внимание, над кнопкой «Проверить звук» есть графа, в которой можно выбрать устройство, которое отвечает за воспроизведение голоса и музыки. Выбери то, которым планируешь пользоваться
- Теперь нужно проверить, как тебя будет слышать собеседник. Нажми кнопку «Проверить микрофон» и скажи несколько слов. Все работает корректно, если ты хорошо слышишь свой голос. Если ты себя не слышишь, нужно, опять, же проверить устройство, и указать то, которое будет использоваться. Еще ты можешь скачать бесплатно Clownfish для Скайпа на русском и изменить свой голос.
- Таким же способом проверяется работа веб-камеры. На некоторых ноутбуках камера подключается специальной клавишей или определенной комбинацией клавиш. Если на данный момент она отключена, изображение при проверке передаваться не будет
- Затем приложение предложит тебе установить аватар. Сделать это можно сразу же, запечатлев себя с помощью веб-камеры, или загрузить любимое фото с устройства
- Все, приложение готово к работе. А собственно, где в Скайп находятся настройки? Нужно кликнуть «Инструменты», откроется окно, где ты и найдешь искомое.
Что можно сделать здесь:
- В графе «Безопасность» выбирай, от кого принимать звонки и видео вызовы, а кого проигнорировать
- В графе «Оповещения» настрой звук, который ты будешь слышать при звонке
- В графе «Звонки» можно установить переадресацию на свой телефонный номер
- В разделе «Чат и СМС» можно оформить окно чата, так, чтобы оно радовало глаз
- В разделе «Дополнительные настройки» можно разрешить автоматическую авторизацию, а также установить сочетания горячих клавиш
Как настроить Скайп на компьютере
Теперь немного о том, как настроить Скайп на компьютере. На самом деле, принципиальной разницы нет, собственно, как и между устройствами: одно более мощное, другое – менее. Поэтому, устанавливая Skype на компьютер, можешь смело пользоваться инструкцией, которую мы привели выше.
Если ты хочешь зарегистрироваться в Скайпе бесплатно на компьютере — переходи по ссылке и читай нашу статью на эту тему.
На телефоне
Здесь есть свои особенности и нюансы, поэтому тема заслужила отдельной статьи. Читай «Как настроить Скайп на телефоне».
Сброс настроек
Вот как сбросить настройки Skype по умолчанию:
- Нужно скачать, а потом открыть специальное приложение Reset_Settings_For_Skype.HTA
- Поставить отметки напротив AppData и реестра Виндовс
- После чего нажать «Выполнить» и открыть приложение
Используемые источники:
- https://seodnevnik.ru/raznoe/kak-nastroit-skajp-na-noutbuke.html
- http://xn——6kcbabg6a4aidr1aoehwfgqh4hrf.xn--p1ai/kak-nastroit-skajp-na-noutbuke.html
- https://skypefan.ru/kak-nastroit/
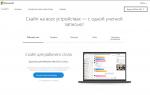 Как установить и настроить Skype на компьютере
Как установить и настроить Skype на компьютере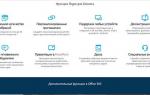 Создать аккаунт скайпа для бизнеса — пошаговая инструкция
Создать аккаунт скайпа для бизнеса — пошаговая инструкция

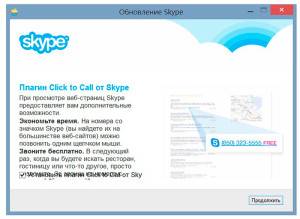

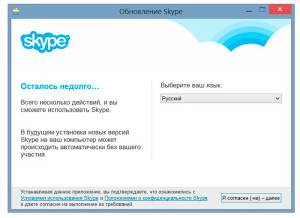
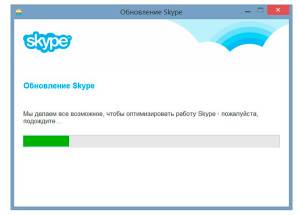
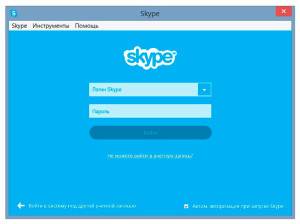
 Скачать Скайп для Smart TV бесплатно на русском языке без смс и регистрации
Скачать Скайп для Smart TV бесплатно на русском языке без смс и регистрации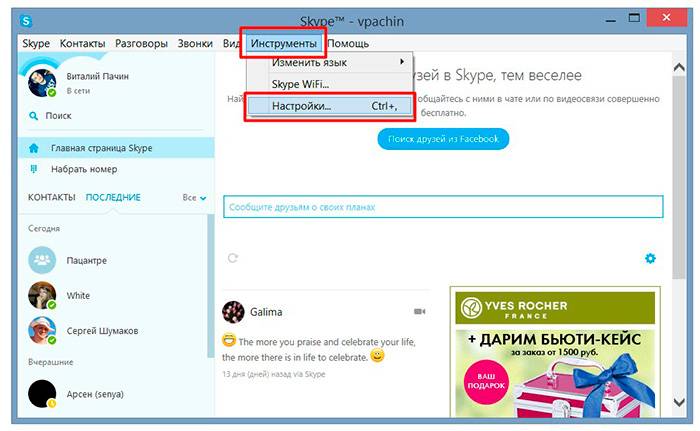
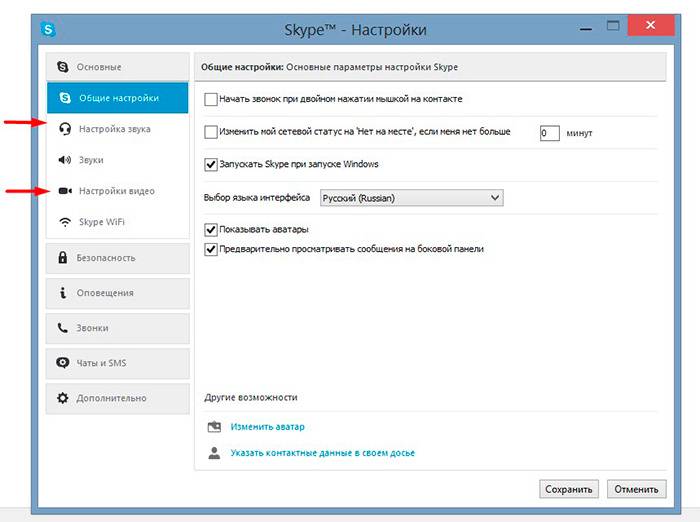
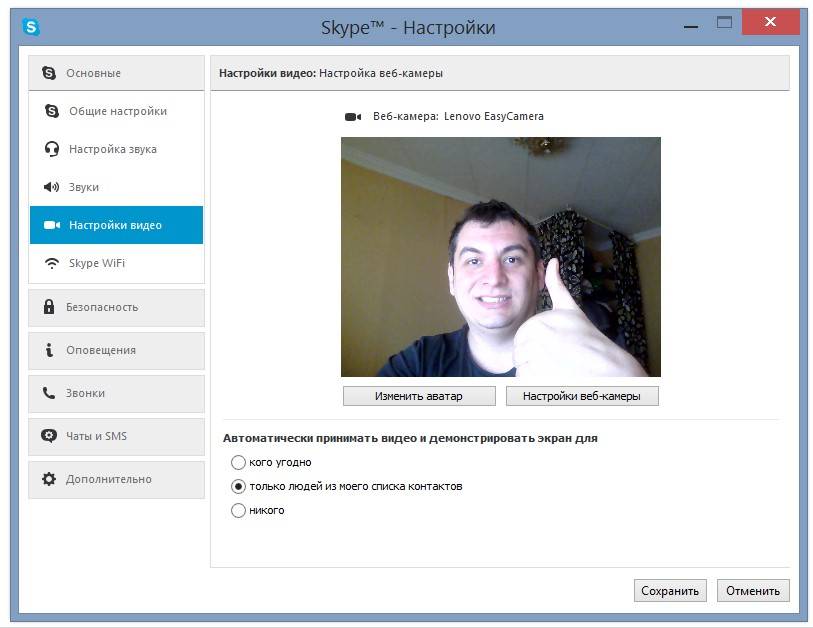
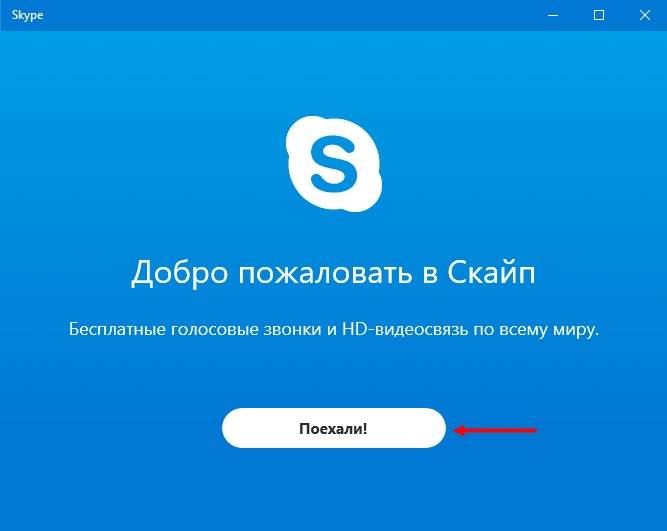


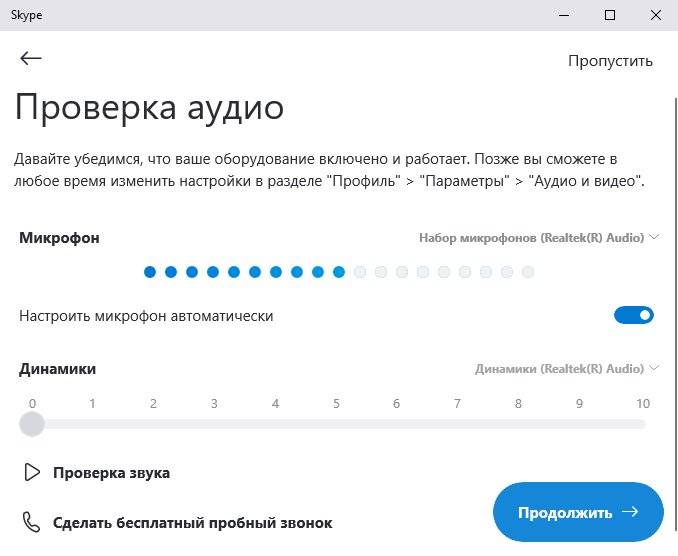
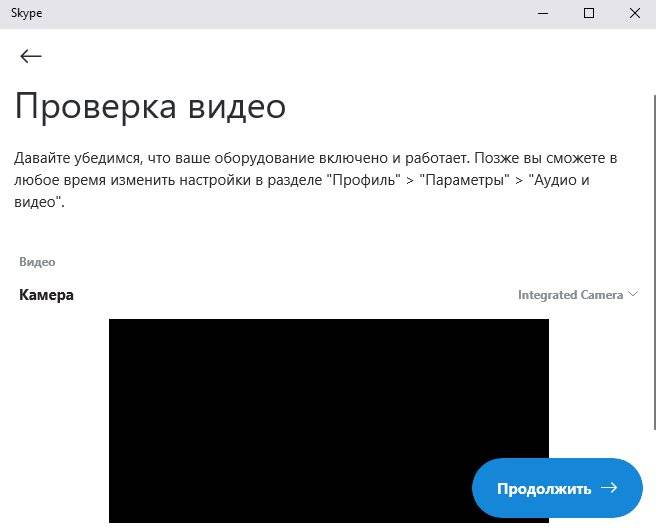
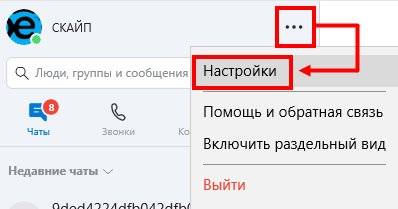
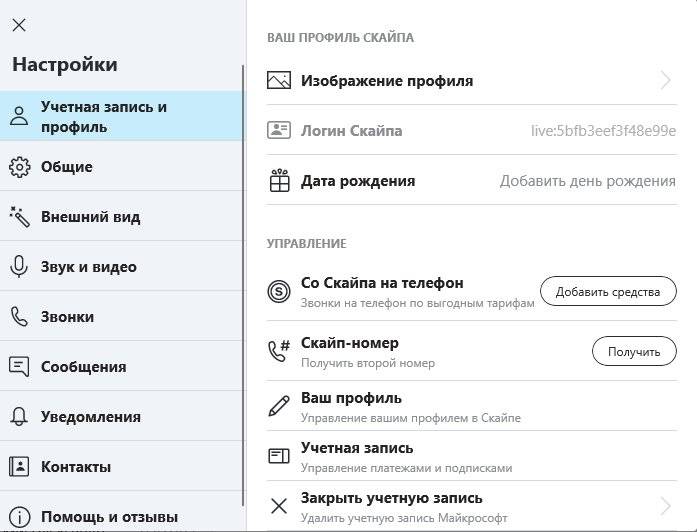
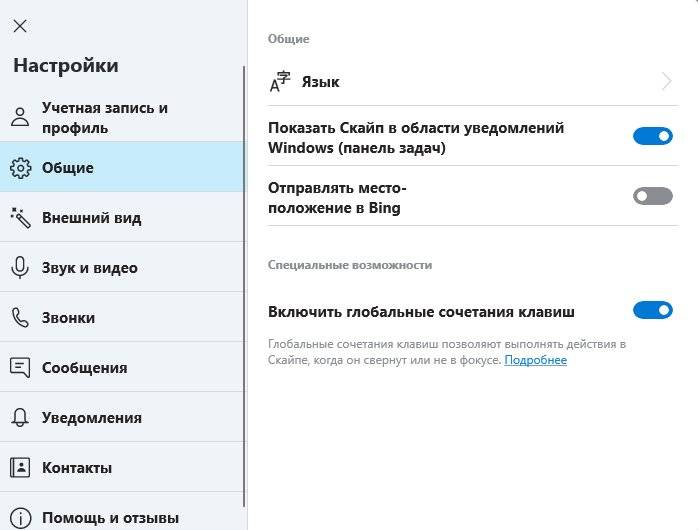
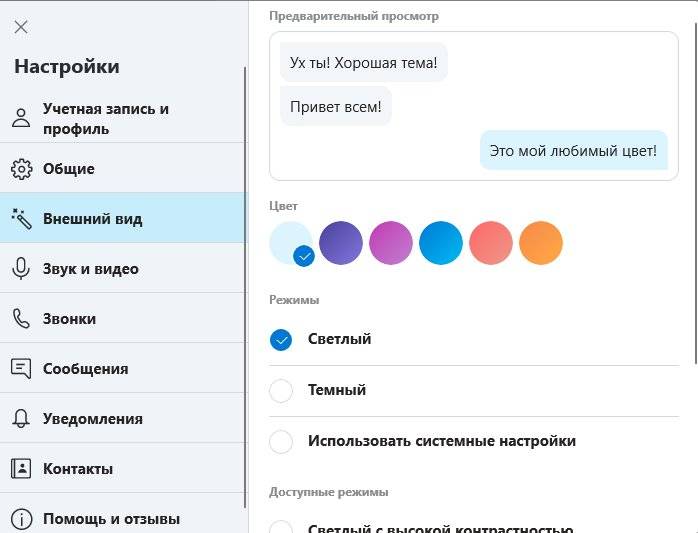
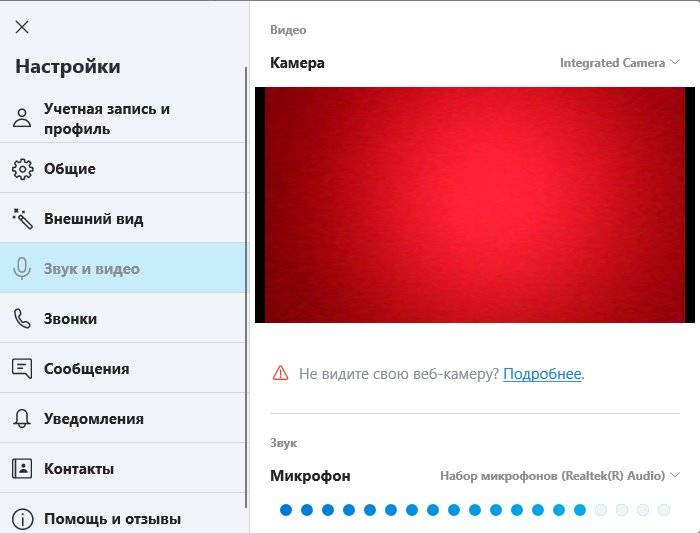
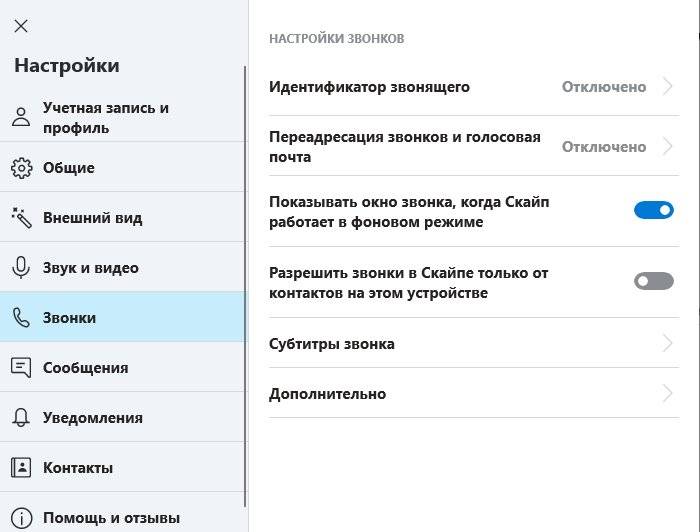
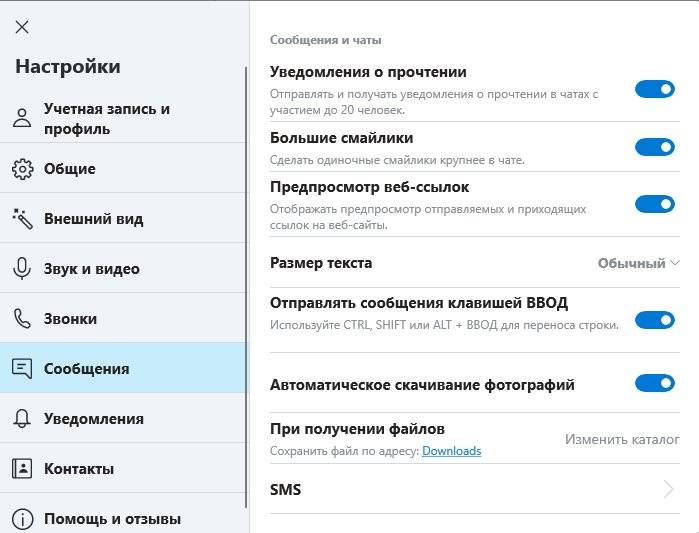
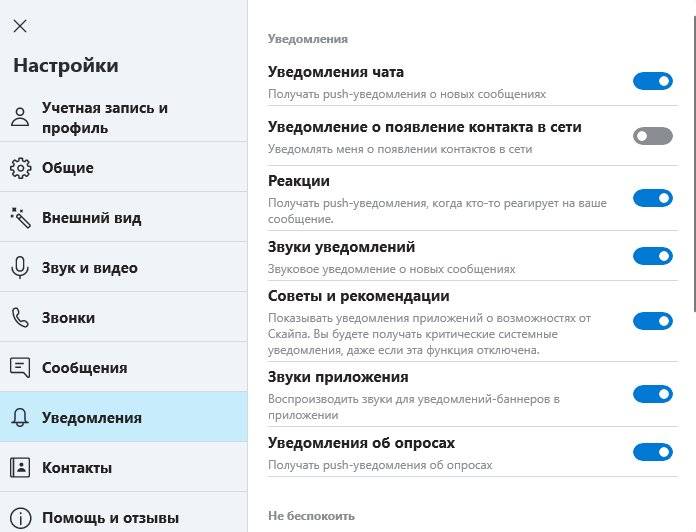
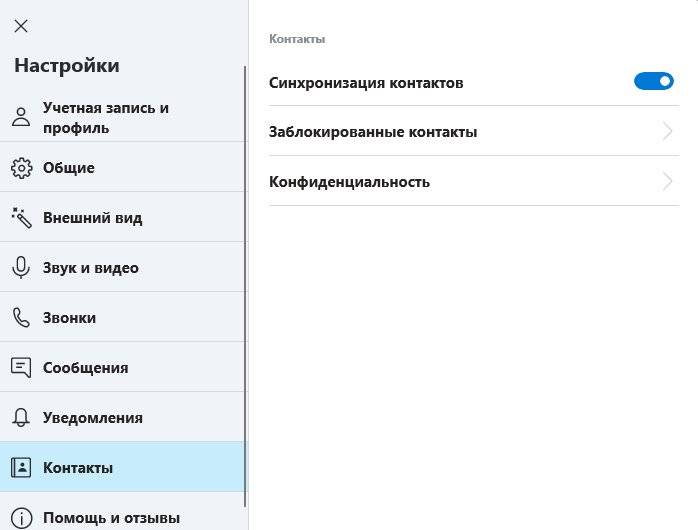
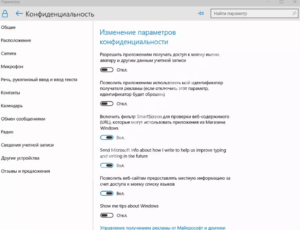

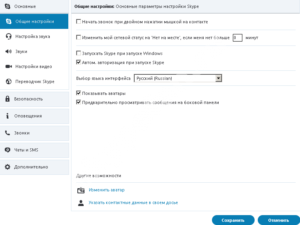 Что можно сделать здесь:
Что можно сделать здесь:
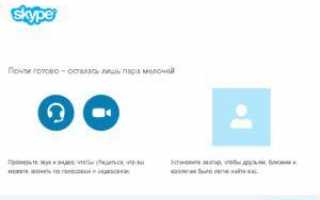

 Настройка Skype Windows 8: пошаговая инструкция и видео
Настройка Skype Windows 8: пошаговая инструкция и видео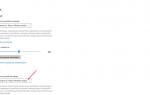 Как настроить микрофон и динамики в Skype для Windows 10?
Как настроить микрофон и динамики в Skype для Windows 10?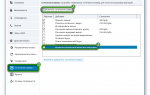 Как в Скайпе поставить микрофон на кнопку
Как в Скайпе поставить микрофон на кнопку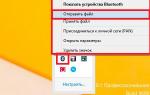 Как включить блютуз на ноутбуке (Windows 8) и настроить обмен данными?
Как включить блютуз на ноутбуке (Windows 8) и настроить обмен данными?