Содержание
17 января 2018 в 15:09 Горячие клавиши в Skype, также известны как ярлыки в Skype, представляют собой комбинацию клавиш клавиатуры, которые позволяют выполнять определённые команды или действия. Большинство действий можно выполнить с помощью мышки (единственные исключения это команды «Отобразить строки меню» и «Переключить полноэкранные»), но, как правило, горячие клавиши более удобны. В новом Скайпе, как и в классической версии, поддерживаются горячие клавиши, хотя они немного отличаются. К сожалению, их настройка ещё не поддерживается (подробнее), поэтому придётся привыкнуть к значениям по умолчанию.
| Действие | Windows | macOS |
|---|---|---|
| Отображение строки меню | Alt | — |
| Перейти на вкладку «Последние» | Alt+1 | Alt+1 |
| Открыть панель контактов | Alt+2 | Cmd+Shift+C |
| Показать контакты, которые находятся в сети | Alt+3 | Cmd+Shift+B |
| Уменьшить масштаб интерфейса | Ctrl+- | Cmd+- |
| Открыть настройки приложения | Ctrl+, | Cmd+, |
| Сбросить масштаб интерфейса | Ctrl+ | Cmd+ |
| Переключить боковую панель | Ctrl+Alt+1 | — |
| Открыть панель набора номера | Ctrl+D | Cmd+2 |
| Завершить или отклонить вызов | Ctrl+E | Cmd+Shift+H |
| Поиск контактов, сообщений или групповых чатов | Ctrl+F | Cmd+F |
| Создать новый групповой чат | Ctrl+G | Cmd+G |
| Открыть справку Skype в браузере по умолчанию | Ctrl+H | — |
| Открытая панель уведомлений | Ctrl+I | Cmd+Shift+O |
| Переключение микрофона (отключение или включение) | Ctrl+M | Cmd+Shift+M |
| Начать новую беседу | Ctrl+N | Cmd+N |
| Отправить отзыв для разработчиков Skype | Ctrl+O | Cmd+Alt+O |
| Показать профиль пользователя или группового чата | Ctrl+P | Cmd+I |
| Сделать снимок во время видеозвонка | Ctrl+S | Cmd+S |
| Увеличить масштаб интерфейса | Ctrl+Shift+= | Cmd+= |
| Добавить контакты в групповой чат | Ctrl+Shift+A | Cmd+Shift+A |
| Добавление контактов к групповому вызову | Ctrl+Shift+A | Cmd+Shift+A |
| Отправить файл в текущем чате | Ctrl+Shift+F | Cmd+Shift+F |
| Переключение панеля с коллекцими | Ctrl+Shift+G | Cmd+Shift+G |
| Начать видеозвонок | Ctrl+Shift+K | Cmd+Shift+K |
| Переключение камеры (отключение или включение) | Ctrl+Shift+K | Cmd+Shift+K |
| Выбор нескольких сообщений | Ctrl+Shift+L | Cmd+Shift+L |
| Начать аудиозвонок | Ctrl+Shift+P | Cmd+Shift+R |
| Принять входящий звонок | Ctrl+Shift+P | Cmd+Shift+R |
| Поиск сообщений в текущем чате | Ctrl+Shift+S | Cmd+Shift+S |
| Переключение между светлой и темной темой | Ctrl+Shift+T | Cmd+Shift+T |
| Отметить как непрочитанное | Ctrl+Shift+U | Cmd+Shift+U |
| Выбрать тему оформления | Ctrl+T | Cmd+T |
| Переключение к чатам | Ctrl+Y | Cmd+Y |
| Включить или отключить полноэкранный режим | F11 | — |
Похожие записи:
Функциональность и интуитивно-понятный интерфейс Skype привлёк почти полмиллиарда пользователей. Создатели приложения регулярно выпускают обновления, добавляют новые опции, исправляют баги и т.д. Но несмотря на внешнюю простоту, пользователи сталкиваются с мелкими проблемами и недопониманиями. К примеру, многих интересует, как в Скайпе говорить на кнопку, чтобы в остальное время микрофон был выключен.
Особенности утилиты
При помощи популярной программы можно не только отправлять файлы и сообщения, но и разговаривать через микрофон. Однако постоянно активный девайс может стать помехой, особенно если в помещении много посторонних звуков. Собеседнику может мешать шум телевизора, плач ребёнка, громкие крики и т.д. Сгладить острые углы в беседе поможет настройка Skype, а точнее, привязка разговорного устройства к определённой клавише.
Активация функции
Поскольку сейчас для компьютеров доступны две версии программы (классическая и обновленная), старые инструкции не всегда актуальны. Поэтому мы отдельно разберем оба случая.
Старая версия
Для настройки привязки необходимо:
- Запустить приложение Скайп.
- Нажать на «Инструменты». Вкладка располагается в верхней части рабочего окна.
- Перейти в «Настройки…».
- Кликнуть на вкладку «Дополнительно».
- Выбрать пункт «Сочетания клавиш».
- Поставить галочку возле опции «Включить сочетание кнопок».
- Нажать на «Временное выключить…». Опция располагается в самом низу окна.
- Отметить основную и вписать дополнительную клавишу.
- Сохранить параметры.
После изменения конфигурации юзер сможет управлять девайсом только при помощи кнопок. Через раздел «Сочетания клавиш» можно сделать бинды для:
- Принятия звонка.
- Отключения микрофона.
- Поиска абонентов.
- Подтверждения видеозвонка.
- Отклонения вызова и т.д.
Примечание: Создание биндов — возможность упростить работу с программой. При правильной настройке пользователь сможет выполнять практически любые операции, используя только клавиатуру.
Новый Skype
А вот в обновленной версии программы почему-то разработчики не дали пользователям самостоятельно настраивать горячие клавиши. Остается только пользоваться готовыми. Для компьютеров и ноутбуков на Windows достаточно нажать <keybtn>Ctrl</keybtn> + <keybtn>M</keybtn>. А на Mac OS — <keybtn>Cmd</keybtn> + <keybtn>Shift</keybtn> + <keybtn>M</keybtn>.
Чтобы понять, что микрофон включен или выключен, достаточно посмотреть на состояние соответствующей иконки в окне разговора. Когда она перечеркнута, и это же отображается под вашей аватаркой, то собеседник вас не слышит.
Как в Скайпе говорить на кнопку? По сути, такой функции нет. Но зато можно без проблем отключать микрофон в то время, когда он не должен использоваться. И сейчас мы поговорим о том, как это делать. Начнем с самого очевидного.
Использование ручного способа
Итак, нам нужно на время отключить микрофон во время разговора. Сделать это можно без проблем. Ничего чересчур сложного в этом нет. Вот подробная инструкция, которая расскажет о том, что и как нужно делать в этом случае.
- Запускаем мессенджер и сразу перемещаемся на вкладку «Контакты». Она находится в верхней панели над списком чатов.
- Затем кликаем по нужному контакту для того, чтобы открыть дополнительные возможности.
- В правой верхней части экрана жмем на кнопку с изображением трубки и начинаем звонок.
- Дожидаемся ответа абонента и разговариваем какое-то время. После этого кликаем на иконку с изображением микрофона в нижней панели. Она станет перечеркнутой.
Это значит, что микрофон выключен. Если вам нужно снова включить его и что-то скачать, то нужно опять кликнуть по соответствующей кнопке. Вот так можно отключать устройство записи в то время, как оно вам не нужно.
В старой версии Скайп процесс аналогичный. Но там еще была возможность вручную настроить кнопку, которая будет отвечать за включение и отключение микрофона. К сожалению, новая версия лишена такой опции. За что честь и хвала компании Microsoft.
Использование горячих клавиш
Хоть разработчики и убрали возможность вручную настроить кнопки, но полностью данную опцию они не удалили. Для отключения микрофона в Skype можно использовать сочетание клавиш <keybtn>Win</keybtn> + <keybtn>M</keybtn>. Для включения тоже нужно будет нажать ту же комбинацию.
Неизвестно, почему выбрали именно такой шаблон. Ведь это не совсем удобно. Однако, что ж удивляться? Это ведь Microsoft. Эти ребята всегда отличались «оригинальными» идеями. Хорошо, что хоть вовсе не убрали функцию.
Если вы используете MacBook или iMac, то для отключения записывающего устройства в Скайпе нужно будет нажать <keybtn>Cmd</keybtn> + <keybtn>Shift</keybtn> + <keybtn>M</keybtn>. Как видите, на компьютерах от Apple ситуация еще хуже. Целых три кнопки вместо двух. Какое уж тут удобство?
Заключение
В данном материале мы поговорили о том, как разговаривать в Скайпе при помощи кнопки. Не сказать, чтобы это было слишком удобно, но хорошо, что эту функцию не убрали. Иначе все было бы еще хуже. Все в стиле Microsoft.
Используемые источники:
- http://www.skaip.su/goryachie-klavishi-v-novom-skaype
- https://skypeshe.ru/faq/kak-govorit-v-skajpe-po-nazhatiyu-knopki
- https://sergoot.ru/how-to-talk-in-skype-with-help-of-button

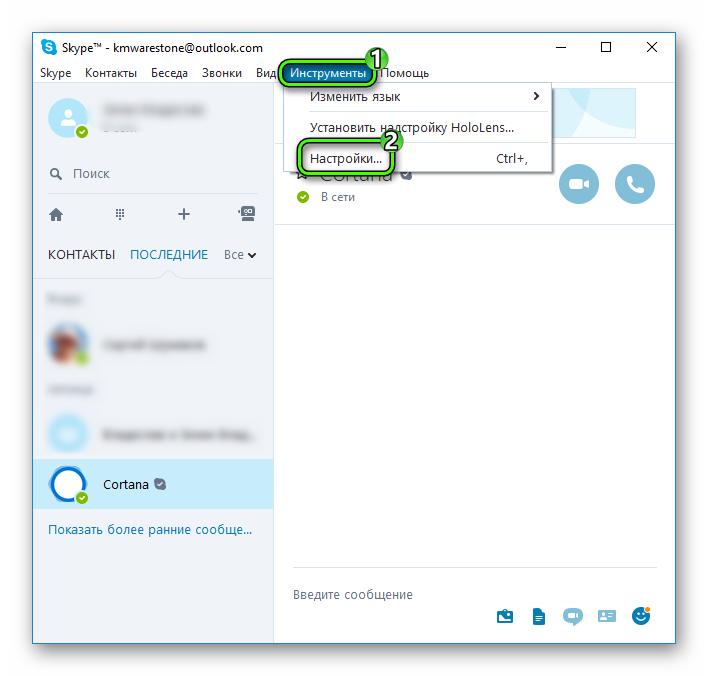
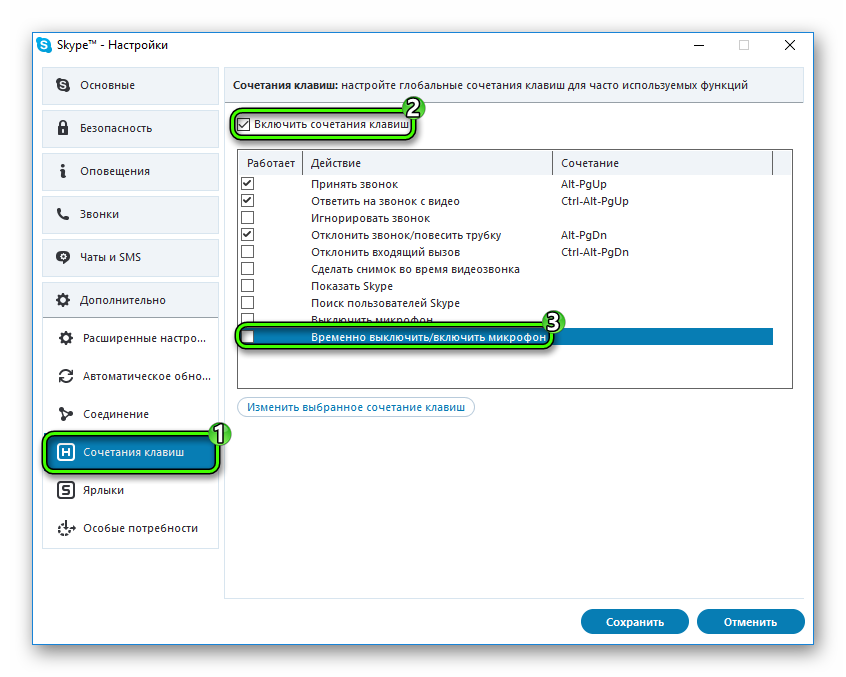
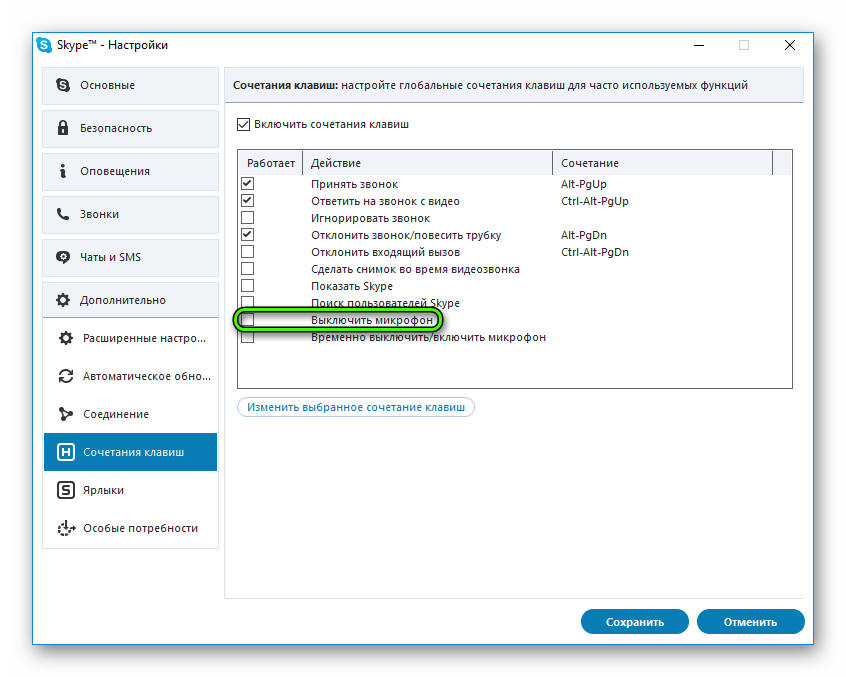
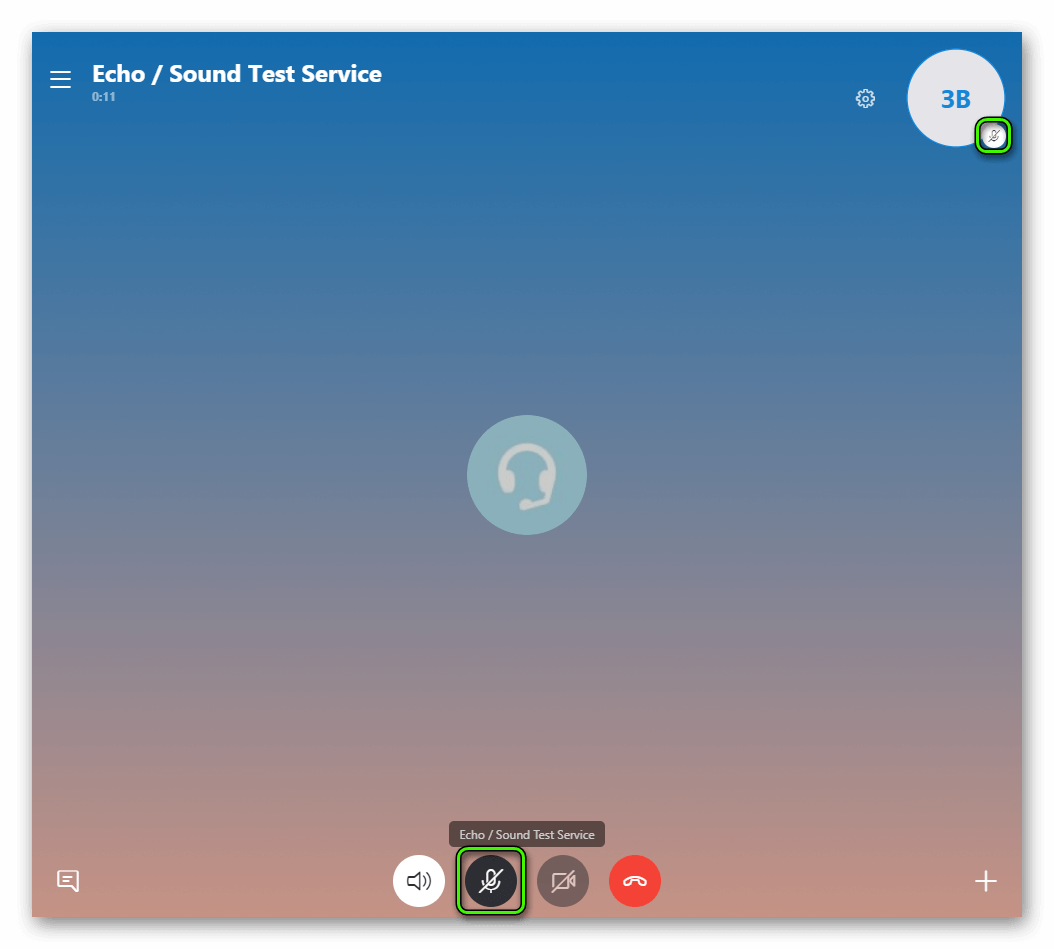
 Настройка Skype Windows 8: пошаговая инструкция и видео
Настройка Skype Windows 8: пошаговая инструкция и видео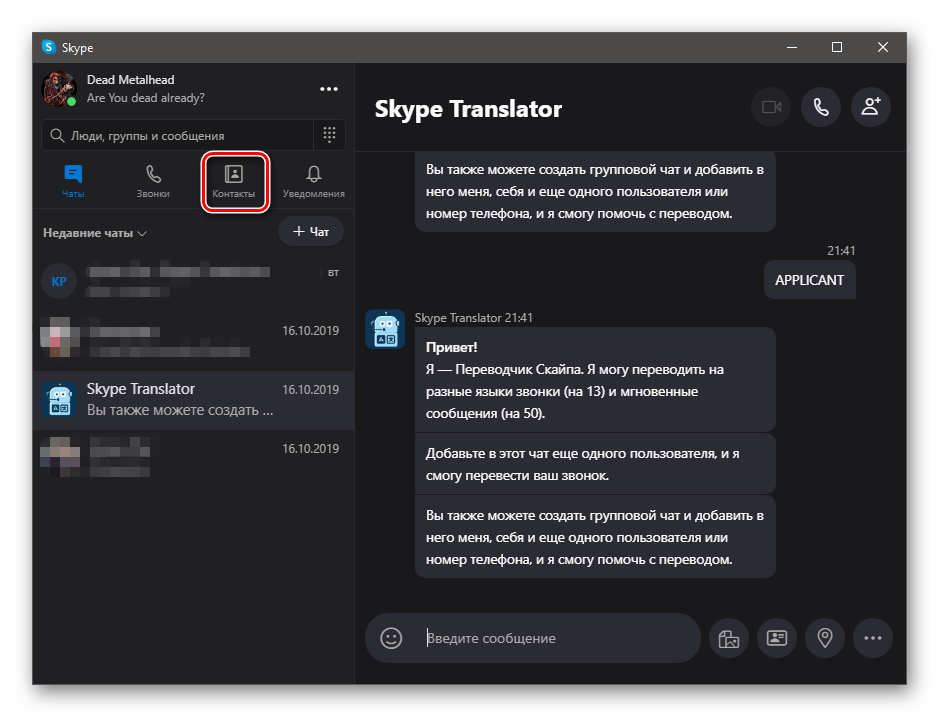
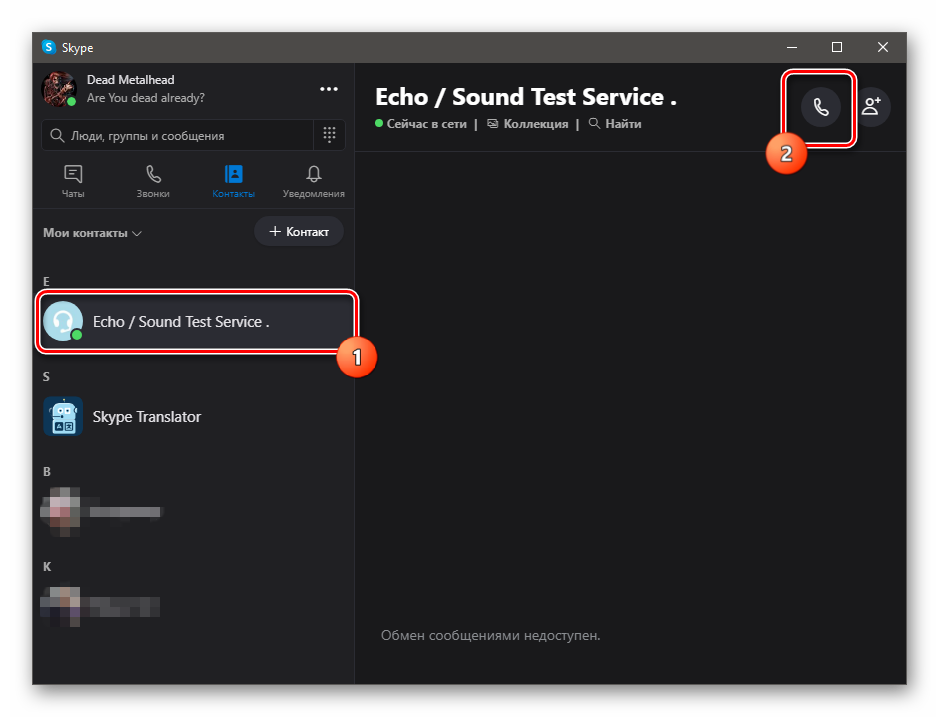
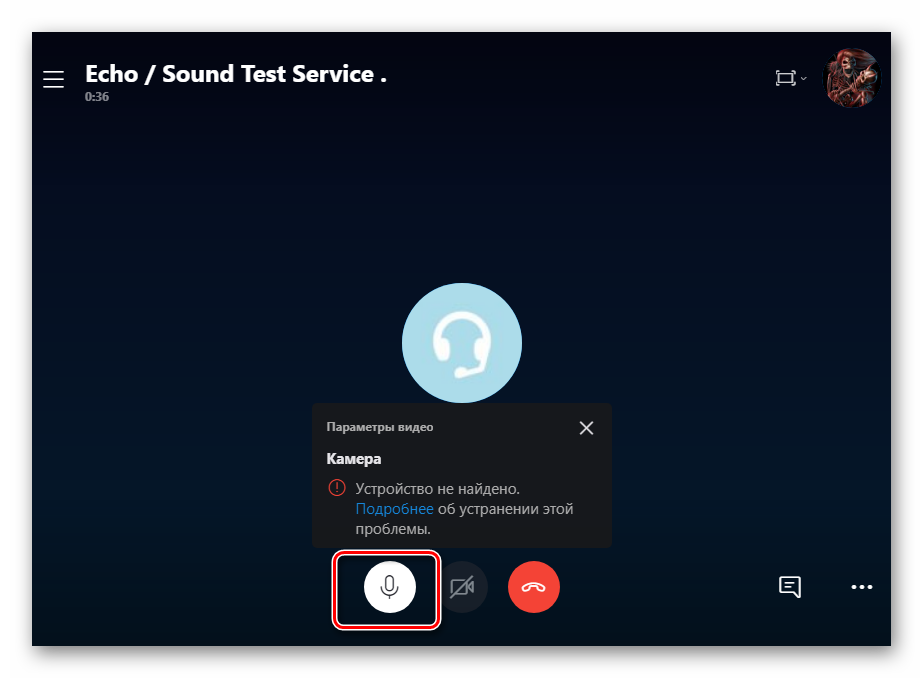
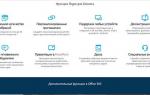 Создать аккаунт скайпа для бизнеса — пошаговая инструкция
Создать аккаунт скайпа для бизнеса — пошаговая инструкция
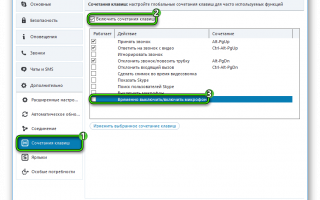

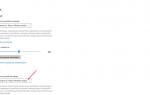 Как настроить микрофон и динамики в Skype для Windows 10?
Как настроить микрофон и динамики в Skype для Windows 10?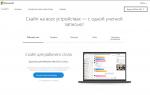 Как установить и настроить Skype на компьютере
Как установить и настроить Skype на компьютере Как настроить микрофон в Windows 7, 8, 10
Как настроить микрофон в Windows 7, 8, 10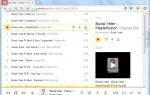 Что нужно делать, если отсутсвует звук в браузере опера
Что нужно делать, если отсутсвует звук в браузере опера