Содержание
- 1 На Windows 10 не работает микрофон в Skype
- 2 Поврежденный или устаревший драйвер микрофона
- 3 Как настроить микрофон в Скайпе в Windows 10
- 4 Как настроить микрофон в Windows 10?
- 5 Настраиваем микрофон в Windows 10 в наушниках
- 6 Как настроить микрофон в скайпе?
- 7 Настраиваем микрофон в Windows 10 чтобы себя слышать?
На Windows 10 не работает микрофон в Skype
Не смотря на то, что сегодня Windows 10 является одной из самых популярных операционных систем, все еще существуют некоторые проблемы, которые продолжают беспокоить пользователей. Внутренняя проблема с микрофоном в Скайп — одна из таких распространенных проблем, это когда вас не слышно в Скайпе с которой сталкиваются пользователи Windows 10.
Почему микрофон на вашем ноутбуке с Windows 10 может перестать работать? По многим причинам, наиболее часто встречающиеся причин — неправильные настройки микрофона, поврежденные или устаревшие драйверы или какие-то проблемы с оборудованием. Если ваш встроенный микрофон или Аудио в Skype не работает на Windows 10/8/7, то в этой статье есть инструкции, как исправить и настроить микрофон.
Проверьте, включен ли микрофон.
Если ваш микрофон не работает после обновления Windows 10, то возможно, он выключен.
- Перейдите в раздел «Настройки Windows», используя ярлык «Win + I» и перейдите на вкладку «Конфиденциальность».
- Найдите «Микрофон» на левой панели и включите его.
- Вы так же можете выбрать программу, через которую хотите использовать ваш микрофон.
Поврежденный или устаревший драйвер микрофона
Это одна из самых распространенных причин любых сбоев в работе ПК. Ваш микрофон не будет работать должным образом, если драйверы повреждены или устарели. Поэтому вам нужно установить или обновить драйвер устройства.
- Запустите Диспетчер Устройств и перейдите к разделу «Звуковые, видео и игровые контроллеры».
- Нажмите на него и выберите «Аудио Высокой четкости Realtek» (в моем случае)
- Щелкнув дважды, вы увидите новое всплывающее окно с параметрами программы и настройками драйвера.
- Перейдите на вкладку «Драйвер» и нажмите «Обновить драйвер».
Как настроить микрофон в Скайпе в Windows 10
- Перейдите к значку аудио на панели задач, щелкните правой кнопкой мыши, и выберите Устройства записи.
- Выберите микрофон и нажмите дважды, чтобы открыть его свойства.
- Здесь вы можете настроить уровень и настроить такие параметры как: «Подавление шума», «Отмена смещения DC», «Отмена эха» и т. д.
- Иногда отключение всех звуковых эффектов, также может устранить проблемы с микрофоном.
- На вкладке «Дополнительно» отключите флажок «Разрешить приложениям получать особый контроль над этим устройством».
Перезапустите Аудио Сервис Windows
Некоторые незначительные проблемы с вашим Аудио Сервисом Windows также могут быть причиной ошибок в работе микрофона, и перезапуск — это лучший способ все исправить. Выполните следующие действия, чтобы перезапустить Аудио Сервис Windows.
- Откройте команду «Выполнить запуск» и введите services.msc.
- Это откроет весь список Windows Сервисов на вашем ПК.
Выберите Windows Аудио, щелкните правой кнопкой мыши и выберите «Перезапустить».
Проблемы с микрофоном в Skype обычно связаны с самими устройствами. Это означает, что одно и то же действие, не для всех срабатывает. Попробуйте методы устранения неполадок, упомянутые выше, и посмотрите, помогут ли они вам, но если ваш микрофон все еще не работает в Skype, попробуйте перезапустить приложение Skype. В этом посте есть дополнительные советы по устранению проблем с аудио и видео в Skype.
Оставьте свой комментарий ниже, если у вас есть другие методы исправления, которые могут быть добавлены в этот список.
Микрофон в Skype и Windows 10.
Не работает микрофон в Windows 10.
Не работает микрофон в Skype — все причины по которым это может произойти описаны в интернете.
- Не правильность подключение
- Назначение гнезд в диспетчер realtek hd
- Системная настройка микрофона
- И настройка в самом программе Skype
Так же могут возникнуть проблемы в работе с микрофоном в Skype и при проблеме с драйверами.
В 10 версии windows все перечисленные проблемы остаются актуальными и микрофон не будет работать если у вас проблема в одном из пунктов описанных выше.
Недавно я столкнулся с еще одной проблемой по которой микрофон не работал в Skype.
Эта проблема может затронуть только пользователей Skype в windows 10.
Проблема касается не только этой программы но и еще нескольких приложений windows 10.
Причина по которой может не работать микрофон в windows 10?
Причина эта банальна, но про нее забывают.
При установке операционной системы или обновлении до 10 версии виндоус, в настройках безопасности вы выбрали конфиденциальность, то есть запретили доступ к местоположению, веб камере и т.п.
Думаю вы поняли о чем идет речь.
В настройках операционной системы windows 10 предусмотрена блокировка доступа программ к микрофону.
Нужно просто его включить для этой программы, например Skype.
Порядок действий.
Слева в нижнем углу нажимаем на значке виндоус левой кнопкой мыши, в открывшемся меню нажимаем на шестеренку,
Далее в открывшемся окне выбираем «Конфиденциальность»
В открывшемся окне параметров слева выбираем микрофон.
Перед вами откроется список программ которым можно запретить или разрешить использовать микрофон.
Дальнейшие действия думаю понятны, надо просто переставить флажок на против нужной вам программы в необходимое для вас положение.
Если немного подумать то в списке слева можно увидеть например камеру.
Вывод напрашивается — запретить или разрешить работу камеры…
Думою понятно, что там вы увидите список программ для которых можно запретить или разрешить использовать камеру. Если не верите посмотрите в своем компьютере так это или нет.
Всем Удачи!
При настройке микрофона и звука обычно проблем не возникает. Но иногда все же приходиться повозиться, потому что качество записанного звука иногда оставляет желать лучшего. Либо очень тихо, либо сильно громко. Особенно актуально, если начинаешь заниматься записью видео со звуком через микрофон.
Обычно микрофон есть уже в веб-камере компьютера или ноутбука. Иногда требуется установить дополнительный (в наушниках, либо специальный для пения) и тут могут быть тонкости в настройке.
Как настроить микрофон в Windows 10?
Микрофон должен быть работоспособным (старые, сильно дешевые не рекомендую). Потому что, если он выдает только высокие частоты или искажает звук — его уже только выкинуть остается. «Параметры звука» находятся в правом нижнем углу в панели задач. Щелкаем правой кнопкой мыши по значку динамика:
Микрофон в компьютере обозначен как «устройство ввода». У меня он в в вэб-камере:
Если он подключен исправно, то на шкале «Проверьте микрофон» наглядно отображается его работа — уровень шкалы меняется в зависимости от громкости Вашего голоса. При недостаточной громкости микрофона переходим по ссылке «Свойства устройства» и вручную ползунком регулируем громкость (по сути чувствительность):
Экспериментально устанавливаем чувствительность микрофона — получившийся звук должен быть без искажений, но в тоже время достаточно громким и четким. Здесь же можно проверить работоспособность устройства — при нажатии кнопки «Проверка» произносите фразу и вы увидите индикатор, который отображает работу в такт вашей речи.
В этом и состоит суть настройки Когда установлен только один микрофон сложностей не возникает.
Настраиваем микрофон в Windows 10 в наушниках
Другое дело — когда подключается дополнительный микрофон. Это могут быть например, игровые наушники-гарнитура. И тогда в системе уже у нас два микрофона.Так же ,в «настройках звука» мы просто выбираем нужный:
После того, как выбрали нужное — производим аналогичным путем настройку громкости микрофона гарнитуры. Если планируете долго пользоваться наушниками — отключаем микрофон веб — камеры. Для этого переходим по ссылке «управление звуковыми устройствами». И временно отключаем ненужный микрофон:
У меня наушники беспроводные и подключаются через адаптер в USB- порт. Обычные наушники подключаются через Jack 3.5 (микрофон) либо с задней стороны, либо через переднюю панель. Цвет гнезд микрофона розовый, а звукового — зеленый. В свойствах настраиваемого устройства можно найти информацию — куда он сейчас подключен:
И даже можно переименовать для удобства, если у вас два или три устройства подключено.
Цветовая маркировка штекеров проводных наушников — аналогичная. При наличии неполадок проверяем правильность подключения. Если не работает нажимаем кнопку «устранение неполадок».
Если дело в программных сбоях, то мастер как правило помогает эти неприятности устранить. Нужно только правильно выбрать гнездо, в которое уже подключен микрофон.
Как настроить микрофон в скайпе?
Иногда доступ к микрофону заблокирован настройками безопасности — чтобы исключить возможность управления микрофоном извне. По этой причине микрофон в скайпе может не работать . В «настройках звука» переходим в параметры конфиденциальности микрофона»:
Если это так — включаем доступ к микрофону:
Скайп считается классическим приложением. Поэтому эта программа должна быть в списке ниже. Включаем все настройки переключателями:
Если используйте скайп в браузере, то в списке должен быть и тот браузер, в котором у вас работает скайп. Теперь, когда мы установили доступ к микрофону, можно и самом скайпе выставить предпочитаемый микрофон через «Настройки»…
…а затем установить выключатель в положение » настроить микрофон автоматически»:
При успешной настройке вы увидите, как индикатор «громкости» микрофона меняется в такт Вашему голосу.
Настраиваем микрофон в Windows 10 чтобы себя слышать?
Для пения иногда необходимо слышать свой голос. Windows 10 позволяет сделать это через «свойства устройства»:
В «дополнительных свойствах» устройствах делаем необходимые настройки:
Выставляем настройки как на фото:
Не забываем следующую вкладку «уровни»; в ней настраиваем громкость и усиление микрофона. А так же здесь его можно включить или выключить:
Можно далее оптимизировать звук получаемый с микрофона на слух. Для этого в «Параметрах звука» идем в «Параметры специальных возможностей микрофона»…
..и ползунком так же можно отрегулировать громкость воспроизведения — говоря что-нибудь. Качество воспроизводимого звука в наушниках может быть разным — у меня не очень хорошее. Слышно высокие частоты, клацание клавиатуры, дыхание… Все же много зависит от качества микрофона. Удачи Вам!
Используемые источники:
- http://sysedit.ru/na-windows-10-ne-rabotaet-mikrofon-v-skype.html
- https://propk.ru/mikrofon-i-skype/
- https://fast-wolker.ru/kak-nastroit-mikrofon-na-kompyutere-windows-10.html
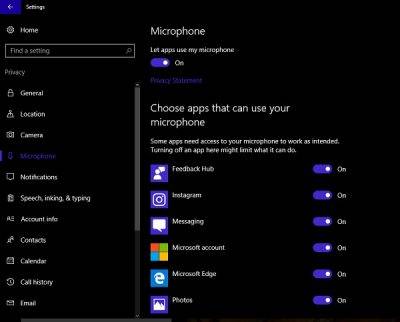
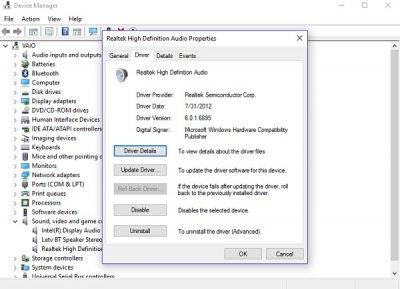
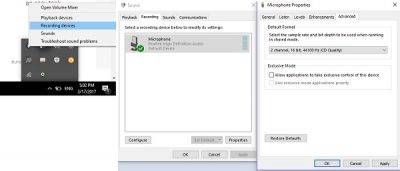
 Как настроить микрофон в Windows 7, 8, 10
Как настроить микрофон в Windows 7, 8, 10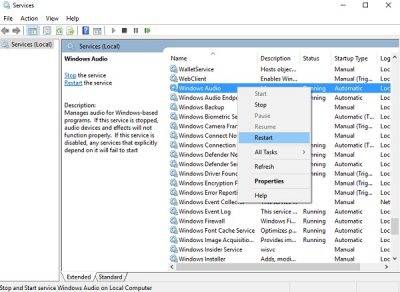
 Настройка микрофона для общения в Skype и записи звука
Настройка микрофона для общения в Skype и записи звука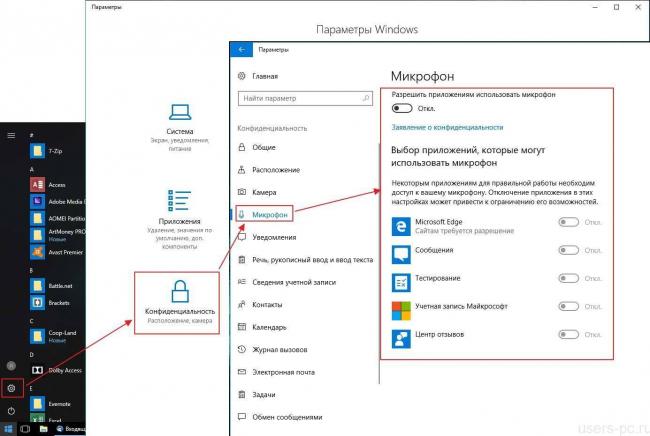
 Настройка Skype Windows 8: пошаговая инструкция и видео
Настройка Skype Windows 8: пошаговая инструкция и видео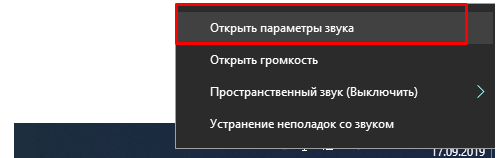
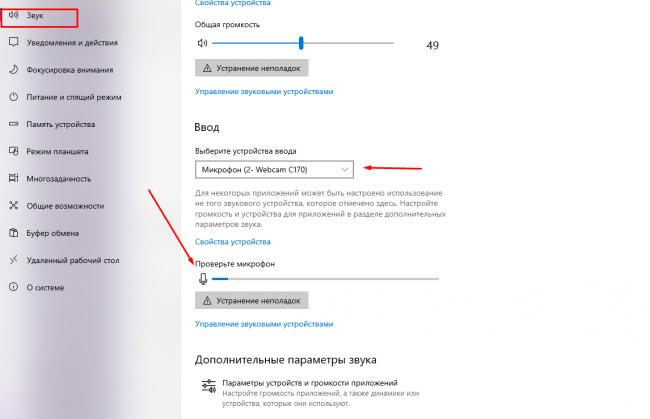
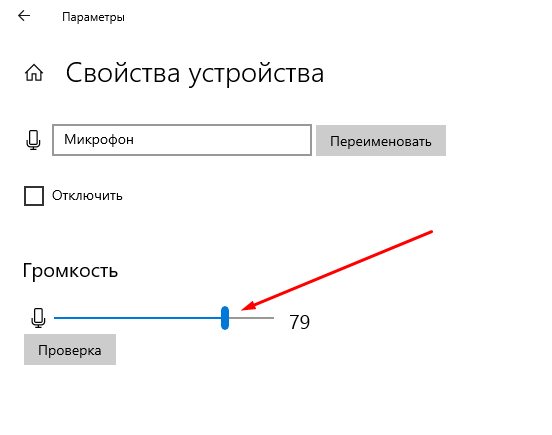
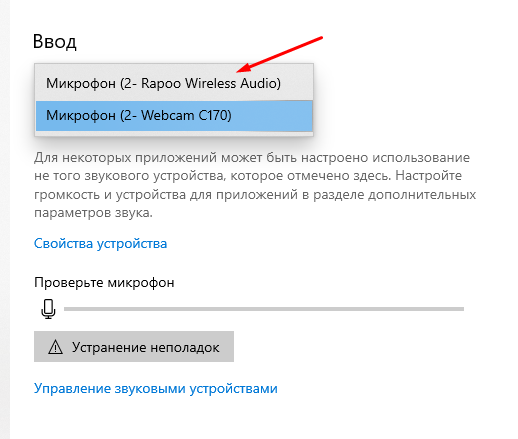
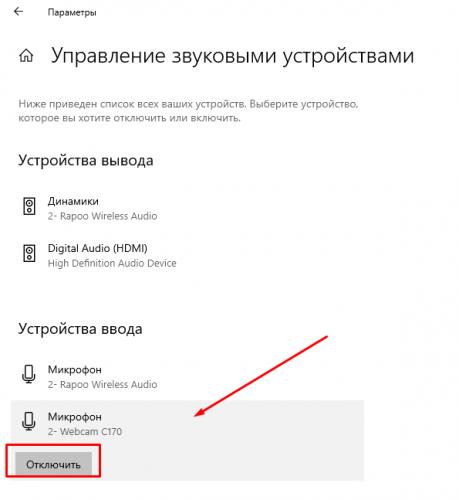
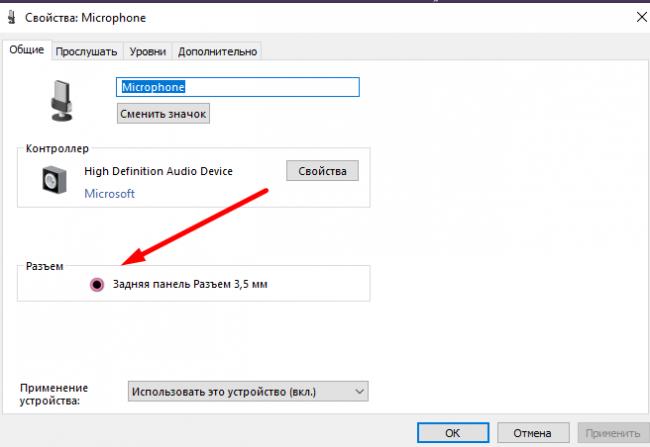

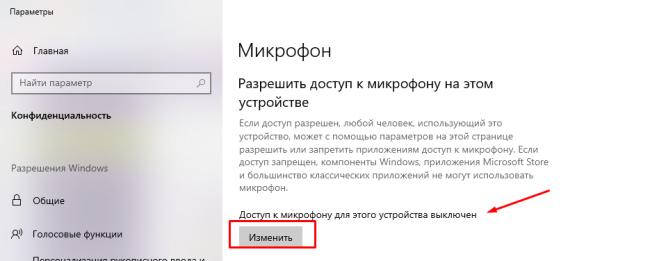
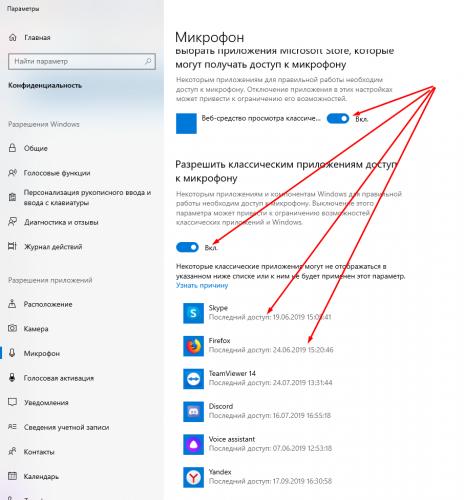
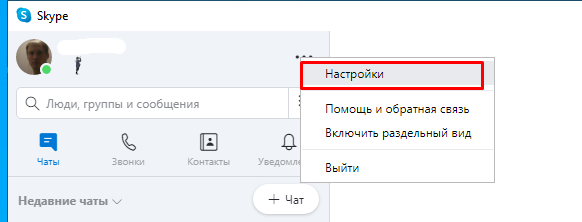
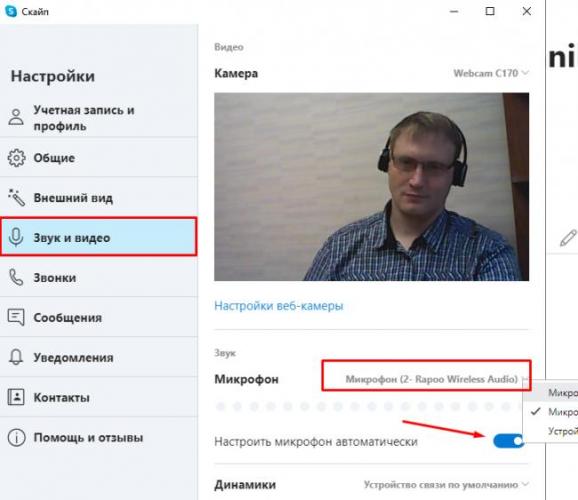
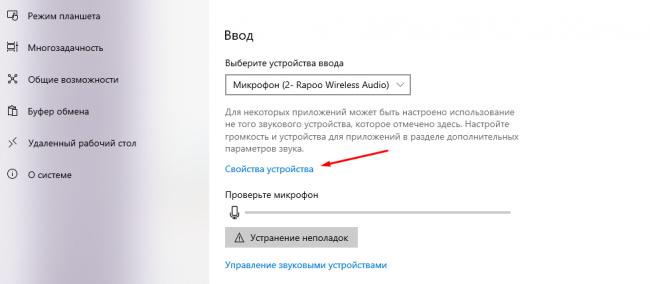

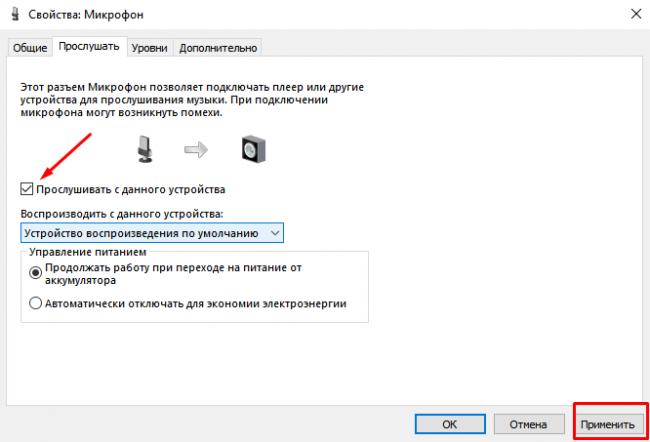
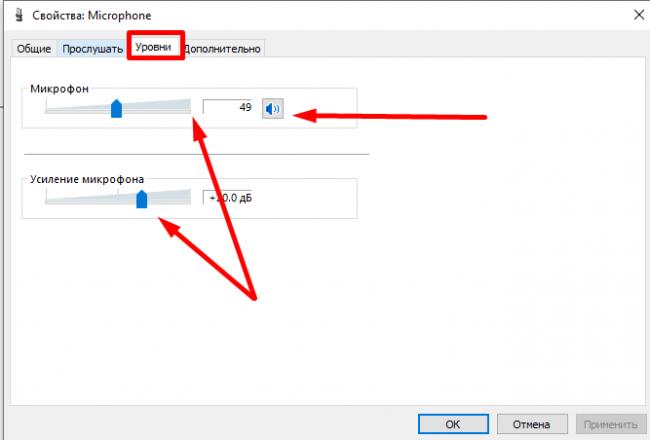
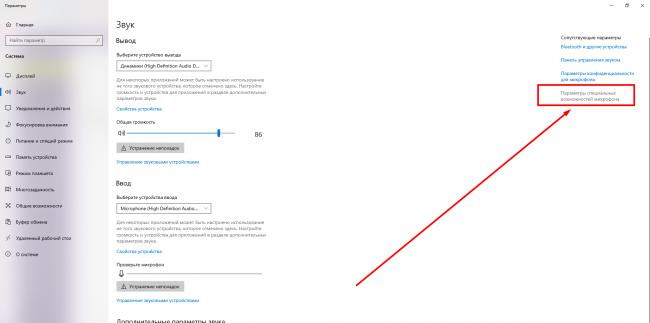

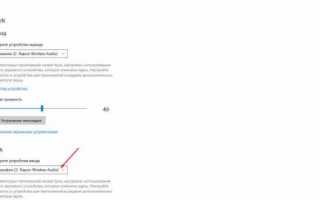

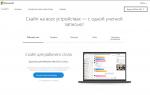 Как установить и настроить Skype на компьютере
Как установить и настроить Skype на компьютере Настройка микрофона в cs go
Настройка микрофона в cs go Как подключить наушники с микрофоном к компьютеру — за 3 минуты
Как подключить наушники с микрофоном к компьютеру — за 3 минуты Скачать Скайп для Smart TV бесплатно на русском языке без смс и регистрации
Скачать Скайп для Smart TV бесплатно на русском языке без смс и регистрации