Содержание
- 1 Настройка микрофона через диспетчер звука
- 2 Настройка:
- 3 Настройка микрофона средствами Windows
- 4 Настройка голоса в Steam
- 5 Настройка в CS GO
- 6 Настройка микрофона через консоль в CS GO
- 7 Введение
- 8 Настройка микрофона через консольные команды в CS:GO
- 9 Как настроить микрофон в CS:GO через систему?
- 10 Зачем нужен микрофон в игре КС 1.6.
- 11 Подключение микрофона
- 12 Настройка микрофона в Counter-Strike 1.6
- 13 Настройка микрофона в CS 1.6 при помощи консоли.
Подключение микрофонаПодключаем микрофон, всплывёт окошко(зависит от драйверов и ПО к ним):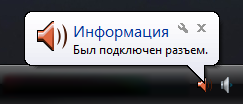
Настройка микрофона через диспетчер звука
Нажимаем на это окошко. Откроется диспетчер настройки звука: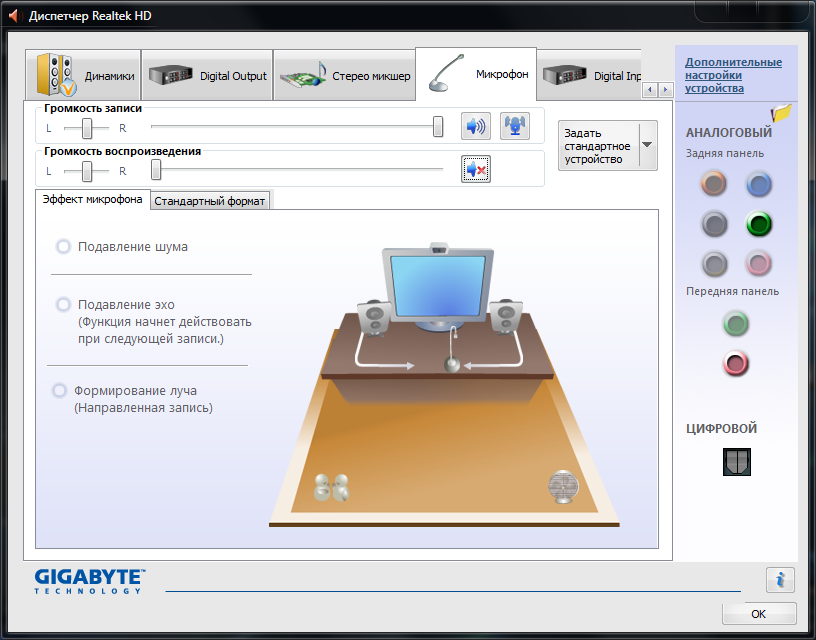

Настройка:
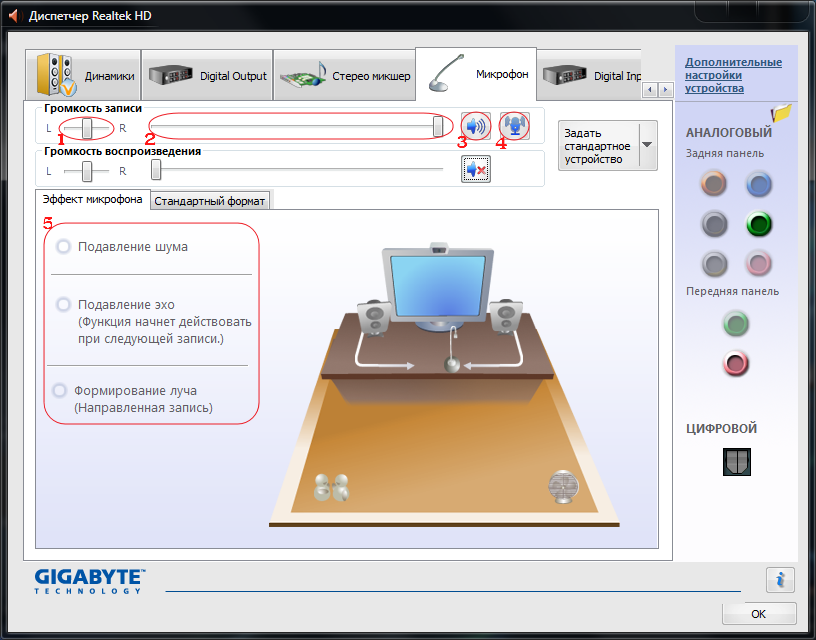
Если диспетчер звука по каким-то причинам не запустился, не установлен, то можно сделать всё то что описанно выше, через стандартную программу.
Для этого на панели задач нажимаем кнопку “Пуск”.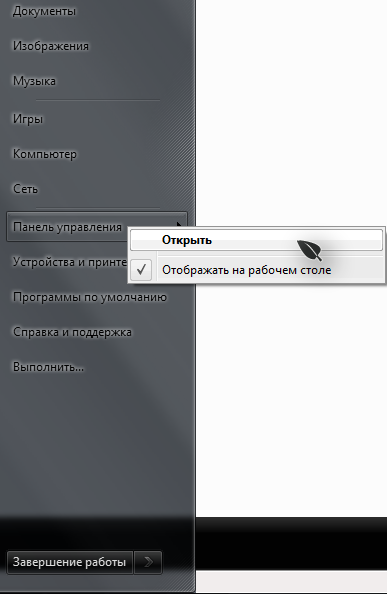
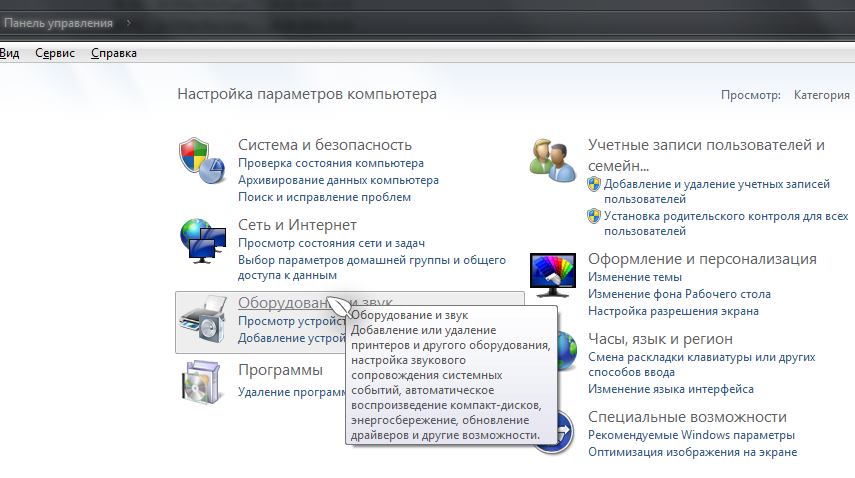
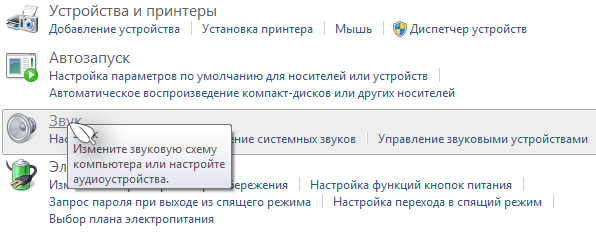

Можно добраться до этого окошка быстрее, на целых 5 секунд 
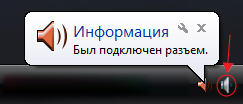
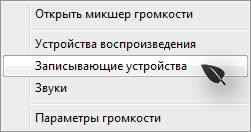
Второй способ быстрее, но иногда Windows не подгружает этот значёк на панель задач. Поэтому лучше знать оба способа. Чтобы на момент прочтения, вы всегда могли открыть то, что нужно
Настройка микрофона средствами Windows
Теперь перейдём к настройке микрофона через стандартную программу в Windows.
(1) В уже открытом нами окошке, выбираем вкладку “Запись”. (2) Находим и выбираем свой Микрофон. (Как правило он там один. Но если их несколько, то скажите что нибудь в микрофон. Шкала радом с микрофоном начнёт двигаться:
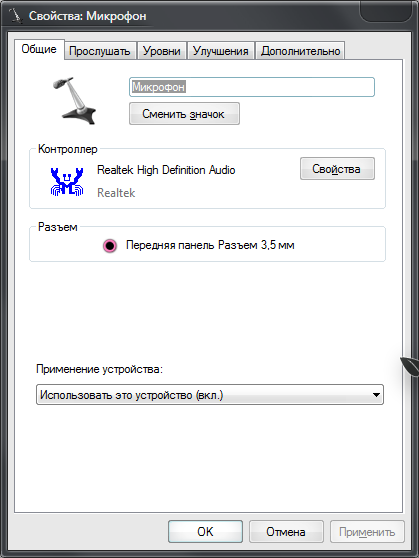
Горорим в микрофон и слышим себя Для отключения прослушивания микрофона, выполняем обратный порядок действий.
(1) Выбираем следующую вкладку “Уровни”. (2) Микрофон – это уровень приёма звука. В зависимости от того что вы слышите/слышали при прослушивании микрофона, делаете “Уровень приёма речи” больше или меньше, перетягивая ползунок. (3) Усиление микрофона. Если перетянув предыдущий ползунок до максимума, вас всё равно плохо слышно, то перетягиваем и этот. Усиливая принимаемый звуковой сигнал. (4) После всех настроек, нажимаем кнопку “Применить”.
(1) Выбираем вкладку “Улучшения”. (2) При необходимости, выбираем нужные нам функции: Подавление эха, шума и т.д. (3) Не забываем про кнопку “Применить” после выполнения настроек.
Настройка микрофона законченаВсё Настройка микрофона выполнена. Теперь, в играх, достаточно выбрать свой микрофон в качестве устройства ввода звука и нажимать соответствующую клавишу – для передачи речи(в каждой игре своя, зависит от настроек игры).
Настройка голоса в Steam
Чтобы вас было слышно в играх, убедитесь что в клиенте steam выбрано правильное устройство передачи звука(микрофон).
В клиенте steam нажимаем на самую первую вкладку “Steam”, выбираем в выпадающем меню строку “Настройки”. (1) В открывшемся окне, переходим на вкладку “Голос” (2) Проверяем устройство ввода звука, если там не наш микрофон то переходим к пункту (3), а если наш, то к пункту (5) (3) Нажимаем кнопку “Определить устройства”. (4) Затем нажимаем “Сменить устройство”. Откроется окно: Выбираем наш микрофон, нажимаем кнопку “Ок”. Окно закроется. После этого нажмите на эту кнопку в окне steam: (5) Теперь, когда наше устройство выбранно правильно, настройте “Громкость микрофона и выходную громкость”. (6) Нажмите кнопку “Проверка микрофона”. Скажите что нибудь, если вы себя услышали, вы всё сделали правильно (7) Настройку “Автоматически передавать мой голос” не меняйте, иначе забыв нажать дополнительную кнопку в стиме(помимо ещё той что жмёте в игре), вы ничего не сможете сказать, вас никто не услышит.
Настройка в CS GO
Настройка микрофона через консоль в CS GO
Команды: — voice_loopback [state] — voice_scale [value] — voice_overdrive [value] — voice_overdrivefadetime [valute] — voice_maxgain [value] — voice_avggain [value] — voice_fadeouttime [value]Создайте сервер и наберите в консоли команду «voice_loopback 1». Теперь скажите что-нибудь. То, что вы услышите в наушниках и есть то, как вас слышат другие. Теперь подберите оптимальную громкость вашего голоса и расстояние до микрофона.
— voice_scale […] – эта команда устанавливает громкость голоса всех людей.
— voice_overdrive […] – ослабляет все звуки (выстрелы и т.д.), оптимальное значение от [1] до [2].
— voice_overdrivefadetime […] – определяет время в секундах, в течение которого будет действовать эффект ослабления окружающих звуков, оптимально [0.4].
— voice_maxgain […] – сглаживает голос говорящих тиммейтов. Ставьте от [1] до [5]. Поэкспериментируйте играй на паблик-серверах.
— voice_avggain […] – усреднение голосовой волны (удаление шума). Установите от [0.1] до [0.5].
— voice_fadeouttime […] – влияет на время затухания вашего голоса. Оставьте около [0.1].
ФиналВсё, все настроечки завершены Я надеюсь это руководство было вам полезным. Всем пока и хорошего всем настроения
Многие игроки в CS:GO частенько сталкиваются с проблемой, связанной с неработающим микрофоном. Мы решили разобрать причины неполадок и рассказать вам, как настроить микрофон в CS:GO.
Введение
Прежде всего, давайте изучим, для чего вообще необходим микрофон. Он нужен для коммуникации с напарниками в процессе игры. А как мы знаем, коммуникация является неотъемлемой частью игры, без которой попросту невозможно победить.
Настройка микрофона через консольные команды в CS:GO
Мы с вами уже знаем, как открыть консоль разработчика непосредственно в самой игре. Для управления настройками микрофона нам понадобятся следующие команды:
- voice_loopback 1. Если прописать команду в консоли, можно узнать, как вас слышат тиммейты. Для этого просто пропишите команду и начните говорить. Проще всего создать собственный сервер и налаживать микрофон через него.
- voice_scale X. Данная команда регулирует громкость остальных игроков на сервере. Значение X находится в пределах от 0,01 до 0,99. Стоит сказать, что данный параметр автоматически заносится в ваш конфиг. Поэтому при каждой перезагрузке игры значение параметра сохраняется.
- voice_overdrive X. Если прописать данную команду в консоле, можно регулировать посторонние звуки при разговорах своих тиммейтов. Значение X варьируется в пределах от 10 до 150. Если прописать число 10, можно заглушить 50% посторонних звуков.
- voice_overdrivefadetime X. Данная консольная команда имеет ту же функцию, что и предыдущая. Однако, она позволяет установить временной промежуток, в течение которого будет действовать эффект заглушения посторонних звуков. Значение X варьируется в пределах от 0,001 до 0,999.
- voice_fadeouttime X. Команда влияет на время затухания вашего голоса во время разговора. Значение X устанавливается в пределах от 0,001 до 0,999.
- snd_restart. Часто на сторонних серверах играет посторонняя музыка, мешающая игровому процессу. Прописав данную команду можно избавиться от нежелательного раздражителя.
При помощи перечисленных команд можно отрегулировать микрофон и подстроить его под себя любимого.
Как настроить микрофон в CS:GO через систему?
Бывают случаи, когда проблемы с микрофоном связаны не с его неправильной настройкой, а с системными неполадками. В данном конкретном случае поможет настройка микрофона через систему, то есть Windows.
Для начала пройдем следующий путь:
Пуск > Панель управления > Звук > Запись > Выбираем активный микрофон > Свойства > Прослушать > Ставим галочку в «Прослушивать с данного устройства» > Применить.
Этим самым мы собираемся проверить качество работы нашего микрофона. Просто запишите свой голос и прослушайте аудиозапись на выходе.
- Если слушны шипения и прочие механические звуки, проверьте заземление в вашей розетке или целостность разъема под микрофон (если вы играете через ноутбук).
- В случае, если любые звуки так и не удалось, придется менять микрофон или переустанавливать драйвера.
Для настройки чувствительности микрофона необходимо перейти в Steam > Настройки > Голос > Настраиваем громкость микрофона с другом в голосовом звонке Steam.
Там следует регулировать предложенный параметр. Теперь можно полностью заявить, что настройка микрофона в CS:GO завершена если не полностью, то точно по большей части.
Здравствуйте, уважаемые посетители нашего портала! Из этой статьи вы сможете узнать, как настроить микрофон в игре КС 1.6Зачем нужен микрофон в игре КС 1.6.
Как известно, Контр-страйк 1.6 – это командная игра, в которой результат (победа или поражение) зависят не только от игры каждого игрока, но и от слаженности действий всей команды либо террористов, либо спецназа. При командной игре на передний план выходит общение с тиммейтами, вот почему важно иметь рабочий, правильно настроенный микрофон. Ведь оповестить союзников о приближающемся противнике, либо его местоположении гораздо удобнее голосом, чем набирать сообщение в чат.Кроме того, микрофон позволяет разнообразить игру на серверах путем ненавязчивого общения с другими игроками. Также, благодаря микрофону, можно получить бесплатные скин или вип-привилегию на большинстве серверов, если вы – девушка. В общем микрофон – вещь очень полезная и нужная для игрока в CS 1.6.
Подключение микрофона
Первое, что нужно сделать для того, чтобы пользоваться голосовым чатом в игре КС 1.6, — это банально подключить микрофон к компьютеру и проверить его работоспособность. Подключается микрофон в гнездо Mini-jack (Ø 3,5 мм) розового цвета. Проверить же его работоспособность можно, нажав кнопку «Пуск», затем открыть «Панель управления»,выбрать категорию «Звук», где на вкладке «Запись» можно найти все свойства микрофона, в том числе громкость и усиление. Стоит убедиться, что данный микрофон является микрофоном «по умолчанию» (актуально для ноутбуков) и что он не выключен.
Настройка микрофона в Counter-Strike 1.6
Теперь давайте перейдем к настройке микрофона непосредственно в самом клиенте игры КС 1.6. Для этого нужно запустить игру, зайти в «Настройки» и перейти на вкладку «Голос», на которой необходимо установить галочку «Включить голос в игре». Регуляторы «Громкость передачи» и «Громкость приема» можно сразу поставить на максимум. Теперь проверьте работу микрофона, для чего нажмите «Проверка микрофона». Если уровень микрофона достигает красной зоны, а микро при этом хрипит или фонит, то «Громкость передачи» необходимо понизить.Если голос очень тихий, то поставьте галочку «Увеличить чувствительность микрофона» для усиления микрофона.
Настройка микрофона в CS 1.6 при помощи консоли.
Дальнейшая настройка микрофона осуществляется через консоль, открыть которую можно, нажав клавишу «Ё» («~» в английской раскладке). Перечислим основные команды для настройки:voice_enable 1 — включает (1) или отключает (0) голос в клиенте;voice_maxgain 3 — сглаживание голоса, ставить можно от 1 до 5, нужно экспериментировать и искать комфортное значение в зависимости от типа голоса и микрофона;voice_overdrive 2 — уровень приглушения сторонних звуков, вроде стрельбы или шагов, когда кто-то начинает говорить, здесь комфортное значение находится в диапазоне от 2 до 3;voice_overdrivefadetime 0.4 — определяет, сколько времени в секундах станет работать эффект затухания окружающих звуков;voice_scale 0.75 — регулирует речь, у этого параметра максимальное значение равно 1, по умолчанию же 0.75;voice_avggain 0.3 — удаляет «шум», ставить желательно в пределах 0.1 или 0.5;voice_fadeouttime 0.1 — устанавливает время затухания голоса в секундах;voice_loopback 1 — включает воспроизведение.
- https://csgoluxe.ru/nastrojka-mikrofona-v-cs-go/
- https://cyberspark.ru/kak-nastroit-mikrofon-v-cs-go/
- https://cs-love.net/articles/4071-kak-nastroit-mikrofon-v-cs-16.html
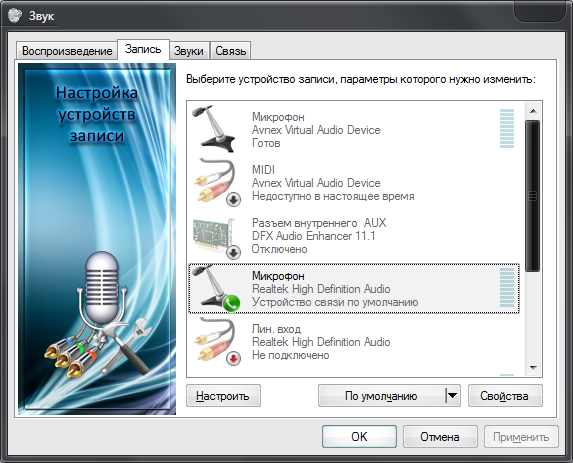
 Настройка микрофона для общения в Skype и записи звука
Настройка микрофона для общения в Skype и записи звука Как настроить микрофон в Windows 7, 8, 10
Как настроить микрофон в Windows 7, 8, 10 Полный гайд по настройке кс го
Полный гайд по настройке кс го

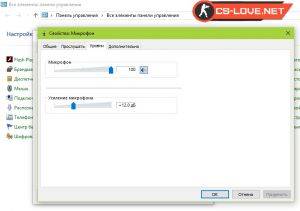




 Тестируем чат-бота в Senler и создаем вариативную автоворонку
Тестируем чат-бота в Senler и создаем вариативную автоворонку Простая настройка роутера Mikrotik - пошаговое руководство
Простая настройка роутера Mikrotik - пошаговое руководство Пропадание звука на телефоне или планшете на платформе Андроид: как решить проблему?
Пропадание звука на телефоне или планшете на платформе Андроид: как решить проблему? Как настроить гитару без заморочек?
Как настроить гитару без заморочек?