Содержание
Discord – многофункциональное приложение, совмещающее в себе возможности голосовой связи и передачи текстовых сообщений. Аналогичным образом работает всем известный Скайп.
Но, в отличие от последнего, Discord имеет более обширный функционал, поддерживающий высокое качество общения при низком потреблении ресурсов персонального устройства, на котором стоит данная утилита.
Начиная постигать азы управления программой Discord, многие пользователи часто задаются вопросом, как начать говорить в Дискорде. И именно об этом и пойдет речь в нашем сегодняшнем обзоре.
Создание и настройка голосового канала
Прежде чем переходить непосредственно к беседе, в Discord необходимо создать отдельный сервер. Как создать сервер, мы уже говорили в одном из наших предыдущих обзорах и будем считать, что он уже имеется на вашем аккаунте.
Чтобы создать голосовой канала потребуется выполнить следующие действия:
- В первую очередь запускаем сам мессенджер Discord.
- После этого в левой половине рабочего окна Discord находим значок того сервера, в котором вы хотите создать голосовой канала.
- Нажимаем на сервере правой кнопкой мыши.
- В выпадающем окне выбираем пункт Создать канал.
- После этого система выдаст новое диалоговое окно, в котором от вас потребуется выбрать тип создаваемого канала – голосовой или текстовый, и дать ему название. Далее кликаем по кнопке Создать канал и вуаля, в левой части экрана появится вновь созданный голосовой канала. О том, что он голосовой, свидетельствует значок громкоговорителя, находящийся слева от названия канала.
- Итак, канал мы создали. Теперь приступаем к его отладке. Для этого нажимаем значок шестеренки рядом с названием канала.
В открывшемся диалоговом окне пользователь может изменить имя канала, произвести отладку битрейда канала и числа юзеров, которые могут одновременно присутствовать в беседе.
Минимальное количество пользователей – 1, максимуму – 99. А если переместить ползунок количества юзеров максимально влево, то число пользователей будет безграничным.
Во вкладке Права доступа пользователь может произвести настройку привилегий для отдельного взятого юзера. В этом же диалоговом окне можно создать приглашение для вступления на ваш голосовой канал.
Для более комфортного общения в голосовом чате необходимо подключить к компьютеру гарнитуру. Отладку передачи и приема звука можно выполнить в пользовательских настройках, во вкладке Голос и видео.
Останется только проверить работу голосового канала.
Для разговора выбираем друга в своем списке контактов и звоним ему. Если же собеседников несколько, то лучше создать отдельный сервер либо подсоединиться к уже существующему.
Вместо заключения
Разобравшись, как работает Discord, вы сможете открыть для себя безграничные возможности общения в сети интернета.
А учитывая, что это приложение создавалось для упрощения общения между геймерами, люди, которые играют в компьютерные игры, смогут по достоинству оценить весь функционал данного мессенджера.
Для голосовых чатов основополагающим параметром является качество передаваемых звуков. Записывающее устройство обязано пройти проверку и точечную коррекцию технических и системных параметров. Сегодня мы поговорим о том, как настроить микрофон в Дискорде, общедоступные способы реализации, возможные причины неполадок.
Основополагающие понятия
Discord — программа, возложившая на свои плечи задачи мессенджера. Здесь пользователю могут общаться наедине, в групповых чатах, обсуждать мировую ситуацию или стратегию на очередную баталию.
Разработчики выделяют несколько основополагающих принципов, которым следует их детище:
- Максимальная свобода действий для участников проекта.
- Отсутствие рекламных баннеров, доната.
- Защита персональных данных от злоумышленников, DDoS-атак.
- Поощрение открытого общения и развития межличностного взаимодействия между людьми.
Discord позволяет высказать собственное мнение без опасений о последующем преследовании или ущемлении прав. Многие геймеры используют вышеназванное приложение для кооперации на полях сражений, где слаженная работа команды влияет на исход противостояния.
Настройка
Переходим к точечной настройке микрофона в Дискорде. Пошаговая инструкция расскажет об основных конфигурациях, предусмотренных системой. Итак:
- Запускаем Discord и кликаем на значке в виде шестеренки (на одной строке с никнеймом учетной записи).
- В открывшемся окне пользовательских настроек выбираем пункт «Голос и видео».
- Здесь видим начальные параметры: «Громкость микрофона», которому отвечает устройство ввода, и «Громкость звука», что влияет на воспроизведения голосового сообщения собеседника.
Для проверки текущего значения наведи курсор на ползунок. Примечательно, что значение в 50% соответствует 100% записи или воспроизведения звука. Тем самым сохраняется возможность удвоить вышеназванные параметры.
- В блоке «Устройство ввода» отображает ваш микрофон, дефолтная конфигурация которого предусматривает автоматический поиск доступных вариантов. Пользователь выбирает предпочтительный или оставляет пункт без изменений.
- «Устройство вывода» — наушники или колонки, воспроизводящие голосовое сообщение. Здесь также можно выбрать предпочтительный вариант.
- Способ активации записывающего устройства — система предусматривает инициализацию микрофона по факту начала разговора или после нажатия кнопки. Задается соответствующим полем.
- Функция Push-to-Talk реализует задержку после активации горячей клавиши, к которой привязано устройство ввода. Если ползунок установлен на максимальное значение, то ваш голос услышат через две секунду после нажатия кнопки.
- Подтверждаем внесенные изменения и проверяем работоспособность микрофона.Кодек Opus предназначен для проверки микрофона в Дискорде на предмет шумоподавления, эхоподавления и усиления. По желанию устанавливаются автоматические настройки.
Блок «Проверка голоса» отвечает за автоматическое уведомление при возникновении проблем с устройством ввода. Пользователь видит соответствующее сообщение и оперативно вносит необходимые изменения в параметры программы. Проверить микрофон в Дискорд никогда не было так просто!
Изменение параметров системы
Дополнительные возможности предусматривает ОС семейства Microsoft Windows. Рассмотрим их в виде пошаговой инструкции:
- Кликаем ПКМ на значке динамики в трее панели задач, в контекстном меню выбираем пункт «Записывающие устройства».
- Видим наш микрофон, который имеет активный/пассивный статус. Для пользовательской настройки выделяем его и кликаем на кнопку «Свойства».
- Очередная рабочая область имеет несколько вкладок: «Общие» — здесь можно включить или отключить устройство, показан управляющий контроллер и драйвер. «Прослушать» предназначается для проверки работоспособности микрофона, внесения изменений в управление питанием. Пункт «Уровни» показывает текущее значение громкости, а также параметры усиления. Вкладка «Улучшения» отвечает за выбор звуковых эффектов, могущих улучшить качество воспроизводимых и передаваемых звуков.
Проверить свой голос в Дискорде можно с помощью функции записи разговора или встроенной утилиты по управлению звуковой картой.
Возможные неполадки микрофона
Среди пользователей часто встречается проблема «невидимости» устройства ввода. Причины возникновения зависят от индивидуальных особенностей рассматриваемой системы, однако есть несколько универсальных методов решения проблемы:
- Проверьте надежность подключения микрофона в соответствующем разъеме.
- Через Панель управления проверьте активный статус устройства ввода.
- Откройте настройки Discord и сравните имеющееся звукозаписывающее оборудование с подключенным.
- Убедитесь, что значок микрофона, напротив вашего никнейма, не перечеркнут красными линиями (это свидетельствует об ошибке работы с устройством).
Дальнейшие действия направлены на точечную настройку с помощью системных или программных средств. Если проблема, когда Дискорд не видит микрофон, не исчезла, убедитесь в его работоспособности на базе других программ.
Вместо заключения
Discord — универсальное приложение для обмена текстовыми или голосовыми сообщениями. Последние требуют наличия записывающего устройства, эксплуатация которого сопряжено с риском возникновения непредвиденных проблем.
Однако качественная настройка и грамотные действия пользователя, с большой долей вероятности, избавят от неполадок программного или аппаратного характера.
Использование программ для голосовой связи подразумевает применение специальных дополнительных устройств. В нашем случае основным элементом является микрофон, который является единственным способом ввода голосовой информации. И после того, как вы устанавливаете саму программу, появляется возможность заняться настройками основного агрегата.
А как настроить микрофон в Дискорде? На самом деле данная процедура не такая сложная и вы без особых проблем с ней справитесь. Дело в том, что после установки программа сама предложит пройти ряд небольших манипуляций и позволит провести все необходимые установки для нормальной работоспособности. Но если они вам не помогли, то следует воспользоваться ручным методом.

Пользуемся стандартными настройками
Как проверить микрофон с помощью программы Дискорд? Достаточно просто войти в комнату для общения и постараться поговорить с другом. Если он вас хорошо слышит, значит с вашим устройством все хорошо. Если же что-то идет не так, следует выполнить следующие шаги:
- Переходим в «Настройки пользователя», которые расположены снизу в виде иконки в виде механической шестерни.
- Выбираем специальный пункт под названием «Голос».
- Откроется специальное окно со всеми необходимыми регуляторами для микрофона.
- Можете использовать каждый из них и стараться настроить возможность обмениваться голосовой информацией со своими товарищами.
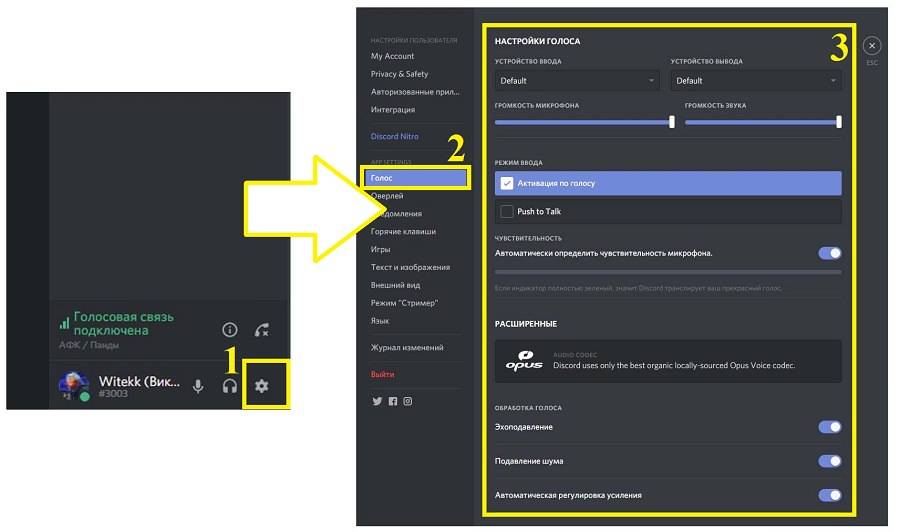
В принципе, данная инструкция позволяет просто получить доступ ко всем необходимым настройкам. Тут есть регуляторы, позволяющие определить чувствительно микрофона (автоматическая или с определенным ограничением), возможность назначать способ передачи связи и многие другие пункты, позволяющие разобраться со всеми направлениями общения.
Как видите, ничего сложного в манипулировании установками нет, достаточно просто уделить немного свободного времени, и вы сразу поймаете, как добиться нужного результата. Пользуйтесь нашей инструкцией как памяткой, и вы не будете сталкиваться с неприятными ситуациями. А если вдруг все-таки микрофон не работает, прочитайте эту статью.
Используемые источники:
- https://discord-ms.ru/instruktsii/govorit-mikrofon/
- https://xn--d1aaliume.xn--d1ababe6aj1ada0j.xn--p1acf/faq/nastrojka-mikrofona-v-discord
- https://xn--d1aaliume.xn--p1ai/proverka-mikrofona-discord.html
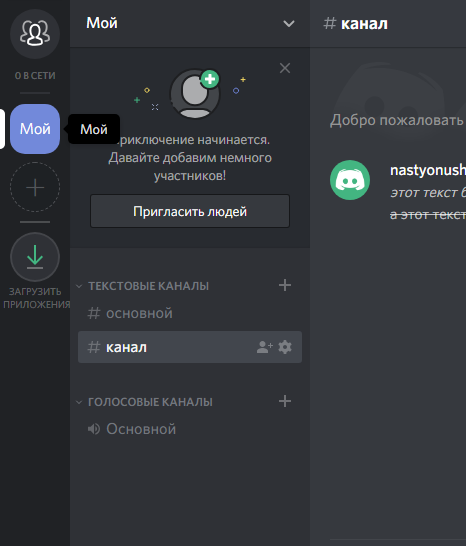
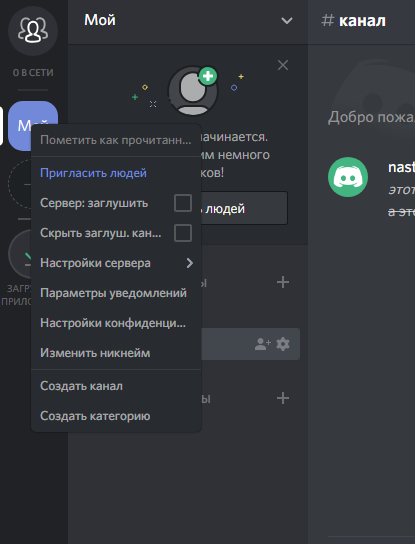
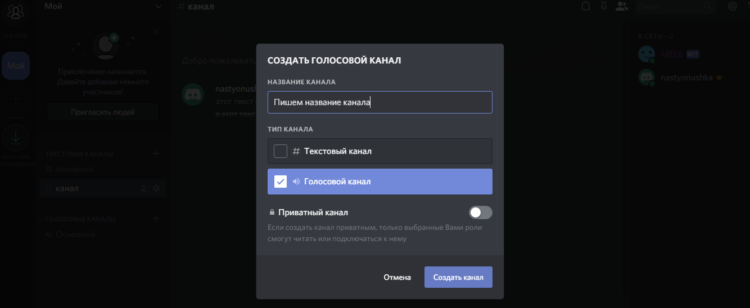
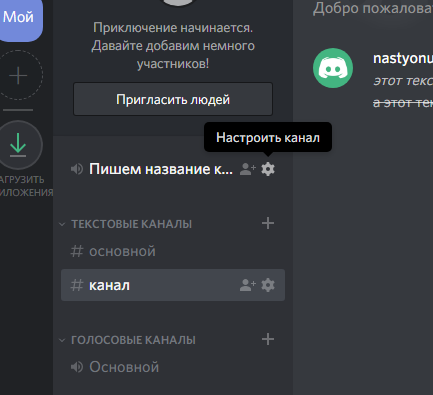

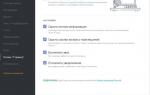 Discord: подробности, фишки, тонкие настройки
Discord: подробности, фишки, тонкие настройки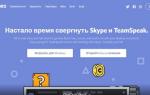 Настройка Дискорда
Настройка Дискорда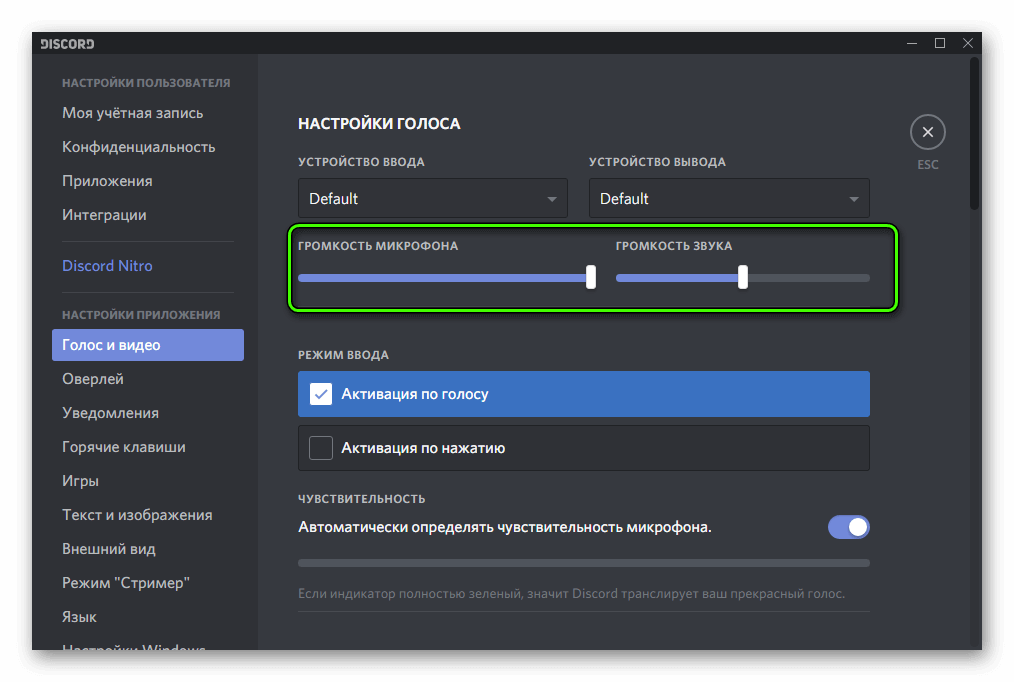 Для проверки текущего значения наведи курсор на ползунок. Примечательно, что значение в 50% соответствует 100% записи или воспроизведения звука. Тем самым сохраняется возможность удвоить вышеназванные параметры.
Для проверки текущего значения наведи курсор на ползунок. Примечательно, что значение в 50% соответствует 100% записи или воспроизведения звука. Тем самым сохраняется возможность удвоить вышеназванные параметры.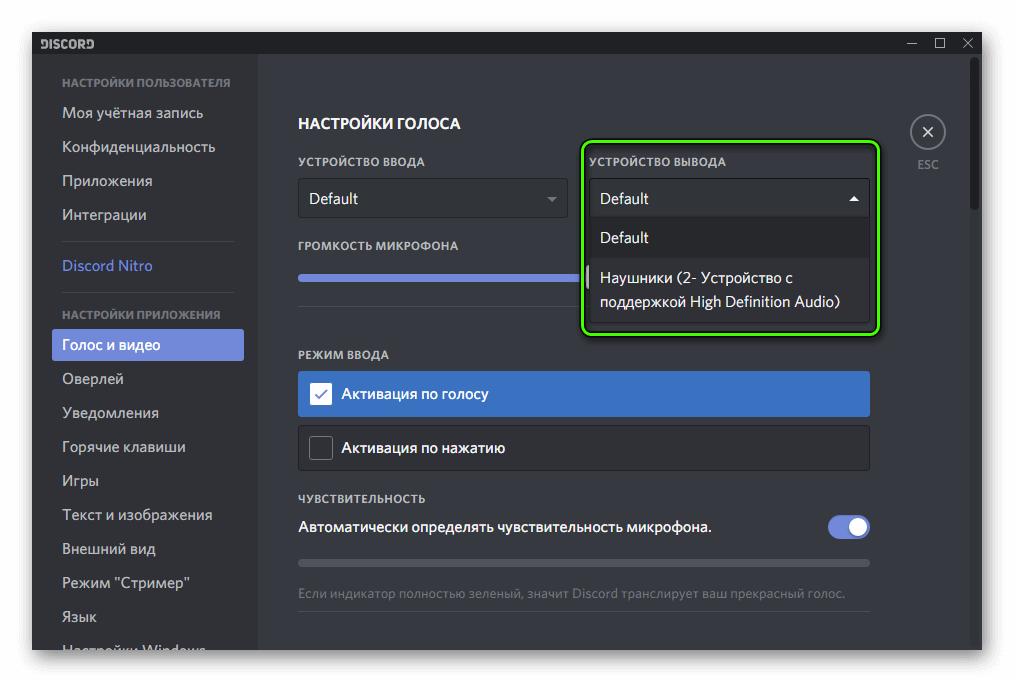
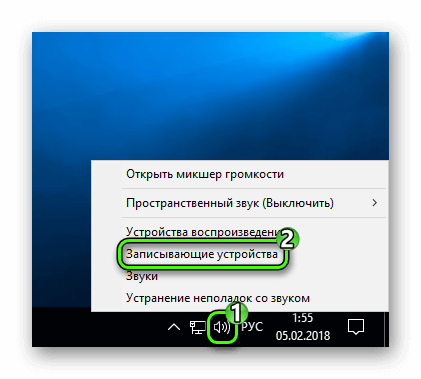
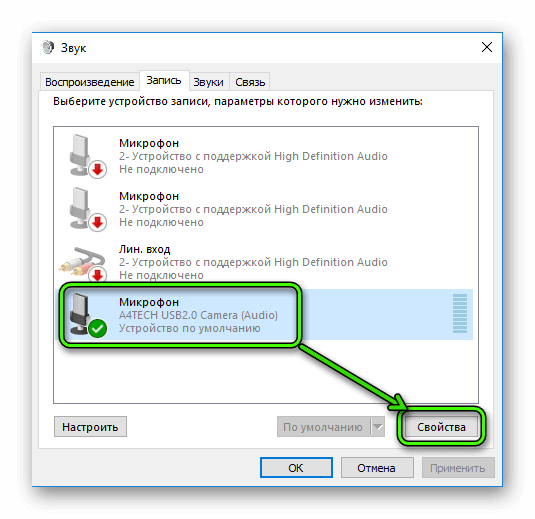
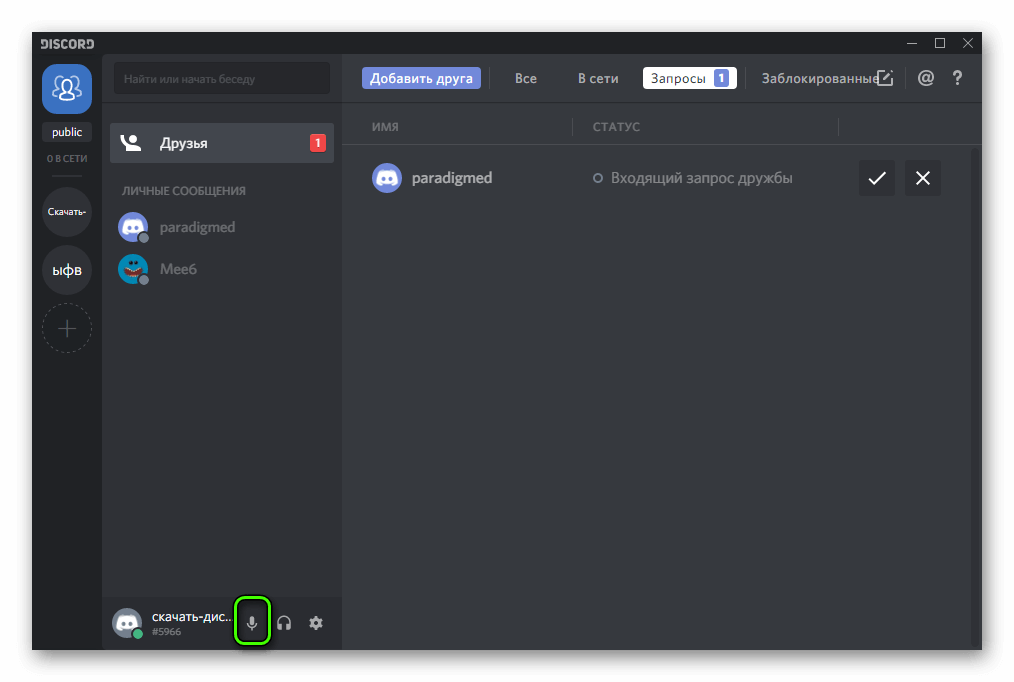
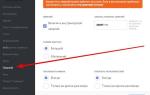 Что такое оверлей в Discord. Настройка и решение проблем.
Что такое оверлей в Discord. Настройка и решение проблем.
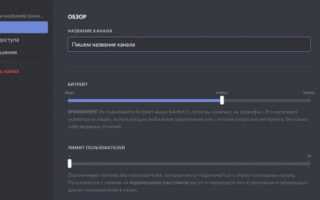

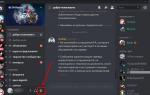 Не работает микрофон в Дискорд.Что надо делать?
Не работает микрофон в Дискорд.Что надо делать?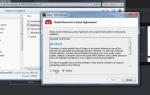 Как создавать, настраивать и управлять сервером Discord
Как создавать, настраивать и управлять сервером Discord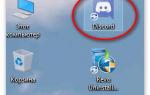 Как включить Overlay в Дискорд? Подробная инструкция
Как включить Overlay в Дискорд? Подробная инструкция Как включить музыку и передавать звуки в Дискорде?
Как включить музыку и передавать звуки в Дискорде?