21.12.2016 12:35:00 Спящий Зомбик содержанию
Функции Discord
Все основные настройки Discord можно открыть, если нажать на кнопку в виде шестеренки, что находится в левом нижнем углу программы рядом с Никнеймом пользователя. Имя пользователя состоит из Ника и цифрового тега. Похоже на принцип используемый в Battle.net. Чтобы оповестить конкретного пользователя, необходимо в чате поставить знак @+пару первых букв ника и выбрать этот ник из списка, который подсказывает программа по заданным буквам. Также можно обратиться сразу ко всем пользователем, для этого в чате нужно написать @everyone, такая конструкция оповестит всех пользователей данного канала и они наверняка увидят ваше сообщение, в виде всплывающего сообщения в трее Windows (правый нижний угол рядом с часами). Помимо установки уровня звука для каждого пользователя отдельно, в Дискорд есть еще множество других полезных функций и фишек. Одна из таких интересных фишек — изменение имени пользователя для каждого сервера (для личных сообщений это правило не действует). Это очень удобно т.к. в разных играх или разных гильдиях могут быть абсолютно разные никнеймы.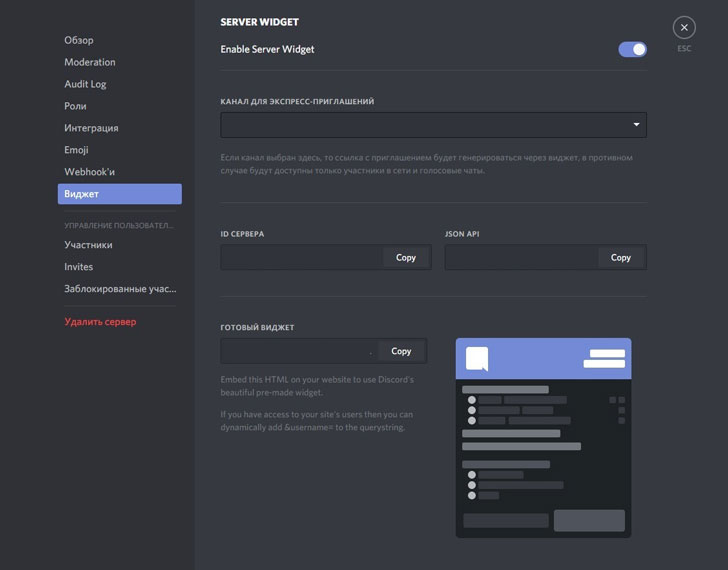
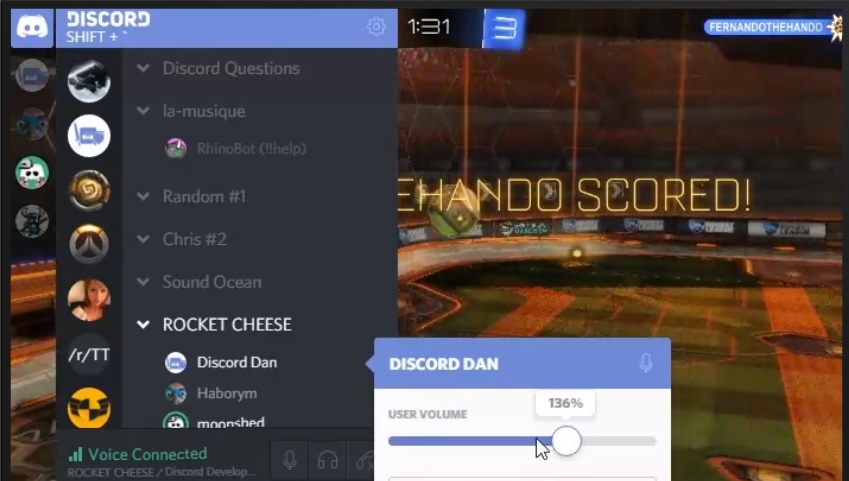
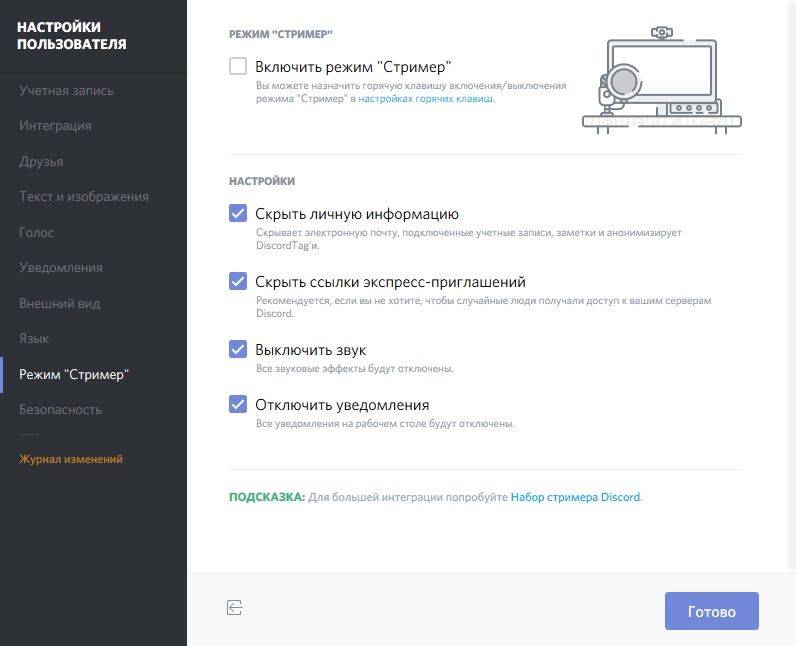
Способы форматирования текста в Discord
В Дискорде можно использовать форматирования теста, выделять его жирным, курсивом и т.д. Для этого используются следующие команды:
- Курсив = *текст*
- Жирный = ** текст**
- Жирный курсив = *** текст***
- Подчеркнутый = __текст__
- Зачеркнутый = ~~ текст~~
- Можно совмещать, например: Подчеркнутый жирный = __** текст**__
- Цитирование = «` текст«`
- Ссылка без автоматического подхватывания картинок <ссылка>
к содержанию
Каналы на сервере Discord
На любом сервере Discord есть два типа каналов — текстовые и голосовые. На каждый из них можно создать уровни доступа используя Роли. Роли вы можете называть так, как вам угодно, и добавлять им различные права. При помощи ролей можно разделять пользователей сервера на группы, в том числе визуально и функционально разделяя их. В названиях голосовых каналов часто используют иконки. Для более легкого визуального восприятия так сказать. Добавить их просто — к названию канала добавляется иконка, которую можно скопировать, например, отсюда. С текстовыми каналами так к сожалению пока что не получается.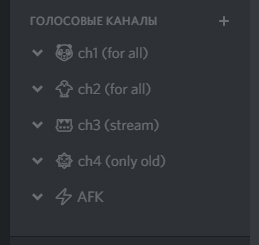
Как создать сервер в Discord
Создать сервер очень просто — придумываете название и создаете сервер, путем нажатия на пустой плюсик в списке серверов. На свой сервер можно приглашать участников клана или сообщества. Эта функция чем-то похожа на то, что было в Raidcall. На своем сервере можно пользователей группировать в группы и давать им Роли, например, назначать Администраторов и Модераторов. Надо помнить, что даже Админу доступны не все функции, абсолютно все функции доступны только Создателю сервера. Сам Создатель может передать эти права кому-либо другому при помощи специальной кнопки, может удалить сервер, может назначить админов, модераторов и пр. Админы даже с самыми полными правами не могут удалить сервер Discord. Для владельцев серверов есть очень неплохие настройки безопасности сервера и некоторые удобные функции. Уровня безопасности существует аж 3-и. На самом высоком уровне пользователь, только пришедший на сервер, не сможет написать в текстовый канал сервера, пока не пройдет более 10 минут. Очень удобно, особенно когда сервер вырос и на него начали приходить спамеры. Есть еще функция автоматического переноса пользователя в голосовой канал AFK, если его, пользователя, не было определенное время. Время через которое пользователь переносится в эту комнату настраивается отдельно.к содержанию
Как пригласить на сервер, как заглушить канал
Иногда, вы не хотите получать каждый раз всплывающее в трее уведомления о новых сообщениях на том или ином текстовом канале. Для этого у Discord предусмотрена специальная функция. Правой клавишей мыши нужно выбрать канал, с которого не хотим получать уведомления, и поставить галочку «Заглушить канал». По такому же принципе действует и отключение уведомлений с сервера. Для этого, нужно выбрать сервер, и нажать на его название в верхнем левом углу, затем выбрать пункт «Параметры уведомлений» и здесь можно более тонко настроить получение уведомлений с тех или иных текстовых каналов или сервера в целом. Через главное меню сервера можно создать приглашения на сервер либо покинуть его.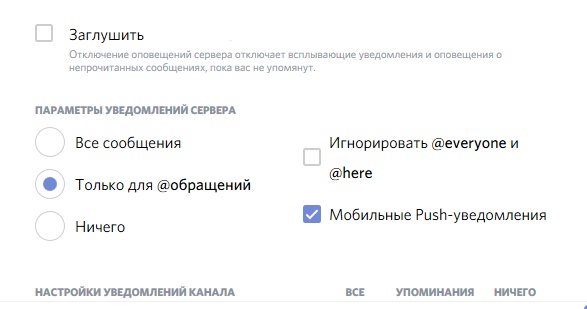
Как выйти из Discord
Одна из самых непростых задач для новичка — как выйти из своей учетной записи в Discord, например, чтобы Discord автоматически не запускался на чужом компьютере. Кнопка выхода из Дискорда находится в настройках пользователя в левом нижнем углу, не подписанная такая иконка выхода. 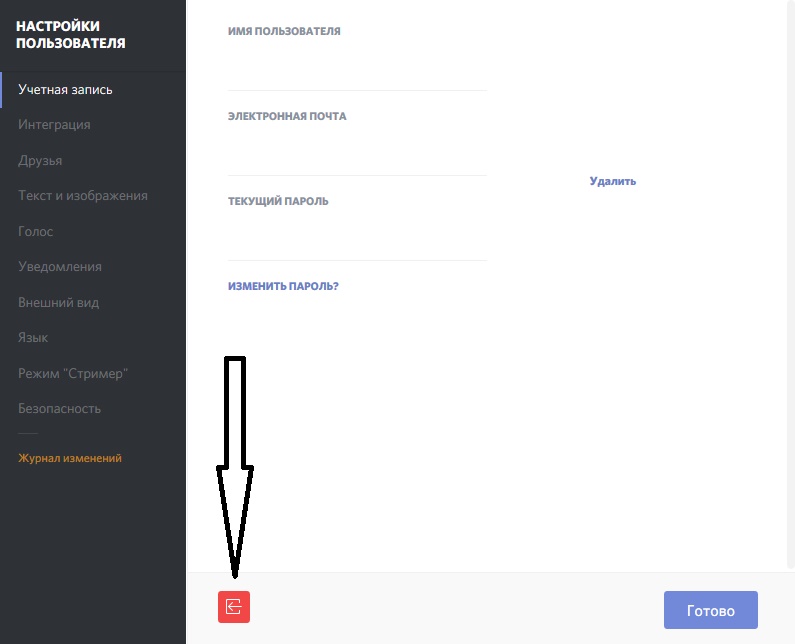
Где искать Public сервера Discord
Если вы любите MMO игры, то можете зайти вот на этот сервер Дискорда на русском языке. Если вам нужна какая-то конкретная игра или вы хотите изучать язык, то можно поискать сервера на сайте Discord, или же на страницах специальных ресурсов, например: DiscordMe или Discord Servers. Помните, что одновременно можно находится на нескольких серверах и выходить из них совсем не обязательно. Принцип такой же как в социальных сетях (вспоминаем группы/сообщества). Полный список серверов, на которых вы находитесь, будет отображаться столбиком в левой части программы.21.12.2016 Автор: Спящий Зомби
Discord — это современная программа, основное назначение которой заключается в осуществлении аудио и видеосвязи между пользователями. Основной функционал ориентирован преимущественно на геймерскую аудиторию. Приложение позволяет общаться как с одним человеком, так и создавать сервера Дискорд для группового общения.
Как создать сервер в Дискорде
Для начала запустите Discord и кликните по круглой иконке с плюсиком в левом вертикальном блоке.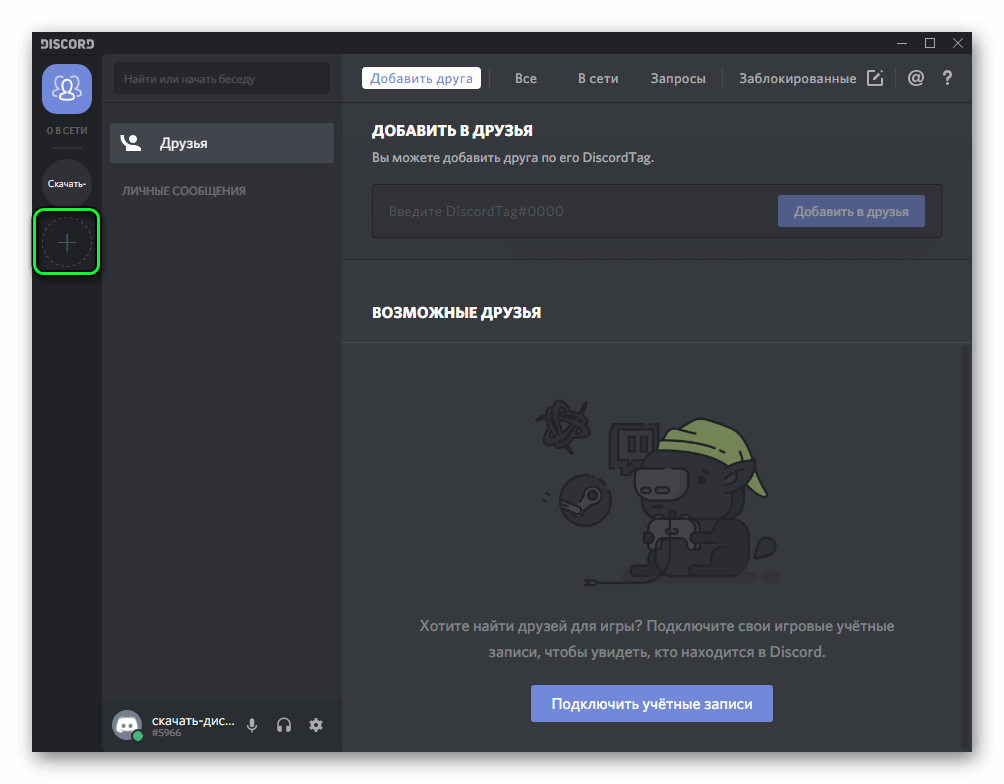
Пользователь-создатель сервера обладает правом раздачи ролей. Роли в Discord — это права определенных пользователей, предоставляемые его администратором. Например, возможность блокировки, смены названия, изменения различных параметров и тому подобные действия.
Полный их набор доступен только лишь для администратора. Меню настроек серверов в Дискорде содержит в себе следующие пункты:
- Обзор — позволяет выбрать месторасположение комнаты, параметры исключения пользователей из комнаты при длительной неактивности и так далее.
- Модерация — настройки уровней проверки, блокировка и разблокировка пользователей.
- Роли — раздача разнообразных прав и полномочий участникам беседы.
- Журнал — содержит в себе информацию о проведенных изменениях настроек комнаты другими пользователями.
- Интеграция — содержит настройки синхронизации Дискорд с другими приложениями и интернет-сервисами.
- Эмоджи — настройка смайлов.
- Webhook — настройка отправки текстовой информации с различных каналов.
Как сменить регион сервера в Дискорде
В процессе создания сервера его месторасположения определяется автоматически. Чем ближе вы находитесь к нему физически, тем стабильнее он работает. Основной параметр, определяющий качества связи — это задержка (ping).
Слишком большая задержка сделает работу с приложением некомфортной. В частности, в число таких проблем входит долгое ожидание ответа сервера в Discord. Участники комнаты будут получать видео и аудиосигнал долго.
В некоторых ситуациях, функция автоматического выбора месторасположения может работать некорректно. В этом случае, администратор может самостоятельно выбрать его. Для этого необходимо следовать следующему алгоритму действий:
- Открыть параметры вашего сервера.
- Выбрать вкладку «Обзор».
- В поле, где нарисован флаг, нажать на кнопку «Изменить» и выбрать наиболее подходящее вам месторасположение сервера.
Также данная процедура иногда помогает исправить ошибку «Дискорд сервер недоступен из-за временного отключения».
Как удалить сервер в Дискорд
Правом удаления сервера также обладает только лишь его администратор. Для того чтобы сделать это, потребуется выполнить несколько простых манипуляций:
- Нужно нажать на название сервера и выбрать настройки.
- В области меню присутствует пункт удаления, кликните на него.
- Перед вами откроется диалоговое окно, в котором нужно будет подтвердить свое решение.
Важно понимать, что, удалив сервер, вы исключите всех его участников. Отменить эту процедуру нельзя. Если вы захотите вновь открыть свой сервер, то вам придется создать его с нуля и отправить приглашения всем участникам вновь.
Как поменять сервер в Дискорде
Для того чтобы поменять сервер в Дискорде, нужно выйти из комнаты, в которой вы находитесь сейчас и выбрать другую. Делать это нужно посредством кнопки «Отключиться».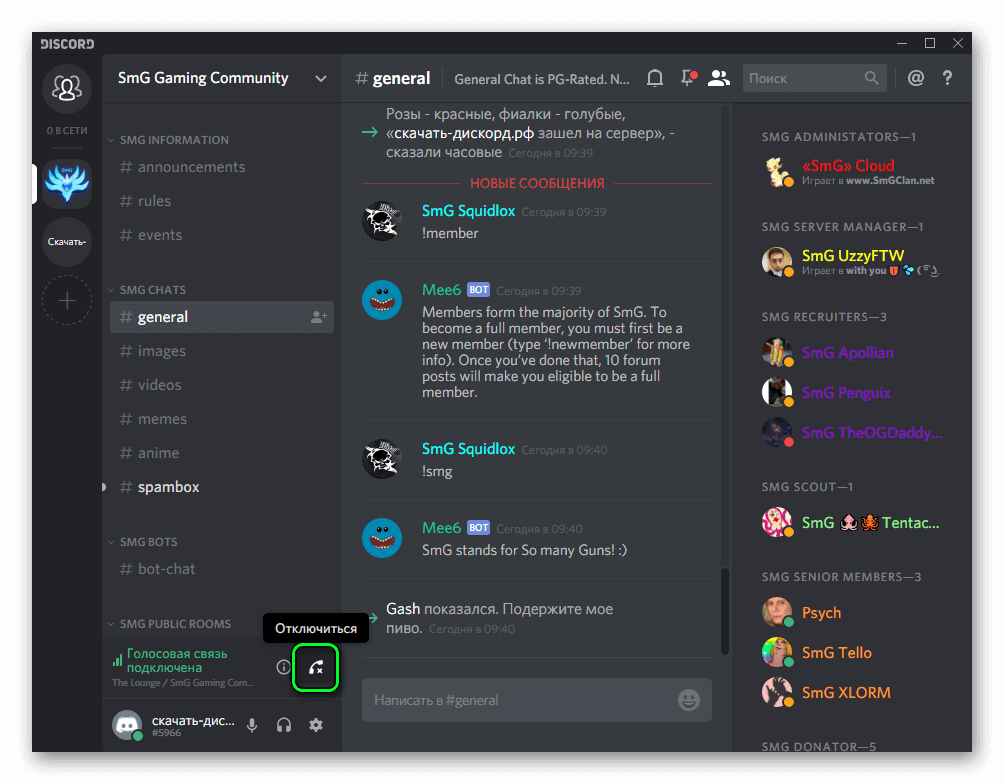
Как найти сервер в Дискорде
Для того чтобы найти сервер в Дискорде, потребуется воспользоваться поиском. Однако в результатах выдачи вам будут доступны лишь публичные сервера, на которые может зайти любой пользователь. Для подключения к приватной комнате вам потребуется соответствующее приглашение, отправленное администраторами и модераторами сервера, или же его название и пароль.
4.Перейдите в подраздел «Обзор».
5.В блоке «Канал для сообщений о новых участниках» выберите канал, где будут появляться смс о присоединившихся к серверу участниках:
кликом откройте ниспадающее меню опции и выберите нужный вариант.
Примечание. Обратите внимание на надстройки «Send a random… ». Попробуйте поэкспериментировать с ними (включить/отключить).
Если же нет необходимости уведомлять на сервере о новых пользователях, в поле опции нужно установить значение «Без сообщений о новых участниках».
Создавая сервер, никогда не забывайте о его безопасности. Усилить защиту можно посредством встроенной функции «Уровни проверки». Это модерация пользователей по заданному набору требований, после её прохождения предоставляется возможность писать сообщения в текстовых каналах.
Внимание! Действие уровней проверки не распространяется на участников чата с назначенными ролями.
2.Прокрутите страничку немного вниз и выберите необходимый уровень критериев для модерации (клацните окошко возле требуемого уровня).
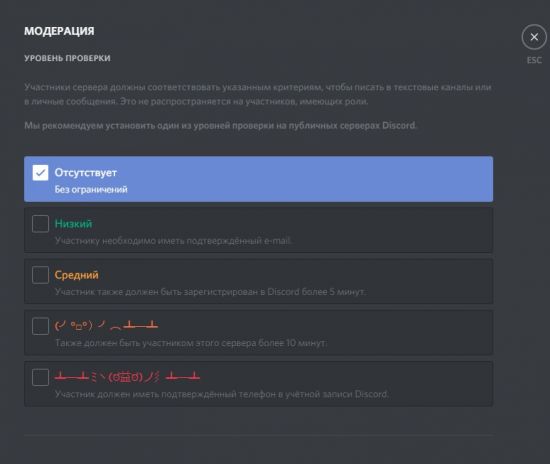
«Отсутствует» – опция отключена, доступ к чату предоставляется всем желающим сразу же после входа; конфигурация оптимально подходит для частных серверов, где общаются исключительно друзья.
«Низкий» – только для профилей с подтверждённым e-mail; после верификации почтового ящика, прикреплённого к аккаунту, можно будет подключиться.
2.В строке «Регион сервера» нажмите «Изменить».
3.Выберите страну в дополнительном окне (если вашей в списке нет, кликните ближайшую по географическому расположению) и сохраните настройки.
Роли в Дискорде – ключевая настройка. Наделяет участников чата всевозможными полномочиями, статусами. Включает в себя три базовые опции:
Цвет. Каждой роли можно присвоить свою цветовую окраску. Никнеймы участников в чате, кому она будет назначена, будут отображаться на сервере в указанном цвете.
Задаётся параметр при создании или же после (в режиме редактирования):
1.Откройте: Настройка сервера → Роли.
2.Выберите оттенок в цветовой палитре. В появившемся внизу уведомлении выберите «Сохранить изменения».
Иерархия. Для каждой роли администратор имеет право назначать разрешения, в том числе к управлению опциями. В зависимости от количества полномочий в ролях можно устанавливать иерархию пользователей в чате. Все возможные доступы находятся в одноимённой панели (там же, где и задаётся цвет).
Внимание! Делигируйте роли с максимальных количеством разрешений только доверенным участникам.
Разрешение канала. Владелец сервера может создать канал только для определённых ролей (указываются в настройках). Таким образом, например, можно организовывать закрытый чат для администраторов.
Перечень советов для желающих сделать серверную империю в Discord (не только для общения с друзьями, знакомыми).
Приветственный канал. Если намереваетесь принимать на сервере сотни, а то и тысячи пользователей, обязательно нужно сделать «входной портал» (приветственный канал) для новичков. Так легче модерировать участников, назначать им доступ к определённым зонам сервера (отсортировывать профили для предоставления больших прав). Размещайте здесь объявления о том, как регистрировать и отмечаться. Новобранцам делегируйте разрешение только читать сообщения, но не добавлять свои смс (см. права в опциях канала «Отправлять сообщения»).
Роли по категории. Назначайте «звания» в чатах по иерархической шкале в зависимости уровня. Например:
Игроки – рядовые пользователи, желающие играть и общаться на сервере.
Капитаны (лидеры) команд – ответственные за команду игроков, состоящую из 2–5 человек, включая и их самих.
Менеджеры – администрирующая единица, в задачи которой входит планирование графиков, мероприятий, приглашение игроков, формирование сетей; обычно не являются игроками, но такая возможность может предоставляться посредством добавления второй роли (игрок).
Создатели контента – лица, ответственные за стриминг, создание видео, подкасты на сервере.
Модераторы – помощники админов, следят за текстовыми и голосовыми каналами, удаляют спам, сообщения, банят участников.
Администраторы – вершина ролевой иерархии, заботятся о концепции сервера (интересное общение, полезная информация, новости), управление ролями, редактирование любой зоны сервера.
А также используйте эксклюзивные роли по каким-то характерным признакам, например, по регионам – NA и EU. Это может пригодиться для разделения участников в игре.
Подканалы. Создавайте в директории определённой категории столько каналов, сколько нужно. Например, 5 тренировочных каналов. Назначьте ключевые роли и разрешения/ограничения на каналы по ним, они будут выполнять функцию пароля для входа. Конфигурация полезна для организации турниров, командных соревнований. Смысл в том, чтобы ограничить доступ в чат посторонним лицам.
Возможностей визуального оформления в профиле мессенджера довольного много. Познакомимся поближе с популярными программными инструментами для этой задачи.
Программное дополнение, добавляющее графические темы для интерфейса в приложении Discord (например, как в браузере или плеере). Интегрируется в настроечное меню. Позволяет красиво, оригинально оформить рабочее пространство чатных комнат.
Чтобы задействовать BetterDiscord, понадобится выполнить следующее:
1.Скачайте плагин с официального сайта – https://betterdiscord.net/home/ (кнопка Download).
2.Откройте папку плагина и запустите файл BetterDiscordWI.
3.Дайте согласие в установщике, следуйте инструкции.
4.Оставьте настройки по умолчанию. Нажмите «Install».
5.Откройте приложение Дискорд. В меню профиля появится блок плагина со списком опций.
6.Теперь нужно скачать темы для плагина. Вернитесь на офсайт и откройте раздел «Themes».
7.Клацните на страничке тэг #theme-repo. Добавьтесь на сервер разработчиков приложения. Темы можно отыскать по тэгу #officialthemelist. Воспользуйтесь доверенными ссылками из чата и скачайте темы.
8.Откройте файл темы – отобразится специальный код. Скопируйте полностью его.
9.Перейдите в блок настроек плагина в Дискорде. Кликните «Custom CSS».
10.Вставьте скопированный из файла код в поле редактора (панель слева от меню). Нажмите «Save».
11.Интерфейс сразу же преобразится (например, на фоне появится картинка темы). Теперь, получив другой дизайн, можно с комфортом продолжить общение в Discord.
Для мессенджера создано довольно много ботов, улучшающих функционал, оформление чата и добавляющих уникальные возможности. Пользоваться ими довольно просто: нужно знать необходимые команды управления (размещаются на офсайтах), с помощью которых можно вызвать список директив непосредственно в чате.
Вашему вниманию ТОП популярных решений:
MEE6 (https://mee6.xyz/):
- набор инструментов для контроля сервера;
- автоматическое присвоение и удаление ролей;
- отправление сообщений в текущий канал;
- настройка приветственного сообщения и добавление роли новичкам сразу после подключения;
- установка системы прокачки для поощрения активных пользователей, настраиваемые карты ранга, таблицы лидеров;
- опции для защиты (антиспам, цензура, лимит на смайлики, настройка штрафов с таймерами);
- создание оповещений о событиях на Youtube, Twitch.
Dyno (https://dyno.gg/):
- мощный настраиваемый функционал для модерации (блокировка рекламы, запреты, тайм-ауты, логи);
- веб-панель с опциями;
- музыкальный проигрыватель (плейлисты, роль диджея);
- ранги, статусы, напоминания, пользовательские команды.
DabBot (https://dabbot.org/) Мощный бот для музыкального оформления сервера. В его функционале:
- более 1000 радиостанций;
- поддержка плейлистов;
- интеграция с Soundcloud, Discord.fm, Youtube, Twitch, Listen.moe.
На сервер можно добавить аватарку, как и в профиль пользователя. Дополнительная «фишка» к дизайну. Ава отображается в интерфейсе профиля у подключившихся пользователей.
1.Откройте раздел «Обзор» в настройках сервера.
2. Клацните кнопку «Загрузить изображение».
3. Выберите картинку, сохранённую на компьютере.
Подойдёт любое изображение размером от 128×128 px. Если у вас нет подходящего варианта для авы, просмотрите галереи на специализированных порталах (например, на http://avatarmaker.ru/).
Или же сделайте аватарки самостоятельно в Фотошопе или другом каком-нибудь графическом редакторе. Главное, чтобы они отвечали требованиям системы мессенджера.
Настройки канала имеют свои особенности. Давайте рассмотрим базовые опции.
Категория каналов отлично помогает, когда на сервере нужно навести порядок. Что называется, отсортировать всё по полочкам. И плюс к этому – упорядочить каналы как «подканалы» (условное определение). Они как бы будут находиться в отдельной тематической директории.
1.В панели сервера (слева) кликнете левой кнопкой мыши по пустому пространству. В списке выберите «Создать категорию».
2.Дайте ей название. Добавьте при необходимости настройку приватности. Нажмите «Создать… ».
3.Чтобы создать канал в категории, кликните «+» (в её панели). Также можно переместить уже имеющиеся каналы в директорию (установите курсор над названием и перемещайте, удерживая левую кнопку).
У категорий есть разрешения так, как и у каналов. Их можно использовать для управления группой каналов: они будут синхронизированы с категорией, в которую добавлены.
Для редактирования параметров:
1.Клацните левой кнопкой по названию категории. Выберите «Редактировать… ».
2.В разделе «Обзор» редактируется название.
3.В разделе «Права доступа» параметры управления каналом (текстовым и голосовым), сообщениями, подключениями и др.
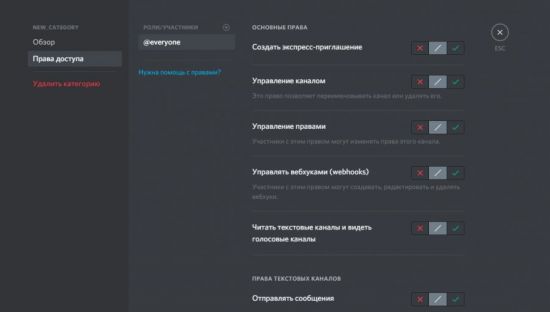
Если вы деактивируете надстройку категории «Читать текстовые каналы и видеть голосовые… », чаты станут невидимыми для участников сервера, не имеющих права доступа.
После изменений разрешений в категории все состоящие в ней каналы автоматически обновляются.
Ваш Дискорд и другие, поддерживаемые мессенджером, геймерские сервисы могут отлично взаимодействовать. Ресурсы можно добавить на канал для презентаций, стриминга, весёлого отдыха с друзьями.
Для стриминга:
1.Перейдите: Настройки пользователя → Интеграции → Youtube
2.Войдите в профиль Google.
3.Синхронизируйте аккаунт видеохостинга: Настройки сервера → Youtube.
4.После этого появится новая роль (специально для интеграции). Её можно редактировать (названия и разрешения), но нельзя назначать другим участникам.
5.Создайте канал для Youtube тусовки.
Для зрителя:
- Выполните синхронизацию аккаунта видеохостинга: Пользовательские настройки → Интеграции → Youtube.
- По завершении процедуры можно будет найти стримеров на вкладке интеграции. Чтобы получить специальную роль спонсора, клацните кнопку «Присоединиться».
Практически аналогичным образом выполняется и подключение Twitch.
Чтобы перейти в настроечную панель канала, клацните по нему правой кнопкой, затем нажмите «Настроить… ».
На странице представлены следующие настройки:
Обзор. Редактирование названия, добавление описания канала.
Режим обработки сообщений, включение/отключение возрастного ограничения доступа.
Приглашения. Создание ссылки для приглашения пользователей.
Вебхуки. Добавление скриптов на канале для обеспечения обратной связи с игроками со сторонних геймерских платформ.
К названию канала можно добавлять значки (специальные символы). С такой дизайнерской добавкой он будет оригинально выглядеть и выделяться в пользовательской панели. Вдобавок к этому, спецсимволы могут придавать названию особый тематический смысл.
1.Предварительно найдите коллекцию иконок в Сети. Можно, например, воспользоваться ресурсом – https://www.copyandpasteemoji.com/.
2.Выделите и скопируйте любой понравившейся значок.
3.Откройте настройки канала. В поле «Название» вставьте иконку туда, куда необходимо. Перед названием или после, или добавьте с обеих сторон.
4.Сохраните изменения.
5.Вернитесь в профиль. Теперь название канала отображается с иконкой.
Чтобы организовать группу в Дискорде, не нужно создавать чат, рассылать ссылки-приглашения. Достаточно добавить участников в список друзей. Затем нажать кнопку отправки сообщения и выбрать контакты из списка (это и будут участники группы). Но не более 10. Таким образом настраивается закрытый чат для указанных пользователей. Исключить из группы собеседника может только модератор.
Создавайте настройки в Discord для своих задач. Разработчики предоставляют множество возможностей. Профиль мессенджера позволяет создавать виртуальные клубы поклонников игр, платформу для стримов, частные комнаты для дружеского общения и отдыха. Какой получится у вас Дискорд? Всё зависит от настроек и оформления.
Видео по теме:
Похожие статьиСервера, каналы и группы в DiscordСервера в Дискорде для игры в PUBG MobileКак создать роль в ДискордеИспользуемые источники:
- https://mmo.one/articles-obwie-stati/discord-podrobnosti-fishki-tonkie-nastrojki/
- https://xn--d1aaliume.xn--d1ababe6aj1ada0j.xn--p1acf/faq/discord-servera
- https://www.allmessengers.ru/discord/nastroyka-servera-kanala-gruppy
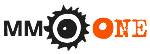
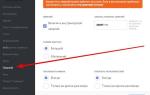 Что такое оверлей в Discord. Настройка и решение проблем.
Что такое оверлей в Discord. Настройка и решение проблем.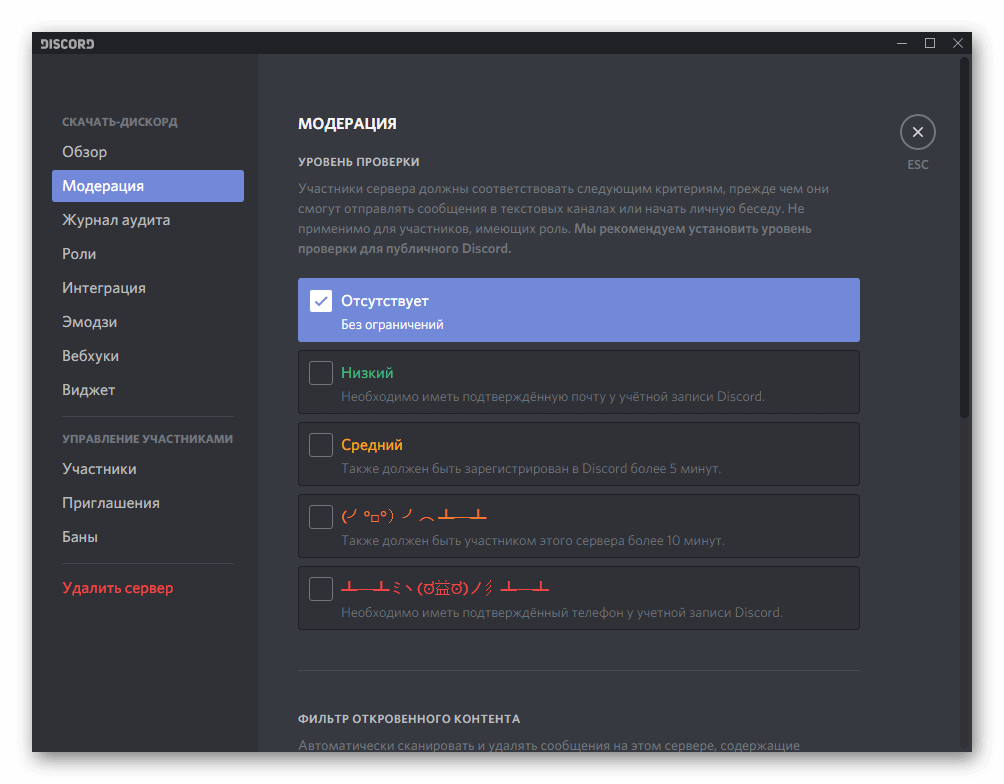
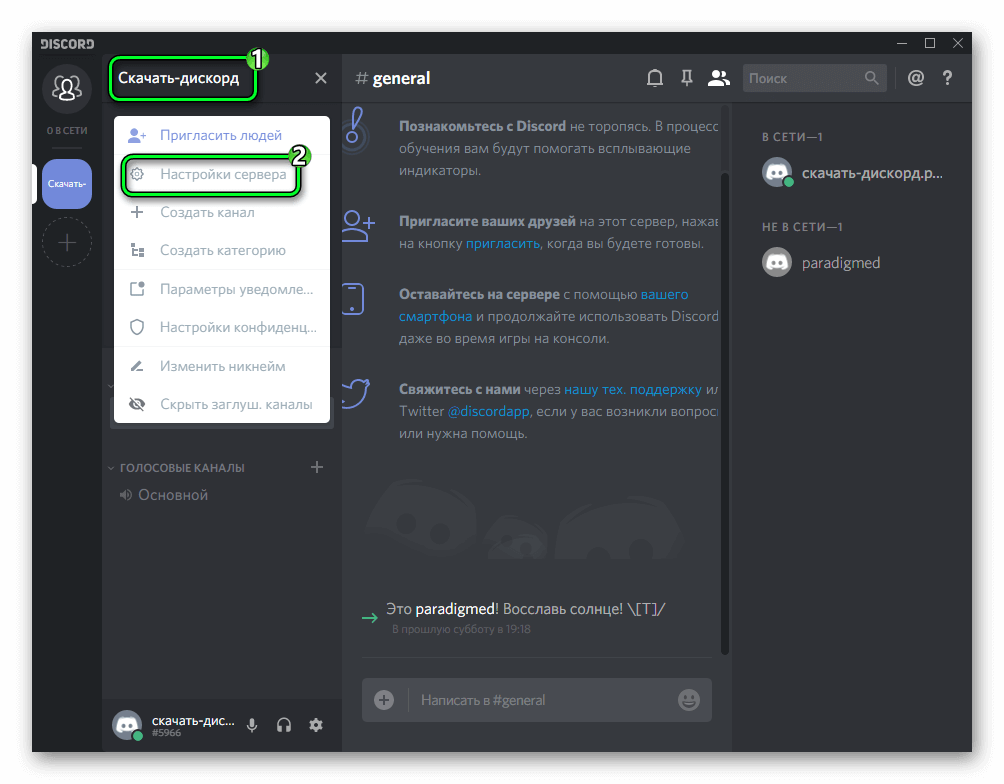
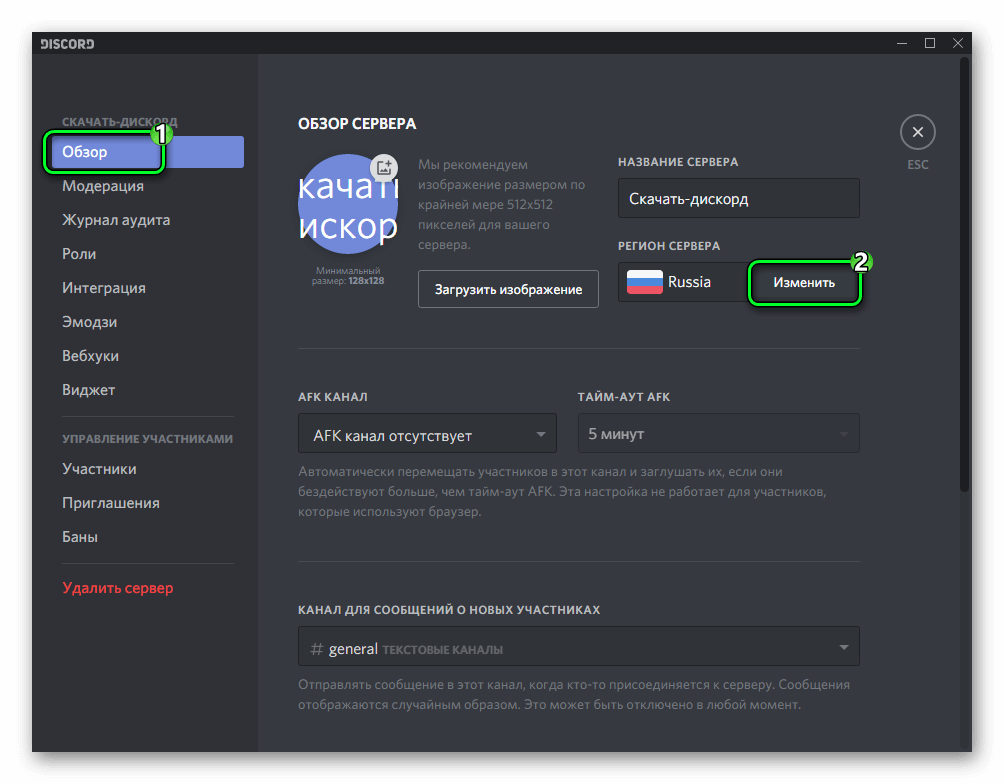
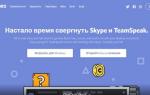 Настройка Дискорда
Настройка Дискорда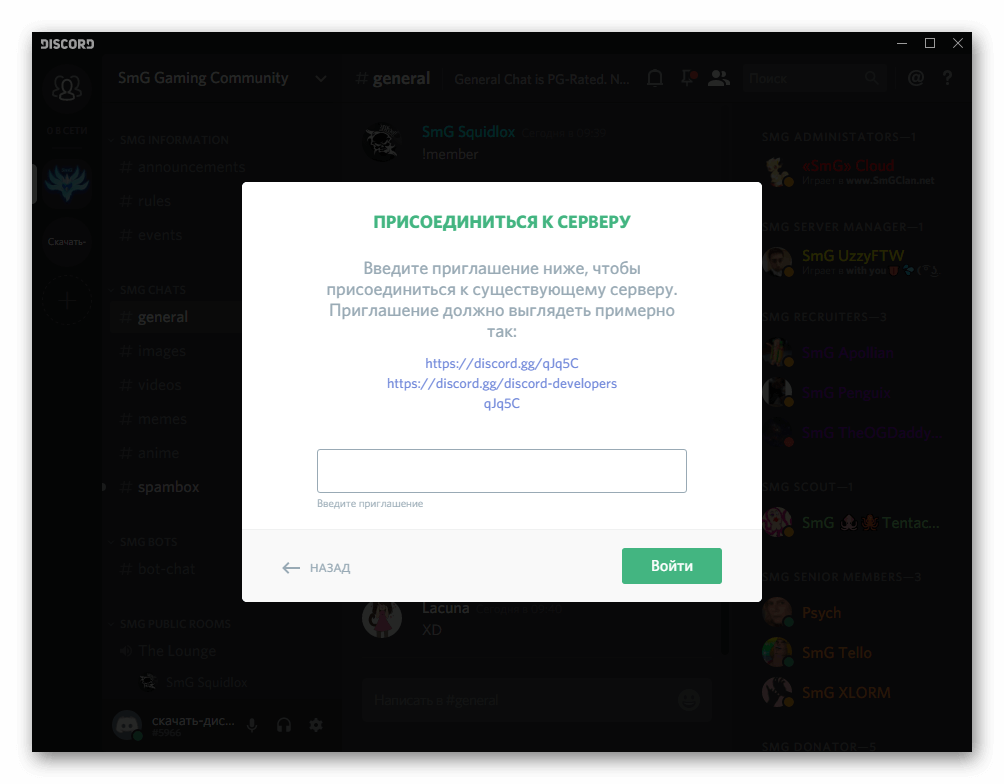
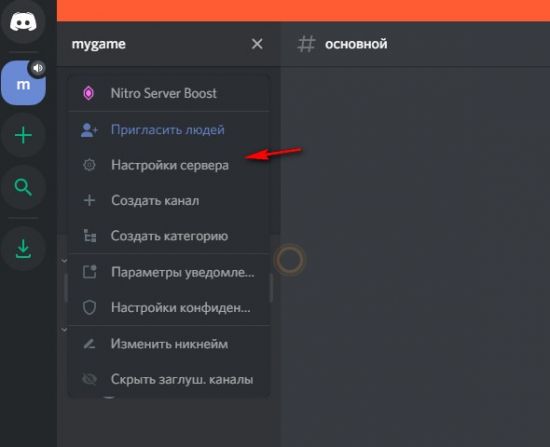
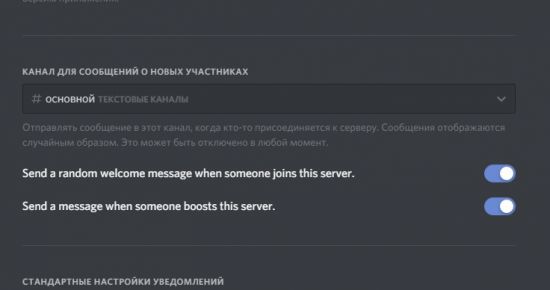
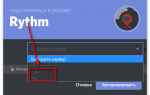 Добавить музыкального бота в Дискорд
Добавить музыкального бота в Дискорд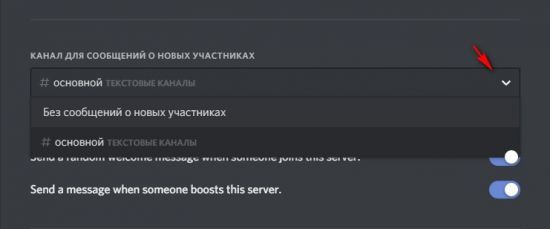
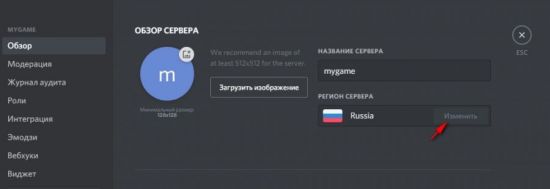
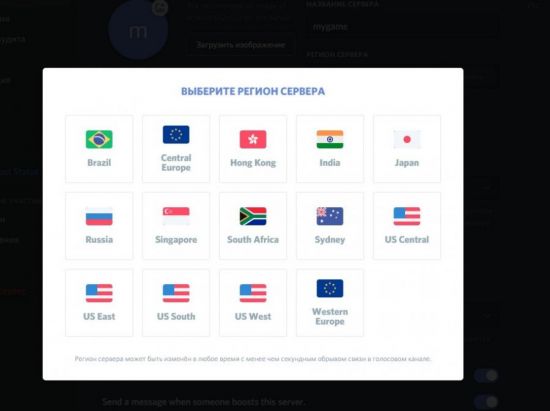
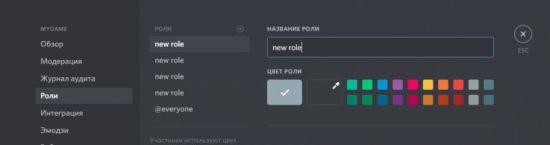
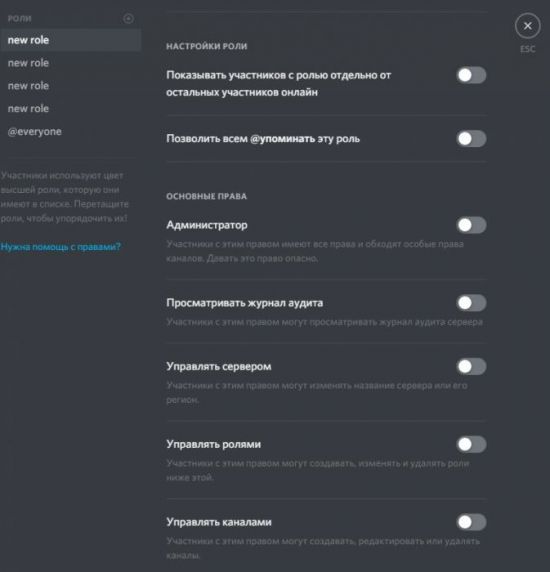
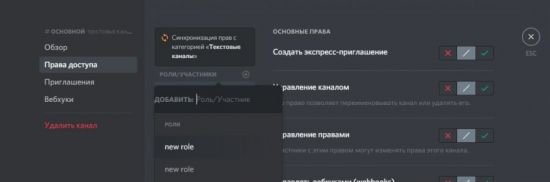
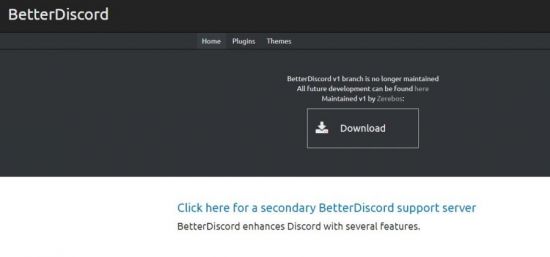
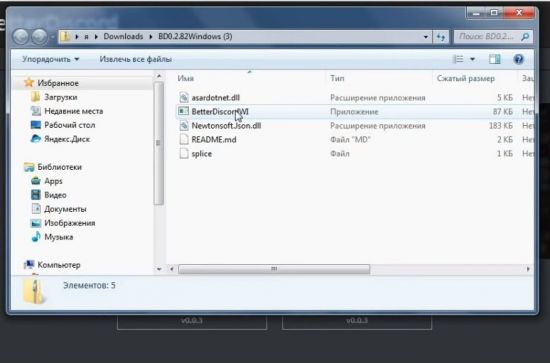
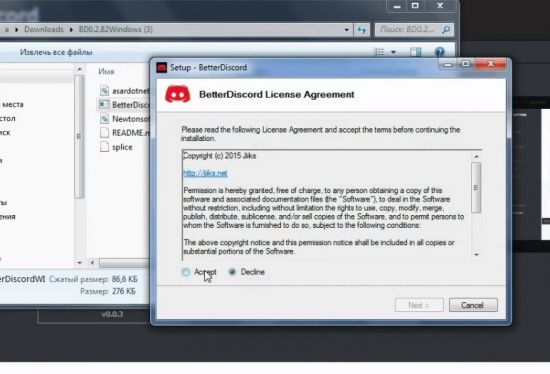
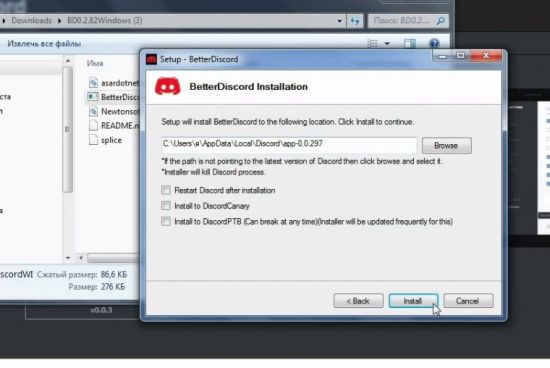
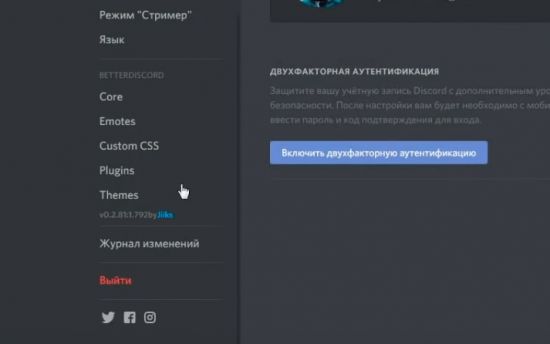
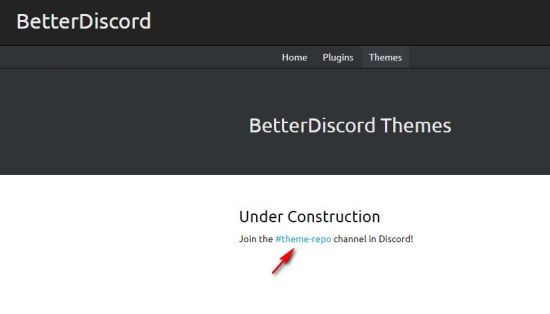
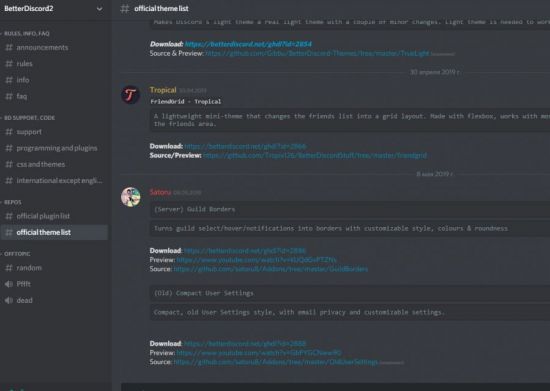
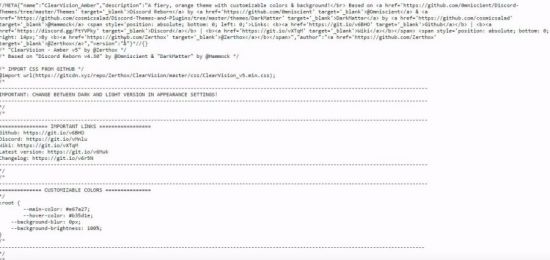
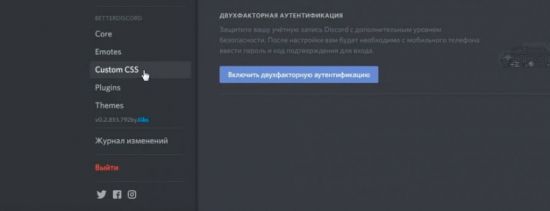
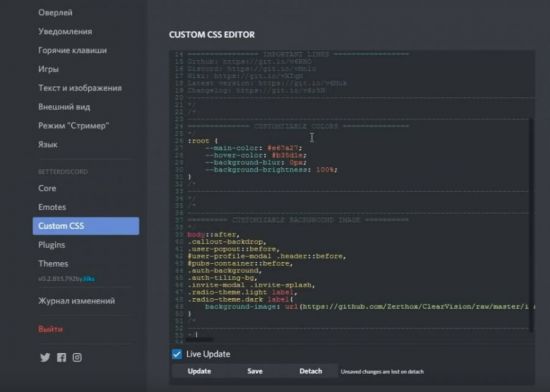
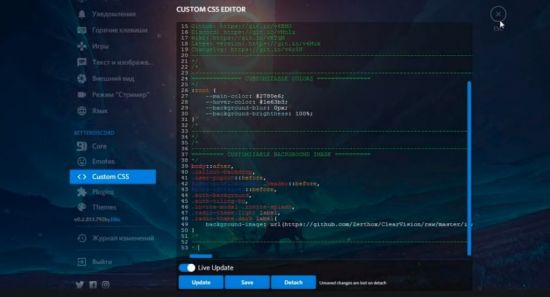
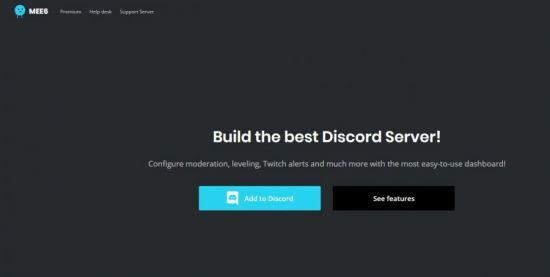
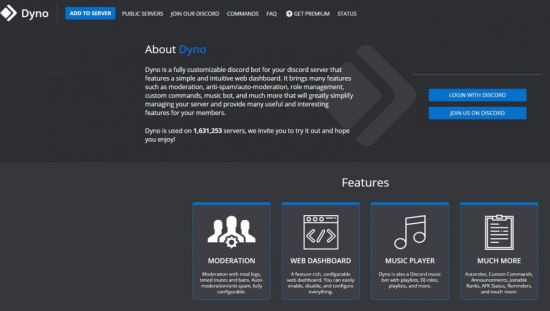
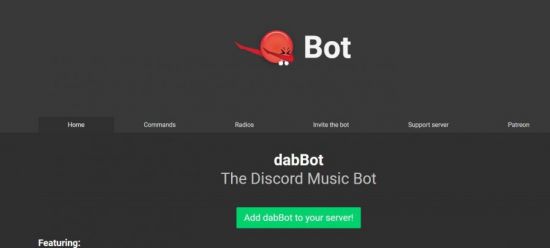
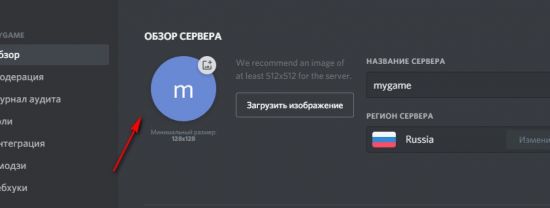
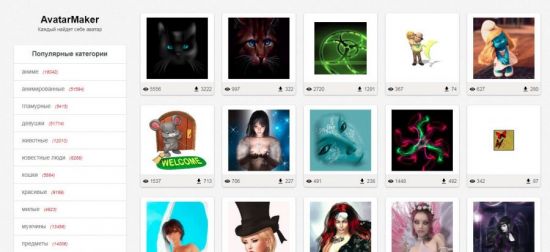
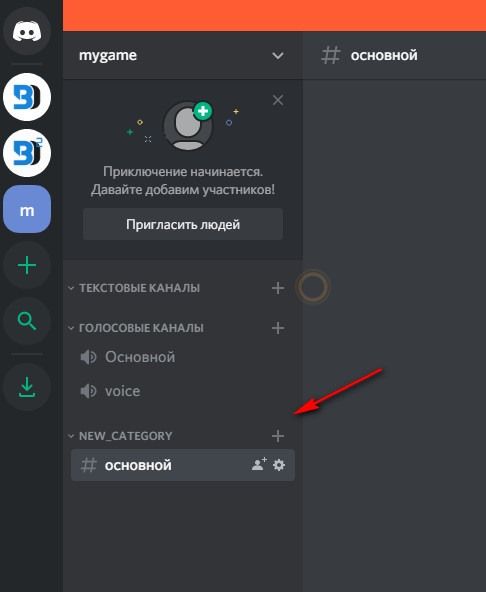
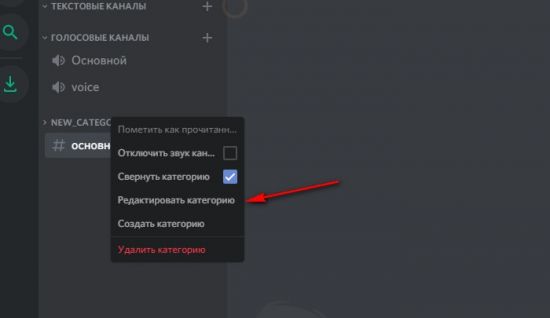
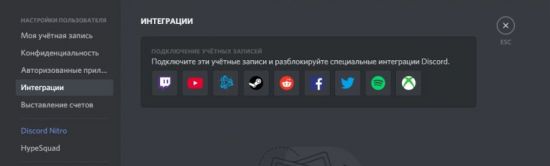
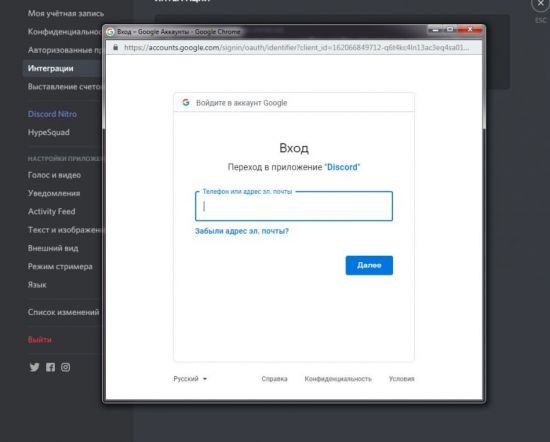
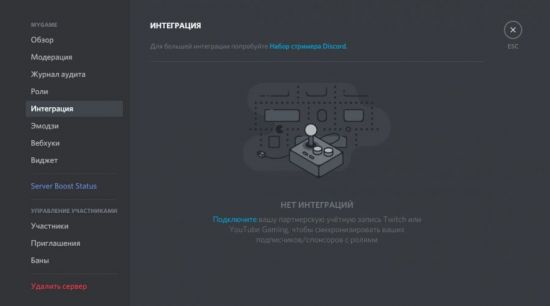
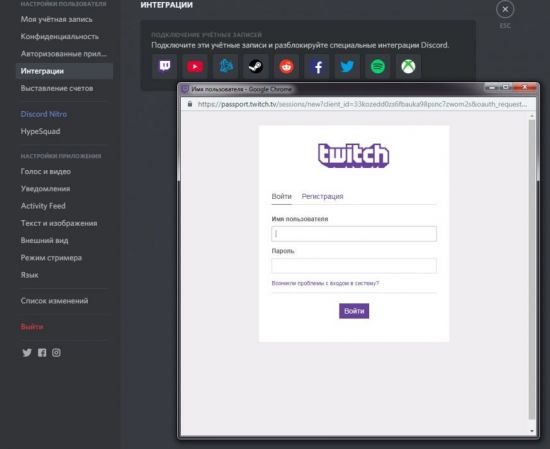

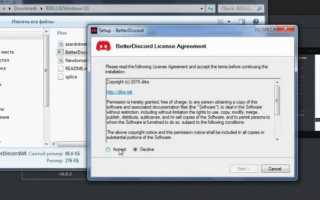

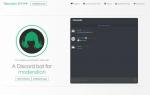 Как добавить бота в Дискорд mee6?
Как добавить бота в Дискорд mee6?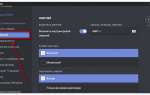 Как настроить Discord для игры — инструкция
Как настроить Discord для игры — инструкция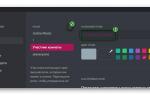 Как создать АФК канал?
Как создать АФК канал?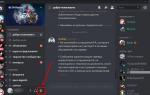 Не работает микрофон в Дискорд.Что надо делать?
Не работает микрофон в Дискорд.Что надо делать?