Содержание
- 1 Регистрируемся в приложении Discord
- 2 Это действительно бесплатное Viop приложение?
- 3 Выход из программы Discord
- 4 Удаление программы
- 5 Ищите куда устанавливается Дискорд?
- 6 Как выключить автозапуск программы Discord?
- 7 Определение
- 8 Функционал
- 9 Настройка игрового процесса
- 10 Стриминг
- 11 Переписка
- 12 Интеграция
- 13 Виджет
- 14 Выход
- 15 Вывод
- 16 Возможности Discord
- 17 Настройки Discord
- 18 Вместо заключения
Многие российские пользователи слышали о новой удобной Viop утилите Discord, не так давно появившейся на просторах Рунета, но не все пользователи знают, что это такое:
1 .Где скачать дискорд?
2. Как настроить Discord ?
К сожалению, западные новинки программного обеспечения не сразу доходят до российских пользователей, хотя с доступом сложностей нет.
СодержаниеКак настроить Discord и начать общение? Подробная информация
Прогрессивная «звонилка» и по совместительству мессенджер оставалась до недавнего времени в стороне.
Что такое «Дискорд»?
Discord это прежде всего бесплатное приложение голосового и текстового чата для геймеров. Конечно же она немного напоминает старый добрый Skype.
Но Дискорд позволяет создавать великое множество раздельных голосовых и текстовых чатов, поддерживать голосовую связь в играх, делая все это с минимальной нагрузкой на системные ресурсы а это не мало важно.
Сегодня пока что об этой программе знает только узкий сегмент интернет-пользователей, увлеченных онлайн-играми, — геймеры. Самое время разобраться в нюансах программы и рядовым пользователям в дальнейшем может пригодится.
Регистрируемся в приложении Discord
После того, как нам удалось установить Дискорд, следующим шагом нам потребуется зарегистрировать новую учетную запись.
<spa src=»https://www.discord.org.ru/wp-content/uploads/2018/02/регистрация-discord-768×425.png»>
Это довольно просто, можно описать процесс подробнее, итак:
- Для начала запускается программа Дискорд на устройстве;
- Затем среди предложенных вариантов нужно будет выбрать «Зарегистрироваться» — в том случае, если учетки еще не существует;
- Далее система попросит указать адрес электронной почты. К нему и будет привязан в дальнейшем созданный аккаунт;
- Теперь нужно будет придумать себе имя пользователя. Оно отобразится в списке контактов у других людей в беседе;
- Наконец, нужно придумать себе пароль. Этот пароль также вводится повторно в другом текстовом поле – чтобы избежать возможных ошибок при первоначальном вводе.
Если все было выполнено правильно, то можно считать, что удалось успешно не только скачать приложение Дискорд, но и зарегистрироваться в ней. При повторном запуске потребуется лишь указывать имя пользователя и пароль.
Это действительно бесплатное Viop приложение?
Как уже нами отмечалось, программа Дискорд на русском доступна для совершенно свободного, то есть бесплатного, скачивания.
Но сегодня разработчики думают над тем, чтобы ввести некоторые дополнительные платные возможности. В частности, это касается возможности загружать более интересные смайлики, а также выставлять анимированные аватары.
Также при внесении платы планируется дать возможность обмена файлами размером от 8 до 50 мегабайт. Насколько востребованным окажется все это – разумеется, покажет только время.
Сама же по себе, программа довольно проста в освоении, хотя пользователям, привыкшим к мессенджерам, возможно, все здесь покажется несколько и непривычным.
Выход из программы Discord
Одна из самых непростых задач для начинающего пользователя — как же выйти из программы «Дискорд», к примеру, чтобы программа не запускалась на чужом компьютере в автоматическом режиме.
<spa src=»https://www.discord.org.ru/wp-content/uploads/2018/02/Screenshot_4-768×429.png»>
Кнопка выхода из Discord располагается в настройках пользователя в нижнем левом углу (красная иконка со стрелкой).
Удаление программы
Как удалить «Дискорд» с устройства? В этом плане Discord ничем не отличается от других программ.
1 Способ:
В «Панели управления» нажимаем на вкладку «Удаление программы». Сформируется список установленных на компьютере приложений, находим Discord, нажимаем «Удалить».
2 Способ:
- Нажмите правой кнопкой мыши на значке программы
- В появившемся окне выбирете пункт «Показать месторасположения»;
- В открывшейся папке находятся файлы дискорда, прощу заметить что файла unistall там нет, и удалять надо другими способами;
- Полностью выходите с программы, это делается через отображение скрытых значков — она находится в левом нижнем углу значек▲, нажимаете правой кнопкой по discord > Quit Discord»
- Удаляете все файлы связанные с discord, с открывшейся папки расположения Discord.
- Готово, если у Вас не получилось, можете написать в комментариях — поможем.
Ищите куда устанавливается Дискорд?
C:Пользователиимя_пользователяAppDataLocalDiscord
Переходим в Мой компьютер > Локальный диск (С:) > Пользователи > AppData > Local > Discord , если не можете найти сами, то пишите в комментариях, поможем.
Заметьте что папка AppData чаще всего бывает скрытой, чтобы просматривать скрытые :
Заходите в папку — «Мой компьютер»
Нажимаете клавишу «Alt», вверху всплывет окно в котором увидите пункт «сервис», нажимая на пункт откроет дополнительное меню, необходимо выбрать параметры папок.
После нажатия выйдет окно:
Общие — Вид — Поиск, переходите в вкладку Вид, в дополнительных параметрах прокрутите до низа и увидите пункт «Скрытые файлы и папки», отметьте Показывать скрытые файлы, папки и диски, нажмите кнопку ОК, теперь можете повторить действия описанные выше. Так же можно нажать правой мыши на приложение дискорд,
Как выключить автозапуск программы Discord?
Есть три способа отключения автозагрузки дискорда:
- Конфигурация системы
- С программы
- С помощью сторонних приложений
Способ 1: Для отключения автозапуска дискорд, запускаем утилиту «Конфигурация системы», Пуск > Панель управления > Система и безопасность > Администрирование > Конфигурация системы;
Далее в открывшемся окне переходим на вкладку автозагрузки:
<spa src=»https://www.discord.org.ru/wp-content/uploads/2018/02/Screenshot_5.png»>
Убираем галочку, нажимаем применить, готово — программа больше не запуститься автоматически после загрузки windows.
Способ 2:
- Открываем «Отображение скрытых значков» — Она находится справа в углу.
- Ищем логотип Discord
- Нажимаем правой клавишей
- Убираем галочку «run Discord when my computer starts»
<spa src=»https://www.discord.org.ru/wp-content/uploads/2018/02/Screenshot_6.png»>
3 Способ:
Скачиваете CCleaner думаю он будет Вам полезен, заходите в Сервис > Автозагрузки, наводите на Discord и нажимаете выключить, так же можете выключить с автозагрузки и другие нежелательные программы.
<spa src=»https://www.discord.org.ru/wp-content/uploads/2018/02/Screenshot_8.png»>
05 июня 2018
Discord – удобный и функциональный мессенджер, изначально разработанный для игроков в онлайн игры и ориентированный именно на них.
Он обрел популярность у пользователей благодаря своей функциональности, удобству и стабильной работе.
Как настроить мессенджер Дискорд, какие параметры изменить, а какие оставить по умолчанию – об этом рассказано в данном материале.
Определение
Сервис предназначен для голосового общения в ходе игрового процесса, поддерживает VoIP и в настоящее время является наиболее прогрессивным и современным софтом такого типа.
Функционал и стабильность работы программы гораздо выше, чем, например, у Скайпа.
Вы можете создавать группы и комнаты для общения, добавлять и удалять оттуда пользователей и т. д.
Кроме того, софт распространяется официально и бесплатно, реализуется на множестве языков.
Является кроссплатформенным – существуют версии для Windows, MAC, Android, iOS, Linux. По сравнению с аналогами имеет следующие преимущества: создание списка друзей, полностью бесплатен (в том числе, мобильное приложение), стабильно работает в ходже игрового процесса. Кроме того, работает в браузере без установки специального плагина, имеет текстовый чат и представляет широкие возможности изменения, удаления и добавления горячих клавиш.
Функционал
Программа имеет достаточно обширный базовый функционал.
Все его возможности легко подстроить под себя:
- Текстовый чат с возможностью форматирования текста;
- Голосовой чат с настройкой уровня звука для каждого пользователя;
- Изменение вашего имени пользователя в зависимости от того, на каком сервере идет игра (только при публичном общении – для частных сообщений эта функция не действует);
- Настройка разного имени для игр в разных командах или разных играх;
- Оверлей – функция, отображающая говорящего пользователя, что удобно при игре на полный экран;
- Режим стриминга;
- Обозначения рядом с никами пользователей, помогающие определить в сети ли игрок, стримит он или заблокирован;
- Отображение названия игры, в которую тот или иной пользователь из вашего списка друзей играет в данный момент – вы также можете указать игру сами отображения названия можно включить или отключить.
Такой функционал делает программу удобным и функциональным решением для комфортного игрового процесса и стриминга, а также общения между участниками.
Настройка игрового процесса
Чтобы приступить к настройкам программы, запустите ее и далее действуйте согласно алгоритму:
- Нажмите на иконку с изображением шестеренки в левом нижнем углу окошка программы, левее никнейма;
- Перейдите на вкладку Голос и выберите все аудиоустройства – микрофон, наушники, колонки и т. д. (опытные пользователи отмечают, что параметры микрофона и звука лучше выставлять на максимум). Перейдите на пункт Режим ввода и установите настройки начала передачи голоса – лучше всего выбрать Push to Talk (передача при нажатии) и выбрать кнопку, при нажатии на которую начнет передаваться звук с микрофона;
- Перейдите на вкладку Оверлей. Включите здесь внутригрупповой пункт, выберите горячую клавишу для включения и выключения этого пункта в процессе игры;
- Перейдите в раздел Игры и найдите кнопку Добавьте ее!. Укажите игры, в которые будете играть через данное приложение. Когда в вы в онлайне, рядом с вашим никнеймом и аватаром будет показано название игры, в которую вы играете в данный момент;
- Настройте Уведомления в соответствующем разделе.
Это минимальные необходимые настройки, необходимые для комфортного игрового процесса.
Стриминг
Активируйте специальный режим для стрима.
Он необходим для автоматического установления оптимальных настроек для обеспечения стабильной передачи изображения и звука в ходе стрима.
- Перейдите в Настройки пользователя;
- В нижней части меню выберите пункт Стример;
- Для активации режима установите галочку в чекбокс напротив пункта Включить режим Стример;
- В графе Скрыть личную информацию также поставьте галочку, так как это нужно для того, чтобы ваш никнейм и прочая игровая информация не были видны случайным пользователям;
- Включите функцию Скрыть ссылки экспресс-приглашений, если вы не хотите, чтобы в ваш чат попадали случайные игроки;
- Функция Выключить звук приводит к отключению любых уведомлений (игровых и неигровых), единственным звуком остается ваш голос, что часто бывает удобно, как для зрителей, нормально слышащих комментарии, так и для стримера, которому не приходится «перекрикивать» лишние звуки;
- Функция Отключить уведомления отключает все уведомления и всплывающие окна на Рабочем столе операционной системы, благодаря чему зрители точно не получат доступа к вашей конфиденциальной информации;
- Нажмите кнопку Готова после окончания настроек.
Переписка
Мессенджер программы позволяет вести переписку в текстовом формате или общаться в голосовой форме.
При этом, при переписке текст можно изменять, форматировать, настраивать и т. д.
Наиболее интересные и необычные для мессенджеров такого типа настраиваемые функции перечислены ниже:
- Для отправки оповещения конкретному пользователю, вам необходимо набрать комбинацию @+никнейм пользователя (по мере введения первых букв появится список);
- Для отправки оповещения сразу всем пользователям чата наберите @everyone – сообщение отобразится у пользователей чата как всплывающее окно в трее в правом нижнем углу;
- Есть возможность лайкнуть на любое сообщение;
- Справа от набираемого текста находится кнопка Добавить эмоджи;
- Форматируйте текст в переписке – для этого поставьте до и после него специальные символы в соответствии с таблицей, приведенной ниже;
- Общайтесь в конференциях, личных сообщениях или приватных комнатах чата.
Разнообразное форматирование текста и возможность совмещения одновременно форматирования нескольких типов позволяет наиболее точно выражать мысль.
| Тип текста | Способ оформления |
|---|---|
| Курсив | *текст сообщения* |
| Жирный | **текст сообщения** |
| Жирный курсив | ***текст сообщения*** |
| Подчеркнутый | _текст сообщения_ |
| Зачеркнутый | ~текст сообщения~ |
| Цитата | «`текст сообщения«` |
| Подчеркнутый жирный | _**текст сообщения**_ |
| Подчеркнуты курсив | _*текст сообщения*_ |
| Зачеркнутый жирный | ~**текст сообщения**~ |
| Зачеркнутый курсив | ~*текст сообщения*~ |
| Подчеркнутый жирный курсив | _***текст сообщения***_ |
| Зачеркнутый жирный курсив | ~***текст сообщения***~ |
| Ссылка без «прицепа» картинки | <ссылка> |
Разнообразный и достаточно простой в управлении и настройках функционал делает быстрым и комфортным общение в ходе игрового процесса.
Интеграция
Приложение можно интегрировать с сервисами и социальными сетями, в частности, с Twitch, Skype, Steam, Youtube.
Для этого просто перейдите в раздел настроек Интеграция и укажите ссылки на свои аккаунты в социальных сетях.
Возможность предоставляет следующие преимущества:
- Добавление друзей из других сервисов в Дискорд;
- Уведомления о том, что какой либо друг появился в Дискорд или в сети;
- Приглашать друзей сразу во все сервисы, на которых у вас есть учетная запись.
Это делает сервисы во многом похожим на социальные сети.
Виджет
Для встраивания на сайт в Дискорд имеется специальный простой виджет, позволяющий пользователям быстро оценить состояние и активность чата.
Настройте его следующим образом:
- Откройте настройки в левом нижнем углу окна программы;
- В списке настроек выберите строку Виджет;
- Укажите канал для приглашения и сервера;
- Скопируйте готовый виджет из списка.
Установленный виджет отображает следующую информацию – голосовые каналы сервера, пользователей чата онлайн.
Выход
Для неопытного пользователя проблемой может быть выход из приложения, например, при авторизации с чужого ПК.
Найти кнопку выхода можно в настройках пользователя в левом нижнем углу окна.
Это очень неудобно, но настроить ее иначе невозможно.
Вывод
Discord – удобная и функциональная программа, впрочем, не лишенная недостатков (таких как неудобное расположение кнопки выход, например).
Однако в целом она превосходит популярные аналогичные мессенджеры как по функционалу, так и по возможности настроек и особенностям распространения.
Источник
Сегодня все больше людей предпочитают общаться в различного рода мессенджерах, будь то Скайп или же Телеграмм. В свою же очередь многие геймеры постепенно переходят на платформу Discord – универсальный продукт, который вобрал в себя функции сразу нескольких программ идентичного назначения.
Однако, даже человек, не увлекающийся компьютерными играми, может с легкостью воспользоваться мессенджером Discord. И чтобы умело пользоваться данным продуктом, следует разобраться, как настроить Discord.
Возможности Discord
Что являет собой платформа Discord? Большинство аналитиков в данной области считают Discord революционным продуктом в сфере общения.
И, несмотря на то, что Discord впервые появился только в 2015 году, сегодня его удобным функционалом пользуется все больше и больше люде.
И если первоначально этот мессенджер предназначался только для геймеров, то сегодня на него переходят даже те, кто никоим образом не связан с компьютерными играми. Задумайтесь только, ежемесячно на платформе Discord регистрируется по 2 миллиона новых пользователей.
Такая популярность Discord обусловлена следующими его положительными характеристиками:
- отсутствие рекламных роликов – и, несмотря на то, что это полностью бесплатное приложение, оно не имеет на своей платформе абсолютно никаких баннеров и прочих рекламных приложений;
- простота и удобство в использовании – в отличие от других мессенджеров, Discord потребляет в разы меньше ресурсов персонального устройства, что гарантирует более высокое качество общения;
- комфортный функционал – пользователю предоставляются только те функции, которые ему необходимы для удобного использования программы, и ничего лишнего, но если же у него возникает необходимость в других дополнительных инструментах, то их с легкостью можно установить на платформу Discord;
- поддержка функции Push-To-Talk – пользователи могут поочерёдно, нажимая кнопку, говорить как по рации;
- наличие защиты от IP и DDos-атак.
Настройки Discord
Прежде чем приступать к настройке Discord, необходимо установить данный продукт к себе на персональное устройство, будь то компьютер или же мобильный телефон.
Сделать это не сложно. Есть 2 способа использования платформы Discord:
- скачивание установочного файла на персональное устройство;
- вход в систему Discord непосредственно из браузера.
Какой вариант выбрать, решает сам пользователь. Принципиальной разнице нет. Все установочное файлы можно найти на официальном сайте продукта Discord, пройдя по адресу https://discordapp.com.
После установки и регистрации в системе Discord, можно переходить к настройке самого мессенджера:
- В первую очередь пользователь может подключить к интересующему ему каналу для общения. Участник может самостоятельно создавать свои собственные площадки для общения. Однако, чаще всего происходить подключение к уже существующему чату. Для этого копируется ссылка, которой организаторы канала должны поделиться с пользователем, и вставляется в поле приложения.
- Дальше можно приступить к самой настройке системы D Для этого необходимо зайти в настройки мессенджера, которые находятся в левом нижнем углу.
- В появившемся окне пользователь может настроить систему Discord под свои личные предпочтения.
В этом, собственно, и заключается принцип настройки Discord. Согласитесь, все предельно просто и понятно!
Оформление Дискорда
Для оформления самого приложения Дискорд существует масса всевозможных тем. Их можно скачать в свободном доступе в сети Интернета, а можно попробовать создать свою собственную тему. Конечно, чтобы реализовать вторую идею, необходимо иметь навыки программирования. Конечно, можно переделать чужую программу под себя, но и для этого потребуются минимальные навыки. Ну или хотя бы сторонняя помощь.
Кроме того, для приложения Discord разработана уникальная дополнительная утилита – Better Discord. Цель создания данного софта – возможность внесения в надоедливый интерфейс новых, уникальных элементов дизайна.
При помощи Better Discord пользователи могут вносить изменения в режимы отображения некоторых объектов, пополнять перечень смайликов новыми мордашками, стикерами, изменять темя для Discord и прочих приложений, используемых на этой платформе. Более того, имея навыки в программировании, Better Discord позволяет создать свою собственную тему.
Как настроить сервер в Дискорд
Каждый пользователь Дискорд может осуществить настройку своего сервера:
- Обзор сервера. В данном пункте настроек можно изменить картинку самого сервера. Тут же можно изменить название сервера и регион.
- Модерация. Установка ограничений доступа использования сервера.
- Роли. Тут можно распределить роли пользователям сервера, изменить цвет их ника.
Кроме того, в настройках сервера можно загрузить всевозможные виджиты, эмодзи. Также есть возможность рассылки приглашений.
Фишки Дискорда
Дискорд – программа уникальная, обладающая массой интересных фишек:
- настройка цвета ника пользователей чата;
- управление ролями – админ может забанить пользователя или же предоставить ему определенную роль;
- функция Оферлея – возможность видеть пользователя, не выходя из полноэкранного режима игры;
- виджеты, упрощающие управление прогой;
- эмодзи, смайлы;
- статусы, по которым можно определить, в сети пользователь или нет.
Как настроить Дискорд для игр
Настройка Дискорда для игры подразумевает следующие действия:
- Функция Оверлея. Дает возможность в режиме игры видеть, кто говорит в чате.
- Функция Играет в. Пользователь может в настройках указывать в какую именно игру он играет.
Кроме того, можно производить настройки звука и видеотрансляции экрана своего ПК.
Вместо заключения
Оборудовав мессенджер всеми необходимыми инструментами, вы сможете сделать свое общение максимально комфортным и удобным.
Надеемся, данный обзор поможет вам реализовать такую задачу! Удачи!
Используемые источники:
- https://www.discord.org.ru/kak-nastroit-discord-podrobnye-poshagovye-instrukcii
- https://pomogaemkompu.temaretik.com/1436195411138185713/kak-pravilno-nastroit-diskord-discord-pod-sebya—podrobnaya-instruktsiya/
- https://discord-ms.ru/instruktsii/kak-nastroit/
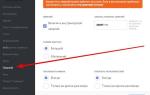 Что такое оверлей в Discord. Настройка и решение проблем.
Что такое оверлей в Discord. Настройка и решение проблем.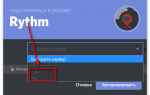 Добавить музыкального бота в Дискорд
Добавить музыкального бота в Дискорд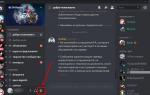 Не работает микрофон в Дискорд.Что надо делать?
Не работает микрофон в Дискорд.Что надо делать?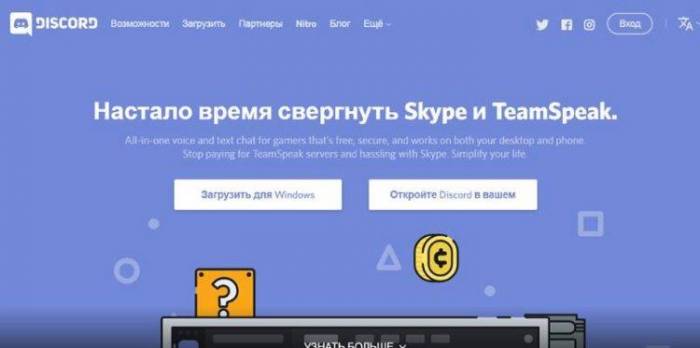
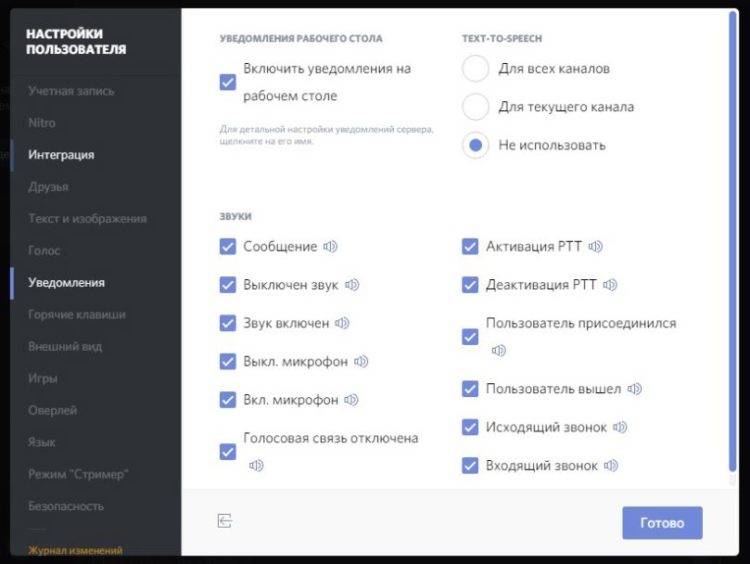
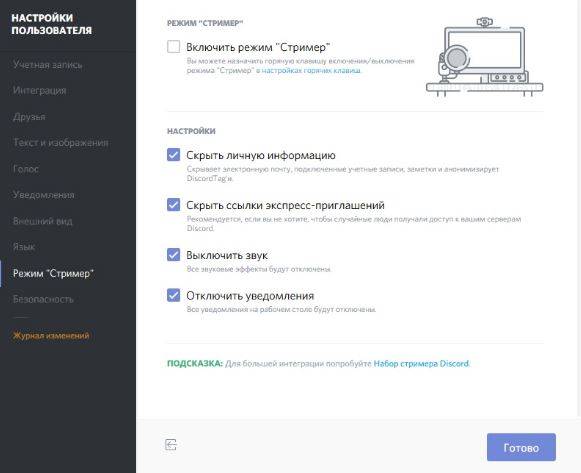



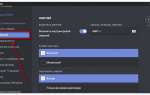 Как настроить Discord для игры — инструкция
Как настроить Discord для игры — инструкция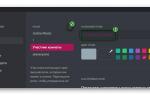 Как создать АФК канал?
Как создать АФК канал?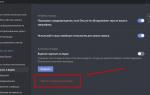 Не работает микрофон или наушники в Дискорде
Не работает микрофон или наушники в Дискорде Что такое Dyno bot Discord и как он работает?
Что такое Dyno bot Discord и как он работает?