Содержание
Оверлей в Discord позволяет не только выводить имена собеседников во время разговора, но и вывести полноценный интерфейс программы Discord поверх игры. После включения оверлея есть возможность переходить в другие комнаты, совершать звонки или же отвечать на сообщения не сворачивая игру.
Зачастую пользователям не совсем понятно как включить оверлей в Discord в играх, поэтому в большинстве пользователей даже после настройки не работает оверлей в Discord. Данная статья расскажет как правильно настроить оверлей в Discord. А также разберемся почему не работает оверлей Discord в играх.
Как настроить оверлей в Discord
Перед началом настройки оверлея необходимо запустить программу Discord от имени администратора. Ранее мы уже рассматривали как запустить программу от имени администратора в Windows 10. Поскольку некоторые настройки не могут полноценно работать если игра запущена от имени администратора, а программа Discord от имени пользователя. В некоторых ситуациях программа Discord сама будет предупреждать пользователя об отключении некоторых функций и необходимости запустить программу от имени администратора.
Включение внутри игрового оверлея
- Открываем Настройки пользователя и переходим в раздел Оверлей.
- Ползунок пункта Включить внутри игровой оверлей перетягиваем в положение Включено.
Дополнительно устанавливаем клавишу позволяющею быстро заблокировать или разблокировать оверлей в игре. А также есть возможность настроить размер аватара, включить показ имен собеседников во время разговора и выбрать расположение уведомлений в оверлее.
Включение оверлея в играх
Даже после настройки выше указанных параметров пользователи обнаруживают что оверлей в играх не отображается, или вовсе не работает должным образом в Discord. Решить текущую проблему можно буквально в несколько нажатий, отдельно активировав оверлей в играх.
- Аналогично открываем Настройки пользователя и переходим в раздел Game Activity.
- Дальше напротив нужной игры нажимаем кнопку Включение/выключение оверлея.
По умолчанию в текущем расположении пользователи обнаруживают, что оверлей отключен во всех играх. Поэтому оверлей необходимо активировать для каждой игры по отдельности. После чего можно будет включать оверлей в игре используя ранее установленную комбинацию клавиш. Если же нужная игра здесь отсутствует, тогда Вы можете добавить её самостоятельно или она будет автоматически добавлена после первого запуска.
Не работает оверлей в Discord
Если же Вы уверенны что сделали все правильно и включили оверлей в играх, но он все же не работает и не отображается, тогда стоит обратить внимание на Ваш антивирус. Современные антивирусные программы могут блокировать оверлей или замедлять работу программы Discord. Поэтому если некоторые функции программы работают не должным образом рекомендуется приостановить работу антивирусной программы, и если это помогло, то добавить следующие расположения в исключения антивирусной программы:
Оверлей: %appdata%discord.0.*версия программыmodulesdiscord_overlay2
Discord: %localappdata%Discord
Не забудьте вставить актуальную версию программы Discord если же Вы просто копируете расположение, или же посмотрите как включить отображение скрытых папок в Windows 10 чтобы самостоятельно найти текущее местоположение в системе. Мы уже не станем рассматривать как добавить папку в исключения антивирусной программы, поскольку пользовательский интерфейс всех антивирусных отличается. Можно посмотреть как добавить исключения, например в Защитнике Windows 10.
Заключение
Возможность включения отображение оверлея в Discord делает игру только лучше, так как Вам не нужно сворачивать игру чтобы ответить на сообщение или посмотреть кто зашёл к Вам в комнату. Используя комбинацию клавиш можно открыть программу Discord поверх игры для управления программой. Поэтому первым делом что рекомендуется сделать после установки программа, так это включить и настроить оверлей в Discord.
Для тех, кто занимается игровыми стримами (демонстрацией прохождения игр и т.д.) и использует при этом такую программу, как Discord, наверняка не раз задавался вопросом, как включить оверлей в Discord.
Действительно, наличие оверлея – разумеется, если им не злоупотреблять – может украсить канал, повысить его информативность и т.д.
Содержание
Что такое Оверлей в Discord вообще?
Впрочем, вполне возможно, что кто-то еще не в курсе не только, что такое оверлей в Discord, но и что такое вообще – эти оверлеи. Под оверлеями понимается та или иная информация, выводимая поверх транслируемого экрана.
И это может быть все, что угодно: логотип канала, аватарка пользователя, бегущая строка, всевозможная техническая информация…
Ну а под Discord Overlay подразумевается информация об имеющихся серверах, об участниках на канале. Таким образом, владелец сервера может, не переключаясь между ними, а также проводить настройки, например, громкости, не выходя из игры. Удобно? Несомненно!
Оверлей в Дискорде: как с ним работать?
Однако как сделать Оверлей в Discord? Для этого нужно будет:
- Запустить саму программу Дискорд;
- Перейти в Настройки пользователя – нажав на изображение шестеренки рядом с именем пользователя в нижней части экрана;
- В новом окне выбрать справа пункт «Оверлей»;
- И передвинуть ползунок «Включить внутриигровой Оверлей» в положение включено.
Что касается того, как настроить оверлей в Дискорде, то это можно сделать также прямо из программы. В этом же окне имеются следующие пункты настойки:
- Размер аватара пользователей – можно выставлять варианты маленький и большой аватар;
- Когда показывать имена пользователей: всегда, никогда, либо только во время разговора;
- Когда нужно показывать пользователей: всегда, либо только во время разговора.
Однако можно разрешать или не разрешать оверлей для каждой конкретно взятой игрушки. Делается это так:
- В том же диалоговом окне выбирается раздел «Игры»;
- Теперь нам понадобится знание, как добавить игру в Дискорд. Добавление происходит просто: нажав на ссылку в верхней части «Добавить игру». Появится список всех игрушек, запущенных в данный момент;
- Нужно выбрать нужную игру. Когда она появится в списке ниже, потребуется указать, проигрывать ли для нее оверлей в Дискорде, либо не надо. Для этого просто нажимаем на изображение монитора справа от названия игры.
Если что-то пошло не так…
Если не работает Discord, либо оверлей начинает мерцать, а то и вовсе не демонстрироваться, то, как правило, проблему стоит искать, как ни странно, в антивирусе. Ведь оверлей встраивается в само приложение.
Так что антивирус может принять такое поведение за подозрительное.Так что, если интересует, почему не работает оверлей в Discord, в первую очередь нужно добавить приложение Дискорд в список доверенных в своем антивирусе.
Оверлейный модуль находится по адресу:
%appdata%Discord.0.296modulesDiscord_overlay. А сам Дискорд: %localappdata%Discord.
Именно эти адреса и нужно вводить для добавление в исключение. Также, если оверлей не срабатывает, можно попробовать запустить Дискорд от имени администратора компьютера.
Если же не хочется, чтобы вся техническая информация в оверлее выводилась на экраны других зрителей – в случае сетевого стрима, к примеру, то имеет смысл включить режим Стримера.
Правда, в этом случае с экрана могут пропасть не только технические оверлеи, но и вообще все, что находится поверх экрана. Даже изображение с вебки.
Поэтому всем, кто спрашивает, как включить вебку в Дискорде, можно прежде всего посоветовать выключить режим Стримера.
Как включить Overlay в Дискорд? Смотрите видео
Для включения или отключения этого режима, находясь все в том же диалоговом окне, нужно выбрать раздел «Режим Стример». Здесь можно указать, какую информацию выводить на экраны зрителей, а какую скрывать.
Если знать, как включить оверлей в Discord, то можно действительно расширить свои возможности по использованию данной программы и привлечь на канал других зрителей. Тем более, как было показано выше, это сделать, в общем-то, не так трудно, как кажется.
Среди всего многообразия сетевых говорилок Discord отличается своей многофункциональностью, удобством и практичностью. По мнению экспертов, Discord является самым лучшим среди программ в соответствующей нише продуктов.
И если вы решили оснастить свое персональное устройство таким мессенджером, то вам потребуется разобраться в некоторых терминах, которые используются в работе с Discord. Поэтому в данном обзоре речь пойдет о таком понятии, как оверлей. Что же такое оверлей в Discord и для чего нужна данная функция?
Что такое оверлей в Discord?
Итак, в Discord под понятием оверлей понимают функцию, позволяющую, не выходя из игры, общаться в голосовом режиме с другими геймерами, занятиями в данном игре. Кроме того, речь идет не только конкретно об общении, ведь тогда бы можно было использовать для этих целей все тот же Скайп, где данная функция отсутствует.
Благодаря наличию этой функции в Discord можно, не выходя из игры, просматривать, кто именно сейчас звучит на другом конце провода и наряду с этим регулировать громкость доносящегося из наушников голоса товарища по игре.
Данная функция совместима практически со всеми компьютерными играми, работающими на базе DirextX 9, 11 и OpenGL.
Но иногда бывает так, что опция поддерживается не совсем корректно или же и вовсе не работает. Эти тонкости необходимо анализировать на этапе подключения игры.
Как подключить оверлей в Discord?
Подключение и настройка оверлея в Discord выполняется очень просто:
- Для начала потребуется запустить приложение. Это делается либо с ярлыка установленной на устройстве программы, либо непосредственно из браузера.
- После этого в левом нижнем углу, рядом с вашим никнеймом, есть значок шестеренки – это Настройки пользователя, нам нужно зайти именно в это окно.
- После входа в пользовательские настройки выбираем соответствующую вкладку и отмечаем маркером Включить внутриигровой Оверлей.
После этого опция подключена. Дальше следует настроить саму работу оверлея:
- для удобства разблокировки пользователь может выбрать горячие клавиши;
- еще одна удобная функция – определение отображения других пользователей и их имен в чате.
По завершению проведения действий ставим галочку во вкладе Игры напротив той, где есть необходимость использования функции оверлей.
Как пользоваться оверлеем в Discord
После подключения оверлей в Discord, его можно протестировать. Заходим в игру, для которой подключали опцию, в ней обязательно должен появиться значок мессенджера Discord. Иконку проги можно перетащить в любое удобное место, чтобы она не отвлекала от игры.
После это проводим следующие действия:
- Нажимаем сочетание – по умолчанию shift+’ и активируем панель, отображающую список активных каналов.
- Кликаем левой кнопкой мышки по пользователю и в выпадающем окне должна появиться функция Регулировка громкости. Тогда как при клике мыши в любом другом месте окна, панель автоматически сворачивается.
В том случае, если опция не работает, то в большинстве случаев данная ошибка может быть спровоцирована антивирусом, а точнее, его запретами.
Чтобы он не препятствовал работе оверлея в Discord, следует внести в список исключений антивирусной программы, следующий процесс:
%localappdata%RoamingDiscordapp-0.0.*highest-number*modulesdiscord_overlay
Вместо *highest-number* необходимо прописать свою версию программы. И, как заверяют разработчики, угрозы для работы антивирусника нет, как и в частности для самого персонального устройства.
Заключение
И в завершении хотелось бы добавить: оверлей – это еще одна удобная опция для пользователей Discord, благодаря которой можно не прерываясь на общение продолжать играть в свою любимую компьютерную игрушку и одновременно обсуждать пройденное вместе с товарищами-геймерами.
Делайте свое общение в Discord максимально комфортным для вас!
Используемые источники:
- https://windd.ru/kak-vklyuchit-overlej-v-discord/
- https://www.discord.org.ru/dopolneniya/kak-vklyuchit-overlay-v-diskord-podrobnaya-instrukciya.htm
- https://discord-ms.ru/instruktsii/overlej/

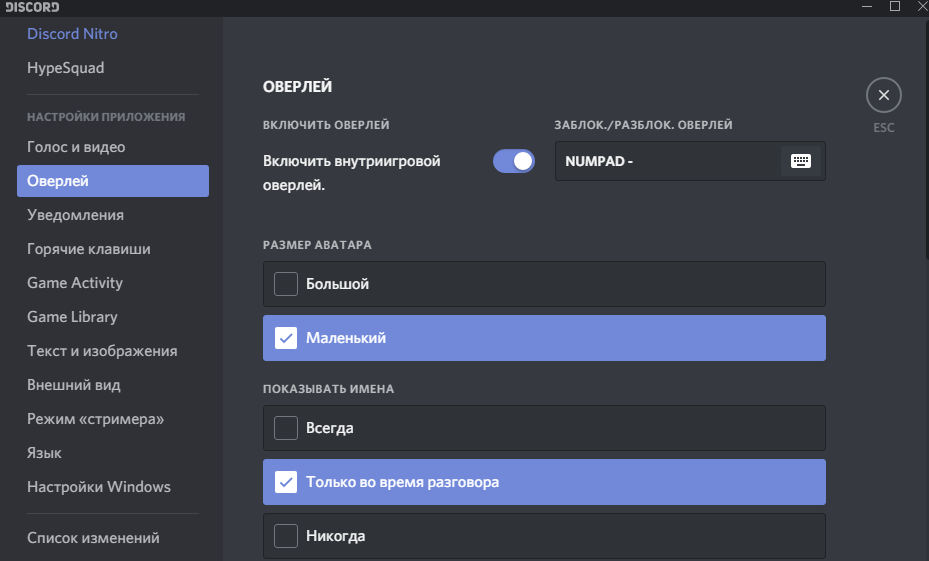
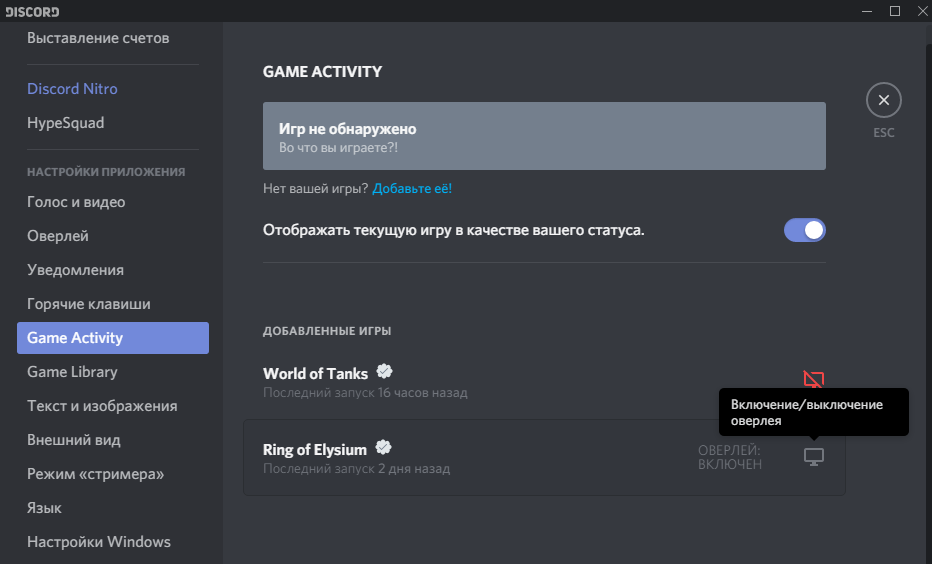
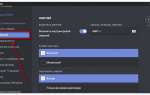 Как настроить Discord для игры — инструкция
Как настроить Discord для игры — инструкция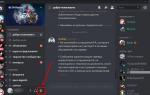 Не работает микрофон в Дискорд.Что надо делать?
Не работает микрофон в Дискорд.Что надо делать?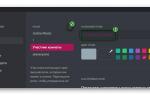 Как создать АФК канал?
Как создать АФК канал?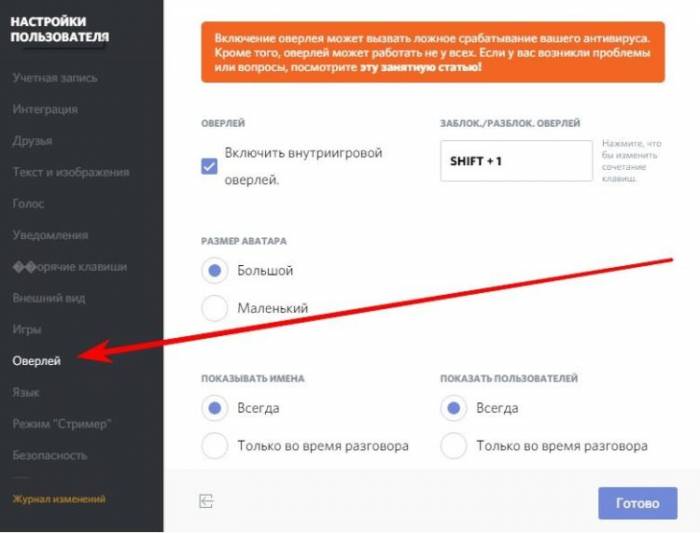
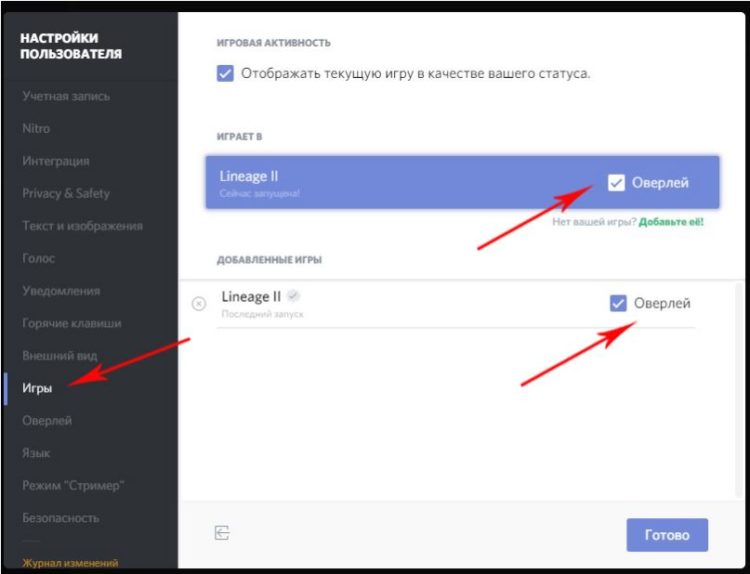
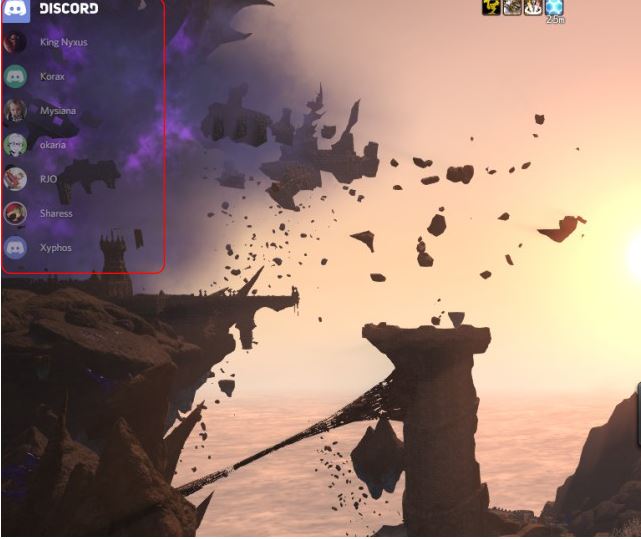

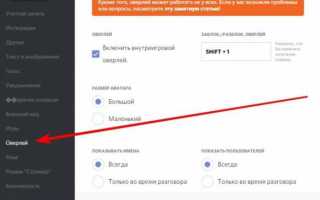

 Что такое Dyno bot Discord и как он работает?
Что такое Dyno bot Discord и как он работает?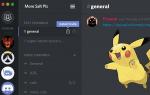 Создание простого Discord бота с помощью библиотеки discord.py
Создание простого Discord бота с помощью библиотеки discord.py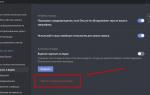 Не работает микрофон или наушники в Дискорде
Не работает микрофон или наушники в Дискорде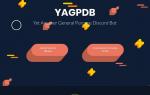 Настройка сервера, канала и группы в Discord
Настройка сервера, канала и группы в Discord