Содержание
В техподдержку Discord часто приходят письма с жалобами на то, что при работе с мессенджером Discord, у них пропадает звук.
Согласитесь, проблема очень даже актуальная, ведь основная функция данного приложения – общение. Почему же лагает Дискорд и в программе пропадает звук?
Причины, почему пропадает звук в Discord
Мессенджер Discord – сравнительно молодая, развивающаяся платформа для общения. И, как бывает на этапе развития нового программного продукта, иногда пользователи могут сталкиваться с неприятными ситуации, связанными с некачественной работой программы.
Это, в большинстве своем, связано с тем, что приложение регулярно претерпевает какие-то изменения в виду улучшения своей же функциональности.
Ситуаций, которые могут привести к исчезновению звука в Discord, немало.
Условно их все можно разделить на несколько категорий:
- Сбои аппаратного характера.
- Плохо установленные драйвера на звуковое расширение программы.
- Неполадки в работе самого мессенджера D
- Сбой настроек в системном обеспечении персонального устройства, на базе которого стоит D
Перебирая и тестируя работу программы и звуковые настройки возможно, методом исключения, найти причину того, что в Discord пропадает звук.
Сбои аппаратного характера
В таком случае допускается два варианта, почему пропадает звук:
- отказ звуковой карты;
- неисправность гарнитуры – наушников, микрофона.
Как ни странно, но зачастую вся проблема отсутствия звука в Discord связана с тем, что юзер попросту не до конца подключил гарнитуру в соответствующее гнездо или же перепутал гнезда. Да-да, такое бывает очень часто. Это говорит о том, что не стоит сразу паниковать и написывать в службу технической поддержки приложения. Прежде всего, проверьте плотность соединения штекера гарнитуры с гнездом.
Реже происходит так, что из строя выходит звуковая карта самого персонального устройства, на котором стоит Discord.
Проверить работоспособность звуковой карты можно следующим образом: воспроизводим звуковые файлы в других приложениях, а также проверяем, распознается ли звуковая плата само ОС путем проведения таких манипуляций:
- Нажимаем правой кнопкой мыши на иконке «Компьютер».
- Выбираем в выпадающем окне пункт «Свойства», затем переходим в подпункт «Диспетчер устройств».
- В появившемся окне подсоединенных устройств проверяем наличие звуковой карты по ее названию. Если она там отсутствует или же рядом с ней стоит восклицательный знак, то это вовсе не говорит о том, что звук в Discord пропадает именно по причине, связанной с неработоспособностью звуковой карты. Возможно, проблема заключается в повреждении звуковых драйверов. Более подробно об этом мы поговорим чуть позже.
Кроме того, не помешает проверить функциональность самих наушников/гарнитуры, что проще всего сделать, подключив их к другому устройству.
Сбои в работе программы
Большая часть проблем, когда пропадает звук в Discord, связана именно с программными сбоями в самом приложении.
К примеру, как оговаривалось ранее, могут перестать полноценно работать звуковые драйвера. В таком случае их можно либо обновить, либо переустановить. А иногда в решении такой проблемы достаточно просто перезагрузить сам ПК.
Когда же с драйверами все в порядке, а звук в Discord пропадает, то в первую очередь необходимо проверить настройки самого приложения. Иногда юзер самостоятельно меняет их для каких-то целей, после чего успешно забывает про произведенные изменения.
Итак, чтобы проверить настройки звука в Discord, выполняем следующие манипуляции:
- Запускаем Discord.
- Заходим в пользовательские настройки. Для этого нажимаем левой кнопкой мыши на значке шестеренки, располагающимся рядом с вашем ником.
- После этого переходим в пункт «Голос и видео». Здесь проверяем соответствие подключенных устройств приема/передачи звука тем, что являются основными на вашем ПК. Тут же осуществляется настройка чувствительности всех устройств.
Вместо заключения
Мессенджер Discord – яркий пример того, как малоизвестная программа из «беты» за очень короткий промежуток времени стала очень популярной во всем мире. А все благодаря его широкому функционалу и высокому качеству работы.
Все, что нужно запомнить, так это то, что практически все проблемы, связанные с работой приложения, можно решить буквально за считанные минуты и для этого вовсе не нужно обращаться в техподдержку Discord. Разработчики данного продукта побеспокоились, чтобы все было просто и доступно!
Рекомендация №2. Установите запуск Discord от имени администратора. Для выполнения этого действия есть 2 способа.
Первый способ:
- Кликните правой клавишей мыши на ярлыке Дискорда на рабочем столе.
- Из контекстного меню выберите пункт «Свойства».
- Нажмите на вкладку «Совместимость».
- Поставьте галочку напротив фразы «Запускать эту программу от имени администратора».
- Нажмите «Применить».
- Затем жмите «ОК».
Второй способ гораздо проще и быстрее. Он состоит всего из 3 действий:
- Кликните правой клавишей мыши на ярлыке Дискорда на рабочем столе.
- Из контекстного меню выберите команду «Запуск от имени администратора».
- Разрешите приложению вносить изменения на вашем устройстве.
Рекомендация №3. Этот совет относится к настройке параметров ввода и вывода звука при работе с Discord. Проверьте правильность назначения устройств ввода и вывода звука. Для этого сделайте следующее:
- Войдите в настройки пользователя – знак в виде шестерёнки в нижнем левом углу экрана.
- Из вертикального списка настроек выберите пункт «Голос и видео».
- В пунктах «Устройство ввода» и «Устройство вывода» укажите правильные устройства.
Рекомендация №4. Этот совет, как и предыдущий, касается настроек “Голоса и видео”. Воспользуйтесь первым и вторым шагами из предыдущей рекомендации для входа в необходимые настройки.
Опуститесь немного вниз до пункта «Чувствительность» и выключите автоматическое определение чувствительности микрофона. Далее на вертикальной полоске, отображающей силу звука, передвиньте бегунок в такое положение, в котором будет восприниматься ваш голос, но не будут отображаться посторонние шумы.
Вертикальная полоска будет наполняться в зависимости от силы звука, улавливаемого микрофоном. Помолчите и посмотрите, до какой степени наполняется полоса. После достигнутого максимума поставьте бегунок. Это означает, что микрофон не будет передавать шумы до установленной границы. Теперь поговорите в микрофон. Если сила вашего голоса такова, что перескакивает бегунок, тогда это означает, что чувствительность микрофона выставлена правильно.
Если вы выполнили все рекомендации, приведенные в данной статье, но Дискорд по-прежнему лагает, тогда обратитесь в службу поддержки мессенджера.
СОВЕТ! Воспроизводить в Discord музыку с наименьшим количеством лагов вам поможет виртуальный друг – музыкальный бот dabbot. Установите его на свой сервер и наслаждайтесь качественным музыкальным сопровождением.
САМОЕ ВАЖНОЕ! Мессенджер Дискорд, как и другие программы, не лишен недостатков. Порой некорректная работа вызвана по вине самого пользователя. Чтобы ни было причиной лагов и торможения в Discord, вы можете самостоятельно их устранить. В этом помогут советы из данной статьи, а в случае безвыходной ситуации – служба технической поддержки Дискорда.
Видео по теме:
Похожие статьи


Так как Discord используется миллионам пользователей именно для общения с друзьями во время игрового процесса, возможность регулировать громкость звука связи, переключаться между собеседниками и прочие важные процессы должны предоставляться без закрытия окна с программой. Для этого разработчики мессенджера внедрили в свое детище функцию Overlay, которая позволяет налаживать дополнительный слой изображения с Дискордом поверх основного. Поэтому сегодня рассмотрим, какие возможности настройки Дискорда получат игроки от этого и как их правильно использовать.
Как настроить Discord для игры
То, как настроить звук или как настроить на кнопку определенное действие, пользователь без труда сможет разобраться сам, поскольку все возможности показаны на самом дополнительном окне и не нужно тратить время на их поиски. Лучше более подробно рассмотрим варианты установки Оверлей в Дискорде при ручном и автоматическом добавлении в белый список мессенджера.
Способ 1: Автоматическое добавление
Есть несколько популярных многопользовательских игр, для которых ручное закрепление не требуется, среди них: DOTA 2, Heroes of the Storm, Rocket League, Hearthstone, League of Legends, CS:GO и многие другие.
Но даже для всего вышеперечисленного необходимо самостоятельно запустить Overlay, так как по умолчанию он не включен для мессенджера Discord. Для этого:
- Запускаете приложение;
- После этого переходите в раздел «Настройки пользователя», далее — «Оверлей»;
- Отыщите пункт «Включить внутриигровой оверлей» и поставьте соответствующий ползунок в режим, в котором белый круг будет находиться справа;
- Затем можете полистать этот раздел и настроить всё по своему усмотрению.
Все действия программа сохраняет сразу же, поэтому после завершения можете смело продолжить работу без надобности перезагружать устройство.
Способ 2: Добавление вручную
В том случае, если Overlay не открывается, нужно самостоятельно добавить приложение в белый список. Чтобы сделать это:
- Запустите программу;
- Затем заходите в «Настройки пользователя»;
- После этого в раздел «Игры»;
- Здесь, напротив желаемой программы поставите галочку, и функция автоматически заработает.
Если необходимого приложения в данном списке нет, добавьте его, нажав на кнопочку «Добавьте ее».
Только следует помнить, что при включенном Оверлее устройство будет работать медленнее, поскольку дополнительное окно также требует определенное количество оперативной памяти.
Поэтому при включении слишком требовательного приложения или если у вас недостаточно мощный персональный компьютер лучше на время выключить функцию.
Заключение
В данной статье мы подробно разбрали, как настроить Discord онлайн для игры, весь порядок действий для включения дополнительного окна Оверлей и ручного добавления желаемой игры в этот режим.
Используемые источники:
- https://discord-ms.ru/problemy/lagaet-zvuk/
- https://www.allmessengers.ru/discord/pochemu-lagaet-kak-ispravit
- https://discords.ru/nastroit-discord-dlya-igry.html
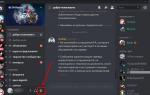 Не работает микрофон в Дискорд.Что надо делать?
Не работает микрофон в Дискорд.Что надо делать?
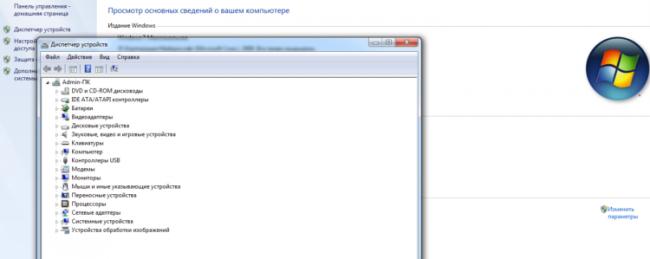
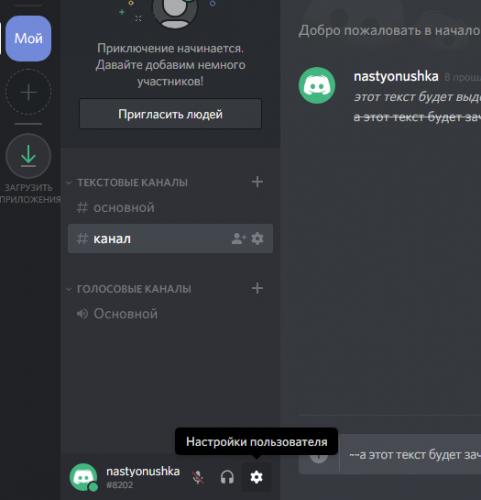
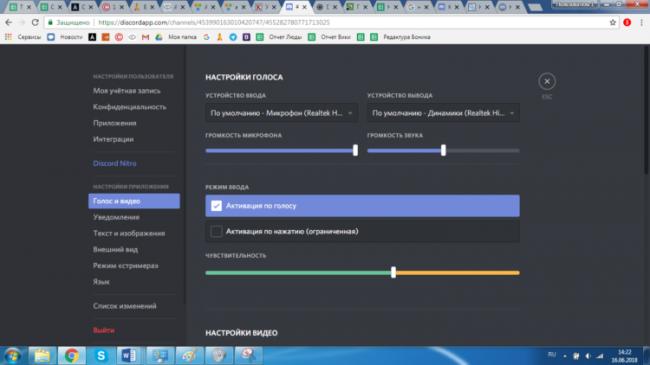
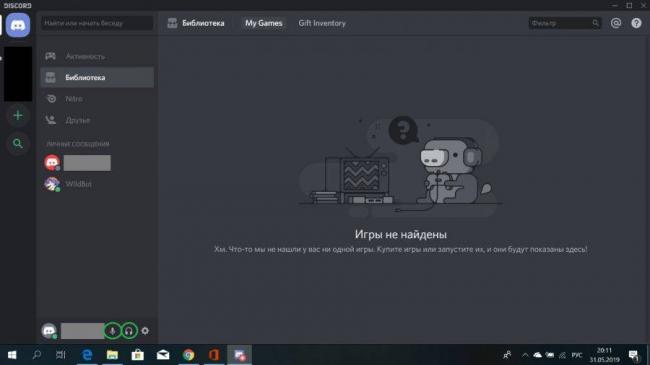
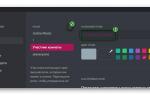 Как создать АФК канал?
Как создать АФК канал?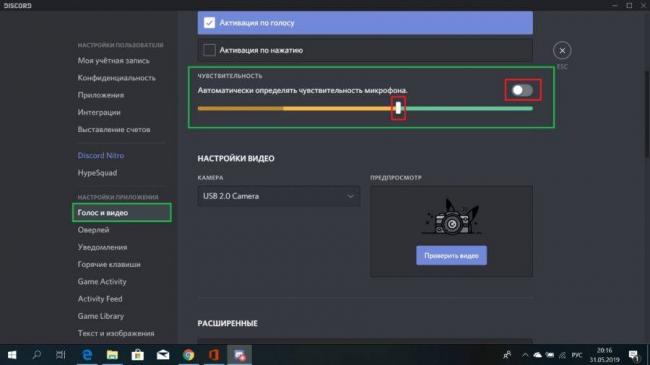
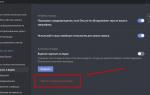 Не работает микрофон или наушники в Дискорде
Не работает микрофон или наушники в Дискорде




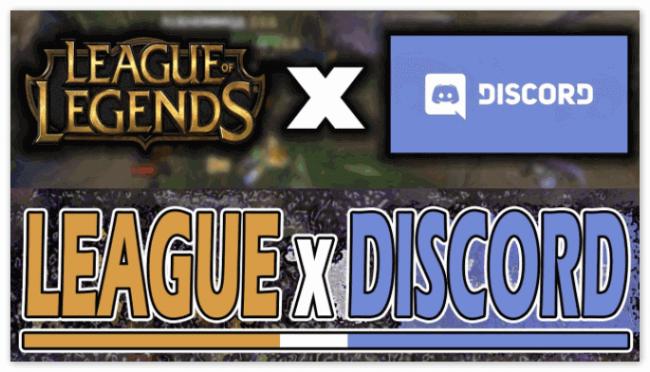
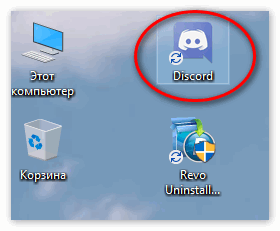
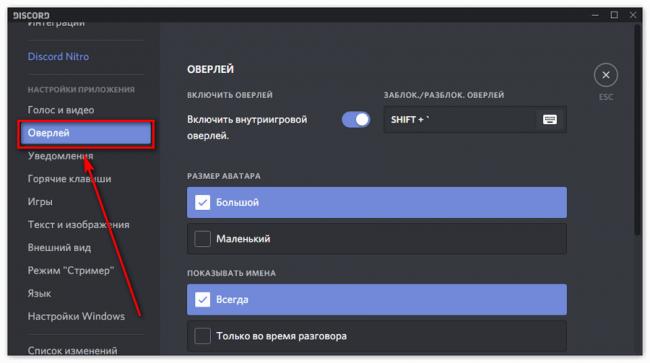
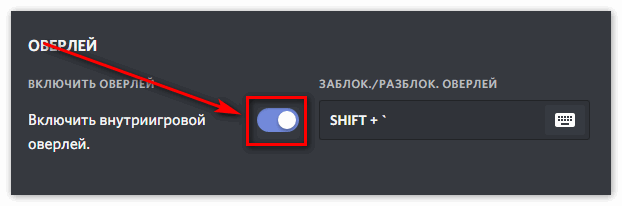
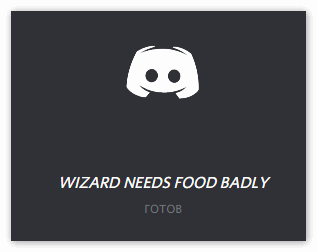
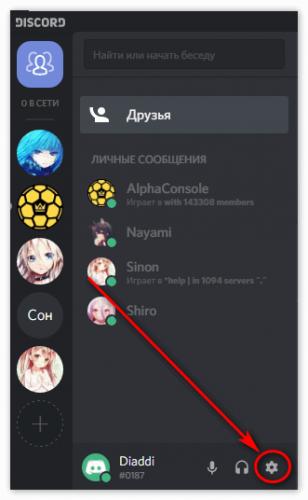
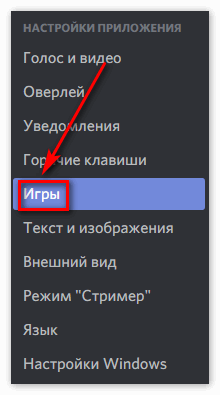
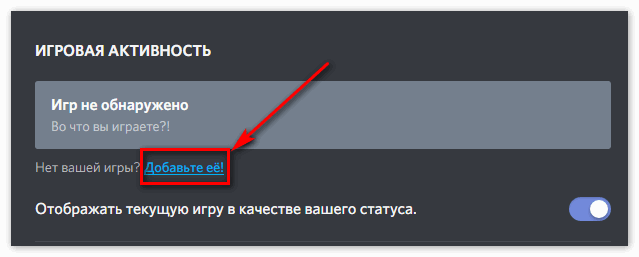

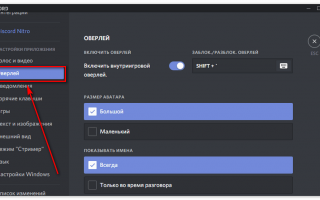

 Пропадание звука на телефоне или планшете на платформе Андроид: как решить проблему?
Пропадание звука на телефоне или планшете на платформе Андроид: как решить проблему? Настройка микрофона для общения в Skype и записи звука
Настройка микрофона для общения в Skype и записи звука Как подключить блютуз наушники Honor и Huawei к телефону
Как подключить блютуз наушники Honor и Huawei к телефону Как настроить микрофон в Windows 7, 8, 10
Как настроить микрофон в Windows 7, 8, 10