Содержание
- 1 Немного о самом продукте Discord
- 2 Передача системных звуков в Discord
- 3 Альтернативные возможности
- 4 Подведем итоги
- 5 Основополагающие понятия
- 6 Настройка
- 7 Возможные неполадки микрофона
- 8 Вместо заключения
- 9 Определение
- 10 Функционал
- 11 Настройка игрового процесса
- 12 Стриминг
- 13 Переписка
- 14 Интеграция
- 15 Виджет
- 16 Выход
- 17 Вывод
Сегодня существует немало мессенджеров для общения, среди которых Discord занимаем одну из лидирующих позиция. Это приложение отличается широким функционалом и богатым набором пользовательских настроек.
При их корректировке каждый пользователь может настроить работу мессенджера под себя, под свои личные требования. В данном обзоре мы рассмотрим, как передавать системные звуки в дискорд.
Немного о самом продукте Discord
Discord – многофункциональная платформа для общения, на которой каждый пользователь может получить свободный доступ к специальным площадкам – серверам и каналам.
В рамках приложения Discord собеседники могут обмениваться текстовыми, голосовыми сообщениями, совершать видеозвонки, обмениваясь интересными уловками в плане игры, разрабатывая стратегию прохождения той или иной командной игры и делясь опытом проведения обучающих мероприятий.
Приложение Discord имеет широчайшие возможности, поэтому каждый юзер обязательно сможет найти себя в той или иной стези данного интерактивного пространства.
Среди основных возможностей Discord следующие характерные особенности:
- встроенная иерархия внутри структурной организации;
- наличие специальной системы ролей, посредством которой осуществляется регулировка прав пользователей одного канала/сервера;
- наличие возможности совершения видеозвонков вне зависимости от географического местоположения каждого пользователя;
- возможность использования специальной опции «Оверлей» в процессе прохождения компьютерной игры;
- возможность создания собственных стилей оформления интерфейса, смайлов и эмодзи;
- выпускаемые обновления подходят для всех поддерживающих платформ, вне зависимости вида операционной системы, на базе которой стоит мессенджер.
Передача системных звуков в Discord
Разработчики данного приложения тщательно продумали систему настроек передачи звуковых эффектов в процессе использования мессенджера. Особенность данного процесса заключается в следующем:
- В первую очередь необходимо запустить мессенджер.
- После этого заходим в настройки пользователя – это иконка шестеренки с право стороны от вашего ника в нижнем левом углу.
- После этого переходим в пункт «Голос и видео». В правой части экрана располагаются параметры настраиваемых функций. Среди них есть и параметр «Приглушение приложений». Переместив ползунок на максимум в левую сторону, можно избавиться от всех сторонних звуков, доносящихся в процессе видеозвонка. Если перевести ползунок «до упора» вправо, то это позволит вам слышать все звуки от приложений, работающих на вашем ПК.
Альтернативные возможности
Некоторые пользователи интересуются, можно ли передавать звуки другим пользователям Discord. Однако, разработчиками данного программного продукта не предусмотрена такая опция.
При этом возможность передачи системных звуков в Discord все-такие есть: ее можно реализовать путем использования стороннего ПО.
Подведем итоги
Discord – платформа с широким набором возможностей коррекции звукового сопровождения. На уровне программного обеспечения каждый пользователь имеет возможность отключить звук нажатия кнопок, уведомлений от других приложений и т.п.
Юзер самостоятельно корректирует параметры громкости и интенсивность подавления/передачи звуковых эффектов.
Для голосовых чатов основополагающим параметром является качество передаваемых звуков. Записывающее устройство обязано пройти проверку и точечную коррекцию технических и системных параметров. Сегодня мы поговорим о том, как настроить микрофон в Дискорде, общедоступные способы реализации, возможные причины неполадок.
Основополагающие понятия
Discord — программа, возложившая на свои плечи задачи мессенджера. Здесь пользователю могут общаться наедине, в групповых чатах, обсуждать мировую ситуацию или стратегию на очередную баталию.
Разработчики выделяют несколько основополагающих принципов, которым следует их детище:
- Максимальная свобода действий для участников проекта.
- Отсутствие рекламных баннеров, доната.
- Защита персональных данных от злоумышленников, DDoS-атак.
- Поощрение открытого общения и развития межличностного взаимодействия между людьми.
Discord позволяет высказать собственное мнение без опасений о последующем преследовании или ущемлении прав. Многие геймеры используют вышеназванное приложение для кооперации на полях сражений, где слаженная работа команды влияет на исход противостояния.
Настройка
Переходим к точечной настройке микрофона в Дискорде. Пошаговая инструкция расскажет об основных конфигурациях, предусмотренных системой. Итак:
- Запускаем Discord и кликаем на значке в виде шестеренки (на одной строке с никнеймом учетной записи).
- В открывшемся окне пользовательских настроек выбираем пункт «Голос и видео».
- Здесь видим начальные параметры: «Громкость микрофона», которому отвечает устройство ввода, и «Громкость звука», что влияет на воспроизведения голосового сообщения собеседника.
Для проверки текущего значения наведи курсор на ползунок. Примечательно, что значение в 50% соответствует 100% записи или воспроизведения звука. Тем самым сохраняется возможность удвоить вышеназванные параметры.
- В блоке «Устройство ввода» отображает ваш микрофон, дефолтная конфигурация которого предусматривает автоматический поиск доступных вариантов. Пользователь выбирает предпочтительный или оставляет пункт без изменений.
- «Устройство вывода» — наушники или колонки, воспроизводящие голосовое сообщение. Здесь также можно выбрать предпочтительный вариант.
- Способ активации записывающего устройства — система предусматривает инициализацию микрофона по факту начала разговора или после нажатия кнопки. Задается соответствующим полем.
- Функция Push-to-Talk реализует задержку после активации горячей клавиши, к которой привязано устройство ввода. Если ползунок установлен на максимальное значение, то ваш голос услышат через две секунду после нажатия кнопки.
- Подтверждаем внесенные изменения и проверяем работоспособность микрофона.Кодек Opus предназначен для проверки микрофона в Дискорде на предмет шумоподавления, эхоподавления и усиления. По желанию устанавливаются автоматические настройки.
Блок «Проверка голоса» отвечает за автоматическое уведомление при возникновении проблем с устройством ввода. Пользователь видит соответствующее сообщение и оперативно вносит необходимые изменения в параметры программы. Проверить микрофон в Дискорд никогда не было так просто!
Изменение параметров системы
Дополнительные возможности предусматривает ОС семейства Microsoft Windows. Рассмотрим их в виде пошаговой инструкции:
- Кликаем ПКМ на значке динамики в трее панели задач, в контекстном меню выбираем пункт «Записывающие устройства».
- Видим наш микрофон, который имеет активный/пассивный статус. Для пользовательской настройки выделяем его и кликаем на кнопку «Свойства».
- Очередная рабочая область имеет несколько вкладок: «Общие» — здесь можно включить или отключить устройство, показан управляющий контроллер и драйвер. «Прослушать» предназначается для проверки работоспособности микрофона, внесения изменений в управление питанием. Пункт «Уровни» показывает текущее значение громкости, а также параметры усиления. Вкладка «Улучшения» отвечает за выбор звуковых эффектов, могущих улучшить качество воспроизводимых и передаваемых звуков.
Проверить свой голос в Дискорде можно с помощью функции записи разговора или встроенной утилиты по управлению звуковой картой.
Возможные неполадки микрофона
Среди пользователей часто встречается проблема «невидимости» устройства ввода. Причины возникновения зависят от индивидуальных особенностей рассматриваемой системы, однако есть несколько универсальных методов решения проблемы:
- Проверьте надежность подключения микрофона в соответствующем разъеме.
- Через Панель управления проверьте активный статус устройства ввода.
- Откройте настройки Discord и сравните имеющееся звукозаписывающее оборудование с подключенным.
- Убедитесь, что значок микрофона, напротив вашего никнейма, не перечеркнут красными линиями (это свидетельствует об ошибке работы с устройством).
Дальнейшие действия направлены на точечную настройку с помощью системных или программных средств. Если проблема, когда Дискорд не видит микрофон, не исчезла, убедитесь в его работоспособности на базе других программ.
Вместо заключения
Discord — универсальное приложение для обмена текстовыми или голосовыми сообщениями. Последние требуют наличия записывающего устройства, эксплуатация которого сопряжено с риском возникновения непредвиденных проблем.
Однако качественная настройка и грамотные действия пользователя, с большой долей вероятности, избавят от неполадок программного или аппаратного характера.
05 июня 2018
Discord – удобный и функциональный мессенджер, изначально разработанный для игроков в онлайн игры и ориентированный именно на них.
Он обрел популярность у пользователей благодаря своей функциональности, удобству и стабильной работе.
Как настроить мессенджер Дискорд, какие параметры изменить, а какие оставить по умолчанию – об этом рассказано в данном материале.
Определение
Сервис предназначен для голосового общения в ходе игрового процесса, поддерживает VoIP и в настоящее время является наиболее прогрессивным и современным софтом такого типа.
Функционал и стабильность работы программы гораздо выше, чем, например, у Скайпа.
Вы можете создавать группы и комнаты для общения, добавлять и удалять оттуда пользователей и т. д.
Кроме того, софт распространяется официально и бесплатно, реализуется на множестве языков.
Является кроссплатформенным – существуют версии для Windows, MAC, Android, iOS, Linux. По сравнению с аналогами имеет следующие преимущества: создание списка друзей, полностью бесплатен (в том числе, мобильное приложение), стабильно работает в ходже игрового процесса. Кроме того, работает в браузере без установки специального плагина, имеет текстовый чат и представляет широкие возможности изменения, удаления и добавления горячих клавиш.
Функционал
Программа имеет достаточно обширный базовый функционал.
Все его возможности легко подстроить под себя:
- Текстовый чат с возможностью форматирования текста;
- Голосовой чат с настройкой уровня звука для каждого пользователя;
- Изменение вашего имени пользователя в зависимости от того, на каком сервере идет игра (только при публичном общении – для частных сообщений эта функция не действует);
- Настройка разного имени для игр в разных командах или разных играх;
- Оверлей – функция, отображающая говорящего пользователя, что удобно при игре на полный экран;
- Режим стриминга;
- Обозначения рядом с никами пользователей, помогающие определить в сети ли игрок, стримит он или заблокирован;
- Отображение названия игры, в которую тот или иной пользователь из вашего списка друзей играет в данный момент – вы также можете указать игру сами отображения названия можно включить или отключить.
Такой функционал делает программу удобным и функциональным решением для комфортного игрового процесса и стриминга, а также общения между участниками.
Настройка игрового процесса
Чтобы приступить к настройкам программы, запустите ее и далее действуйте согласно алгоритму:
- Нажмите на иконку с изображением шестеренки в левом нижнем углу окошка программы, левее никнейма;
- Перейдите на вкладку Голос и выберите все аудиоустройства – микрофон, наушники, колонки и т. д. (опытные пользователи отмечают, что параметры микрофона и звука лучше выставлять на максимум). Перейдите на пункт Режим ввода и установите настройки начала передачи голоса – лучше всего выбрать Push to Talk (передача при нажатии) и выбрать кнопку, при нажатии на которую начнет передаваться звук с микрофона;
- Перейдите на вкладку Оверлей. Включите здесь внутригрупповой пункт, выберите горячую клавишу для включения и выключения этого пункта в процессе игры;
- Перейдите в раздел Игры и найдите кнопку Добавьте ее!. Укажите игры, в которые будете играть через данное приложение. Когда в вы в онлайне, рядом с вашим никнеймом и аватаром будет показано название игры, в которую вы играете в данный момент;
- Настройте Уведомления в соответствующем разделе.
Это минимальные необходимые настройки, необходимые для комфортного игрового процесса.
Стриминг
Активируйте специальный режим для стрима.
Он необходим для автоматического установления оптимальных настроек для обеспечения стабильной передачи изображения и звука в ходе стрима.
- Перейдите в Настройки пользователя;
- В нижней части меню выберите пункт Стример;
- Для активации режима установите галочку в чекбокс напротив пункта Включить режим Стример;
- В графе Скрыть личную информацию также поставьте галочку, так как это нужно для того, чтобы ваш никнейм и прочая игровая информация не были видны случайным пользователям;
- Включите функцию Скрыть ссылки экспресс-приглашений, если вы не хотите, чтобы в ваш чат попадали случайные игроки;
- Функция Выключить звук приводит к отключению любых уведомлений (игровых и неигровых), единственным звуком остается ваш голос, что часто бывает удобно, как для зрителей, нормально слышащих комментарии, так и для стримера, которому не приходится «перекрикивать» лишние звуки;
- Функция Отключить уведомления отключает все уведомления и всплывающие окна на Рабочем столе операционной системы, благодаря чему зрители точно не получат доступа к вашей конфиденциальной информации;
- Нажмите кнопку Готова после окончания настроек.
Переписка
Мессенджер программы позволяет вести переписку в текстовом формате или общаться в голосовой форме.
При этом, при переписке текст можно изменять, форматировать, настраивать и т. д.
Наиболее интересные и необычные для мессенджеров такого типа настраиваемые функции перечислены ниже:
- Для отправки оповещения конкретному пользователю, вам необходимо набрать комбинацию @+никнейм пользователя (по мере введения первых букв появится список);
- Для отправки оповещения сразу всем пользователям чата наберите @everyone – сообщение отобразится у пользователей чата как всплывающее окно в трее в правом нижнем углу;
- Есть возможность лайкнуть на любое сообщение;
- Справа от набираемого текста находится кнопка Добавить эмоджи;
- Форматируйте текст в переписке – для этого поставьте до и после него специальные символы в соответствии с таблицей, приведенной ниже;
- Общайтесь в конференциях, личных сообщениях или приватных комнатах чата.
Разнообразное форматирование текста и возможность совмещения одновременно форматирования нескольких типов позволяет наиболее точно выражать мысль.
| Тип текста | Способ оформления |
|---|---|
| Курсив | *текст сообщения* |
| Жирный | **текст сообщения** |
| Жирный курсив | ***текст сообщения*** |
| Подчеркнутый | _текст сообщения_ |
| Зачеркнутый | ~текст сообщения~ |
| Цитата | «`текст сообщения«` |
| Подчеркнутый жирный | _**текст сообщения**_ |
| Подчеркнуты курсив | _*текст сообщения*_ |
| Зачеркнутый жирный | ~**текст сообщения**~ |
| Зачеркнутый курсив | ~*текст сообщения*~ |
| Подчеркнутый жирный курсив | _***текст сообщения***_ |
| Зачеркнутый жирный курсив | ~***текст сообщения***~ |
| Ссылка без «прицепа» картинки | <ссылка> |
Разнообразный и достаточно простой в управлении и настройках функционал делает быстрым и комфортным общение в ходе игрового процесса.
Интеграция
Приложение можно интегрировать с сервисами и социальными сетями, в частности, с Twitch, Skype, Steam, Youtube.
Для этого просто перейдите в раздел настроек Интеграция и укажите ссылки на свои аккаунты в социальных сетях.
Возможность предоставляет следующие преимущества:
- Добавление друзей из других сервисов в Дискорд;
- Уведомления о том, что какой либо друг появился в Дискорд или в сети;
- Приглашать друзей сразу во все сервисы, на которых у вас есть учетная запись.
Это делает сервисы во многом похожим на социальные сети.
Виджет
Для встраивания на сайт в Дискорд имеется специальный простой виджет, позволяющий пользователям быстро оценить состояние и активность чата.
Настройте его следующим образом:
- Откройте настройки в левом нижнем углу окна программы;
- В списке настроек выберите строку Виджет;
- Укажите канал для приглашения и сервера;
- Скопируйте готовый виджет из списка.
Установленный виджет отображает следующую информацию – голосовые каналы сервера, пользователей чата онлайн.
Выход
Для неопытного пользователя проблемой может быть выход из приложения, например, при авторизации с чужого ПК.
Найти кнопку выхода можно в настройках пользователя в левом нижнем углу окна.
Это очень неудобно, но настроить ее иначе невозможно.
Вывод
Discord – удобная и функциональная программа, впрочем, не лишенная недостатков (таких как неудобное расположение кнопки выход, например).
Однако в целом она превосходит популярные аналогичные мессенджеры как по функционалу, так и по возможности настроек и особенностям распространения.
Источник
Используемые источники:
- https://discord-ms.ru/instruktsii/kak-peredavat-sistemnye-zvuki/
- https://xn--d1aaliume.xn--d1ababe6aj1ada0j.xn--p1acf/faq/nastrojka-mikrofona-v-discord
- https://pomogaemkompu.temaretik.com/1436195411138185713/kak-pravilno-nastroit-diskord-discord-pod-sebya—podrobnaya-instruktsiya/
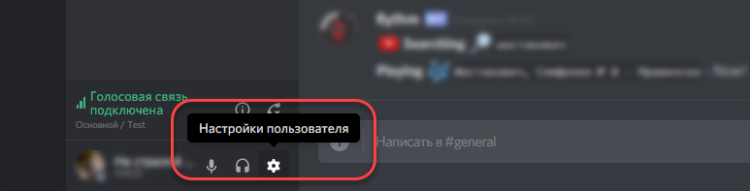
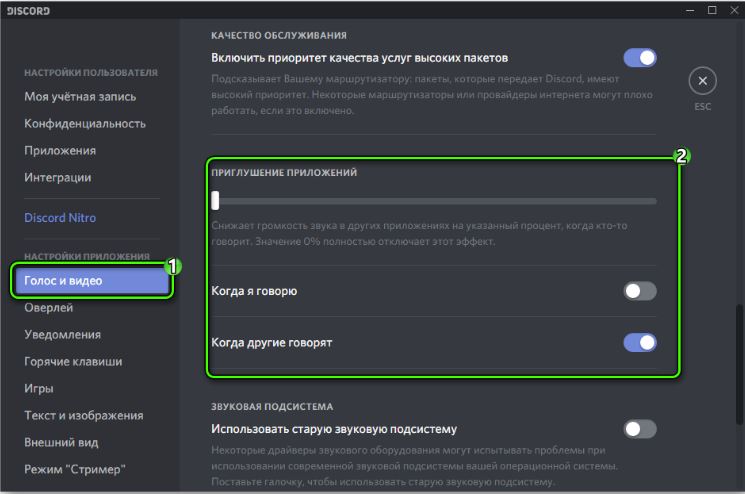
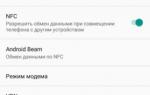 Как включить и настроить 4G на Андроиде
Как включить и настроить 4G на Андроиде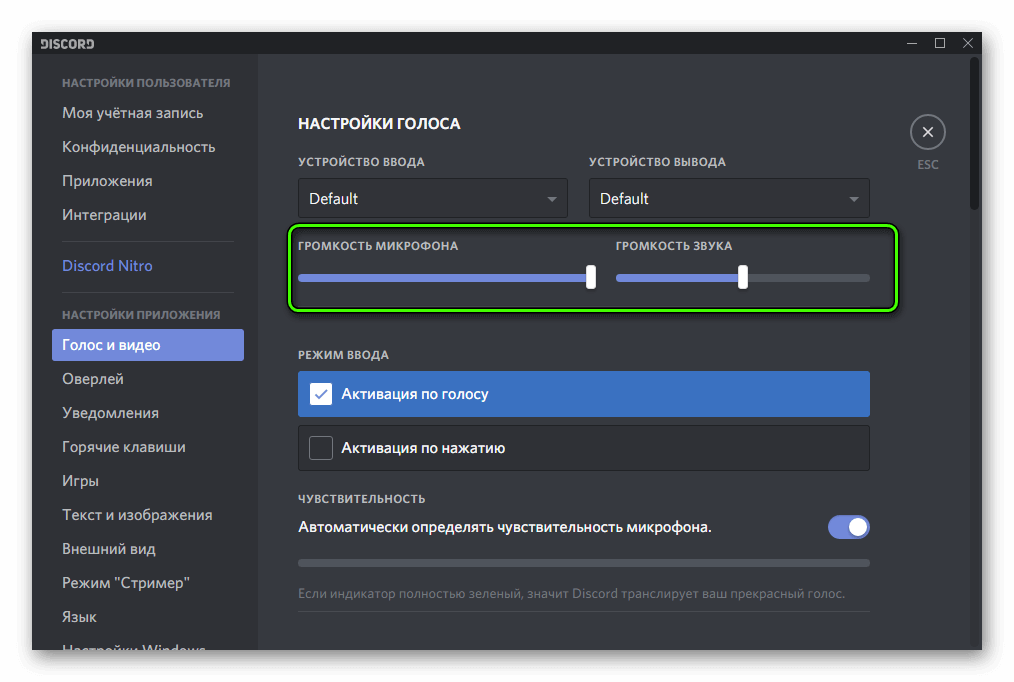 Для проверки текущего значения наведи курсор на ползунок. Примечательно, что значение в 50% соответствует 100% записи или воспроизведения звука. Тем самым сохраняется возможность удвоить вышеназванные параметры.
Для проверки текущего значения наведи курсор на ползунок. Примечательно, что значение в 50% соответствует 100% записи или воспроизведения звука. Тем самым сохраняется возможность удвоить вышеназванные параметры.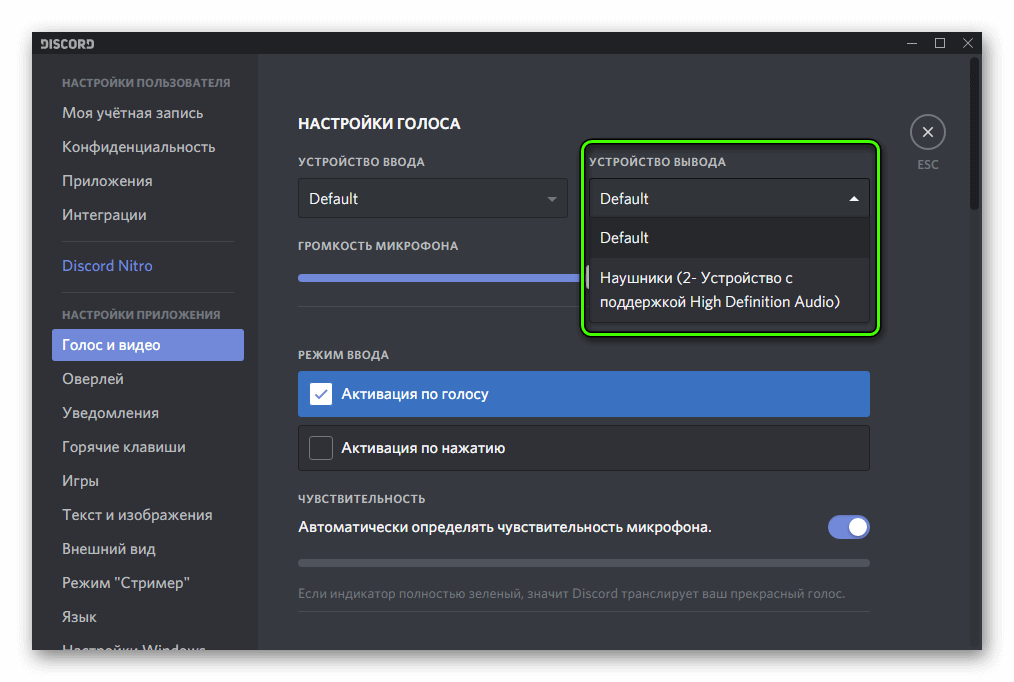
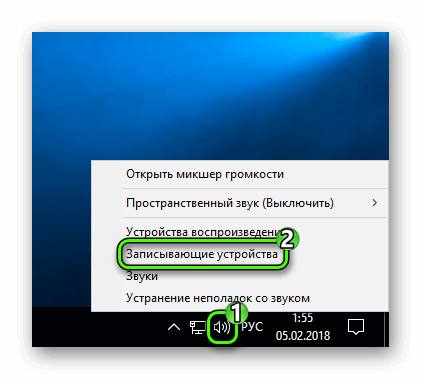
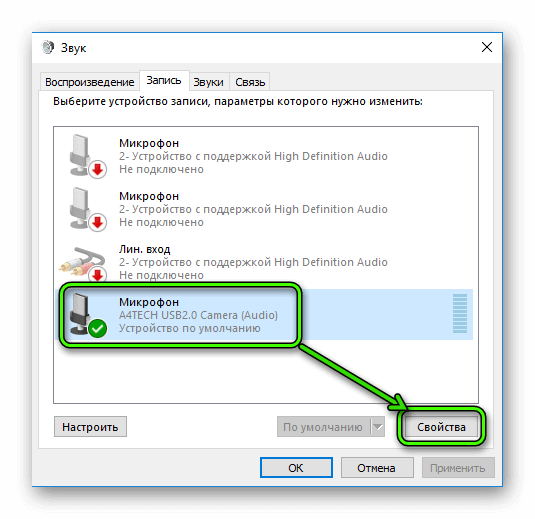
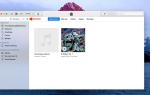 Как перенести данные на новый iPhone — все способы
Как перенести данные на новый iPhone — все способы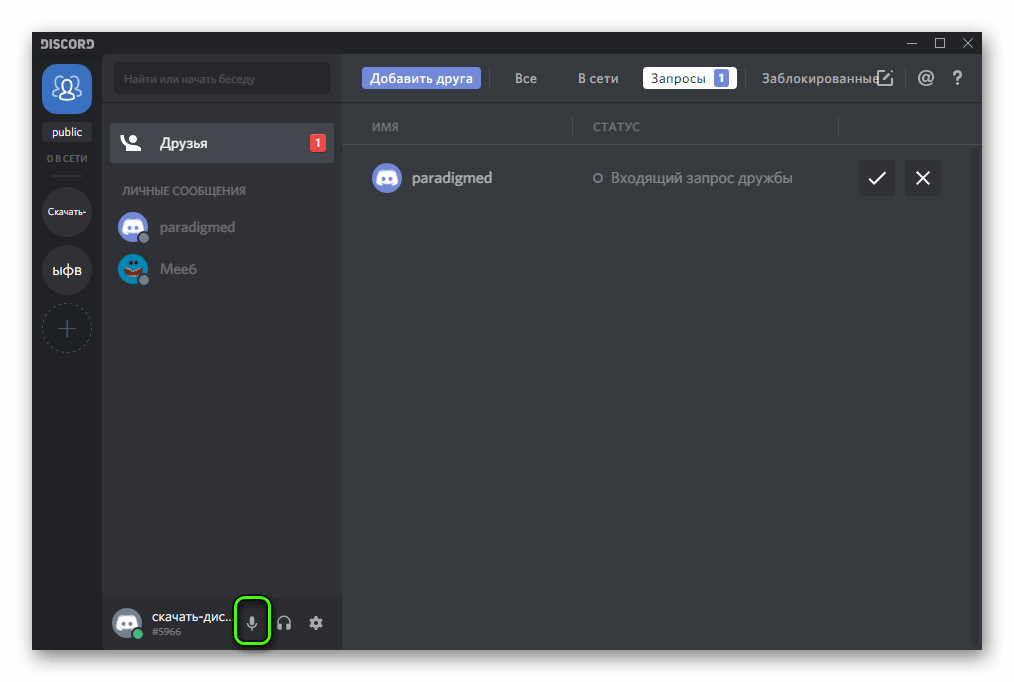
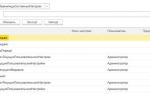 Настройки в 1C СКД
Настройки в 1C СКД
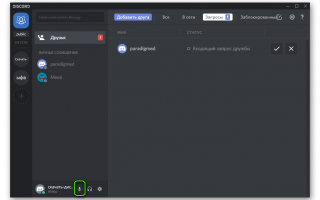

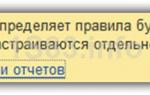 Как разносить расходы в программе, чтобы на затратных счетах не болтались хвосты
Как разносить расходы в программе, чтобы на затратных счетах не болтались хвосты Как правильно перейти на цифровое телевидение СМОТРИЦИФРУ.РФ
Как правильно перейти на цифровое телевидение СМОТРИЦИФРУ.РФ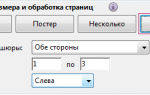 Как настроить автоматизацию печати PDF-файлов
Как настроить автоматизацию печати PDF-файлов Как вывести звук с телевизора на домашний кинотеатр/ AV ресивер + видео.
Как вывести звук с телевизора на домашний кинотеатр/ AV ресивер + видео.