Содержание
Шаг 1. Сохраните данные
Создать резервную копию информации можно через iCloud или с помощью iTunes на компьютере. Позже для переноса данных будет использоваться соответствующая копия.
Как сделать резервную копию iCloud
- Откройте «Настройки» на iPhone и нажмите на иконку своего аккаунта.
- Перейдите в раздел iCloud → «Резервное копирование».
- Включите одноимённый тумблер и нажмите «Создать резервную копию».
Как сделать резервную копию iTunes
- Установите последнюю версию iTunes и кабелем подключите iPhone к компьютеру.
- Разрешите доступ на смартфоне.
- Выберите iPhone в меню устройств iTunes.
- Если хотите сохранить данные программ «Здоровье» и «Активность», поставьте галочку напротив пункта «Зашифровать резервную копию» и установите пароль. Не забудьте код, иначе восстановить информацию будет невозможно!
- Нажмите «Создать копию сейчас» и дождитесь окончания процесса.
Шаг 2. Отвяжите Apple Watch
Если к iPhone подключены часы, то для привязки к новому смартфону сначала нужно разорвать пару со старым.
- Откройте программу Apple Watch.
- Перейдите на вкладку «Мои часы» и нажмите на иконку ℹ️.
- Выберите «Разорвать пару с Apple Watch» и подтвердите действие.
Шаг 3. Перенесите информацию

Импортировать данные можно тремя способами. Для каждого понадобится предварительно созданная резервная копия, но процесс переноса будет немного отличаться. В одном случае обязательно наличие старого iPhone, в другом — компьютера с iTunes, а в третьем достаточно подключения к интернету.
1. Использование функции «Быстрое начало»
YouTube-канал Mac Time
- Если новый iPhone уже активирован, то сначала удалите все данные, перейдя в «Настройки» → «Основные» → «Сброс» → «Стереть контент и настройки». Если нет, вставьте сим-карту в смартфон и следуйте подсказкам мастера настройки.
- Включите и положите оба iPhone рядом. На новом устройстве появится экран «Быстрое начало», а на старом — «Настройка нового iPhone».
- Нажмите «Продолжить» на старом смартфоне и разблокируйте его.
- Дождитесь появления анимации на новом iPhone и наведите на неё камеру старого.
- Подождите несколько секунд и завершите настройку на новом устройстве.
- Введите пароль от Apple ID и следуйте подсказкам.
- На экране «Программы и данные» выберите «Восстановить из iCloud».
2. Восстановление из копии iCloud
YouTube-канал Mac Time
- Если новый iPhone уже активирован, то сначала удалите все данные, перейдя в «Настройки» → «Основные» → «Сброс» → «Стереть контент и настройки». Если нет, вставьте сим-карту в смартфон и следуйте подсказкам мастера настройки.
- На экране «Программы и данные» выберите «Восстановить из копии iCloud».
- Войдите в свой аккаунт Apple ID.
- Выберите нужную резервную копию из списка, ориентируясь по дате и размеру.
- Дождитесь окончания процесса восстановления и завершите настройку.
3. Восстановление из копии iTunes
- Если новый iPhone уже активирован, то сначала удалите все данные, перейдя в «Настройки» → «Основные» → «Сброс» → «Стереть контент и настройки». Если нет, вставьте сим-карту в смартфон и следуйте подсказкам мастера настройки.
- На экране «Программы и данные» нажмите «Восстановить из копии iTunes».
- Подключите смартфон к компьютеру и выберите iPhone в меню устройств iTunes.
- Нажмите «Восстановить из копии» и укажите нужную копию, ориентируясь по дате. При необходимости введите пароль.
- Дождитесь окончания процесса и завершите настройку.
Далее необходимо перенести копию на новое устройство.
- Запустите новое устройство. Настройки должны быть сброшены до заводских. (Должен появиться экран приветствия. Если не появился, то обратитесь к последней инструкции предыдущего пункта).
- Ведите настройку нового телефона по своему вкусу, пока не появится экран «Приложения и данные».
- Выберите «Восстановить из копии iTunes».
- Подключите новый смартфон к ПК, в памяти которого сохранена резервная копия старого устройства.
- Выберите новое устройство в iTunes.
- «Восстановить из копии».
- Выберите нужную вам копию (ориентируйтесь по дате).
- По окончании восстановления вы сможете завершить настройку нового устройства.
Использование функции «Быстрое начало»
Если на старом и новом устройства установлены версии операционной системы iOS 11 и выше, то вы можете воспользоваться функцией «Быстрое начало».
- Положите старое и новое устройства рядом.
- Запустите новое устройство (настройки должен быть сброшены к заводским).
- Выберите язык на новом телефоне.
- При появлении уведомления о «Быстром начале» на новом устройстве, на старом должно отобразиться окно о синхронизации с новым смартфоном.
- Подтвердите. Функция «Быстрое начало» предложит использовать идентификатор Apple ID для настройки. Если кнопка продолжения настройки не будет нажиматься, включите Bluetooth на телефоне.
- На новом iPhone должна появиться анимация. Прижмите смартфоны задними крышками друг к другу и дождитесь сообщения об окончании процесса.
Важно держать устройства максимально близко друг к другу, чтобы процесс переноса данных прошёл без ошибок.
Желательно сохранять Wi-Fi подключение активным в течение всего процесса и предварительно позаботится, чтобы смартфоны были заряжены более чем на половину. Эти два действия позволять iPhone за один раз подгрузить в память фото, приложения, музыку и другое.
Заключение
Таким образом, перенос данных с одного Айфона на другой не представляет из себя нечего трудного. Достаточно лишь выбрать наиболее удобный способ переноса и совершить ряд простых действий — удачных настроек!
Долгое время процесс первоначальной настройки iPhone требовал обязательного подключения к iTunes, выводя из себя многих из нас. Собственно, за это смартфоны Apple и не любили. Однако со временем влияние бюрократии сошло на нет и пользователям сначала разрешили активировать iPhone при помощи Wi-Fi, потом упростили восстановление резервной копии iCloud, а теперь и вовсе дали возможность напрямую импортировать данные из памяти другого iPhone.
Несмотря на то что в iOS 11 уже была функция переноса настроек с одного iPhone на другой, на самом деле второй смартфон был нужен исключительно для верификации, тогда как все данные переносились из резервной копии iCloud. С выходом перенос данных производится напрямую из памяти смартфона. К тому же сделать это можно двумя разными способами: по Wi-Fi или при помощи провода. Правда, для второго вам потребуется Lightning-кабель и переходник.
Как перенести фото и контакты с айфона на айфон
Процесс переноса данных в iOS 12.4 донельзя прост. При первоначальной активации нового iPhone нужно просто поднести к нему старый поближе. Аппараты распознают друг друга и на экране нового появится предложение провести настройки с функцией «Быстрый старт». Затем подтвердите подключение вводом пароля от учетной записи Apple ID, задайте отпечаток пальца или лицо в зависимости от модели смартфона и выберите перенос данных со старого iPhone. Будьте готовы: этот процесс может занять от нескольких минут до нескольких часов.
Читайте также: Как сделать скриншот всей страницы на iOS
В отличие от восстановления резервной копии, прямой перенос данных является более предпочтительным вариантом. Дело в том, что резервная копия, которая была создана ранее, может не учитывать последних изменений, которые вы произвели со своим старым iPhone. К примеру, установили новые приложения или удалили ненужные. При прямом способе все сведения передаются в том виде, в каком они есть на смартфоне на момент сопряжения. К тому же, такой способ не ограничивает вас в объемах передаваемой информации, в отличие от iCloud.
А вы восстанавливаете резервную копию на новом iPhone? Ответы оставляйте в комментариях или нашем Telegram-чате.
Используемые источники:
- https://lifehacker.ru/kak-perenesti-dannye-s-iphone-na-iphone/
- https://geekville.ru/lajfhaki/kak-perenesti-dannye-na-novyj-iphone-vse-sposoby/
- https://appleinsider.ru/tips-tricks/kak-legko-perenesti-dannye-s-ajfona-na-ajfon-v-ios-12-4.html
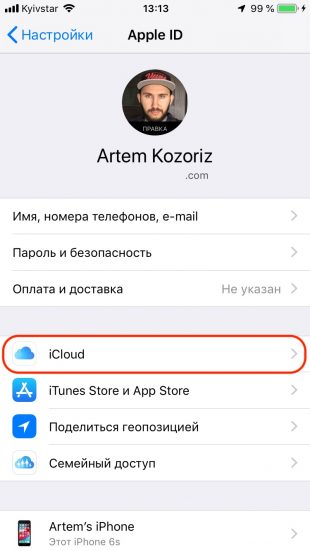
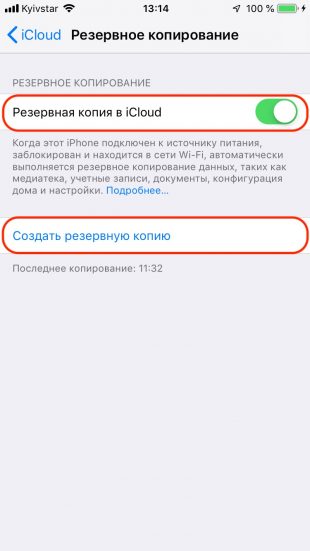
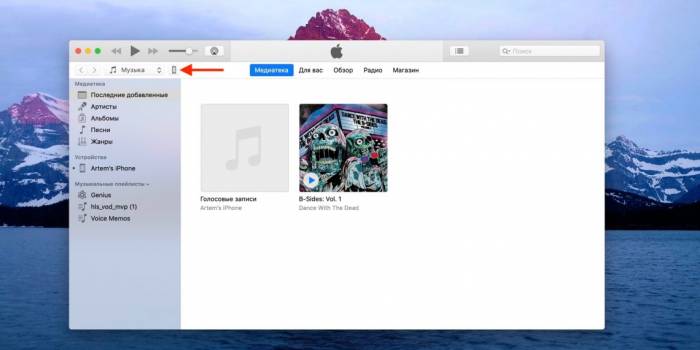
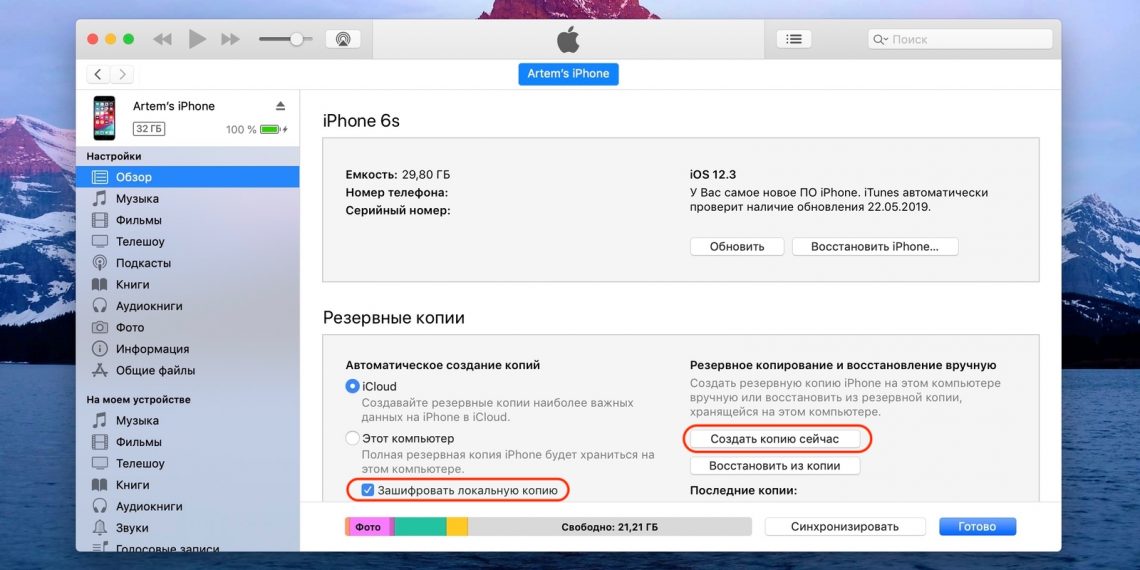
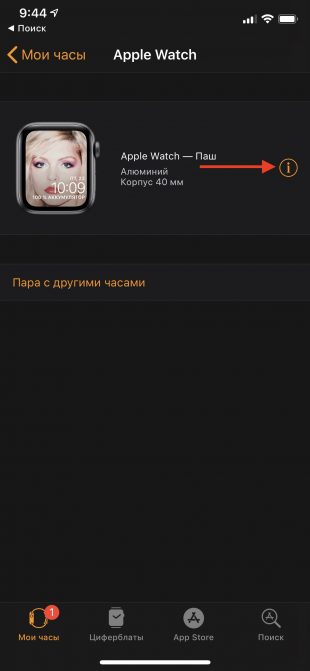
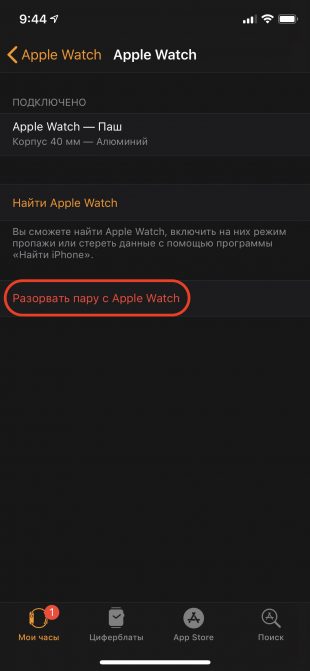
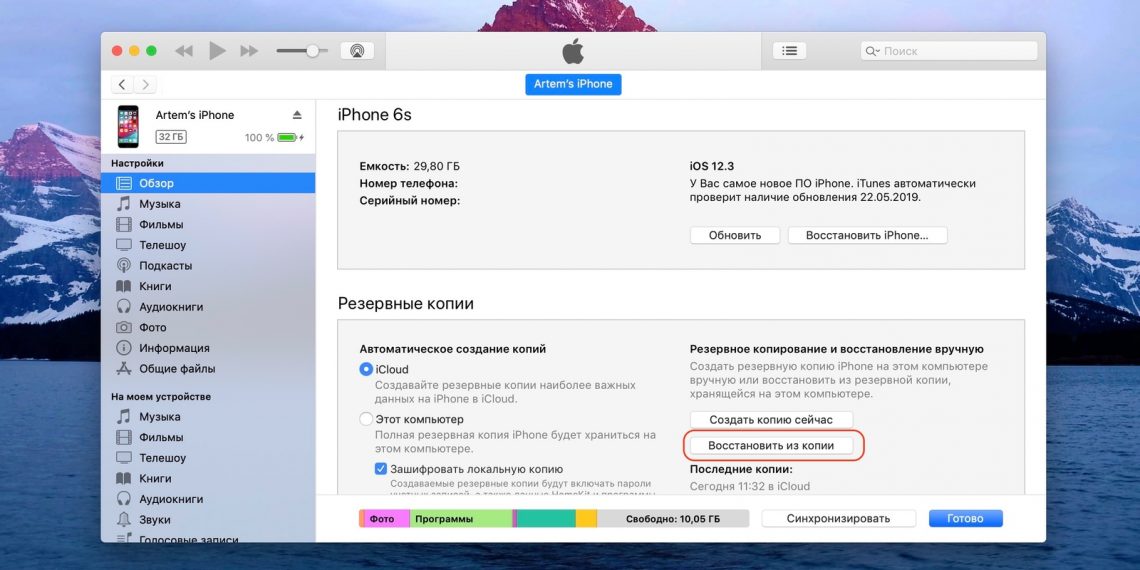
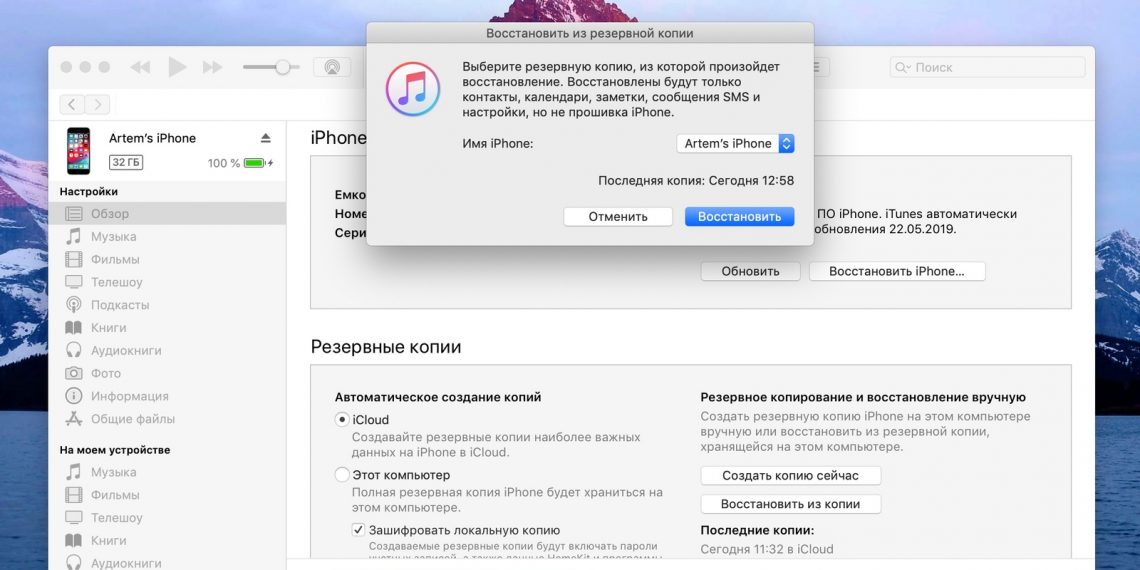
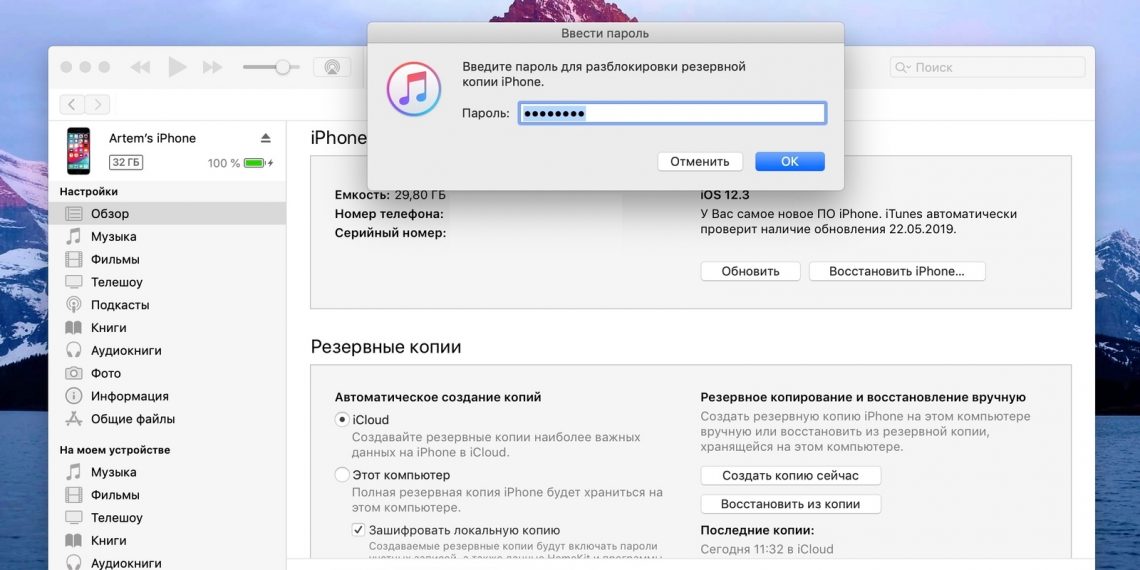
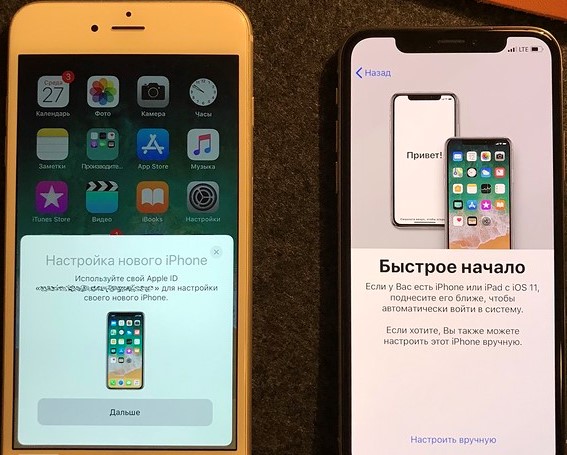
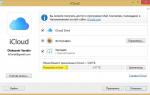 Как включить и пользоваться облачным хранилищем iCloud в iPhone
Как включить и пользоваться облачным хранилищем iCloud в iPhone
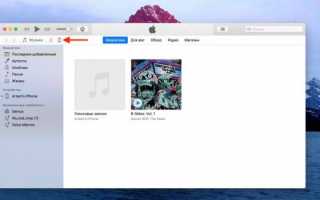

 Обновление настроек icloud долго идет что делать
Обновление настроек icloud долго идет что делать Полная инструкция по установке, настройке и работе с iCloud в Windows
Полная инструкция по установке, настройке и работе с iCloud в Windows Очень долго идет настройка apple id
Очень долго идет настройка apple id Висит настройка apple id
Висит настройка apple id